You’re using an older browser version. Update to the latest version of Google Chrome , Safari , Mozilla Firefox , or Microsoft Edge for the best site experience.
- eLearning Blog
- eLearning Basics
- Instructional Design
- Corporate Training
- Course Selling
- Manufacturing
- Products iSpring Suite iSpring Learn
- Use Cases Onboarding Compliance Training Induction Training Product Training Channel Partner Training Sales Training Microlearning Mobile Learning
- Company About Us Case Studies Customers Partnership Course Development Contact Us Academy Blog Webinars Guides
- Community Academy Blog Webinars Guides Experts on iSpring
- Language EN English Français Deutsch Español Italiano Nederlands Português Polski 中文 日本語 العربية Indonesia
- Shopping Cart
Free Online eLearning Conference | May 2nd–3rd
iSPRING DAYS 2024
Seize the human-centric future of learning

How to Make a Website Go Full Screen on Your iPad

You can view almost any type of web content on an iPad, but it doesn’t readily support full-screen mode. People who prefer to use the Safari browser on the iPad face a problem viewing web content without browser panels, elements, etc.
If you want to view a webpage, course, or HTML5 presentation, it will be much more convenient to do it in full-screen mode. Full-screen viewing looks more native and provides additional space for your content, while hiding all Safari elements but the main window.
In this article, we provide a brief guide on how to view a website full screen on an iPad — and you won’t even need to change your iPad settings.
How to Open Safari in Full-Screen Mode on an iPad
- First, launch the Safari browser from the home screen and go to the webpage that you wish to view in full-screen mode.

Note : This way of viewing a webpage, course, or presentation in full-screen mode works if the source code of the webpage contains the following tag:
<meta name=”apple-mobile-web-app-capable” content=”yes “>
You can add this tag to your webpage using a third-party tool like iWeb SEO Tool or any other tool you wish. Please note that you need to first add the tag, refresh the page, and then add a bookmark to your home screen.
How to View a Video in Full-Screen Mode on an iPad
To get a video to show in full-screen mode on an iPad, you’ll need to download a standalone video app. There are multiple apps on the market, but you can use YouTube’s app, for example. Its interface will look almost the same as it would in a browser on a PC, but there are some differences to YouTube on a touch screen device in regard to switching to a full-screen mode.
To make the YouTube app play in full-screen mode, choose and open a video. When the video starts playing, tap on it once. You’ll see several additional options, including dual arrows at the bottom right corner. Tap the arrows to go to full screen.

How to View a PowerPoint Presentation on an iPad
If you want to make your PowerPoint projects available on the iPad, you can easily do so by converting PowerPoint slides to HTML5 with iSpring Converter . It works as a PowerPoint add-in, so you can convert your presentation right from PowerPoint with all of its functionality and appearance preserved. If you want to protect your content from unauthorized access, you can add an extra layer of protection to your presentation by setting a password, restricting the time allowed for viewing, and adding a watermark.
Would you like to get more useful information about online content for your iPad? Discover the easiest way for you to view PowerPoint presentations on an iPad or how to create an iPad app easily using tools you’re already familiar with.
How to Make Apps Full Screen on the iPad
Some apps don’t fill the entire screen of the iPad, but you can resize them to take full advantage of the expanded aspect ratio.
To have an app take up the full screen, drag the handle to the bottom corner of the iPad. If you’re using a mouse or trackpad, then use the mouse pointer on any edge of the window to resize it.
How to Troubleshoot Safari Display Issues
If Safari doesn’t open a webpage or work as expected on your iPad, here a few solutions that might help:
- Reload the page
- Install software updates and restart
- Turn extensions off if there are any installed in your browser
- Try opening the website in a private browser window
- Check the privacy, security, and website settings
- Reload the page without Private Relay if you’re subscribed to iCloud+ and are using this feature
- Check your VPN or other security software if you have these installed on your iPad
- Check network settings
To get the details about using these methods, check out the official Apple website .
How to Remove Split Screen on Safari
Apple devices are multitasking tools. The clearest evidence of this is that the Safari browser features a split screen. It allows you to open two websites in two separate windows simultaneously. These split-screen windows work independently of each other and help users to be more productive. For example, you can open YouTube to watch an instructional video in one window and open another website next to it to find some additional information on a topic.
Split View is enabled by default, so you can’t disable it forever. But there are a few tricks that can help you get your iPad screen back to full size.
To close Split View, tap the Multitasking button in the Safari window that you want to keep, then tap the full screen button. You can also drag the central app divider left or right over the Safari window that you want to close.
You can also merge your Safari windows into a single one to enable full-screen mode. Just touch and hold the tabs button in the toolbar and tap Merge All Windows .
To go into more details about how to use split screen in Safari on your iPad, visit the Apple website .
What to Do if Safari Opens in a Small Window
If a website opens as a small, narrow window off to the side, you likely have an instance of Safari opening in slide-over view.
To make Safari full screen, pull down on the gray grab bar at the top of the browser view that allows you to transform the view into split screen. Then drag a central app divider all the way to the edge of the screen.
Fast PowerPoint to HTML5 Converter
Convert presentations to HTML5 with all effects and transitions preserved

Content creator:
Helen Colman
She enjoys combining in-depth research with expert knowledge of the industry. If you have eLearning insights that you’d like to share, please get in touch .
You might also like this

Subscribe to our blog
Stay tuned to get our latest eLearning tips and tricks!
By clicking “Subscribe”, you agree to our Privacy Policy . All emails include an unsubscribe link, so that you can opt-out at any time.
We use cookies to give you the best possible experience on our website and also for analytics and marketing purposes. You can enable or disable optional cookies as desired. See our Cookie Policy for more details.
Manage your cookies
Essential cookies are always on. You can turn off other cookies if you wish.
Essential cookies
Analytics cookies
Social media cookies
- 9 Free Online Earth Day Games for Kids
- The Best Gadgets for The Beach or Pool
How to Fix It When Safari Is Not Working on an iPad
Restarts, updates, and checking your network are common fixes
:max_bytes(150000):strip_icc():format(webp)/JenAllen-214879-65542c15d7fa42b6ba2c61cc14c4a8b8.jpg)
- Swansea University, Staffordshire University
:max_bytes(150000):strip_icc():format(webp)/jonfishersquare-93eb80e77a004035887f56816d3623c5.jpg)
- Wichita Technical Institute
Fixing Safari issues on iPad can take seconds to fix due to an unknown minor issue, or it can take a lot longer. Here's how to fix it when Safari won't work on an iPad.
Causes of Safari Not Working On iPad
There are many reasons why Safari may not be working on iPad. Try these troubleshooting tips to figure out what's happened.
- Your iPad is out of date. If your iPad is not up to date, you may find yourself running into trouble loading standard apps including Safari.
- You're offline. If your iPad doesn't have a data connection, Safari won't be able to load any websites, making it look as if Safari is the issue.
- Your iPad has a major problem. If your iPad won't load any apps including Safari, the problem may be deeper than just the one app.
How to Fix Safari Not Working On iPad
If your iPad won't open Safari or it won't load correctly, it severely limits your ability to browse the internet. Here's how to fix Safari not working on iPad.
Restart your iPad . Many common issues are solved by restarting or rebooting the device in question. Restart your iPad to hopefully fix Safari.
Check your data connection . If your iPad is a Wi-Fi model, check you're connected to a Wi-Fi network with internet access. If your iPad has a cellular connection, check it has a signal and is working correctly. Tap Settings > Cellular and check the toggle next to Safari is On.
Check Airplane mode . Check if Airplane mode is enabled on your iPad. If it is, you won't be able to browse online.
Check content restrictions . If you have parental controls set up on your iPad, these may stop you from browsing using Safari. Check the settings to confirm this isn't the issue.
Clear your browsing history . If Safari opens but is unresponsive, clear your browsing history to see if that makes it work more effectively.
Disable Safari suggestions. Safari suggestions can sometimes cause Safari to crash. Try disabling them by tapping Settings > Safari > then toggle off the Safari Suggestions switch.
Update your iPad . If you haven't updated your iPad in a while, you may need the latest version of iPadOS to correct any issues. It's simple to do but set aside a while for the update process to complete.
Reset your iPad . Resetting your iPad to factory settings removes all your personal information but can sometimes solve an underlying issue previous steps haven't solved.
Contact Apple . If none of the above fixes work, you may have a hardware issue with your iPad. If you have remaining warranty or AppleCare+ , the appointment and fix may be free.
The first thing you should check is that you're entering the correct URL. If you're typing it manually, try finding a link. If you're following a link, try typing it by hand. The website may also be down, and you should try again later.
The best way is to delete your Safari data. Go to Settings > Safari > Clear History and Website Data .
Get the Latest Tech News Delivered Every Day
- How to Fix It When Facebook Messenger Won’t Load Messages
- How to Fix a Google Chrome Black Screen Issue
- How to Fix It When Facebook Messenger Isn’t Sending Messages
- How to Fix It When Facebook Dating Is Not Working
- How to Fix It When Reddit Apps Aren’t Working
- How to Fix It When an Apple Watch Is Not Getting Texts
- How to Fix It When Mobile Data Is Not Working
- How to Fix It When You're Not Receiving Texts on Android
- How to Fix a Black Screen on FaceTime
- How to Clear Search History on iPhone
- 10 Ways to Fix It When Your Android Phone Won't Charge
- How to Fix an iPad That Won't Update
- How to Fix: Can't Add Bookmarks in iPad's Safari
- How to Fix It When the Apple Podcasts App Won't Play a Podcast
- 13 Ways to Fix It When a Fire Stick Is Not Loading Properly or Working Right
- 8 Reasons Why Your iPad Keeps Crashing
- Best Mac Apps
- Unknown Caller
The most common iPad problems and how to fix them

Apple's iPad has consistently marked among the best tablets , and is considered to be a sort of trailblazer in the field in its own right. As a logical result, your first encounters with common tablet glitches are likely to be iPad glitches. If you're not sure what to do to fix your device, that's okay, as you have to start somewhere. Here are some somewhat common problems that we've found plague iPads again and again, as well as some related iPad troubleshooting advice. Take care and read through the issues related to your problem to get started troubleshooting your iPad.
Dead pixels
Ipados updates not installing, the frozen screen glitch, ipad won’t turn on, itunes or finder don't recognize the ipad, ipad won’t charge, ipad won’t connect to wi-fi, ipad running slow or lagging, cellular data connection dropping, ipad randomly crashes and glitches out, slow battery recharges, apple pencil not working, ipad stuck in bootloops, what you need.
While the following issues are all centered on the basic Apple iPad, they may also apply to other versions of Apple's tablet. We also have guides available to iPad Pro problems as well as iPad Air problems , should you be looking for more device-specific advice.
It should also go without saying that the age-old advice of turn it off and then turn it back on again also applies to your iPad. Our intensive guide about how to reset an iPad — which includes both soft resets and factory resets — may be of additional guidance for you as well.
It can be frustrating if a pixel isn’t working on your iPad. You’ll first notice this as an unresponsive dot on the display that doesn’t change, or stays black no matter what happens. Sometimes there may be more than one pixel like this.
Possible solutions
- If the pixel still lights up but is simply stuck or never goes to the right color, you can try manually fixing it yourself. Wrap your thumb in a clean cloth and apply gentle, firm pressure to the area of the display with the pixel, slowly moving your thumb as you do so. Sometimes this can help fix any issues the panel is experiencing.
- Flashing bright, changing colors can also help reset a pixel. You can plenty of Pixel Fix videos on YouTube to run at full screen to help with this, or even find an app that does the same thing.
- If the pixel is permanently dark no matter what you do, it’s dead. You cannot fix a dead pixel. If it’s a minor issue and not distracting, you can leave it. But it’s a good idea to take your iPad into an Apple Store and ask about a display replacement.
- Our more intensive guide to fixing dead pixels largely focuses on monitors, but the advice and some of the programs recommended will also work on your iPad.
Eager to get the latest iOS/iPadOS updates and all the new features offered? You may discover that your iPad is obstinately refusing to download the update, even if it says it will or if it was scheduled to update at a specific time. Fortunately, this is usually due to not meeting specific requirements needed to update, not a permanent flaw on your iPad.
- Double check to make sure your iPad is compatible with the latest versions of iPadOS. Check out our lists of iPadOS 16 compatible devices and iPadOS 17 compatible devices .
- If your device is compatible, you may need to manually update your device. Here's how to download iPadOS 16 and how to download iPadOS 17 manually.
Still not working? Here are some common issues that prevent updates: * Make sure your iPad battery has at least a 50% charge. To be safe, it’s a good idea to just plug your iPad in before you start a big update. * Make sure you are not using a cellular data connection for your internet. The iPad will not start such a big download when on a data connection to avoid using up cell data. * Check that Low Power Mode is turned off. If it’s accidentally enabled, the update probably won’t work. * Disable your VPN if you are using one. While you can whitelist sites on many VPNs, that doesn’t really work for downloading a software update straight from Apple, so disable it for this change, and turn it back on afterward.
You may find from time to time that your iPad screen freezes and remains unresponsive to your touch. You're not alone, as this is a common complaint. The most likely source of the problem is an app, but it’s not always easy to identify which one. If it happens repeatedly, take note of what you have running and try uninstalling it to see if that solves the problem permanently. Whatever the cause, your immediate solutions to quickly troubleshoot a frozen iPad screen are the same.
- Try restarting your device first by pressing and holding the Power button until you see “slide to power off” on the screen, and then slide to power off. Press and hold the same button to turn it back on. You’ll know it worked when you see the Apple logo.
- If the screen isn’t responding, you might need to force restart the device in which case you should press and hold the Power button and the Home button at the same time for around 10 seconds. You’ll know it worked when the Apple logo appears. For newer iPads without the Home button, press and quickly release the Volume Up button, press and quickly release the Volume Down button, and then press and hold the Power button until the device restarts.
- If it stubbornly refuses to react to a restart or reset, then you’ll need to try a restore. Plug it into your computer using the cable provided. Load up iTunes on the computer, select your iPad, choose the Summary tab, and hit the Restore iPad button. This will erase your content, so you may prefer to choose Restore Backup on the Summary tab. Bear in mind that you’ll lose anything you haven’t backed up.
It’s a nightmare with any electronic device when it refuses to turn on at all. Don’t assume the worst, though, it may prove easy to revive.
- Try holding down the Power button and the Home button together until you see the Apple logo. For newer iPads without the Home button, press and quickly release the Volume up button, press and quickly release the Volume down button, and then press and hold the Power button until the device restarts.
- Maybe the battery is just empty. Plug the iPad into the wall charger using the original cable and charger that came in the box and wait an hour before trying the first step again.
- If your iPad turns on but gets stuck during startup, then plug it into your computer with iTunes running and repeat step one, except this time, don't let go of the buttons when you see the Apple logo, keep holding them until you see the recovery mode screen. You should get the option to Restore or Update . Choose Update and it will try to reinstall iOS without wiping your data.
- If none of this works, then it's time to contact Apple or drop into an Apple Store if you're able to.
iTunes or Finder can sometimes glitch out and not recognize your iPad. Obviously speaking, this can cause major issues with using your iPad as intended. If iTunes or Finder aren’t recognizing your iPad then you can try a few things to solve the problem.
- Check the battery icon on the iPad when you plug it into your computer. If it has a lightning bolt on it to denote charging or it says Not charging next to it then you know the port and the cable are working and you can move to the next solution. If it doesn’t, then try another port. If that doesn’t work, then try another cable.
- (If you are running MacOS Catalina you can skip this as you'll be using Finder to interface with your iPad.) Make sure you have the latest version of iTunes. If it’s on a PC then go to Help and then select Check for updates . If it’s on a Mac then hit the iTunes tab and select Check for updates . If you have the latest version or updating makes no difference, try the next solution.
- Turn the iPad off. Turn the computer off. Turn them both back on again and plug the iPad back in. If you see a Trust this computer alert, unlock your device and tap Trust .
If you find that your iPad won’t charge when you plug it into a power adapter, there are a couple of possible reasons. If it doesn’t charge when you plug it into the computer, it may just be the port you are using, try the power adapter instead. You can see whether the USB port on your computer is charging it or not by looking at the battery icon on the iPad. If it is charging, you’ll see the lightning symbol; if not, it will say Not charging next to it. Some computer ports can’t provide enough juice to charge the iPad, and it will always charge more slowly via the computer, even if it does work. Read on for more ways to troubleshoot and iPad that just won't charge.
- You want to check if it’s the cable or power adapter itself so, if possible, try the cable and power adapter with another compatible device, or try a different power adapter and cable.
- It's always worth rebooting your iPad to see if that helps.
- Some people report success after turning on Airplane mode, so it's worth a try.
- If the cable or power adapter is not the problem and nothing else has worked, then there could be a fault with the iPad and you’ll need to contact Apple, contact the retailer where you bought it, go into an Apple Store, or take it to a third party repair shop as the culprit could be a damaged battery, or a damaged charge port, both of which are repairable.
Very few users will want an iPad that isn't connected to the internet, but getting connected isn't always easy. Before you start serious troubleshooting, you should check Settings > Wi-Fi on the iPad and make sure that it is turned on. It’s also worth making sure that Wi-Fi is accessible on another device.
- There’s a reason IT departments the world over tell everyone to turn a device off and on again as a first troubleshooting step — because it so often works. Try turning off your iPad and router and then turn them both on again and wait a few seconds before trying to reconnect.
- Try telling the iPad to forget the network in Settings by tapping the network name and selecting forget. Turn the iPad off and on again and then reconnect to the network and re-enter the details as necessary. You can also try Settings > General > Reset > Reset network settings .
- Make sure you have the latest iOS software by going to Settings > General > Software update . You should plug your iPad into the power adapter before updating. Older iPads can be updated via iTunes on the Summary tab via the Check for update option.
- If your iPad still won’t connect then it’s worth checking with your ISP for help or advice. The problem could be related to your specific router. You might want to update the firmware or change the channel.
- If nothing so far has worked, then you may consider trying to connect to a different Wi-Fi network with your iPad just to test if it works. If not, then it's time to contact Apple for further help.
If you find that your iPad is not its usual zippy self and you are experiencing lag when you navigate, you can try a couple of fixes. You may just have too many things running.
- Double-tap the Home button and swipe up on each open app or game to close it. If you have a newer iPad without the Home button, then swipe up from the bottom of the Home screen and pause slightly in the middle of the screen to open the recently used apps list.
- You could also just reset the iPad by holding down the Power button and the Home button simultaneously for 10 seconds. For newer iPads without the Home button, press and quickly release the Volume up button, press and quickly release the Volume down button, and then press and hold the Power button until the device restarts.
- You really need at least 2GB of free space for smooth operation, so take a look in Settings > General > iPad storage and check. You may need to delete some files or uninstall some apps. Some apps take up more and more space over time, so it can even be worth uninstalling and then reinstalling an app to clear it. You may also consider going to Settings > Safari and tapping Clear history and Website data , then Clear history and Data to clear out your cache, but this will also log you out of websites you've signed into.
- As a last resort, you might try a factory reset . This will wipe everything though, so make sure you back up first. If you do a factory reset, test the iPad without restoring a backup just to see if it runs any better. If you subsequently restore a backup and it slows down again, then you'll know the issue is with something in the backup.
Cellular data connections dropping can cause serious annoyances as you move about. Obviously, this will be seriously influenced by how good the coverage is in your area. If you have good coverage on the same network with your phone, but the iPad is struggling, you could try a couple of things. First, check in Settings > General > Cellular and make sure it’s on. You could also try a restart. If it continues to be a problem, go through the steps below.
- Make sure you have up-to-date carrier settings in Settings > General > About .
- Check that you have the latest iOS software by going to Settings > General > Software update .
- Remove the SIM card and put it back in again.
- You can also try Settings > General > Reset > Reset network settings .
- Some people have found success by disabling LTE in Settings > Cellular data > Enable LTE .
- If none of that works, a factory reset might be worth trying, just make sure you back up first.
- If you’re still having problems, it’s time to contact your carrier’s support or visit an Apple Store for more help.
Sometimes your iPad will randomly turn off, restart, or have an app crash. You might find that this is a bigger issue on older iPads. You can try a few different things to alleviate the problem. It is quite likely to be related to specific apps, so take note of what you were doing when it crashes and see if a pattern emerges over time.
- Press and hold the Power button and then slide to power off. Press and hold the button to turn it on again. You could also reset by pressing and holding the Power button and the Home button at the same time for 10 seconds. For newer iPads without Home buttons, press and quickly release the Volume up button, press and quickly release the Volume down button, and then press and hold the Power button until the device restarts. Neither of these solutions is liable to affect a permanent fix, but it may offer some relief.
- Connect to Wi-Fi and go to Settings > General > Software update to ensure that your iPad has the latest software. If there’s an update available then download it and install it.
- Open the App Store and select Updates and then update all of your apps.
- If your crashes are occurring in Safari specifically then try going to Settings > Safari and tap Clear history and website data , then Clear history and data . Note this will log you out of websites that you're logged into.
- If you’re still having problems then try wiping the iPad with a factory reset and restoring it.
- If none of the above has worked for you then try contacting Apple. If you’re able to reproduce the crash and you can take it into an Apple Store to show them, then you will be able to get some help.
When everything is running as it usually should, your iPad should take about three hours to recharge. If you own an older model, it still would only take about four hours, at a maximum. That said, many users report that it takes much longer for their iPad to recharge fully. We have a couple of tips to try and speed up the charging process.
- Make sure your iPad is updated. Infamously, iPadOS 13 caused these types of battery charging issues for many users. If it's an issue with iPadOS, you can't do much except live with it until Apple improves the software and releases a new version.
- Check your ports and connectors. Look for any signs of damage, grime that's blocking ports, or anything else that may be interrupting the connection. If you aren't sure, try to find another compatible charging cable and switch it out to see if this makes a difference. Do not use an off-brand cable or charger to charge your iPad! If you are using one, stop right away and switch to a version straight from Apple.
- Make sure your iPad isn't trying to do a lot when you are charging it. Disconnect from Wi-Fi and Bluetooth or put it into Airplane mode first. Don't use your iPad when it's charging, and see how much this helps.
- Always remember to make sure that your iPad isn't put in a particularly hot or cold place. This can damage the battery and cause long-term problems that can't really be fixed without a full replacement.
We completely understand how frustrating this issue can be, mainly because you likely bought the Pencil to pair specifically with your iPad. We have several solutions to try out to get the two working together again.
- Make sure you have the right Apple Pencil and iPad. Compatibility issues do exist. We have a full Apple Pencil compatibility guide , and certain Apple Pencil and iPad combinations simply won't work. Also, if you have an iPad Air 2 or earlier model, the Pencil won't be able to work with your screen at all, although some third-party stylus models could work for you. We know, it's confusing. But it's important to find out what Pencil and iPad model you have to see if they can work together.
- Restart your iPad and try again. When you restart, take a look at Settings and Bluetooth to make sure your Bluetooth is turned on. If you already see the Pencil as a recognized device in the Bluetooth settings, then select the information icon, and choose Forget this Device . Then try reconnecting.
- Make sure the Pencil is charged. It's obvious, but this problem really does happen a lot.
A bootloop is a glitch where your device gets stuck in a cycle of turning off and turning back on; The iPad continues repeating that over and over again on a seemingly endless loop. We’ve found that these frustrating cycles tend to result from a bug in whatever app you were last trying to use. That said, there could also be a couple of other factors causing the bootloop. We have several recommendations to try out to stop the looping before you take your iPad to the Apple Store for help.
Possible solutions * Wait for an update. Unfortunately, bootloops are often caused by bugs in specific apps or the iPad’s current operating system. In that situation, you just need to wait for an app or OS update to be released. A recent example of this happened in June 2020, when a version of iPad iOS caused iPads to bootloop unexpectedly while working, usually around a minute or so after starting up. Apple doesn’t waste a second when it comes to releasing patches for these problems. Just keep an eye out for new updates. * Force a manual restart, or “soft reset,” and see if it solve the problem. A manual reset is a powerful troubleshooting tool. To start the reboot, hold the Power and Home buttons down for about 10 seconds simultaneously. You don’t have to count it down; you’ll see when the reboot has started because the Apple logo will appear on the screen. Some newer iPads don’t have a Home button. For those devices, press and quickly release the Volume up button, press and quickly release the Volume down button, and then press and hold the Power button until the device restarts. If this doesn’t work, you may need to force a factory reset, unfortunately. Before resetting anything, though, may sure you back up all of your important data. * Go into recovery mode. This feature prevents bootloops and opens the door for your iPad to fully update if your device is stuck in an infinite bootloop. Apple has a full guide , but to explain it briefly — connect your iPad to a computer; then press and release the Volume up button, the Volume down button, the Top button, and then hold the Top button as your iPad restarts. If this is completed correctly, your iPad will reboot into recovery mode. If your device has a Home button, hold the Home and Top buttons simultaneously. Continue holding them until you see that recovery screen.
Editors' Recommendations
- The most common Skype problems and how to fix them
- Here’s how Apple could change your iPhone forever
- There’s a big problem with the iPhone’s Photos app
- Best iPad deals: Save on iPad Air, iPad Pro, iPad Mini for the New Year
- Apple accidentally revealed a big iPad Pro display upgrade
- How-To Guides

The current and previous model of the entry-level Apple iPad have both received significant price cuts from Best Buy, so if you're on the hunt for cheap iPad deals, these are the offers that you wouldn't want to miss. The Wi-Fi, 64GB model of the ninth-generation Apple iPad is down to $250 from $330 for savings of $80, while the Wi-Fi, 64GB model of the 10th-generation Apple iPad is on sale for $349 following a $100 discount on its original price of $449. We're not sure how long stocks will last for these tablets, so if you're interested in taking advantage of either of these offers, you need to hurry with your purchase. If you don't act fast, you may miss out on the savings. Apple iPad 9th Gen (Wi-Fi, 64GB) -- $250, was $330
The ninth-generation Apple iPad was released in 2021, but it maintains a spot in our list of the best iPads as the best iPad on a budget. It's still a very reliable and solid choice if you want an Apple tablet, with a 10.2-inch Retina display that's bright and beautiful, and smooth performance despite the relatively old A13 Bionic chip that was introduced in the iPhone 11 because it can be upgraded to the latest iPadOS 17. The device also features an 8MP Wide back camera, a 12MP Ultra Wide front camera with Center Stage technology, the Touch ID fingerprint recognition system for security, and battery life of up to 10 hours on a single charge.
If you haven't used an iPhone in a while, or if you haven't tried to update your lock screen, they you might be happy to learn about some of the new customization features that are available in iOS 17. Although iOS has made some controversial changes to its UI, such as moving the notifications to the bottom of the lock screen, they are also more welcome changes to the customization options for the lock screen.
Introduced in iOS 16 was a slew of lock screen customization features to let you tweak your phone's lock screen to your liking, and these same features are available in iOS 17 as well. While the lock screen used to be just a static image, you can now make it more dynamic with options like cycling through collections of your photos, so you can show off your favorite photos of your pets, your family, or beautiful locations that you've visited.
Introducing a virtual private network (VPN) to your everyday web browsing is a smart move for a few reasons. For starters, it’s a great way to safeguard your user data when you’re surfing the internet. Because VPNs switch you to a different network and IP address, they’re terrific for accessing region-specific content. Have you been wanting to watch a series or two that’s only available for streaming in certain countries? A VPN will let you watch these movies and shows! And one of the best parts of the VPN experience is it’s not just limited to your PC.
In fact, you’ll even be able to use one on your iPhone. Back when iOS 15 rolled out, Apple also introduced a feature called Private Relay, which can be used alongside a VPN for an even bigger boost in web security.

We explain and teach technology, solve tech problems and help you make gadget buying decisions.
7 Ways to Fix iPad Screen Glitching or Flickering
Say you’re working on your iPad. Suddenly, your iPad’s screen starts glitching or flickering. Wouldn’t that be frustrating? On the one hand, your boss is waiting for your deliverable, and on the other, your iPad has given up on you. However, fret not; there are simple troubleshooting options that you can use to fix the blinking iPad screen.
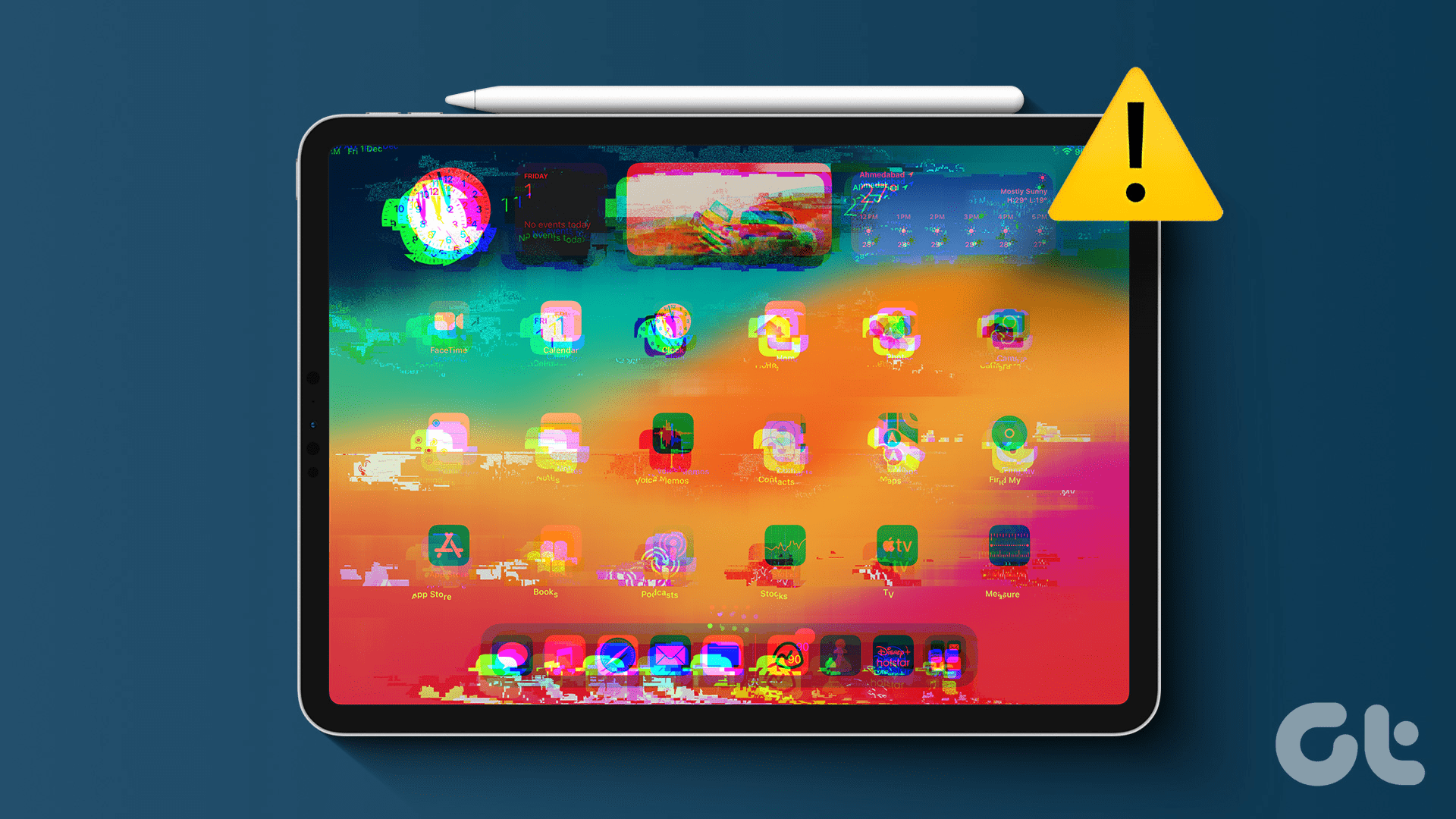
The iPad isn’t the only Apple product subject to the screen glitching issue. Users of the iPhone have borne the brunt of screen flickering as well. Before we delve into the solutions to resolve the problem, let us understand why your iPad’s screen is misbehaving.

Why Is My iPad Screen Jumping Around
Right from a damaged display to a failed software update, hardware and software glitches can cause your iPad screen to flicker. Many users using the beta version of the software face issues pertaining to the screen.
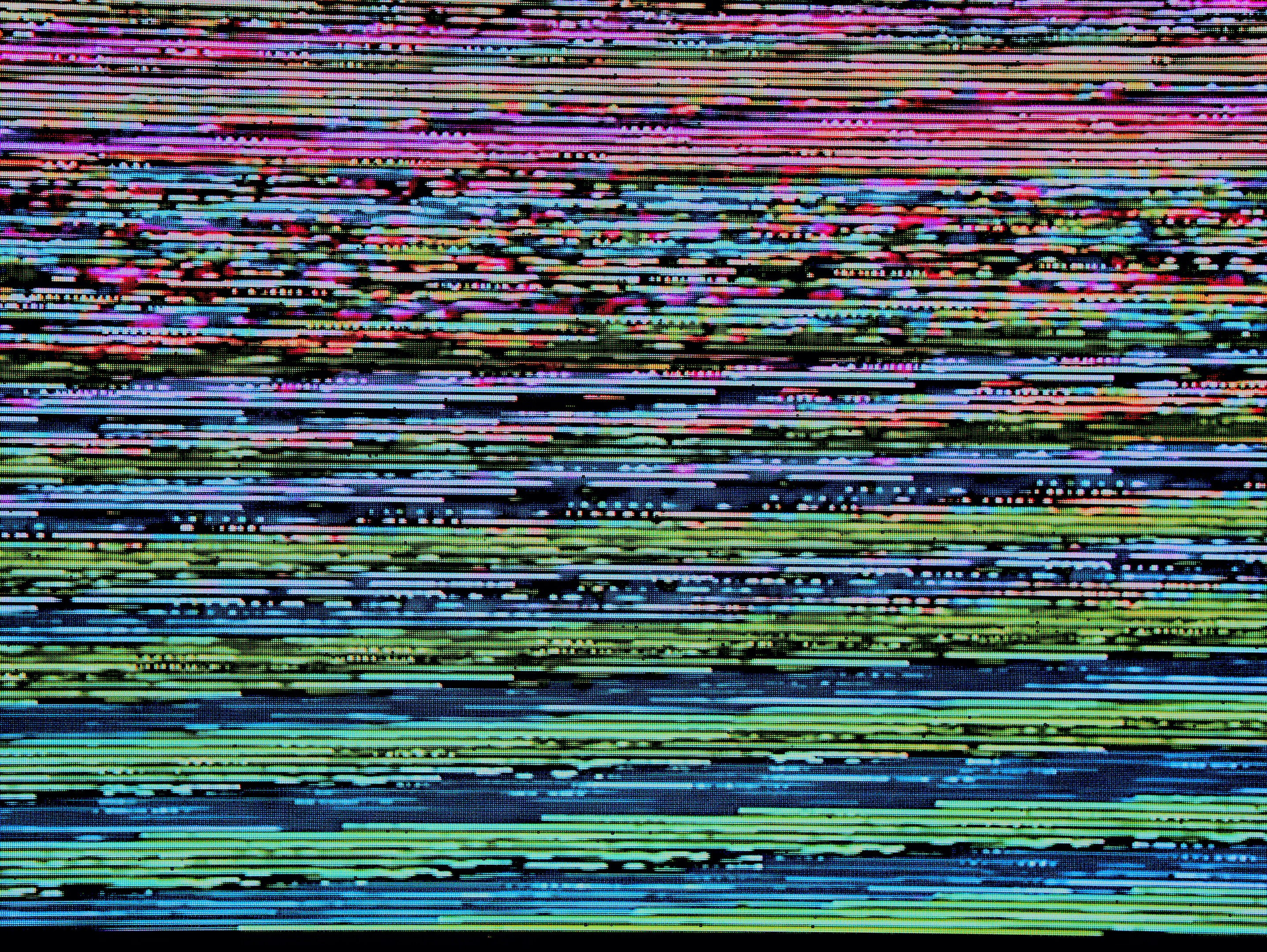
While there can be several reasons your iPad screen is flickering, you can resolve the issue. After all, a clean screen is essential to make the best of the iPad ecosystem. Besides, if you work or sketch on the iPad, the screen flickering could tamper with your boss’ temper or hamper the color scheme.
How to Fix Blinking iPad Screen
Under this section, we have enlisted troubleshoots targeting both hardware and software issues. That way, you can rule out possibilities of external and internal problems to solve the screen blinking issue.
1. Use Stable iPadOS
When Apple released the iPadOS 17 beta, several users flooded the internet complaining of screen glitching. So, screen glitching can be triggered on your iPad due to a beta version of an operating system. A beta version could be a breeding ground for many bugs.
Hence, the screen glitching or flickering issues could be a by-product of the unstable iPadOS. Our advice? Switch to a stable iPadOS.
2. Tap iPad’s Back
Is your iPad screen jumping? Tap on your iPad’s back a couple of times. As weird as it sounds, this trick has helped netizens fix iPad screen flickering problems. Now, when we say tap, we don’t mean use your iPad like a punching bag or a baseball bat.
Simply lay your iPad on a flat table. Ensure that the back of your iPad is facing the top. Then, give 2-3 gentle yet firm taps on the back.

Note: Tapping the back of your iPad can cause serious defects to the internal components. Further, tap at the center of the iPad itself. Do not tap near the camera area, as that portion of the iPad is sensitive.
3. Connect to External Display
If none of the above hacks helped, we suggest connecting your iPad to an external display. An external display will help ascertain the root cause of the problem. For instance, if the screen continues to glitch even after connecting to an external display, there could be an issue with the iPad’s motherboard.
However, it could be a superficial software issue if it doesn’t flicker when connected. Further, connecting to another display will temporarily help you from seeing that blinking iPad screen.

4. Disable True Tone and Night Shift
True tone and night shift significantly change how the display appears. On the one hand, true tone changes the display’s color based on the ambient light; on the other, the night shift feature helps when you’re in dark surroundings. While these features are beneficial, they could hinder the display’s performance.
Several users of the iPad have reported that disabling true tone and night shift stopped their iPad screen from glitching. So, we advise you to disable true tone and night shift on your iPad. Here’s how to do so.
Step 1: Drag the Control Center down on your iPad. Then, long-press the display slider.
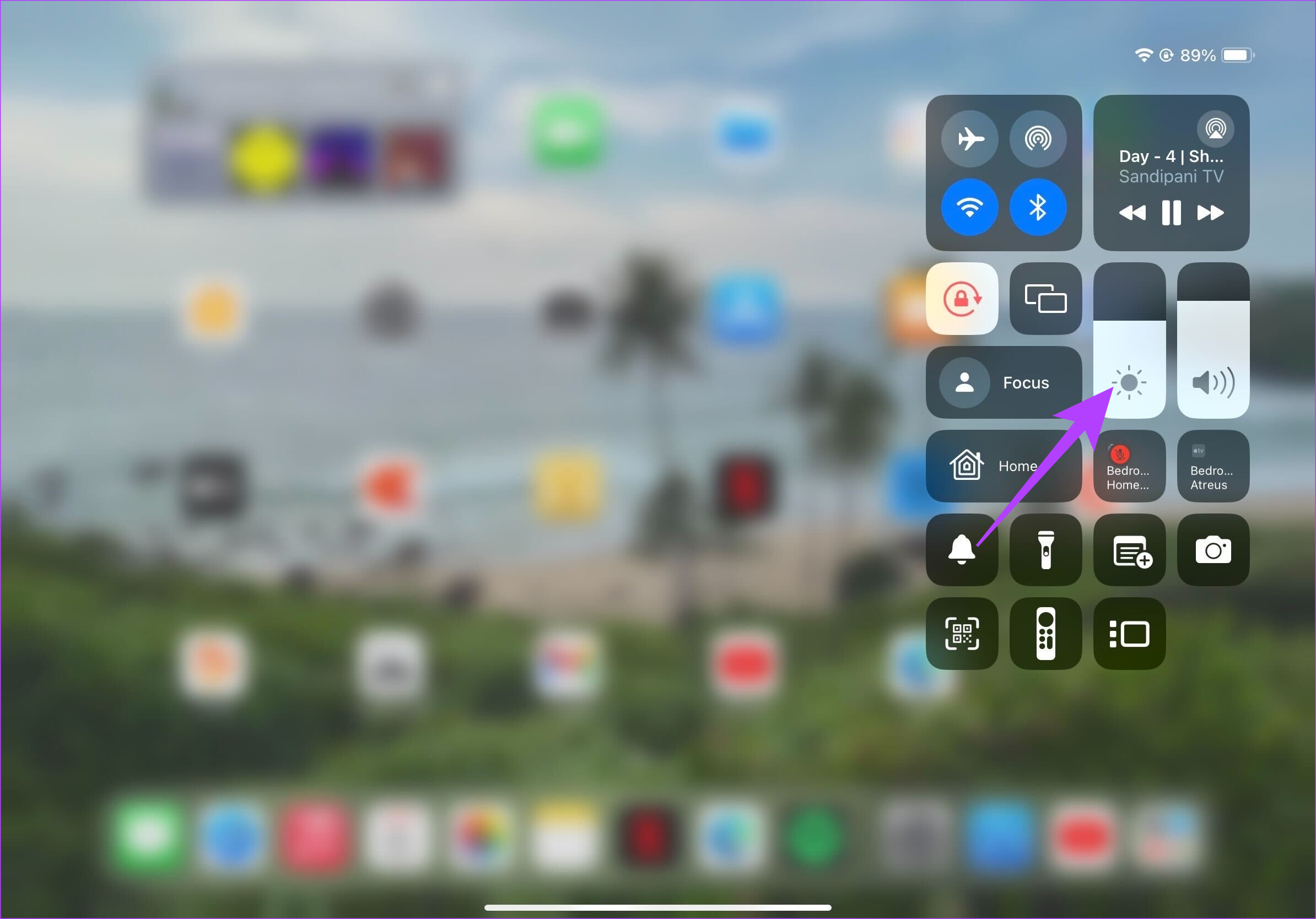
Step 2: Now, tap on the True Tone and Night Shift options to disable them.
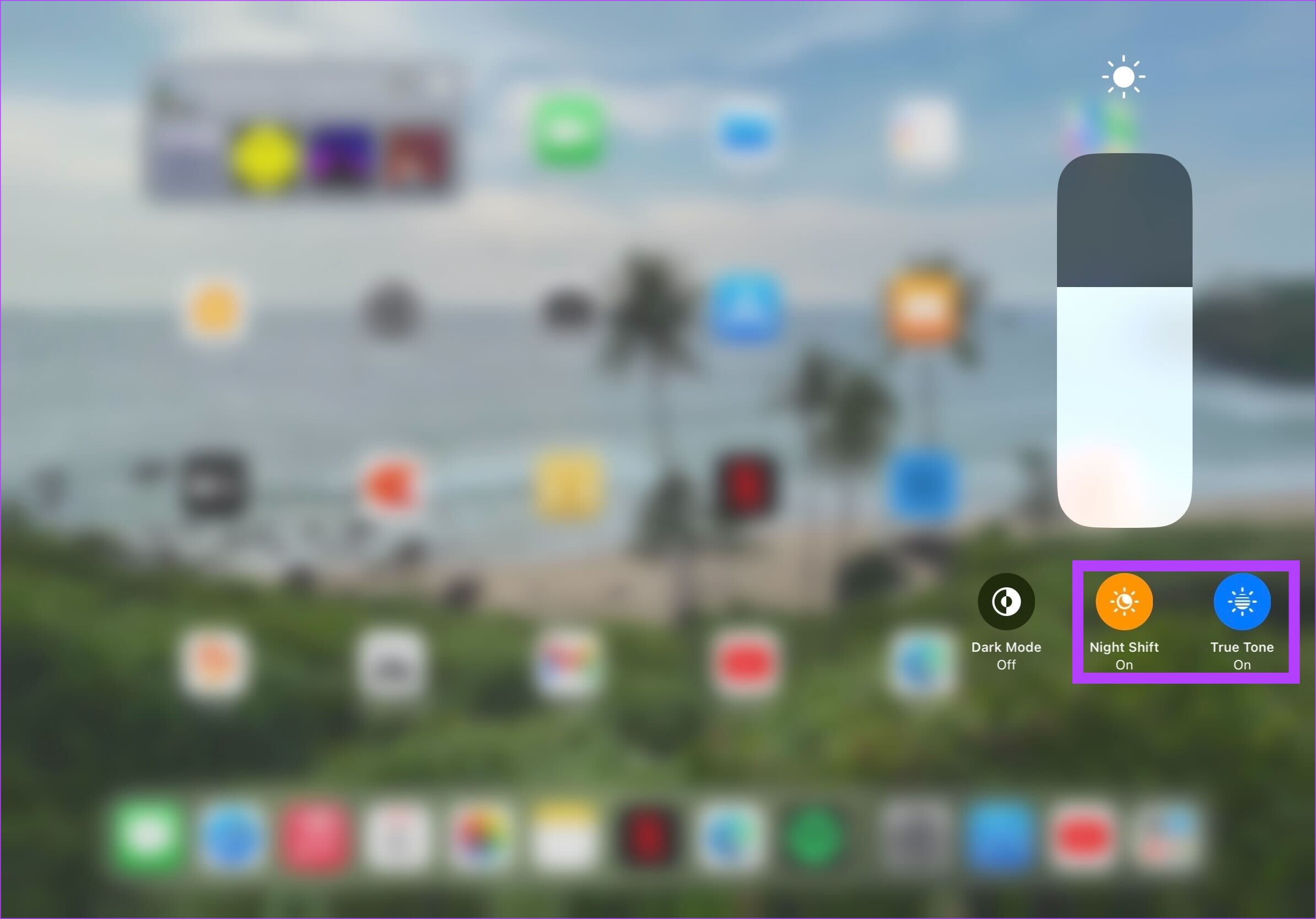
5. Force Restart iPad
If nothing works, this is the last resort. Just force restart your iPad. If you have an iPad with the home button, press and hold the home button as well as the top button till the Apple logo appears.
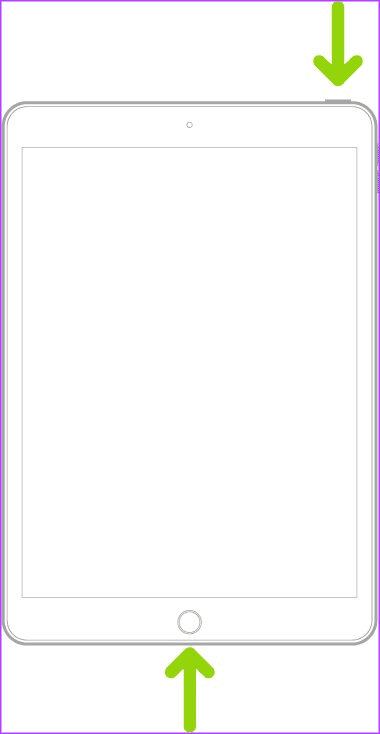
However, if you have the newer models with the Touch ID at the bottom or the Face ID, press and release the volume up button, followed by the volume down button. Then, press and hold the top button till the Apple logo appears. This should stop your iPad screen from flickering.
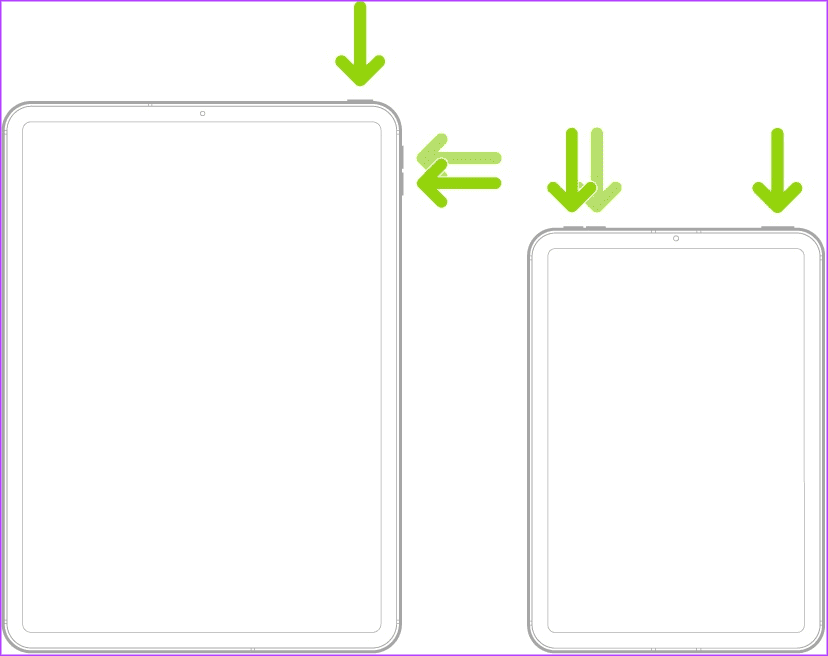
6. Contact Apple Support
If nothing mentioned above worked for you, we suggest contacting Apple Support . The seasoned professionals of Apple would be better equipped to handle your iPad’s blinking screen. They will assess the issue from the angle of simple hardware-related problems to a deeper software perspective.
Glitch-Free iPad
The iPad screen glitching or flickering could be a huge barrier for iPad enthusiasts. Apart from spoiling the iPad experience, this could disturb your vision in the long run. We hope you stop your iPad screen from blinking time and again with our simple resolutions.
Was this helpful?
Last updated on 18 December, 2023
The above article may contain affiliate links which help support Guiding Tech. However, it does not affect our editorial integrity. The content remains unbiased and authentic.
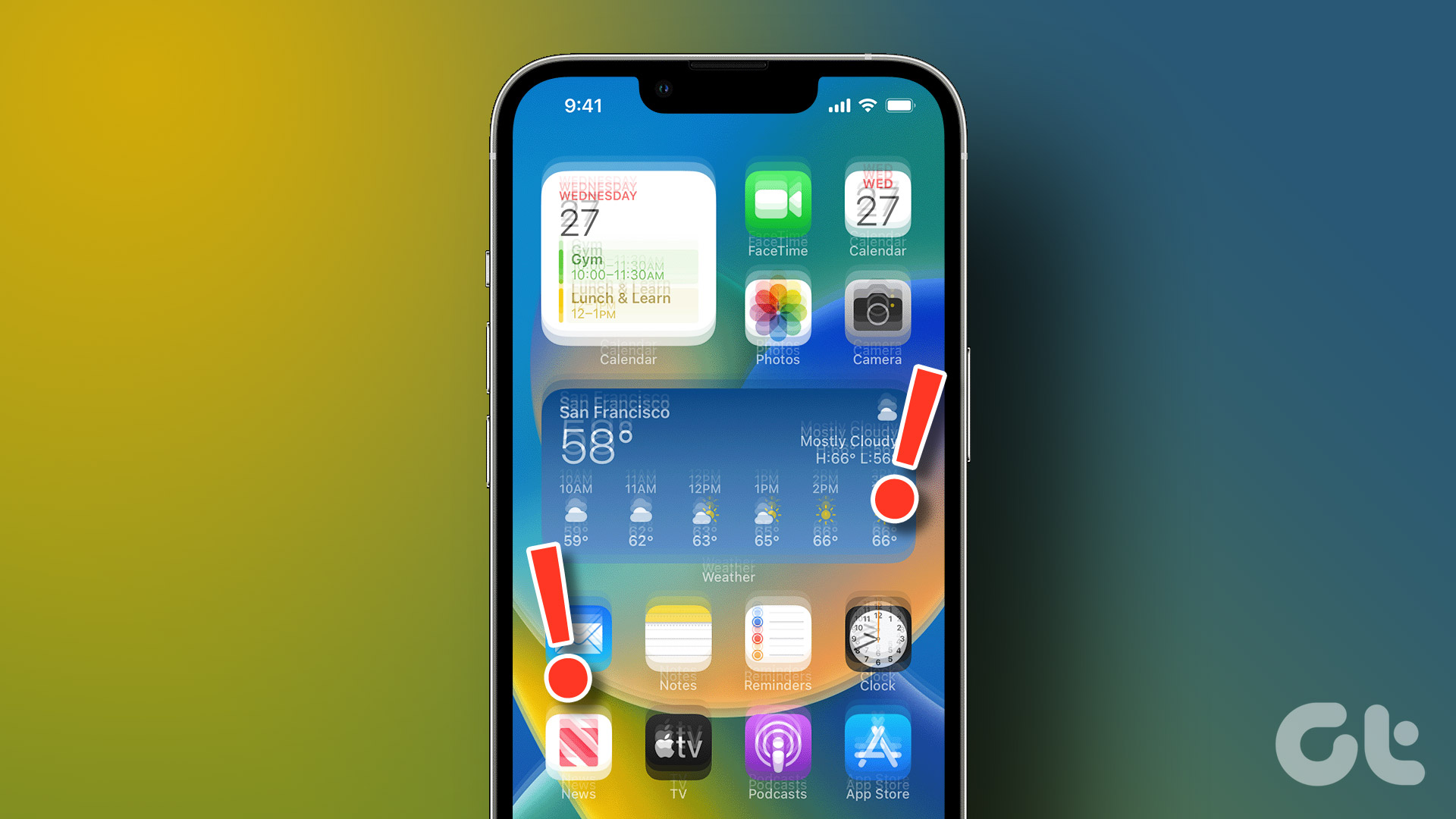
The article above may contain affiliate links which help support Guiding Tech. The content remains unbiased and authentic and will never affect our editorial integrity.
DID YOU KNOW
Shachi Gambhir
Shachi is a law student with curiosity for consumer technology. Being a fanatic of the Apple ecosystem, you can often find her hustling for solutions for Apple-related issues.
More in iOS
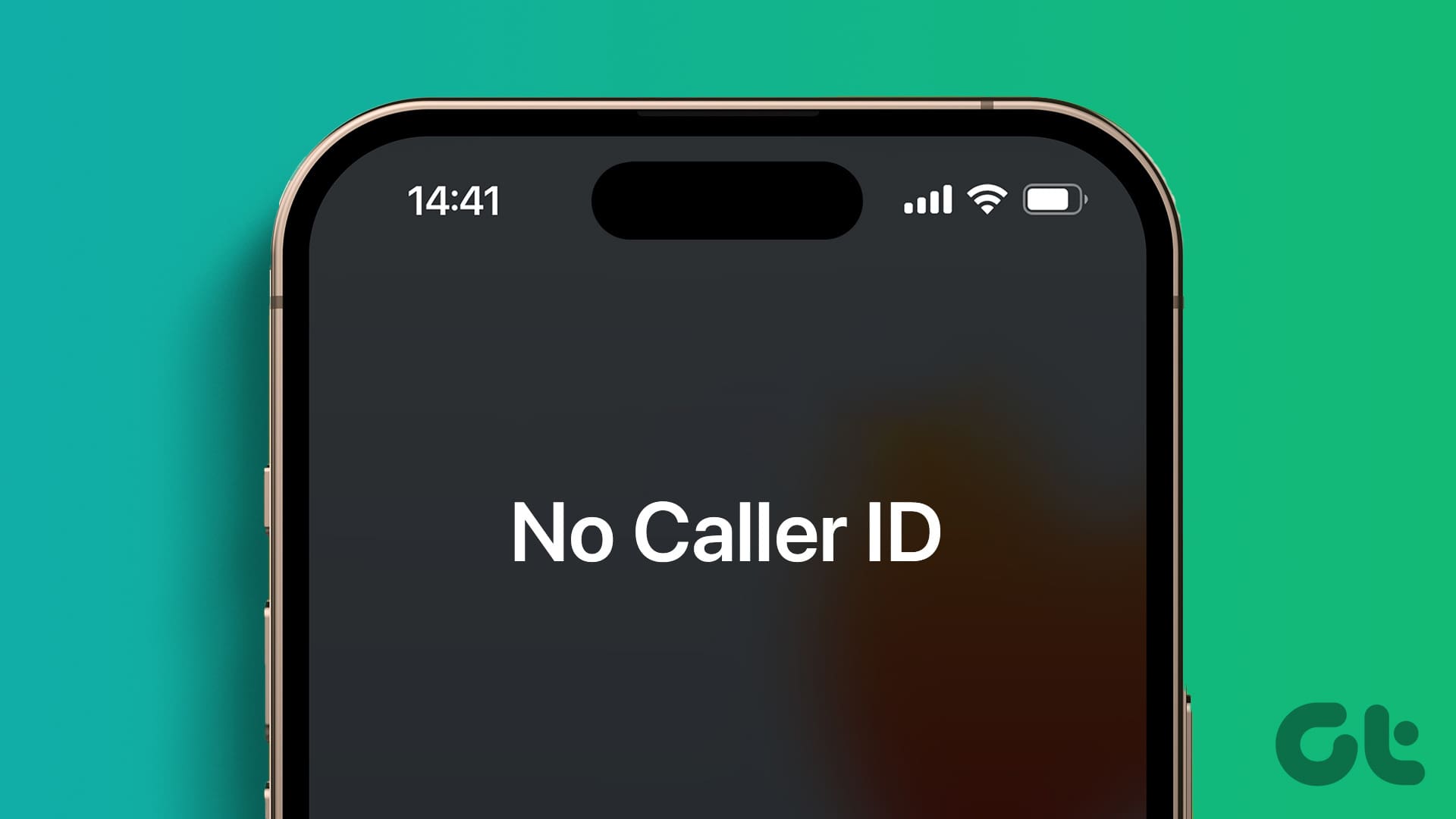
How to Enable, Disable, or Block Your Caller ID on an iPhone

iCloud Contacts vs Google Contacts: Where Should You Save Contacts on Your iPhone
Join the newsletter.
Get Guiding Tech articles delivered to your inbox.
Looks like no one’s replied in a while. To start the conversation again, simply ask a new question.
Safari screen size
MacBook Air, Mac OS X (10.5.2)
Posted on Mar 13, 2008 12:46 PM
Posted on Mar 13, 2008 1:13 PM
Loading page content
Page content loaded
Mar 13, 2008 1:13 PM in response to ec3020
Mar 13, 2008 1:25 PM in response to ec3020
Mar 13, 2008 4:04 PM in response to Volker Runkel
Mar 13, 2008 4:08 PM in response to CCRDVR
Mar 13, 2008 4:23 PM in response to ec3020
Mar 14, 2008 1:43 AM in response to CCRDVR
Mar 14, 2008 8:33 AM in response to ec3020
Mar 14, 2008 9:21 AM in response to Technicalrev
Mar 14, 2008 10:37 AM in response to CCRDVR
CCRDVR wrote: Your solution will work, but you will have to do that every time you run Safari. Opera can be set to do so as a default. In addtion, the text/images on the page will also scale up. As a previous poster stated, no browser is perfect.
Mar 14, 2008 1:31 PM in response to Technicalrev
Mar 15, 2008 11:57 PM in response to ec3020
Mar 16, 2008 11:22 AM in response to David C Chen
Mar 16, 2008 11:37 AM in response to adamzeit
Mar 16, 2008 1:20 PM in response to David C Chen
Mar 16, 2008 1:22 PM in response to adamzeit
About iOS 17 Updates
iOS 17 brings big updates to Phone, Messages, and FaceTime that give you new ways to express yourself as you communicate. StandBy delivers a new full-screen experience with glanceable information designed to view from a distance when you turn iPhone on its side while charging. AirDrop makes it easier to share and connect with those around you and adds NameDrop for contact sharing. Enhancements to the keyboard make entering text faster and easier than ever before. iOS 17 also includes updates to Widgets, Safari, Music, AirPlay, and more.
For information on the security content of Apple software updates, please visit this website: https://support.apple.com/kb/HT201222
This update provides important bug fixes and security updates and is recommended for all users.
For information on the security content of Apple software updates, please visit this website:
https://support.apple.com/kb/HT201222
This update introduces new emoji, transcripts in Apple Podcasts and includes other features, bug fixes, and security updates for your iPhone.
New mushroom, phoenix, lime, broken chain, and shaking heads emoji are now available in the emoji keyboard
18 people and body emoji add the option to face them in either direction
Apple Podcasts
Transcripts let you follow an episode with text that highlights in sync with the audio in English, Spanish, French and German
Episode text can be read in full, searched for a word or phrase, tapped to play from a specific point and used with accessibility features such as Text Size, Increase Contrast, and VoiceOver
This update includes the following enhancements and bug fixes:
Music recognition lets you add songs you have identified to your Apple Music Playlists and Library, as well as Apple Music Classical
Siri has a new option to announce messages you receive in any supported language
Stolen Device Protection supports the option for increased security in all locations
Battery Health in Settings shows battery cycle count, manufacture date, and first use on iPhone 15 and iPhone 15 Pro models
Call Identification displays Apple-verified business name, logo, and department name when available
Business updates in Messages for Business provide trusted information for order status, flight notifications, fraud alerts or other transactions you opt into
Apple Cash virtual card numbers enable you to pay with Apple Cash at merchants that don’t yet accept Apple Pay by typing in your number from Wallet or using Safari AutoFill
Fixes an issue where contact pictures are blank in Find My
Fixes an issue for Dual SIM users where the phone number changes from primary to secondary and is visible to a group they have messaged
Some features may not be available for all regions or on all Apple devices. For information on the security content of Apple software updates, please visit this website:
This update provides bug fixes for your iPhone including:
Text may unexpectedly duplicate or overlap while typing
This update introduces additional security measures with Stolen Device Protection. This release also includes a new Unity wallpaper to honor Black history and culture in celebration of Black History Month, as well as other features, bug fixes, and security updates for your iPhone.
Stolen Device Protection
Stolen Device Protection increases security of iPhone and Apple ID by requiring Face ID or Touch ID with no passcode fallback to perform certain actions
Security Delay requires Face ID or Touch ID, an hour wait, and then an additional successful biometric authentication before sensitive operations like changing device passcode or Apple ID password can be performed
Lock Screen
New Unity wallpaper honors Black history and culture in celebration of Black History Month
Collaborate on playlists allows you to invite friends to join your playlist and everyone can add, reorder, and remove songs
Emoji reactions can be added to any track in a collaborative playlist
This update also includes the following improvements:
AirPlay hotel support lets you stream content directly to the TV in your room in select hotels
AppleCare & Warranty in Settings shows your coverage for all devices signed in with your Apple ID
Crash detection optimizations (all iPhone 14 and iPhone 15 models)
This update provides important bug fixes and is recommended for all users.
This update introduces Journal, an all-new way to reflect on life’s moments and preserve your memories. This release also includes Action button and Camera enhancements, as well as other features, bug fixes, and security updates for your iPhone.
Journal is a new app that lets you write about the small moments and big events in your life so you can practice gratitude and improve your wellbeing
Journaling suggestions make it easy to remember your experiences by intelligently grouping your outings, photos, workouts, and more into moments you can add to your journal
Filters let you quickly find bookmarked entries or show entries with attachments so you can revisit and reflect on key moments in your life
Scheduled notifications help you keep a consistent journaling practice by reminding you to write on the days and time you choose
Option to lock your journal using Touch ID or Face ID
iCloud sync keeps your journal entries safe and encrypted on iCloud
Action Button
Translate option for the Action button on iPhone 15 Pro and iPhone 15 Pro Max to quickly translate phrases or have a conversation with someone in another language
Spatial video lets you capture video on iPhone 15 Pro and iPhone 15 Pro Max so you can relive your memories in three dimensions on Apple Vision Pro
Improved Telephoto camera focusing speed when capturing small faraway objects on iPhone 15 Pro and iPhone 15 Pro Max
Catch-up arrow lets you easily jump to your first unread message in a conversation by tapping the arrow visible in the top-right corner
Add sticker option in the context menu lets you add a sticker directly to a bubble
Memoji updates include the ability to adjust the body shape of any Memoji
Contact Key Verification provides automatic alerts and Contact Verification Codes to help verify people facing extraordinary digital threats are messaging only with the people they intend
Precipitation amounts help you stay on top of rain and snow conditions for a given day over the next 10 days
New widgets let you choose from next-hour precipitation, daily forecast, sunrise and sunset times, and current conditions such as Air Quality, Feels Like, and wind speed
Wind map snapshot helps you quickly assess wind patterns and access the animated wind map overlay to prepare for forecasted wind conditions for the next 24 hours
Interactive moon calendar lets you easily visualize the phase of the moon on any day for the next month
This update also includes the following improvements and bug fixes:
Siri support for privately accessing and logging Health app data using your voice
AirDrop improvements including expanded contact sharing options and the ability to share boarding passes, movie tickets, and other eligible passes by bringing two iPhones together
Favorite Songs Playlist in Apple Music lets you quickly get back to the songs you mark as favorites
Use Listening History in Apple Music can be disabled in a Focus so music you listen to does not appear in Recently Played or influence your recommendations
A new Digital Clock Widget lets you quickly catch a glimpse of the time on your Home Screen and while in StandBy
Enhanced AutoFill identifies fields in PDFs and other forms enabling you to populate them with information such as names and addresses from your contacts
New keyboard layouts provide support for 8 Sámi languages
Sensitive Content Warning for stickers in Messages prevents you from being unexpectedly shown a sticker containing nudity
Qi2 charger support for all iPhone 13 models and iPhone 14 models
Fixes an issue that may prevent wireless charging in certain vehicles
This update provides important security fixes and is recommended for all users.
In rare circumstances, Apple Pay and other NFC features may become unavailable on iPhone 15 models after wireless charging in certain cars
Weather Lock Screen widget may not correctly display snow
This update introduces the ability for AirDrop transfers to continue over the internet when you step out of AirDrop range. This release also includes enhancements to StandBy and Apple Music, as well as other features, bug fixes, and security updates for your iPhone.
Content continues to transfer over the internet when you step out of AirDrop range
New options to control when the display turns off (iPhone 14 Pro, iPhone 14 Pro Max, iPhone 15 Pro, and iPhone 15 Pro Max)
Favorites expanded to include songs, albums, and playlists, and you can filter to display your favorites in the library
New cover art collection offers designs that change colors to reflect the music in your playlist
Song suggestions appear at the bottom of every playlist, making it easy to add music that matches the vibe of your playlist
Option to choose a specific album to use with Photo Shuffle on the Lock Screen
Home key support for Matter locks
Improved reliability of Screen Time settings syncing across devices
Fixes an issue that may cause the Significant Location privacy setting to reset when transferring an Apple Watch or pairing it for the first time
Resolves an issue where the names of incoming callers may not appear when you are on another call
Addresses an issue where custom and purchased ringtones may not appear as options for your text tone
Fixes an issue that may cause the keyboard to be less responsive
Fixes an issue that may cause display image persistence
https://support.apple.com/HT201222
This update provides important bug fixes, security updates, and addresses an issue that may cause iPhone to run warmer than expected.
This update provides important bug fixes, security updates, and fixes an issue that may prevent transferring data directly from another iPhone during setup.
Contact Posters let you customize how you appear on other people’s devices when you call them with a customized poster
Live Voicemail displays a live transcription as someone leaves a message and allows you to pick up the call
Stickers iMessage app brings all your stickers into one place including Live Stickers, Memoji, Animoji, emoji stickers, and your third party sticker packs
Live Stickers can be created by lifting the subject from photos or videos and stylizing them with effects like Shiny, Puffy, Comic, and Outline
Check In automatically notifies a family member or friend when you arrive at a destination safely and can share helpful information with them in case of a delay
Audio message transcription is available for audio messages you receive so you can read them in the moment and listen later
Search improvements help you find messages faster by allowing you to combine search filters such as people, keywords, and content types like photos or links to find exactly what you are looking for
Swipe to reply to a message inline by swiping to the right on any bubble
One-time verification code cleanup automatically deletes verification codes from the Messages app after using them with AutoFill in other apps
Leave a video or audio message to capture exactly what you want to say when someone does not pick up your FaceTime call
Enjoy FaceTime calls on Apple TV by using your iPhone as a camera (Apple TV 4K 2nd generation and later)
Reactions layer 3D effects like hearts, balloons, confetti, and more around you in video calls and can be triggered with gestures
Video effects allow you to adjust the intensity of Studio Lighting and Portrait mode
Full-screen experience with glanceable information like clocks, photos, and widgets designed to view from a distance when iPhone is on its side and charging in places such as your nightstand, kitchen counter, or desk
Clocks are available in a variety of styles including Digital, Analog, Solar, Float, and World Clock, with elements you can personalize like the accent color
Photos automatically shuffle through your best shots or showcase a specific album you choose
Widgets give you access to information at a distance and appear in Smart Stacks that deliver the right information at the right time
Night Mode lets clocks, photos, and widgets take on a red tone in low light
Preferred view per MagSafe charger remembers your preference for each place you charge with MagSafe, whether that’s a clock, photos, or widgets
Interactive widgets let you take actions, like mark a reminder as complete, directly from the widget by tapping it on the Home Screen, Lock Screen, or in StandBy
iPhone widgets on Mac enable you to add widgets from your iPhone to your Mac desktop
NameDrop lets you exchange contact information with someone new by bringing your iPhones close together
New way to initiate AirDrop allows you to share content or start a SharePlay session over AirDrop by bringing your iPhones close together
Improved autocorrect accuracy makes typing even easier by leveraging a powerful transformer-based language model (iPhone 12 and later)
Easier autocorrect editing temporarily underlines corrected words and lets you revert back to what you originally typed with just a tap
Enhanced sentence corrections can correct more types of grammatical mistakes when you finish sentences (iPhone 12 and later)
Inline predictive text shows single and multi-word predictions as you type that can be added by tapping space bar (iPhone 12 and later)
Safari and Passwords
Profiles keep your browsing separate for topics like work and personal, separating your history, cookies, extensions, Tab Groups, and favorites
Private Browsing enhancements include locking your private browsing windows when you’re not using them, blocking known trackers from loading, and removing identifying tracking from URLs
Password and passkey sharing lets you create a group of passwords to share with trusted contacts that stays up to date as members of the group make changes
One-time verification code AutoFill from Mail autofill in Safari so you can log in without leaving the browser
SharePlay makes it easy for everyone to control and play Apple Music in the car
Crossfade smoothly transitions between songs by fading out the currently playing song while fading in the next so the music never stops
Intelligent AirPlay device list makes finding the right AirPlay-compatible TV or speaker even easier by showing your devices in order of relevance, based on your preferences
Suggested AirPlay device connections are proactively shown to you as a notification to make it even more seamless to connect to your preferred AirPlay devices
Automatic AirPlay device connections are made between your iPhone and the most relevant AirPlay-compatible device so all you have to do is tap “Play” to begin enjoying your content
Adaptive Audio delivers a new listening mode that dynamically blends Active Noise Cancellation and Transparency to tailor the noise control experience based on the conditions of your environment (AirPods Pro (2nd generation) with firmware version 6A300 or later)
Personalized Volume adjusts the volume of your media in response to your environment and listening preferences over time (AirPods Pro (2nd generation) with firmware version 6A300 or later)
Conversation Awareness lowers your media volume and enhances the voices of the people in front of the user, all while reducing background noise (AirPods Pro (2nd generation) with firmware version 6A300 or later)
Press to mute and unmute your microphone by pressing the AirPods stem or the Digital Crown on AirPods Max when on a call (AirPods (3rd generation), AirPods Pro (1st and 2nd generation), or AirPods Max with firmware version 6A300 or later)
Offline Maps allow you to select an area you want to access, search, and explore rich information for places to download for use when your iPhone doesn’t have a Wi-Fi or cellular signal
EV routing improvements give you routes based on real-time EV charger availability for supported chargers
Option to say “Siri” in addition to “Hey Siri” for an even more natural way to make requests
Back-to-back requests can be issued without needing to reactivate Siri in between commands (iPhone 11 and later)
Visual Look Up
Expanded domains in Visual Look Up help you discover similar recipes from photos of food, Maps information from photos of storefronts, and the meaning of signs and symbols on things like laundry tags
Multiple or single subjects can be lifted from the background of photos and videos and placed into apps like Messages
Visual Look Up in Video helps you learn about objects that appear in paused video frames
Visual Look Up for subjects in photos enables you to look up information about objects you lift from photos directly from the callout bar
State of Mind reflection allows you to log your momentary emotion and daily mood, choose what factors are having the biggest impact on you, and describe your feelings
Interactive charts give you insights into your state of mind, how it has changed over time, and what factors may have influence such as exercise, sleep, and mindful minutes
Mental health assessments help you understand your current risk for depression and anxiety and if you might benefit from getting support
Screen Distance leverages the TrueDepth camera that powers Face ID to encourage you to increase the distance you view your device to reduce digital eye strain and can help reduce the risk of myopia in children
Sensitive Content Warnings can be enabled to prevent users from unexpectedly being shown images containing nudity in Messages, AirDrop, Contact Posters in the Phone app, and FaceTime messages
Expanded Communication Safety protections for children now detect videos containing nudity in addition to photos that children may receive or attempt to send in Messages, AirDrop, Contact Posters in the Phone app, FaceTime messages, and the system Photo picker
Improved sharing permissions give you even more control over what you share with apps, with an embedded photo picker and an add-only Calendar permission
Link tracking protection removes extra information from links shared in Messages, Mail, and Safari Private Browsing that some websites use in their URLs to track you across other websites, and links still work as expected
Accessibility
Assistive Access distills apps and experiences to their essential features in Phone and FaceTime, Messages, Camera, Photos, and Music, including large text, visual alternatives, and focused choices to lighten cognitive load
Live Speech lets you type what you want to say and have it be spoken out loud in phone calls, FaceTime calls, and for in-person conversations
Personal Voice enables users who are at risk of losing their voice to privately and securely create a voice that sounds like them on iPhone, and use it with Live Speech in phone and FaceTime calls
Point and Speak in Magnifier Detection Mode uses iPhone to read text out loud on physical objects with small text labels, such as keypads on doors and buttons on appliances
This release also includes other features and improvements:
Roadside Assistance via satellite lets you contact AAA to help you with vehicle issues when out of Wi-Fi or cellular range (iPhone 14, iPhone 14 Plus, iPhone 14 Pro, iPhone 14 Pro Max)
Pets in the People album in Photos surfaces individual pets in the album just like friends or family members
Photos Album widget lets you select a specific album from the Photos app to appear in the widget
Item sharing in Find My allows you to share an AirTag or Find My network accessory with up to five other people
Activity History in Home displays a recent history of events for door locks, garage doors, security systems, and contact sensors
Grid Forecast in Home shows when your electrical grid has cleaner energy sources available (Contiguous US only)
Grocery Lists in Reminders automatically group related items into sections as you add them
Inline PDFs and document scans in Notes are presented full-width, making them easy to view and mark them up
New Memoji stickers in Keyboard include Halo, Smirk, and Peekaboo
App Shortcuts in Spotlight Top Hit offer you app shortcuts to your next action when you search for an app
Redesigned Sharing tab in Fitness provides highlights of your friends’ activity like workout streaks and awards
Email or phone number sign-in lets you sign into your iPhone with any email address or phone number listed in your Apple ID account
New drawing tools in Freeform include a fountain pen, watercolor brush, ruler and more to create expressive boards
Crash Detection optimizations (iPhone 14, iPhone 14 Plus, iPhone 14 Pro, iPhone 14 Pro Max)
Some features may not be available for all regions or on all Apple devices. For more information, please visit this website:
https://www.apple.com/ios/ios-17
Some features may not be available for all regions or on all iPhone models. For information on the security content of Apple software updates, please visit this website:

IMAGES
VIDEO
COMMENTS
Ipad Pro 4th Gen - Screen Zoom Randomly Issues **** Hello All and Apple, Currently I am facing a very strange issue in my Ipad Pro 2020 4th Gen 512Gb. After I updated to Ipados 15, I facing two issues. 1) When opening apps like Safari, Google Chrome, You Tube, etc., sometimes the screen zoom in automatically and I loose the bottom and sides of the entire screen, not only the content.
Now that you're accustomed to the Zoom gestures, try the following steps to disable Zoom from iOS Settings: Use the double-tap three fingers and drag the screen down gesture to zoom out the iOS display to the default resolution or scale. Now, touch the Settings app to open it. From Settings, go to Accessibility > Zoom.
13.4.1 update iPad safari pages now to small. Finally relented and updated to 13.4.1 on iPad. Immediate regret. My most used application safari and thus google pages are now ridiculously small compared to the screen size. Does any one know a fix that does not involve just making the entire page zoomed in.The size was perfect before.
Change the display controls for a website on Safari. You can hide the search field, switch to Reader, and more. Open the Safari app on your iPad. Tap , then do any of the following: Hide the search field: Tap Hide Toolbar (tap the top of the screen to get it back). See a streamlined view of the webpage: Tap Show Reader (if available).
I have an iPad mini (original model) running iOS 8.4 Recently I have noticed many apps seem to be too large for the screen; usually the top or bottom is partly off screen. When I press the button, the home screen displays normally for a few seconds, then seems to "grow" e.g. the iPad in the top left now shows "Pad" wth the "i" off the screen.
Move the Zoom lens: (Window Zoom) Drag the handle at the bottom of the Zoom lens. Pan to another area: (Full Screen Zoom) Drag the screen with three fingers. Choose Region: Choose Pinned Zoom, Full Screen Zoom, or Window Zoom. Resize Lens: (Window Zoom) Tap Resize Lens, then drag any of the round handles that appear.
After these steps, all web pages should be perfectly sized on iPad Mini's Safari. The final step is that you can now adjust the text size for each web page by clicking the 'aA' icon on Safari for better visibility. note: Enable 'Request Desktop Websites' mode only for some well supported web page. When you view Facebook in landscape mode of ...
First, launch the Safari browser from the home screen and go to the webpage that you wish to view in full-screen mode. After locating the webpage, tap the Share button at the top of your screen. In the drop-down menu, tap the Add to Home Screen option. In the Add to Home window, you can give the new icon a title on the home screen of your iPad.
Restart your iPad to hopefully fix Safari. Check your data connection. If your iPad is a Wi-Fi model, check you're connected to a Wi-Fi network with internet access. If your iPad has a cellular connection, check it has a signal and is working correctly. Tap Settings > Cellular and check the toggle next to Safari is On. Check Airplane mode.
Apr 5, 2012 7:56 AM in response to Prasad Nair. The normal way to decrease the screen size on the iPad is to "pinch in" with two fingers, but I suspect that there is something more about this web page that needs to be revealed or that there is another issue on the iPad - a setting perhaps. You can not decrease the screen size any smaller than ...
Navigate to Settings > Home Screen & Dock. In the App Icons section, tap the option for Bigger. This pushes iPadOS down to 20 icons per screen—instead of 30—but makes the icons larger and ...
Possible solutions. Try holding down the Power button and the Home button together until you see the Apple logo. For newer iPads without the Home button, press and quickly release the Volume up ...
From some reason when in Safari, if you check your screen resolution by Googling "What's my screen resolution", it will say 1024x768? ... This was a problem on the old iPad too it seemed to scale down large images in the browser, I don't know if this was a memory requirement or something, but it was incredibly frustrating with one of those long ...
The absolute best way is to use a real device - iPhone or iPod touch - so you get a proper feel for how the device responds. If you're doing hefty animations, for example, testing on a desktop computer may leave you scrambling once you realize the entire page lags horribly on a real device the day before launch.
We understand that you're having issues with Safari window taking up the screen, and unable to resize it. We're here to help. To get started: Click the green button in the window titlebar, this will resize the window to fit to the available screen resolution. If you can't access the green resize button because it is off screen, just click on ...
This is an extra 18px of screen that is taken up. So the usable screen area in Safari is actually: landscape: 1024x672 portrait: 768x928. answered Jun 28, 2012 at 13:47. iamalismith. 1,541 9 22. I'm not at a computer to chech this, but I believe you can set the status bar as transparent and then retain that space.
In the Safari app , you can choose the tab bar layout that works best for you. Go to Settings > Safari, then scroll down to Tabs. Select either Separate Tab Bar or Compact Tab Bar. You can move between layouts as much as you want without losing the tabs you have open. Note: If you're using the Compact Tab Bar layout, the menus and layout may ...
So, we advise you to disable true tone and night shift on your iPad. Here's how to do so. Step 1: Drag the Control Center down on your iPad. Then, long-press the display slider. Step 2: Now, tap ...
Posted on Feb 17, 2020 10:31 AM. You likely have a Safari instance opening in slide-over view. To eliminate this, first pull down on the grey grab bar at the top of the Safari view - transforming the view into a split-screen view. The split-screen view has a central divider, upon which is another central grab bar; drag this all the way to the ...
Add Safari back to your Home Screen. If you don't see Safari on your Home Screen, you can find it in App Library and add it back. On the Home Screen, swipe left until you see the App Library. Enter "Safari" in the search field. Press and hold , then tap Add to Home Screen. In Safari on iPad, view websites, preview website links, translate ...
Customize your start page. When you open a new tab, you begin on your start page. You can customize your start page with new background images and options. Open the Safari app on your iPhone. Tap , then tap . Scroll to the bottom of the page, then tap Edit. Favorites: Display shortcuts to your favorite bookmarked websites.
1) open safari and press the green plus tab in the top left corner. 2) In the bottom right corner you will see a tab with a few diagonal lines on it click on this and drag it down to the bottom of your viewable screen and along to the bottom right. This will make your screen size full rather than zoomed.
How to record your screen. Go to Settings > Control Center, then tap the Add button next to Screen Recording. Open Control Center on your iPhone, or on your iPad. Tap the gray Record button, then wait for the three-second countdown. Exit Control Center to record your screen. To stop recording, tap the Screen Recording button at the top of your ...
iOS 17 brings big updates to Phone, Messages, and FaceTime that give you new ways to express yourself as you communicate. StandBy delivers a new full-screen experience with glanceable information designed to view from a distance when you turn iPhone on its side while charging. AirDrop makes it easier to share and connect with those around you and adds NameDrop for contact sharing. Enhancements ...