Blazing fast. Incredibly private.

Safari is the best way to experience the internet on all your Apple devices. It brings robust customization options, powerful privacy protections, and optimizes battery life — so you can browse how you like, when you like. And when it comes to speed, it’s the world’s fastest browser. 1

Performance
More with the battery. less with the loading..
With a blazing-fast JavaScript engine, Safari is the world’s fastest browser. 1 It’s developed to run specifically on Apple devices, so it’s geared to make the most out of your battery life and deliver long-lasting power.

Increased performance
We’re always working to make the fastest desktop browser on the planet even faster.
Improved power efficiency
Safari lets you do more online on a single charge.
Up to 4 hours more streaming videos compared with Chrome 3
Up to 17 hours of video streaming 3
Best-in-class browsing
Safari outperforms both Mac and PC browsers in benchmark after benchmark on the same Mac. 4
- JetStream /
- MotionMark /
- Speedometer /
JavaScript performance on advanced web applications. 4
Safari vs. other Mac browsers
Safari on macOS
Chrome on macOS
Edge on macOS
Firefox on macOS
Safari vs. Windows 11 browsers
Chrome on Windows 11
Edge on Windows 11
Firefox on Windows 11
Rendering performance of animated content. 4
Web application responsiveness. 4
4K video streaming
See your favorite shows and films in their best light. Safari supports in-browser 4K HDR video playback for YouTube, Netflix, and Apple TV+. 5 And it runs efficiently for longer-lasting battery life.

Privacy is built in.
Online privacy isn’t just something you should hope for — it’s something you should expect. That’s why Safari comes with industry-leading privacy protection technology built in, including Intelligent Tracking Prevention that identifies trackers and helps prevent them from profiling or following you across the web. Upgrading to iCloud+ gives you even more privacy protections, including the ability to sign up for websites and services without having to share your personal email address.

Intelligent Tracking Prevention
Safari stops trackers in their tracks.
What you browse is no one’s business but your own. Safari has built‑in protections to help stop websites and data-collection companies from watching and profiling you based on your browsing activity. Intelligent Tracking Prevention uses on‑device intelligence to help prevent cross‑site tracking and stops known trackers from using your IP address — making it incredibly difficult to learn who you are and what you’re interested in.
Privacy Report
Safari makes it simple to see how your privacy is protected on all the websites you visit. Click Privacy Report in the Safari menu for a snapshot of cross-site trackers currently prevented from profiling you on the website you’re visiting. Or view a weekly Privacy Report to see how Safari protects you as you browse over time.

Customization
Putting the you in url..
Safari is more customizable than ever. Organize your tabs into Tab Groups so it’s easy to go from one interest to the next. Set a custom background image and fine-tune your browser window with your favorite features — like Reading List, Favorites, iCloud Tabs, and Siri Suggestions. And third-party extensions for iPhone, iPad, and Mac let you do even more with Safari, so you can browse the way you want across all your devices.

Safari Profiles allow you to separate your history, extensions, Tab Groups, favorites, cookies, and more. Quickly switch between profiles for topics you create, like Personal and Work.

Web apps let you save your favorite websites to the Dock on Mac and to the Home Screen on iPhone and iPad. A simplified toolbar and separate settings give you an app-like experience.

Safari Extensions add functionality to your browser to help you explore the web the way you want. Find and add your favorite extensions in the dedicated Safari category on the App Store.

Save and organize your tabs in the way that works best for you. Name your Tab Groups, edit them, and switch among them across devices. You can also share Tab Groups — making planning your next family trip or group project easier and more collaborative.

Smart Tools
Designed to help your work flow..
Built-in tools create a browsing experience that’s far more immersive, intuitive, and immediate. Get detailed information about a subject in a photo with just a click, select text within any image, instantly translate an entire web page, and quickly take notes wherever you are on a site — without having to switch apps.

Notes is your go-to app to capture any thought. And with the Quick Note feature, you can instantly jot down ideas as you browse websites without having to leave Safari.

Translation
Translate entire web pages with a single click. You can also get translations for text in images and paused video without leaving Safari.
Interact with text in any image or paused video on the web using functions like copy and paste, translate, and lookup. 6

Visual Look Up
Quickly learn more about landmarks, works of art, breeds of dogs, and more with only a photo or an image you find online. And easily lift the subject of an image from Safari, remove its background, and paste it into Messages, Notes, or other apps.

Surf safe and sound.
Strong security protections in Safari help keep you safe. Passkeys introduce a safer way to sign in. iCloud Keychain securely stores and autofills passkeys and passwords across all your devices. Safari also notifies you when it encounters suspicious websites and prevents them from loading. Because it loads each web page in a separate process, any harmful code is always confined to a single browser tab so it won’t crash the entire application or access your data. And Safari automatically upgrades sites from HTTP to the more secure HTTPS when available.

Passkeys introduce a more secure and easier way to sign in. No passwords required.
Passkeys are end-to-end encrypted and safe from phishing and data leaks, and they are stronger than all common two-factor authentication types. Thanks to iCloud Keychain, they work across all your Apple devices, and they even work on non-Apple devices.
Learn more about passkeys
Apple Pay and Wallet make checkout as easy as lifting a finger.
Apple Pay is the easiest and most secure way to shop on Safari — allowing you to complete transactions with Face ID or Touch ID on your iPhone or iPad, with Touch ID on your MacBook Pro or MacBook Air, or by double-clicking the side button on your Apple Watch.
Learn more about Apple Pay
With AutoFill, you can easily fill in your previously saved credit card information from the Wallet app during checkout. Your credit card details are never shared, and your transactions are protected with industry-leading security.
Same Safari. Different device.
Safari works seamlessly and syncs your passwords, bookmarks, history, tabs, and more across Mac, iPad, iPhone, and Apple Watch. And when your Mac, iOS, or iPadOS devices are near each other, they can automatically pass what you’re doing in Safari from one device to another using Handoff. You can even copy images, video, or text from Safari on your iPhone or iPad, then paste into another app on your nearby Mac — or vice versa.

When you use Safari on multiple devices, your tabs carry over from one Apple device to another. So you can search, shop, work, or browse on your iPhone, then switch to your iPad or Mac and pick up right where you left off.
Save web pages you want to read later by adding them to your Reading List. Then view them on any of your iCloud-connected devices — even if you’re not connected to the internet.
iCloud Keychain securely stores your user names, passkeys, passwords, and credit card numbers and keeps them up to date on your trusted devices. So you can easily sign in to your favorite websites — as well as apps on iOS and iPadOS — and quickly make online purchases.
Designed for developers.
Deep WebKit integration between Mac hardware and macOS allows Safari to deliver the fastest performance and the longest battery life of any browser on the platform, while supporting modern web standards for rich experiences in the browser. WebKit in macOS Sonoma includes optimizations that enable even richer browsing experiences, and give developers more control over styling and layout — allowing for more engaging content.
Make Safari your default browser
Customize your start page, view your browsing privacy report, monitor your saved passwords, use apple pay in safari, view your tabs across all your devices, read the safari user guide, get safari support.
How-To Geek
How to update safari on mac.
How do you update an app with no update button?
Quick Links
Keeping safari updated, how to update safari in system preferences.
It's a good practice to keep your web browser constantly updated for security reasons , but Apple Safari on Mac doesn't have an update button. Here's how to keep Safari updated.
Every year, Apple releases new features for Safari, and you usually install them without realizing it because they're linked to macOS updates that you get in System Preferences.
But because Safari is a browser, Apple often lets you update to the latest version of Safari without installing the next big OS release. For example, while Safari 14.0 came bundled in macOS Big Sur , macOS Catalina users can still update to it. Apple also provides regular security updates to older versions of Safari, which is the main reason why we recommend that you keep it updated .
Related: Why You Should Update All Your Software
To update Safari, you'll have to use the Software Update feature in System Preferences. To get there, click the Apple icon in the top-left corner of the screen.
In the menu that appears, choose the "System Preferences" option.
In System Preferences, click "Software Update."
The Software Update panel will show you whether there are any software updates available for your Mac. If there are, you have two choices.
If you want to install the latest operating system along with the latest version of Safari, just click the "Update Now" button and follow the process.
Related: Why You Should Update Your Web Browser
If you only want to install an update to Safari, click "More Info" under the list of available updates to see a detailed list of all updates.
After clicking "More info," a panel will appear listing the updates available for your Mac. Make sure that the "Safari" update is selected, and uncheck "macOS" if you don't want to install a system update along with it. When you're ready, click "Install Now."
After a while, the Safari update will be installed on your Mac.
Once the update process is finished, you can safely quit the System Preferences app using the red Close button in the corner of the window.
Since this process is somewhat confusing and non-obvious, we recommend enabling the auto-update feature to keep Safari and your Mac updated. Good luck!
Related: How to Update Your Mac and Keep Apps Up to Date
How to start using Safari on Mac
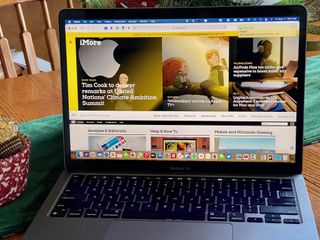
How to visit a website
How to search with the address bar, how to bookmark a website, how to view all of your bookmarks, how to remove bookmarks, how to add a web page to your reading list, how to view your reading list, how to remove items from your reading list, how to enable private browsing, how to view a website privacy report, how to add extensions to safari, how to pin tabs, how to set the homepage, how to customize your start page, how to share websites, how to use reader view.
Safari is Apple's web browser — your portal to the internet. You can visit websites, bookmark favorite pages, and more. Here's what you need to know to get started with Safari on Mac in macOS Big Sur .
Safari's main use is to give you a portal to the internet, i.e., millions of websites. If you know the web address or "URL" of the website you'd like to visit, you can enter it manually.
- Launch Safari from the Dock or the Finder.
- Click the address bar at the top of the window.
- Enter the address of the website you'd like to visit, like www.imore.com.
- Press return on your keyboard.
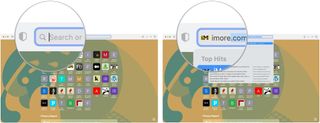
The address bar is where you can type websites by URL, like www.imore.com. But it's not just for web addresses; you can use it to search Google too!
- Enter your search query , like "funny cat videos."
- Hit return on your keyboard.

Safari will navigate to Google, where you'll see a list of results for your search.
If you really like what you're reading online, or if you want quick access to your favorite sites, you can bookmark them so that you can go back later with just a click!
- Launch Safari on Mac from the Dock or the Finder.
- Go to the web page you'd like to bookmark.
- Press Command-D on your keyboard.
- Enter a title for the bookmark, or you can leave it as-is if you want. You can also enter a description if you'd like.
- Click Add or hit return on your keyboard.
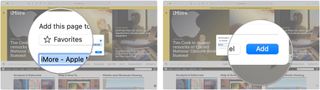
- Choose View in the menu bar on the top left of your screen.
- Select Show Favorites Bar .
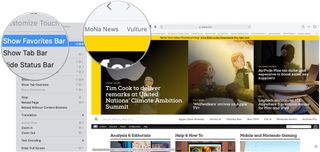
Now the bookmarked pages you add to Favorites will appear below the address bar so that you can get to each of them with just a click. Also, whenever you click in the address bar, your Favorites will appear as suggested sites.
If you don't like having your favorites under the address bar, or if you like having your bookmarks in separate folders, you can view all of your bookmarks at once.
Master your iPhone in minutes
iMore offers spot-on advice and guidance from our team of experts, with decades of Apple device experience to lean on. Learn more with iMore!
- Click the Show sidebar button next to the address bar.
- Click the bookmarks tab if it's not there already. It looks like a book.
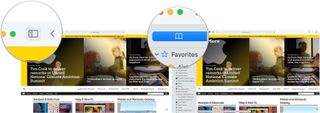
If you don't need a page bookmarked anymore because you don't need it or it no longer exists, you can remove it from your bookmarks.
- Choose Bookmarks in the menu bar on the top left of your screen.
- Click Edit Bookmarks .
- Select the down arrow to the left of Favorites .
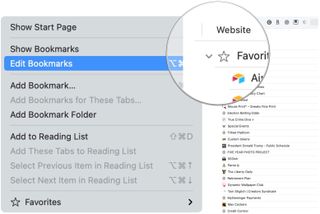
- Right-click or control-click the bookmark you'd like to delete.
- Click Delete .
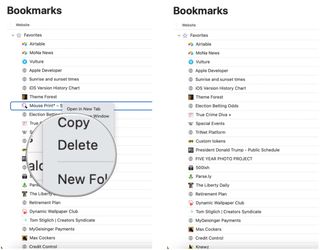
Adding pages to your reading list allows you to save that site and read it later. The best part is that you can even view your reading list without an internet connection.
- Go to the website you'd like to add to your reading list.
- Press shift-command-D on your keyboard or select Bookmarks from the menu bar followed by Add to Reading List .
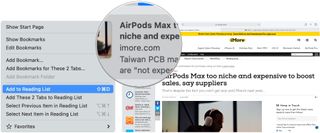
That's all you have to do to add a web page to your reading list! You'll see a little icon jump over to the sidebar or the sidebar button.
If you're saving pages to your reading list, you'll obviously want to look at them again! Here's how!
- Launch Safari on Mac from the Dock or Finder.
- Choose the Show sidebar button next to the address bar.
- Select the reading list tab . It looks like a pair of glasses.
- Click the item you'd like to look at.
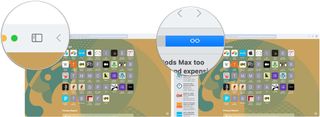
Once you're finished with a reading list item, you can remove it so that you don't have to sift through web pages you've already looked at.
- Launch Safari from the Dock or Finder.
- Right-click or control-click the item you'd like to remove.
- Click Remove Item .
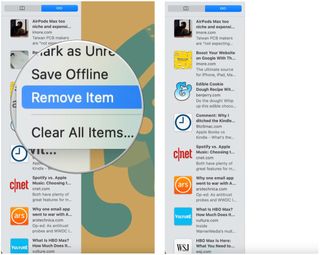
Private Browsing lets you browse the internet without saving the websites you've been to, your search history, or your AutoFill information. It's perfect for when you're shopping for Christmas presents on a shared computer or looking at… well, you know.
- Click File in the menu bar on the top left of your screen.
- Click New Private Window . You can alternatively press shift-command-N on your keyboard.

Now, none of the websites you visit or any of your AutoFill information will be stored, so no one can track where you've been by your history.
Beginning with macOS Big Sur, you can now see a safety report for each website you visit. To do so:
- Go to the website you want to visit.
- Click on the privacy report button to the left of the address bar.
- Select the information icon to view the full report.
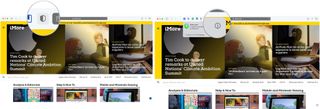
- Review the report, which includes a listing of trackers that Safari has prevented from running on the website.
- Tap the red circle at the top left to leave the report.
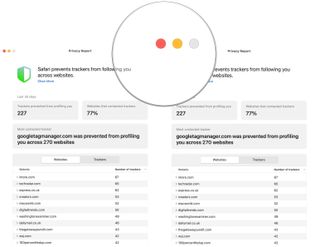
Browser extensions are plug-ins that add new functions to Safari. They can do things like block ads, integrate with apps, and more. There are a host of free extensions that help you with productivity, keep you current on the news, provide security, entertainment, and more!
Note: While extensions are free, the apps or services that provide them might not be.
- Click Safari in the menu bar at the top left of your screen.
- Click Safari Extensions .
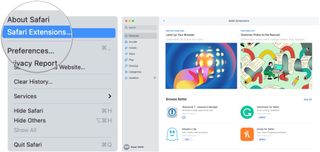
You'll be redirected to the Mac App Store's Safari Extensions page where you can download and install the extensions the same way you would download and install any other app in the Mac App Store. After the installation is complete, open the app to add it to your Safari toolbar.
Sort of like adding sites to your Favorites, you can pin tabs so that the sites you visit most often can be accessed with just a click.
- Click View in the menu bar at the top left of your screen.
- Click Show Tab Bar .
- Go to the website you'd like to pin.

- Click and hold the tab and drag it all the way to the left . The tab will now appear as a little site logo or the first letter of the site's title on the left side of the tab bar.
- To get rid of your pinned tabs, just drag them to the right .

By default, Safari will open to apple.com when you first launch it. If you'd like to make a different website on your homepage, you absolutely can.
- Click Safari in the menu bar on the top left of your screen.
- Select Preferences , making sure you on the General tab.
- Enter a website next to Homepage . Alternatively, you can click Set to Current Page if you want the page you're on to be your homepage.
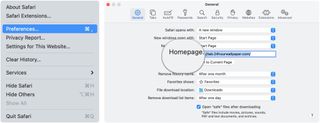
- Click the dropdown menu next to New windows open with .
- Click Homepage if you'd like new windows to open on your homepage.
- Click the dropdown menu next to New tabs open with .
- Click Homepage if you'd like new tabs to open to your homepage.
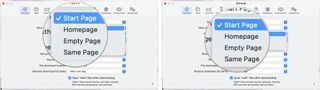
Beginning with macOS Big Sur, you can set up a start page. You can set a background image and select new sections to display on the start page — including Favorites, Siri Suggestions, Reading List, iCloud Tabs, and a Privacy Report.
- Launch Safari from the Dock or Finder, which should bring up the start page by default unless you changed it using the dropdown menus above. On this page, you'll find the following sections: Favorites, Frequently Visited, Privacy Report, Siri Suggestions, Reading List, and iCloud Tabs.
- Click on the settings icon at the bottom right of the start page to make changes.
- Uncheck the sections you don't want to see.
- Choose from the backgrounds to make changes or add your own.
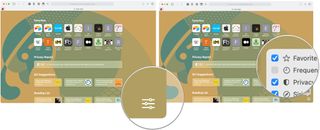
If you've come across a web page that you'd really like friends or family to see, you can share it in several ways.
- Go to the website you'd like to share.
- Click the Share Sheet button on the top right of the Safari window.
- Choose a sharing method . You can share via email, Notes, Reminders, Messages, AirDrop, and supported third-party apps.
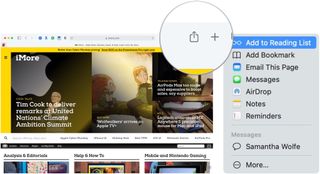
Reader View allows you to pull up a web page in a more stripped-down script so you can read the words and see the images without a bunch of fancy animations or movement programmed into the page. Not all web pages will support Reader View, but plenty will; here's how it works.
- Navigate to a webpage.
- Click the Reader View button. It's the lines to the left side of the address bar.
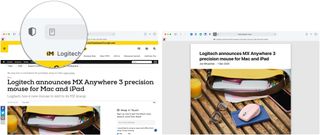
How to change the background color in Reader View.
- Navigate to a web page.
- Click on the Reader Options button. It's the two As on the right side of the address bar.
- Click on the background color you want to use.

How to change the font in Reader View.
- Click on the font you want to use.

How to change the font size in Reader View.
- Click on the A to make the text bigger or smaller. The smaller "A" will decrease the text size, while the bigger "A" will increase the size.

In the market?
Apple's lineup of laptops and desktops continues to grow. When it's time to buy, consider our favorites.
Questions about using Safari? Let us know in the comments below!
Updated December 2020: Updated for macOS Big Sur.
○ macOS Big Sur Review ○ macOS Big Sur FAQ ○ Updating macOS: The ultimate guide ○ macOS Big Sur Help Forum

Bryan M. Wolfe has written about technology for over a decade on various websites, including TechRadar, AppAdvice, and many more. Before this, he worked in the technology field across different industries, including healthcare and education. He’s currently iMore’s lead on all things Mac and macOS, although he also loves covering iPhone, iPad, and Apple Watch. Bryan enjoys watching his favorite sports teams, traveling, and driving around his teenage daughter to her latest stage show, audition, or school event in his spare time. He also keeps busy walking his black and white cocker spaniel, Izzy, and trying new coffees and liquid grapes.
The Boog75 is a mechanical keyboard with a trick up its sleeve — but Mac users should look elsewhere for their typing fix
A powerful M3 Extreme Mac chip could be a real possibility if this M3 Max rumor is true
New iOS 18 and iPadOS 18 compatibility leak claims some devices are going to miss out this time around
Most Popular
By Gerald Lynch March 18, 2024
By Lloyd Coombes March 15, 2024
By Alex Blake March 07, 2024
By John-Anthony Disotto March 07, 2024
By Brady Snyder March 06, 2024
By Alex Blake March 06, 2024
By Tammy Rogers March 06, 2024
By Lloyd Coombes March 04, 2024
By Matt Evans March 04, 2024
By Brady Snyder March 04, 2024
By Matt Evans February 28, 2024
- 2 Time to upgrade — Your iPhone 6 Plus and iPad mini 4 are now obsolete and vintage, respectively
- 3 Apple Watch Link Bracelets and Milanese Loops are being sold off cheap as rumors of future incompatibility swirl
- 4 Been missing iOS betas? iOS 17.5's could hit your iPhone this week
- 5 How to safely clean an Apple Vision Pro headset and accessories
You are using an outdated browser. Please upgrade your browser to improve your experience.
How to request desktop versions of websites in Safari in iOS 15 and iPadOS 15

While this isn't quite as prevalent as it used to be, it's still a handy trick to keep in your back pocket. This is especially true for websites that require you to fill out forms, which sometimes do not work well with mobile versions.
Requesting the desktop version of a website on mobile can also cause some problems of its own — sometimes, certain elements do not work on mobile. However, it is easy to revert to the mobile version if you encounter problems.
How to request a desktop version of a site on iOS 15 and iPadOS 15
- Open Safari
- Go to the website you want to load
- Tap the aA icon
- Tap Request Desktop Site
To revert the changes, follow the steps above, but tap Request Mobile Site .
Of course, if you know that a site you frequent has issues when loading the mobile version, you can permanently request the desktop site, too.
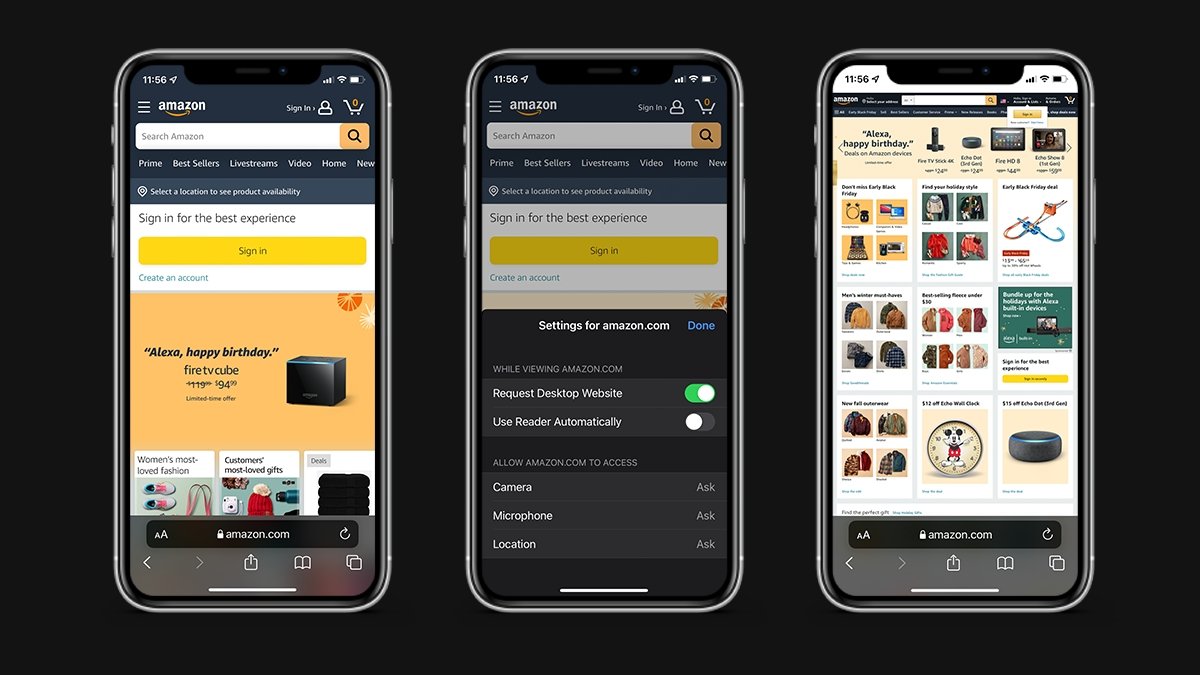
How to permanently Request Desktop Website on mobile Safari
- Tap Website Settings
- Toggle on Request Desktop Website
Important: Not every website will have an apparent difference between mobile and desktop sites. This is especially true of websites that utilize responsive layouts — layouts that automatically adjust to the screen's resolution rather than the device you're on.
Sponsored Content
-m.jpg)
Bluetti AC240 portable power station pushes the boundaries with IP65 waterproof rating
Top stories.

Beyond TSMC, how Apple's supply chain will be disrupted by the Taiwan earthquake

Apple's next big thing could be a home robot

Google could charge Apple users for AI tools in iOS 18

External drive support in macOS Sonoma is partially broken, and it's probably Apple's fault

macOS 15 will get a big AI boost: what to expect at WWDC 2024
Featured deals.

This best-selling M3 MacBook Pro 14-inch with 16GB RAM is on sale for $1,599
Latest comparisons.

M3 15-inch MacBook Air vs M3 14-inch MacBook Pro — Ultimate buyer's guide

M3 MacBook Air vs M1 MacBook Air — Compared

M3 MacBook Air vs M2 MacBook Air — Compared
Latest news.

iPhone 16 dummy units show off Capture button, new camera bump
A range of small design tweaks are coming to iPhone 16 and iPhone 16 Pro, and some dummy units used by case makers provide a first glance at what's coming.

How to always have recently-opened items at your fingertips
Your most recently-opened files are easily accessible from multiple places on a Mac, making it easy to get back to them.

Apple Music, TV+, other services were down
Apple's system status page showed 11 outages across its services including Apple Music, Apple Arcade, Apple TV+, and the App Store.

Rumors suggest Google is looking to offer premium generative AI features just as Apple is allegedly planning an AI App Store for iOS 18.

Beyond TSMC, Apple's supply chain will be disrupted by the Taiwan earthquake
The Taiwan earthquake will cause issues for a number of Apple suppliers beyond TSMC, but the supply chain's impact probably won't be severe long-term, thanks to globalization. Here are some of Apple's suppliers that the company will need to keep an eye on for a while.

An Apple robotics division has risen from the ashes of the Apple Car and wants to build an autonomous robot companion for your home.

Apple Vision Pro gains Niantic tech to open up more AR experiences
Niantic will be supporting the Apple Vision Pro with its 8th Wall Metaversal Deployment, which could make it easier for developers to bring WebAR experiences to Apple's mixed-reality headset.

Amazon's $89 AirPods deal delivers best price available
Amazon's fresh AirPods price drop delivers a $40 discount on the most affordable entry into Apple's AirPods line.

iPhone 16 Pro may get new colors using iPhone 15 glass technology
A new rumor about the iPhone 16 Pro says that it will use the color-infused back glass system of the iPhone 15 and iPhone 15 Plus to provide durability and better colors.

Apple supplier TSMC evacuates as earthquake hits Taiwan
A 7.2 magnitude earthquake has hit Taiwan, killing 9, and causing Apple processor manufacturer to temporarily halt production.
Latest Videos

Apple Ring rumors & research - what you need to know about Apple's next wearable

WWDC 2024 will show off Apple's AI efforts on June 10

iPhone 15 Pro Max review six months later: Still an exciting upgrade
Latest reviews.

TP-Link Tapo Indoor cameras review: affordable HomeKit options with in-app AI tools

ShiftCam LensUltra Deluxe Kit review: Upgrade your iPhone photo shooting game

Keychron Q1 Max review: cushy, comfortable, costly

{{ title }}
{{ summary }}
- Apple Watch
- Accessories
- Digital Magazine – Subscribe
- Digital Magazine – Log In
- Smart Answers
- M3 MacBook Air
- New iPad Air
- iPad mini 7
- Next Mac Pro
- Best Mac antivirus
- Best Mac VPN
When you purchase through links in our articles, we may earn a small commission. This doesn't affect our editorial independence .
Safari 17: Everything you need to know about the new macOS features

Apple’s built-in browser might be the most frequently used app on your Mac (yes, even more than the Finder, super Mac geeks). So Apple always adds helpful new features to Safari, its browser. In version 17, available with macOS Sonoma or as a separate download for macOS Ventura and Monterey, Safari helps you be more productive and secure, and it’s available for macOS Monterey, Ventura, and the upcoming Sonoma. Let’s take a look at the new features.
Safari for Mac has finally caught up with iOS and iPadOS, which have had this feature for a while. A web app is basically a website saved as a self-contained app that appears in the Dock. Just click on its icon to launch it. We have a separate guide to web apps in macOS Sonoma that details how to make and manage them.
With a profile, you can set up separate browsing sessions based on topics. For example, you can set up a Work profile for all the sites that you use for your job, and you can then set up a separate Personal profile for when you’re using the web on your own time. You can get more specific with your profiles if you want, like say, a profile for making travel plans, or another for your hobby. We have a separate guide to profiles in Safari with instructions on how to set them up.
Private Browsing enhancements
When you open a private window ( File > New Private Window , or Shift+Command+N), it opens a browser window that does not save the details of your session (such as the history), nor does it share the session with your other Apple devices. This has long been a part of Safari’s Private Browsing, but Apple has made a few more enhancements in version 17.
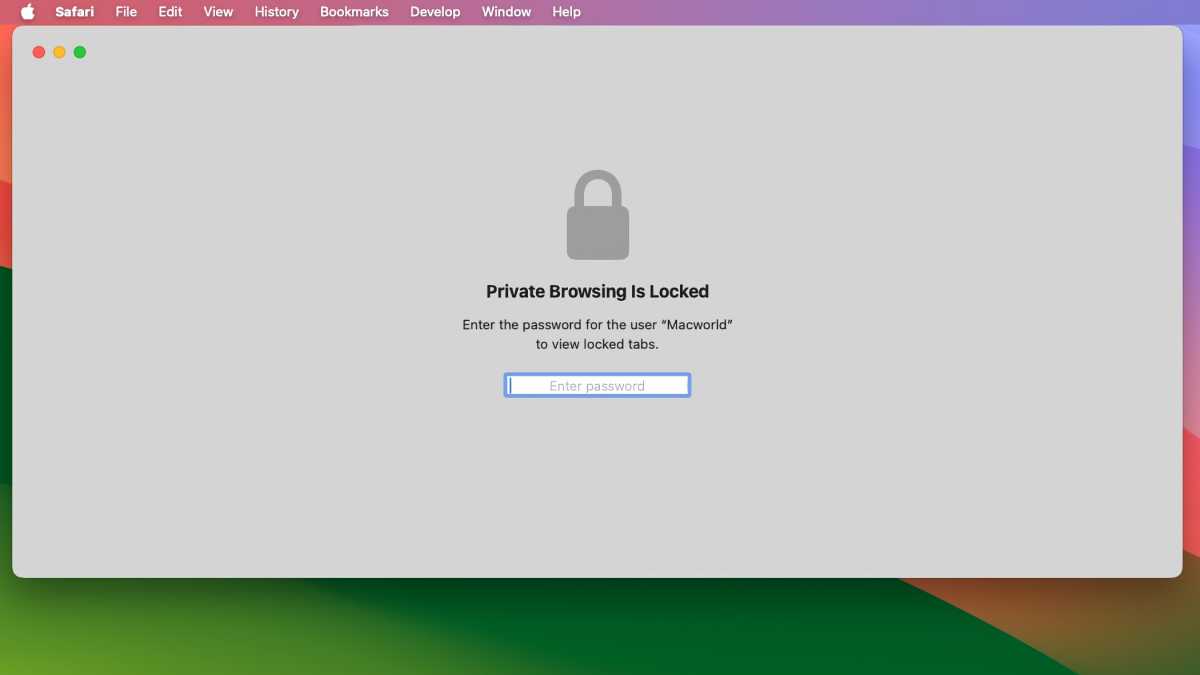
When a Private Window has been inactive for some time, it becomes locked and requires a user password to reopen.
- Locked Private Browsing : When a private window isn’t being used (you step away from your Mac, for example), the window locks, and its contents are hidden. To open the window, the password of the active user account must be entered.
- Link tracking protection. Websites often use trackers in links, but now when you use Private Browsing (as well as links shared in Messages and Mail), the trackers are removed.
- Advanced tracking and fingerprinting protection. Prevents known trackers from loading on pages and from identifying your device. This setting can be adjusted in Safari > Settings > Advanced , then check the box for “Use advanced tracking and fingerprinting protection.” You can always set it to work always or just when using Private Browsing.
- Extensions are turned off by default . Browser extensions can be turned on by going to Safari > Settings > Extensions and selecting the extension in the left column. Then in the main section, look for a setting checkbox for Allow in Private Browsing and check the box.
Multitab selection
Multiple tabs can be selected by holding down the Shift key and clicking on each tab. Once you have your tabs selected, Control+click, and a pop-up will appear with options on what you can do.
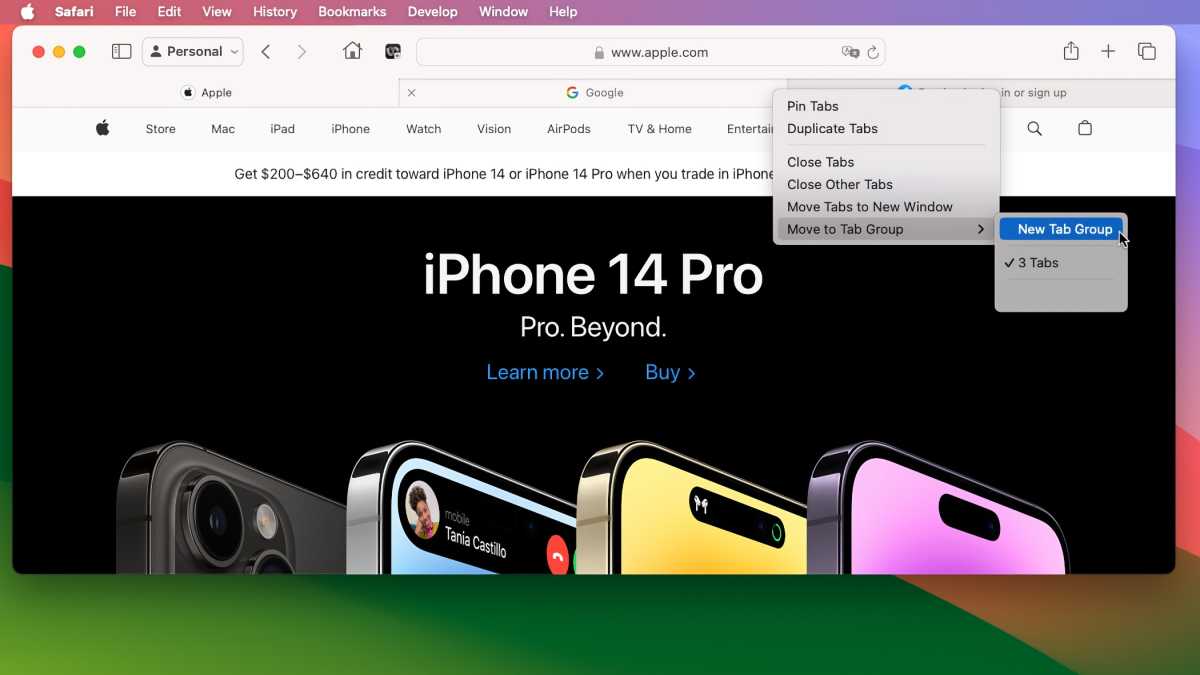
After selecting tabs, you can open them in a new window, create a Tab Group, and do other tasks.
Favorites bar favicons
Before version 17, the Favorites bar showed links with just text labels. Now, a favicon is included so you can quickly spot the link.
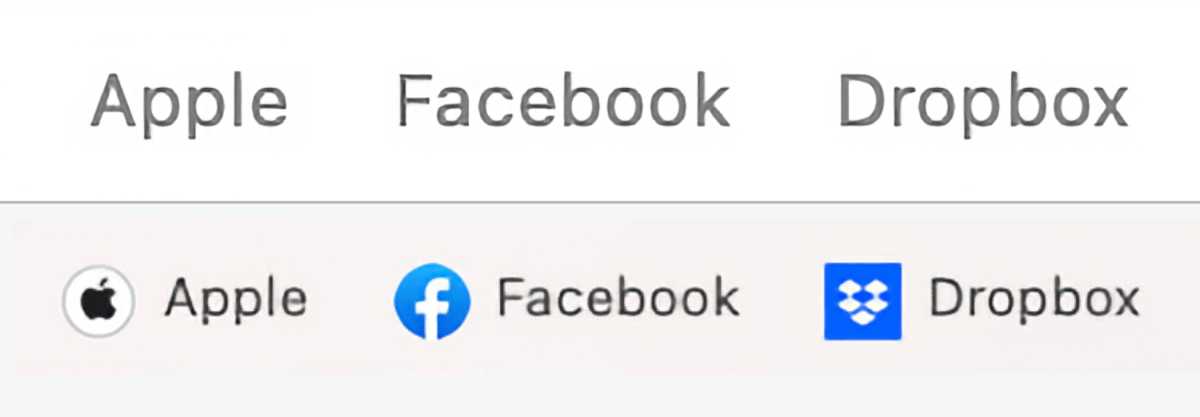
Top: the old way of how links are labeled in the Safari Favorites bar. Bottom: the new way, with Favicons.
Desktop Reading List widget
One of the key new features of macOS Sonoma is Desktop Widgets. Among the widgets you can use is a Reading List widget, which lets you access your Safari Reading List on the Desktop. Learn how to add widgets to the macOS Sonoma Desktop .
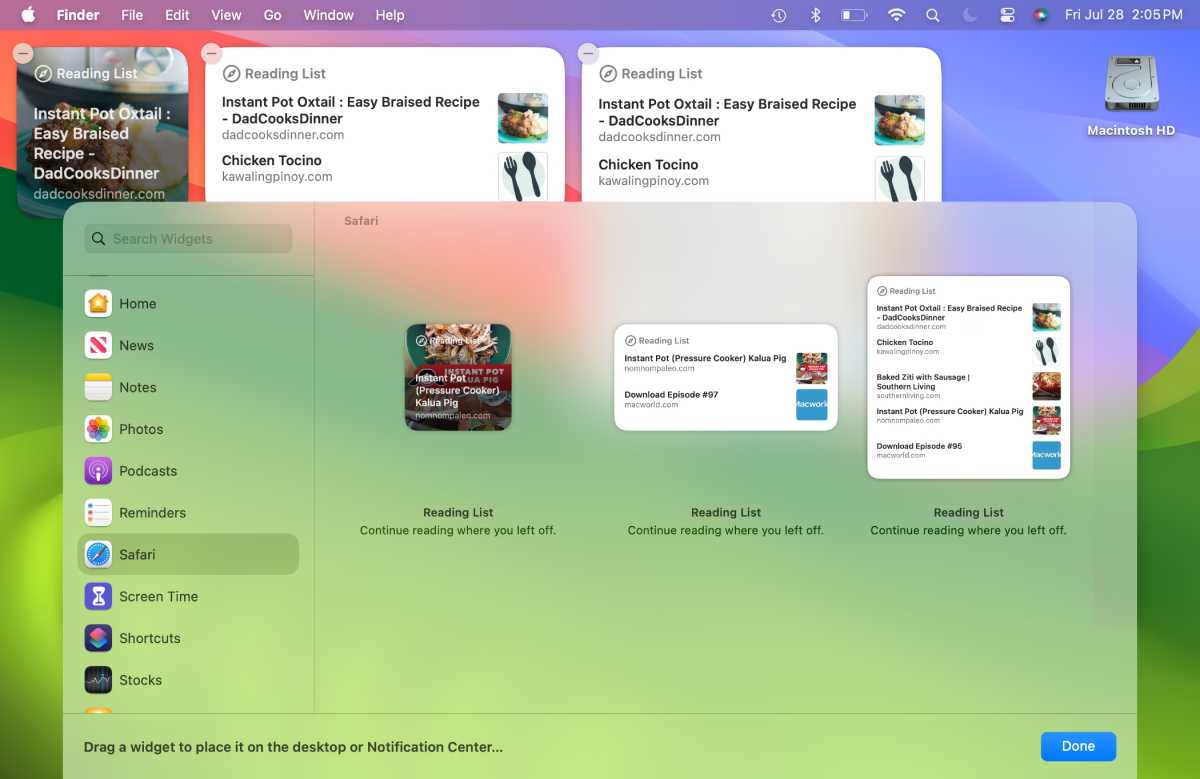
Among the new Desktop Widgets in macOS Sonoma is one for Safari’s Reading List.
Privacy protections for app extensions
Per-site privacy settings are now available for app extensions, in addition to web extensions.

One-time verification code autofill with Apple Mail
When you get a one-time verification code in Apple Mail, Safari can now grab that code for use in the browser.
Author: Roman Loyola , Senior Editor

Roman has covered technology since the early 1990s. His career started at MacUser, and he's worked for MacAddict, Mac|Life, and TechTV.
Recent stories by Roman Loyola:
- New Mac malware targets users with legit-looking ads, meeting links
- Update: Apple fixes the mess it made of macOS Sonoma with the new 14.4.1 update
- There’s a vulnerability in Apple’s Mac chips–and the fix might be as bad as the flaw

We explain and teach technology, solve tech problems and help you make gadget buying decisions.
3 Best Ways to Enable Desktop Mode in Safari on iOS 13
Often, the mobile versions of websites make drastic compromises to facilitate smoother navigation on our smartphone screens. That means you will likely end up loading certain sites in desktop mode for instances where you want to access web elements that aren’t present on their mobile counterparts.

If you have updated your iPhone to iOS 13, Safari won’t show the option to launch sites in desktop mode in its usual location any longer. That isn’t surprising considering the various features that Apple has moved around in other native apps as well — the missing Updates tab in the App Store comes to mind.
But instead of simply having its Request Desktop Website option relocated, Safari has also gotten a whole lot better in terms of flexibility. You can now configure a site, or all sites in general, to always launch in desktop mode, which should come in quite useful.
So without any further ado, let’s check out how you go around doing all of that — starting with where the missing option is now located.
1. Enable Desktop Mode for a Tab Temporarily
Rather than using the Share Sheet or long-pressing the Refresh icon to access the option to launch a site in desktop mode, simply press the aA icon located to the upper-left corner of the screen instead.
On the menu that shows up, tap Request Desktop Website, and Safari will oblige immediately. The setting only applies to the tab that’s currently active. However, any links within the tab that you choose to open in new tabs will load in desktop mode as well.

The tab will continue to load sites in desktop mode unless you either close the tab or specify it to load the mobile versions of websites again.
2. Enable Desktop Mode for a Site Permanently
If you would prefer to have a specific site load in desktop mode at all times, you don’t have to go around doing that manually anymore. Instead, iOS 13 now lets you configure Safari to automatically render the desktop version of any site always quite easily.
Visit the site that you want to load in desktop mode. Next, tap the aA icon, and then tap Website Settings. On the menu that shows up, turn on the switch next to Request Desktop Website.
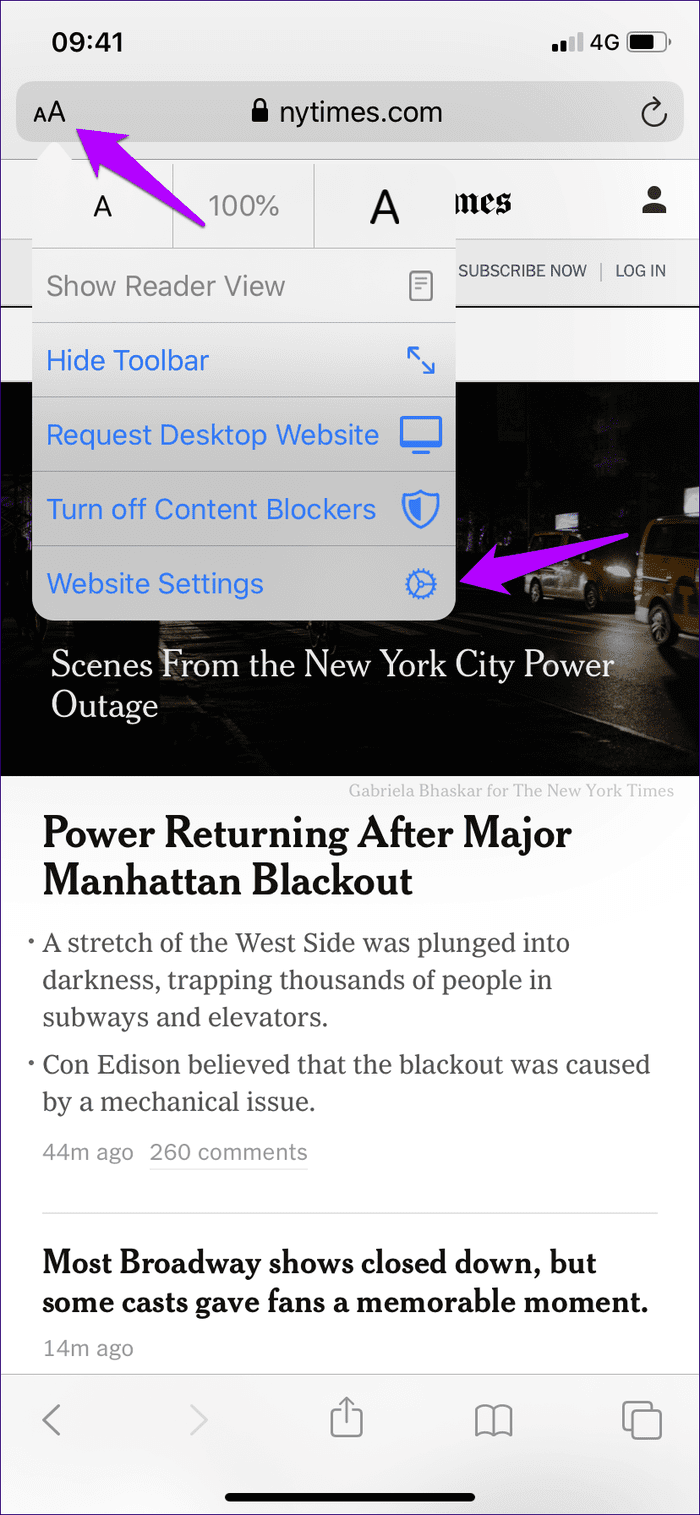
Tap Done, and that’s it. The site will now load in desktop mode all the time regardless of whichever tab you use. If you want to stop that from happening in the future, open the Website Settings pane while you have the site loaded, and then turn off the switch next to Request Desktop Website.
3. Enable Desktop Mode for all Sites Permanently
To make matters even better, Safari in iOS 13 can load all sites in desktop mode by default. Previously, you had to install and use a third-party web browser to gain access to such functionality. Hence, it’s terrific of Apple to provide native support for desktop mode everywhere finally.
However, you can’t enable desktop mode for all sites via Safari itself. Instead, you need to dive into the Settings app of your iPhone to do that.
Step 1: Tap the Settings icon on the Home screen. After the Settings app shows up, scroll down and tap on Safari.

Step 2: On the Safari Settings screen, scroll down and tap Request Desktop Website. Next, turn on the switch next to Request On All Websites.
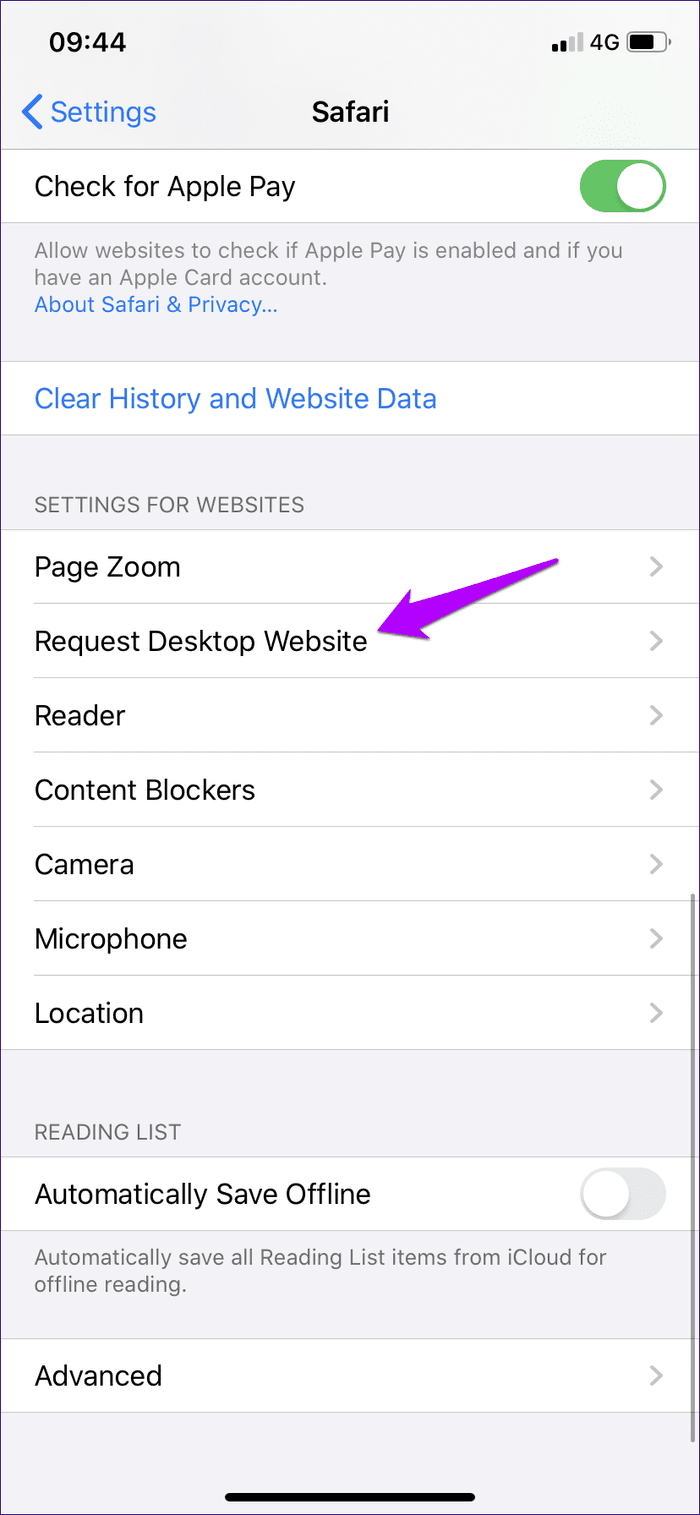
Exit the Settings app, and then launch Safari. All sites will now load in desktop mode until you decide to turn the option off via the Settings app.
If you want to exclude certain sites from loading in desktop mode, bring up the aA menu, tap Website Settings, and then turn off the switch next to Request Desktop Website.
Desktop-Like Experience on Mobile
As you just found out, you can make a tab load in desktop mode while using Safari, and also configure select sites or all websites to do that. The desktop sites don’t really look all that good on the iPhone, and also there are interaction challenges involved. That said, the additional flexibility that the browser now provides means that you can have desktop mode enabled just for those sites that you visit often. Kudos, Apple!
Next up: Brave is a fascinating privacy-oriented web browser that’s been gaining a lot of traction across all major platforms in recent times. Find out if it’s good enough to make you ditch Safari on the iPhone for good.
Was this helpful?
Last updated on 03 February, 2022
The above article may contain affiliate links which help support Guiding Tech. However, it does not affect our editorial integrity. The content remains unbiased and authentic.

DID YOU KNOW

Dilum Senevirathne
Dilum Senevirathne is a freelance tech writer specializing in topics related to iOS, iPadOS, macOS, Microsoft Windows, and Google web apps. Besides Guiding Tech, you can read his work at iPhone Hacks, Online Tech Tips, Help Desk Geek, MakeUseOf, and Switching to Mac.
More in iOS

Top 3 Ways to Check iPad’s Battery Health

How to Change Slide Size in Keynote on iPhone, iPad and Mac
Join the newsletter.
Get Guiding Tech articles delivered to your inbox.

Update Apple’s Safari Browser in Windows
They make it so easy to do
Every web browser provides a different way of checking for updates, most of them fairly easy and found within the browser itself. Firefox allows you to easily check for updates through the Help menu.
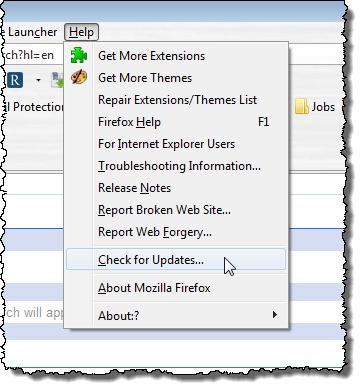
Opera also provides an easy method of checking for updates using their Help menu.
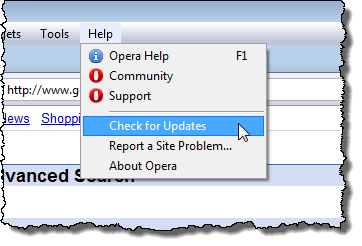
Even Google Chrome makes it easy by automatically downloading and installing updates. However, if you are using Apple’s Safari browser, how do you check for updates? The update mechanism for Safari is not found as an option in the browser.
When you installed Safari, Apple Software Update was also installed, and it provides an easy way to update Safari.
If you don’t have Safari already installed, you can download it from here:
http://appldnld.apple.com/Safari5/041-5487.20120509.INU8B/SafariSetup.exe
It’s worth noting that the last version Apple released for Windows was in 2012, so it’s really old!
There is no shortcut created for the Apple Software Update program, so navigate to the following directory containing the .exe file in Windows Explorer:
C:\Program Files\Apple Software Update
Double-click on the SoftwareUpdate.exe file.
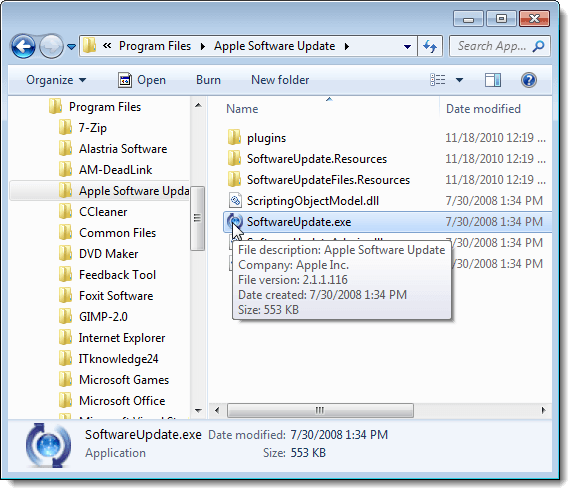
Apple Software Update starts checking for new software available.
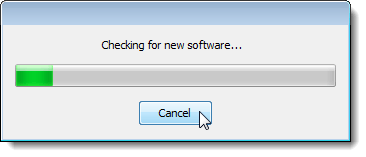
Once the check for new software is finished, the Apple Software Update dialog box displays. Updates to any Apple software you have installed is listed in the first list box. The program also informs you of any new software available that you don’t have installed in the second list box.
Select the software you want to update and/or install by selecting the appropriate check boxes. Once you have made your choices, click the Install button at the bottom, which also informs you how many items will be installed.
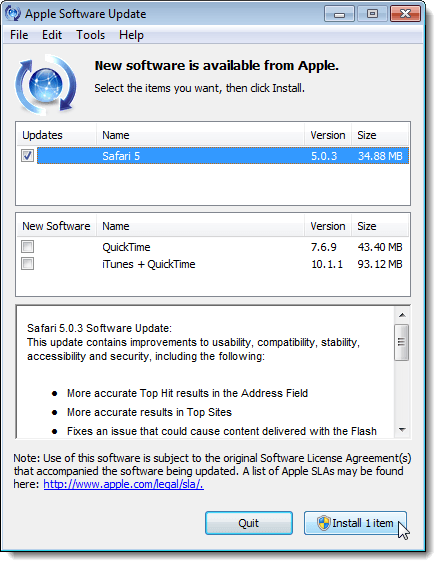
The License Agreement dialog box displays. Read through the license agreement and click Accept .
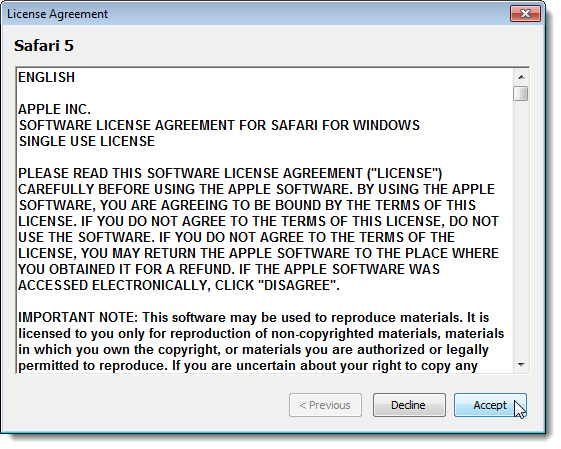
If the User Account Control dialog box displays, click Yes to continue.
NOTE: You may not see this dialog box, depending on your User Account Control settings. See our post, Windows – How to configure UAC (User Account Control) , for more information.
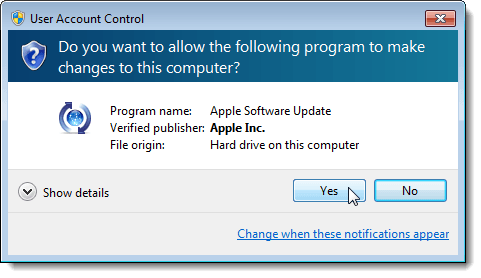
A dialog box displays showing the progress of the downloads.
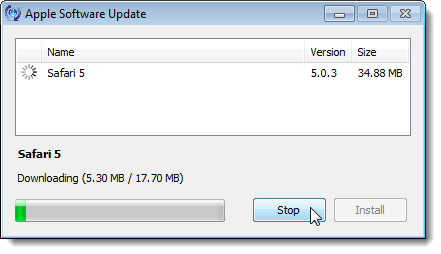
Once the downloads are finished, the updates and/or new software are installed.
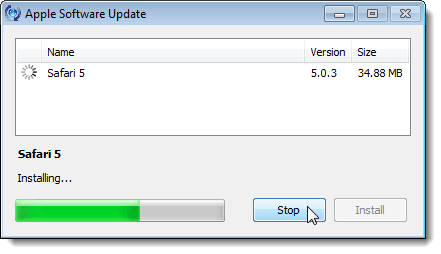
When the installation is finished, a dialog box displays the status of the installation. Click OK to return to the Apple Software Update dialog box.
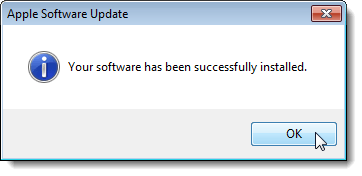
You can set the Apple Software Update program to automatically check for updates and notify you when updates are available. To do this, select Preferences from the Edit menu.
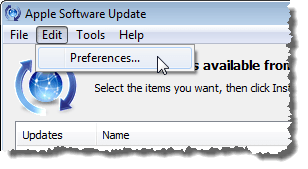
The Apple Software Update Preferences dialog box displays with the Schedule tab active. Select the radio button that corresponds with how often you want the program to check for updates.
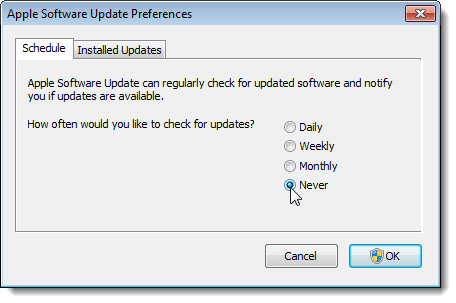
You can also check what updates have been installed by clicking the Installed Updates tab. The date, the name of the software, and the version to which it was updates is listed.
Click OK to close the Apple Software Update Preferences dialog box.
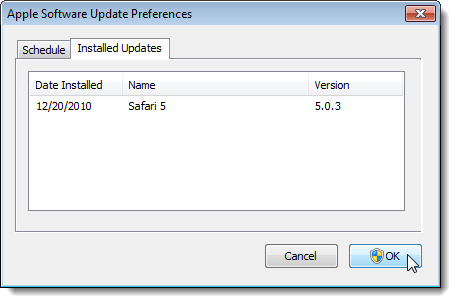
When you click OK on the Apple Software Update Preferences dialog box, the User Account Control dialog box may display again, depending on your settings (see the note earlier in this post). Click Yes to return to the Apple Software Update dialog box.

To close the Apple Software Update dialog box, click the Quit button at the bottom. You may also select Quit from the File menu.
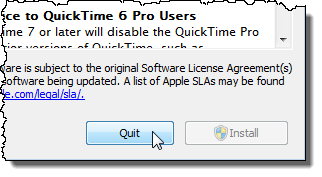
You can easily check which version of Safari is installed. To view the current version of Safari, click the gear button in the upper, right corner of the Safari window, and select About Safari from the drop-down menu.
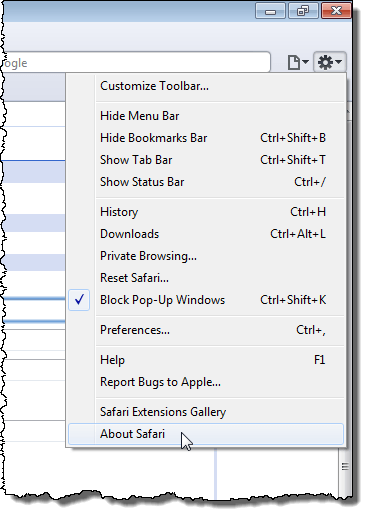
The currently installed version of Safari displays on the About dialog box. To close the About dialog box, click the X button in the upper, right corner.
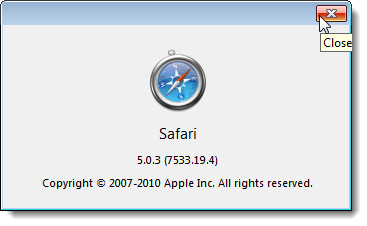
Founder of Help Desk Geek and managing editor. He began blogging in 2007 and quit his job in 2010 to blog full-time. He has over 15 years of industry experience in IT and holds several technical certifications. Read Aseem's Full Bio
Read More Posts:

Leave a Reply
Your email address will not be published. Required fields are marked *
- Help Center
- Plan Your Visit
- Places to Stay
- Youth Programs
- Student & Youth Groups
- Dining Programs
- Events & Catering
- Live Cameras
- Our Mission
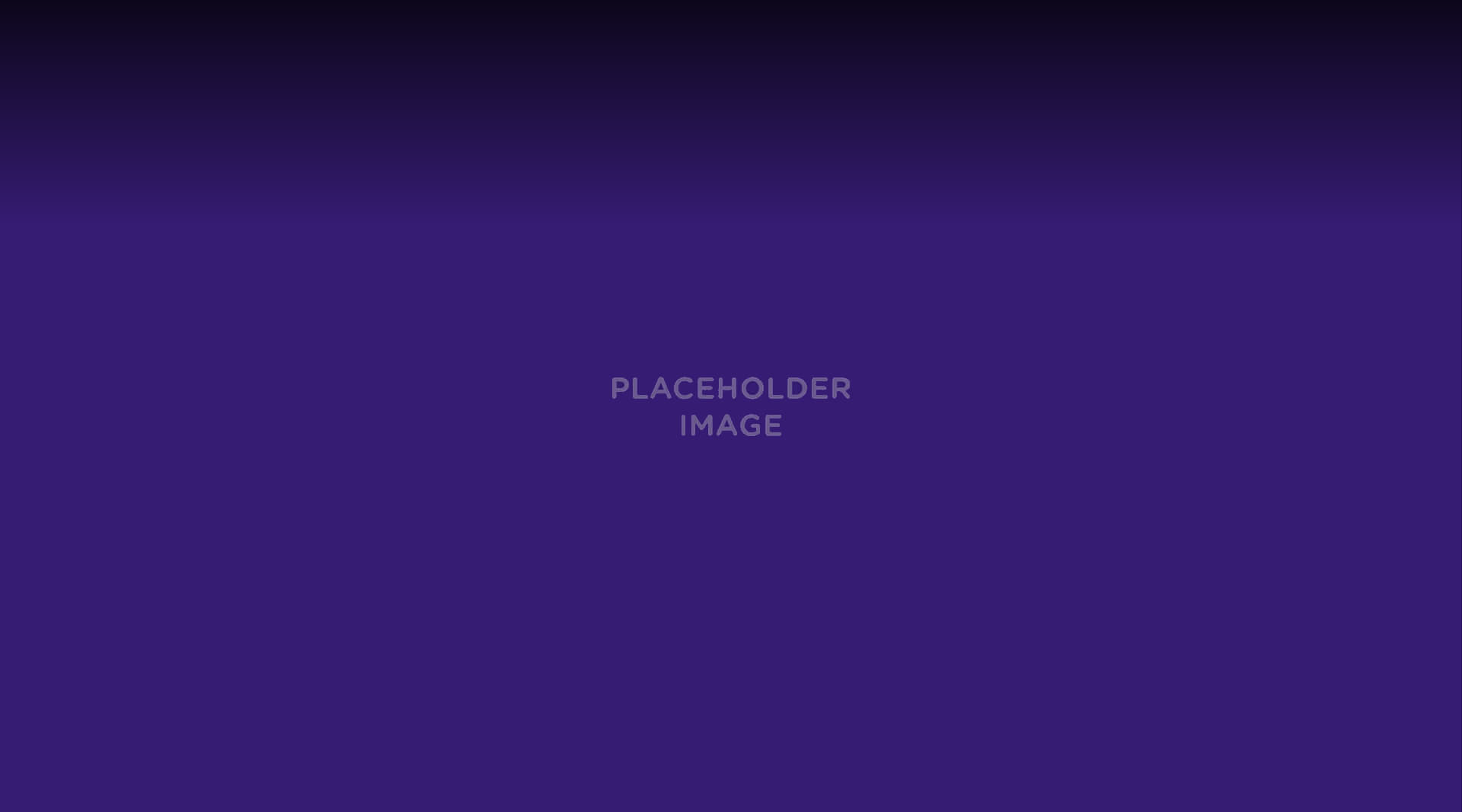
Save the Chubby Unicorns

Gorilla Shadow

PREFERRED HOTELS

Come Travel with Us!
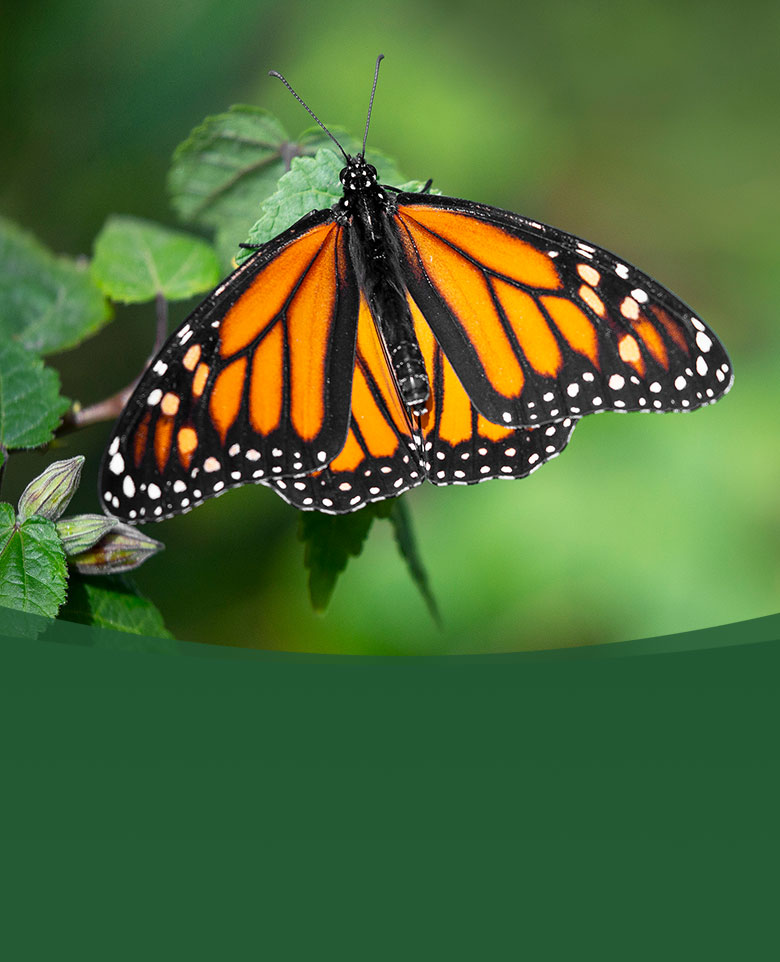
Travel with us to see Monarchs

Picture Your Special Day at the Park!
Hello, how can we help?
Suggested knowledgebase articles:, submit a ticket, view existing tickets, knowledgebase.
- Top articles
Speedtest CLI - How to diagnose slow upload speeds on Ubuntu Server 18.04?
Category: Linux - Centos/Ubuntu
If you are running Ubuntu Server 18.04 and trying to test upload/download speed using Speedtest by Ookla, you may find upload speed never going above 4 Mbits/s, despite every other machine with other ...
Change Account Password
Category: Virtualizor - End User
To change your password, go to virtualizor and then click on your user name and then select My Profile. Navigate to "Account Password" tab and then enter the new password and then click on "Change Pa...
Change Hostname - VPS Server Virtulizor
To Change Hostname, go to VPS Management Page, click on "Hostname", enter New Host Nameand then click on "Change Hostname". Note : You will need to stop and then start the vps from panel. Your...
Client File Generator- TSPLUS
Category: Knowledgebase
After complete Tsplus Download & installation, it creates by default an icon for the Portable Client Generator: It can also be accessed on the Server’s tile of the AdminTool: It enabl...
Whitelist Your IP Address
Category: Security - RDS Knight
IP addresses management is easy with a single list to manage both blocked and whitelisted IP addresses: By default, IPV4, IPV6 and all server localhosts addresses are whitelisted. A convenient sear...
Common Software
Category: Download Center
Adobe Reader - Download Now WinRAR - Download Now Client File Generator - Download Now Show HDD Serial No - Download Now JAVA 8u171 - Download Now Office 2013 - Download Now

Home » About Us » Customer Support » Agencies
DEDICATED CUSTOMER SUPPORT FOR AGENCIES
Sabre customer support. Your agency, in good hands.
Helping you make the most of our products and solutions.
Our partnership-based approach means collaborating every step of the way, from project and timeline definition through delivery, to help you make the most of our solutions. We are ready to assist you today with knowledgeable account teams, 24/7 helpdesk support, and an easy-to-use agency portal for quick access to a variety of resources.
Thinking about switching to Sabre?
Our regional delivery teams will ensure a smooth transition to Sabre using proven project management practices, change management and continued partnership to help you achieve your goals. When we say end-to-end support, we really mean it.
Define and plan
Technology integration, development and post-development, support and account management, customer-focused integration to get you up and running quickly with quality solutions fit for purpose.
Our team of passionate delivery individuals is committed to understanding your business requirements, designing workflow, mapping and facilitating the integration of systems and tools. We will implement the Sabre solutions you need and give your employees trust and a deep understanding of what it takes to change and optimize business operations. Our aim is to minimize disruptions throughout the delivery process and ensure a smooth transition.
Instructor-led training classes
On-demand self-paced lessons
Customer satisfaction rate
for instructor-led training
for on-demand training
Comprehensive deployment and post-deployment support
Our delivery experts will be dedicated to your agents on your go-live day to reassure and support them in their initial days on Sabre, ensuring a smooth and successful transition. This floorwalking support approach is always very welcome by the agents, seen as an extension of training and a consolidation of the true partnership created between you and us. Our post-deployment approach will ensure your agency has the confidence to work efficiently on their own.
Leading up to deployment, a dedicated Account Director will be assigned to provide additional support, and an on-site team of Sabre experts will ensure a timely and successful go-live day. Our thorough post-deployment support team will ensure your agency has the confidence to work efficiently on their own.
Customer-focused integration to get you up and running quickly
Our team of passionate individuals deliver on-time technology integration, with a deep understanding of what your employees will experience during a change. Our customer-focused communication approach ensures team alignment prior to kick off to optimize business operations.
Instructor-led training satisfaction rate
(over 2,000 classes)
On-Demand training satisfaction rate
(over 180,000 classes)
Leading up to deployment, a dedicated Account Director will be assigned to provide additional support, and an on-site team of Sabre experts will ensure a timely and successful go-live day. Our thorough post-deployment support team will ensure your agency has the confidence to work efficiently on their own.
Account team to support your long-term partnership
- We build long-term relationships with our customers through our passion for travel and solving critical business challenges.
- Your experienced Account Team will identify tailored solutions to address your needs. Your long-term success is our priority.
- Through ongoing communication, training, and proactive problem-solving we are here to help boost efficiency and ensure successful adoption of our products.

Sabre Central, community-focused agency portal
The Sabre Central agency portal offers a single location to access everything you need for your agency’s workflow. Join our peer-to-peer community forum and engage with 120K agents across the world.
Access Sabre Central to:
- Get instant access to effective customer service and support and create your case to contact our helpdesk
- Explore a wealth of support and training resources available 24/7
- Connect with developers to build custom solutions and create new opportunities
- Find answers, best practice tips , reports, and industry news

Expanding your developers expertise and network

Your developers team can take advantage of Sabre Dev Studio, a portfolio of services and tools to build applications that can power the future of travel.
Access helpful documentation for 300+ APIs
You can access orchestrated APIs – in REST or SOAP formats – to create B2C or B2B solutions. Check out our product catalogue , review articles and guides , and dive deeper into an API universe with our expert Sabre engineers. Sign up here today .
Ever struggled to find the right developer?
Well, we’ve got you covered . We’ve partnered with over 200 developers worldwide to create 600+ solutions. Explore our developer partner directory for agencies.

See what our customers say

Sabre stood out as the leader in terms of people, product and conversion process. The conversion went very well due to detailed planning and project management by Sabre. We requested workflow customizations and integrations with our backend accounting systems, and Sabre delivered as promised. They had to figure out some difficult problems, and they were determined and professional every step of the way. George Kyvernitis – Founder of Kyvernitis Travel
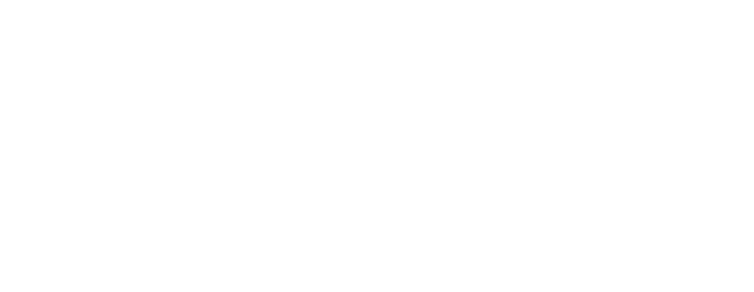
Sabre will help us address many aspects of our business – driving revenue, reducing costs, and improving our efficiency. The process of converting to Sabre was seamless and our agents were able to get up and running in no time and take full advantage of the efficiencies Sabre Red 360 offers. Darcy Lard – Flathead Travel CEO

Training and support have been excellent. Sabre has been very helpful every step of the way. Their team regularly visits our offices providing on-the-job training and really helping us bring our long-term strategy and vision to the daily business. That level of partnership and support has been very important for us. Petter Brodahl – Executive Vice President, Berg-Hansen
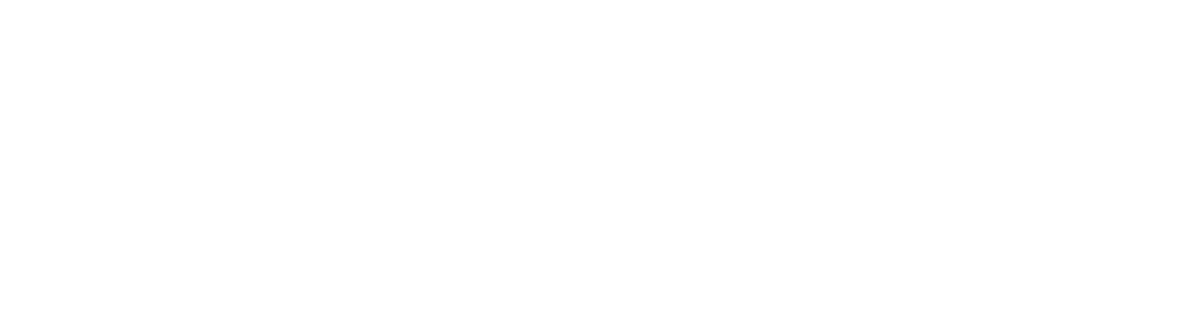
Sabre leadership, account management and technical teams have always been incredibly responsive and also very interested in what we’re doing and how they can help. They’re curious about how we want to serve our customers both now and in the future, and that’s why they continue to be such a good partner. We’re constantly looking for new ways to partner and think beyond, to figure out the next mountain to climb in the industry together. Kiera Haining – VP of Flights – Hopper

We turned to Sabre to act as a consultant and comprehensively audit the way we worked. Sabre spent time with all our teams to see how they worked. They looked at every process and worked with us, advising on how things could be improved. Sabre did a great job! Amplitudes
If you have additional questions or would like to learn more about Sabre, please contact us.
Unsupported browser detected, for a better experience please upate to a newer version of Internet Explorer.
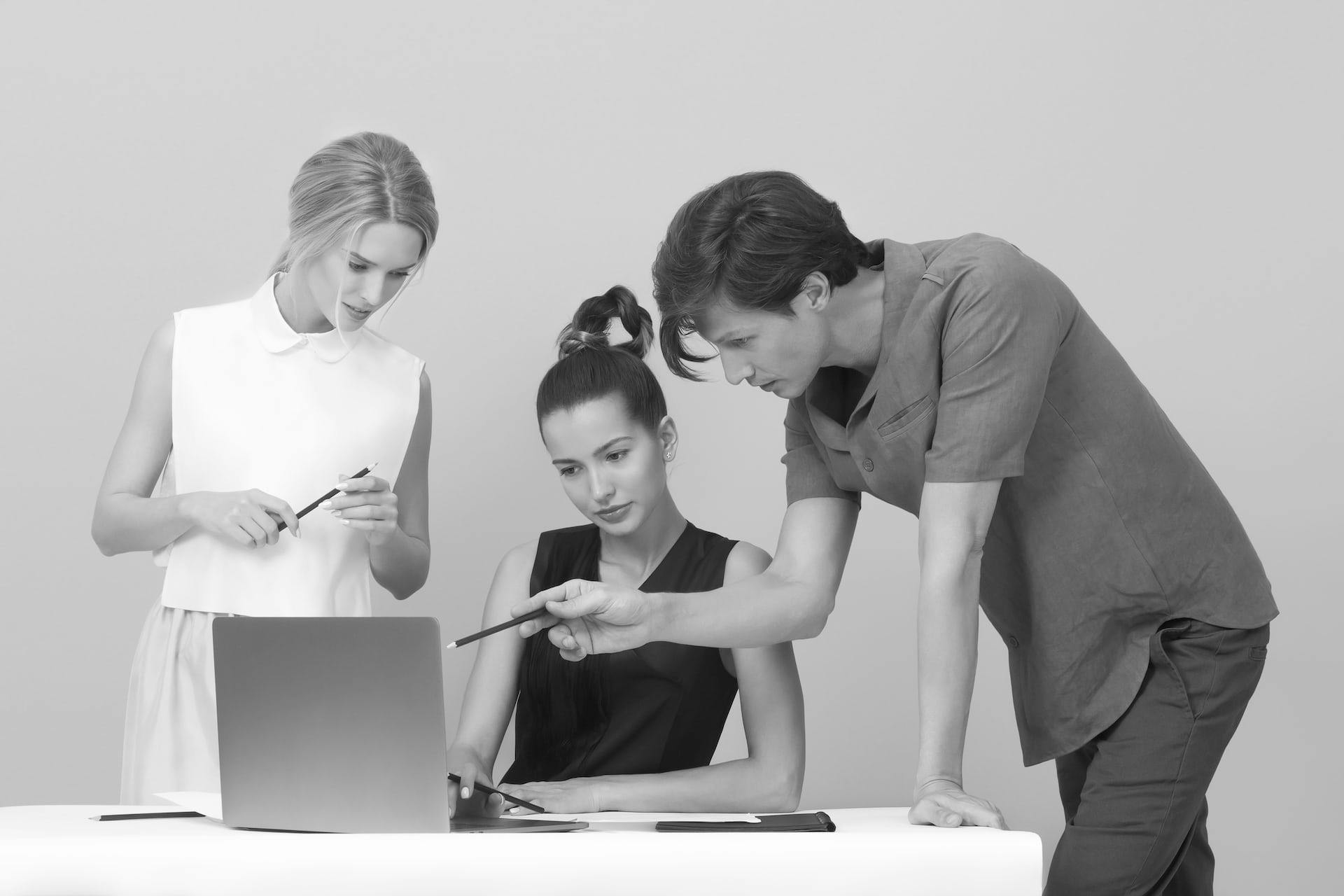
Help & Support
Welcome to Safari Wallet’s help desk.
We work towards solving all inquiries you may have about our Service. Feel free to navigate through .
Technical Support
If you have any further technical questions, feature of interest or any feedback, do not hesitate to reach out
Safari Desk
Need help signing or preparing your trip? Safari Desk is here between 9:00 am and 4:00 pm

Goodbye Safari, Hello Arc? Apple's Browser Design Veteran Joins The Browser Company
A key designer behind Apple Inc.’s (NASDAQ:AAPL) Safari browser has left the company to join The Browser Company , the firm behind the Arc web browser.
What Happened : The departure of Charlie Deets , one of Apple’s lead designers for Safari, Applewas announced by Josh Miller , CEO of The Browser Company, on Monday. Deets had been with Apple for five years and was responsible for the design of Safari, Home, Privacy, Accessibility, and Screen Sharing.
In his announcement, Miller described Deets as one of the two lead designers for Safari at Apple. Deets confirmed his move to The Browser Company on his personal X , formerly Twitter , account.
Subscribe to the Benzinga Tech Trends newsletter to get all the latest tech developments delivered to your inbox.
Why It Matters : The Browser Company has been making waves in the browser industry with its innovative approach. Earlier this year, the company introduced a new iOS app , Arc Search , which combines a browser, search engine, and AI to offer a different web search experience.
Deets’s extensive experience in browser design could further bolster The Browser Company’s position in the market.
Last month, The Browser Company also announced that it had raised $50 million at a $550 million valuation. The company plans to make Arc generally available on Windows, Mac, and iOS with a single cross-platform syncing system by this summer, reported 9To5Mac.
Check out more of Benzinga's Future Of Consumer Tech by following this link.
Image Source – The Browser Company
Read Next: Is This Real? Elon Musk Posts About Becoming Disney’s DEI Chief: ‘Can’t Wait To Work With Bob Iger’
Disclaimer: This content was partially produced with the help of AI tools and was reviewed and published by Benzinga editors.
© 2024 Benzinga.com. Benzinga does not provide investment advice. All rights reserved.
This article Goodbye Safari, Hello Arc? Apple's Browser Design Veteran Joins The Browser Company originally appeared on Benzinga.com .
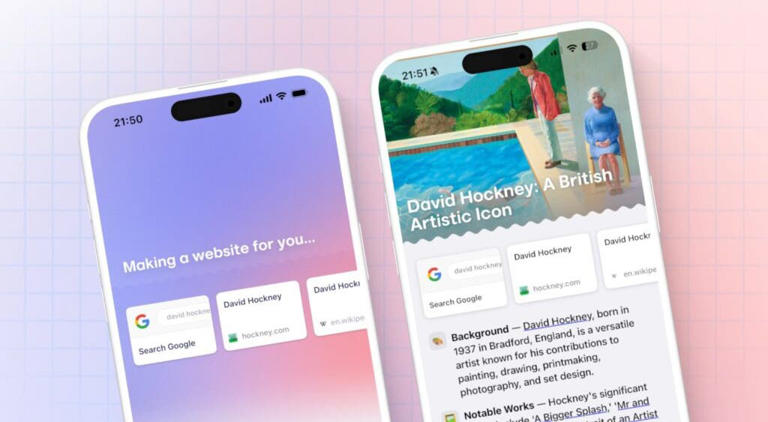
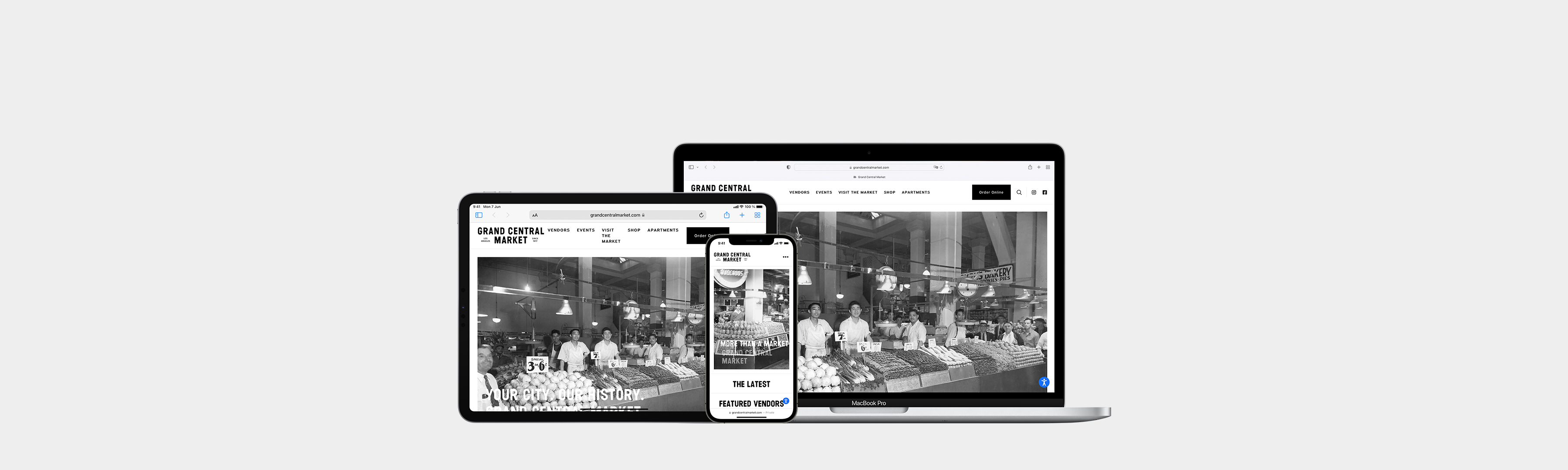
Safari Support
Get to know safari.
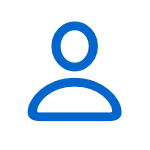
Safari profiles
Create separate profiles for things such as home and work, so you can keep your browsing activities organised.
- Find out more about Safari profiles

Use passkeys
Passkeys replace passwords for an easier and more secure way to sign in to your accounts. And you can find them directly on your device.
- On your iPhone
- On your Mac
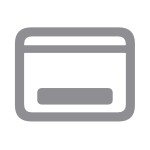
Add your favourite websites to the Dock for an app-like experience.
- Find out how to use web apps
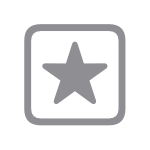
Customise your start page
Choose a background image and other options such as Favourites, Siri Suggestions, iCloud Tabs and Reading List.
- Personalise your start page
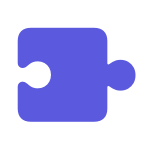
Add extensions
Safari extensions add functionality and are a great way to personalise and enhance your browsing experience.
- Find out how to install extensions
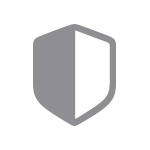
Privacy Report
See a list of known trackers who’ve been blocked from tracking you across all of the websites you’ve visited.
- View your Privacy Report
- Manage your privacy
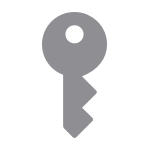
AutoFill passwords
Use the AutoFill feature to easily fill in saved user names and passwords, and suggest strong passwords when you sign up for websites.
- Find out about AutoFill
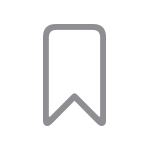
Import bookmarks
You can import your bookmarks, history and saved passwords from Google Chrome or Mozilla Firefox, and pick up straight where you left off.
- Import from other browsers
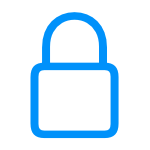
Increase your online security
Find out how to identify and avoid phishing and other scams , and how to get a warning if the site you’re visiting is a suspected phishing website.
- Update Safari Security preferences for Mac

Find out about features and discover all that Safari can do.
- Browse the guide
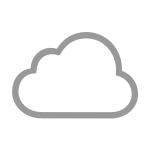
Set up iCloud
Select and set up the iCloud features you want to use such as Photos, Contacts, Calendars and more.
- Find out how
Search for more topics

Apple Communities
Find answers, ask questions and connect with other Apple users.
- Ask or search now

Get Support
We can help you find the best support options.

Support app
Get personalised access to solutions for your Apple products.
- Download the Apple Support app

IMAGES
VIDEO
COMMENTS
Support app. Get personalized access to solutions for your Apple products. Download the Apple Support app. Learn more about all the topics, resources, and contact options you need to download, update and manage your Safari settings.
Check your service and support coverage. Lost or stolen iPhone, iPad, or iPod touch. Lost or stolen Mac. Contact Apple support by phone or chat, set up a repair, or make a Genius Bar appointment for iPhone, iPad, Mac and more.
Safari has built‑in protections to help stop websites and data-collection companies from watching and profiling you based on your browsing activity. Intelligent Tracking Prevention uses on‑device intelligence to help prevent cross‑site tracking and stops known trackers from using your IP address — making it incredibly difficult to learn ...
To update Safari, you'll have to use the Software Update feature in System Preferences. To get there, click the Apple icon in the top-left corner of the screen. In the menu that appears, choose the "System Preferences" option. In System Preferences, click "Software Update." The Software Update panel will show you whether there are any software ...
Now, here are 30 tricks to help you have a better experience when using Safari. 1. Navigate Tab Bar. (Credit: Lance Whitney / Apple) The jump to iOS 15 moved Safari's address bar to the bottom of ...
Launch Safari from the Dock or the Finder. Click the address bar at the top of the window. Enter the address of the website you'd like to visit, like www.imore.com. Press return on your keyboard. To visit a website, launch Safari, then click the address bar. Then enter the address for the website and press return.
Open Safari. Go to the website you want to load. Tap the aA icon. Tap Request Desktop Site. To revert the changes, follow the steps above, but tap Request Mobile Site. Of course, if you know that ...
So Apple always adds helpful new features to Safari, its browser. In version 17, available with macOS Sonoma or as a separate download for macOS Ventura and Monterey, Safari helps you be more ...
Get in touch with a super service agent. 087 357 0030. 087 350 7122 - Group Bookings & GDS. [email protected].
5. Specify if you want to add Safari as a desktop shortcut or not. Also, decide if you prefer it as the default browser on your computer (we recommend you don't select this option). Select Next to continue. 6. Pick an install directory (or leave the default folder path) and select Install. 7.
Get Support. We can help you find the best support options. Find out more about all the topics, resources and contact options you need to download, update and manage your Safari settings.
A popup opens. Click on the "Advanced" tab. Check the option "Show Develop menu in menu bar" at the bottom. Now you should see a new menu item in the main menu named "Develop". Click on the menu item "Develop", then select "Empty Caches" from the submenu items. This will automatically clear the cache and cookies. Reload the site.
Step 1: Open the Settings app on iPhone. Step 2: Scroll to Safari. Step 3: Find the Settings for websites menu and select Request Desktop Website. Step 4: Enable the toggle for all websites from ...
Step 1: Tap the Settings icon on the Home screen. After the Settings app shows up, scroll down and tap on Safari. Step 2: On the Safari Settings screen, scroll down and tap Request Desktop Website ...
There is no shortcut created for the Apple Software Update program, so navigate to the following directory containing the .exe file in Windows Explorer: C:\Program Files\Apple Software Update. Double-click on the SoftwareUpdate.exe file. Apple Software Update starts checking for new software available. Once the check for new software is ...
sign up for wildlife news, park activities, and more . follow us
Welcome to Hosting Safari -Support Center. Help Desk - Hosting Safari. Hello, how can we help? Suggested knowledgebase articles: Submit a ticket. Submit a new issue to a department. View existing tickets. View tickets you submitted in the past. Knowledgebase. Top articles;
Learn more about all the topics, resources, and contact options you need to download, update and manage your Safari settings. Apple Safari Support. Update Safari. Clear browsing history. Manage your cookies ... We can help you find the best support options. Start now; Apple Footer Apple. Support. Safari. Product Support Open Menu Close Menu ...
Get instant access to effective customer service and support and create your case to contact our helpdesk. Explore a wealth of support and training resources available 24/7. Connect with developers to build custom solutions and create new opportunities. Find answers, best practice tips, reports, and industry news. Get support now.
Safari Desk. Need help signing or preparing your trip? Safari Desk is here 24/7 to assist you. +255 628 900 006 [email protected]. Discover more. The latest news, articles, and resources, sent to your inbox weekly. Email address. Subscribe. Do not miss a trip. Safari Wallet Offices
Exceptionally powerful and friendly web-based software for technical support.
Zendesk ticketing system. Ratings: 4.3/5⭐️ ( 5,750+ reviews) Zendesk is a robust help desk software offering multichannel support. It acts as the backbone of your customer service operations, offering additional live chat and chatbot features. On top of that, it easily integrates with a variety of apps.
A key designer behind Apple Inc.'s (NASDAQ:AAPL) Safari browser has left the company to join The Browser Company, the firm behind the Arc web browser. What Happened: The departure of Charlie ...
Support app. Get personalized access to solutions for your Apple products. Download the Apple Support app. * Personal Voice is available in English. Find information about Apple's built-in accessibility tools and technologies that help people with disabilities get the most from their Apple products.
The Help Desk assists approximately 1,000 individuals on a normal week through both ticket requests and walk-ins. During busy seasons, the Help Desk has helped as many as 5,000 customers in a week. While the Help Desk is equipped to help with a variety of questions and issues, some of its most frequently asked questions include the following:
Safari 17.4.1. Released March 25, 2024. WebRTC. Available for: macOS Monterey and macOS Ventura. Impact: Processing an image may lead to arbitrary code execution. Description: An out-of-bounds write issue was addressed with improved input validation. CVE-2024-1580: Nick Galloway of Google Project Zero.
Support app. Get personalised access to solutions for your Apple products. Download the Apple Support app. Find out more about all the topics, resources and contact options you need to download, update and manage your Safari settings.