- Google Maps

Cómo navegar por internet de forma completamente privada con tu iPhone
El rastreo de servicios y de navegadores aleja cada vez más la privacidad de nuestras vidas, pero puedes tomar medidas.
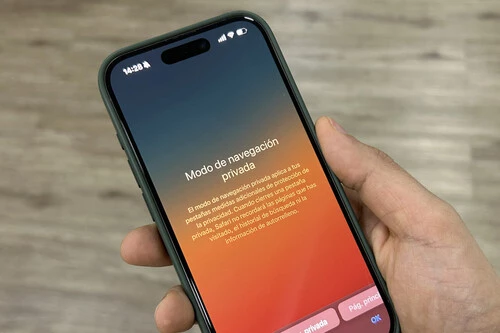
Miguel López
No importa a qué sitio web te dirijas. Cada paso que das en la red es registrado, tanto por el dispositivo como por el servicio al que te conectas. Da igual que rechaces las cookies , siempre hay un nivel de seguimiento que se logra a raíz de tu actividad en internet.
¿Hay algún modo de protegerse ante esto? La privacidad al 100% no existe en la red, pero sí que podemos ver modos de protegernos al máximo contra estos intentos de rastreo en el iPhone y en el Mac . Y no, con rechazar las cookies de las páginas web no es suficiente.
El modo de navegación privada no es suficiente
Lo primero que podemos pensar es en activar el modo incógnito en el navegador web que usemos. En Safari se llama ' navegación privada ' y puede activar siguiendo estos pasos en iOS 17 :
- En tu iPhone, abre Safari.
- Pulsa sobre el icono con los dos cuadrados en la esquina inferior derecha.
- Pulsa sobre la opción 'Navegación privada' que verás asomándose a la izquierda de la barra inferior.
- Pulsa sobre 'OK':
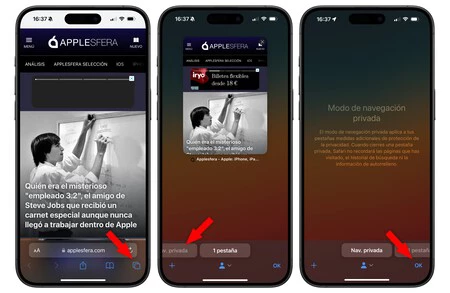
Con esto, lo que consigues es que el dispositivo que uses no registre las páginas web que visites ni guarde sus cookies . A nivel local, no dejas rastro de lo que has hecho.
Para lo que sí sirven estos modos de navegación privada es para ocultar nuestra actividad web a otros usuarios que utilicen el mismo navegador, por ejemplo. Suelen funcionar bien cuando quieres darle una sorpresa a alguien y compras un regalo ocultando tu rastro para que nadie se entere.
Pero eso no significa que estés navegando de forma completamente privada: las páginas web que visitas siguen registrando tu huella en sus servidores . Si usas el modo incógnito para comprar algo en Amazon, ese pedido sigue estando registrado en la web del servicio.
Eso hace que el modo incógnito tampoco sea resistente a cualquier tipo de engaño o phishing : si caes víctima de un engaño vía el anuncio de una web, da igual que tengas activado el modo privado si terminas enviando datos a alguien que resulta ser un delincuente.

Herramientas y consejos para poder navegar de la forma más privada posible
Como he dicho al principio, nadie puede garantizar una experiencia 100% secreta en internet. Pero sí que podemos acercarnos al máximo a ella si tenemos en cuenta ciertas herramientas y hábitos a la hora de proteger nuestra huella digital .
La herramienta más eficaz que puedes usar para eso es un VPN , con el que puedes cifrar todo el tráfico que pasa por tu iPhone y evitar que ni siquieras las operadoras puedan saber lo que haces. Hacerlo de forma constante implica una suscripción, aunque hay VPN gratis para iPhone con los que puedes hacer pruebas.
Además de eso, también puedes tener los siguientes hábitos regulares:
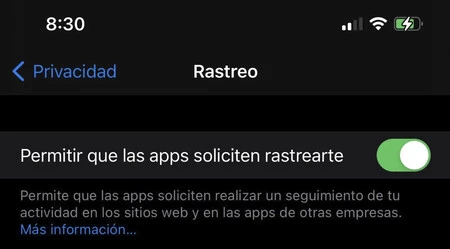
- Verifica siempre que las páginas web que visitas son seguras, con las primeras letras de su URL siendo HTTPS:// y no HTTP://.
- Actualiza siempre tu iPhone a la versión más reciente de iOS, evitando así tener vulnerabilidades en el sistema.
- Si utilizas cuentas de usuario como la de Google, puedes limpiar su historial de actividad regularmente .
- Si una aplicación solicita poder rastrear tus datos, recuerda que iOS te proporciona la opción de pedir que no te rastree .
A día de hoy la privacidad cada vez cuesta más de lograr, así que siempre recomendaré adoptar este tipo de medidas como parte de nuestro día a día. Nunca conseguiremos navegar de forma 100% anónima (siempre podemos cometer algún deslliz), pero siempre podemos acercarnos todo lo posible a esa perfección .
En Applesfera | Si usas alguna de estas contraseñas en tu iPhone o Mac, yo que tú la cambiaría ahora mismo: estas son las claves más seguras
En Applesfera | Máxima privacidad en el iPhone: así puedes eliminar tus conversaciones con Siri para que ni siquiera Apple las vea
- Navegación privada
Los mejores comentarios:
Ver 2 comentarios
- iCloud fotos
- iPhone 14 pro
- Qué iPhone comprar
- Chat GPT Iphone
- Qué iPad comprar
- Qué Mac comprar
- MacBook Air M2
- Apple Watch 9
- Saber si mi iPhone tiene virus
- Conectar airpods a PC
- iPad Pro 2023
- Xataka Móvil
- Xataka Android
- Xataka Smart Home
- Mundo Xiaomi
- Territorio Samsung
Videojuegos
- 3DJuegos PC
- 3DJuegos Guías
Entretenimiento
Gastronomía
- Directo al Paladar
Estilo de vida
- Trendencias
- Compradiccion
Ediciones Internacionales
- Xataka México
- 3DJuegos LATAM
- Sensacine México
- Directo al Paladar México
- Premios Xataka
Recibe "Xatakaletter", nuestra newsletter semanal
Explora en nuestros medios.
- Muchos están criticando el gran angular del iPhone 16 Pro: como experto, esta es la verdad que hay detrás
- "Es el método más sofisticado que he visto nunca". La estafa del iPhone robado crece entre las operadoras de telefonía
- Cofundó PayPal y es insultantemente rico pero Steve Jobs lo dejó plantado: quién es Peter Thiel, el "ángel" de Silicon Valley
- Rodada con iPhone 15 Pro: por qué "28 años después", la película de zombis más grande de la década, ha tomado esta decisión artística
- El as en la manga de la nueva Vodafone España era transformarse en Digi vestida de Lowi en Xataka Móvil
- Robo de datos: se está produciendo un ciberataque global a Windows y macOS
- La psicología detrás de la caja de un iPhone. Hasta el olor es marketing ideado por Steve Jobs y Jony Ive
- Dejó su trabajo de informático con 35 años y dinero ahorrado. Así ha conseguido no volver a trabajar, viviendo en una caravana en Genbeta
- ¿Apple prepara un iPhone que se pliega en tres? Si Huawei se pensaba que no tendría rival, estas imágenes revelan lo contrario
- Después de Apple, Jony Ive está construyendo su propio imperio
- Apple acaba de hacer en India la mayor apuesta de su historia. Lo extraño es que su gran socio chino Foxconn seguirá sus pasos
- No importa que tu iPhone no se sea el más actual, con este gadget de Razer podrás convertirlo en una consola portátil
- Se filtra el inédito producto de Apple que está a punto de ser oficial. Es su primera incursión en un nuevo mercado
- Estos fueron los dos juegos de la primera PlayStation que rompieron el récord de más discos dentro de la caja en Vidaextra
- El mayor youtuber de tecnología lanzó su propia app para iPhone. Le han llovido miles de críticas y deja una lección: qué difícil es hacerlo bien
- Netflix lanza un nuevo plan barato. Es un ataque a la línea de flotación de Apple TV+ y a sus planes futuros
- Si no fuera por unos monjes, el iPhone se hubiera presentado siglos antes: la historia del libro perdido de Arquímedes
Ver más artículos
Applesfera TV

Ver más vídeos
Utilizar ventanas “Navegación privada”
Al utilizar las ventanas “Navegación privada”, Safari no guarda tu historial de navegación y solicita a los sitios web que visitas que no te rastreen.
Abrir Safari
Utilizar “Navegación privada”: Selecciona Archivo > “Nueva ventana privada”, o bien cambia a una ventana de Safari que ya esté usando “Navegación privada”. En las ventanas que usan “Navegación privada”, el campo de búsqueda inteligente es oscuro y su texto es blanco.
Al utilizar una ventana “Navegación privada”:
cada pestaña en la ventana está aislada de las demás, con lo cual, los sitios web que veas en una pestaña no pueden rastrear tu navegación en otras pestañas.
Safari no recuerda las páginas web que visites ni tu información de Autorrelleno.
Safari no almacena tus páginas web abiertas en iCloud, por lo tanto, no se muestran al ver todas tus pestañas abiertas desde otros dispositivos.
Tus búsquedas recientes no se incluyen en la lista de resultados al usar el campo de búsqueda inteligente.
Los ítems que hayas descargado no se incluyen en la lista de descargas. (Los ítems permanecen en tu ordenador).
Si usas el Handoff , las ventanas “Navegación privada” no se transfieren a tus dispositivos iOS ni a otros ordenadores Mac.
Safari no recuerda los cambios en tus cookies u otros datos de sitios web. Safari también solicita a los sitios web, y a terceros (incluida la publicidad) que les proporcionan contenidos, que no rastreen tu navegación, aunque depende de los sitios web el hecho de que se respete esta solicitud.
Los módulos que admiten la navegación privada dejan de almacenar cookies y otra información de seguimiento.
Los sitios web no podrán modificar la información almacenada en tu dispositivo, de modo que los servicios que suelen estar disponibles en dichos sitios podrían funcionar de manera distinta hasta que desactives la opción “Navegación privada”.
Nota: Ninguna de las afirmaciones anteriores se aplica a otras ventanas de Safari que puedas haber abierto y que no utilicen “Navegación privada”.
Dejar de usar “Navegación privada”: cierra la ventana “Navegación privada”, cambia a una ventana de Safari diferente que no esté utilizando “Navegación privada”, o bien selecciona Archivo > “Nueva ventana” para abrir una ventana que no utilice “Navegación privada”. Si quieres seguir aumentando la privacidad:
borra todos los ítems que hayas descargado durante el uso de las ventanas “Navegación privada”.
Cierra cualquier otra ventana “Navegación privada” que siga abierta para evitar que otras personas utilicen los botones Atrás y Adelante para ver páginas que hayas visitado en esas ventanas.
Personalizar Safari para que se abra con una nueva ventana de navegación privada: selecciona Safari > Preferencias, haz clic en General, haz clic en el menú desplegable “Safari se abre con” y, a continuación, selecciona “Una nueva ventana privada”.
Además de usar las ventanas “Navegación privada”, puedes gestionar cookies y datos que hayan almacenado todos los sitios web, así como hacer que Safari solicite a todos los sitios web que no te rastreen .
Si olvidas utilizar una ventana “Navegación privada”, puedes borrar tu historial de navegación .

- Restaurarma
- Cómo poner el modo incógnito en Safari en todos tus dispositivos
hace 3 meses

La capacidad de navegar por Internet manteniendo la confidencialidad de nuestra actividad es una de las funciones más valoradas por los usuarios de la era digital. En el caso de Safari, el navegador predeterminado de los dispositivos Apple, activar esta opción es una tarea sencilla y práctica, a la vez que crucial para proteger nuestra información personal.
La navegación privada en Safari es un escudo contra el rastreo y el almacenamiento de datos no deseado, y en este artículo te mostraremos cómo activar esta función en tus dispositivos Mac, iPhone y iPad siguiendo unos pasos muy simples.
¿Qué es la navegación privada en Safari?
Cómo activar la navegación privada en mac, cómo activar la navegación privada en iphone, cómo activar la navegación privada en ipad, ¿cómo de privada es la navegación privada, comparación con otros navegadores, ¿cómo activar el modo incognito de safari, ¿cómo entrar en modo incognito en safari, ¿cómo poner safari en modo incógnito, ¿cómo activar el modo incognito en google en mac.
La navegación privada en Safari es una característica que permite a los usuarios de dispositivos Apple navegar por internet sin dejar rastro en el dispositivo sobre las páginas que han visitado. Cuando activas la navegación privada, Safari no guarda tu historial de navegación, cookies, ni datos de autocompletado. Es ideal para mantener la privacidad al hacer búsquedas o entrar en sitios web que no quieres que queden registrados en tu historial.
Esta función es útil para varias situaciones, como cuando estás usando un dispositivo compartido o cuando simplemente deseas una mayor privacidad al explorar la web. Además, las páginas que visitas en modo de navegación privada no se comparten entre tus dispositivos, ni tampoco los autocompletados de formularios o búsquedas.
El modo incógnito en Safari es tu aliado para una navegación segura y privada , asegurando que tus actividades en línea sean solo para tus ojos.
Activar la navegación privada en un Mac es un proceso muy sencillo:
- Abre Safari en tu Mac.
- Dirígete a la barra de menú superior y haz clic en "Archivo".
- Selecciona "Nueva ventana privada" o presiona las teclas Comando + Shift + N para abrir una ventana de navegación privada.
- Tu nueva ventana indicará que estás en modo privado, usualmente con un color o diseño diferenciado en la barra de direcciones.
En esta ventana, puedes navegar como lo harías normalmente, pero con la seguridad de que tu actividad no está siendo registrada en tu Mac.
En el iPhone, la navegación privada también es muy fácil de activar:
- Abre la aplicación Safari en tu iPhone.
- Toca el ícono de páginas abiertas en la esquina inferior derecha.
- En la esquina inferior izquierda, encontrarás la opción "Privado", tócala.
- Selecciona "Listo" y empieza a navegar sin dejar rastro.
Recuerda que para volver al modo de navegación normal solo deberás desactivar la opción "Privado".
Activar la navegación privada en un iPad es prácticamente igual que en el iPhone:
- Abre Safari en tu iPad.
- Toca el botón para visualizar todas las pestañas abiertas.
- En la esquina superior derecha, toca "Privado" para activar el modo incógnito.
- Ahora puedes navegar en privado.
Para regresar al modo de navegación normal, simplemente desactiva la opción "Privado".
Es importante entender que la navegación privada protege tu privacidad a nivel local, lo que significa que no deja rastro de tu actividad en el dispositivo que estás utilizando. Sin embargo, esto no significa que seas anónimo en internet . Tu proveedor de servicios de Internet (ISP), los administradores de redes y los sitios web que visitas aún pueden rastrear tu actividad en línea.
Además, si inicias sesión en un sitio web mientras estás en modo privado, ese sitio puede rastrear tus actividades en esa sesión específica. Los archivos que descargues y los marcadores que crees también se conservarán.
Por lo tanto, la navegación privada es muy efectiva para mantener la privacidad de tus actividades frente a otros usuarios que puedan tener acceso a tu equipo, pero no ofrece una privacidad completa en Internet.
La funcionalidad de la navegación privada no es exclusiva de Safari. Otros navegadores populares como Google Chrome, Mozilla Firefox y Microsoft Edge también ofrecen modos de navegación privada similares, a menudo conocidos como "modo incógnito" o "ventana de incógnito".
Cada navegador maneja la privacidad de una manera ligeramente diferente, pero en general, todos evitan guardar tu historial de navegación y los datos de las cookies después de cerrar la ventana privada.
Comparar la navegación privada entre diferentes navegadores puede ayudarte a elegir el mejor para tus necesidades de privacidad .
Preguntas relacionadas sobre la privacidad en navegadores
Para activar el modo incógnito de Safari, simplemente abre el navegador, ve a "Archivo" en la barra de menú y selecciona "Nueva ventana privada". También puedes usar la combinación de teclas Comando + Shift + N si estás en un Mac.
En iPhone o iPad, abre Safari, toca el ícono de páginas y luego elige "Privado". Así iniciarás la navegación en modo incógnito en tu dispositivo.
Entrar en modo incógnito en Safari es muy similar a activarlo: Usa las opciones de menú o los atajos de teclado para abrir una nueva ventana que no registre tu historial de navegación.
Recuerda que este modo solo protege la privacidad en tu dispositivo y no te hace anónimo en Internet.
Para poner Safari en modo incógnito, abre una nueva ventana privada desde el menú "Archivo" o con los atajos de teclado adecuados en el Mac. En iOS, usa la opción "Privado" disponible al visualizar todas tus pestañas abiertas en Safari.
Si estás utilizando Google Chrome en un Mac y quieres activar el modo incógnito, abre el navegador, ve al menú "Archivo" y elige "Nueva ventana de incógnito". También puedes usar la combinación de teclas Comando + Shift + N para una activación rápida.
En resumen, la navegación privada en Safari es una herramienta útil para aquellos que buscan mantener la privacidad mientras navegan en internet. Siguiendo los sencillos pasos mencionados anteriormente, puedes activar esta función en cualquier dispositivo Apple y disfrutar de una experiencia en línea más privada. Ten presente que la navegación privada protege la información en tu equipo, pero no es una solución completa para el anonimato en línea. Considera otras medidas de seguridad como VPNs o servicios especializados si buscas una privacidad aún mayor.
- Manejo eficiente de scp windows para transferencia de archivos
- Cómo poner modo incógnito: guía rápida y efectiva
También te puede interesar...

Revoluciona Tu Experiencia de Streaming: Guía Completa para Instalar y Configurar Ace Stream

Cómo Ahorrar Batería en tu iPhone: Tips de Wi-Fi

Dominar iOS 17.5: presentación de funciones, impacto y consejos para juegos

Apple Pencil Pro Review: Un Indispensable para Artistas Digitales y Diseñadores Gráficos
Deja una respuesta Cancelar la respuesta
Tu dirección de correo electrónico no será publicada. Los campos obligatorios están marcados con *
- Modo Incógnito
- Modo incógnito de Safari

La competencia entre los sistemas operativos que puedes encontrar en la actualidad, ha generado que muchas empresas creen sus propios navegadores. Siendo Apple uno de los casos más sobresalientes con su navegdor Safari. Este buscador al igual que otros también cuenta con su navegación privada. En esta ocasión te diremos como ingresar al modo incógnito en Safari mediante unos simples pasos. Además, te explicaremos más cosas sobre este importante tema.

¿Cómo abrir una ventana modo incógnito en Safari?
Si estas interesado en saber cómo navegar en modo incógnito con Safari , aquí te diremos los pasos que te ayudaran hacerlo, y son los siguientes:
- Primero te dirigirás a la app de Safari.
- Ahora te ubicaras en la parte superior y pulsaras en donde dice “Archivo”.
- Cargara un menú de opciones, entre todas pulsaras en “Nueva ventana privada”.
- Esperas uno segundos a que cargue la página en modo incógnito .
- Luego de navegar en este modo solo tienes que cerrar la ventana para eliminar tu historial.
Para comprobar que realizaste los pasos indicados, si te encuentras en la navegación privada de Safari, la ventana inteligente tendrá un color oscuro con texto blanco. En caso contrario, solo estarás en el modo convencional.
Ventajas de usar el incógnito de Safari
- No se guarda los sitios webs en tu historial de búsquedas.
- Se te guarda la información de auto-relleno: correo, contraseñas, etc.
- No se guardan las paginas en iCloud.
- No dejan resultados en la lista de búsquedas reciente luego de visitar una página en modo incógnito.
- No mostrara el historial de archivos descargados, pero si estarán en el ordenador.
- No se guardará las cookies o datos de los sitios web.
- Lo módulos de la navegación privada no almacenan las cookies y la información de rastreo.
¿Cómo abrir por defecto modo incógnito en Safari?
Si no te sientes cómodo al navegar en internet con Safari , no te agrada la idea de que se guarde un historial de búsquedas. Para evitar dichos inconvenientes tienes la opción de que tu ordenador abra siempre por defecto al modo incógnito de Safari .
Para que puedas lograr lo mencionado en el párrafo anterior tienes que realizar cada uno de los siguientes pasos:
- Iniciaras abriendo la app de Safari.
- Ahora te ubicaras en la parte superior derecha y pulsaras en donde dice “Safari”.
- Cargara una serie de opciones y entre todas escogerás “Preferencias”, luego haz clic en General.
- Cargara una ventana emergente, en ella buscaras en donde dice “Safari se abre con”.
- Finaliza este sencillo proceso seleccionando en “Una ventana privada”.
Modo incógnito en Safari: guía paso a paso
- Compartir Facebook
- Compartir Twitter
- Compartir LinkedIn
Si quieres navegar por Internet sin que algunos datos se guarden y puedan consultarse más adelante, solo tienes que activar el modo incógnito, que se denomina “navegación privada” en Safari. El principio es el mismo que en Firefox o Google Chrome: las cookies , la caché, las contraseñas y el historial se borran automáticamente al cerrar la ventana.
Este modo puede ser muy útil en diversas situaciones, como a la hora de pedir un regalo sorpresa por Internet. Sin embargo, ten en cuenta que el modo incógnito no impedirá a tu empleador o proveedor de Internet acceder a los datos de navegación. Este modo de navegación solo protege la privacidad de los datos en el propio dispositivo .
Habilitar la navegación privada de Safari en Mac
En los dispositivos con macOS, como MacBook o iMac , el navegador Safari de Apple viene instalado por defecto. Hay varias formas de abrir una ventana en modo incógnito en Safari. Cuando abras el navegador, haz clic en “Archivo” y selecciona “Nueva ventana privada”. El modo de navegación privada se distingue por el color más oscuro de la barra de dirección.
Si has guardado Safari en el Dock , también puedes desplegar el menú contextual pulsando el icono y abrir directamente una ventana en modo de navegación privada.
Cuando el navegador está abierto, la combinación de teclas [ Mayús] + [Comando] + [N] abre una nueva ventana privada. Si quieres, puedes configurar el navegador para que todas las nuevas ventanas se abran en modo incógnito. Para ello, haz clic en “Safari”, selecciona “Configuración” en la barra superior y marca que las nuevas ventas siempre sean privadas.
Para deshabilitar el modo de incógnito en Safari, no tienes más que cerrar la ventana. Si no has configurado que todas las ventanas sean privadas al abrirlas, el modo de navegación será normal cuando vuelvas a utilizar el navegador.
En macOS, el modo incógnito de Safari se aplica únicamente a la ventana en la que se habilita. Por ello, si activas el modo de navegación privada en una ventana, ten en cuenta que el resto de ventanas podrían estar en modo normal.
Habilitar la navegación privada en iPhone
El modo incógnito de Safari es tan fácil de activar en iPhone y iPad como en Mac. Si quieres abrir una ventana privada, solo debes pulsar en la esquina inferior derecha del iPhone (la función para mostrar todas las ventanas abiertas) y, después, seleccionar la opción para abrir una ventana privada en la esquina inferior izquierda. En la versión de Safari de iPad, los botones correspondientes suelen estar junto a la barra de dirección.
Al igual que en Mac, la barra del URL se oscurece para indicarte que estás navegando por Safari de incógnito. Para volver a deshabilitar la navegación privada, sigue los mismos pasos que para activarla.
En iPhone y iPad, es posible habilitar la navegación privada en Safari de forma paralela a la navegación normal y cambiar de un modo a otro sin perder las páginas abiertas. Sin embargo, esto conlleva tener que cerrar manualmente las ventanas en modo incógnito para no correr el riesgo de que otras personas vean el contenido.
Crea una página web, hazte con un servidor o realiza copias de seguridad para tus dispositivos con nuestros mejores productos.

El modo incógnito es uno de los últimos refugios que nos quedan cuando queremos pasar desapercibidos por internet ante esas webs, servicios y plataformas que nos esperan ansiosos para ver quiénes somos.
En el caso de iOS en Apple, el modo incógnito de Safari es una de las herramientas más interesantes que existen en sus dispositivos para evitar el rastreo de las webs que visitamos, aunque ha necesitado de muchos años hasta pulirse como debía. Gracias al modo incógnito de Safari, es posible ir de un lado a otro evitando que nos rastreen o, cuando menos, dejando huella de nuestro paso por lo que se convierte en una forma bastante útil de ir de un lado a otro sin esperar a que toda la actividad quede recogida en ninguna cookie, log o lo que sea.
Visitar sitios web sin que se cree un historial de búsquedas en Safari
La navegación privada protege tu información privada y bloquea algunos sitios web para evitar que realicen un seguimiento de tu comportamiento de búsqueda. safari no recordará las páginas que visitas, el historial de búsquedas ni la información de autorrelleno.
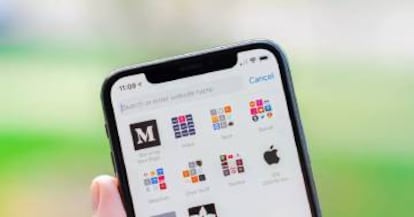
Cómo activar la navegación privada en Safari
- Abre Safari en el iPhone o iPad.
- Toca el botón de nueva página.
- Toca Privada y, luego, OK.
Cómo desactivar la navegación privada en Safari
- Abre Safari en el iPhone o iPod touch.
Controlar la configuración de privacidad y seguridad para Safari
Ve a Ajustes > Safari y, debajo de “Privacidad y seguridad”, activa o desactiva cualquiera de las siguientes opciones:
- Impedir seguimiento entre sitios : Safari limita los datos y las cookies de terceros por omisión. Desactiva esta opción para permitir el seguimiento entre sitios.
- Bloquear todas las cookies : Activa esta opción para evitar que los sitios web añadan cookies al iPhone. (para eliminar las cookies que ya están en el iPhone, ve a Ajustes > Safari > Borrar historial y datos de sitios web).
- Aviso de sitio web fraudulento : Safari muestra una advertencia cuando se visita un sitio web sospechoso de ser fraudulento. Desactiva esta opción si no quieres recibir avisos sobre sitios web fraudulentos.
- Comprobar Apple Pay : Los sitios web que usan Apple Pay pueden comprobar si tienes Apple Pay activado en tu dispositivo. Desactiva esta opción para evitar que los sitios web comprueben si tienes Apple Pay.
Si visitas un sitio web con Safari que no sea seguro, se mostrará un aviso en el campo de búsqueda de Safari.
Más información

WhatsApp se actualiza y dejará de dar soporte a estos iPhone

Apple realizará dos tipos de actualizaciones en iOS, de seguridad y las convencionales
Archivado en.
- Telefonía móvil multimedia
- Tecnología personal
- Telefonía móvil
- Tecnologías movilidad
Cómo Activar el Modo Incógnito en Chrome, Edge, Firefox, Safari y Opera

Este artículo explica cómo activar el modo incógnito para la navegación privada en los cinco navegadores más populares.
Importante: El modo incógnito impide que el navegador registre los datos de la sesión, pero no bloquea ni enmascara tu dirección IP. Para ello, necesitas utilizar una VPN, un servidor proxy o el Navegador Tor.
¿Cómo Activar el Modo Incógnito en Google Chrome?
Mientras navegas por la web de incógnito en Google Chrome, el navegador no guarda tu historial ni otros datos privados. Para abrir una sesión de navegación privada en Chrome, sigue estos pasos:
- Seleccione el Menú de Chrome (tres puntos verticales) en la esquina superior derecha y, a continuación, seleccione Nueva ventana de incógnito . O bien, pulsa Ctrl+Shift+N (Windows) o Command+Mayús+N (Mac).
- Se abre una ventana que explica el modo Incógnito de Chrome.
- Para abrir un enlace en una ventana de incógnito, haz clic con el botón derecho del ratón (o pulsa Control+Clic en un Mac) y, a continuación, selecciona Abrir enlace en ventana de incógnito .
- Para salir del modo Incógnito, cierra la ventana o las pestañas del navegador.
Nota: Para activar el modo de incógnito de Chrome en un dispositivo iOS, pulsa Menú > Nueva pestaña de incógnito . En un dispositivo Android, pulsa Más > Nueva pestaña de incógnito .
¿Cómo Navegar en Modo Incógnito en Microsoft Edge?
El navegador Microsoft Edge en Windows 10 permite la navegación de incógnito a través de la función de navegación InPrivate.
- Abra el navegador Edge y seleccione el menú Más acciones (tres puntos).
- Seleccione Nueva ventana de InPrivate . O utiliza el método abreviado de teclado Ctrl+Shift+N para entrar rápidamente en una ventana de navegación de InPrivate.
- Se abre una ventana en la que se explica el modo de navegación InPrivate de Edge.
- Para abrir un enlace en el modo de navegación InPrivate de Edge, haz clic con el botón derecho del ratón (o pulsa Control+Clic en un Mac) y selecciona Abrir vinculo en ventana de InPrivate .
Nota: Para acceder al modo de navegación InPrivate en Edge en un dispositivo iOS o Android, selecciona el icono de Pestañas y pulsa InPrivate .
¿Cómo Activar la Navegación Privada en Firefox?
La navegación de incógnito en Mozilla Firefox se llama modo de Navegación Privada. A continuación te explicamos cómo activar esta función:
- Selecciona el menú Firefox (tres líneas verticales) y, a continuación, elige Nueva ventana privada . Para abrir rápidamente una ventana de navegación privada de Firefox, pulsa Control+Shift+P en Mac o Control+Shift+P en una PC con Windows.
- Se abre una ventana de navegación privada de Firefox.
- Para abrir un enlace en el modo de navegación privada, haz clic con el botón derecho del ratón (o pulsa Control+Clic en un Mac) y, a continuación, selecciona Abrir enlace en una nueva ventana privada .
Nota: Para entrar en el modo de navegación privada de Firefox en un dispositivo iOS, toca el icono Pestañas en la parte inferior de la pantalla y, a continuación, toca el icono Máscara . En un dispositivo Android, pulsa el icono Máscara en la parte superior de la pantalla.
¿Cómo Navegar en Modo Incógnito en Safari?
Safari es el navegador por defecto de macOS. A continuación se explica cómo entrar en el modo de navegación privada de Safari:
- Abra Safari en un Mac.
- En la barra de menús, seleccione Archivo > Nueva ventana privada . O Pulsa Mayús+Comando+N para abrir rápidamente una ventana de navegación privada.
- Se abre una ventana con una barra de búsqueda más oscura y un mensaje que indica que la Navegación Privada está activada.
- Para abrir un enlace en una ventana privada en Safari en un Mac, mantén pulsada la tecla Opción y haz clic con el botón derecho en el enlace (o mantén pulsadas las teclas Control y Opción y selecciona el enlace), luego elige Abrir enlace en nueva ventana privada.
¿Cómo Abrir una Ventana Privada en Opera?
El modo incógnito del navegador Opera se llama modo privado. Funciona de la siguiente manera
- Abre Opera en un PC o Mac.
- En la barra de menús, seleccione el logo de Opera > Nueva ventana privada . Para abrir rápidamente una ventana privada en Opera, pulsa Ctrl+Shift+N en un PC con Windows o Comando+Shift+N en un Mac.
- Aparece una ventana que explica el modo Privado de Opera.
- Para abrir un enlace en modo privado en Opera, haz clic con el botón derecho del ratón (o pulsa Control+Clic en un Mac) y selecciona Abrir en una nueva ventana privada .
Nota: Para acceder al modo Privado en el navegador móvil Opera iOS, toca el menú Más (tres líneas horizontales) y selecciona Modo Privado .
PREGUNTAS FRECUENTES
La navegación privada impide que otros usuarios vean tu historial de Internet. También impide que los sitios web rastreen tu actividad online con cookies. Por lo tanto, es poco probable que veas anuncios en línea relacionados con los sitios web que visitas durante las sesiones de navegación privada.
Puedes bloquear aplicaciones en Android con el código de seguridad de tu dispositivo o utilizar una aplicación de terceros. También puedes configurar el control parental de Android para que su dispositivo sea seguro para niños.
¿Te ha resultado útil esta información?
Cómo navegar por internet en modo incógnito desde tu celular y cuáles son las ventajas
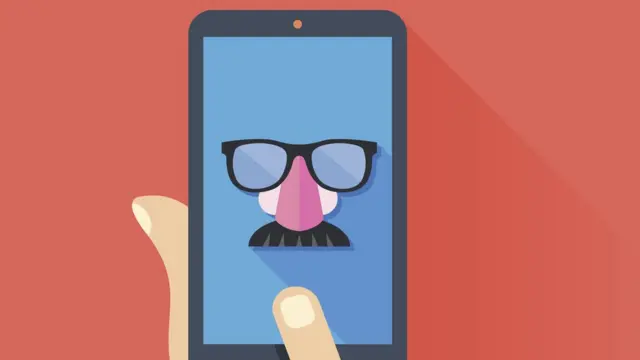
Fuente de la imagen, Getty Images
- Autor, Redacción
- Título del autor, BBC Mundo
- 4 enero 2018
¿Sabías que puedes navegar por internet desde tu celular sin —apenas— dejar huella?
Parece complicado, sobre todo en los tiempos que corren, cuando el debate sobre la privacidad en la red es cada día más intenso, pero tan solo necesitas un par de clics para conseguirlo.
Desde que Apple incorporó la navegación privada en su navegador Safari hace 10 años, cada vez son más los internautas que se interesan en foros y sitios tecnológicos por saber cómo activarla en su celular.
- Por qué la "navegación porno" o "de incógnito" en internet no es tan privada como crees
- 4 buscadores con los que no dejarás huella en la red
¿En qué consiste la navegación privada o de incógnito?
Muy sencillo: es una herramienta que te permite usar internet sin dejar rastro... o, por lo menos, no dar información a los anunciantes sobre los sitios web que visitas.
También evita que queden guardadas en el historial de tu computadora esas páginas, y que servicios como Facebook o el propio Google sigan tus pasos en internet.
Hoy día, prácticamente todos los navegadores ofrecen esta opción a sus usuarios a través de atajos de teclado:
- Chrome: Control + Mayúsculas + N
- Firefox/Explorer: Control + Mayúsculas + P
- Safari: Comando + Mayúsculas + P

Este tipo de navegación —también conocida como "navegación porno" , pues muchos la utilizan para ver pornografía o contenidos ilegales sin que quede constancia— no permite ocultar la dirección IP del usuario ni proporciona un "anonimato real" en caso de que se cometa un delito.
- 5 cosas que pueden conseguirse en las redes oscuras de internet
Sin embargo, es útil para muchas cosas. Por ejemplo:
- Abrir sesiones paralelas en una misma aplicación (por ejemplo, Gmail, Facebook o Twitter), sin tener que salir de ella.
- Visitar sitios web que no te generan mucha confianza (como sitios para descargar contenido multimedia o de compra online) y así evitar los malware (programas maliciosos), que a veces se introducen a través de las cookies.
- Encontrar búsquedas fuera de nuestro perfil : la navegación privada nos ofrece resultados para internautas anónimos, y no personalizados cuando ocurre cuando usamos la red con criterios definidos.
- Evitar que un sitio concreto recuerde nuestras contraseñas o nuestros datos bancarios.
- Evitar que las marcas publicitarias y aplicaciones web usen tu información a su favor.
¿Cómo activarla en un teléfono Android?
Si usas Chrome, deberás hacer clic en el botón de opciones del navegador (las tres barras horizontales de la parte superior derecha) y seleccionar "Nueva ventana de incógnito" . Para salir, cierra la ventana.
En el caso de Firefox, dirígete también al botón de opciones (las tres barras verticales arriba a la derecha) y haz clic en "Nueva pestaña privada" . A continuación, el navegador abrirá una nueva pestaña y te avisará de que estás navegando de forma privada. También puedes seleccionar el icono de la máscara .
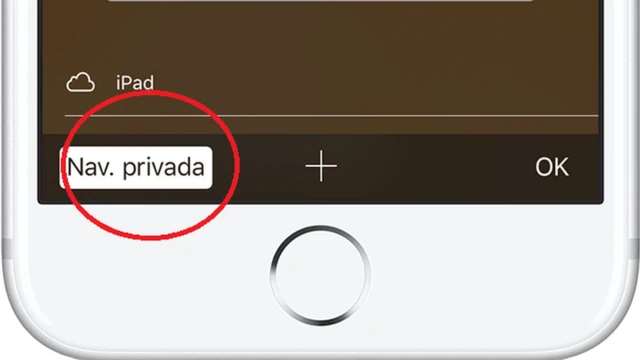
¿Cómo activarla en un iPhone o iPad?
Si usas Chrome, sigue los pasos arriba mencionados: la opción "Nueva ventana de incógnito" que encontrarás dentro del menú del navegador.
Si tu navegador es Safari, haz clic en el icono de los cuadrados (Paneles) que se muestran en la parte inferior derecha de la pantalla.
A continuación, selecciona el modo "Privado" (abajo a la izquierda), y serás anónimo para Safari. Puedes volver al modo habitual haciendo clic de nuevo en esa opción.
Ahora puedes recibir notificaciones de BBC Mundo. Descarga la nueva versión de nuestra app y actívalas para no perderte nuestro mejor contenido.
Contenido relacionado
¿Usas tiempo de trabajo para navegar por internet para tus asuntos personales? Lo bueno, lo malo y lo feo de "ciberholgazanear"
Cómo sacarle todo el jugo a una red wifi pública (y hacerlo sin correr riesgos)

Qué ocurre cuando aceptas las cookies y por qué es conveniente borrarlas del navegador de vez en cuando
Cómo las marcas te espían por internet para enviarte publicidad personalizada
Principales noticias, la muerte del líder de hezbolá es un "punto de inflexión histórico", dice netanyahu, mientras irán promete venganza, qué pueden hacer ahora hezbolá, israel e irán, ¿cuán comunista es realmente china hoy, no te lo pierdas.

“Maduro está desnudo frente a todo el mundo y a sus seguidores”, le dice María Corina Machado a la BBC

El dilema de Irán sobre si apoyar o no a Hezbolá contra Israel

La "miniluna" que estará en la órbita terrestre durante 2 meses

El gobierno de Venezuela suspende los vuelos directos con Chile tras el discurso de Boric en la ONU

El asombroso descubrimiento en Nazca de más de 300 geoglifos revelados con la ayuda de la inteligencia artificial
- 1 La muerte del líder de Hezbolá es un "punto de inflexión histórico", dice Netanyahu, mientras Irán promete venganza
- 2 Qué es Hezbolá, el enemigo de Israel en Líbano (y cuán poderoso es)
- 3 El doctor que trasplantaba testículos de cabra a hombres con problemas de virilidad
- 4 El "brutal" asesinato de dos jóvenes turistas escandinavas en Marruecos que las autoridades tratan como un "ataque terrorista" Última actualización: 20 diciembre 2018
- 5 La "miniluna" que estará en la órbita terrestre durante 2 meses
- 6 "Paga por tus desperdicios": cómo logra Corea del Sur reciclar el 97% de sus residuos de alimentos
- 7 ¿Por qué la mayoría de las personas son diestras y no zurdas?
- 8 Qué pueden hacer ahora Hezbolá, Israel e Irán
- 9 ¿Cuán comunista es realmente China hoy?
- 10 Absuelven en Japón al hombre que pasó más tiempo en el corredor de la muerte en el mundo

Cómo activar el modo incógnito en Safari desde el iPhone
Si deseas habilitar el modo incógnito en safari para tener mayor privacidad, dentro de la nota te compartimos una guía completa..
- Guía para agregar el modo de bajo consumo en el Centro de control
- iPhone: así puedes activar las letras en negritas

Una de las cosas más importantes para la mayoría de los usuarios es poder entrar a cualquier sitio web sin que quede registrado en el navegador, esto con la finalidad de mantener su privacidad y proteger su información. Ante esto, Safari cuenta con un modo incógnito, tal y como sucede con Google Chrome.
Esta novedosa función te permite evitar que Safari registre toda tu actividad de búsquedas y que se almacenen en el historial de su sistema, por ello, tienes que activar la navegación privada, ya sea desde un iPhone, iPad o cualquier dispositivo de Apple que utilice este explorador.
Asimismo, Safari no será capaz de activar la función de autorrelleno cada vez que accedas a una página web, por lo que se convierte en una opción bastante factible si lo que buscas es entrar de manera manual en tus sitios online favoritos. En MAG , te enseñamos una guía completa.
MIRA: iPhone: el truco modificar tu voz durante una llamada
Así puedes activar el modo incógnito en Safari
Si deseas que, al entrar a Safari, este navegador no registre tus búsquedas en el historial, puedes configurarlo para evitar esta situación. A continuación, te compartimos los pasos que debes seguir desde tu iPhone.
- Desde tu iPhone, abre el navegador Safari.
- Luego, selecciona la alternativa Pestañas.
- Seguido, presiona en la opción número de pestañas.
- También puedes hacerlo en Página principal.
- Tras esto, verás la lista de Grupos de pestañas.
- En instantes, toca en Privada.
- Por último, confirma la acción presionando en Listo.
De esta manera, cada vez que entres a una página web desde Safari, ya no se almacenará tu actividad en el navegador, por lo que podrás conseguir mayor privacidad.
Cómo eliminar un virus en el iPhone
Si crees que tu iPhone tiene virus, en este tutorial te compartimos una serie de pasos que debes seguir para borrar todo su rastro y vuelvas a usar tu dispositivo móvil sin problemas.
- Una de las principales cosas que puedes hacer primero es borrar todas las apps que te aparecieron de manera inesperada en el iPhone, ya que son producto del virus, por lo que podrían poner en peligro la privacidad de tu información.
- Otra alternativa es apagar tu iPhone inmediatamente y reiniciarlo. Para ello, pulsa de manera continua el botón de encendido y desliza el regulador para que tu móvil se desconecte por unos minutos, luego vuélvelo a prender.
- Si ya borraste las apps y el problema persiste, es posible que el virus se haya generado por una página que abriste. En este caso, entra a Safari, seguido pulsa en “Ajustes” y toca en “Borrar historial y datos de sitios web”.
- Para tener mayor seguridad de que tu iPhone esté libre de virus, puedes restaurar tu iPhone desde fábrica, por lo que primero deberás crear una copia de seguridad para recuperar la información que consideres importante.
Así puedes añadir una llave de seguridad en tu iPhone
Con las betas de iOS 16.3 se pudo conocer las nuevas funciones que traerán en los iPhone, como las llaves de seguridad. Por ello, te enseñamos cómo agregar una en tu dispositivo móvil.
- El primer paso es abrir la app Configuración en tu iPhone.
- Ahora, pulsa en el ícono del perfil de usuario, ubicado en la zona superior de la pantalla.
- Entre las opciones, toca en Contraseñas y seguridad.
- Tras esto, encuentra la opción Añadir llaves de seguridad.
- Espera algunos segundos hasta que inicie el proceso de incorporación.
- Luego, tu móvil te señalará los pasos que debes seguir.
- Entre las indicaciones, se te pedirá contar con dos llaves de seguridad, en caso pierdas una.
Una vez que hayas realizado las opciones de seguridad en el iPhone, estas reemplazarán los códigos de verificación de Apple.
Síguenos en nuestras redes sociales:
- Twitter: @Mag_ECpe
- Facebook: Mag.
- YouTube: Mag.
- Instagram: @mag_peru
Tags Relacionados:
Contenido sugerido.
Contenido GEC

Maggie Smith: quién fue y de qué murió la actriz de “Harry Potter”

¿Quiénes podrán ver la segunda luna que nos acompañará por dos meses?

“Jujutsu Kaisen”: link oficial para leer el final del manga

Soy nutricionista de Harvard y este es el alimento ultraprocesado que debes evitar siempre

Descubre si cumplirás tus sueños con solo elegir una de las ovejas en esta imagen

Escoge una de las rosas en esta imagen para descubrir cuál es tu mayor fortaleza
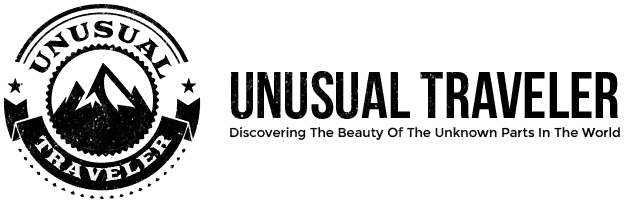
13 Things To Do In Saint Petersburg | Russia’s Most Beautiful City
By Author Christian L.
Posted on Published: January 17, 2021 - Last updated: September 11, 2021
Categories Europe , Destinations , Russia
Once known as Leningrad and before that Petrograd, Saint Petersburg, Russia, is the country’s second-largest city. Set next to the Neva River, close to the Baltic Sea, this city is home to over 5 million people.
It’s the world’s northernmost city, founded by Peter the Great and named after Saint Peter the apostle. Once home to the Tsars of Russia, it is today known as the country’s cultural capital.
With iconic sights such as Hermitage Museum, Nevsky Prospect, Peterhof Palace, and so much more, it has a fascinating heritage ripe for exploration. Without further ado, let’s dive into the 13 best things to do in St. Petersburg.

Top Things to do in St. Petersburg, Russia
St. Petersburg, Europe, has grown into one of the top tourist destinations on the continent. Although it might get very cold in winter, there are still plenty of things to do – and the summers are absolutely perfect! Saint Petersburg is one of the prettiest cities in all of Europe .
Keep reading for some of my favorite choices.
1. Visit The World Famous Hermitage Museum

One of the city’s most popular attractions (with over 3 million items in its esteemed collection), State Hermitage Museum showcases everything from fine art to ancient artifacts.
Even if you don’t plan on entering inside, the exterior is an architectural gem in itself. The columns are all in white with green/gold facades that can be viewed from the river or Palace Square.
If you’re visiting St. Petersburg, Russia, your trip would not be complete without stopping past this world-famous landmark. It’s also a great activity to do no matter what time of year you are visiting – and a perfect way to escape those cold Russian winter days.

There are six buildings in the museum complex in total. Five of which – Winter Palace, Small Hermitage, Old Hermitage, New Hermitage, and Hermitage Theatre – can be accessed by the public.
Within, you’ll be treated to Egyptian collections, artifacts dating from ancient Mesopotamia, and classical Greek jewelry, pottery, and sculptures. This is any historical culture lover’s dream.

Keep exploring, and you will find collections of prehistoric relics from the Palaeolithic era to the Iron Ages, European fine arts, Impressionist works, Catherine the Great’s personal collections, and so much more.
In fact, you’ll need an entire day or possibly longer to explore this incredible museum complex. If you only have limited time in St. Petersburg, be sure to add this museum to your itinerary! There are also guided tours available if you want a more educational experience.
Did you know? The Hermitage Museum is the world’s second-largest art museum.

2. Take in a Performance at Mariinsky Theatre
The Neoclassical Mariinsky Theatre is home to Russia’s revered opera and ballet companies.
The theatre – named after the wife of Tsar Alexandra II, Empress Maria Alexandrovna – has been here since 1860 when it was known as the Kirov Theatre.
This magnificent building, since it opened, has hosted stage performances and premieres from Tchaikovsky and Mussorgsky and famous ballets such as Sleeping Beauty, Swan Lake and The Nutcracker.
Today, in addition to hosting live performances, the theatre has its own record label, which focuses on releasing music by Russian composers Stravinsky, Tchaikovsky, and Rachmaninov.
If you enjoy the arts and are going to be in St. Petersburg for several days, book tickets to see a world-class performance – you won’t be disappointed.
3. See Jewelled Eggs at the Faberge Museum
The House of Faberge was founded in St. Petersburg in 1842 by Gustav Faberge. Originally a jeweler, he became famous for designing jewel-encrusted eggs for the Tsars of Russia and is arguably the most famous goldsmith of the modern era.
Today, you can view these iconic collection pieces in the Faberge Museum. It showcases 4,000 items in total, including Faberge Easter eggs, jewelry, silverware, home decor, and fantasy-themed objects.
The incredible jeweled eggs are famous all over the world, and there are several museums dedicated to them. But if you want to learn about Gustav Faberge, his family, and how it all began, this is the museum to visit. You can purchase a ticket in person or online.
4. Spend an Hour Canal Cruising
St. Petersburg is built on 42 islands, and once upon a time (before bridges were constructed), cruising was the only way to navigate the city.

On a Golden Ring boat tour, you’ll see some of St. Petersburg’s iconic sights along the Kryukov Canal, including St. Nicholas Cathedral, Saint Isaac’s Cathedral, and the Mariinsky theatre.

You’ll dip beneath the famous colored bridges on Neva River whilst enjoying views of Peter and Paul Fortress, Vasilyevsky Island, and the Summer Garden. This is truly one of the most breathtaking ways to take in all the beauty that St. Petersburg has to offer.
This tour also only takes around an hour, so you’ll have plenty of time to revisit your favorite spots throughout the day!

5. Discover Church of the Savior on Spilled Blood

One of St. Petersburg’s architectural masterpieces is the Church of Our Savior on Spilled Blood.
This former Russian Orthodox Church was completed in 1907 and is built in Baroque, Neoclassical, and Russian Revival design. It is one of the city’s main attractions, with ornate domes, intricate frescoes, and 7,500 square meters of mosaics inside.
If you don’t wish to enter, you can gain incredible views from Griboedov Canal. But if you do venture inside, you’ll be rewarded with interior frescoes and mosaic works depicting biblical scenes and figures created by celebrated Russian artists of the time.
The Church of the Saviour of Blood is built on the spot where Emperor Alexander 2 was assassinated in 1881 – hence the name. So, not only will you be able to appreciate the fine architectural designs, but also explore an important part of Russian history.
6. Take a Rooftop Walk-in St. Petersburg
If you have viewed the city from canals and rivers, try it from the rooftops! You can take a guided rooftop walk in the city, seeing streets and skylines from an elevated perspective.
One particular tour to highlight is the Official Rooftops Excursion of St. Petersburg. Just a few minutes from Nevsky Prospect, these sites offer vistas of Fontanka River and Trinity Cathedral – and that’s just the first roof.
The second roof boasts views of St. Petersburg’s old center, St. Isaac’s Cathedral, Kazan Cathedral, and the Church on Spilled Blood.
This is a truly incredible way to see the city in all its glory, plus the tour provides you with binoculars so you can see everything in great detail.
7. Admire Nevsky Prospect’s Magnificent Architecture

The main street of St. Petersburg is Nevsky Prospect. Begin at the intersection at Stroganov Palace before venturing to Kazan Cathedral. While you walk, take in the monuments dedicated to Catherine the Great and browse goods at The Passage – Nevsky Avenue’s premier department store.
This store was quite the trailblazer. It opened its doors in the late 1840s and was one of the first buildings in Russia to use gas for lighting. Then, in 1900, an electric station was installed on an underground floor.
Once you’ve finished shopping and enjoyed a fresh cup of coffee, continue to the Russian National Library – the oldest public library in Russia – and Alexandrinsky Theatre (which was built for the Imperial troupe of Petersburg).
8. Visit the Island of Peter and Paul Fortress

Set on an island connected by bridges, Peter and Paul Fortress is instantly recognizable from its needle spire, which dominates the skyline. The fortress was originally built to defend the maritime city from Swedish invaders.

However, Peter the Great defeated the opposition before it was even completed! It has since served as a military center and prison for political dissenters and, latterly, as a museum.
Inside the vast complex, you can see Peter and Paul Cathedral, visit the resting place of the Romanovs, and watch military processions or the firing of the noon-day gun.
It’s a great day trip for anyone interested in Russian, maritime or military history. There are also plenty of group walking tours available.
9. Sample Russian Vodka in a Ryumochnye
A visit to Russia wouldn’t be complete without sampling the local drink – vodka, and the best place to do this is in a Ryumochnye. This is a specific style of 19th-century Russian drinking house that not only offers some of Russia’s best vodka but also a short history lesson.
You could call it a bar, but it’s more than that – most mainstream Ryumochnye have a definite Soviet vibe and are places for working men to kick back and enjoy vodka with their buddies.
Beverages come in bottles or shot form, and some places offer self-service and snacks.
If that sounds too hardcore for your taste, there are updated versions of Ryumochnye in the city, like Mayak in St. Petersburg, where you can gain a similar experience.
10. Enjoy local Saint Petersburg Craft Beer

Although most people think of vodka when visiting Russia, you can also enjoy some of the best craft beer in Saint Petersburg . Russia’s second-largest city has an exciting, rapidly growing craft beer scene, in part due to its history and geography.
Historically, the Russian empire was influenced by Northern Europe, and the Dutch & English beer-drinking culture eventually made its way here. Today, Saint Petersburg is home to a growing number of modern microbreweries, cool taprooms, and stylish bars.

Saint Petersburg is also home to Stepan Razin Brewery, the oldest brewery in Russia (now, of course, owned by Heiniken). It opened in 1795, but today the building is known as the Saint Petersburg Beer Museum, showcasing the history of beer in Russia and the Soviet Union.
Russia’s largest and most popular brewery, Baltika, is also located in Saint Petersburg, and it’s possible to take a tour of their huge brewery.
11. See the Majestic Catherine Palace
A stately palace of blue and gold, Catherine’s Palace is located 26 kilometers south of St. Petersburg. Named after the wife of Peter the Great, this place was originally a two-story modest building commissioned in 1717.
The exterior, which stretches for one kilometer in circumference, is surrounded by woodlands, lawns, gilded balconies, and reliefs. However, the interiors are even more impressive.
With great halls, a white dining room, an amber room, and more. It’s the perfect place to step back into history and discover what life was like as a Russian aristocracy.
12. Explore Peterhof Palace

If you’re going to visit Catherine Palace, you should tour Peterhof too. It’s a 40-minute drive away, but you can even take a hydrofoil speed boat from right behind the Hermitage in Saint Petersburg center.
Sitting close to the Baltic Sea, Peterhof Palace was constructed by Peter the Great to be Russia’s version of Versailles. The opulent residence surrounded by sculptures, fountains, and tiered staircases leading to the grand entrance evokes mystery and the history of a bygone era.
Inside it is lavishly decorated with dazzling chandeliers, one-of-a-kind artworks and beautiful ceiling frescoes.

On a guided tour, you can learn more about the palace’s history. Discover the Throne Room, Portrait Hall and Peter the Great’s Oak Study. You’ll see dining rooms set for dinner, grand ballrooms where dancing and gatherings would take place, and décor which defies time.

The palace offers great insight into his life and legacy, and if you are interested in history, art and interior design, you’ll love it.
Want to know more about Peterhof?
13. Spend a Day by the Finnish Border at Vyborg
Just over an hour from central Saint Petersburg by train is the city of Vyborg. It sits on the Gulf of Finland and was first settled back in the 12th century. The city has been occupied by Finnish and German forces and suffered extensive damage during the Second World War. However, it has since been rebuilt.
It’s a charming center to wander around, with narrow cobbled streets, a medieval castle, and Finnish art nouveau structures sprinkled throughout. An easy day trip from St. Petersburg, it can also serve as a stop-off point if you’re crossing into Finland to continue your adventure.
Want to know more about Saint Petersburg?
Where is St. Petersburg | Is St. Petersburg in Europe?
If you want to know “Where is Saint Petersburg?”, you’ve come to the right place. Beautiful St. Petersburg is located in northern Russia. Russia is a massive country, so it is no surprise that many people want to know “Is Saint Petersburg in Europe?”. The answer is yes.
How to Get to Saint Petersburg
The maritime city is well linked to Europe by air, sea, rail and road. Depending on where you’re traveling from and the rest of your itinerary, you can use one of the following ways to arrive at St. Petersburg.
You can fly into Saint Petersburg through Pulkovo International Airport. There are around 1,100 international flights a week and 1,200 domestic flights operating in and out of the local airport.
Although many flights from European cities to Saint Petersburg are direct, you may have to change flights if flying from further afield.
It’s also possible to travel to St. Petersburg by train. The most popular (and most frequent) routes operate from Moscow, Helsinki, and Tallinn. However, there are options to travel from other areas in central Europe, central Asia, and eastern Europe by rail.
There is a central bus station in Saint Petersburg, with services to and from Moscow, Pskov, Novgorod, Vilnius, Riga , Tallinn and Helsinki. Some of these journeys can be long and arduous.
Therefore, thorough research and choosing the right bus company is important.
Baltic Sea Cruises also operate to St. Petersburg as part of a larger itinerary, and St. Peter Line Ferry sails from Helsinki in Finland and Tallinn in Estonia.
Exploring Saint Petersburg, Russia
Saint Petersburg is the 5th most populous city in Europe and also a leading tourist destination. Although people sometimes forget about Russia, this city is breathtakingly beautiful and provides plenty of cultural and historical attractions.
Now that you know where to go, I hope you have an amazing time in Russia’s most beautiful city.
Friday 19th of January 2018
Thank you! So great review about our St. Petersburg!
What to do in St. Petersburg in 1 day - Probe around the Globe
Thursday 11th of May 2017
[…] more about the beauty of St. Petersburg from the Unusual […]
Friday 17th of June 2016
Which hostel did you stay at? I am potentially thinking of going to Russia for World Cup 2018 after my World Cup trip to Brazil two years ago. Saint Petersburg is one of the host cities, and so I am very interested in learning more about this city and recommendations from fellow travellers who have been.
Christian L.
I stayed at Soul Kitchen Junior, and I will go so far and say its by far the best hostel I have ever stayed at!! Anywhere in the world, no other hostels even get close to it:)
Manual de uso del iPhone
- Te damos la bienvenida
- Modelos de iPhone compatibles con iOS 17
- R ' class='toc-item' data-ss-analytics-link-url='https://support.apple.com/es-mx/guide/iphone/iph017302841/ios' data-ajax-endpoint='https://support.apple.com/es-mx/guide/iphone/iph017302841/ios' data-ss-analytics-event="acs.link_click" href='https://support.apple.com/es-mx/guide/iphone/iph017302841/ios' id='toc-item-IPH017302841' data-tocid='IPH017302841' > iPhone X R
- S ' class='toc-item' data-ss-analytics-link-url='https://support.apple.com/es-mx/guide/iphone/iphc00446242/ios' data-ajax-endpoint='https://support.apple.com/es-mx/guide/iphone/iphc00446242/ios' data-ss-analytics-event="acs.link_click" href='https://support.apple.com/es-mx/guide/iphone/iphc00446242/ios' id='toc-item-IPHC00446242' data-tocid='IPHC00446242' > iPhone X S
- S Max' class='toc-item' data-ss-analytics-link-url='https://support.apple.com/es-mx/guide/iphone/iphcd2066870/ios' data-ajax-endpoint='https://support.apple.com/es-mx/guide/iphone/iphcd2066870/ios' data-ss-analytics-event="acs.link_click" href='https://support.apple.com/es-mx/guide/iphone/iphcd2066870/ios' id='toc-item-IPHCD2066870' data-tocid='IPHCD2066870' > iPhone X S Max
- iPhone 11 Pro
- iPhone 11 Pro Max
- iPhone SE (segunda generación)
- iPhone 12 mini
- iPhone 12 Pro
- iPhone 12 Pro Max
- iPhone 13 mini
- iPhone 13 Pro
- iPhone 13 Pro Max
- iPhone SE (tercera generación)
- iPhone 14 Plus
- iPhone 14 Pro
- iPhone 14 Pro Max
- iPhone 15 Plus
- iPhone 15 Pro
- iPhone 15 Pro Max
- Información de configuración esencial
- Personalizar el iPhone
- Tomar fotos y videos espectaculares
- Mantenerse en contacto con familiares y amigos
- Compartir funciones con la familia
- Usar el iPhone para las rutinas diarias
- Obtener ayuda de especialistas de Apple Support
- Novedades de iOS 17
- Encender y configurar el iPhone
- Activar, bloquear y desbloquear
- Configurar los servicios celulares
- Usar SIM dual
- Conectarse a Internet
- Iniciar sesión con un Apple ID
- Usar iCloud
- Suscribirse a iCloud+
- Buscar configuraciones
- Configurar cuentas de correo, contactos y calendario
- Aprender el significado de los íconos de estado
- Recargar la batería
- Recargar con fuentes de energía limpias
- Mostrar el porcentaje de batería
- Consultar el uso y la condición de la batería
- Usar el modo Ahorrar batería
- Leer el Manual de uso y agregarlo a los marcadores
- Aprender los gestos básicos
- Descubre gestos para modelos de iPhone con Face ID
- Ajustar el volumen
- Silenciar el iPhone
- Encontrar apps en la biblioteca de apps
- Cambiar entre apps abiertas
- Cerrar y volver a abrir una app
- Funciones multitarea con Imagen dentro de otra
- Acceder a funciones desde la pantalla bloqueada
- Usar la Dynamic Island
- Realizar acciones rápidas
- Buscar en el iPhone
- Obtener información sobre el iPhone
- Ver o cambiar la configuración de datos celulares
- Viajar con el iPhone
- Cambiar los sonidos y las vibraciones
- Usar el botón de acción del iPhone 15 Pro y iPhone 15 Pro Max
- Crear una pantalla bloqueada personalizada
- Cambiar el fondo de pantalla
- Ajustar el brillo y el balance de color de la pantalla
- Mantener la pantalla del iPhone encendida durante más tiempo
- Usar En espera
- Personalizar la configuración de zoom y tamaño de texto
- Cambiar el nombre de tu iPhone
- Cambiar la fecha y hora
- Cambiar el idioma y la región
- Organizar las apps en carpetas
- Agregar, editar y eliminar widgets
- Desplazar apps y widgets por la pantalla de inicio
- Quitar o eliminar apps
- Usar y personalizar el centro de control
- Cambiar o bloquear la orientación de la pantalla
- Ver y responder a las notificaciones
- Cambiar la configuración de las notificaciones
- Configurar un enfoque
- Silenciar o permitir notificaciones de un enfoque
- Activar o desactivar un enfoque
- Mantener el enfoque al volante
- Personalizar las opciones para compartir
- Escribir usando el teclado en pantalla
- Dictar texto
- Seleccionar y editar texto
- Usar texto predictivo
- Usar reemplazos de texto
- Agregar o cambiar teclados
- Agregar emojis y stickers
- Tomar una captura de pantalla.
- Hacer una grabación de la pantalla
- Dibujar en documentos
- Agregar texto, figuras, firmas y más
- Rellenar formularios y agregar firmas a documentos
- Usar texto en vivo para interactuar con el contenido de una foto o un video
- Usar la consulta visual para identificar objetos en fotos y videos
- Separar al sujeto del fondo de una foto
- Obtener apps
- Suscribirse a Apple Arcade
- Adquirir juegos
- Jugar con amigos en Game Center
- Conectar un control de videojuegos
- Usar App Clips
- Actualizar las apps
- Ver o cancelar las suscripciones
- Administrar compras, configuraciones y restricciones
- Instalar y administrar tipos de letra
- Comprar libros y audiolibros
- Leer libros
- Anotar libros
- Acceder a los libros desde otros dispositivos Apple
- Escuchar audiolibros
- Establecer objetivos de lectura
- Organizar libros
- Leer documentos PDF
- Calculadora
- Crear y editar eventos en Calendario
- Enviar invitaciones
- Responder a invitaciones
- Cambiar cómo se muestran los eventos
- Buscar eventos
- Cambiar la configuración de un calendario o un evento
- Programar o mostrar eventos en una zona horaria diferente
- Mantenerse al tanto de los eventos
- Usar varios calendarios
- Usar el calendario de días festivos
- Compartir calendarios de iCloud
- Elementos básicos de Cámara
- Preparar la toma
- Aplicar estilos fotográficos
- Tomar Live Photos
- Tomar fotos con el modo Ráfagas
- Tomar una selfie
- Tomar fotos panorámicas
- Tomar fotos y videos macro
- Tomar retratos
- Tomar fotos con el modo Noche
- Tomar fotos ProRAW de Apple
- Ajustar el volumen del obturador
- Ajustar la configuración HDR de la cámara
- Grabar videos
- Grabar videos espaciales para el Apple Vision Pro
- Grabar videos ProRes
- Grabar videos con el efecto Cine
- Cambiar la configuración de grabación de video
- Guardar la configuración de la cámara
- Personalizar el lente de la cámara principal
- Modificar la configuración avanzada de la cámara
- Ver, compartir e imprimir fotos
- Usar texto en vivo
- Escanear un código QR
- Ver el reloj mundial
- Establecer una alarma
- Modificar el siguiente despertador
- Usar el cronómetro
- Usar varios temporizadores
- Agregar y usar información de contacto
- Editar contactos
- Agrega tu información de contacto
- Usar NameDrop en el iPhone para compartir tu información de contacto
- Usar otras cuentas de contactos
- Usar Contactos en la app Teléfono
- Asociar u ocultar contactos duplicados
- Exportar contactos
- Introducción a FaceTime
- Realizar llamadas de FaceTime
- Recibir llamadas de FaceTime
- Crear un enlace de FaceTime
- Tomar una Live Photo
- Activar subtítulos en vivo en una llamada de FaceTime
- Usar otras apps durante una llamada
- Realizar una llamada grupal de FaceTime
- Ver a los participantes en una cuadrícula
- Usar SharePlay para ver, escuchar o jugar con más personas
- Compartir la pantalla en una llamada de FaceTime
- Colaborar en un documento en FaceTime
- Usar las funciones de videoconferencia
- Pasar una llamada de FaceTime a otro dispositivo Apple
- Cambiar la configuración de video de FaceTime
- Cambiar la configuración de audio de FaceTime
- Cambiar tu aspecto
- Salir de una llamada o cambiar a Mensajes
- Bloquear llamadas no deseadas
- Reportar una llamada como spam
- Conectar dispositivos externos o servidores
- Modificar archivos, carpetas y descargas
- Buscar archivos y carpetas
- Organizar archivos y carpetas
- Enviar archivos
- Configurar iCloud Drive
- Compartir archivos y carpetas en iCloud Drive
- Usar un dispositivo de almacenamiento externo, un servidor de archivos o un servicio de almacenamiento en la nube
- Compartir tu ubicación
- Reunirse con un amigo
- Enviar la ubicación vía satélite
- Agregar o eliminar a un amigo
- Localizar a un amigo
- Obtener notificaciones de cambio de ubicación de amigos
- Notificar a un amigo cuando tu ubicación cambie
- Desactivar la función Encontrar
- Agregar tu iPhone
- Agregar la cartera con MagSafe para el iPhone
- Obtener notificaciones de olvido de un dispositivo
- Localizar un dispositivo
- Marcar un dispositivo como perdido
- Borrar un dispositivo
- Eliminar un dispositivo
- Agregar un AirTag
- Compartir un AirTag u otro artículo en Encontrar en el iPhone
- Agregar un artículo de otro fabricante
- Obtener notificaciones de olvido de un artículo
- Localizar un artículo
- Marcar un artículo como perdido
- Eliminar un artículo
- Ajustar la configuración del mapa
- Introducción a Fitness
- Monitorear tu actividad diaria y modificar tu objetivo del círculo Moverse
- Consultar tu resumen de actividad
- Sincronizar una app de entrenamiento de terceros
- Cambiar las notificaciones de Fitness
- Compartir la actividad
- Suscribirse a Apple Fitness+
- Encontrar entrenamientos y meditaciones de Apple Fitness+
- Iniciar un entrenamiento o meditación de Apple Fitness+
- Crear un plan personalizado en Apple Fitness+
- Entrenar con alguien más mediante SharePlay
- Cambiar lo que aparece en la pantalla durante un entrenamiento o meditación de Apple Fitness+
- Descargar un entrenamiento o meditación de Apple Fitness+
- Introducción a Freeform
- Crear un pizarrón de Freeform
- Dibujar o escribir a mano
- Agregar texto
- Agregar figuras
- Agregar archivos
- Aplicar estilos uniformes
- Colocar elementos en un pizarrón
- Buscar en los pizarrones de Freeform
- Compartir y colaborar
- Eliminar y recuperar pizarrones
- Introducción a Salud
- Rellenar el perfil de salud
- Introducción a los datos de Salud
- Consultar tus datos de salud
- Compartir tus datos de salud
- Consultar los datos de salud compartidos por otros
- Descargar expedientes clínicos
- Ver expedientes clínicos
- Monitorear tu estabilidad al caminar
- Registrar información del ciclo menstrual
- Consultar el historial y los pronósticos del ciclo menstrual
- Hacer un seguimiento de los medicamentos
- Obtener detalles sobre los medicamentos
- Registrar un estado de ánimo
- Hacer una evaluación de la salud mental
- Programar un horario para el enfoque Sueño
- Desactivar despertadores y eliminar horarios de sueño
- Agregar o cambiar horarios de sueño
- Activar o desactivar el enfoque Sueño
- Cambiar el horario de Relajarse, el objetivo de sueño y más
- Revisar tu historial de sueño
- Revisar los niveles de los audífonos
- Usar los datos de un audiograma
- Registrarse como donador de órganos
- Respaldar datos de Salud
- Introducción a Casa
- Actualizar a la nueva arquitectura de Casa
- Configurar accesorios
- Controlar accesorios
- Controlar la casa usando Siri
- Usar la previsión de la red eléctrica para planificar tu consumo de energía
- Configurar tu HomePod
- Controlar tu casa de forma remota
- Crear y usar ambientaciones
- Usar automatizaciones
- Configurar cámaras de seguridad
- Usar el reconocimiento de caras
- Abrir puertas con una llave de casa
- Configurar un router
- Invitar a otros a controlar accesorios
- Agregar más casas
- Obtener música, películas y programas de TV
- Obtener tonos de llamada
- Administrar compras y configuraciones
- Introducción a Diario
- Escribir en el diario
- Revisar las entradas de diario pasadas
- Cambiar la configuración de Diario
- Agrandar objetos cercanos
- Cambiar la configuración
- Detectar personas cerca de ti
- Detectar puertas cercanas
- Obtener descripciones de lo que te rodea
- Leer en voz alta el texto y las etiquetas de tu entorno
- Configurar una función rápida para acceder al modo de detección
- Agregar o eliminar cuentas de correo electrónico
- Configurar un dominio de correo electrónico personalizado
- Revisar el correo
- Enviar correos
- Usar la función Cancelar envío para detener el envío de un correo
- Reenviar y responder a un correo
- Guardar un borrador de correo
- Agregar archivos adjuntos a correos
- Descargar archivos adjuntos a correos
- Anotar archivos adjuntos a correos
- Configurar notificaciones de correo electrónico
- Buscar correos
- Organizar los correos en buzones
- Agregar indicadores o bloquear direcciones de correo electrónico
- Filtrar correos
- Usar Ocultar mi correo
- Usar la protección de la privacidad en Mail
- Cambiar la configuración de correo electrónico
- Eliminar y recuperar correos
- Agregar un widget de Mail a la pantalla de inicio
- Imprimir correos
- Obtener indicaciones
- Seleccionar otras opciones de ruta
- Buscar paradas a lo largo de la ruta
- Visualizar el resumen de una ruta o una lista de las vueltas
- Cambiar la configuración de las indicaciones habladas
- Obtener una ruta en automóvil
- Obtener indicaciones a tu auto estacionado
- Configurar rutas para vehículos eléctricos
- Reportar incidentes de tráfico
- Obtener una ruta en bicicleta
- Obtener una ruta a pie
- Obtener una ruta en transporte público
- Eliminar indicaciones recientes
- Obtener información sobre el tráfico y el clima
- Pedir un automóvil
- Duración del viaje y llegada aproximadas
- Descargar mapas para cuando no tengas conexión a Internet
- Buscar lugares
- Buscar atracciones, restaurantes y servicios cercanos
- Obtener información sobre lugares
- Agregar marcadores a lugares
- Compartir lugares
- Calificar lugares
- Guardar lugares favoritos
- Explorar nuevos lugares con Guías
- Organizar lugares en Mis guías
- Borrar el historial de ubicaciones
- Echar un vistazo a los lugares
- Hacer un recorrido Flyover
- Consultar la configuración de Mapas
- Medir dimensiones
- Ver y guardar medidas
- Medir la altura de una persona
- Usar el nivelador
- Configurar Mensajes
- Acerca de iMessage
- Enviar y responder mensajes
- Cancelar el envío de mensajes o editarlos
- Mantenerse al tanto de los mensajes
- Reenviar y compartir mensajes
- Conversaciones grupales
- Ver, escuchar o jugar con otras personas mediante SharePlay
- Colaborar en proyectos
- Usar apps de iMessage
- Tomar y editar fotos o videos
- Compartir fotos, enlaces y más
- Enviar stickers
- Solicitar, enviar y recibir pagos
- Enviar y recibir mensajes de audio
- Animar mensajes
- Enviar y guardar GIF
- Activar o desactivar las notificaciones de lectura
- Cambiar las notificaciones
- Bloquear, filtrar y reportar mensajes
- Eliminar mensajes y archivos adjuntos
- Recuperar los mensajes eliminados
- Obtener música
- Ver álbumes, playlists y más
- Reproducir música
- Mostrar los créditos y la letra de una canción
- Poner la música en fila
- Escuchar radio en vivo
- Suscribirse a Apple Music
- Reproducir música con otras personas en un auto con el iPhone
- Escuchar audio Lossless
- Escuchar audio Dolby Atmos
- A cantar de Apple Music
- Descubrir música nueva
- Agregar música y escuchar sin conexión
- Obtener recomendaciones personalizadas
- Escuchar la radio
- Buscar música
- Crear playlists
- Ver lo que están escuchando tus amigos
- Usar Siri para reproducir música
- Cambiar la forma en la que se escucha el sonido
- Introducción a News
- Usar widgets de News
- Ver artículos de noticias seleccionados para ti
- Leer artículos
- Seguir a tus equipos favoritos con Mis deportes
- Escuchar Apple News Today
- Suscribirse a Apple News+
- Explorar y leer artículos y ejemplares de Apple News+
- Usar el modo sin conexión para leer contenido descargado en News
- Descargar manualmente los ejemplares de Apple News+
- Reproducir artículos de audio
- Resolver juegos de palabras en Apple News en el iPhone
- Resolver crucigramas regulares y mini
- Resolver los juegos de cuartiles
- Buscar artículos de noticias
- Guardar artículos en News para después
- Suscribirse a canales de noticias individuales
- Introducción a Notas
- Agregar o eliminar cuentas
- Crear y aplicar formato a notas nuevas
- Dibujar o redactar
- Agregar fotos, videos y más
- Escanear texto y documentos
- Trabajar con archivos PDF
- Agregar enlaces
- Crear una nota rápida
- Buscar en las notas
- Organizar en carpetas
- Organizar con etiquetas
- Usar carpetas inteligentes
- Exportar o imprimir notas
- Bloquear notas
- Cambiar la configuración de Notas
- Realizar una llamada
- Consultar y eliminar el historial de llamadas
- Contestar o rechazar llamadas entrantes
- Durante una llamada
- Realizar una llamada de conferencia o tripartita en el iPhone
- Configurar el buzón de voz
- Revisar el buzón de voz
- Cambiar la configuración y el saludo del buzón de voz
- Seleccionar tonos de llamada y vibraciones
- Realizar llamadas utilizando Wi-Fi
- Configurar el desvío de llamadas
- Configurar las llamadas en espera
- Bloquear o evitar llamadas no deseadas
- Visualizar fotos y videos
- Reproducir videos y presentaciones
- Eliminar u ocultar fotos y videos
- Editar fotos y videos
- Recortar la duración del video y ajustar la cámara lenta
- Editar videos con efecto Cine
- Editar Live Photos
- Editar retratos
- Usar álbumes de fotos
- Editar, compartir y organizar álbumes
- Filtrar y ordenar fotos y videos en un álbum
- Crear stickers a partir de las fotos
- Duplicar y copiar fotos y videos
- Fusionar fotos y videos duplicados
- Buscar fotos
- Identificar a personas y mascotas
- Explorar fotos por ubicación
- Compartir fotos y videos
- Compartir videos largos
- Ver fotos y videos compartidos contigo
- Ver recuerdos
- Personalizar tus recuerdos
- Administrar los recuerdos y las fotos destacadas
- Usar Fotos en iCloud
- Crear álbumes compartidos
- Agregar y eliminar personas de un álbum compartido
- Agregar y eliminar fotos y videos de un álbum compartido
- Configurar una fototeca compartida en iCloud o entrar a una
- Agregar contenido a una fototeca compartida en iCloud
- Usar la fototeca compartida en iCloud
- Importar y exportar fotos y videos
- Imprimir fotos
- Buscar podcasts
- Escuchar podcasts
- Seguir tus podcasts favoritos
- Usar el widget de Podcasts
- Organizar tu biblioteca de podcasts
- Descargar, guardar o compartir podcasts
- Suscribirse a podcasts
- Escuchar contenido exclusivo para suscriptores
- Cambiar la configuración de las descargas
- Crear una lista de compras del súper
- Agregar elementos a una lista
- Editar y administrar una lista
- Buscar y organizar listas
- Trabajar con plantillas
- Usar listas inteligentes
- Imprimir recordatorios
- Usar el widget de Recordatorios
- Cambiar la configuración de Recordatorios
- Navegar por Internet
- Buscar sitios web
- Personalizar la configuración de Safari
- Cambiar la disposición
- Usar los perfiles en Safari
- Abrir y cerrar pestañas
- Organizar las pestañas
- Consultar tus pestañas de Safari desde otro dispositivo Apple
- Compartir grupos de pestañas
- Usar Siri para escuchar una página web
- Marcar tus páginas favoritas
- Guardar páginas en la lista de lecturas
- Encontrar los enlaces compartidos contigo
- Anotar y guardar una página web como PDF
- Rellenar automáticamente formularios
- Obtener extensiones
- Ocultar anuncios y distracciones
- Borrar la caché y las cookies
- Navegar por Internet de forma privada
- Usar llaves de acceso en Safari
- Consultar acciones
- Administrar varias listas de seguimiento
- Leer noticias sobre negocios
- Agregar reportes de ingresos a tu calendario
- Usar el widget de Bolsa
- Traducir texto, voz y conversaciones
- Traducir texto en apps
- Traducir con el visor de la cámara
- Suscribirse a Apple TV+, al MLS Season Pass o a un canal de Apple TV
- Agregar un proveedor de TV
- Obtener programas, películas y más
- Ver deportes
- Ver la Major League Soccer con el MLS Season Pass
- Controlar la reproducción
- Administrar la biblioteca
- Reproducir una grabación
- Editar o eliminar una grabación
- Mantener las grabaciones actualizadas
- Organizar grabaciones
- Buscar o renombrar una grabación
- Compartir una grabación
- Duplicar una grabación
- Mantener tarjetas y pases en Wallet
- Configurar Apple Pay
- Usar Apple Pay para pagos sin contacto
- Usar Apple Pay en apps y sitios web
- Rastrear tus pedidos
- Usar Apple Cash
- Usar Apple Card
- Usar Savings
- Pagar el transporte público
- Acceder a tu casa, habitación de hotel o vehículo
- Agregar tarjetas de identidad
- Usar tarjetas de vacunación de COVID-19
- Consultar el saldo de la cuenta de Apple
- Usar el Modo express
- Organizar Wallet
- Eliminar tarjetas o pases
- Revisar el clima
- Revisar el clima en otros lugares
- Ver mapas del clima
- Administrar las notificaciones del clima
- Usar los widgets de Clima
- Obtener más información sobre los íconos meteorológicos
- Descubrir lo que Siri puede hacer
- Compartir información tuya con Siri
- Hacer que Siri anuncie las llamadas y notificaciones
- Agregar atajos de Siri
- Acerca de las sugerencias de Siri
- Usar Siri en un automóvil
- Cambiar la configuración de Siri
- Contactar a los servicios de emergencia
- Usar Emergencia SOS vía satélite
- Solicitar asistencia en carretera por satélite
- Configurar y consultar tu ficha médica
- Usar Reporte
- Administrar la detección de choques
- Restablecer la configuración de seguridad y privacidad en caso de emergencia
- Configurar Compartir en familia
- Agregar miembros de Compartir en familia
- Eliminar a un integrante de un grupo de Compartir en familia
- Compartir suscripciones
- Compartir compras
- Compartir ubicaciones con familiares y localizar dispositivos perdidos
- Configurar Apple Cash familiar y Apple Card familiar
- Configurar controles parentales
- Configurar el dispositivo de un menor
- Introducción a Tiempo en pantalla
- Proteger la salud visual con Distancia de la pantalla
- Configurar Tiempo en pantalla
- Establecer límites de comunicación y seguridad, y bloquear el contenido inapropiado
- Configurar Tiempo en pantalla para un miembro de la familia
- Cable de carga
- Adaptadores de corriente
- Cargadores y baterías externas MagSafe
- Fundas y protectores MagSafe
- Cargadores inalámbricos con certificación Qi
- Usar los AirPods
- Usar EarPods
- Apple Watch
- Transmitir de forma inalámbrica videos y fotos a un Apple TV o una TV inteligente
- Conectarse a una pantalla usando un cable
- HomePod y otras bocinas inalámbricas
- Enlazar un Magic Keyboard
- Ingresar caracteres con signos diacríticos
- Cambiar entre teclados
- Usar funciones rápidas
- Elegir una disposición de teclado alternativa
- Modificar las opciones para la asistencia al teclear
- Dispositivos de almacenamiento externo
- Accesorios Bluetooth
- Compartir tu conexión a Internet
- Permitir llamadas telefónicas en tu iPad o Mac
- Usar el iPhone como cámara web
- Pasar tareas entre dispositivos
- Cortar, copiar y pegar contenido entre el iPhone y otros dispositivos
- Transmitir video o duplicar la pantalla de tu iPhone
- Iniciar SharePlay al instante
- Usar AirDrop para enviar elementos
- Conectar el iPhone a la computadora mediante un cable
- Transferir archivos entre dispositivos
- Transferir archivos mediante correo, mensaje o AirDrop
- Transferir archivos o sincronizar contenido con el Finder o iTunes.
- Mantener los archivos actualizados de forma automática con iCloud
- Introducción a CarPlay
- Conectarse a CarPlay
- Usar los controles integrados de tu vehículo
- Obtener indicaciones detalladas
- Cambiar la vista del mapa
- Realizar llamadas telefónicas
- Ver tu calendario
- Enviar y recibir mensajes de texto
- Anunciar mensajes de texto entrantes
- Reproducir podcasts
- Reproducir audiolibros
- Escuchar artículos de noticias
- Controlar la casa
- Usar otras apps con CarPlay
- Reordenar íconos en la pantalla de inicio de CarPlay
- Cambiar la configuración en CarPlay
- Introducción a las funciones de accesibilidad
- Activar las funciones de accesibilidad para la configuración
- Cambiar la configuración de accesibilidad de Siri
- Abrir funciones con la función rápida de accesibilidad
- Cambiar los colores y el brillo
- Hacer que el texto sea más fácil de leer
- Reducir el movimiento en la pantalla
- Personalizar la configuración visual para apps específicas
- Escuchar lo que hay en la pantalla o lo que se escribe
- Escuchar descripciones de audio
- Activar y practicar con VoiceOver
- Cambiar la configuración de VoiceOver
- Usar gestos de VoiceOver
- Operar el iPhone con VoiceOver activado
- Controlar VoiceOver con el rotor
- Usar el teclado en pantalla
- Escribir con el dedo
- Mantener la pantalla apagada
- Usar VoiceOver con un teclado externo de Apple
- Usar una pantalla Braille
- Escribir Braille en la pantalla
- Personalizar gestos y funciones rápidas de teclado
- Usar VoiceOver con un dispositivo apuntador
- Usar VoiceOver para imágenes y videos
- Usar VoiceOver en apps
- Usar AssistiveTouch
- Ajustar cómo el iPhone responde a los toques
- Toque posterior
- Usar Alcance fácil
- Responder llamadas automáticamente
- Desactivar las vibraciones
- Cambiar la configuración de atención y Face ID
- Usar Control por voz
- Ajustar la configuración del botón de inicio y botón lateral
- Usar los botones del Apple TV Remote
- Ajustar la configuración del puntero
- Ajustar la configuración del teclado
- Controlar el iPhone con un teclado externo
- Ajustar la configuración de los AirPods
- Activar Duplicación de Apple Watch
- Controlar un dispositivo Apple cercano
- Introducción a Control por botón
- Configurar y activar Control por botón
- Seleccionar elementos, realizar acciones y más
- Controlar varios dispositivos con un botón
- Usar dispositivos auditivos
- Usar Escucha en vivo
- Usar el reconocimiento de sonidos
- Configurar y usar RTT y TTY
- Parpadear el indicador luminoso para las notificaciones
- Ajustar la configuración de audio
- Reproducir sonidos de fondo
- Mostrar subtítulos y subtítulos opcionales
- Mostrar transcripciones para mensajes del Interfón
- Obtener subtítulos en vivo del audio hablado
- Leer texto en voz alta
- Grabar una voz personal
- Limitar el iPhone a una app con Acceso guiado
- Usar protecciones integradas de privacidad y seguridad
- Configurar un código
- Configurar Face ID
- Configurar Touch ID
- Controlar el acceso a la información en la pantalla bloqueada
- Proteger tu Apple ID
- Usar llaves de acceso para iniciar sesión en apps y sitios web
- Iniciar sesión con Apple
- Compartir contraseñas
- Rellenar automáticamente una contraseña segura
- Cambiar contraseñas vulneradas o no seguras
- Consultar tus contraseñas y la información relacionada
- Compartir llaves de acceso y contraseñas de forma segura mediante AirDrop
- Hacer que tus llaves de acceso y contraseñas estén disponibles en todos tus dispositivos
- Rellenar automáticamente códigos de verificación
- Rellenar automáticamente códigos SMS
- Iniciar sesión con menos desafíos CAPTCHA
- Usa la autenticación de dos factores
- Usar llaves de seguridad
- Administrar la información compartida con la revisión de seguridad
- Controlar los permisos de rastreo de las apps
- Controlar la información de ubicación que compartes
- Controlar el acceso a la información en apps
- Controlar cómo Apple te envía publicidad
- Controlar el acceso a las funciones de hardware
- Crear y administrar direcciones de Ocultar mi correo
- Proteger tu navegación web con la retransmisión privada de iCloud
- Usar una dirección de red privada
- Usar la protección de datos avanzada
- Usar el modo hermético
- Usar la protección del dispositivo en caso de robo
- Recibir advertencias sobre contenido íntimo
- Usa la verificación de clave de contacto
- Encender o apagar el iPhone
- Forzar el reinicio del iPhone
- Actualizar iOS
- Respaldar el iPhone
- Restablecer la configuración del iPhone
- Restaurar todo el contenido usando un respaldo
- Restaurar los elementos comprados y eliminados
- Vender, regalar o canjear tu iPhone
- Borrar el iPhone
- Instalar o eliminar perfiles de configuración
- Información de seguridad importante
- Información de manejo importante
- Encontrar más recursos sobre el software y servicio
- Declaración de conformidad de la FCC
- Declaración de conformidad de la ISED Canadá
- Información sobre la Banda Ultra Ancha
- Información del láser clase 1
- Apple y el medio ambiente
- Información sobre residuos y reciclaje
- Modificaciones no autorizadas de iOS
Navegar por Internet de forma privada usando Safari en el iPhone
Visitar sitios web de manera privada
Puedes usar la navegación privada para abrir pestañas privadas, las cuales no se muestran en tu historial en el iPhone ni en la lista de pestañas en tus otros dispositivos. Las pestañas de la navegación privada no se comparten con tus otros dispositivos Apple, aunque hayas iniciado sesión con el mismo Apple ID .
Si tienes configurado un código en tu iPhone, la navegación privada se bloquea cuando no se está usando. Es posible que la navegación privada no se bloquee de inmediato.
Desliza a la derecha sobre la barra de pestañas de la parte inferior de la pantalla hasta que se abra la navegación privada y luego toca Desbloquear.

Nota: cualquier extensión de Safari instalada que tenga acceso a los datos de navegación se desactiva de forma automática durante la navegación privada. Para activar una extensión en la navegación privada, consulta Usar extensiones .
Seleccionar un motor de búsqueda para la navegación privada
Toca Buscador privado y elige un motor de búsqueda.
Consultar el reporte de privacidad
Safari ayuda a impedir que los rastreadores te sigan de un sitio web a otro y vean tu dirección IP. Puedes revisar el reporte de privacidad para ver un resumen de los rastreadores que se han encontrado e impedido mediante la prevención de rastreo inteligente en la página web actual. También puedes consultar y ajustar la configuración de Safari para mantener tus actividades de navegación ocultas de otras personas que usen el mismo dispositivo, así como para protegerte de sitios web maliciosos.
Usar la retransmisión privada de iCloud para navegar de forma más privada
Si te suscribes a iCloud+, puedes usar la retransmisión privada de iCloud para ayudar a impedir que los sitios web y proveedores de servicios de red creen un perfil detallado sobre ti. Si activas la retransmisión privada de iCloud, el tráfico que salga de tu iPhone estará encriptado y se enviará mediante dos retransmisiones de Internet separadas, lo que impedirá que los sitios web vean tu dirección IP y tu ubicación exacta, a la vez que evita que los proveedores de red recopilen tu actividad de navegación en Safari.
Consulta Proteger tu navegación web con la retransmisión privada de iCloud en el iPhone para aprender a hacer lo siguiente:
Activar o desactivar por completo la retransmisión privada de iCloud en el iPhone.
Activar o desactivar la retransmisión privada de iCloud para una red Wi-Fi o celular en particular.
Desactivar la retransmisión privada de iCloud temporalmente.
Definir la especificidad de la ubicación de la dirección IP.
Permitir que un sitio web acceda a tu dirección IP de forma temporal.
Si un sitio web funciona a base del filtrado de direcciones IP, el monitoreo o la limitación de la velocidad, es posible que requiera que tu dirección IP sea visible. Puedes desactivar la retransmisión privada de iCloud de forma temporal y únicamente para ese sitio.
Nota: la retransmisión privada de iCloud no está disponible en todos los países o regiones. Consulta el sitio web Disponibilidad de las funcionalidades de iOS y iPadOS .
Toca Mostrar dirección IP.
Tu IP será visible para el sitio web hasta que salgas de este o cierres su pestaña en Safari. La retransmisión privada de iCloud se mantiene activada para otros sitios web.
Para desactivar o pausar la retransmisión privada de iCloud para todos los sitios web, consulta Proteger tu navegación web con la retransmisión privada de iCloud en el iPhone .
Controlar la privacidad y seguridad en Safari
Prevenir el seguimiento entre sitios: Safari limita por omisión las cookies y datos de terceros. Si se desactiva esta opción, se permite el seguimiento entre sitios.
Ocultar la dirección IP: Safari protege automáticamente tu dirección IP de rastreadores conocidos. Para suscriptores elegibles de iCloud+, la dirección IP se protege de rastreadores y sitios web a medida que se navega en Safari. Si desactivas esta opción, tu dirección IP no se oculta.
Alerta de sitio fraudulento: Safari muestra una alerta si visitas un sitio web que podría realizar phishing. Desactiva esta opción si no quieres recibir avisos sobre sitios web fraudulentos.
Cámara: elige si los sitios web en Safari pueden usar tu cámara sin preguntarte antes. Toca Cámara y elige una opción: Preguntar, Denegar o Permitir.
Micrófono: elige si los sitios web en Safari pueden usar tu micrófono sin preguntarte antes. Toca Micrófono y elige una opción: Preguntar, Denegar o Permitir.
Ubicación: elige si los sitios web en Safari pueden usar tu ubicación sin preguntarte antes. Toca Ubicación y elige una opción: Preguntar, Denegar o Permitir.

- Visit Our Blog about Russia to know more about Russian sights, history
- Check out our Russian cities and regions guides
- Follow us on Twitter and Facebook to better understand Russia
- Info about getting Russian visa , the main airports , how to rent an apartment
- Our Expert answers your questions about Russia, some tips about sending flowers

Russian regions
- Arkhangelsk oblast
- Kaliningrad oblast
- Karelia republic
- Komi republic
- Leningrad oblast
- Murmansk oblast
- Nenets okrug
- Novgorod oblast
- Pskov oblast
- Vologda oblast
- North Caucasus
- Map of Russia
- All cities and regions
- Blog about Russia
- News from Russia
- How to get a visa
- Flights to Russia
- Russian hotels
- Renting apartments
- Russian currency
- FIFA World Cup 2018
- Submit an article
- Flowers to Russia
- Ask our Expert
Northwestern Federal District, Russia
Northwestern federal district - overview.
Northwestern Federal District is a federal district of the Russian Federation located in the north and north-west of its European part. It was formed by the Decree of the President of the Russian Federation of May 13, 2000.
The administrative center and the largest city of the district is St. Petersburg - a city of federal significance.
The population of Northwestern Federal District is about 13,899,000 (2016), the area - 1,686,972 sq. km.
North West district map, Russia
Northwestern federal district - features.
Most of the territory of Northwestern Federal District is located in the European north. The climate is temperate and subarctic. The air has a high humidity. One of the characteristic features of this federal district is a large number of marshes, lakes and rivers.
Northwestern Federal District is washed by the seas of the Arctic and Atlantic Oceans making the climate relatively warm in winter and cool in summer in the northwest of the district. In the north winters are severe, summers are relatively short and warm.
The territory of the district is mostly flat, located in the zone of mixed forests, taiga, forest-tundra, and tundra. About 50% of the forest resources of the European part of Russia are concentrated here.
The largest rivers are the Northern Dvina and Pechora. Also in Northwestern Federal District, mainly in the western part, there are numerous lakes, including the largest lakes in Europe - Ladoga and Onega. The federal district has almost half the water resources of the European part of Russia.
The district has access to the Baltic, White, Barents, Kara seas and borders with Finland, Norway, Poland, Estonia, Latvia, Lithuania, Belarus.
About 72% of Russian apatite reserves, 77% - titanium, 45% - bauxite, 19% - mineral waters, 18% - diamonds and nickel are concentrated here. Extraction of oil and coal plays an important place in the economy of the district.
The district share in industrial production of Russia is about 12%, in the production of agricultural products - 6.2%. The electric power industry of the district includes two nuclear power plants - the Leningrad NPP and Kola NPP.
This federal district has the largest ports of Russia - the seaport of St. Petersburg, the Murmansk Sea Commercial Port, the Kaliningrad Port and the Arkhangelsk Port.
Northwestern Federal District nature

Karelia Republic
Author: Mikhail Grizly

Komi Republic
Author: Nikolay Alexandrov

Novgorod region
Author: Alexander Valterovich
Northwestern Federal District - Cities and Regions
In total, there are 152 cities and towns on the territory of Northwestern Federal District. The level of urbanization is about 84%.
North West Federal District includes the following 10 federal subjects of Russian Federation:
The largest cities of North West Federal District are:
- Velikie Luki
- Cherepovets
North West district of Russia photos
Northwestern federal district churches.

Church in Novgorod oblast
Author: Semyonov A.V.

Church in Pskov city
Author: Oleg Alexandrov

Church in St. Petersburg
Author: Alex Grachov
Northwestern Federal District sights

Kremlin in Veliky Novgorod
Author: Sergey Duhanin

Monastery in Novgorod region
Author: Yuriy Luchin

Monastery in Vologda region
Author: Roberto Ribotta
- Currently 2.33/5
Rating: 2.3 /5 (429 votes cast)

COMMENTS
Abre la app Safari en el Mac. Selecciona Safari > Ajustes y, a continuación, haz clic en General. Haz clic en el menú desplegable "Al iniciar Safari, abrir:" y, a continuación, elige "Una nueva ventana privada". Si no ves esta opción, selecciona el menú Apple > Ajustes del Sistema, haz clic en "Escritorio y Dock" en la barra ...
En iOS 17. Abre Safari en tu iPhone. Toca el botón Pestañas. Desliza el dedo hasta el botón de grupo de pestañas Nav. privada y, a continuación, toca la pestaña que quieras abrir. Para mayor privacidad, puedes optar por bloquear la navegación privada cuando no la estés usando. Cuando bloqueas tu dispositivo, las pestañas privadas en ...
En iOS 17. Abre Safari en el iPhone. Toca el botón Pestañas. Desliza el dedo hasta el botón Pestañas privadas y, luego, toca la pestaña que quieras abrir. Para obtener mayor privacidad, puedes optar por bloquear la función Navegación privada cuando no la estés usando. Cuando bloqueas el dispositivo, las pestañas privadas de Safari ...
En Safari se llama ' ' y puede activar siguiendo estos pasos en : En tu iPhone, abre Safari. Pulsa sobre el icono con los dos cuadrados en la esquina inferior derecha. Pulsa sobre la opción 'Navegación privada' que verás asomándose a la izquierda de la barra inferior. Pulsa sobre 'OK': Con esto, lo que consigues es que el dispositivo que ...
Así puedes activar el modo incógnito en Safari. Si deseas que, al entrar a Safari, este navegador no registre tus búsquedas en el historial, puedes configurarlo para evitar esta situación. A ...
Abrir Safari. Utilizar "Navegación privada": Selecciona Archivo > "Nueva ventana privada", o bien cambia a una ventana de Safari que ya esté usando "Navegación privada". En las ventanas que usan "Navegación privada", el campo de búsqueda inteligente es oscuro y su texto es blanco. Al utilizar una ventana "Navegación ...
Siga estos pasos para activar el modo de incógnito en Safari si usa Mac. Con Safari abierto en el Mac, seleccione Fichero en la barra de menú superior y elija Nueva ventana privada. También puede usar el atajo Mayús + Comando + N. Safari abrirá una nueva ventana de navegación privada.
Hoy hablamos de cómo usar el modo incógnito en Safari en iOS15. Más información en: https://hablandodemanzanas.com/iphone/como-usar-modo-privado-incognito-ip...
Para activar el modo incógnito de Safari, simplemente abre el navegador, ve a "Archivo" en la barra de menú y selecciona "Nueva ventana privada". También puedes usar la combinación de teclas Comando + Shift + N si estás en un Mac. En iPhone o iPad, abre Safari, toca el ícono de páginas y luego elige "Privado".
Navegar de manera privada una vez. Ve a la app Safari en tu Mac. Selecciona Archivo > Nueva ventana privada, o bien cambia a una ventana de navegación privada que ya tengas abierta. Una ventana de navegación privada tiene un campo de búsqueda inteligente obscuro con texto en blanco. Navega como de costumbre. Se usa una pestaña independiente ...
Primero te dirigirás a la app de Safari. Ahora te ubicaras en la parte superior y pulsaras en donde dice "Archivo". Cargara un menú de opciones, entre todas pulsaras en "Nueva ventana privada". Esperas uno segundos a que cargue la página en modo incógnito. Luego de navegar en este modo solo tienes que cerrar la ventana para eliminar ...
El modo incógnito de Safari es tan fácil de activar en iPhone y iPad como en Mac. Si quieres abrir una ventana privada, solo debes pulsar en la esquina inferior derecha del iPhone (la función para mostrar todas las ventanas abiertas) y, después, seleccionar la opción para abrir una ventana privada en la esquina inferior izquierda.
Cómo activar la navegación privada en Safari. Abre Safari en el iPhone o iPad. Toca el botón de nueva página. Toca Privada y, luego, OK.
Para abrir una sesión de navegación privada en Chrome, sigue estos pasos: Seleccione el Menú de Chrome (tres puntos verticales) en la esquina superior derecha y, a continuación, seleccione Nueva ventana de incógnito. O bien, pulsa Ctrl+Shift+N (Windows) o Command+Mayús+N (Mac). Se abre una ventana que explica el modo Incógnito de Chrome.
Cómo navegar por internet en modo incógnito desde tu celular y cuáles son las ventajas ... Con un sólo clic puedes activar y desactivar la navegación privada en tu dispositivo. (Foto: Apple ...
Abre la app Safari en el iPhone. Toca . Desliza hacia la derecha sobre la barra de pestañas en la parte inferior de la pantalla hasta que se abra "Navegación privada" y, a continuación, toca Desbloquear. Para salir de la navegación privada, toca y, a continuación, desliza hacia la izquierda en el menú de la parte inferior de la ...
The wide variety of annual events means there's truly something for everyone here in the Tampa Bay area. Listen to the biggest names in jazz at the Clearwater Jazz Holiday, get your groove on at the Reggae Rise Up festival or get all bluesy at the Tampa Bay Blues Festival.. Families flock to the nightly Sunsets at Pier 60 celebration, Sanding Ovations sand-sculpting competition and, of ...
Карта города Санкт-Петербург - исследовать карту Санкт-Петербург с отмеченными на ней больницами, гостиницами, аэропортами, дорогами, музеями и прочими объектами.
Así puedes activar el modo incógnito en Safari. Si deseas que, al entrar a Safari, este navegador no registre tus búsquedas en el historial, puedes configurarlo para evitar esta situación. A continuación, te compartimos los pasos que debes seguir desde tu iPhone. Desde tu iPhone, abre el navegador Safari. Luego, selecciona la alternativa ...
Cómo activar o desactivar la navegación privada bloqueada en el iPhone o el iPad. Abre la app Ajustes. Desplázate hacia abajo y pulsa Safari. Ve hasta "Privacidad y seguridad", y luego activa "Requerir Face ID (o Touch ID) para desbloquear la navegación privada". Si no quieres que tus ventanas privadas se bloqueen, desactiva la ...
3. See Jewelled Eggs at the Faberge Museum. The House of Faberge was founded in St. Petersburg in 1842 by Gustav Faberge. Originally a jeweler, he became famous for designing jewel-encrusted eggs for the Tsars of Russia and is arguably the most famous goldsmith of the modern era.
Es posible que la navegación privada no se bloquee de inmediato. Abre la app Safari en tu iPhone. Toca . Desliza a la derecha sobre la barra de pestañas de la parte inferior de la pantalla hasta que se abra la navegación privada y luego toca Desbloquear. Para salir de la navegación privada, toca y luego desliza a la izquierda para abrir un ...
In the north winters are severe, summers are relatively short and warm. The territory of the district is mostly flat, located in the zone of mixed forests, taiga, forest-tundra, and tundra. About 50% of the forest resources of the European part of Russia are concentrated here. The largest rivers are the Northern Dvina and Pechora.