How to Clear Cache on Safari iPad: A Step-by-Step Guide
Clearing your cache on Safari for iPad is a straightforward process that can help your browser run more smoothly. To do this, you need to access Safari’s settings, find the appropriate menu, and then clear your website data. This should take just a few minutes and can resolve many performance issues.

How to Clear Cache on Safari iPad
Clearing the cache on your iPad’s Safari browser helps remove stored data that can slow down your device. The following steps will guide you through the process.
Step 1: Open Settings
Navigate to your iPad’s home screen and tap on the Settings icon.
The Settings app is where you can control all of your iPad’s preferences. Making changes here can affect various aspects of your device’s performance.
Step 2: Scroll Down to Safari
Scroll through the menu on the left side of the screen until you find Safari. Tap on it.
Safari’s settings include everything from search engine preferences to your browsing history. This is the place to manage all things related to your internet experience on an iPad.
Step 3: Tap on Clear History and Website Data
Once you’re in Safari settings, look for the option labeled “Clear History and Website Data” and tap on it.
This option will not only clear your cache but also your browsing history and cookies. It’s a one-stop-shop for decluttering your browser.
Step 4: Confirm Your Choice
A pop-up will appear asking you to confirm your decision. Tap on “Clear” to proceed.
This step ensures you don’t accidentally clear your data. Once you confirm, the action is irreversible, so make sure you want to proceed.
Step 5: Restart Safari
Finally, close Safari if it’s open and then reopen it to ensure all changes take effect.
Restarting the app helps in applying the changes immediately. Your browser should now run more efficiently.
After you complete these steps, you will notice that Safari may run faster and be more responsive, as it no longer has to deal with old cached data.
Tips for How to Clear Cache on Safari iPad
Here are some additional tips to help you manage your Safari browser efficiently:
- Regularly Clear Cache : Clear your cache every few months to keep performance optimal.
- Backup Before Clearing : Save any important data or bookmarks before clearing the cache.
- Close Tabs : Closing unused tabs can also improve performance.
- Update iOS : Always ensure your iPad is running the latest version of iOS.
- Use Private Browsing : When you don’t want to store browsing data, use Safari’s Private Browsing mode.
Frequently Asked Questions
Will clearing my cache delete saved passwords.
No, clearing your cache will not delete saved passwords. Those are stored separately.
Do I need to clear my cache often?
It’s a good idea to clear your cache every few months, especially if you notice Safari running slower than usual.
What happens to my browsing history?
Clearing the cache will also delete your browsing history and cookies.
Will this free up storage space?
Yes, clearing cached data can free up some storage space on your iPad.
Is it safe to clear the cache?
Absolutely, it’s a routine maintenance task that helps improve your device’s performance.
- Open Settings.
- Scroll Down to Safari.
- Tap on Clear History and Website Data.
- Confirm Your Choice.
- Restart Safari.
Clearing the cache on your Safari browser for iPad is an essential task for maintaining optimal performance. By following these simple steps, you can ensure that your device runs smoothly and efficiently. While it might seem like a minor task, the benefits can be significant, especially if you frequently use your iPad for browsing.
Make it a habit to clear your cache every few months. Pair this with other maintenance routines like closing unused tabs and updating iOS, and you’ll have a device that performs at its best. For more detailed guides on iPad care, consider checking out additional resources or subscribing to tech newsletters.

Matthew Burleigh has been writing tech tutorials since 2008. His writing has appeared on dozens of different websites and been read over 50 million times.
After receiving his Bachelor’s and Master’s degrees in Computer Science he spent several years working in IT management for small businesses. However, he now works full time writing content online and creating websites.
His main writing topics include iPhones, Microsoft Office, Google Apps, Android, and Photoshop, but he has also written about many other tech topics as well.
Read his full bio here.
Share this:
Join our free newsletter.
Featured guides and deals
You may opt out at any time. Read our Privacy Policy
Related posts:
- Safari History iPhone: How to See It [2023 Guide]
- 15 Ways to Fix Safari Not Working on iPhone in 2023
- How to Clear Cookies on iPhone
- iOS 17 – How to Clear Safari Cache: Quick Guide
- How to Clear Cache on iPhone 13
- How to Clear Cache on iPhone (iOS 17)
- iOS 17: How to Delete Cache on iPhone – Simple Guide
- How to Clear Cache in Firefox on an iPhone 7
- How to Clear Cache Data on iPhone 15: A Step-by-Step Guide
- Options for Clearing Cache on iPhone 13: A Step-by-Step Guide
- How to Clear History in Firefox on iPhone: A Simple Guide
- How to Clear Visited Pages From an iPhone: A Step-by-Step Guide
- How to Delete YouTube History on iPad
- iPhone 15: How to Clear Safari History Quickly and Easily
- How to Clear Cache on iPad Safari: A Step-by-Step Guide for Users
- How to Clear History on iPhone 14
- How to Clear Safari Cache on iPad: A Step-by-Step Guide for Users
- How to Clear History in Chrome on iPhone: A Step-by-Step Guide
- How to Clear Safari History on iPhone 14: A Step-by-Step Guide
- How Do I Clear My Cache on iPhone 12? A Step-by-Step Guide
How-To Geek
How to clear history, cache, and cookies in safari on iphone or ipad.

Your changes have been saved
Email Is sent
Please verify your email address.
You’ve reached your account maximum for followed topics.
Logitech's Feature-Rich LIGHTSPEED G309 Mouse Costs Just $80
Here's everything i try whenever wi-fi stops working on my iphone, your old iphone could run apple intelligence, here's why apple said no.
We're going to assume that most How-To Geek writers know how to delete the history, cookies, and cache in Mobile Safari, but just in case you don't know, here is how to do it.
Open up the Settings app and find Safari in the left-hand list, and then scroll down the right side until you find the "Clear History and Website Data" button.
You'll be prompted to verify that you really want to do this, and it will point out that this is also going to delete the history from other devices using your iCloud account to sync Safari.
Related: How to Clear Cookies / Cache for a Single Website on iPhone or iPad
Perhaps this is a good time to point out that you should use private browsing mode if you don't want history being saved on your device!
- iPhone & iPad
- Accessories
- Meet the team
- Advertise with us

- How we test products and apps
- Editorial Guidelines
How to clear Safari cache, history and cookies on iPhone or iPad
It’s easy to clear Safari cache, history and cookies on your iPhone and iPad. This comes in handy when you want to delete some sensitive browsing information, in case you did not use Private Mode. Moreover, it can also help free up some space to keep your browser running efficiently. If Safari is being slow or behaving erratically, you can get rid of data to clear out the load. So let’s see what’s involved.
Why should you clear Safari cache?
- Cookies can store a range of data, from your login details to your shopping preferences. If they become corrupted or get shared with perpetrators, they can put your information at risk.
- Clearing the Safari cache will prevent anyone else from seeing the websites you’ve been visiting and the searches you’ve been performing. If you’re utilizing a shared device or a public Wi-Fi network, this is extremely crucial.
- Overall, tips and tricks like this for Safari on your iPhone are simple but keep the data stored in your browser at a minimum and help free up space on your phone.
How to clear cache and history in Safari on iPhone or iPad
- Launch the Settings app on your iPhone.
- Scroll down and select Safari .
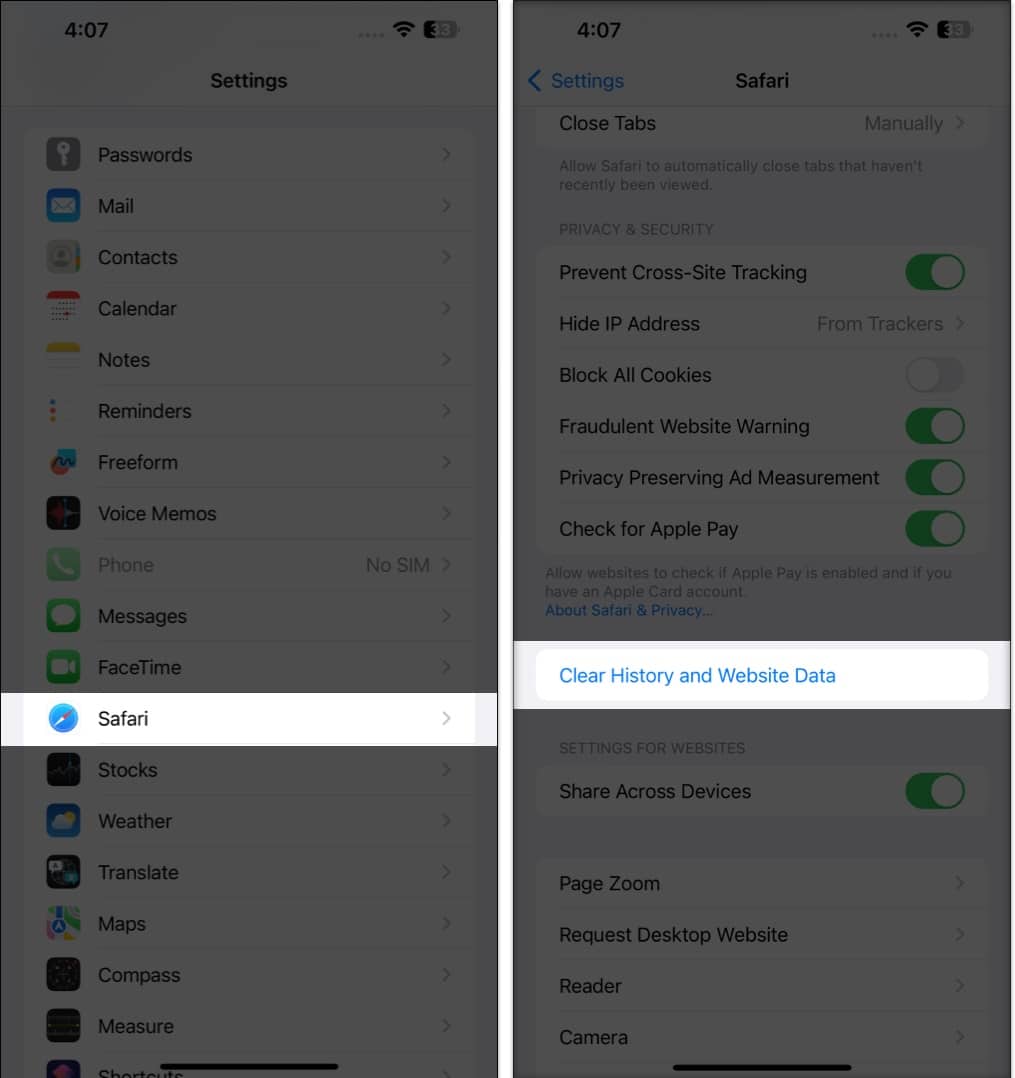
This procedure will remove all cookies, cache, and history from your iPhone completely. Furthermore, you can prevent the cache from piling up by surfing in the Private Browsing Mode .
How to delete specific website data from Safari on iPhone or iPad
- Go to the Settings app → Safari .
- Scroll down to the bottom and tap Advanced .
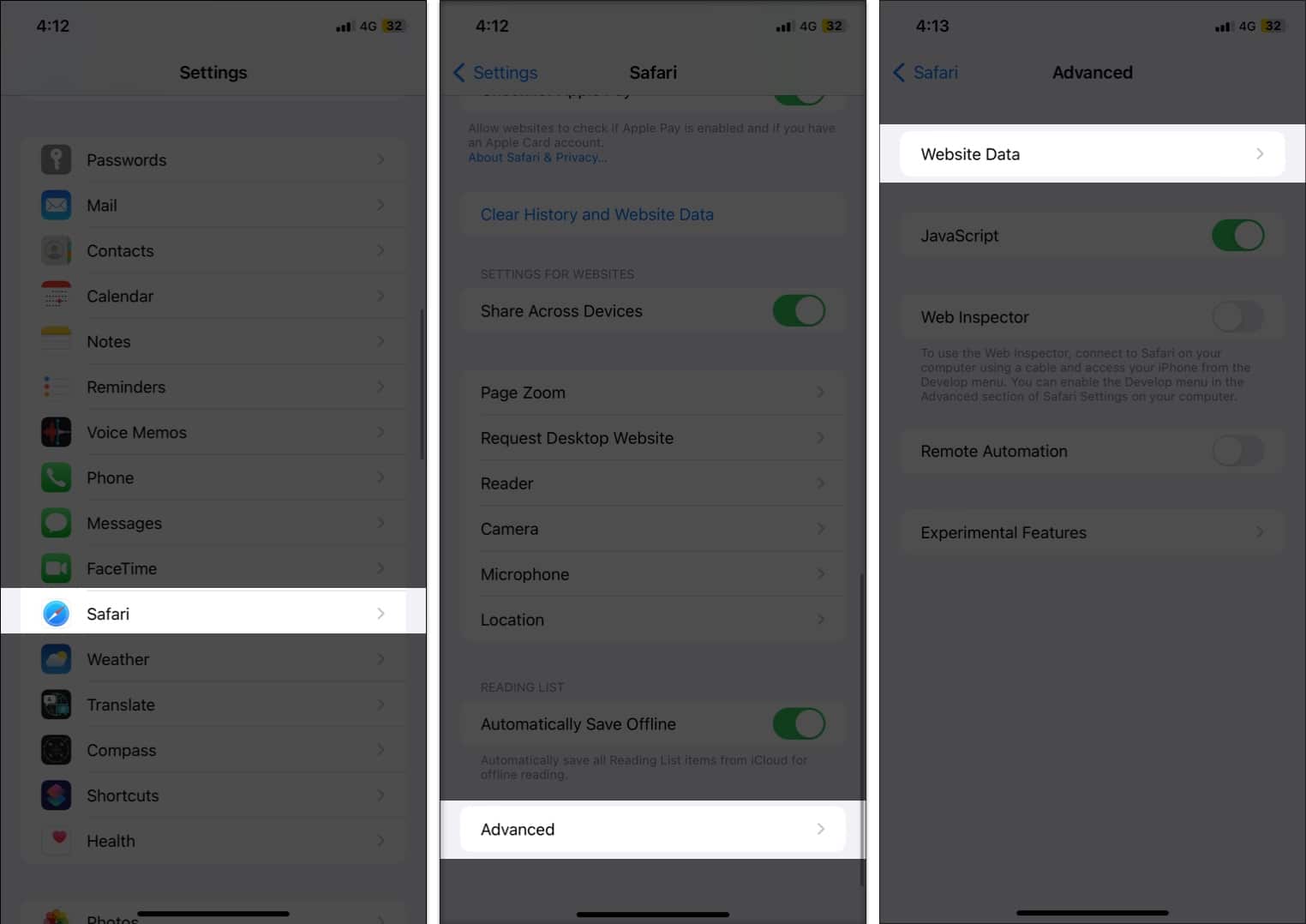
- Once finalized, tap Done .
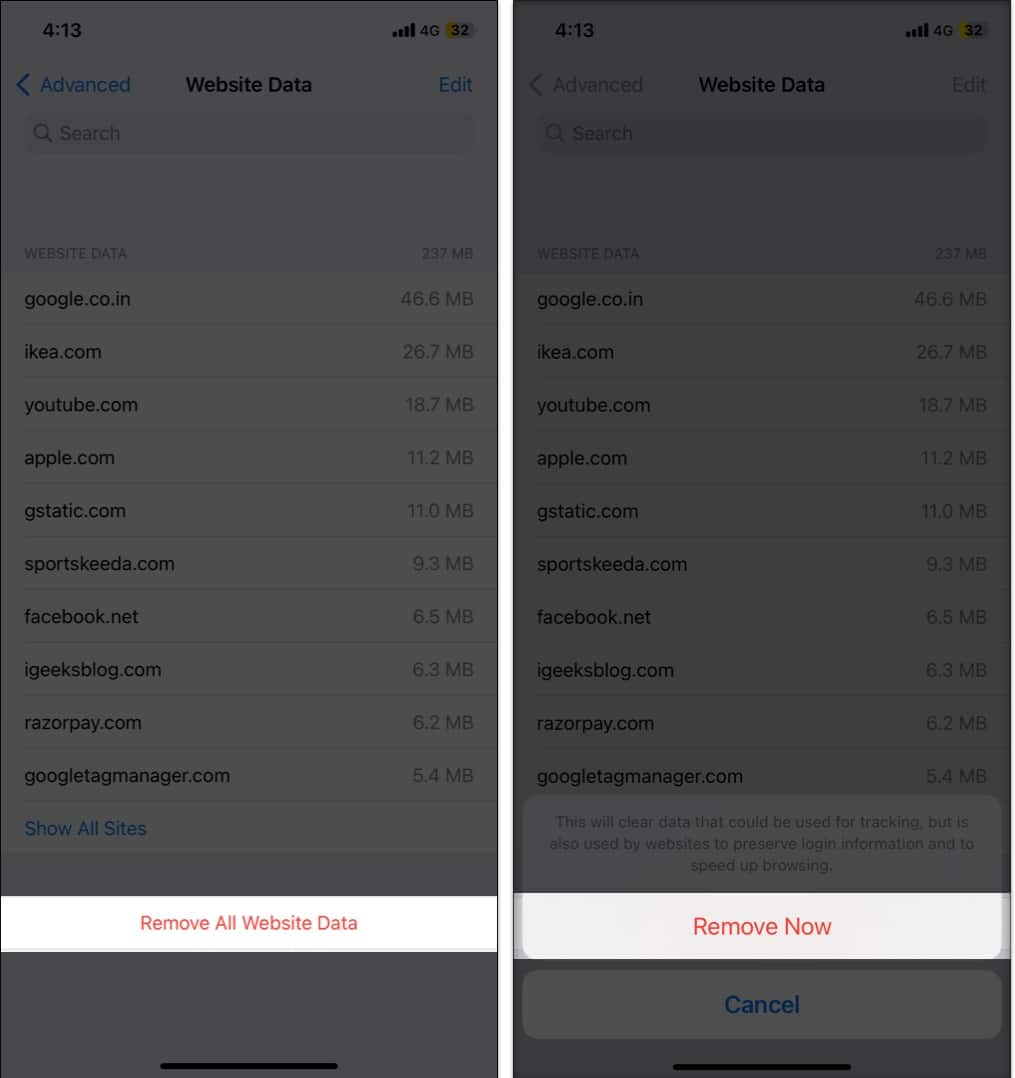
Clearing data from a particular website ensures the removal of all cookies. If you want, you can even customize Safari to your preference in a few simple steps.
How to block cookies in Safari on iPhone
- Under Privacy & Security, toggle on Block All Cookies .
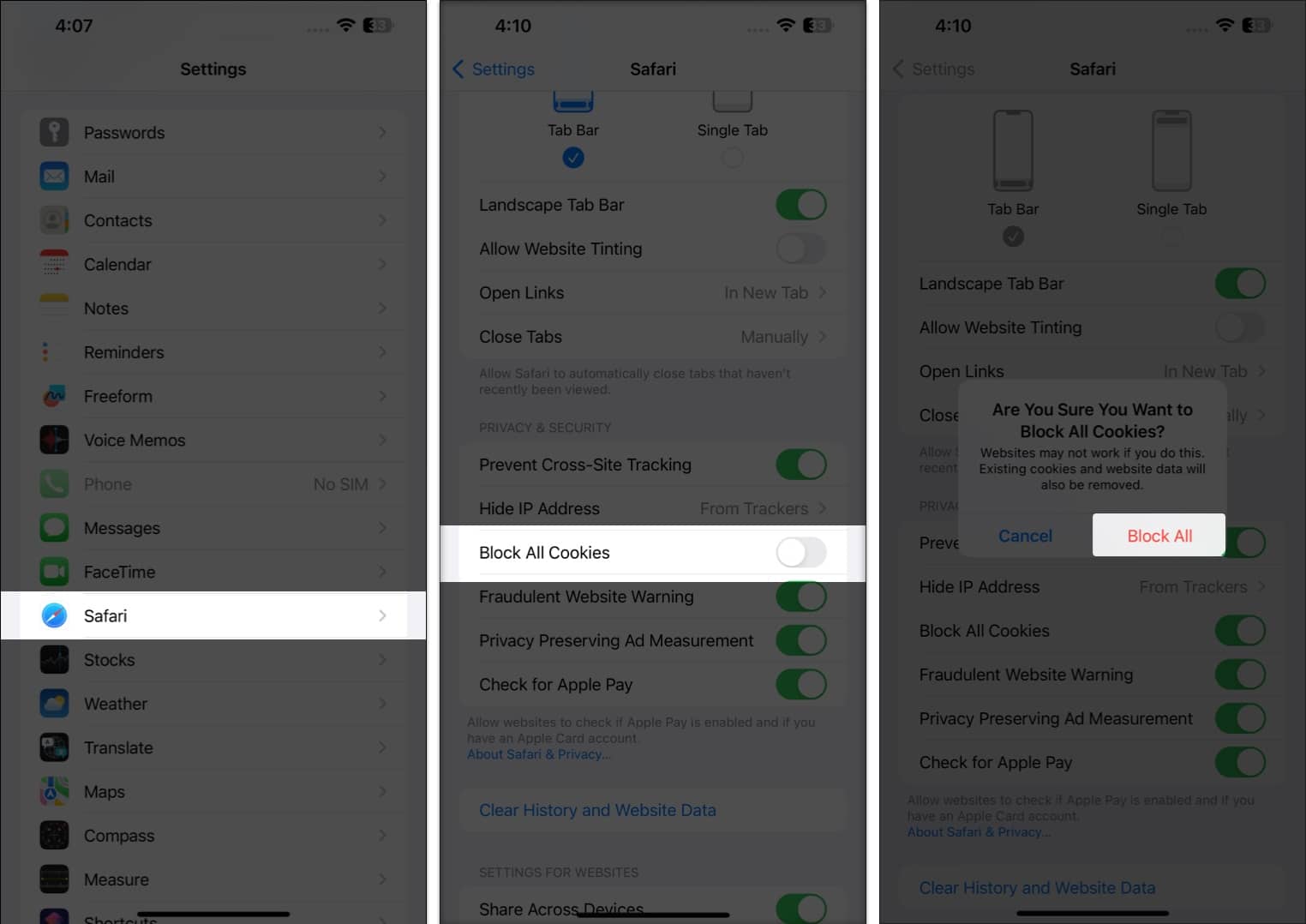
Yes. Clearing Safari cache, history, and cookies will log you out of the websites you are currently logged into.
No. Clearing your Safari cache, history, and cookies will not delete your bookmarks.
Yes. Clearing your Safari cache, history, and cookies will delete any saved passwords you have for websites.
Now, you’re safe…
Clearing Safari cache, history, and cookies on iPhone can help you to secure your privacy and improve the performance of your device. It is a simple and easy process that only takes a few moments to complete.
Do let me know if you’d want me to cover more such articles. Until next time!
Read more:
- How to clear Chrome history, cache, and cookies on iPhone and iPad
- How to Fix A Problem Occurred with this Webpage so it was Reloaded on iPhone
- How to disable Safari on iPhone? Easy ways to do it!
- How to clear the DNS Cache on an iPhone or iPad
Mehak has a master’s degree in communication and over ten years of writing experience. Her passion for technology and Apple products led her to iGeeksBlog, where she specializes in writing product roundups and app recommendations for fellow Apple users. When not typing away on her MacBook Pro, she loves being lost in a book or out exploring the world.
LEAVE A REPLY Cancel reply
Save my name, email, and website in this browser for the next time I comment.
Related Articles
How to clear your facebook cache on iphone or ipad, prevent motion sickness with ios 18 vehicle motion cues feature, how to install watchos 11 developer beta 3 on apple watch, how to download ios 18 developer beta 3 on iphone.
- Apple Watch
- Accessories
- Digital Magazine – Subscribe
- Digital Magazine – Info
- Smart Answers
- Amazon Prime Day
- Apple Watch 2024
- 11th-gen iPad
- New AirPods
- Best Mac antivirus
- Best Mac VPN
When you purchase through links in our articles, we may earn a small commission. This doesn't affect our editorial independence .
How to clear cache on iPhone & iPad

Over time, iPhones and iPads tend to slow down as they get clogged up with unwanted files and apps. You can give your device a little speed boost by clearing out the junk and memory-clogging files on your device. In this article, we explain how to clean out the cache, which could get your iPhone or iPad running faster.
What is cache?
Pronounced ‘cash’, this is an area of memory on your device where small, temporary files are kept. These are often useful and speed up performance by allowing the CPU to access regularly used files quickly. The most common use is on websites where the cache will store product images, javascript settings and other relevant things that keep things ticking along nicely when you’re browsing. There is also app cache for storing temporary data for your apps.
Note: Cookies are also files that get saved on your iPhone when you visit websites. Cookies are a bit different to cache, which records page elements such as images so they open faster if you return to a particular webpage. Cookies store things like your username and password, but they can also be used to identify your computer so that advertisers can track you around the internet. You may also wish to delete cookies for that reason.
Does clearing cache make iPhone faster?
Cache is designed to speed up processes, so clearing cache could mean that, at least initially, your web browsing and app experiences slow down because the iPhone doesn’t have the necessary data saved in cache.
As a result, you may notice is the first time you visit a website, or use an app, after clearing the cache, things take slightly longer to load up or you may even have to log in once more. But, those items will then be stored in the cache for when you need them again (or until you clear your cache again).
Despite this it is still a good idea to clear cache out periodically: When the cache is filled up with lots of these files it takes longer to find necessary files, slowing things down.
Clearing cache can also free up space on your iPhone , which is another way to speed up your iPhone. For other ways to clear space on your iPhone read: How to clear Other/System Data on an iPhone , How to delete photos from iPhone but not from iCloud , and How to delete apps on iPhone/iPad .
How to clear iPhone cache
We’ll address the different ways to clear cache on iPhone or iPad below, including how to clear the different kinds of cache: browser cache and app cache. We’ll also look at some iPhone cleaners, as in apps that can remove unnecessary files, duplicates and junk from your iPhone.
We will start off with the fastest way to speed up your iPhone: a simple restart. This won’t clear cache as such, but it will recover space in RAM.
How to free up RAM/memory by restarting iPhone or iPad
Before you start deleting things from your iPhone or iPad, it’s worth taking the classic step of turning it off and on again. For the most part, iOS does a good job of managing memory without any user involvement. But we do find that restarting an iPhone from time to time is a good way to clear out the memory and ensure important apps have enough to run happily.
The process for restarting your iPhone depends on the age of your iPhone or iPad, old iPads and iPhones use the Home button but devices that don’t have this button require a key combination. Both methods are detailed below.
No Home button:
- Press the volume up button.
- Press the volume down button.
- Press the Power button.
- Swipe to turn your iPhone off.
- Your iPhone will shut down.
- Once the iPhone has shut down press and hold the power button until you see the Apple logo appear, then wait for the device to reboot fully.
With some older iPhone models you may be able to hold down the power button and the volume up button at the same time until you see the “slide to power off” option appear.
With a Home button :
- On an iPhone or iPad with a Home button (SE and suchlike), press and hold the power button until the slider appears.
- Wait for your iPhone or iPad to power down.
- Press the power button to start it up once more.
How to close apps to free up RAM
There was a time when force quitting an app was considered a great way to free up RAM on your iPhone or iPad. This may still be helpful, but it’s no longer recommended that you close background apps. However, if you want to try it, as it may help if a particular app is causing your device to slow down here’s what to do:
- Swipe up from the bottom of the device screen and then let go when the pages you have open appear in a shuffle.
- Find the app you want to close and swipe up on it.
- You can select more than one app by using more than one finger.
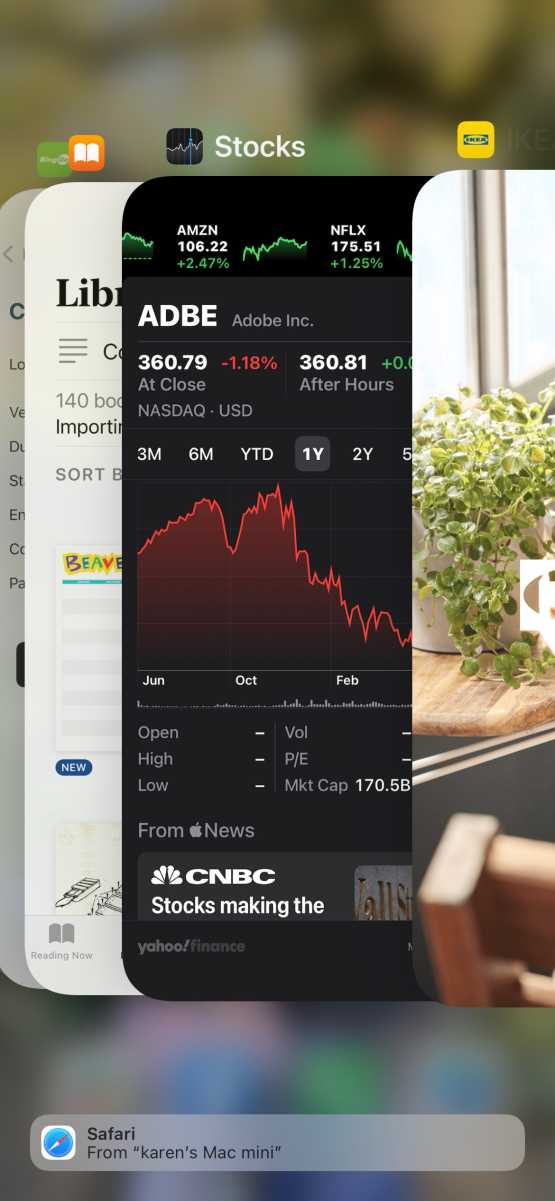
How to clear browser cache on an iPhone or iPad
The above options may have resulted in a speed improvement for your iPhone or iPad, but if not try these steps to clean iPhone cache.
Luckily, deleting the cache in Safari is simple.
- Open Settings.
- Scroll down until you find Safari, then tap on it to open the next menu.
- Scroll down and tap ‘Clear History and Website Data’.
- Depending on the version of iOS you are using you may see a screen offering to clear timeframe with options from Last hour to All history. You can also choose whether or not you want to Close All Tabs. In the popup, tap ‘Clear History and Data’ to confirm.
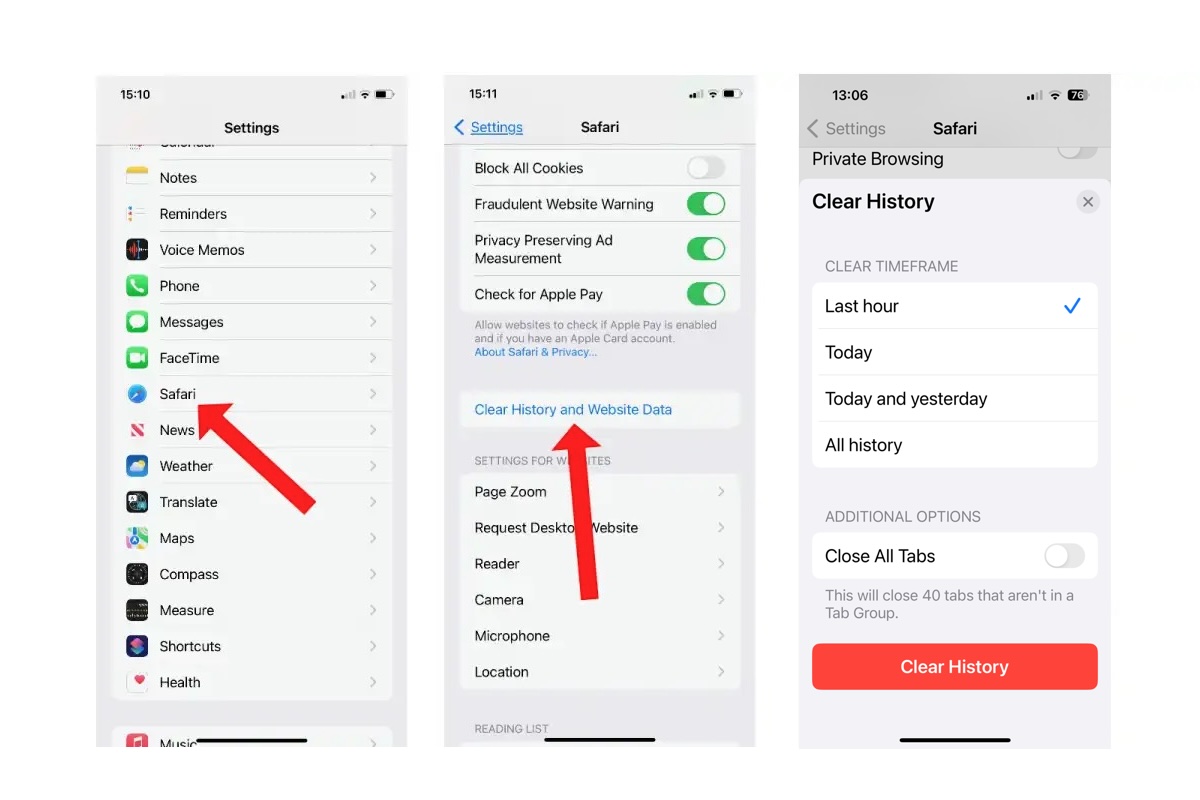
There is also an option to just clear website data.
- Scroll down and tap Advanced.
- Tap on Website Data.
- Wait for it to load.
- Swipe to the bottom of the screen and choose Remove All Website Data. Or you can just remove data you don’t think you need individually. At the top of the screen you can see how much website data is stored on your iPhone (we had 1.2GB).
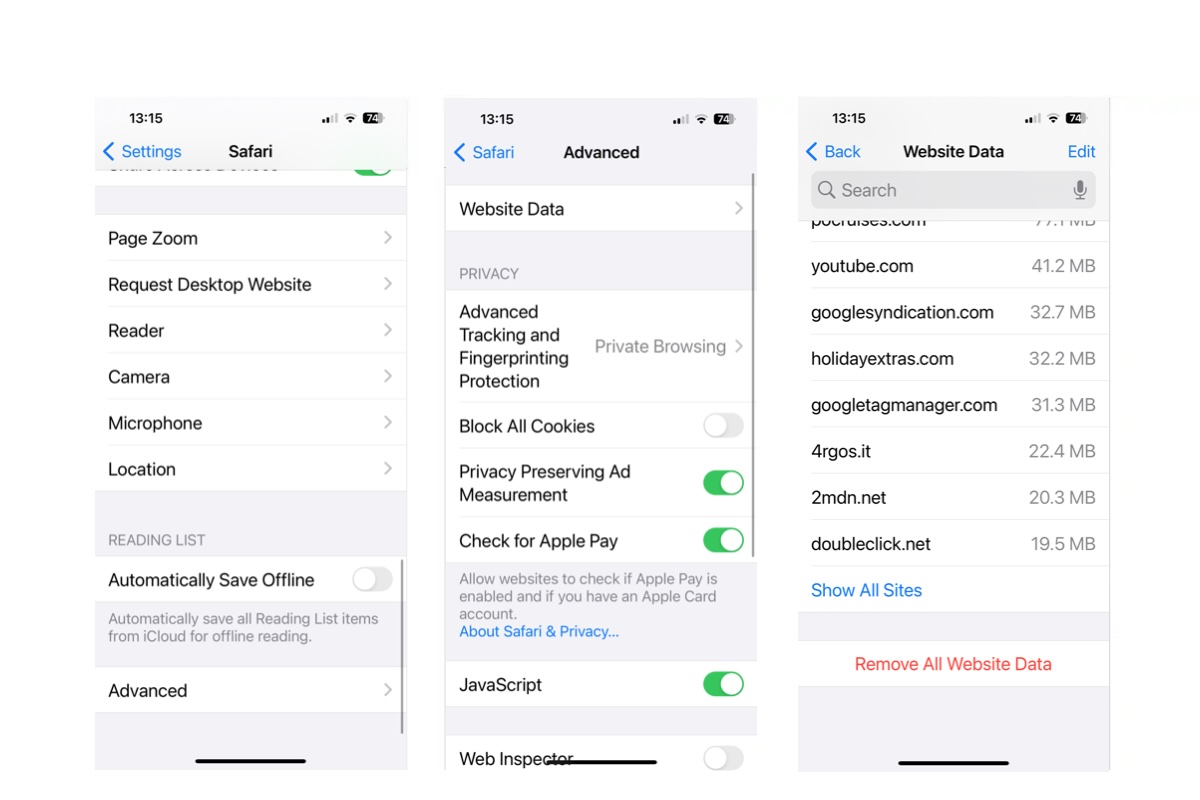
Note that this will log you out of any websites you’ve currently signed into, so make sure you know your passwords.
You may also want to delete your web browsing history. Read: How to delete browsing history on iPhone & iPad .
How to delete unwanted app data
If it’s app cache you want to clear, data stored by apps can be cleaned if you follow the steps below, although using Apple’s method does requite you to delete the app itself (which you can then reinstall).
- Tap on General > iPhone Storage. (On an iPad this option will be labelled iPad Storage.)
- At the bottom of the screen (below are recommendations for ways to save space) you’ll see your apps, arranged by the amount of storage they take up. You can sort by size or last used date. Tap an app that’s taking up a lot of space.
- Check the figure beside Documents & Data. This includes related media such as pictures, songs and podcasts, save games and preferences; in some cases it can be considerably larger than the app itself.
- If the Documents & Data figure is taking up more room than you’d like or you simply don’t use that app anymore, you can delete the app and its files by tapping the Delete App option .
- Once this is done, you can head to the App Store and re-download it. This clean install won’t include the data and documents and will therefore be smaller.
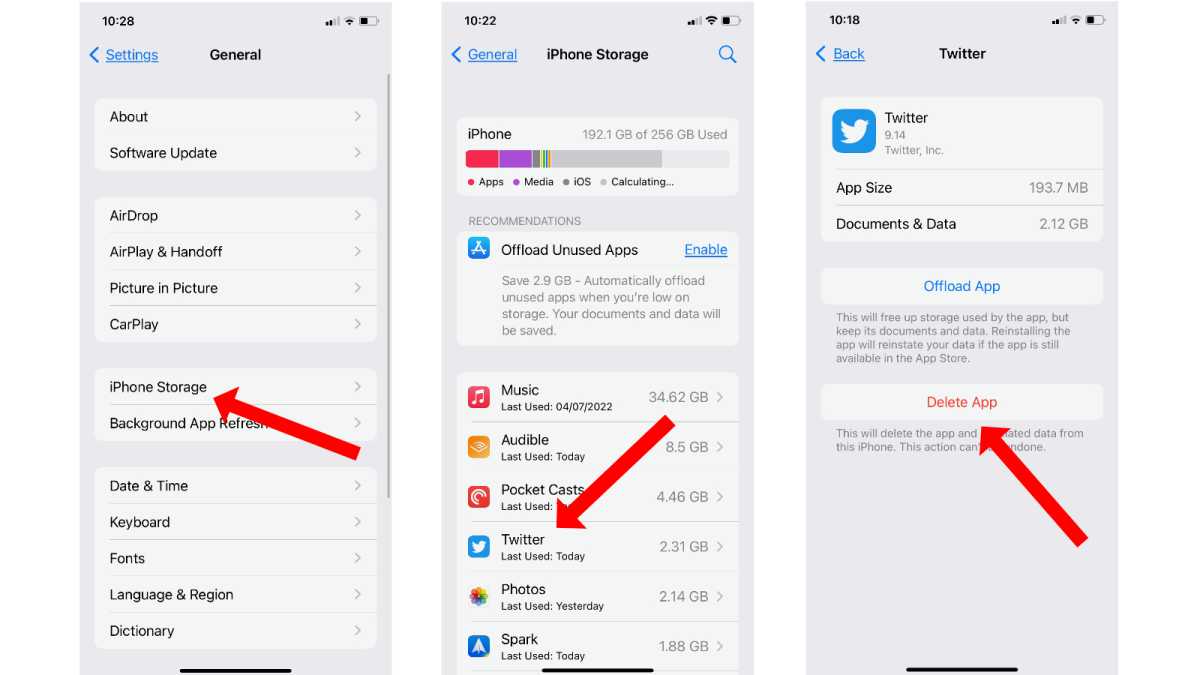
Foundry / IDG
How to offload unwanted apps
You can just delete the app without deleting the data associated with it, which could be a quick way to free up space while preserving the app date should you reinstall the app (useful if you are a gamer and don’t want to lose saved games). Here you can make use of the Offload App feature in iOS and iPadOS.
This is different to deleting them as offloading means that the related data is stored on your phone, but the app itself is deleted. This is only really useful in terms of things like games where the app sizes can be quite large when compared to their save files, but it’s a route you can take if space is at a premium.
To offload an app, follow the steps above for deleting apps but select Offload App instead. You can always download it later if you need it again and when you do all your data will be intact.
Why you should clear app caches
If the data associated with your apps is taking up a lot of space deleting it could recover gigabytes of space on your iPhone, and if your iPhone is running slow because you have only a little space left then deleting app data will certainly help speed things up.
If you are a social media user, for example, you could have gigabytes of data associated with a particular app. Deleting this data shouldn’t be an issue as it’s also stored in whichever social network you use.
What if you want to only delete the app data without deleting the app itself? Unfortunately, as far as Apple’s concerned it’s an all-or-nothing situation: if you want to delete the data you must also delete the app. You can easily reinstall an app you have previously downloaded (you won’t have to pay for it if you already own it), but what if you don’t want to do that.
Luckily, there are apps that can delete associated data from your apps without deleting the app itself. Even better, these iPhone cleaner apps can do much more than clear your cache.
Best iPhone cache cleaners
There are plenty of apps out there that do a quick and efficient job of getting rid of files you don’t need. These are normally downloaded to your Mac or PC; you then connect your iPhone (or iPad) and let the app do its thing. Most offer a free trial, but to use the full range of features you’ll normally need to cough up for a subscription. Still, $20/£20 is much cheaper than having to replace an entire device, so it’s probably worth the outlay.
CleanMyiPhone
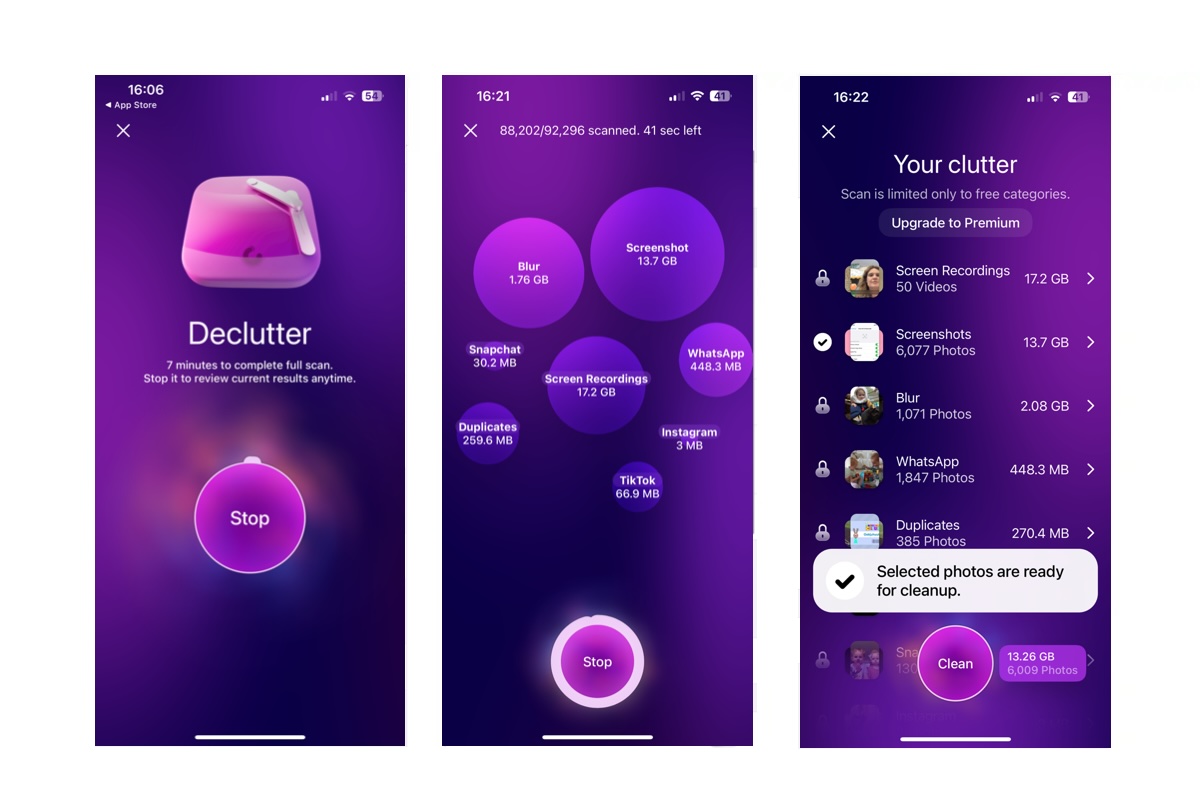
CleanMyiPhone is from MacPaw (the makers of CleanMyMac which is our Mac cleaner of choice). It can declutter your iPhone and check things like network speed (which could be slowing you down).
We started by scanning the phone using the Declutter feature. It scanned screenshots, blur (which we assume means blury photos?), WhatsApp, Duplicates and Screen Recordings. It took around 12 minutes and presented us with 17.2GB worth of screen recordings, 13.7GB of screenshots, 2.08 of “Blur”, and some other app related data. Using the trial we were able to delete 6009 photos (in the Screenshot category) but we could have deleted a lot more with the full version.
There’s a three-day trial, but the full version is £24.99/£24.99 a year.

PhoneClean by iMobie can be used to remove junk files from iOS, but the app runs on your Mac. You can download PhoneClean on your Mac here .
Follow these steps:
- Plug the iPhone into your Mac.
- Open PhoneClean and click Scan.
- Once the scan is complete, click Clean.
Some PhoneClean features, including Photo Caches, are only available in the Pro version . This starts at $19.99 (around £16), for a single Mac or PC for one year, or $29.99 (around £24) for a lifetime license. There is a free trial.
Cleaner Kit
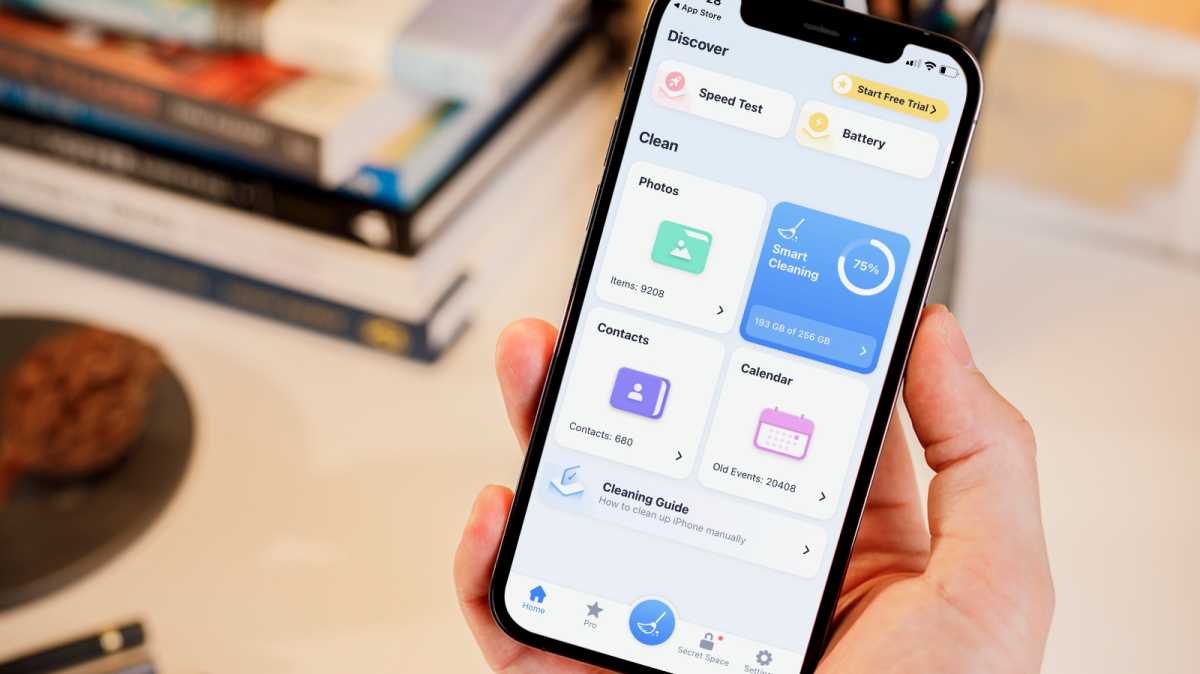
If you prefer to keep things on your phone rather than hooking it up to a PC or Mac, then Cleaner Kit by BP Mobile is a good choice. This iOS/iPadOS app can help clear out the clutter on your device by removing duplicate photos, contacts and other ephemera that you have accumulated. The interface is well laid out, with simple one-touch options to let the app do its thing. There’s also a helpful guide included that tells you have to clear things up manually on your device if there’s something that the app can’t do.
Cleaner Kit comes with a 3-day free trial, but if you want to buy the app outright then it will set you back $34.99/£34.99.
How to pick the right iPhone cleaner for you
If you only want to remove data from your app and web-browser cache then you could follow our steps above, but if you are looking for an iPhone cleaner to help you recover some space iPhone cleaners can help.
iPhone cleaners can recover space on your iPhone and potentially speed things up if things have become sluggish, but you may be wondering if they are necessary and even if they are safe to use.
If you have the time to spend deleting duplicates and clearing app data a dedicated iPhone cleaner isn’t necessary. You could do the job yourself, but it would be time-consuming. If you don’t have the patience to sit and declutter your iPhone manually then an iPhone cleaner may appeal.
As for whether they are safe, any app purchased from one of Apple’s App Stores (iOS or Mac) is safe – Apple has approved it to be on the store. Mac apps can be downloaded from outside the Mac App Store, but to be installed on your Mac it still needs to be from a developer that Apple has approved. So, you should be ok using the software obtained that way. However, you should beware of the possibility that an unscrupulous party could access your data, so look for options that do all the processing on your iPhone.
Further reading
That’s all for today, but we hope the tips above help you to improve your device’s performance. For more general iOS speed tips, it would be worth taking a look at our broader tutorials: How to speed up a slow iPhone and How to speed up a slow iPad .
At some point you may wish to bite the bullet and buy a new device. You can do this direct from Apple , but we’d recommend taking the time to read some advice first; our iPhone buying guide and iPad buying guide should be your first ports of call.
How to clear the cache on your iPad to make it run more efficiently
- To clear the Safari cache on your iPad , go to the Settings app's Safari section. After you clear this cache, you'll be logged out of every website you've previously visited, and will have to log in again.
- To clear the cache on your iPad of app data, you'll have to delete apps. By going to your iPad's Storage screen, you can see how much space each individual app takes up.
- Clearing your iPad's cache is a good tool if your iPad is acting strangely, or you're running out of storage space.
- Visit BusinessInsider.com for more stories .
Like any computer, your iPad keeps some memory space reserved to store information you've recently used, like internet cookies and images. This space is called a cache. Ideally, the cache speeds up your iPad by giving the device fast access to certain data if you need it again.
But if you notice that your iPad has been sluggish recently, or is misbehaving in some way, one remedy may be to clear the cache. If that doesn't work, you might try some other troubleshooting tips found in our article " Can iPads get viruses? "
There are two caches you can try to clear: the one used by your web browser, Safari, and the cache for your apps. To delete an app's cache, though, you need to delete the app. However, you can then reinstall the app immediately after.
Check out the products mentioned in this article:
Ipad (from $329.99 at best buy), how to clear your safari cache on an ipad.
1. Open the Settings app and then tap "Safari."
2. Tap "Clear History and Website Data."
3. Confirm that you want to do this by tapping Clear in the Clear History and Data dialog box.
After a moment, your browser cache will clear. This will reclaim space used by the cache and delete web information that your iPad is temporarily storing. Note that it'll also sign you out of any web pages you are logged into, so it'll be like you are browsing on a new device.
How to clear your app cache on an iPad
1. Open the Settings app.
2. Tap "General," and then tap "iPad Storage." The iPad Storage page will show you how much space is used on your iPad by different kinds of apps. (It might take a minute or two for this to appear, since the iPad has to calculate the free and used space.)
3. Your iPad might make recommendations to save space, such as deleting apps you rarely use or deleting videos or email attachments. If you want to save space, you can try one or more of these options.
4. Review the apps installed on your iPad – they are arranged from the largest at the top to the smallest at the bottom.
5. Tap an app that you want to clear. Note that the app's details page shows you how much space the app takes, as well as how much space its data is consuming.
At this point, you have several options:
- Tap "Delete App" to uninstall the app (and discard any data the app was caching). Then go to the App Store and re-install the app. You'll get a fresh version of the app with no stored data. You can do this even for a paid app without paying a second time. This is a good option if the app itself is relatively small but the data is taking up a lot of space.
- Tap "Offload App" to uninstall the app but keep the app's data on the iPad . This might be a good idea if the app itself is very large and you need to reclaim the space, but you might want to reinstall it at another time and keep using the existing data.
- One exception is the Photos app. iOS won't let you uninstall it, but you can tap "Enable" to let the app save smaller photos, potentially saving you a lot of space.
Related coverage from How To Do Everything: Tech :
How to make and receive calls on an ipad using apple's 'continuity' feature, or third-party apps, how to properly clean an ipad screen without damaging your device, 'why won't my ipad charge': how to diagnose and fix common ipad charging issues, how to delete apps on your ipad (and save their data).
Insider Inc. receives a commission when you buy through our links.
Watch: Watch Apple unveil the new iPad that has a 10.2" screen and supports Apple pencil
- Main content
- Amazon Prime Day Early Deals
- Summer Sales: Waterproof Bluetooth Speakers
How to Manage Browsing History on Safari for iPad
Protect your privacy on your mobile device
:max_bytes(150000):strip_icc():format(webp)/ScottOrgera-f7aca23cc84a4ea9a3f9e2ebd93bd690.jpg)
What to Know
- Open Safari . Select the Bookmarks icon.
- Choose the Clock icon to open the History pane displaying the list of sites visited during the past month.
- Select Clear and indicate which entries to delete using one of the four options: The last hour, Today, Today and yesterday, and All Time.
This article explains how to manage browsing history on Safari for iPad, including how to view and delete the iPad Safari history, cookies, and stored website data. This article applies to all iPad devices with iOS 10 or iPadOS 13 or later. The process for managing browser history in Safari on an iPhone is slightly different.
How to View and Delete Your iPad Browser History in Safari
Reviewing your iPad browser history is a straightforward process. Safari stores a log of websites you visit along with other related components, such as the cache and cookies. These elements enhance your browsing experience, but you may want to delete your browsing history for privacy reasons.
You can manage your web browsing history on the iPad in two ways. The easiest option is to do it directly in Safari:
Open the Safari web browser.
Select the Bookmarks icon (it looks like an open book) at the top of the screen.
Select the clock icon to open the History pane. A list of sites visited over the past month appears.
To delete a single website from the browser history, swipe left on its name.
Select Clear at the bottom of the panel to reveal four options: The last hour, Today, Today and yesterday, and All time.
Select your preferred option to remove the browsing history from your iPad and all connected iCloud devices.
How to Delete History and Cookies From the iPad Settings App
Deleting the browser history through Safari doesn't remove all the data it stores. For a thorough cleaning, go to the iPad Settings app. You can also delete the browsing history and cookies from the Settings app. Clearing the history this way deletes everything Safari saved.
Select the gear icon on the Home screen to open the iPad Settings .
Scroll down and select Safari .
Scroll through the list of settings and select Clear History and Website Data to delete the browsing history, cookies, and other cached website data.
Select Clear to confirm, or select Cancel to return to the Safari settings without removing any data.
How to Delete Stored Website Data on iPad
Safari sometimes stores additional website data on top of a list of web pages you visited. For example, it can save passwords and preferences for frequently visited sites. If you want to delete this data but don't want to clear the browsing history or cookies, selectively delete specific data saved by Safari using the iPad Settings app.
Open the iPad Settings app.
Scroll to the bottom of the Safari settings screen and select Advanced .
Select Website Data to display a breakdown of the data each website currently stores on the iPad.
Select Show All Sites to display the expanded list if necessary.
Select Remove All Website Data at the bottom of the screen to delete the site data at once, or swipe left on individual items to clear items one at a time.
Get the Latest Tech News Delivered Every Day
- How to Turn Off Private Browsing on iPad
- How to Manage Your Browsing History in Safari
- How to Clear Cache and Cookies in Every Major Browser
- Managing History and Other Private Data in Safari for macOS
- How to Close All Tabs in Safari on the iPhone or iPad
- How to Clear Search History on iPhone
- How to Clear Cache on an iPad
- How to Clear Cookies on iPad
- How to Clear Private Data, Caches, and Cookies on Mac
- How to Reset Safari to Default Settings
- How to Delete and Clear Cookies on an iPhone
- Can An iPad Get Infected With a Virus?
- How to Clear Your Search Bar History
- How to Control iPhone Safari Settings and Security
- How to Manage History and Browsing Data on iPhone
- How to Clear the Browsing History in Chrome for iPad
How to Clear Cache in the iPad Safari Browser
Clearing the cache on your iPad’s Safari browser is simple: just go to your iPad Settings, scroll down to Safari, and tap “Clear History and Website Data.” By doing this, your browser gets a fresh start, free from the clutter of old data.
What happens next? Well, clearing your cache removes temporary files saved by websites, which can free up storage space and potentially solve performance or loading issues with websites you visit. However, it also means you’ll lose some browsing convenience, like saved login details or preferences on frequently visited sites.
You can also watch this video about how to clear iPad cache for more information.
Introduction
Have you ever experienced sluggishness while browsing on your iPad, or maybe a website just isn’t loading correctly? It’s like when your room gets cluttered, and you can’t find what you need. The same can happen with your Safari browser. The culprit is often the cache—a spot where your browser stores website data to make revisiting pages faster. However, over time, this digital clutter needs clearing out, just like tidying up a messy room.
This article is a must-read for any iPad user. Whether you’re a student researching for a project, a professional who relies on quick information access, or just someone enjoying the wonders of the internet, learning how to clear your cache on Safari can enhance your browsing experience. Think of it as a quick detox for your device, ensuring that it runs efficiently and effectively.
Related: How to Clear Temp Files on iPhone 13
A Step by Step Tutorial
Before diving into the steps, understand that clearing your cache will help your iPad’s Safari run smoother and more securely, much like giving your device a mini-refresh.
Step 1: Open your iPad Settings
Navigate to the ‘Settings’ app on your iPad to begin the process.
The Settings app is where the heart of your iPad’s configuration lives. It’s your control panel for everything from adjusting your wallpaper to protecting your privacy.
Step 2: Scroll to ‘Safari’
In the Settings menu, swipe up until you find ‘Safari’ and select it.
Safari settings contain all the adjustments specific to your web browsing experience, including privacy features and website data.
Step 3: Tap ‘Clear History and Website Data’
Locate and select the ‘Clear History and Website Data’ option to clear your cache.
This action will remove your browsing history, cookies, and other browsing data. It’s a simple click, but it’s a powerful tool for maintaining your digital hygiene.
Benefit 1: Speeds Up Safari
Clearing the cache can speed up your Safari browser.
When you clear out old, unneeded files, Safari can run faster, since it doesn’t have to sort through a pile of outdated data.
Benefit 2: Frees Up Space on Your iPad
It can free up valuable storage space on your iPad.
Just like cleaning out a closet, clearing the cache can give you more space for new downloads and apps.
Benefit 3: Resolves Loading and Formatting Issues
It can fix websites that aren’t loading or displaying properly.
Sometimes websites update their code, and your cached version conflicts with the live site. Clearing your cache ensures you’re seeing the most recent version of a website.
Drawback 1: Logged Out of Websites
You will be logged out of most websites.
Like losing your keys in a tidy room, clearing your cache means you’ll need to log back into websites since your saved login data gets wiped.
Drawback 2: Website Load Times May Initially Increase
The first load time on websites may be slower.
When you revisit a website after clearing your cache, it has to download all that data again, which might take a little extra time on the first visit.
Drawback 3: Loss of Personalized Website Settings
You may lose some personalized settings on websites.
If a website saved your preferences in your cache, like a chosen language or layout, you’d need to set these up again.
Video About iPad Cache
Additional Information
When you clear your cache, think of it as not just dusting off the cobwebs but also taking a proactive step to protect your personal information. It’s a good practice to do this regularly, much like changing the oil in a car to keep it running smoothly. You might also consider using Private Browsing, which doesn’t save your browsing history or cache in the first place. It’s like using a library computer—it doesn’t remember who you are after you leave. Also, don’t forget that clearing the cache is not the same as deleting cookies or browsing history, though some steps may overlap. For a more thorough digital clean-up, you may need to look into those areas separately. Lastly, if you’re troubleshooting a specific website, sometimes just clearing the cache for that particular site is enough, which can be done in the Safari settings under “Advanced” and “Website Data.”
- Open your iPad Settings.
- Scroll to ‘Safari.’
- Tap ‘Clear History and Website Data.’
Frequently Asked Questions
Will clearing the cache delete my bookmarks.
No, clearing the cache does not affect your bookmarks; they will remain intact.
How often should I clear my cache?
It depends on your usage, but doing this once a month is a good rule of thumb for most users.

Can clearing the cache impact my auto-fill information?
Yes, clearing the cache may remove some auto-fill information like addresses and passwords.
Is clearing the cache the same as deleting cookies?
No, they’re related but not the same. Cookies are part of the data cleared along with the cache when you follow these steps.
Will clearing the cache remove saved passwords?
It might, especially if those passwords are not saved in a password manager or iCloud Keychain.
Just as a chef keeps their kitchen clean or a mechanic organizes their tools, keeping your iPad’s Safari browser free from digital clutter is essential for optimal performance. Clearing the cache is like regular maintenance for your device, ensuring that you’re getting the best possible experience while you surf the web. Not only does this process protect your personal information, but it can also resolve annoying website issues and speed up your browsing. Think of it as a small investment of your time that pays off in the form of a more efficient, faster, and safer iPad. So go ahead, give your Safari browser a clean slate, and enjoy the seamless browsing that follows. And remember, stay curious and keep learning—you never know when a simple tip like this can make your digital life a whole lot easier.

Matt Jacobs has been working as an IT consultant for small businesses since receiving his Master’s degree in 2003. While he still does some consulting work, his primary focus now is on creating technology support content for SupportYourTech.com.
His work can be found on many websites and focuses on topics such as Microsoft Office, Apple devices, Android devices, Photoshop, and more.
Share this:
- Click to share on Twitter (Opens in new window)
- Click to share on Facebook (Opens in new window)
Related Posts
- How to Clear Browsing History on iPhone 14
- How to Remove Cache on iPhone 11: A Step-by-Step Guide
- iPhone 15: How to Clear Safari History in Just a Few Steps
- Where Can I Delete iPhone 13 Cache? A Step-by-Step Guide
- Can I Delete the Cache from My iPhone 15? A Step-by-Step Guide
- How to View Safari History on iPhone
- How to Clear Safari History on iPhone 14: A Step-by-Step Guide
- How to Get Rid of iPhone 12 Cache: A Step-by-Step Guide
- How to Clear History in Chrome on iPhone: A Step-by-Step Guide
- Guide to Removing the Cache from an iPhone 14: Step-by-Step Instructions
- How to Delete History on iPhone 14: Step-by-Step Guide
- How to Clear History in Firefox on iPhone: A Step-by-Step Guide
- How to Clear History on iPhone 14
- iOS 17 Guide: How to Clear Cookies on iPhone Simplified
- How to Get Rid of iPhone 14 Cookies: A Step-by-Step Guide
- How to Remove Frequently Visited on iPhone: A Step-by-Step Guide
- How to Clear Temp Files on iPhone 13
- How to Remove All Cookies on iPhone 14
- How to Clear Spotify Cache on an iPhone
- How to Turn Off Pop Up Blocker on iPhone Safari: A Guide
Get Our Free Newsletter
How-to guides and tech deals
You may opt out at any time. Read our Privacy Policy
How To Clear Cache In Safari On IPad

- Software & Applications
- Browsers & Extensions

Introduction
Clearing the cache in Safari on your iPad can help resolve various issues, such as slow loading times, outdated content, and website errors. The cache is a temporary storage location for files that are downloaded by your browser to display websites. Over time, this cache can become cluttered with outdated data, leading to performance issues. By clearing the cache, you can ensure that Safari fetches the latest versions of web pages and resources, thereby improving your browsing experience.
In this guide, you will learn how to clear the cache in Safari on your iPad, allowing you to free up storage space and enhance the browser's performance. Whether you are encountering sluggish browsing speeds or wish to ensure that you are viewing the most current content on websites, clearing the cache is a simple yet effective solution.
By following the step-by-step instructions provided in this article, you will be able to navigate the settings of Safari on your iPad with ease, empowering you to take control of your browsing experience. Let's dive into the process of clearing the cache in Safari and optimize your browsing environment for a smoother and more efficient web surfing experience.
Step 1: Open the Settings app
To begin the process of clearing the cache in Safari on your iPad, you will first need to open the Settings app. The Settings app serves as the control center for various configurations and preferences on your device, allowing you to customize your iPad experience to suit your needs.
Start by locating the Settings app icon on your iPad's home screen. The icon resembles a set of gears and is typically found among your other applications. Once you have located the Settings app, tap on the icon to launch the app.
Upon opening the Settings app, you will be greeted by a series of options and preferences that you can adjust to personalize your iPad. The layout of the Settings app is designed to provide easy access to a wide range of features, including those related to Safari, the default web browser on your device.
As you navigate through the Settings app, take note of the various sections and options available to you. The app is organized into different categories, such as General, Display & Brightness, and Safari, among others. These categories house specific settings that you can modify to tailor your iPad experience.
By familiarizing yourself with the layout of the Settings app, you will gain a better understanding of where to locate the Safari settings, which is crucial for the cache-clearing process. Navigating the Settings app is the first step towards optimizing your browsing environment and ensuring that Safari operates at its best.
With the Settings app open and ready for configuration, you are now prepared to proceed to the next step in the cache-clearing process. By mastering the art of navigating the Settings app, you are taking a proactive approach to managing your iPad's settings and enhancing your overall user experience.
Now that you have successfully opened the Settings app, let's move on to the next step in the process of clearing the cache in Safari on your iPad. This will bring you one step closer to optimizing your browsing environment and enjoying a smoother web surfing experience.
Step 2: Scroll down and tap on Safari
After successfully opening the Settings app on your iPad, the next crucial step in the process of clearing the cache in Safari involves scrolling down within the Settings interface and tapping on the "Safari" option. This action will grant you access to a range of specific settings and preferences related to the Safari web browser , allowing you to delve deeper into the browser's configurations and functionalities.
As you scroll down within the Settings app, you will encounter a diverse array of options and categories, each serving a unique purpose in customizing your iPad experience. The act of scrolling down signifies a transition towards uncovering the Safari settings, which are pivotal for managing the cache and optimizing the browser's performance.
Upon reaching the "Safari" option, you will be presented with a wealth of settings that are designed to empower you with control over various aspects of the Safari browser. These settings encompass a wide spectrum of functionalities, ranging from privacy and security features to content and search engine preferences, all of which contribute to shaping your browsing experience.
Tapping on the "Safari" option will open a dedicated interface that is tailored to the specific configurations and preferences associated with the Safari browser. This interface serves as a gateway to fine-tuning the browser's behavior, ensuring that it aligns with your individual browsing habits and requirements.
By tapping on the "Safari" option, you are taking a proactive step towards gaining insight into the inner workings of the Safari browser, enabling you to make informed decisions about its settings and functionalities. This level of control empowers you to optimize the browser's performance and address any issues related to cache accumulation, ultimately enhancing your overall browsing experience.
As you navigate through the "Safari" settings, take note of the various options available to you, each offering a unique opportunity to tailor the browser to your preferences. Familiarizing yourself with these settings will equip you with the knowledge needed to effectively manage the cache and ensure that Safari operates at its best.
With the "Safari" settings now accessible, you are poised to delve deeper into the cache-clearing process, bringing you one step closer to optimizing your browsing environment and enjoying a smoother web surfing experience.
Step 3: Scroll down and tap on Clear History and Website Data
As you navigate through the "Safari" settings on your iPad, the next pivotal step in the cache-clearing process involves scrolling down within the Safari settings interface until you locate the "Clear History and Website Data" option. This essential feature allows you to effectively manage the cache and browsing history stored within the Safari browser, providing you with the means to optimize its performance and address any issues related to accumulated data.
Upon finding the "Clear History and Website Data" option, tapping on it will initiate the process of clearing the cache and browsing history within Safari. This action serves as a proactive measure to free up storage space and ensure that the browser fetches the latest versions of web pages and resources, thereby enhancing your overall browsing experience.
The "Clear History and Website Data" feature is designed to offer users a convenient and straightforward method for managing the cache and browsing history within Safari. By accessing this functionality, you gain the ability to maintain a clean and efficient browsing environment, free from the clutter of outdated data that may impede the browser's performance.
Tapping on the "Clear History and Website Data" option signifies your commitment to optimizing the Safari browser's functionality and ensuring that it operates at its best. This proactive approach empowers you to take control of your browsing environment, allowing you to enjoy a smoother and more efficient web surfing experience.
As you engage with the "Clear History and Website Data" feature, take note of the prompt that will appear, asking you to confirm the action. This confirmation step serves as a safeguard, ensuring that you are intentionally initiating the cache-clearing process. Upon confirming the action, Safari will proceed to clear the cache and browsing history, freeing up storage space and refreshing the browser's data to align with the latest web content.
By tapping on the "Clear History and Website Data" option and confirming the action, you are actively contributing to the optimization of your browsing environment, allowing Safari to operate at its full potential. This proactive measure sets the stage for a more seamless and enjoyable web surfing experience, free from the constraints of outdated cache and browsing history.
With the cache-clearing process initiated, you are now poised to witness the positive impact of this proactive measure on Safari's performance. By taking control of the cache and browsing history, you are paving the way for a more efficient and responsive browsing experience, ensuring that Safari remains a reliable and effective tool for accessing web content on your iPad.
Step 4: Confirm the action
After tapping on the "Clear History and Website Data" option within the Safari settings on your iPad, a prompt will appear, asking you to confirm the action of clearing the cache and browsing history. This confirmation step serves as a crucial checkpoint, ensuring that you are intentionally initiating the cache-clearing process and providing you with the opportunity to proceed with confidence.
Upon encountering the confirmation prompt, take a moment to review the action you are about to perform. This pause allows you to reaffirm your decision to clear the cache and browsing history within Safari, emphasizing the proactive nature of this optimization process. By confirming the action, you are actively contributing to the enhancement of Safari's performance and the overall browsing experience on your iPad.
The confirmation prompt serves as a safeguard, preventing accidental initiation of the cache-clearing process. This deliberate approach ensures that you have the opportunity to proceed with full awareness of the implications of clearing the cache and browsing history. By acknowledging the prompt and confirming the action, you are demonstrating a commitment to maintaining a clean and efficient browsing environment within Safari.
Upon confirming the action, Safari will proceed to clear the cache and browsing history, freeing up storage space and refreshing the browser's data to align with the latest web content. This proactive measure sets the stage for a more seamless and enjoyable web surfing experience, free from the constraints of outdated cache and browsing history. The act of confirming the action represents a decisive step towards optimizing the Safari browser's functionality and ensuring that it operates at its best.
As the cache-clearing process is initiated, the confirmation prompt serves as a reminder of your active role in managing the browsing environment on your iPad. By confirming the action, you are taking control of the cache and browsing history, paving the way for a more efficient and responsive browsing experience. This deliberate approach empowers you to maintain a clean and optimized browsing environment within Safari, allowing you to enjoy a smoother and more efficient web surfing experience.
With the cache-clearing process confirmed, you are now poised to witness the positive impact of this proactive measure on Safari's performance. By taking control of the cache and browsing history, you are paving the way for a more efficient and responsive browsing experience, ensuring that Safari remains a reliable and effective tool for accessing web content on your iPad.
In conclusion, the process of clearing the cache in Safari on your iPad is a proactive and effective measure to optimize the browser's performance and enhance your overall browsing experience. By following the step-by-step instructions outlined in this guide, you have gained valuable insight into the inner workings of Safari's settings and configurations, empowering you to take control of your browsing environment.
Clearing the cache in Safari serves as a means to free up storage space and ensure that the browser fetches the latest versions of web pages and resources. This proactive approach mitigates issues related to slow loading times, outdated content, and website errors, ultimately contributing to a smoother and more efficient web surfing experience.
As you navigated through the Settings app and accessed the Safari settings on your iPad, you demonstrated a proactive commitment to managing the cache and browsing history within the browser. By tapping on the "Clear History and Website Data" option and confirming the action, you actively contributed to the optimization of Safari's functionality, paving the way for a more seamless browsing experience.
The confirmation prompt that appeared during the cache-clearing process served as a crucial checkpoint, ensuring that you proceeded with full awareness of the implications of clearing the cache and browsing history. This deliberate approach underscored your active role in maintaining a clean and efficient browsing environment within Safari, emphasizing your commitment to enhancing the browser's performance.
By embracing the process of clearing the cache in Safari on your iPad, you have taken a proactive step towards ensuring that the browser operates at its best. This optimization process aligns with the broader goal of enhancing your overall user experience, allowing you to enjoy a more responsive and reliable browsing environment.
In essence, the act of clearing the cache in Safari on your iPad represents a proactive measure to optimize the browser's performance and maintain a clean and efficient browsing environment. By familiarizing yourself with the settings and configurations within Safari, you have gained valuable knowledge that will empower you to address performance issues and ensure a smoother web surfing experience in the future.
As you continue to engage with Safari on your iPad, remember that the process of clearing the cache is a valuable tool for maintaining the browser's efficiency and responsiveness. By incorporating this proactive measure into your browsing routine, you are actively contributing to a more seamless and enjoyable web surfing experience, free from the constraints of outdated cache and browsing history.
By mastering the art of managing the cache in Safari, you are poised to enjoy a browsing environment that aligns with your preferences and delivers the latest web content with efficiency and reliability. Embrace the proactive approach to cache management, and witness the positive impact it has on your overall browsing experience.
Leave a Reply Cancel reply
Your email address will not be published. Required fields are marked *
Save my name, email, and website in this browser for the next time I comment.
- Crowdfunding
- Cryptocurrency
- Digital Banking
- Digital Payments
- Investments
- Console Gaming
- Mobile Gaming
- VR/AR Gaming
- Gadget Usage
- Gaming Tips
- Online Safety
- Software Tutorials
- Tech Setup & Troubleshooting
- Buyer’s Guides
- Comparative Analysis
- Gadget Reviews
- Service Reviews
- Software Reviews
- Mobile Devices
- PCs & Laptops
- Smart Home Gadgets
- Content Creation Tools
- Digital Photography
- Video & Music Streaming
- Online Security
- Online Services
- Web Hosting
- WiFi & Ethernet
- Browsers & Extensions
- Communication Platforms
- Operating Systems
- Productivity Tools
- AI & Machine Learning
- Cybersecurity
- Emerging Tech
- IoT & Smart Devices
- Virtual & Augmented Reality
- Latest News
- AI Developments
- Fintech Updates
- Gaming News
- New Product Launches
5 Ways to Improve IT Automation
- What is Building Information Modelling
Related Post
Sla network: benefits, advantages, satisfaction of both parties to the contract, what is minecraft coded in, how much hp does a diablo tuner add, what is halo-fi, what is halo lock iphone, related posts.

How To Clear Safari Cache On IPad

Why Does My IPad Keep Shutting Down Safari

How To Upgrade Safari On IPad

How To Get Rid Of Ads On IPad Safari

Why Can’t I Hear Sound On Some Websites Safari IPad

Why Is Safari Not Loading Websites

How To Hard Reload Safari

How To Sync Safari Tabs Across Devices
Recent stories.

What is Building Information Modelling?

How to Use Email Blasts Marketing To Take Control of Your Market

Learn To Convert Scanned Documents Into Editable Text With OCR

Top Mini Split Air Conditioner For Summer

Comfortable and Luxurious Family Life | Zero Gravity Massage Chair

Fintechs and Traditional Banks: Navigating the Future of Financial Services

AI Writing: How It’s Changing the Way We Create Content
Please accept our privacy policy., robots.net uses cookies to improve your experience and to show you personalized ads. privacy policy.
How to Clear the Cache for Apps on an iPad
Aaron Donald Aaron Donald is a passionate technology writer with a distinct emphasis on gaming and electronic gadgets. His extensive knowledge of gaming hardware and keen eye for technical details equip him to provide thorough, in-depth how tos and reviews of the latest gaming gear and games. Read more July 31, 2023
If you store cache files, your iPad runs faster and you can access some of the app’s files offline. Better still, it saves cellular data because your iPad doesn’t always have to fetch data from the server. However, the cache files use up your internal storage space, causing you to run out of space regularly.
This article explains how to clear cache on iPad apps.
How to Clear the Cache on iPad Apps
Unless you manually clear your apps’ cache, it remains on your device. If you have overzealous apps, they might populate your internal storage space with cache files and, in turn, make your device slow and sluggish.
Sometimes, the stored cache gets corrupted, affecting an app’s normal functioning to the point of crashing. Other times, the cached data becomes outdated, causing the app to display old information.
As a result, clearing your iPad apps cache app regularly is crucial. After all, if you open the app after clearing its temporary files, your iPad will cache its data again.
Clearing Cache on iPad Browsing Apps
Your iPad web browsers might be among the apps that store a lot of the cache on your iPad. For every website you visit, your iPad stores its cookies and cache.
Here’s how you clear cache on your Safari browser:

- To delete an individual cache file, hover over it and “Swipe to the left.” Tap the red “Delete button” to the right.
- To delete all the browser cache files in one go, tap “Remove all website data.” Clearing cache on your Safari iPad app removes data for other synced devices.
For Google Chrome browser, use these steps:

Clearing Cache for Individual iPad App
Clearing cache using this method gives you two options: to offload the app or to delete it. Offloading removes an app from your iPad but retains your stored data and documents. When you reinstall the app, you get a clean slate with your data without cache files.
Conversely, the delete option deletes the app and all the associated information. If you reinstall the app, you won’t recover your data.
To clear cache using this method, do the following:

The downside of using this method is that some apps, like the Photos app, don’t have the option to offload or delete to clear cache. You must go to the app and manually delete the files you no longer use.
Clearing iPad Apps Cache Using the Home Button
You might find using the home button appropriate if you don’t want to go through the tedious process of uninstalling and reinstalling your apps to clear cache.

- Let go of the power button and press the “Home button” to the left of your iPad until the app restarts. This clears the app’s cache.
If you’re using a device without a home button, use these steps to clear cache:

- Long press the “AssistiveTouch” icon (the home button) until your iPad screen blackens and flashes white.

Clearing Cache for Third-Party Apps on iPad
Unlike iPad’s preinstalled apps, most third-party apps have cache option on their storage settings. To clear cache for these apps, do the following:

- Select “Manage storage” and select “Clear cache.”
Clearing Cache on iPad Using Third-Party Tools
You might have noticed there’s no way to clear cache on iPad all at once. This might be inconvenient if your device is out of space and you don’t have the time to go through each app to clear cache. Luckily, you can use third-party tools on your Mac or Windows to clear your iPad app cache at once.
Examples of third-party cache cleaning tools include iFreeUp and PanFone iOS Eraser . iFreeUp is appropriate for iPad users who run Windows PC. PanFone iOS eraser, on the other hand, supports Mac and Windows. These third-party tools work similarly.
Here’s how you clear cache on your iPad using the PanFone iOS Eraser app:

- Use a USB cable to connect your iPad to your PC.
- Select the “Free up space” icon in the top left corner of the sidebar. Select “Quick scan” on the main screen.
- The scan takes a few minutes, after which it displays the space used by junk files.
- Navigate to the bottom right of the screen and select “Clean.” Give the app some time to clear the cache files. Repeat the process to ensure you’ve removed all the junk files.
Free-Up Your iPad
If you use your iPad every day, it’s inevitable that you’ll accumulate cache files which, if they remain uncleared, will cause your device to lag and run out of space. Though cache files are useful to your device, deleting them with any of the above methods will benefit your device’s performance.
How often do you clear cache on your iPad? Do you wish iPad had a way of clearing cache without uninstalling apps? Let us know in the comments section below.
Related Posts

Disclaimer: Some pages on this site may include an affiliate link. This does not effect our editorial in any way.

Paras Rastogi March 8, 2024
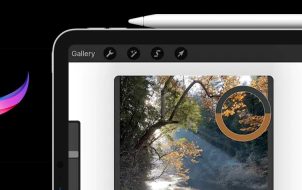
Lee Stanton March 4, 2024

Lee Stanton February 29, 2024
Send To Someone
Missing device.
Please enable JavaScript to submit this form.

How to Clear Safari Cache on iPad
How to clear Safari cache on iPad?
Many browsers and apps use caches to remember users' habits, hobbies, and preference for bringing better experience to users. So does Safari. But once these caches occupied too much space on your iPad, iPad will run slowly or have no storage to install or download other things. It is necessary to clear apps and browser caches, including cookies, browser history and more. Do you know how to clear Safari cache ?
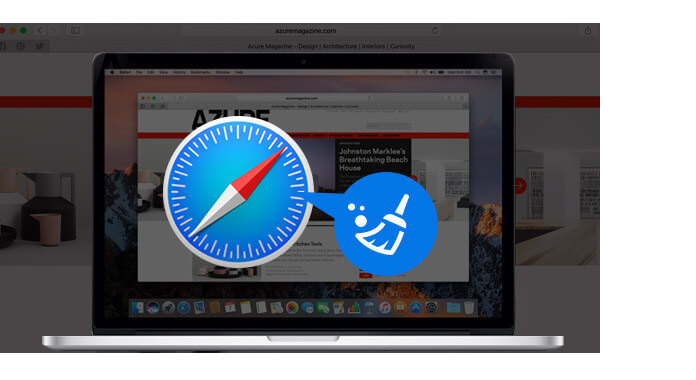
Here we will show you how to clear Safari caches on iPad in 2 ways. Just follow us to find the methods.
- Part 1. Clear Safari cache on iPad in Settings
- Part 2. Clear Safari cache on iPad with one iPad cleaner
Part 3. Best iPad cache eraser you deserve
Part 4. bonus tips about ipad/iphone cache, part 1. how to clear safari cache in settings.
When you have to clean up Safari cache of your iPad, you can start with the Settigs app. Take the following steps to clearing caches of Safari to free up Safari app and speed up your iPad .
Step 1 Turn on your iPad and open "Settings" app.
Step 2 Scroll down to find "Safari".
Step 3 Scroll down to find "Clear History and Website Data", tap on it to clear Safari cache. Tap "Clear" to confirm the operation.
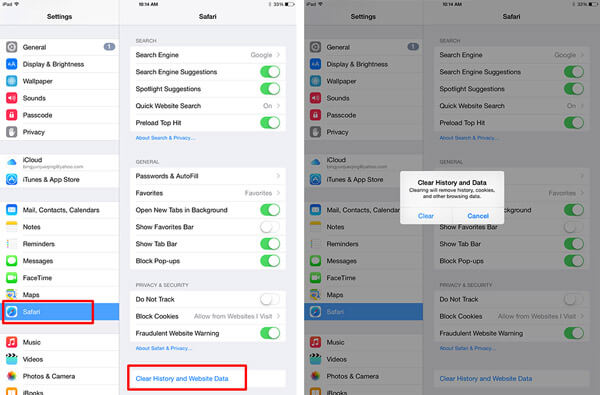
The process will take some time, then you can clear cookies, browser history and more from the Safari of your iPad. And your ipad will become quicker.
Part 2. How to clear Safari cache with one iPad cleaner
With the first method, you can handily clear Safari cache on iPad. However, if you want to clear app caches, you have to uninstall the apps one by one. So the first way is not the best choice. Here we recommend an easy-to-use iPad cache cleaner, to help you clear and delete Safari caches and other app caches from your iPad.
Step 1 Download, install and open this iPad cache cleaner on your computer.
Step 2 Connect your iPad to it via USB cable.
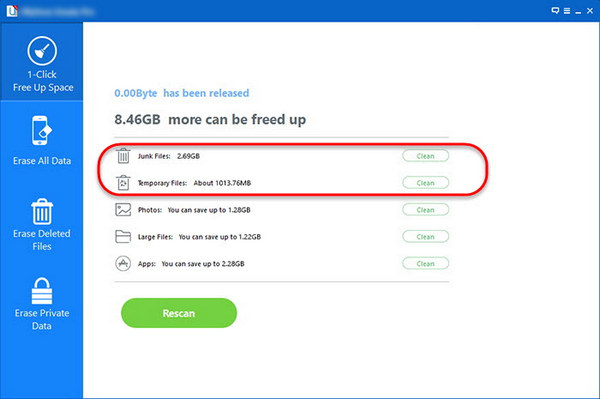
Step 3 After scanning, you will see all the caches and junk files here. And click "Clean" button to clear Safari and app caches on iPad.
If you have the need to remove all content and settings on iPhone/iPad/iPod permanently and thoroughly, you can use this powerful FoneEraser.
Aiseesoft FoneEraser is the most powerful utility to erase all iPhone content and settings permanently and thoroughly.
- Erase various content and settings permanently.
- Meet your personal needs with three erasing levels selectively.
- Best option to clear iPad/iPhone Safari cache.
Step 1 Connect device to PC
Connect iPhone to PC, and wait for detecting it automatically.
◆ If your device runs iOS 7 or higher, you are requested to tab "Trust" on your iPhone when it is the first time for you to use this software.
◆This software allows you to clear more than iPad Safari cache. So if need, you can add other devices before erasing.

Step 2 Select erasing level
Then you need to select erasing level . Click "Low" to choose the erasing level according to your need. There are three levels for your option.
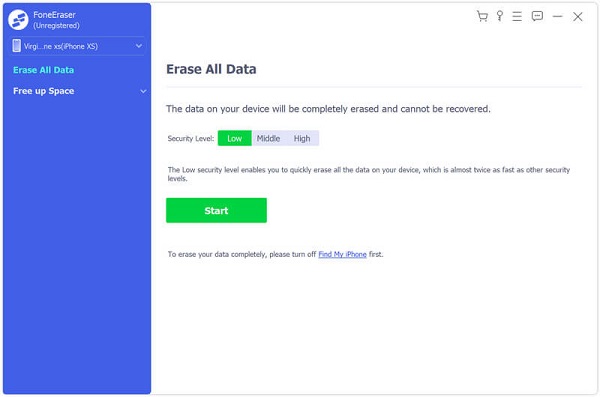
Low level ensures that the Safari cannot be retrieved once they are deleted by overwriting with zero files. Medium level overwrites all the data with zero and junk files, which leaves no trace and nobody will know Safari cache on your iPad are erased. High level is the safest and most radical way to get your device started with a clean slate.

Step 3 Delete messages permanently
Click Start in the right side to clear iPad cache permanently with one click.

You can learn how to use this tool from the video below:

Different Sources of Cache
1. Cache from Safari: Safari may be the main contributor to all cache files on your iPad. Actually, cache files are not useless. Instead, sometimes, they are very useful. Safari cache records the pages you regularly visit and they will load faster next time. We clear iPad Safari, as they occupy too much space. However, your Safari cache can increase as high as Mount Everest if you're an ardent browser. Besides taking up much space, cache can cause many serious problems like browser not loading or tabs not closing.
2. Cache from social media instant messaging apps: Social media apps like Facebook, Twitter and some instant messaging apps like Skype and Whatsapp are creating cache files. When you check the total storage occupied by your Whatsapp or other apps, and you'll find that the cache files could be up to one GB or more as the app will receive plenty media files like videos or audio tracks.
Issues caused by caches stored by Safari or other apps
• Too much cache files will lead to have performance issues.
• Ther cache files take up much space.
• Corrupted Safari cache files can cause abnormal activities on the browser.
In this article, we talk about how to clear Safari cache. We show you two ways to clear Safari and app caches on iPad. You can choose one according to your need. And if you want to clear all caches, browser history and data from your iPad, you can also give the professional FoneEraser a try.
What do you think of this post?
Rating: 4.8 / 5 (based on 188 votes)

December 16, 2020 08:30 / Updated by Louisa White to Delete iOS Data

Your iPad is frozen on Apple logo/lock screen or won't turn on or can't swipe? Fix it now, and take the tips to avoid next freeze on iPad Pro/mini/Air now.
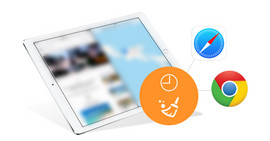
Do not want leave any trace on your iPad? Then you should clear search history and cookies on iPad.

Is there any way to clear cookies on iPhone? Read this post to delete your iPhone cookies.

How to backup iPhone X/8/7/6/5/4 securely? This article introduces three methods for you to backup iPhone.

How to recover deleted files from iPhone? The post introduces you with one best way to help you get back the deleted files from iPhone.

Potential solutions are provided here to the most common iOS Update problems on iPhone, iPad and iPod touch.
About | Privacy | Resource
Copyright © 2024 Aiseesoft Studio. All rights reserved.

- HITTA BUTIK
- Bästa erbjudanden
Så här rensar du Safari Cache på iPad
Hur tar jag bort Safari-cache på iPad?
Många webbläsare och appar använder cacheminne för att komma ihåg användarnas vanor, hobbyer och preferenser för att ge användare bättre upplevelse. Så gör Safari. Men när dessa cacher har tagit för mycket utrymme på din iPad, kommer iPad att köras långsamt eller har ingen lagring för att installera eller ladda ner andra saker. Det är nödvändigt att rensa appar och webbläsarens cacheminne, inklusive cookies, webbläsarhistorik och mer. Vet du hur man rensar Safari-cache ?
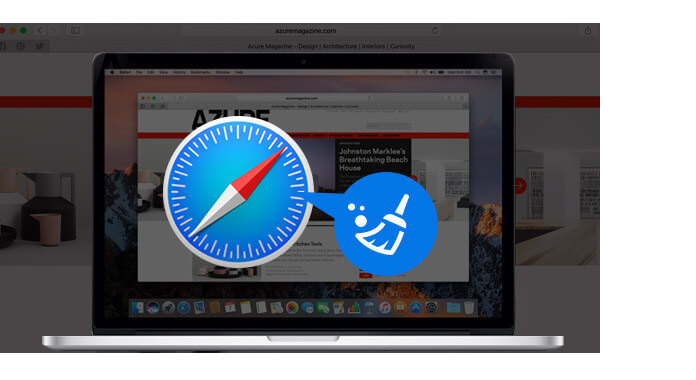
Här visar vi hur du rensar Safari-cachar på iPad på två sätt. Följ bara oss för att hitta metoderna.
- Del 1. Rensa Safari-cache på iPad i Inställningar
- Del 2. Rensa Safari-cache på iPad med en iPad-renare
Del 3. Bästa iPad-cache-radergummi du förtjänar
Del 4. bonustips om ipad / iphone-cache, del 1. hur man rensar safari-cache i inställningar.
När du måste städa upp Safari-cache på din iPad kan du börja med Settigs-appen. Ta följande steg för att rensa cacheminnet i Safari för att frigöra Safari-appen och påskynda din iPad .
steg 1 Slå på din iPad och öppna appen "Inställningar".
steg 2 Rulla ner för att hitta "Safari".
steg 3 Rulla ner för att hitta "Rensa historik och webbplatsinformation", klicka på den för att rensa Safari-cache. Tryck på "Rensa" för att bekräfta operationen.
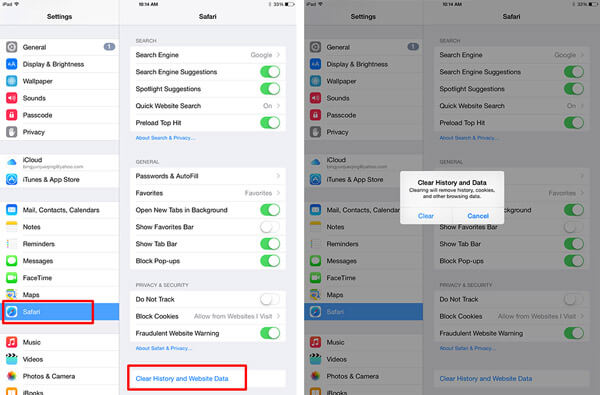
Processen kommer att ta lite tid, då kan du rensa cookies, webbläsarhistorik och mer från Safari på din iPad. Och din ipad blir snabbare.
Del 2. Hur man rensar Safari-cache med en iPad-renare
Med den första metoden kan du enkelt rensa Safari-cache på iPad. Men om du vill rensa app-cachar måste du göra det avinstallera apparna en och en. Så det första sättet är inte det bästa valet. Här rekommenderar vi en enkel att använda iPad-cache-renare, för att hjälpa dig att rensa och radera Safari cachar och andra app-cachar från din iPad.
steg 1 Ladda ner, installera och öppna denna iPad-cache-renare på din dator.
steg 2 Anslut din iPad till den via USB-kabel.
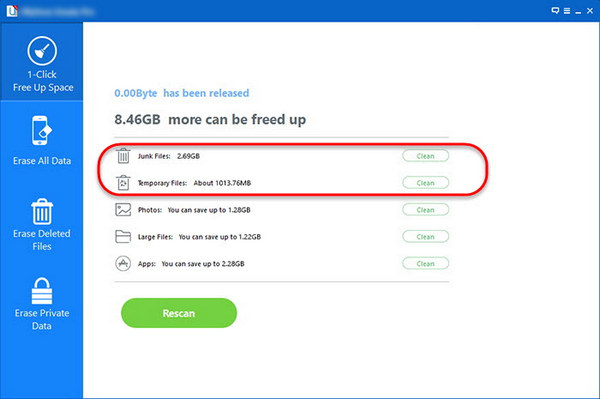
steg 3 När du har skannat ser du alla cacheminne och skräpfiler här. Och klicka på "Rensa" -knappen för att rensa Safari- och app-cacheminnen på iPad.
Om du har behov av det ta bort allt innehåll och inställningar på iPhone / iPad / iPod permanent och noggrant kan du använda denna kraftfulla FoneEraser.
Aiseesoft FoneEraser är det mest kraftfulla verktyget för att radera allt iPhone-innehåll och inställningar permanent och noggrant.
- Radera olika innehåll och inställningar permanent.
- Möt dina personliga behov med tre raderingsnivåer selektivt.
- Bästa alternativet för att rensa iPad / iPhone Safari-cache.
steg 1 Anslut enheten till datorn
Anslut iPhone till datorn och vänta på att det upptäcks automatiskt.
◆ Om din enhet kör iOS 7 eller högre, ombeds du att fliken "Trust" på din iPhone när det är första gången du använder den här programvaran.
◆ Denna programvara låter dig rensa mer än iPad Safari-cache. Så om det behövs kan du lägga till andra enheter innan du raderar.

steg 2 Välj raderingsnivå
Då behöver du välj raderingsnivå . Klicka på "Låg" för att välja raderingsnivå enligt ditt behov. Det finns tre nivåer för ditt alternativ.
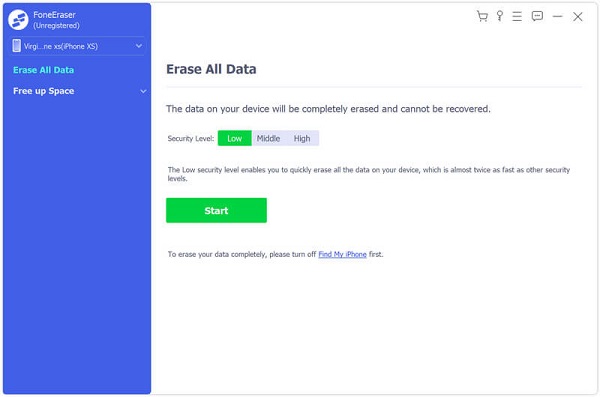
Låg nivå säkerställer att Safari inte kan hämtas när de raderas genom att skriva över med noll filer. Medelnivå skriver över all data med noll- och skräpfiler, vilket inte lämnar några spår och ingen vet att Safari-cache på din iPad raderas. Hög nivå är det säkraste och mest radikala sättet att få din enhet igång med en ren skiffer.

steg 3 Ta bort meddelanden permanent
Klicka Start på höger sida för att rensa iPad-cache permanent med ett klick.

Du kan lära dig hur du använder det här verktyget från videon nedan:

Olika källor till cache
1. Cache från Safari: Safari kan vara den främsta bidragsgivaren till alla cachefiler på din iPad. Egentligen är cachefiler inte värdelösa. Istället är de ibland mycket användbara. Safari-cache registrerar de sidor du besöker regelbundet och de laddas snabbare nästa gång. Vi rensar iPad Safari eftersom de tar för mycket utrymme. Men din Safari-cache kan öka så högt som Mount Everest om du är en ivrig webbläsare. Förutom att ta mycket plats kan cache orsaka många allvarliga problem som att webbläsaren inte laddar eller flikar inte stängs.
2. Cache från appar för snabbmeddelanden på sociala medier: Sociala medie-appar som Facebook, Twitter och vissa snabbmeddelanden-appar som Skype och Whatsapp skapar cachefiler. När du kontrollerar den totala lagringsutrymmen som din Whatsapp eller andra appar har, och du kommer att upptäcka att cachefilerna kan vara upp till en GB eller mer eftersom appen kommer att få många mediefiler som videor eller ljudspår.
Problem orsakade av cacheminne lagrade av Safari eller andra appar
• För mycket cachefiler leder till prestandaproblem.
• Ther cachefiler tar mycket utrymme.
• Skadade Safari-cachefiler kan orsaka onormala aktiviteter i webbläsaren.
I den här artikeln pratar vi om hur man rensar Safari-cache. Vi visar dig två sätt att rensa Safari- och app-cacheminnen på iPad. Du kan välja en efter ditt behov. Och om du vill rensa alla cachar, webbläsarhistorik och data från din iPad kan du också ge proffsen FoneEraser ett försök.
Vad tycker du om detta inlägg?
Betyg: 4.8 / 5 (baserat på 188-röster)

16 december 2020 08:30 / Uppdaterad av Louisa White till Radera iOS-data

Din iPad är fryst på Apple-logotypen / låsskärmen eller slås den inte på eller kan du inte svepa? Fixa det nu och ta tips för att undvika nästa frysning på iPad Pro / mini / Air nu.
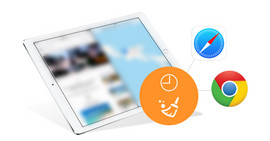
Vill du inte lämna några spår på din iPad? Då ska du rensa sökhistorik och cookies på iPad.

Finns det något sätt att rensa cookies på iPhone? Läs detta inlägg för att ta bort dina iPhone-kakor.

Hur säkerhetskopierar du iPhone X / 8/7/6/5/4 säkert? Den här artikeln introducerar tre metoder för att säkerhetskopiera iPhone.

Hur återställer jag raderade filer från iPhone? Inlägget introducerar dig ett bästa sätt att hjälpa dig att få tillbaka de raderade filerna från iPhone.

Potentiella lösningar tillhandahålls här för de vanligaste iOS-uppdateringsproblemen på iPhone, iPad och iPod touch.
Om Oss | Integritetspolicy | Resurs
Copyright © 2024 Aiseesoft Studio. Alla rättigheter förbehållna.

Hur man rensar varje webbläsarcache på iPhone och iPad
Om din föredragna webbläsare på iPhone eller iPad misslyckas med att visa webbplatser korrekt eller beter sig ovanligt, är chansen stor att en föråldrad webbcache spelar. Att rensa den kan hjälpa till att lösa problemet eftersom åtgärden tvingar webbläsaren att hämta uppdaterad webbplatsdata vid efterföljande besök.
Läs vidare för att lära dig hur du rensar cacheminnet i alla större webbläsare – Apple Safari, Google Chrome, Mozilla Firefox, etc. – för iPhone och iPad.
Innehållsförteckning
Rensa Safari Cache på iPhone och iPad
Om du använder den inbyggda Safari-webbläsaren på din iPhone eller iPad, har du flera sätt att radera dess webbcache. Gå igenom dem och välj den metod som är mest lämplig.
Rensa webbläsarens cache via Safari
Safaris historikskärm har ett inbyggt alternativ för att rensa hela webbläsarens cache eller nyss cachade webbplatsdata.
1. Tryck på bokmärkesikonen i Safari.
2. Växla till fliken Historik (om den inte redan är vald som standard) och tryck på Rensa.
3. Välj en tidsram för att rensa webbläsarens cacheminne. Tillgängliga alternativ inkluderar Hela tiden, Idag och igår, Idag och Den senaste timmen.
Rensa webbläsarens cache via Inställningar
Ett annat sätt att rensa webbläsarens cache i Safari är att använda appen Inställningar på iOS och iPadOS. Använd den om webbläsaren inte kan laddas eller kraschar direkt vid start.
1. Öppna appen Inställningar på din iOS-enhet.
2. Rulla ned och tryck på Safari.
3. Rulla ned och tryck på Rensa historik och webbplatsdata > Rensa historik och data.
Rensa cache efter webbplats
Om ett problem är begränsat till en specifik webbplats erbjuder Safari ett sätt att rensa cachad data endast för den webbplatsen.
1. Öppna appen Inställningar och tryck på Safari.
2. Rulla ned och tryck på Avancerat > Webbplatsdata.
3. Svep webbplatsen åt vänster och tryck på Ta bort.
Tips: Du kan också använda alternativet Ta bort all webbplatsdata längst ned på skärmen för att ta bort hela webbläsarens cacheminne. Till skillnad från metoderna ovan kommer det inte att radera din webbhistorik.
Stöter du på webbplatsrelaterade problem med Safari på din Mac också? Lär dig hur du rensar cacheminnet, historiken och cookies i Safari på Mac.
Rensa webbläsarens cache i Google Chrome
När du använder Google Chrome för webbsurfning på iPhone eller iPad kan du välja mellan att helt rensa webbläsarens cache och ta bort cachad data för ett specifikt tidsintervall.
1. Öppna Chrome-menyn (tryck på ikonen med tre punkter).
2. Välj Inställningar.
3. Tryck på Sekretess > Rensa webbinformation.
4. Tryck på Tidsintervall och välj en tidsram – Senaste timmen, Senaste 24 timmarna, Senaste 7 dagarna, Senaste 4 veckorna eller Hela tiden.
5. Tryck på kategorierna bredvid Cookies, Webbplatsdata och Cachade bilder och filer. Tryck på Webbhistorik om du också vill ta bort din webbhistorik.
6. Tryck på Rensa webbinformation.
Rensa webbläsarcachen i Mozilla Firefox
Mozilla Firefox för iPhone och iPad låter dig rensa hela webbläsarens cache eller bara cachad data för specifika webbplatser.
Rensa hela webbläsarcachen
1. Öppna Firefox-menyn (tryck på ikonen med tre staplade linjer).
2. Tryck på Inställningar.
3. Tryck på Datahantering.
4. Slå på omkopplarna bredvid Cache, Cookies och Offline Webbplatsdata.
5. Tryck på Rensa privata data.
Rensa cache för specifika webbplatser
1. Öppna Firefox-menyn och tryck på Inställningar.
2. Tryck på Datahantering.
3. Tryck på Webbplatsdata.
4. Tryck för att markera den eller de webbplatser som du vill ta bort.
5. Tryck på Rensa objekt.
Rensa webbläsarcachen i Microsoft Edge
Om du använder Microsoft Edge på din iPhone eller iPad kan du radera webbläsarens cache eller cachelagrade data för fördefinierade tidsintervall. Processen liknar att rensa cacheminnet i Google Chrome.
1. Öppna Edge-menyn (tryck på ikonen med tre punkter).
3. Tryck på Sekretess och säkerhet.
4. Tryck på Rensa webbinformation.
5. Tryck på Tidsintervall och välj en tidsram – Senaste timmen, Senaste 24 timmarna, Senaste 7 dagarna, Senaste 4 veckorna eller Hela tiden.
6. Välj kategorierna Cookies och annan webbplatsdata och Cachade bilder och data.
7. Tryck på Rensa nu.
Rensa webbläsarcachen i Opera
Att rensa cachen i Opera på iPhone eller iPad är relativt enkelt jämfört med andra webbläsare.
1. Öppna Opera-menyn (tryck på ikonen med tre staplade linjer).
3. Tryck på Rensa webbläsardata.
4. Välj kategorierna Cookies och webbplatsdata och Cachade bilder och filer.
5. Tryck på Rensa.
Rensa webbläsarcachen i Brave
Brave låter dig rensa hela webbläsarens cache eller bara lokalt cachad data för specifika webbplatser.
1. Öppna menyn Brave (tryck på ikonen med tre punkter).
3. Tryck på Brave Shields & Privacy.
4. Rulla ned till avsnittet Rensa privata data.
5. Slå på omkopplarna bredvid Cache och cookies och webbplatsdata.
6. Tryck på Rensa data nu
1. Öppna menyn Brave och tryck på Inställningar.
2. Tryck på Brave Shields & Privacy > Hantera webbplatsdata.
3. Svep en webbplats åt vänster och tryck på papperskorgen.
Försök att undvika att sakta ner
Att helt rensa den lokala webbcachen kan orsaka nedgångar eftersom din webbläsare måste ladda ner all webbplatsdata från början igen. Dessutom måste du logga in på alla webbplatser som du tidigare har loggat in på igen.
Eftersom de flesta webbläsare erbjuder mycket flexibilitet när det gäller att hantera lokala webbplatsdata, kan du förhindra det genom att begränsa hur mycket av cacheminnet du rensar genom att fokusera på enskilda webbplatser eller kortare tidsintervall. Du kan också använda de inbyggda privata lägena i varje webbläsare – t.ex. Safaris privata flikar eller Chromes inkognitoläge — om du vill stoppa den från att cachelagra webbplatsdata i första hand.
Copyright © 2024. Nyheter, Recensioner, Sociala Medier och Tekniska Tips!
- Sociala Nätverk
- Handledningar
Your Header Sidebar area is currently empty. Hurry up and add some widgets .
Safari Användarhandbok
- Komma igång
- Gå till en webbplats
- Bokmärka sidor att besöka igen
- Visa dina favoritwebbplatser
- Använda flikar för webbplatser
- Importera bokmärken och lösenord
- Betala med Apple Pay
- Autofylla kreditkortsinformation
- Visa länkar från vänner
- Spara en läslista
- Gömma annonser när du läser
- Översätta en webbsida
- Hämta filer från webben
- Lägga till kuponger i Wallet
- Spara hela eller delar av en webbsida
- Skriva ut eller skapa en PDF-fil från en webbsida
- Interagera med text i en bild
- Ändra hemsida
- Anpassa en startsida
- Skapa en profil
- Blockera popupfönster
- Göra Safari till förvald webbläsare
- Gömma din e-postadress
- Hantera cookies
- Rensa surfhistoriken
- Privat surfning
- Förhindra spårning mellan webbplatser
- Se vem som har försökt att spåra dig
- Ändra Safari-inställningar
- Kortkommandon och andra genvägar
Rensa cookies i Safari på datorn
Du kan se alla webbplatserna som har lagrat cookies och webbplatsdata på datorn, och du kan ta bort en del av dem eller alla.
Öppna Safari
Klicka på Hantera webbplatsdata.
Markera en eller flera webbplatser och klicka sedan på Ta bort eller Ta bort alla.
Att ta bort dessa data kan minska spårningen, men kan även logga ut dig från webbplatser eller ändra deras beteende.
Obs! Om du tar bort cookies och webbplatsdata i Safari kan de även ändras i eller tas bort från andra appar.

IMAGES
VIDEO
COMMENTS
Delete history, cache, and cookies. Clear cookies and cache, but keep your history. Delete a website from your history. Block cookies. Use content blockers. Delete history, cache, and cookies. Go to Settings > Safari. Tap Clear History and Website Data. Clearing your history, cookies, and browsing data from Safari won't change your AutoFill ...
Open the Safari app on your iPad. Tap , tap , then tap Clear. Below Clear Timeframe, choose how much of your browsing history to clear. Note: If you have Safari profiles set up, select a profile to clear only the history of that profile, or select All Profiles. Tap Clear History. Learn how to erase your browsing history to clear the cache in ...
Rensa historik, cache och cookies från Safari på din iPhone, iPad eller iPod touch. Läs om hur du raderar historik, cookies och cacheminne i Inställningar. Rensa historik, cache och cookies. Rensa cookies och cache, men behåll historiken. Ta bort en webbplats från din historik. Blockera cookies. Använd innehållsblockerare
Step 4: Confirm Your Selection. A pop-up will ask you to confirm that you want to clear the data. Tap "Clear" to proceed. Confirming this action will finalize the process, ensuring that all cache data is removed from your device. After completing these steps, your cached data will be cleared, potentially speeding up your browsing and ...
Step 2: Scroll Down and Tap Safari. In Settings, scroll down until you see the Safari option and tap it. Safari is Apple's web browser, and its settings are nested within the main Settings app. By tapping on Safari, you'll open a range of browser-specific options.
Step 3: Tap on Clear History and Website Data. Once you're in Safari settings, look for the option labeled "Clear History and Website Data" and tap on it. This option will not only clear your cache but also your browsing history and cookies. It's a one-stop-shop for decluttering your browser.
Open up the Settings app and find Safari in the left-hand list, and then scroll down the right side until you find the "Clear History and Website Data" button. You'll be prompted to verify that you really want to do this, and it will point out that this is also going to delete the history from other devices using your iCloud account to sync ...
Clear your cache. 1. Click on the Safari tab at the top left of your screen and choose Preferences from the dropdown menu. Navigate to the Preferences section. Stefan Ionescu/Insider. 2. Click the ...
Launch the Settings app on your iPhone. Scroll down and select Safari . Scroll down the menu and tap Clear History and Website Data . Tap Clear History and Data → select Close All Tabs. This procedure will remove all cookies, cache, and history from your iPhone completely. Furthermore, you can prevent the cache from piling up by surfing in ...
Open Settings. Scroll down until you find Safari, then tap on it to open the next menu. Scroll down and tap 'Clear History and Website Data'. Depending on the version of iOS you are using you ...
1. Open the Settings app and then tap "Safari." 2. Tap "Clear History and Website Data." When you clear the cache of your web browser, remember that you'll be automatically logged out of any web ...
Select the gear icon on the Home screen to open the iPad Settings . Scroll down and select Safari . Scroll through the list of settings and select Clear History and Website Data to delete the browsing history, cookies, and other cached website data. Select Clear to confirm, or select Cancel to return to the Safari settings without removing any ...
Benefit 1: Speeds Up Safari. Clearing the cache can speed up your Safari browser. When you clear out old, unneeded files, Safari can run faster, since it doesn't have to sort through a pile of outdated data. Benefit 2: Frees Up Space on Your iPad. It can free up valuable storage space on your iPad.
Let's dive into the process of clearing the cache in Safari and optimize your browsing environment for a smoother and more efficient web surfing experience. Step 1: Open the Settings app. To begin the process of clearing the cache in Safari on your iPad, you will first need to open the Settings app.
Find out how to delete your history, cookies and cache in Settings. Delete your history, cache and cookies. Clear your cookies and the cache, but keep your history. Delete a website from your history. Block cookies. Use content blockers. Delete history, cache and cookies. Go to Settings > Safari. Tap Clear History and Website Data.
18. You can force the device to stop caching files by connecting it to a computer with a cable and enabling Safari developer mode. Enable Web Inspector on the mobile device: Settings > Safari > Advanced > Web Inspector. Enable Dev tools in Safari on macOS: Safari > Preferences > Advanced tab > Show Develop in menu bar.
Go to your iPad home screen and tap the app you want to clear cache. When the app opens, hold the "Power button" in the bottom right corner of your iPad until you see "Slide to power off ...
Step 1 Turn on your iPad and open "Settings" app. Step 2 Scroll down to find "Safari". Step 3 Scroll down to find "Clear History and Website Data", tap on it to clear Safari cache. Tap "Clear" to confirm the operation. The process will take some time, then you can clear cookies, browser history and more from the Safari of your iPad.
Follow our step-by-step instructions on how to clear cache on iPad using Safari. Step 1. Open up the Safari app and tap on the icon that resembles a table. In case you're using an older Safari version, it might appear more like a book. Step 2. Choose the 'History' option (it usually looks like a clock).
Del 2. Hur man rensar Safari-cache med en iPad-renare. Med den första metoden kan du enkelt rensa Safari-cache på iPad. Men om du vill rensa app-cachar måste du göra det avinstallera apparna en och en. Så det första sättet är inte det bästa valet. Här rekommenderar vi en enkel att använda iPad-cache-renare, för att hjälpa dig att ...
Safaris historikskärm har ett inbyggt alternativ för att rensa hela webbläsarens cache eller nyss cachade webbplatsdata. 1. Tryck på bokmärkesikonen i Safari. 2. Växla till fliken Historik (om den inte redan är vald som standard) och tryck på Rensa. 3. Välj en tidsram för att rensa webbläsarens cacheminne.
Öppna appen Safari på iPad. Tryck på , tryck på och tryck sedan på Rensa. Välj hur mycket av surfhistoriken du vill rensa nedanför Rensa tidsperiod. Obs! Om du har ställt in Safari-profiler kan du välja en profil för att bara rensa historiken för den profilen eller välja Alla profiler. Tryck på Rensa historik.
Välj Safari > Inställningar i appen Safari på datorn och klicka sedan på Integritet. Klicka på Hantera webbplatsdata. Markera en eller flera webbplatser och klicka sedan på Ta bort eller Ta bort alla.. Att ta bort dessa data kan minska spårningen, men kan även logga ut dig från webbplatser eller ändra deras beteende.