

How to Reset Your Plantronics Voyager Legend: A Step-by-Step Guide
The Plantronics Voyager Legend is a popular Bluetooth headset that offers excellent call quality and comfort. However, like any electronic device, there may come a time when you need to reset it. Whether you’re experiencing connectivity issues or want to start fresh with your headset, this step-by-step guide will walk you through the process of resetting your Plantronics Voyager Legend, ensuring that you can enjoy its full functionality once again.
Table of Contents
Understanding The Importance Of Resetting Your Plantronics Voyager Legend
Resetting your Plantronics Voyager Legend can be a crucial step in resolving various issues and optimizing its performance. Over time, electronic devices may encounter problems such as freezing, connectivity issues, or software glitches. Resetting your Voyager Legend allows you to troubleshoot and resolve these issues effectively.
By resetting your device, you essentially restore it to its default settings, clearing any temporary data or lingering software problems. This can often provide a fresh start, as it eliminates potential conflicts or misconfigurations that may be causing issues.
Additionally, a reset can help free up memory and improve the overall speed and responsiveness of your Voyager Legend. This can greatly enhance your experience, ensuring smoother calls and better audio quality.
However, it’s important to note that resetting your Voyager Legend will also erase any personalized settings or paired Bluetooth devices. Therefore, it is advisable to make note of your settings and re-pair any necessary devices after performing a reset.
By understanding the importance of resetting your Plantronics Voyager Legend, you are better equipped to troubleshoot and maintain your device effectively.
Step 1: Powering Off Your Plantronics Voyager Legend
When it comes to resetting your Plantronics Voyager Legend, the first step is to power off your device. This is an important step as it allows your headset to fully reset and start fresh. To power off your Voyager Legend, simply locate the power switch on the side of the device and slide it down until you hear a click.
By turning off your headset, you are giving it a chance to clear any temporary settings or configurations that may be causing issues. It also helps to ensure that the reset process is successful.
It is worth noting that if your headset is frozen or unresponsive, you may not be able to power it off using the power switch. In this case, you can try performing a soft reset by holding down the call control button and the volume up button at the same time. This will force the headset to power off and can help resolve minor issues.
Step 2: Locating The Reset Button On Your Device
The reset button is an essential component of the Plantronics Voyager Legend that allows you to restore the device to its factory settings. Before proceeding with the reset, it is crucial to locate this button on your device.
To find the reset button, turn your Voyager Legend around and look for a small pinhole near the charging port. This pinhole houses the reset button, which is typically recessed to prevent accidental resets.
Once you have located the reset button, it is important to handle it carefully. You can use a paperclip or a similar tool with a small, pointed end to press and hold the reset button for about 5 to 10 seconds. It is essential to apply a gentle and steady pressure without using excessive force.
By correctly locating the reset button on your Plantronics Voyager Legend, you will be prepared to proceed with the necessary reset steps. Remember to follow the instructions carefully to avoid any damage to your device and ensure a successful reset process.
Step 3: Resetting Your Voyager Legend Using The Reset Button
Resetting your Plantronics Voyager Legend using the reset button is a simple and effective way to resolve any software issues or connectivity problems you may be experiencing. Following these steps will ensure a successful reset:
1. Locate the reset button: The reset button on the Voyager Legend is located behind the earpiece, next to the charging port. You will need to remove the earpiece from your ear to access it.
2. Press and hold the reset button: Using a pin or small object, press and hold the reset button for about 10 seconds. You should see the LED indicators flash red/blue, indicating that the reset process has begun.
3. Release the reset button: After the LED indicators flash, release the reset button. The Voyager Legend will then power off and reset all settings to their default values.
4. Power on the headset: Turn on your Voyager Legend by pressing the power button for a few seconds until the LED indicators turn on.
By following these steps, you can effectively reset your Plantronics Voyager Legend and start fresh, resolving any issues you may be facing. Remember to consult the user manual or contact Plantronics support if you encounter any difficulties during the reset process.
Step 4: Performing A Soft Reset For Basic Troubleshooting
A soft reset can often resolve minor issues that may be affecting the performance of your Plantronics Voyager Legend. This step is ideal for basic troubleshooting before proceeding to more advanced solutions. To perform a soft reset, follow these simple steps:
1. Ensure your Voyager Legend is turned on and in idle mode. 2. Press and hold the power button for about 10 seconds until the LED indicator turns red. 3. Release the power button and wait for the headset to power off. 4. Power on the device again and check if the issues have been resolved.
A soft reset can help resolve problems such as connectivity issues, distorted audio, or unresponsive controls. It clears temporary memory and restarts the device, essentially giving it a fresh start. However, if the problems persist, you may need to perform a factory reset as the next troubleshooting step.
Remember, a soft reset should be attempted first as it is a less intrusive method compared to a factory reset. It is worth trying before attempting more complex troubleshooting methods.
Step 5: Performing A Factory Reset For Advanced Troubleshooting
Performing a factory reset on your Plantronics Voyager Legend can help resolve more complex issues that a soft reset might not fix. This step is useful if you are experiencing persistent connectivity problems, audio distortions, or software glitches.
To perform a factory reset:
1. Make sure your Voyager Legend is powered on. 2. Press and hold the power button and the volume up button simultaneously for 5 seconds. The LED indicators will flash red and blue. 3. Release the buttons, and then quickly press and hold the volume up button again for another 5 seconds. The LED indicators will flash purple, indicating that the factory reset process has started. 4. Wait for the LED indicators to stop flashing. This indicates that the factory reset is complete. 5. Turn off your Voyager Legend, and then turn it back on to complete the reset.
Keep in mind that performing a factory reset will erase all stored settings and paired devices on your Plantronics Voyager Legend. You will need to set it up again as if it were a new device.
Troubleshooting Common Issues After Resetting Your Voyager Legend
After resetting your Plantronics Voyager Legend, you may encounter some common issues that can be easily resolved. This section provides troubleshooting tips to help you overcome these problems.
1. Connectivity Problems: If you experience connectivity issues after a reset, try repairing your Voyager Legend with your device. Ensure Bluetooth is enabled and remove any interference like other Bluetooth devices or Wi-Fi routers.
2. Audio Distortion or Poor Sound Quality: If you notice distorted or poor sound quality, make sure the headset is properly fitted in your ear. Adjust the volume and check if the problem persists with different devices. Also, try cleaning the speaker grills as dirt or debris can affect sound quality.
3. Battery Drains Quickly: If the battery of your Voyager Legend drains quickly even after a reset, it may indicate a faulty battery. Contact Plantronics customer support for assistance or consider replacing the battery.
4. Inconsistent Voice Commands: If voice commands are not consistently recognized by your headset, ensure that you are speaking clearly and at an appropriate volume. You can also update the firmware of your Voyager Legend to improve voice command recognition.
Remember to consult the user manual or contact Plantronics customer support if the issues persist. Troubleshooting steps may vary depending on the specific problem you encounter.
Tips And Recommendations For Maintaining Your Plantronics Voyager Legend
Maintaining your Plantronics Voyager Legend is essential to ensure optimal performance and longevity of the device. Here are some tips and recommendations to help you take care of your headset:
1. Clean your headset regularly: Use a soft cloth to wipe away any dust or debris on the device. Avoid using harsh chemicals or abrasive materials that could damage the headset.
2. Store it in a safe place: When not in use, store your Voyager Legend in a protective case or pouch to prevent it from getting scratched or damaged. Avoid leaving it in extreme temperatures or exposing it to moisture.
3. Keep the firmware updated: Periodically check for firmware updates on the Plantronics website and install them as they become available. This will ensure that your headset has the latest features and bug fixes.
4. Avoid excessive force: Be gentle when handling your Voyager Legend to prevent any unnecessary stress on the device. Avoid pulling or tugging on the cables and buttons.
5. Protect it from water damage: While the Voyager Legend is water-resistant, it is not completely waterproof. Avoid submerging it in water or exposing it to excessive moisture, as this can damage the internal components.
By following these tips and recommendations, you can keep your Plantronics Voyager Legend in excellent condition and enjoy reliable performance for years to come.
Frequently Asked Questions
Faq 1: how do i reset my plantronics voyager legend headset.
To reset your Plantronics Voyager Legend headset, follow these steps: 1. Turn off the headset by pressing and holding the power button until you hear “power off” or see the LED indicator turn off. 2. Press and hold the power button and the volume-up button at the same time for about 5 seconds, until the LED indicator flashes blue and red.
FAQ 2: Will resetting my Voyager Legend headset delete all saved settings?
No, resetting your Plantronics Voyager Legend headset will not delete any saved settings. It will only reset the headset’s connection and pairing information, allowing you to reconnect it to your devices.
FAQ 3: Why should I reset my Voyager Legend headset?
Resetting your Plantronics Voyager Legend headset can help resolve certain connectivity or pairing issues you may be experiencing. It clears the current connection and allows you to establish a fresh connection with your devices. If you’re having trouble with Bluetooth connectivity or your headset is not pairing correctly, resetting may solve the problem.
The Conclusion
In conclusion, resetting your Plantronics Voyager Legend is a simple and straightforward process that can help resolve any issues you may be experiencing with the device. By following the step-by-step guide provided, you can easily reset your headset and restore it to its default settings, ensuring optimal performance. Whether you are dealing with connectivity issues or other problems, this guide serves as a handy resource to help you troubleshoot and reset your Plantronics Voyager Legend.
Leave a Comment Cancel reply
Save my name, email, and website in this browser for the next time I comment.
- Latest News
- Headphones Reviews
- IEMs / Earbuds Reviews
- DAC / AMP Reviews
- Digital Audio Player (DAP) Reviews
- Headphone Fundamentals
- Learn: Headphones DIY / Modifications
- Audiophile Acronyms and Abbreviations That You Should Know
- [Glossary] Common Audio Technical Terms That You Should Know
- [Glossary] An Audiophile Guide to Describing Sound
- How to Measure Headphones and IEMs
- Best Headphones for Audiophile
- Best Headphones for Entertainment
- Best Headphones for Gaming
- Noise-cancellation Headphones Reviews
- Best Headphones for Productivity
- Best Headphones for Workout
- Headphones Power Calculator
How to Reset Plantronics Headset: A Comprehensive Step-by-Step Guide
We independently review all our recommendations. Purchases made via our links may earn us a commission. Learn more ❯
Reset your Plantronics headset using these easy steps.
Plantronics (formerly named Poly) headsets not only feature excellent microphones, but also promise a steady wireless connection, making them ideal for professional phone calls.
They are not, however, immune to issues like sudden disconnections or audio problems caused by various firmware bugs. Such issues can easily disrupt your job, and may even hinder you from being able to work in the first place.
Fear not! These pesky bugs can be cleared out by simply resetting your Plantronics or Poly headset. Keep reading as we describe two ways to reset your headset– via an app or manual reset. Let’s dive in!
How to Reset Plantronics Headset Using Poly Lens
How to reset plantronics headset when it won’t connect, faqs on resetting plantronics headset.
Poly Lens is a nifty software that’s all about making your life easier when it comes to using, managing, and owning Poly audio and video devices.
With Poly Lens, you can customize your devices to the way you work, whether at home or in the office. But more importantly, you can also reset your Plantronics or Poly headset to its default settings using this app.
The desktop version of Poly Lens supports a wide range of headsets, including the Savi, Voyager, Blackwire Series, and more. On the other hand, the mobile version of the app only supports the Voyager and Sync Series. That’s why we recommend the Poly Lens desktop app for this method.
To reset your Plantronics or Poly headset using Poly Lens, follow these steps:
- Connect your headset to your PC. If your headset comes with a dongle, make sure to utilize it for a more stable connection.
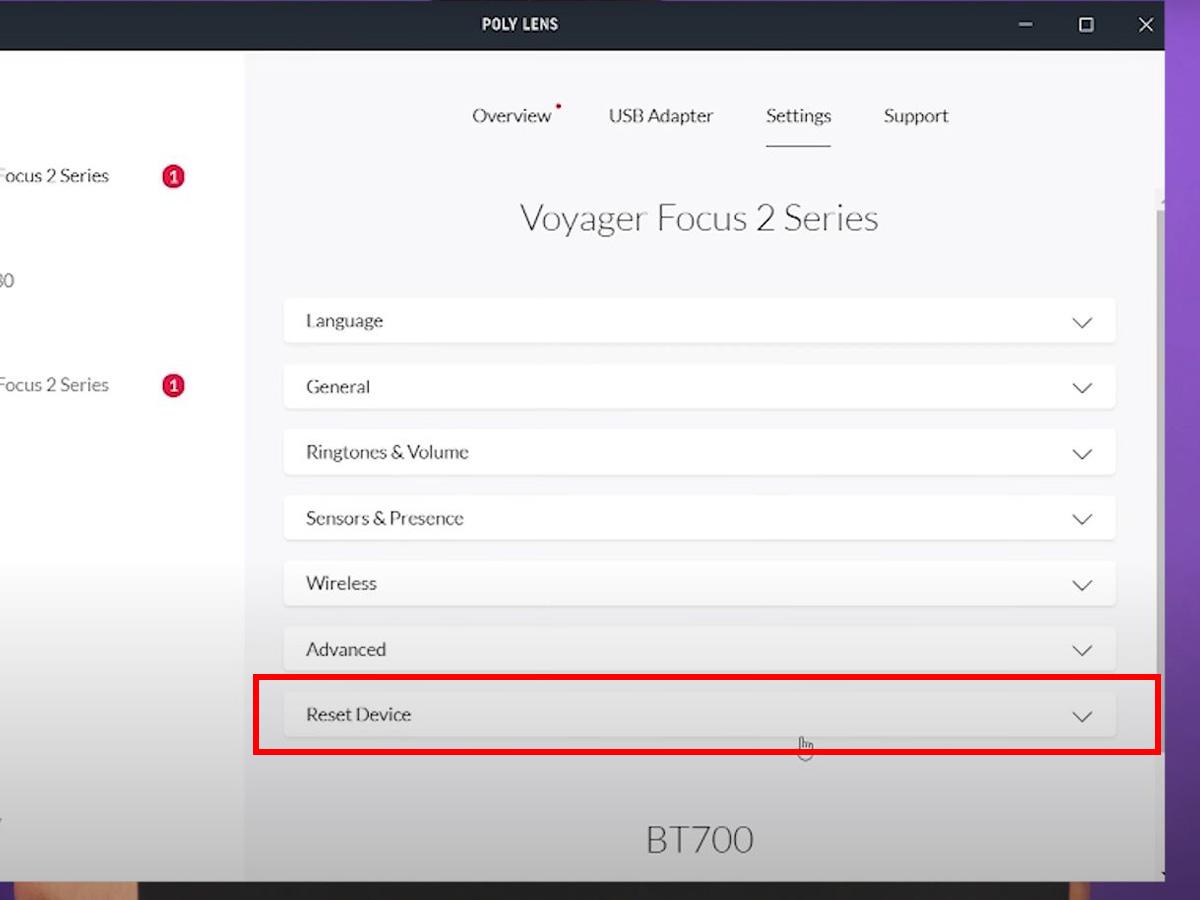
- Disconnect the headset from the computer, turn it off, wait a few seconds, and then reconnect it for the reset to take effect.
In some cases, you may find that your Plantronics headset won’t connect to your device. This can be a frustrating issue, especially when you need to use your headset for important calls or meetings.
Moreover, the solution explained above requires the headset to be connected to the source device with the app. So, if the headset won’t connect, you can’t reset your Plantronics or Poly headset using the app.
In this case, you’ll have to reset your headset manually. Here’s how:
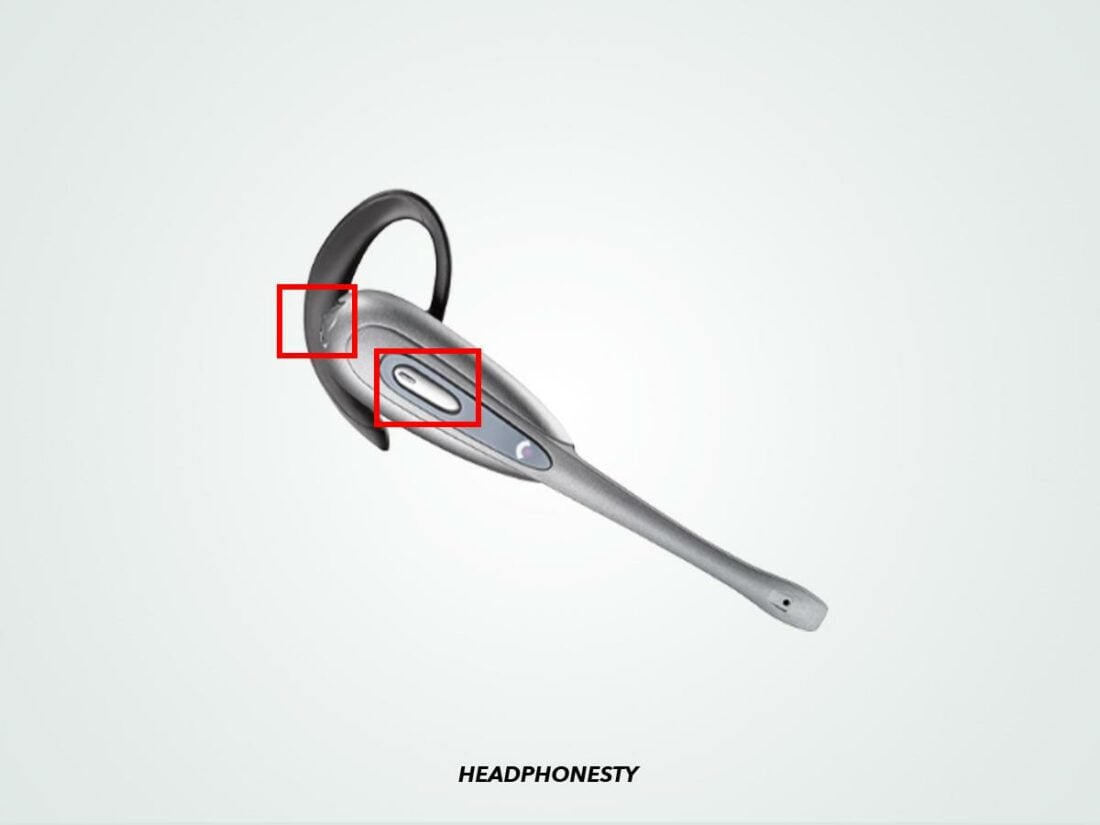
What does resetting the Plantronics or Poly headset do?
When you reset a Plantronics or Poly headset, it means you’re putting the settings back to how they were when the device was originally made. This removes all temporary bugs in the software or improper settings that may be causing some issues.
So, if your Plantronics or Poly headsets are giving you trouble, you can fix software bugs by resetting them. This includes connection, audio, controls, software and setup issues.
However, resetting your headphones will clear out their memory, so your list of previously connected devices will be removed. You’ll have to pair your headphones to your devices again after reset, as if you’re doing it for the first time.
What to do when the Plantronics headset won’t reset?
When your Plantronics or Poly headset won’t reset, it can either be a firmware or hardware issue. For this, you can either update the firmware, force restart the headset, or contact Poly support. Let’s go through each of them below:
Update the Plantronics headset firmware
Force restart your headset, contact poly support.
When the headset’s software is out of date, it may cause compatibility issues, software glitches, and unresponsive behavior. Sometimes, this can also prevent your headset from resetting properly.
You can use the Poly Lens desktop app to update your headset by following these steps:
- Connect your headset to your PC.
- Open the Poly Lens app.
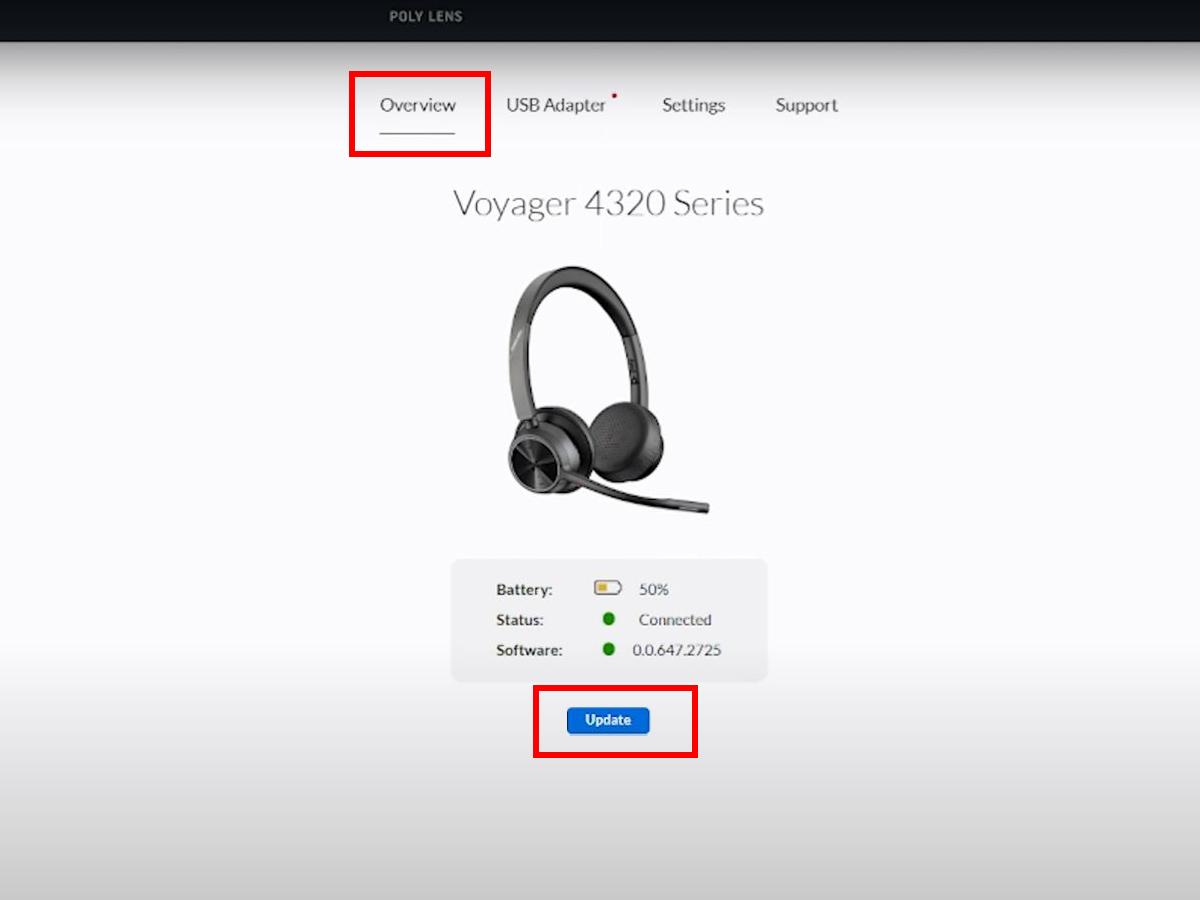
- When the update is done, disconnect the headset from your computer and turn it off. To cover all bases, also restart your computer.
- Once done, reconnect your headset and see if the problem is fixed.
The previous solution also requires your headset to connect. So, if that’s not possible, you can try force restarting the headset. Here’s how:

If none of the solutions above work for your headset, it might be a hardware issue or a manufacturer defect. In this case, it’s best to contact Poly Support to get some advice from an expert.
You can do this by visiting the official Poly Support website and going to the Support section. In addition to Poly’s website, you can also call Poly’s US helpline at the following number: 1-800-544-4660.
By now, you should be able to reset your Plantronics or Poly headset and enjoy a seamless audio experience for your work calls, or music listening sessions.
And, if any of the issues pop up again, you now know how to easily reset the headset to get the most out of your devices. Have you tried our tips on how to reset Plantronics or Poly headsets? Do you think we forgot something or said something you don’t agree with? Leave a comment below!
Leave a Reply
Related articles.
We may earn a commission from your purchase on Amazon.com
How to reset the Plantronics Voyager Legend
Updated on Apr 19, 2024 4 Comments
Disclaimer: We do not sell this product, so we do not have much information on it outside the scope of this article. You can find it on Amazon here .
Plantronics Voyager Reset:
- Turn your headset off. The on/off button is the slide switch on the back of the headset just above the charging contacts.
- Press and hold the Answer Call, Voice Recognition, and Volume Down buttons together for 3 seconds:
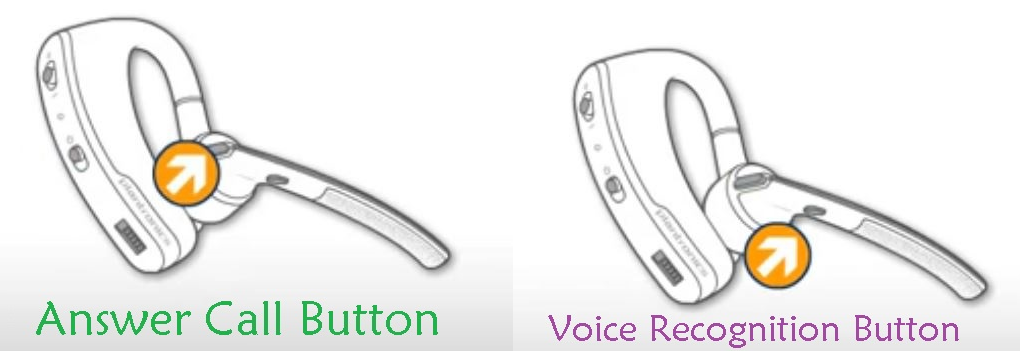
Your Voyager should be reset and ready to work with your Bluetooth devices.

March 14, 2024
Casca platronics Voyager nu se mai asociază cu Motorola Edge 40 pro.la inceput sa asociat acum nu o mai găsește..ce pot face? ——— Headset Answers replied: We don’t currently carry the Plantronics Voyager Legend headset. If it’s not working with your Motorola phone, we’d recommend reaching out to Plantronics directly. They’re at 1-800-544-4660. Hopefully, they can get you back up and running!

February 13, 2024
My PT legend is connected to my crashed phone and won’t let me pair with my new phone ——— Headset Answers replied: We don’t carry the Plantronics Legend, so we’re not quite sure how you’d get it to unpair from an old phone and pair to a new one if these steps aren’t working for you. We’d recommend giving Plantronics a call for further help on your headset. They’re at 1-800-544-4660.

February 05, 2024
i ve had the voyager legend for 1 month and it has stopped charging.. ive tried resetting it by holding the three buttons down for 3 seconds and still no charging ,, i downloaded the hub and it says no device is connected,,, what is the next step that i should do? ——— Headset Answers replied: We no longer carry the Plantronics Voyager series, so, if your headset is having trouble after only 1 month, we’d recommend reaching out to Plantronics directly to check on the warranty. They can be reached at 1-800-544-4660.

May 01, 2023
My voyger legend is not charging up to more than 5 hrs. ——— Headset Answers replied: The Voyager battery is not replaceable and does degrade over time. I would recommend reaching out to wherever you purchased it from and inquiring about a warranty from them. Most Plantronics units come with a 1 year warranty and if it is within that period you may be able to get a replacement.
What is Headset Answers?
This is the internal support database for Headsets.com . We manufacture and sell office headsets in North America. With over 25 years' experience in the business, we know headsets.
Please use our support database for free headset support, whether you’re a Customer of ours (or not). If you have problems, suggestions, or unanswered questions, please email us at [email protected] (compliments also welcomed 😀)
Looking for office headsets in the UK? Check out Headsets.co.uk .
Ready for a better headset?
Related Articles
How Do I Pair And Use The Plantronics Voyager Focus?
How To Use The Plantronics Voyager 5200 UC Bluetooth Headset
How do you use voice recognition with the Voyager Legend?
How Do I Pair My Plantronics Voyager Legend To The Plantronics USB Dongle?
Questions/comments?
- Wireless Headsets
- EARN COMMISSIONS
- (800)683-5715
Login to my account
Enter your e-mail and password:
New customer? Create your account
Lost password? Recover password
Recover password
Enter your email:
Remembered your password? Back to login
Plantronics (Poly) Voyager 5200 Reset
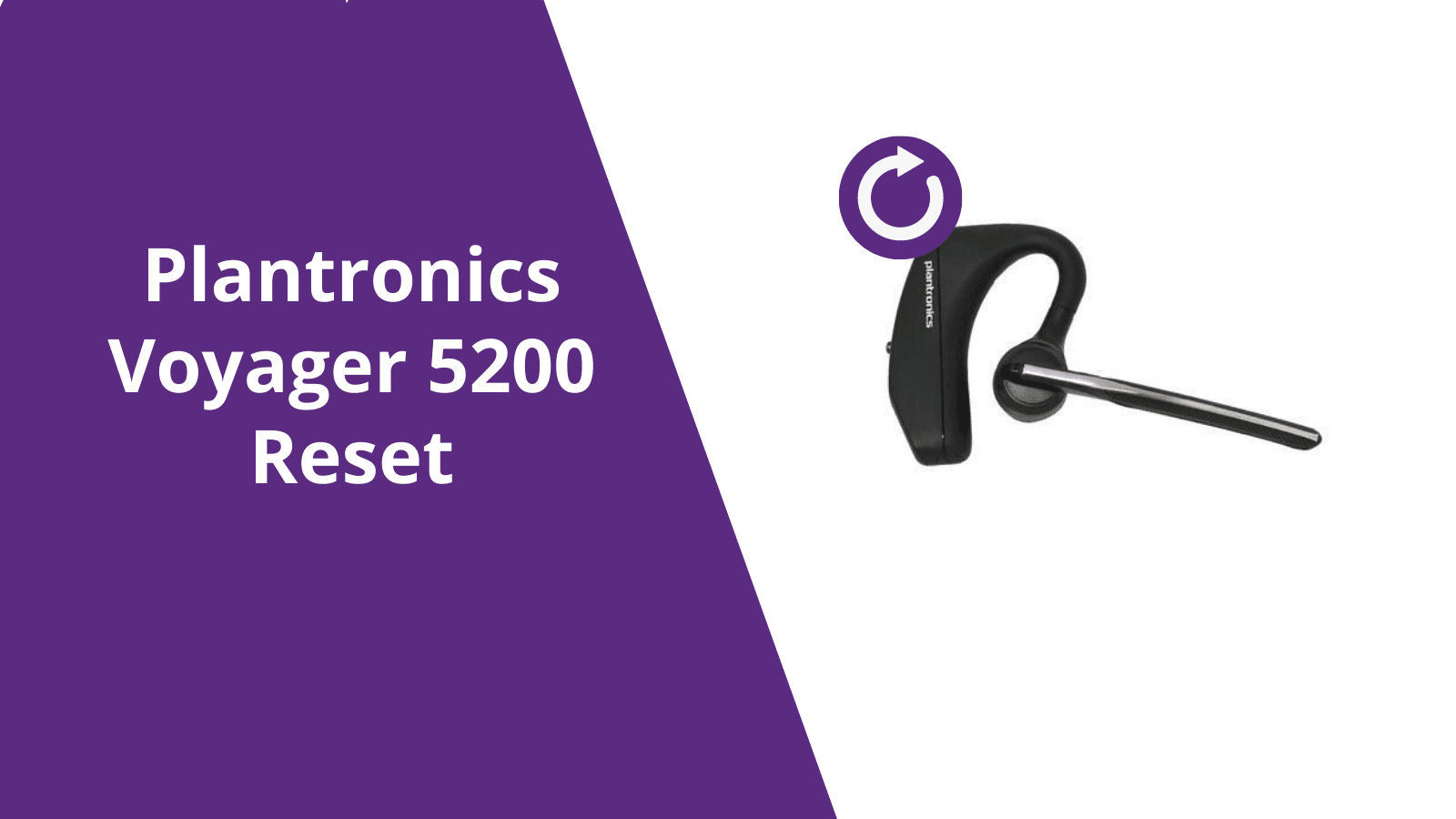
If your Plantronics Voyager 5200 headset stopped working properly, there's two troubleshooting solutions you can try.
For other helpful guides visit the Plantronics Voyager 5200 resource center
Voyager 5200 Reset
1. Unpair the Voyager 5200 headset from your cell phone
2. Power off your cell phone
3. Power on your cell phone
4. Re-pair the Voyager 5200 headset to your cell phone
5. Test the headset to see if that helped. If not follow the Voyager 5200 firmware update.
Voyager 5200 Firmware Update
1. Plug your Voyager 5200 headset into the computer
2. Download the Plantronics Hub
3. Update the firmware in your Voyager 5200 by clicking in the Plantronics Hub "Notifications" then either hit update or "check for updates"
How to update your Plantronics headset using the Plantronics Hub
Is your Voyager 5200 no longer working after the troubleshooting steps below?
Consider ordering a replacement headset that many customers are now switching to. Learn more here.

If neither of these troubleshooting steps help your Voyager 5200 headset get back to working right, most likely the headset is defective. If you've had your headset over a year, then you will be past the 1 year warranty period and need to purchase a new headset. If it's been under a year, visit Plantronics warranty service to request a replacement.
If your Voyager 5200 headset was ordered from us, contact us today and we will have a replacement expedited.
For more troubleshooting tips, visit the Plantroncs Voyager 5200 troubleshooting guide

Sound like a pro on every call, even if your dog is barking in the background
Eliminate background noises for your microphone with Neep's AI-powered noise cancellation.
Try neep Free
Need help finding the best headset for your situation?
Contact us today and one of our friendly Advisors will match you with the right headsets.
CONTACT US TODAY

Should IT Teams Really Deal With Office Headset Support Tickets?

What Is the Best Plantronics Wireless Headset?

What Is a UC Headset?

Which is the Best Headset for Business Calls on a Busy Sales Team?

Yealink EHS36 Setup Guide For Discover D904 Wireless Office Headset
8 most frequently asked questions about office headsets.

5 Benefits Of Renting Your Office Headsets

The Complete Guide for Comfortable Office Headsets
What is the best wireless headset for office phones, shop our best selling headsets.

- Opens in a new window.
Plantronics Headset Reset: Troubleshooting And Quick Reset Guide

- How-To Guides
- Gadget Usage

Introduction
Plantronics headsets are renowned for their exceptional quality, innovative features, and ergonomic designs. These devices have become indispensable tools for professionals and tech enthusiasts, offering seamless communication and enhanced productivity. However, like any electronic device, Plantronics headsets may encounter occasional glitches or performance issues. In such instances, having a solid understanding of troubleshooting methods and quick reset procedures can be incredibly beneficial.
This article aims to provide a comprehensive guide to troubleshooting common issues with Plantronics headsets and executing a quick reset when necessary. By delving into these topics, readers will gain valuable insights into optimizing the performance of their Plantronics headsets and addressing any potential concerns effectively. Whether you're a seasoned user or a newcomer to the world of Plantronics headsets, this guide will equip you with the knowledge and confidence to tackle various challenges that may arise.
Plantronics headsets are designed to deliver exceptional audio quality, comfort, and reliability, making them ideal companions for everyday communication needs. From wireless Bluetooth headsets to versatile USB models, the diverse range of Plantronics devices caters to a wide spectrum of user preferences and requirements. Understanding the intricacies of troubleshooting and performing a quick reset can significantly extend the lifespan of these devices and ensure a seamless user experience.
As we delve into the common issues encountered with Plantronics headsets and the step-by-step troubleshooting process, you'll gain valuable insights that can empower you to address technical hiccups with confidence. Additionally, the quick reset guide will serve as a valuable resource for swiftly resolving persistent issues and restoring your Plantronics headset to optimal functionality.
With a focus on practical solutions and user-friendly instructions, this guide aims to demystify the process of addressing headset-related issues, providing readers with the tools they need to overcome challenges and maximize the potential of their Plantronics devices. Whether you rely on your Plantronics headset for professional calls, gaming, or multimedia consumption, this guide will serve as a valuable companion in your journey toward seamless headset performance.
Common Issues with Plantronics Headsets
Plantronics headsets are revered for their reliability and exceptional performance, yet users may encounter occasional issues that can disrupt their seamless experience. Understanding these common issues is crucial for effectively troubleshooting and maintaining the functionality of Plantronics headsets. Here are some prevalent challenges that users may encounter:
Audio Distortion : One of the most common issues experienced with Plantronics headsets is audio distortion. This can manifest as crackling, static, or muffled sound quality, impacting the overall audio experience during calls, gaming, or multimedia playback.
Connectivity Problems : Users may encounter difficulties in establishing and maintaining a stable connection between their Plantronics headset and the paired device. This can lead to frequent disconnections, pairing failures, or intermittent Bluetooth connectivity issues.
Microphone Malfunctions : Some users may encounter issues with the microphone functionality, such as the inability to capture clear audio, background noise interference, or microphone failure during calls or voice commands.
Charging and Battery Concerns : Plantronics headsets rely on battery power for wireless functionality, and users may face challenges related to battery life, charging failures, or irregular battery performance, impacting the overall usage and convenience of the device.
Physical Wear and Tear : Over time, wear and tear can affect the physical components of Plantronics headsets, leading to issues such as loose fittings, damaged cables, or compromised structural integrity, which can impact the overall durability and functionality of the device.
Understanding these common issues empowers users to proactively address potential concerns and explore effective troubleshooting methods. By delving into the intricacies of each issue, users can gain valuable insights into optimizing the performance of their Plantronics headsets and ensuring a seamless user experience.
Troubleshooting Steps
When encountering issues with your Plantronics headset, it's essential to approach troubleshooting systematically to identify and address the root cause of the problem. By following these comprehensive troubleshooting steps, you can effectively diagnose and resolve common issues, restoring your headset to optimal functionality.
Check Audio Source and Settings : Begin by verifying the audio source (such as a computer, smartphone , or gaming console) and ensuring that the audio output settings are configured correctly. Adjust the volume levels and audio settings to rule out any source-related issues that may impact the headset's performance.
Inspect Connectivity : If you're experiencing connectivity problems, ensure that the headset is adequately paired with the target device. Verify that Bluetooth is enabled on the device, and attempt to re-pair the headset if necessary. Additionally, check for any interference from other nearby Bluetooth devices that may disrupt the connection.
Microphone Testing : To address microphone malfunctions, conduct a microphone test using the headset's accompanying software or a relevant application. Check for any physical obstructions near the microphone and ensure that the microphone settings are properly configured on the connected device.
Battery and Charging Verification : If you're encountering battery-related issues, such as irregular charging or shortened battery life, inspect the charging cable, power adapter, and charging port for any damage or debris. Verify that the headset is charging properly and consider performing a full recharge cycle to recalibrate the battery.
Software Updates and Firmware : Ensure that the headset's firmware and accompanying software are up to date. Check for available updates on the manufacturer's website or through the proprietary software application, as firmware updates often include bug fixes and performance enhancements.
Physical Inspection : Examine the physical components of the headset for signs of wear and tear. Check the integrity of the cables, ear cushions, and adjustable components, ensuring that the headset is free from physical damage that may impact its functionality.
Reset and Reboot : If the issues persist, consider performing a soft reset or rebooting the headset according to the manufacturer's guidelines. This can help clear temporary glitches and restore the headset to a stable state.
By diligently following these troubleshooting steps, users can effectively address a wide range of issues that may arise with their Plantronics headsets. Whether it's audio distortion, connectivity problems, microphone malfunctions, or battery concerns, a systematic approach to troubleshooting can lead to successful resolution and an enhanced user experience.
Quick Reset Guide
Performing a quick reset on your Plantronics headset can be a highly effective solution for addressing persistent issues and restoring optimal functionality. Whether you're encountering connectivity problems, audio distortion, or performance glitches, executing a quick reset can help clear temporary inconsistencies and recalibrate the headset's internal components. Here's a step-by-step guide to performing a quick reset on your Plantronics headset:
Power Off : Begin by ensuring that your Plantronics headset is powered off. If the device is currently in use, power it down completely to initiate the reset process.
Disconnect from Power Source : If your Plantronics headset is battery-powered or features a rechargeable battery, disconnect it from the power source. This includes unplugging the charging cable or removing the battery, depending on the specific model of your headset.
Reset Button or Sequence : Many Plantronics headsets feature a dedicated reset button or a specific reset sequence. Consult the user manual or the manufacturer's website to identify the reset mechanism for your particular headset model. Press and hold the reset button or follow the prescribed sequence to initiate the reset process.
Hold for Duration : Depending on the model, you may need to hold the reset button for a specific duration, typically ranging from 10 to 30 seconds. Ensure that you maintain the required duration to facilitate a complete reset.
Indicator Lights or Audio Cues : During the reset process, pay attention to any indicator lights or audio cues emitted by the headset. These signals may indicate that the reset is in progress or that the device is returning to its default state.
Reconnect and Test : Once the reset is complete, reconnect the headset to the power source or turn it on according to the manufacturer's instructions. Verify that the headset is functioning properly and test its performance by engaging in a call, playing audio, or using any relevant features.
By following this quick reset guide, users can effectively address persistent issues with their Plantronics headsets and restore them to optimal functionality. Whether it's a Bluetooth headset, wireless gaming headset , or a versatile USB model, executing a quick reset can often serve as a swift and reliable troubleshooting method, ensuring a seamless user experience.
This quick reset guide empowers users to take proactive steps in resolving headset-related concerns, providing a valuable resource for maintaining the performance and reliability of their Plantronics devices.
In conclusion, troubleshooting and performing a quick reset on Plantronics headsets are essential skills that empower users to overcome common technical challenges and maintain the optimal performance of these innovative devices. By addressing prevalent issues such as audio distortion, connectivity problems, microphone malfunctions, battery concerns, and physical wear and tear, users can proactively enhance their headset experience and extend the longevity of their Plantronics devices.
The comprehensive troubleshooting steps outlined in this guide provide users with a systematic approach to diagnosing and resolving issues, ensuring that audio quality, connectivity, microphone functionality, battery performance, and physical integrity are effectively addressed. By following these steps, users can navigate through potential setbacks with confidence, leveraging their understanding of the troubleshooting process to optimize their Plantronics headset's performance.
Furthermore, the quick reset guide serves as a valuable resource for swiftly addressing persistent issues and restoring the headset to its default state. Whether it's a Bluetooth headset, wireless gaming headset , or a versatile USB model, executing a quick reset can often serve as a reliable troubleshooting method, clearing temporary inconsistencies and recalibrating the internal components of the headset.
As technology continues to evolve, Plantronics remains at the forefront of delivering cutting-edge audio solutions, and users' ability to troubleshoot and perform quick resets ensures that they can derive maximum value from their Plantronics headsets. Whether utilizing these devices for professional calls, immersive gaming experiences, or multimedia consumption, the knowledge and skills gained from this guide empower users to navigate technical challenges effectively, enhancing their overall user experience.
In essence, the ability to troubleshoot and perform quick resets on Plantronics headsets is a testament to users' proactive approach in maintaining the functionality and reliability of their devices. By integrating these practices into their routine, users can enjoy uninterrupted communication, immersive audio experiences, and seamless connectivity, reaffirming the indispensable role of Plantronics headsets in their daily lives.
Leave a Reply Cancel reply
Your email address will not be published. Required fields are marked *
Save my name, email, and website in this browser for the next time I comment.
- Crowdfunding
- Cryptocurrency
- Digital Banking
- Digital Payments
- Investments
- Console Gaming
- Mobile Gaming
- VR/AR Gaming
- Gaming Tips
- Online Safety
- Software Tutorials
- Tech Setup & Troubleshooting
- Buyer’s Guides
- Comparative Analysis
- Gadget Reviews
- Service Reviews
- Software Reviews
- Mobile Devices
- PCs & Laptops
- Smart Home Gadgets
- Content Creation Tools
- Digital Photography
- Video & Music Streaming
- Online Security
- Online Services
- Web Hosting
- WiFi & Ethernet
- Browsers & Extensions
- Communication Platforms
- Operating Systems
- Productivity Tools
- AI & Machine Learning
- Cybersecurity
- Emerging Tech
- IoT & Smart Devices
- Virtual & Augmented Reality
- Latest News
- AI Developments
- Fintech Updates
- Gaming News
- New Product Launches
OpenStack Backup and Recovery Software
- Apple Wallet Availability in the PocketGuard App Sync your Apple Card Apple Cash and Savings from Apple Card Accounts
Related Post
Ai writing: how it’s changing the way we create content, how to find the best midjourney alternative in 2024: a guide to ai anime generators, unleashing young geniuses: how lingokids makes learning a blast, 10 best ai math solvers for instant homework solutions, 10 best ai homework helper tools to get instant homework help, related posts.

Locating The Call Button On Your Plantronics Headset

Unmuting Plantronics: A Quick Guide

Plantronics Headset On Cisco Phone: Connection Guide

Fixing Plantronics Headset Charging Problems: A Comprehensive Guide

Troubleshooting Plantronics Headset Beeping: 3 Solutions

Seamless Connection: Connecting Your Plantronics Headset

Mac Compatibility: Connecting Plantronics Headset With Ease

Pairing Mode: Putting Your Plantronics Headset In Pairing Mode
Recent stories.


Apple Wallet Availability in the PocketGuard App: Sync your Apple Card, Apple Cash, and Savings from Apple Card Accounts

5 Ways to Improve IT Automation

What is Building Information Modelling?

How to Use Email Blasts Marketing To Take Control of Your Market

Learn To Convert Scanned Documents Into Editable Text With OCR

Top Mini Split Air Conditioner For Summer

Comfortable and Luxurious Family Life | Zero Gravity Massage Chair

- Privacy Overview
- Strictly Necessary Cookies
This website uses cookies so that we can provide you with the best user experience possible. Cookie information is stored in your browser and performs functions such as recognising you when you return to our website and helping our team to understand which sections of the website you find most interesting and useful.
Strictly Necessary Cookie should be enabled at all times so that we can save your preferences for cookie settings.
If you disable this cookie, we will not be able to save your preferences. This means that every time you visit this website you will need to enable or disable cookies again.

Plantronics Voyager EDGE manual

Plantronics Voyager EDGE
Voyager edge series.
View the manual for the Plantronics Voyager EDGE here, for free. This manual comes under the category headphones and has been rated by 10 people with an average of a 8.8. This manual is available in the following languages: English. Do you have a question about the Plantronics Voyager EDGE or do you need help? Ask your question here
- What's in the box
- Headset overview
- Charge case overview
- Bluetooth pairing
- NFC pairing
- Pair Another Phone
- Select language
- Use the charge case
- Adjust the fit
- Answer a call
- Answer a second call
- Reject a call
- Call back last call
- Voice dial (phone feature)
- Caller Announcement (mobile phone only)
- Adjust the volume
- Reset sensors
- Disable sensors
- Play or pause streaming audio
- Voice alerts list
- Adjust voice alert volume
- Voice commands list
- Disable the answer/ignore voice commands
- Use two phones
- Change headset settings
- Update headset firmware
Do you have a question about the Plantronics and is the answer not in the manual?
- Receive updates on solutions
- Get answers to your question
Question and answer
I used to be able to talk and my voice was always clear. Now everybody says that I seem muffled or that I am far away from the Bluetooth. I have tried to move it around but still seems like I am muffled. Is there a setting that you turn on or off to mute? I have only had this for a couple months Anything would help Thankyou
My Edge Headset allow me to hear the caller but they can't hear me. I have had the Edge for about 1 year and this problem just started. My phone is a Samsung Galaxy S3 android. How do I fix this?
I have a I phone
I just received this refurbished unit and the vocal answer command does not work. I have to press the call button and would like to just say "answer". Any hints?
Just purchased a new Edge. It does not respond to voice commands such as "answer" or "ignore". I thought this was an automatic function. Are there some steps I should take?
what are the functions of charge case...do you use it together with the headset to talk...
when using voice command can I ask this blue tooth to call a person in my contact list and dial that person or not. had one before this one and seems like I could do that. can not get this one to do that with my Samsung S7 am I doing something wrong.
Hi Bought a Plantronics edge a couple of days ago. I cannot get the voice commands 'ANSWER' and 'IGNORE' to work. Any advice most welcome. Thank you
I am unable to make calls with my call button but I can answer calls. When I try to make a call it sounds like I am not connected even though my phone says I am
All of a sudden my voyager edge changed from English to Chinese how do I change it back to English ? Thanks Marty
I just got a new iPhone and my Edge will not connect to it. I have another bluetooth device that I tested and it works fine. The Edge will only say "Voice Answer On" but will not go into pairing mode. I have followed the instructions in the manual with no success. Suggestions? Thanks, Joni

Plantronics Voyager EDGE specifications
Below you will find the product specifications and the manual specifications of the Plantronics Voyager EDGE.
The Plantronics Voyager EDGE is a lightweight headphone weighing only 9 grams, making it comfortable to wear for extended periods. It comes with a USB cable for convenient charging. With a talk time of 6 hours and a standby time of 168 hours, the lithium polymer battery ensures long-lasting usage. Equipped with Bluetooth 4.0, the Voyager EDGE offers a wireless range of up to 10 meters, allowing for freedom of movement while staying connected. Its Bluetooth profiles include A2DP, HFP, and HSP, ensuring compatibility with various devices. The headphone also features Near Field Communication (NFC), enabling quick and easy pairing with compatible devices. Designed for versatility, the Voyager EDGE is brand compatible with any brand, offering flexibility for users. It includes a carrying case for added protection and portability, making it ideal for travel. The package includes a quick start guide and a user guide, providing detailed instructions for setup and use. The Plantronics Voyager EDGE offers high-quality audio and clear voice transmission, making it suitable for both music and phone conversations. Its premium build ensures reliability and durability over time. With its sleek and stylish design, the Voyager EDGE offers not only functionality but also an aesthetically pleasing appearance. Overall, the Plantronics Voyager EDGE is a lightweight and versatile headphone with a long-lasting battery life, convenient wireless connectivity, and reliable performance. Its compatibility with any brand and inclusion of helpful guides make it a user-friendly option.

Weight & dimensions
Packaging content, operational conditions, ports & interfaces, other features, performance, frequently asked questions.
Can't find the answer to your question in the manual? You may find the answer to your question in the FAQs about the Plantronics Voyager EDGE below.
When is my volume too loud?
A volume above 80 decibels can be harmful to hearing. When the volume exceeds 120 decibels, direct damage can even occur. The chance of hearing damage depends on the listening frequency and duration.
Can I make hands-free calls with my headphone?
The newer headphones generally have a small microphone built in which allows for calling.
What is noise cancelling?
Noise cancelling ensures that ambient noise is reduced.
What is bluetooth?
Bluetooth is a way of exchanging data wirelessly between electronic devices via radio waves. The distance between the two devices that exchange data can in most cases be no more than ten metres.
What is the weight of the Plantronics Voyager EDGE?
The Plantronics Voyager EDGE has a weight of 9 g.
How long does it take to charge the battery of the Plantronics Voyager EDGE?
It takes 1.5 h to charge the battery of the Plantronics Voyager EDGE.
How do I pair my Plantronics Voyager EDGE with my smartphone?
To pair your Plantronics Voyager EDGE with your smartphone, turn on the headset and make sure it is in pairing mode. Then, on your smartphone, go to the Bluetooth settings and select "Scan" or "Pair New Device." Look for the Voyager EDGE in the list of available devices and select it to complete the pairing process.
How can I check the battery level of my Plantronics Voyager EDGE?
To check the battery level of your Plantronics Voyager EDGE, simply tap the Call button on the headset. The headset will automatically announce the remaining talk time or battery level. Alternatively, if you have the Plantronics Hub app installed on your smartphone, you can check the battery level from the app.
Can I use my Plantronics Voyager EDGE to answer or end calls?
Absolutely! To answer a call, simply tap the Call button on your headset. To end a call, just tap the Call button again. You can also use voice commands. Just say "Answer" or "Ignore" to handle incoming calls without touching any buttons.
How do I adjust the volume on my Plantronics Voyager EDGE?
Adjusting the volume on your Plantronics Voyager EDGE is very easy. You can either use the volume up and down buttons located on the side of the headset or adjust the volume directly from your phone while connected to the headset.
Why does the audio quality on my Plantronics Voyager EDGE sound distorted?
If you are experiencing distorted audio quality, it may be due to an improper fit of the headset in your ear. Make sure you have the correct size eartip attached to the headset for a secure and comfortable fit. Additionally, try cleaning the eartips and the speaker grille with a soft cloth to remove any debris that may affect the sound quality.
Does the Plantronics Voyager EDGE come with a carrying case?
Yes, the Plantronics Voyager EDGE comes with a carrying case. This means that users can easily and safely store the headset when not in use, making it convenient to bring along while traveling or commuting.
What is the battery technology used in the Plantronics Voyager EDGE?
The Plantronics Voyager EDGE uses Lithium Polymer (LiPo) battery technology. LiPo batteries are known for their high energy density, longer lifespan, and better performance compared to other types of batteries. This means that users can expect a reliable and long-lasting battery life from the headset.
Is the Plantronics Voyager EDGE compatible with any brand?
Yes, the Plantronics Voyager EDGE is compatible with any brand. This makes it versatile and suitable for use with various devices, regardless of the brand or operating system. Users can easily connect the headset to their smartphones, tablets, or computers without any compatibility issues.
What is the wireless range of the Plantronics Voyager EDGE?
The wireless range of the Plantronics Voyager EDGE is 10 meters. This means that users can enjoy a strong and stable wireless connection within a reasonable distance from their connected device. Whether they are moving around the room or working in a nearby area, they can stay connected without experiencing any signal interruptions.
Does the Plantronics Voyager EDGE support Near Field Communication (NFC)?
Yes, the Plantronics Voyager EDGE supports Near Field Communication (NFC). NFC allows for quick and easy pairing between the headset and NFC-enabled devices. Users can simply tap their NFC-enabled device to the headset for a seamless and hassle-free connection. This feature enhances the overall user experience and convenience.
Is the manual of the Plantronics Voyager EDGE available in English?
Yes, the manual of the Plantronics Voyager EDGE is available in English .
Is your question not listed? Ask your question here
Related product manuals

Plantronics Voyager Edge UC B255-M

Plantronics Voyager 855

Plantronics Voyager 3200

Plantronics Voyager Legend

Plantronics Voyager 5200

Plantronics Voyager 815

Plantronics Voyager 5260

Plantronics Voyager 510

Plantronics Voyager 8200 UC

Plantronics Voyager Legend CS
- Sign up / Sign in
- × Information Need Windows 11 help? --> Windows update impacting certain printer icons and names. Microsoft is working on a solution. Click here to learn more Information Need Windows 11 help? Check documents on compatibility, FAQs, upgrade information and available fixes. Windows 11 Support Center.
- HP Community
- Poly Headsets
- Bluetooth Headsets & Earbuds
Reset BT600 and/or Voyager UC
- Mark Topic as New
- Mark Topic as Read
- Float this Topic for Current User
- Printer Friendly Page

Create an account on the HP Community to personalize your profile and ask a question
08-29-2022 12:37 PM
- Mark as New
09-20-2022 03:55 AM
Didn't find what you were looking for? Ask the community

- Plantronics Manuals
- Voyager Focus UC
- User manual
Plantronics Poly Voyager Focus UC - Bluetooth Stereo Headset Manual
- User manual (16 pages)
- Quick start manual (5 pages)
- User manual (15 pages)
Advertisement
Charge stand
Usb bluetooth adapter, connect to pc, configure usb adapter, pair to mobile device, pair usb adapter again, wear on the right or left, charge your headset, check headset battery status, load software, make/take/end calls, mute/unmute, mute on reminder, play or pause music, track selection, use sensors, deepsleep mode, answer calls from a second device, change language, update firmware, accessories, troubleshoot.
- Download manual
- 1.1 Headset
- 1.2 Charge stand
- 1.3 USB Bluetooth adapter
- 2.1 Connect to PC
- 2.2 Configure USB adapter
- 2.3 Pair to mobile device
- 2.4 Pair USB adapter again
- 3.1 Wear on the right or left
- 3.2 Charge your headset
- 3.3 Check headset battery status
- 4 Load software
- 5.1 Make/Take/End Calls
- 5.2 Mute/unmute
- 5.3 Mute on reminder
- 5.4 OpenMic
- 5.6 Play or pause music
- 5.7 Track selection
- 5.8 Use sensors
- 6.1 DeepSleep Mode
- 6.2 Answer calls from a second device
- 6.3 Change language
- 6.4 Update firmware
- 7.1 Accessories
- 8 Troubleshoot
- 10.1 References
- 10.2 Download manual

NOTE *Functionality varies by application. Does not function with web-based apps.
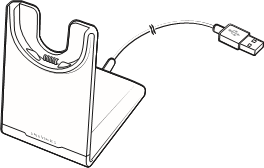
Connect and pair
Your Bluetooth USB adapter comes pre-paired to your headset.
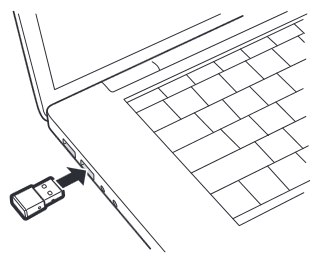
- Pairing is successful when you hear "pairing successful" and the USB adapter LED is solid blue.
- OPTIONAL : Headset call control Some softphones require the installation of Plantronics Hub for Windows and Mac (plantronics.com/software) to enable headset control (answer/end and mute) functionality. NOTE Plantronics Hub software also allows you to customize your headset's behavior through advanced settings and options.
Your high-fidelity Bluetooth USB adapter comes ready to take calls. If you want to listen to music, you will need to configure your Bluetooth USB adapter. Windows
- To configure your Bluetooth USB adapter to play music, go to Start menu > Control Panel > Sound > Playback tab. Select Plantronics BT600, set it as the Default Device and click OK.
- To pause music when you place or receive calls, go to Start menu > Control Panel > Sound > Communications tab and select the desired parameter.
- To configure the Bluetooth USB adapter, go to Apple menu > System Preferences > Sound. On both the Input and Output tabs, select Plantronics BT600.

- iPhone Settings > Bluetooth > On*
- Android Settings > Bluetooth: On > Scan for devices* NOTE *Menus may vary by device.
- Select "PLT Focus." If necessary, enter four zeros (0000) for the passcode or accept the connection. Once successfully paired, you hear "pairing successful" and the headset LEDs stop flashing. NOTE Your headset can pair with up to 8 devices but only maintain 2 connections simultaneously; this includes the Bluetooth USB adapter.
- Insert the high-fidelity Bluetooth USB adapter into your laptop or computer and wait for your computer to recognize it.
- Put your headphones in pair mode.
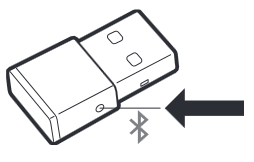
Fit and charge
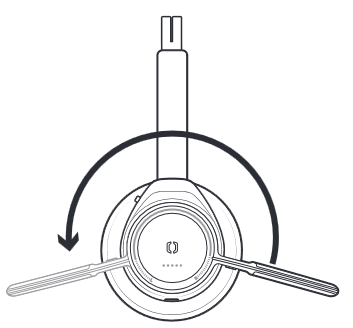
There are several ways to check your headset battery status.
- Wearing the headset, tap the Call button and listen to the voice alert (smartphone only).
- When not wearing the headset, tap any button except the Call button and observe the headset LEDs.
- Place the headset in the charge cradle and observe the headset LEDs.
Some softphones require the installation of Plantronics Hub for Windows and Mac to enable headset control (answer/end and mute) functionality.
- Install Plantronics Hub for Windows and Mac onto your computer by visiting plantronics.com/ software .
- Manage your headset settings with your computer or mobile device with Plantronics Hub for Windows and Mac or Plantronics Hub for iOS and Android, respectively ( plantronics.com/ software ) .

While on an active call, choose:
- Tap the red Mute button
- Take off/put on your headset while on an active call (requires active smart sensors)
* Plantronics Hub for Windows and Mac required (plantronics.com/software) If you have muted an active call and you start to speak, then a desktop notification reminds you that you are on mute. You can add a voice prompt notification by managing your mute features with Plantronics Hub for Windows and Mac.
While not on a call, tap the red Mute button to activate OpenMic and hear your surroundings. Control the level of ambient noise you hear by adjusting the volume wheel.
Rotate the volume wheel
- Put on/take off the headset (requires active smart sensors)
- Tap the Play/pause button
NOTE Functionality varies by application. Does not function with web-based apps.

More Features
If you leave your headphones powered on but out of range of your paired phone or USB adapter for more than 7 days, your headset conserves its battery power by entering into DeepSleep mode. Once back in range with your phone or USB adapter, press the Call control button to exit DeepSleep mode.
It's easy to answer calls from two devices (including softphone). When on a call, you hear a ringtone notification of the incoming call from the second paired device. To answer a second call from the other device, first tap the Call button to end the current call and tap the Call button again to answer the new call. If you choose to not answer the second call, it will go to voicemail.
You can change the voice prompts language of your headset (for example "mute on").
- Download Plantronics Hub for Windows/Mac at plantronics.com/software.
- Dock your headset in the charge stand and plug it directly into your computer.
- Disconnect your headset from other devices; this includes unplugging your USB adapter from the computer.
- Open Plantronics Hub for Windows/Mac and go to Settings > Language to view language choices for voice prompts.
Firmware updates are designed to keep your headset current with the latest technology. Update your firmware to:
- Change voice alert/command languages
- Improve performance
- Add new features to your device
- To update your headset firmware, dock your headset in the charge stand and plug it directly into your computer. Disconnect your headset from other devices; this includes unplugging your USB adapter from the computer.
- Do not answer or place a call during the update
What's in the box
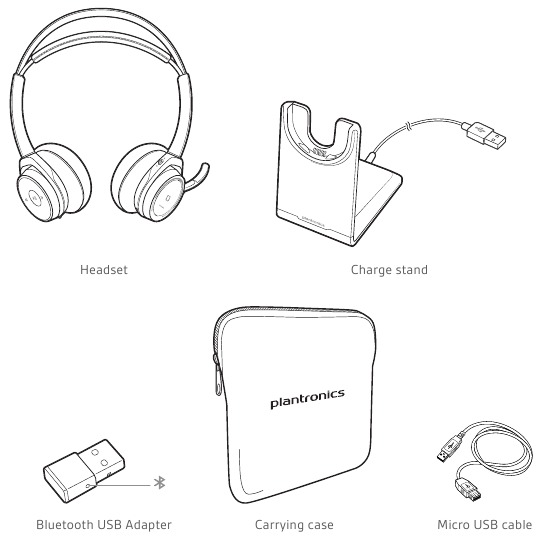
For warranty details, go to plantronics.com/warranty.
NEED MORE HELP? plantronics.com/support
Plantronics, Inc. 345 Encinal Street Santa Cruz, CA 95060 United States Plantronics BV South Point Building C Scorpius 140 2132 LR Hoofddorp, Netherlands
© 2019 Plantronics, Inc. Plantronics, Voyager, DeepSleep and Simply Smarter Communications are trademarks of Plantronics, Inc. registered in the US and other countries. Bluetooth is a registered trademark owned by Bluetooth SIG, Inc. and any use by Plantronics, Inc. is under license. All other trademarks are the property of their respective owners.
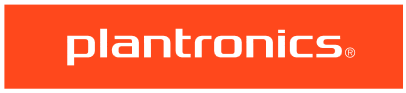
Documents / Resources
Download manual Here you can download full pdf version of manual, it may contain additional safety instructions, warranty information, FCC rules, etc. Download Plantronics Poly Voyager Focus UC - Bluetooth Stereo Headset Manual
Need assistance.
Do you have a question about the Voyager Focus UC that isn't answered in the manual? Leave your question here.
Thank you! Your question has been received!
Related Manuals for Plantronics Voyager Focus UC

Table of Contents
Delete from my manuals.
Click the green button to print the entire article. To print the original version of the document - click the blue one.
Upload manual

IMAGES
COMMENTS
1. Locate the reset button: The reset button on the Voyager Legend is located behind the earpiece, next to the charging port. You will need to remove the earpiece from your ear to access it. 2. Press and hold the reset button: Using a pin or small object, press and hold the reset button for about 10 seconds.
Here's how: Locate the Talk Button on the side of your headset and the +/- Buttons on the top, then press and hold these three buttons simultaneously. Press the Talk Button and the +/- Buttons. Wait for the talk indicator Light on the headset to flash green, then release all three buttons . Plantronics headset indicator light.
You can find it on Amazon here. Plantronics Voyager Reset: Turn your headset off. The on/off button is the slide switch on the back of the headset just above the charging contacts. Press and hold the Answer Call, Voice Recognition, and Volume Down buttons together for 3 seconds: Your Voyager should be reset and ready to work with your Bluetooth ...
Find out more: https://www.hardreset.info/devices/Embark on a fresh start with your Plantronics Voyager V5200 by mastering the factory reset process through ...
And for the same reason we will explain on how to reset the different kinds of Poly wireless headsets to the factory reset. Plantronics CS50 family, CS5XX family. Plantronics top seller and top seller headset in the world. The CS family is a really well known unit thanks to its compatibility, easy to use and reliability.
Place your headset in the charging base. Plugin the included USB cable from your Plantronics charging base to your computer. Download the Plantronics Hub if not downloaded already. Once downloaded click "Notifications" and if there's an update available, click Update. Once the update is done, your Plantronics headset is now reset!
If your Plantronics Voyager 5200 headset stopped working properly, there's two troubleshooting solutions you can try. For other helpful guides visit the Plantronics Voyager 5200 resource center Voyager 5200 Reset 1. Unpair the Voyager 5200 headset from your cell phone 2. Power off your cell phone 3. Power on your cell.
1 Connect and Pair. 2 Troubleshooting. Download this manual. Voyager 5200 Series Bluetooth headset. User Guide. SUMMARY. This guide provides the end-user with task-based user information for the featured product. Table of Contents. Previous Page.
The first time you power on the headset it begins the pairing process. Put on your headset and you will hear "pairing" and the headset LEDs flash red and blue. Select "PLT V5200 Series." If necessary, enter four zeros (0000) for the passcode or accept the connection.
Find out more: https://www.hardreset.info/devices/Dive into the world of seamless connectivity and enhanced audio performance with our detailed guide on perf...
Reset Sensors You may need to reset the sensors if they are not working as expected. 1 Test Wearing the headset, tap the Call button to test sensors. A talk time voice alert means sensors are working. A tone means sensors need to be reset . 2 Reset To reset the sensors, charge your headset and place on a flat non-metallic surface for more than ...
Change the eartip for a better fit. Push in eartip and rotate to the left to unlock it. Align new eartip into slot; push, rotate to the right and lock into place. To wear the headset on your other ear, rotate the boom upwards then twist it around so the eartip is on the other side before lowering the mic boom.
Two resets for Plantronics Voyager Legend.My review: https://www.amazon.com/review/R1EDO0XTWJTSUA/ref=pe_1098610_137716200_cm_rv_eml_rv0_rv
Here's a step-by-step guide to performing a quick reset on your Plantronics headset: Power Off: Begin by ensuring that your Plantronics headset is powered off. If the device is currently in use, power it down completely to initiate the reset process. Disconnect from Power Source: If your Plantronics headset is battery-powered or features a ...
It takes 90 minutes to fully charge the charge case. It takes 2 hours to fully charge the headset and charge case together. The charge case is placed in deep sleep mode after manufacturing to save power and protect the battery. To wake-up the charge case, plug it into a power source for a minimum of 1 minute. The LED's flash when charging.
There is a way to factory reset the voyager focus uc using the Plantronics Hub PC software. Connect the headset to the pc using a USB cable and in the Plantronics Hub software select the Voyager Focus UC as the device, then go to menu settings/restore defaults. Once reset you need to power the headset off and on.
If your Plantronics Voyager 5200 stopped working for any reason, follow this video to see if it helps.Go here to pair your Voyager 5200 to your cell phone ht...
View and Download Plantronics Voyager 5200 Series user manual online. Wireless Headset System. Voyager 5200 Series headsets pdf manual download. ... Disable sensors • You can disable your headset smart sensors through Plantronics Hub software under the Settings menu or in an idle state, simultaneously press and hold the call and mute buttons ...
Plantronics Voyager EDGE specifications. Below you will find the product specifications and the manual specifications of the Plantronics Voyager EDGE. The Plantronics Voyager EDGE is a lightweight headphone weighing only 9 grams, making it comfortable to wear for extended periods. It comes with a USB cable for convenient charging.
Release the call control button and set the headset aside. Page 5 How do I put my Plantronics Voyager in pairing mode Plantronics Voyager Legend Reset: A How-To Guide Performing the Reset. Turn your Plantronics Voyager off. The on/off button is the slide switch on the back of the headset just above the charging contacts.
I had to ask Poly support to get that answer. So for resetting Poly headset pairings - you have to install Plantronics Hub app from Google Play Store. Then you want to go into Settings > Reset device. As for resetting BT600 dongle, here is what I was adviced: "For BT600 you can check your PC-Printer and driver-Remove BT600 and then unplug BT600 ...
Configure the headset as the playback/input default device. For Windows, go to Start menu > Control Panel > Sound > Playback tab. Select Plantronics BT600, right-click, select "Select as Default Device" and click OK. For Mac, go to Apple menu > System Preferences > Sound > Input tab and select Plantronics BT600.