How-To Geek
How to save articles for later using safari's reading list.
Want to save articles to read later on your Apple devices?

Quick Links
How to use reading list in safari for iphone and ipad, how to use reading list in safari for mac, how to use reading list offline on iphone, ipad, and mac.
If you use Safari as your default browser on your iPhone, iPad, or Mac, you don't need a third-party read-later service like Pocket . You can use Safari's built-in Reading List feature to save articles to read later in a distraction-free environment.
Safari's Reading List feature syncs all saved articles across all your devices, so you can save an article on your Mac and read it on your iPhone or iPad at your leisure.
You can save both open articles and links to the Reading List. To get started, open the Safari app on your iPhone or iPad, and open the page that you want to save for later.
Then, tap the Share button from the toolbar.
Choose the "Add to Reading List" option. This method will also work in apps that use Safari's in-app browser.
To quickly add the current page to the Reading List, simply tap and hold the Bookmarks button and choose the "Add to Reading List" button from the pop-up.
You can also press and hold a link and choose the "Add to Reading List" option to quickly add any link to the Reading List without having to open it first.
You'll find all your Reading List articles in a separate tab in the Bookmarks section . To get there, tap the Bookmarks icon from the toolbar.
Switch to the Reading List tab (the one that looks like a Glasses icon). On your iPad, this will show up in the sidebar.
You will see all your saved pages or articles here. Just tap on a page to open it in Reader View . Here, you can customize the font, font size, and background color.
Related: How to Use and Tweak Reader Mode in Safari
Once you're done reading a saved article, you can go to the bottom of the page and swipe up to load the next article.
To delete a single page from the Reading List, swipe left on the page title and tap the "Delete" button.
If you want to delete multiple pages together, tap the "Edit" button from the bottom of the page.
Then select the pages that you want to delete and tap the "Delete" button.
While the process of using the Reading List is different for Safari on Mac, you'll find the same feature set here.
On your Mac, open the Safari app to get started. Then open the page that you want to save for later. Here, go to the URL bar and tap the little "+" button to add the page to the reading list.
Alternatively, you can click the Share button from the toolbar before clicking the "Add to Reading List" button to save the article.
You can also add any link to Reading List. Simply right-click the link and choose the "Add Link to Reading List" option.
In Safari for Mac, you'll find the Reading List feature in the sidebar. First, click the Sidebar button from the top toolbar.
Here, go to the Reading List tab.
You will now see a list of all saved articles. Click an article to open it in Reader View. From here, you can change the article text size, font, and background theme.
To remove a page from the list, right-click and choose the "Remove Item" option.
If you're using Safari 14.0 and higher, you can access the Reading List from the new customizable start page as well.
Related: How to Customize the Safari Start Page on Mac
By default, the Reading List feature doesn't download the articles for offline use. If you want to read articles during your commute, this might be a problem. Luckily, there's a setting that enables the offline feature for Reading List.
On your iPhone or iPad, open the "Settings" app.
Go to the "Safari" section.
Then, from the "Reading List" section, toggle on the "Automatically Save Offline" option.
You can enable the same feature for Mac as well.
After opening Safari on Mac, click the "Safari" button from the top menu bar and choose the "Preferences" option.
Navigate to the "Advanced" tab and enable the "Save Articles for Offline Reading Automatically" option.
Now you're all set. All the articles that you save for later will be downloaded to your device. Happy reading!
- Accessories
- Meet the team
- Advertise with us
- Privacy Policy

Internet is the epicenter of everything interesting. There are times when we save things to access or read later. The Reading List on Safari is helpful in this regard. You can access bookmarks across all Apple devices. However, sometimes iCloud bookmarks stop syncing. This prevents you from accessing saved bookmarks.
Additionally, you can’t recover an accidentally deleted bookmark. Before you start worrying, there’re plenty of solutions that will help fix the Reading List not syncing issue. I have added all the fixes that worked for me. Read on!
Why is Reading List not syncing on iPhone, iPad, and Mac?
There could be several reasons why Reading List is not syncing across your Apple devices. The primary one could be that it stops syncing if there is an issue with your iCloud account. In some cases, maybe iCloud is not enabled for Safari. Even connectivity issues could stop it from syncing.
It is annoying when you can’t access bookmarks across devices. The troubleshooting steps mentioned in the article should help fix the syncing issue. But before you begin, you need to check a few things.
Getting started
- Check the date and time setting and correct it if required.
- iCloud outage : The sync feature doesn’t work during the iCloud outage. Check the System Status page to see if it is a widespread issue. Typically iCloud outages don’t last for long. Wait for some time and check if Reading List is syncing.
- Ensure a strong internet connection .
- As a precautionary measure, use the offline method to backup bookmarks.
If the issue persists, move on to the next section.
How to fix the Reading List not syncing issue
Whether your Reading List on iPhone doesn’t sync with the Reading list on Mac, iPad, or both, these fixes should help you resolve the issue.
- Enable iCloud Bookmarks sync
- Restart devices
- Turn off and on iCloud Bookmarks
- Sign out and back into iCloud
- Force Sync Safari to iCloud on Mac
- Update iOS/macOS
1. Enable iCloud Bookmarks sync
The Reading List will sync only if the iCloud Bookmark is activated. It could also be one of the reasons why Safari bookmarks aren’t syncing. Follow the steps below to activate it on iPhone, iPad, and Mac.
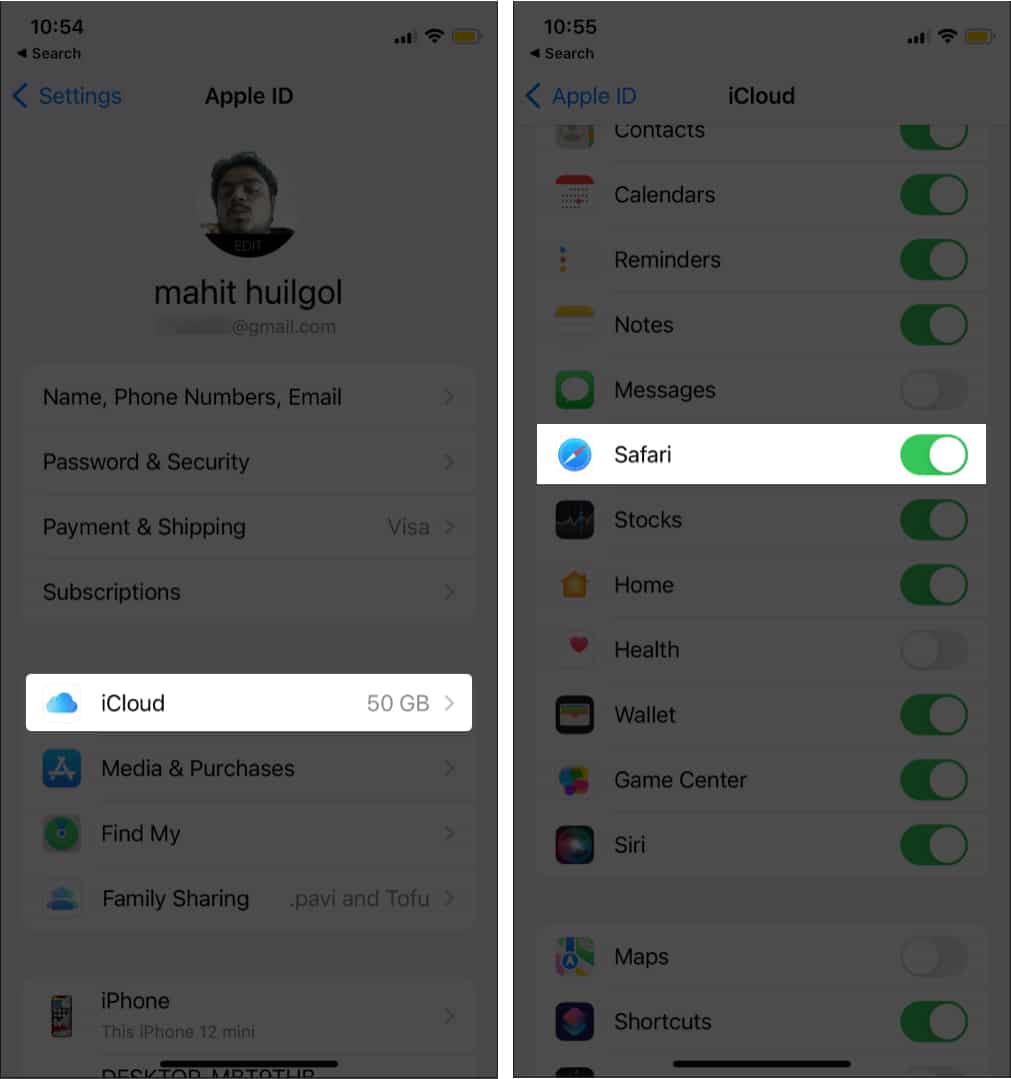
- On Mac : Click Apple menu → Open System Preferences → Apple ID → Select iCloud → click Safari .
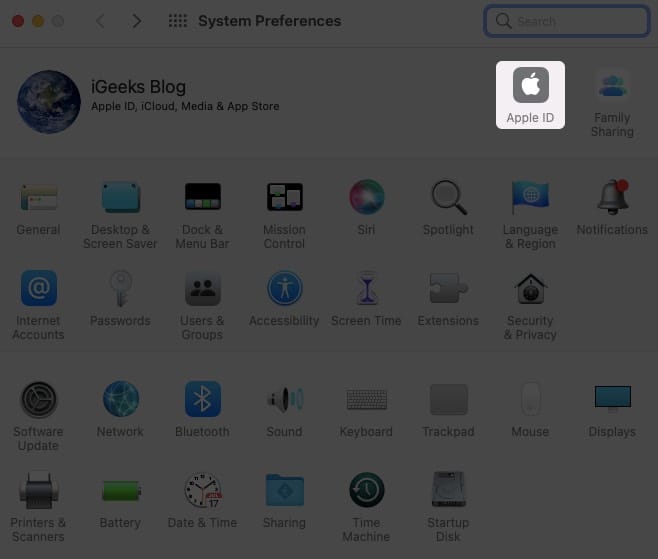
2. Restart devices
Restart is always worth a try. Software glitch (if any) will be resolved when all the processes and apps are restarted. Here’s how you can force restart an iPhone or iPad . For Mac, simply press and hold the power button.
3. Turn off and on iCloud Bookmarks
In some cases, simply turning off iCloud bookmarks and enabling it again after waiting a few seconds could fix the Reading List sync issue.
On iPhone and iPad :
- Open Settings .
- Tap Apple ID .
- Select iCloud and disable Safari . Choose whether you want to keep the data on iPhone or Delete it completely.
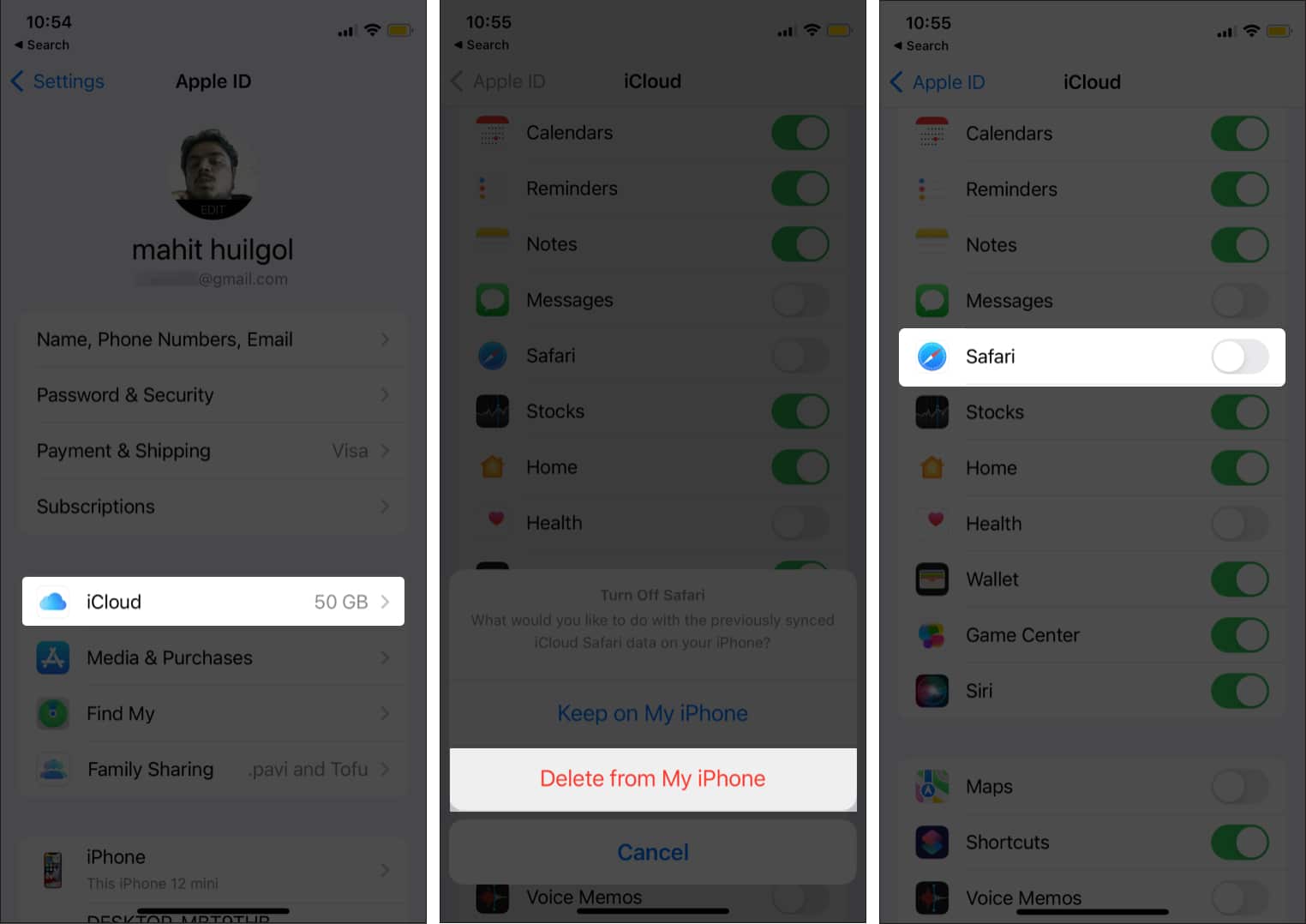
- Click the Apple menu and open System Preferences .
- Select Apple ID → iCloud.
- Uncheck Safari .
Reading List still not syncing? Proceed to the next troubleshooting step.
4. Sign out and back into iCloud
Signing out and back in have fixed the issue for a few. So, I suggest trying this fix. Moreover, restart your device before signing back in. Here’s how to sign out:
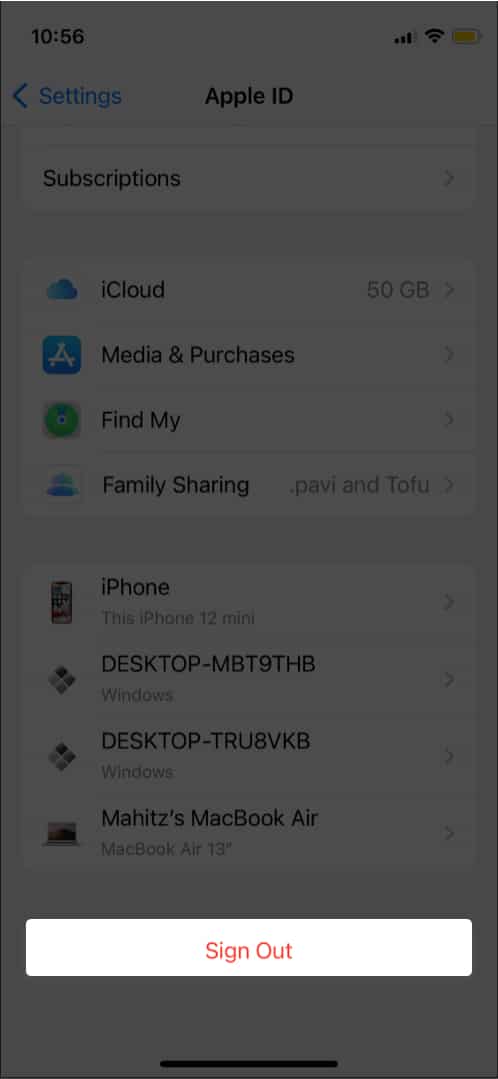
5. Force Sync Safari to iCloud on Mac
You can force sync Safari on Mac to fix the sync issue. Before doing so, make sure the Safari browser is closed.
- Using Spotlight by pressing cmd + Space bar and searching for Terminal
- Going to Finder → Applications → Utilities → Terminal
- Type the following command in Terminal and hit Enter . defaults write com.apple.Safari IncludeInternalDebugMenu 1
- Open Safari .
- Click Debug and open Sync iCloud History .
Now, you should see if Reading List is synced between all devices on your iCloud.
6. Update iOS/macOS
After all, the Reading List sync issue could be a build-specific bug; update your iPhone, iPad, and Mac to the latest software version. Now, give it another go and check if the issue persists.
If you aren’t sure how to update software, check out our explainer on how to update the software on iPhone, iPad , and Mac .
How to use Safari Reading list on iPhone and iPad
Reading List lets you save web pages and read them later. The best part is that Bookmarks sync across all devices linked to your iCloud. If you aren’t sure how to use it optimally, here’s how you can take advantage of Safari Reading List.
- Open Safari on iPhone.
- Tap the Share icon at the bottom tab.
- Select Add to Reading List .
- Tap the Bookmark icon and toggle on Reading List .
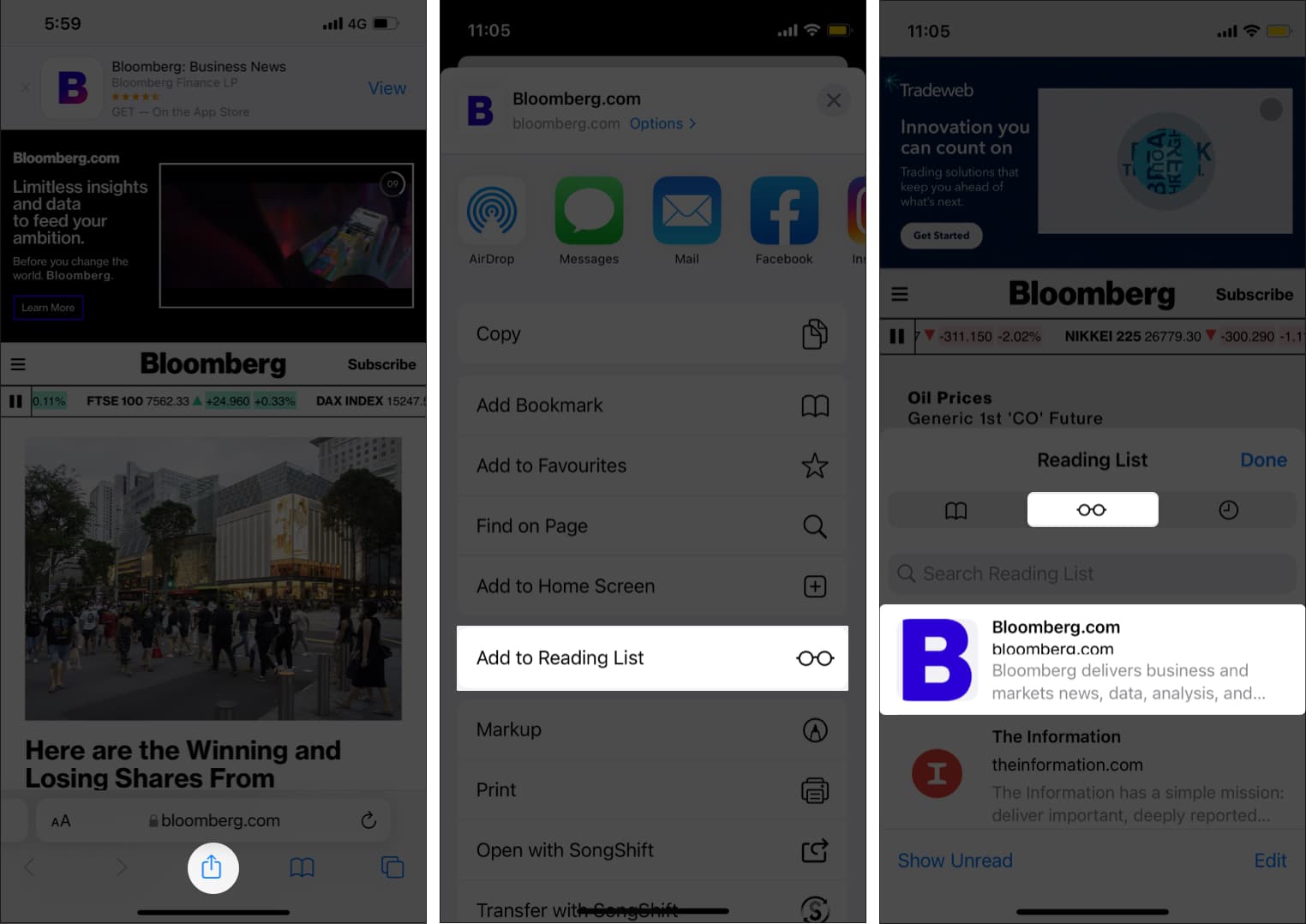
If you want to delete the reading list, this article will help you. You can remove a webpage from the list by swiping left on the saved page. Or you can use the Save Offline option and access the webpage without the internet as well.
Signing off!
I hope this article helped you fix the Reading List syncing issue across iPhone, iPad, and Mac. Which fix helped you resolve the issue? Share in the comments below.
- 24 Best Safari extensions for iPhone and iPad
- How to save all Safari pages to Reading List on Mac
- How to sync Safari bookmarks between your Mac and iPhone
- Unable to load photo error on iPhone? How to fix it
Mahit is an engineer by Education with a corporate stint to his name. He ditched the corporate boardroom wars in favor of the technology battleground. For the better part of a decade, he has worked for popular publishing outlets, including Dennis Publishing, BGR India, AppStorm, MakeUseOf, and iPhonehacks.
View all posts
🗣️ Our site is supported by our readers like you. When you purchase through our links, we earn a small commission. Read Disclaimer .
LEAVE A REPLY Cancel reply
Save my name, email, and website in this browser for the next time I comment.
Related Articles
How to download ipados 17.5 beta 4 on ipad, how to download watchos 10.5 beta 4 on apple watch, how to download macos sonoma 14.5 beta 4, how to download and install ios 17.5 beta 4 on iphone.
How to use Bookmarks and Reading List in Safari on iPhone and iPad

- How to add a bookmark
- How to search for a bookmark
- How to edit a bookmark
- How to remove a bookmark
- How to add an article to your Reading List
- How to view your Reading List
- How to delete articles from your Reading List
Your favorite iPhone can make browsing the web much easier by utilizing Bookmarks to get to your favorite webpages quicker, and using the Reading List to save articles you want to read later. In iOS 15, it's built right into Safari, allowing you to save articles and other web items for later perusal on your iPhone or iPad.
Both Reading List and Bookmarks sync via iCloud, so your links and stories are available no matter which device you have with you, whether you're taking a quick break from work on your Mac, relaxing with your iPad, or commuting with your best iPhone . Here's how to use Bookmarks and the Reading List in Safari in iOS 15 .
How to add a bookmark in Safari
- Launch Safari from your Home screen.
- Navigate to the website you want to bookmark.
- Long press the bookmark button . It's the icon that looks like a book.
- Tap Add Bookmark

- Tap the name to rename your bookmark.
- Tap the location you want the bookmark. The default is Favorites.

- Tap a new location if you want.

How to search for a bookmark in Safari
If you're having trouble finding a particular bookmark, you can always search for it.
- Launch Safari from your home screen.
- Tap the Bookmark button at the bottom of your screen.
- Swipe down on the Bookmark list to bring up the search bar.

- Tap the search bar
- Type in your search query .

How to edit a bookmark in Safari
If you ever want to change the name or location of a bookmark you've already created, you can do so by editing the bookmark right in Safari.
- Long press the bookmark you want to edit.
- Tap edit from the pop-up menu.

Here's where you can rename or change the location of a bookmark.
How to remove a bookmark in Safari
- Tap delete from the pop-up menu.

How to add an article to your Reading List in Safari
Not every website supports reading lists, but a lot do, so if you come across an article you want to read later, here's how.
- Long press the bookmark button when you're on the page or article you want to add.
- Tap Add to Reading List .

How to view your Reading List in Safari
Getting to all of those articles you've added to your Reading List is just a matter of a couple of taps.
Master your iPhone in minutes
iMore offers spot-on advice and guidance from our team of experts, with decades of Apple device experience to lean on. Learn more with iMore!
- Tap the bookmark button .
- Tap the Reading List . It's the icon that looks like glasses.

How to delete an article from your Reading List in Safari
After you've read an article, you can easily remove it from your Reading List.

- Swipe left on the article you want to delete.
- Tap delete .

You can do this on your Mac too!
Now that you've mastered Bookmarks and the Reading List on your iPhone and iPad, check out how to use Bookmarks and the Reading List on your Mac !
Updated February 2022: Added new steps for iOS 15.

○ iOS 14 Review ○ What's new in iOS 14 ○ Updating your iPhone ultimate guide ○ iOS Help Guide ○ iOS Discussion

Luke Filipowicz has been a writer at iMore, covering Apple for nearly a decade now. He writes a lot about Apple Watch and iPad but covers the iPhone and Mac as well. He often describes himself as an "Apple user on a budget" and firmly believes that great technology can be affordable if you know where to look. Luke also heads up the iMore Show — a weekly podcast focusing on Apple news, rumors, and products but likes to have some fun along the way.
Luke knows he spends more time on Twitter than he probably should, so feel free to follow him or give him a shout on social media @LukeFilipowicz .
This Mac app is essential if you read a lot of PDFs
Mimestream, my favorite Mac email app, is getting an iOS version
Do you need to spend $100 on an iPhone case?
Most Popular
- 2 Assassin's Creed Mirage is finally launching on iPhone 15 Pro devices and some iPad models – here's when
- 3 PlayStation on Mac, Halo on Mac and three more broken gaming promises made at different Apple Events — what could have been done differently?
- 4 The JLAB Studio Pro ANC prove the price doesn't have to be prohibitive for great noise-cancelling headphones
- 5 Apple Vision Pro isn't selling well, but don't sound the alarm just yet
- Services & Software
How to force sync Safari history across all your Apple devices
If your browsing history is out of sync, you can try this simple tip to fix it.

When you're logged into the same iCloud account from multiple Apple devices, iCloud will sync your Safari browsing history across the devices. Sometimes, however, your devices can get out of sync and waiting around for iCloud to catch up can be frustrating.
With little effort you can manually force iCloud to sync your Safari history using your Mac, OS X Daily reports.
The first thing you need to do is enable a hidden Debug menu in Safari using a Terminal command. You can find the Terminal app in Applications > Utilities on your Mac. Or you can search for "Terminal" on Spotlight.
After quitting Safari on your Mac, open Terminal and enter the following line of text:
defaults write com.apple.Safari IncludeInternalDebugMenu 1
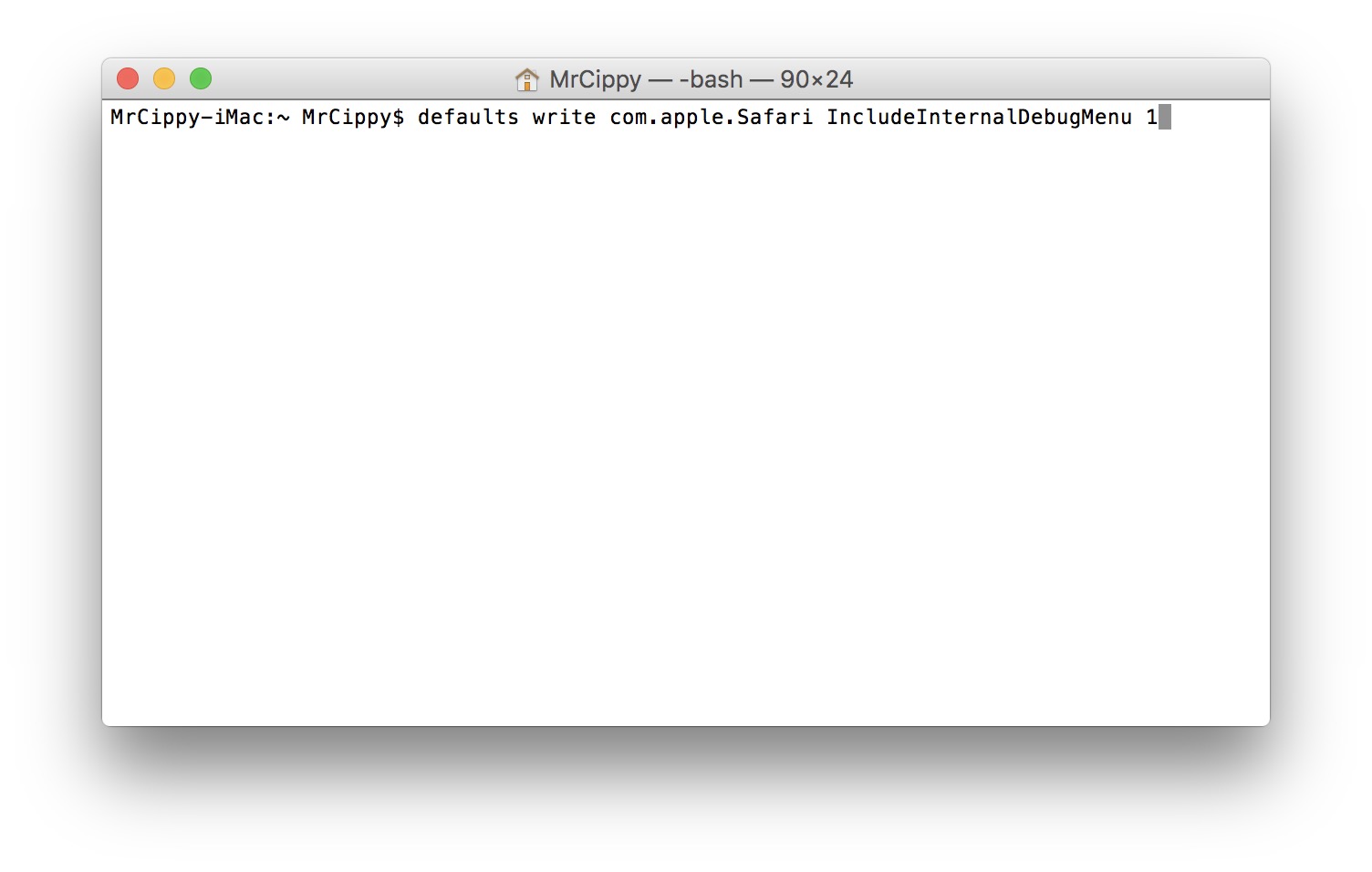
Press return, then open Safari. If it worked, you should see a new "Debug" item in the menu bar at the top of your Mac's screen.
With the previously-hidden menu now present, click on Debug . Then click Sync iCloud History , which should appear at the bottom of the list. Your Mac will then take care of the rest, and you should see your history sync between devices within a minute or two.
To hide the Debug menu, open Terminal again and enter the following line of text:
defaults write com.apple.Safari IncludeInternalDebugMenu 0
You'll need to quit Safari before the change will take place.
Services and Software Guides
- Best iPhone VPN
- Best Free VPN
- Best Android VPN
- Best Mac VPN
- Best Mobile VPN
- Best VPN for Firestick
- Best VPN for Windows
- Fastest VPN
- Best Cheap VPN
- Best Password Manager
- Best Antivirus
- Best Identity Theft Protection
- Best LastPass Alternative
- Best Live TV Streaming Service
- Best Streaming Service
- Best Free TV Streaming Service
- Best Music Streaming Services
- Best Web Hosting
- Best Minecraft Server Hosting
- Best Website Builder
- Best Dating Sites
- Best Language Learning Apps
- Best Weather App
- Best Stargazing Apps
- Best Cloud Storage
- Best Resume Writing Services
- New Coverage on Operating Systems
- Hostinger Coupon Codes
- HR&R Block Coupons
- ShutterStock Coupon Codes
- FedEx Office Coupons
- Coursera Coupons
- Autodesk Coupons
- Codeacademy Coupon Codes
- iolo Techologies Coupons
- Norton Coupon Codes
Looks like no one’s replied in a while. To start the conversation again, simply ask a new question.
Sync Safari Bookmarks across devices
I have a Mac mini & a MacBook Air. On each I have 3 browsers - Chrome, Firefox & Safari. I primarily use Firefox but I've been reading online about Safari. I'm trying out the Safari browser right now. I'm intrigued about the Safari password manager & syncing bookmarks between devices. I'm considering making the Safari browser my default browser.
So, I have questions about syncing the bookmarks across my mini & my laptop.
Worse case scenario, I import the bookmarks from Chrome & Firefox into the Safari browser on my mini. Likewise, on my laptop. So, I'll have 2 Safari bookmark lists. There will be plenty of duplicates. I can manually delete the duplicates. When the bookmark lists are uploaded to iCloud, does iCloud delete the duplicates to create one"Master" bookmark list?
I can sort the bookmarks by name. There will be 2 identical bookmarks next to each other. I don't want to select one duplicate & delete it. I suppose that a window will pop up & ask "Do you want to delete this bookmark?" I click "yes". Then the same thing happens with the next bookmark & the next bookmark, etc. There'll be dozens of duplicates. I don't want to delete one bookmark at a time. What keyboard combination selects every other bookmark so that I can delete all of the duplicate bookmarks at one time?
Mac mini, macOS 10.15
Posted on Apr 29, 2022 8:14 PM
Posted on May 1, 2022 9:32 AM
Copy and Paste from previous suppled link
Keep your Safari bookmarks, reading list, and tabs up to date with iCloud
With iCloud, your Safari bookmarks, reading list, and open browser tabs stay up to date on all your devices.
Access the same bookmarks, reading list, and tabs on all your devices
When you set up iCloud for Safari , your Safari bookmarks, reading list, and open browser tabs are stored in the cloud instead of locally on your device. You can access that information on any device that’s set up for iCloud and Safari, including your iPhone, iPad, iPod touch, and Mac. You can access your bookmarks on a Windows computer.
Because your information is in the cloud, changes you make on one device—like bookmarking a new website, removing an item from your reading list, or opening a new tab—automatically appear on all your devices. You see the most up-to-date version of your bookmarks, reading list, and open browser tabs, no matter where you access them.
Restore your bookmarks and reading list on all your devices
Your bookmarks and reading list are archived automatically. You can use iCloud.com to restore an archived version on all your devices if you ever need to.
Get started
See Set up iCloud for Safari on all your devices .
Similar questions
- Synchronizing bookmarks How do I synchronize Safari bookmarks between an iMac and a MacBook Pro? 567 6
- Sync Safari --BOOKMARKS ONLY-- across devices Hi there, wondering if there is a way to sync Safari Bookmarks ONLY across devices signed into my iCloud. I do NOT want browsing history, cache, cookies, or whatever gets hacked in my WebKit to spread to my other devices, but I really really could use bookmark sync. Thanks in advance! 261 1
- How do I Selectively Sync Safari on iCloud? Long time user struggling with iCloud Safari Sync. I use an iMac in my office at home, another in my home studio. I use an iPad Pro when working away from home and when not working both at home and away. I've an Admin account on another iMac at a customer's premises I regularly work at and a Mac mini as a media centre. Plus my phone. Obviously I want my bookmarks, reading list and logins everywhere. Obviously I don't want work machines autofilling the address bar or history with Youtube Time Team S4 E3/E4/E5, The Poke, ClientsFromHell etc when clients are sitting at my desk. Obviously I don't want to have to trawl through a history of thousands of local files to pick up where I left off on Time Team. Surely there's a way there's a way to refine what Safari syncs on Mac as it seems there is for PC users using alternate browsers. Nobody else has access to any of these machines (or account on the clients machine) so it's not about privacy, it just seems silly/clumsy for sync to be all or nothing. Anyone figured how selectively sync Safari? 329 8
Loading page content
Page content loaded
May 1, 2022 9:32 AM in response to macnerd48
Apr 30, 2022 8:58 AM in response to macnerd48
Is this question directed to someone other that yourself ?
On the off chance -
A " Bookmark " is derived from a Specific url ( Web Address ) and purposely saved by the User .
The " Favourite " is also derived from a Specific url ( Web Address ) but is added to the Opening Page of Safari based upon the frequency the user visits that specific Web Site
Apr 30, 2022 10:54 AM in response to PRP_53
OK, I understand your definition.
A bookmark is a bookmark but it can be a favorite if the site is frequently visited.
I have 26 folders labeled "A" thru "Z".
This is confusing!
When I click on "Bookmarks" in the main menu, I see "Show Bookmarks" AND "Favorites". When I click on Bookmarks > Favorites, I see Bookmarks Bar!
OK, under Preferences:
Under General, I see "Favorites Shows:". I can choose "Favorites" or "Bookmarks Bar" or any folder.
When I go to Bookmarks > Edit Bookmarks, I see Favorites. If I expand Favorites, I see Bookmarks Bar.
"Bookmarks Bar" is a subfolder under Favorites. It looks like the only way to simplify the bookmarks is to use "Edit Bookmarks".
I think that I figured it out. Favorites shows on the Start Page & the Menu bar. "Bookmarks Bar" is a subfolder under Favorites. Under "General" > "Favorite shows:" I choose Favorites. I move everything from the Bookmarks Bar to Favorites.
HMMM, if all of the bookmarks in "Bookmarks bar" are "Favorites", the 'Favorites" will show on the Start Page so I won't need to click on "Bookmarks" > "Favorites".
May 1, 2022 9:22 AM in response to PRP_53
I set Safari as default. I imported bookmarks into Safari from Chrome & Firefox. Each time that I imported, I was told that 700 some bookmarks were imported. I synced Safari with iCloud. The bookmarks don't show up in iCloud. Where are they? I even restarted my mini. No bookmarks show up in iCloud. How do I get the bookmarks to show up in iCloud?
May 1, 2022 9:42 AM in response to PRP_53
I have the option of importing the Safari bookmark directly into iCloud. Is that what I do?
When I clicked on "Safari" in iCloud, I saw "setting up".
I've had a Mac for several years now, & almost everyday I learn something new!
May 1, 2022 9:46 AM in response to macnerd48
I think it is time the user reads all the information previous provided in those links.
IMHO, there has been enough advise offered for the User ( you ) to make an informed choice what the next course of action is required to possibly answer the question.
The suggestions have been put forth on a volunteer basis, in good faith and in the best interests of the computer.
Apr 30, 2022 7:03 AM in response to macnerd48
Set up iCloud on all your devices
Apps and features that use iCloud
May 3, 2022 8:01 AM in response to macnerd48
macnerd48 wrote:
Your forum isn't the only Apple forum .
Learn, share, and get recognized in Apple Support Communities
Community etiquette guidelines
Apr 30, 2022 8:19 AM in response to macnerd48
How come there are "Favorites" & "Bookmarks"? What's the difference?
Apr 30, 2022 1:50 PM in response to macnerd48
Your Original Question " Sync Safari Bookmarks across devices ? ".
That information has been supplied
Does that answer the question asked ?
May 3, 2022 7:53 AM in response to PRP_53
Your forum isn't the only Apple forum.

Safari iCloud Bookmarks Not Updating on Other Devices
Sometimes you may experience that Safari bookmarks are not syncing across devices. If you are using iCloud, your Safari bookmarks and your Reading List will stay up to date across all your Apple devices. For example, if you add a bookmark to your bookmarks (e.g., Favorites list) on your Mac, your Favorites list on your iPhone will also be automatically updated to reflect the change. If you are having issues using iCloud bookmarks or Reading List, this article can help. I list several steps you can try in order to fix your bookmark syncing issue.
I should note that Safari bookmarks in iCloud are end-to-end encrypted. This means that only you can access your bookmarks.
First things to check
Let’s make sure we cover the basics.
- Ensure that there are no iCloud outages . Go to the Apple System Status page and find the “iCloud Bookmarks & Tabs” option and check if there are any issues.
- iPhone or iPad: Settings > General > Date & Time.
- Mac: Apple menu > System Preferences, then click Date & Time.
- Make sure that you are using the same Apple ID on all of your devices.
- iCloud uses the Internet to work, thus if you have no Internet, Safari bookmarks will not sync.
- iPhone or iPad: Settings > General > Software Update.
- Mac: Apple menu > System Preferences > Software Update.
- iPhone or iPad: Settings > [your name] > iCloud and ensure that Safari is enabled.
- Mac: Apple menu > System Preferences > Apple ID > iCloud and ensure that Safari is selected.
- Restart your device(s) to see if Safari is showing bookmarks now.
Turn iCloud for Safari off, then on again
You can turn iCloud for Safari off and on. This will force iCloud to re-sync and may fix this problem. I was having this problem too, and this is what worked for me. Here is how:
iPhone or iPad
- Go to Settings > [your name] > iCloud.
- Scroll down a little and find Safari.
- Toggle the switch off.
- A menu will appear saying “What would you like to do with the previously synced iCloud Safari data on your iPhone (or iPad)?” There will be two options: “Keep on My iPhone or iPad,” and “Delete from my iPhone or iPad.” If your Safari data is on another device already, choose Delete, if not, choose Keep.
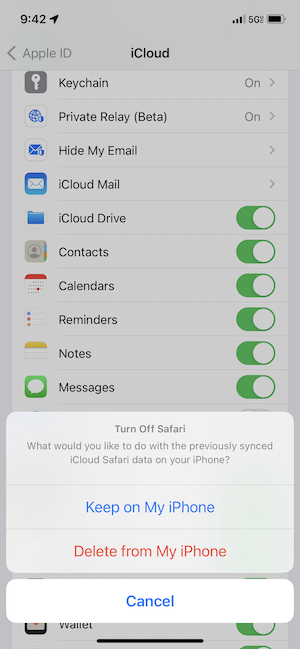
- Wait a few seconds and then restart your iPhone or iPad.
- Again go to Settings > [your name] > iCloud > and turn on Safari. You will be asked what you would like to do with existing local Safari data on your iPhone. Choose Merge.
- That’s it. Your Safari bookmarks will slowly appear as iCloud syncs data.
- On your Mac, open System Preferences and click Apple ID. Select iCloud from the left-side menu, then find Safari in the list.
- Uncheck the box next to Safari.
- Restart your Mac.
- Go to System Preferences > Apple ID > iCloud and re-check the box next to Safari.
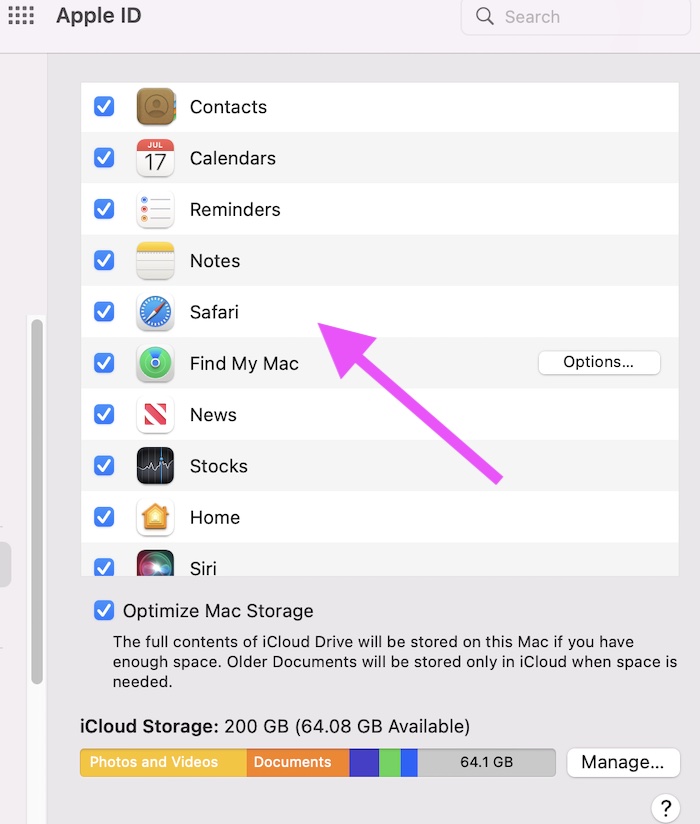
Now, iCloud Safari bookmarks should start working again.
In this article, I explained how you can fix the Safari bookmark syncing problem. I was having this issue too, and when I turned off, then on again iCloud for Safari in the iCloud settings, the problem was resolved. I hope the same fix works for you too.
Related articles
- How To Change Default Search Engine in Safari (iOS and macOS)
- Safari Top Sites Not Working On Mac, Fix
- How To Recover Lost Safari Bookmarks – iCloud
- Safari Private Browsing Button Missing? Fix (iOS)
Dr. Serhat Kurt worked as a Senior Technology Director specializing in Apple solutions for small and medium-sized educational institutions. He holds a doctoral degree (or doctorate) from the University of Illinois at Urbana / Champaign and a master’s degree from Purdue University. He is a former faculty member. Here is his LinkedIn profile and Google Scholar profile . Email Serhat Kurt .
Similar Posts
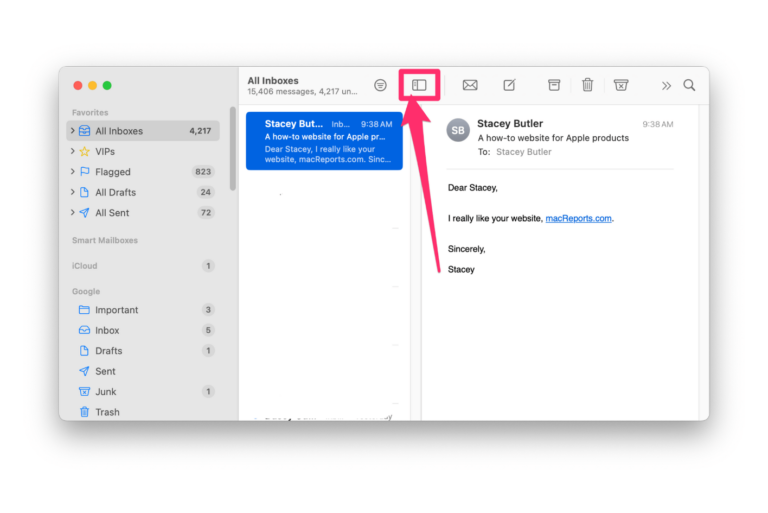
Can’t See Your Mailboxes in Mail on Mac?
If you have multiple email accounts, you may want to look at them individually. Or, if you need to look at your Junk or Sent folders, it is nice if there is an…
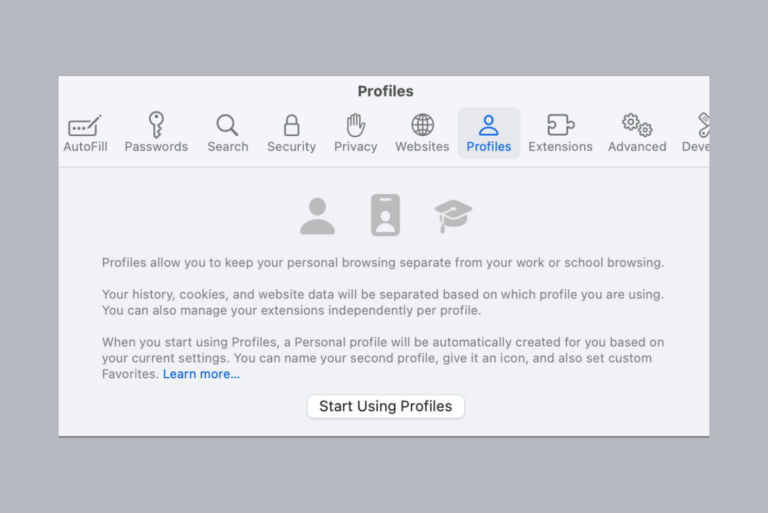
How to Set Up and Use Profiles in Safari on iPhone, iPad and Mac
Starting with Safari 17, users can now create profiles. This allows you to have different sets of bookmarks and extensions, which you might use to separate your browsing experience into categories, such as…
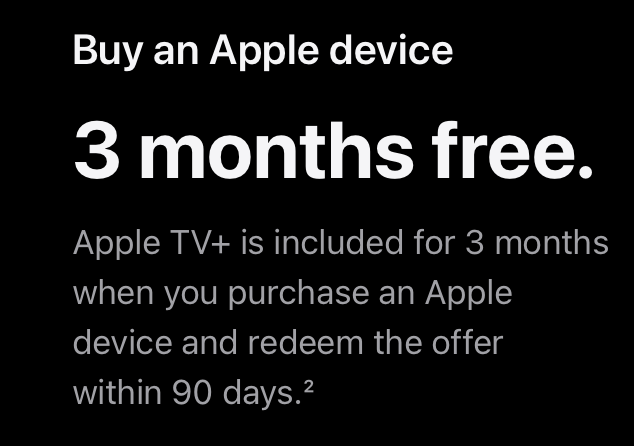
Can’t Redeem Your 3-Month Free Trial of Apple TV+? Here Is What to Do
You can get 3 months of Apple TV+ for free when you buy a new iPhone, iPad, Apple TV, or Mac from Apple or an authorized seller. You can redeem this offer within…
How to Check if Your Mac Can Run macOS Big Sur
A lot of our users have one common question now: Will my mac support macOS Big Sur? Apple’s newest Mac operating system will be available soon. The excitement of the new release leads…
Safari Cannot Open The Page Because Too Many Redirects Occurred
Several users have said that they are unable to open certain websites in Safari due to a redirecting problem. Users further have stated that, when attempting to visit some sites, Safari says “Safari…
Safari “This Connection Is Not Private” Warning
This article explains how you can fix the “this connection is not private” error in iOS and macOS Safari. You are seeing this message because the security check on the site certificate by…
One Comment
Thank you! this finally worked for me. I had to choose “delete” all the data on my iPhone because “keep” did not fix the sync problem. But now both my iPhone and Mac are syncing Safari bookmarks. Thank you again.
Leave a Reply Cancel reply
Your email address will not be published. Required fields are marked *
Categories:
The New York Times
Gadgetwise | q&a: keeping your reading list in sync, q&a: keeping your reading list in sync.
How do you sync the Safari Reading List? I have iCloud turned on, but I don’t see a setting for syncing my Reading List stories between copies of the Safari browser running on my iPad, Windows 7 PC, and Mac OS X Lion.
Apple’s Safari Reading List, which lets you save stories for later perusal, is basically an area for temporary bookmarks. While it does not have its own switch to turn on or off in the iCloud settings, you can keep your Reading List in sync across devices by turning on the iCloud option to sync Bookmarks.
You get to this on the iPad (or other iOS 5 device like an iPhone or iPod Touch) by tapping the Settings icon on the Home screen and tapping the iCloud icon. On the iCloud settings screen, make sure you are logged into your iCloud account and tap the button next to Bookmarks to On before closing the screen.
On the Windows PC, (which needs to have the iCloud Control Panel for Windows installed ahead of time), go to the Start menu and choose Control Panel. On the Control Panel screen, click on Network and Internet and click on the iCloud Control Panel. Log into your iCloud account with the same user name and password used on the iPad and put a check in the box next to Bookmarks to sync them between devices. (If the box indicates that iCloud is set to sync with Internet Explorer bookmarks instead of Safari, click the Options button and choose Safari instead.) Click the Close button then finished.
On the Mac, go to the Apple menu and choose System Preferences, or just click the System Preferences icon in the Mac’s Dock. On the System Preferences screen under Internet and Wireless, click the iCloud icon. Again, make sure you are logged in with the same iCloud user name and password that you used on the iPad and Windows computer and then put a check in the box next to Bookmarks. Close the iCloud preferences box when you are done.
Once you have properly set up all your participating computers and iOS devices, the stories you add to your Safari Reading List should sync up within a few seconds; try closing and reopening the Reading List if you do not see the new additions. If you are having other issues with iCloud, Apple has a general iCloud support page that may help with the troubleshooting.
What's Next
How to Sync Safari Bookmarks with Chrome, Firefox and Internet Explorer
If you use Safari on a Mac or on an iPad but also use Windows , you can make life a little easier by keeping your Safari bookmarks synced with your Windows browser. Here's how to sync your bookmarks across devices between Safari and Chrome , Firefox, and Internet Explorer.
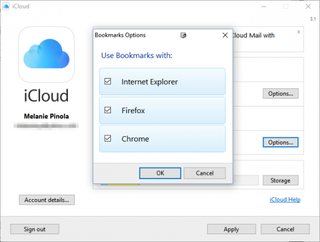
The key to this bookmarks syncing is the iCloud app, built into OS X and iOS and available for Windows.
Enable Bookmark Synchronization on a Mac
First we'll make sure that you have iCloud syncing turned on for Safari in OS X.
1. Open the System Preferences app.
2. Click iCloud.
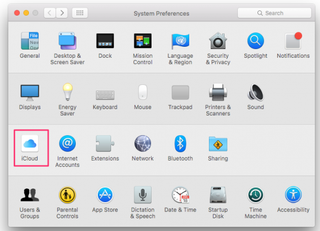
3. Check the box for Safari if it isn't already checked. If it already is checked, you're done!
4. Click OK to confirm you want to merge your Safari bookmarks and Reading List with iCloud.
Stay in the know with Laptop Mag
Get our in-depth reviews, helpful tips, great deals, and the biggest news stories delivered to your inbox.
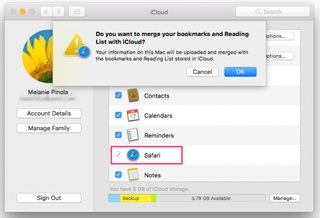
Enable Bookmark Synchronization on an iPad
The process is similar for enabling bookmark syncing on iOS.
1. Open the Settings app.
2. Tap iCloud.
3. Toggle the Safari option on if it isn't already on.
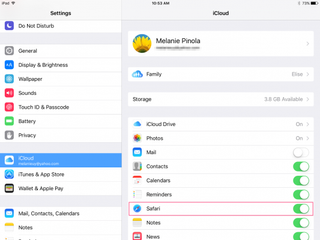
Enable Bookmark Synchronization in Windows
On your Windows PC, you'll need to download and set up iCloud to sync your bookmarks with your Apple devices.
1. Download iCloud for Windows from Apple's site ..
2. Install iCloud using the installation wizard. You'll be prompted to restart the computer to complete the installation.
3. Open the iCloud app. You can do this from the Start menu.

4. Sign in with your Apple ID .
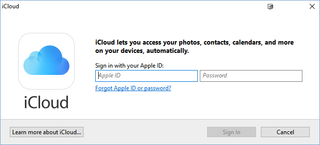
5. Click the Options button next to Bookmarks.
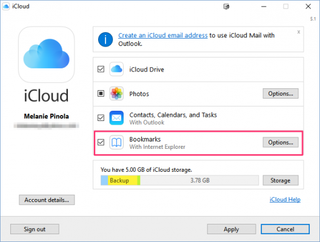
6. Select the browsers you want to sync bookmarks with Safari.
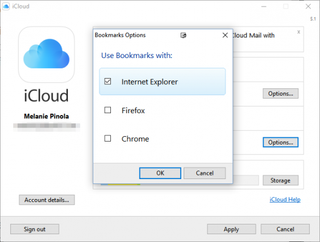
7. Click OK.
8. Click Apply to finish setting up synchronization.
With the steps above completed, whenever you add or remove bookmarks on one device, they'll be synced to your other devices and selected browsers. Note that iCloud won't, however, sync between Safari and Firefox or Chrome on the Mac.
- How to Search for Text Within a Web Page in Safari
- How to Use Private Browsing in Safari
- How to Delete Cookies and Stored Website Data in Safari
How to convert PDF to JPG, PNG, or TIFF
How to add Outlook Calendar to Google Calendar
New Apple Pencil to 'shake' things up in a big way
Most Popular
- 2 A tale of two flops: What Apple Vision Pro can learn from Google and Nintendo failures
- 3 Razer Viper V3 Pro vs. Alienware Pro Wireless: Which gaming mouse is better?
- 4 3 Windows 11 taskbar tricks to change up your desktop
- 5 The 9 most important factors for buying a gaming laptop

How to Use the Reading List in Safari on Your iPhone 14: A Step-by-Step Guide
Reading articles on the go is a breeze with Safari’s Reading List on your iPhone 14. Essentially, it’s a bookmarking feature that saves web pages for later reading, even when you’re offline. Just a few taps and you’re all set to curate your personal reading corner in the palm of your hand.
Step by Step Tutorial: How to Use the Reading List in Safari on Your iPhone 14
Before jumping into the steps, it’s good to know that using the Reading List in Safari is like having a personal library that’s always with you. You can save articles to read at your leisure, and they’ll be waiting for you, whether you have internet or not.
Step 1: Open Safari
Open the Safari app on your iPhone 14. This is where all the magic starts. Simply tap the Safari icon, and you’re ready to explore the internet.
Step 2: Find an Article
Find the article you want to save to your Reading List. As you browse, when you come across something interesting that you don’t have time to read right then, that’s where the Reading List comes in handy.
Step 3: Tap the Share Button
Tap the Share button, usually located at the bottom of the screen. The Share button is your gateway to many actions in Safari, and adding articles to your Reading List is one of them.
Step 4: Tap ‘Add to Reading List’
In the Share menu, choose ‘Add to Reading List.’ Just like adding a bookmark, this step adds the article to your Reading List for future reading.
Step 5: Accessing Your Reading List
To access your Reading List, tap the Bookmarks button, then choose the glasses icon. Your saved articles are just a couple of taps away. They’re neatly organized and waiting for you to dive in.
Once you’ve completed these steps, you’ll have successfully added an article to your Reading List. You can now enjoy reading it whenever it’s convenient for you, even without an internet connection.
Tips: Maximizing Your Reading List in Safari on Your iPhone 14
- Keep your Reading List tidy by removing articles once you’ve read them.
- Organize your saved articles by topic using folders in your Bookmarks.
- Take advantage of the offline reading feature during flights or in areas with poor internet connection.
- Use Reader View before adding an article to your Reading List for a more comfortable reading experience.
- Sync your Reading List across all your Apple devices using iCloud to have your articles handy no matter which device you use.
Frequently Asked Questions
How do i delete an article from my reading list.
Swipe left on the article in your Reading List and tap ‘Delete’ to remove it.
Removing articles after reading them keeps your list clean and manageable, so you don’t have to scroll through a bunch of old stuff to find the new.
Can I read the articles in my Reading List without an internet connection?
Yes, articles in your Reading List are available for offline reading.
This is perfect for those moments when you’re stuck without Wi-Fi or cellular data.
How do I know which articles I’ve already read in my Reading List?
Read articles will have a checkmark next to them.
It’s like ticking off a to-do list – satisfying and efficient.
Can I share articles from my Reading List with friends?
Yes, you can share articles by swiping left and tapping ‘Share.’
It’s a great way to spread interesting reads with your circle.
Is the Reading List feature available on all iPhone models?
The Reading List feature is available on any iPhone that can run Safari, including older models.
So even if you haven’t got the latest iPhone, you can still enjoy this nifty feature.
- Open Safari
- Find an article
- Tap the Share button
- Tap ‘Add to Reading List’
- Access your Reading List
Using the Reading List in Safari on your iPhone 14 is a game-changer for avid readers and casual browsers alike. It’s a simple yet powerful tool that allows you to save interesting content for later, ensuring you never miss out on a good read. Whether you’re commuting, traveling, or just lounging at home, your curated collection of articles is always a few taps away, available for your reading pleasure.
Beyond being incredibly convenient, this feature also encourages a healthier relationship with our content consumption. Instead of getting lost in endless scrolling, we can intentionally select what deserves our attention and save it for the right moment. Plus, with the ability to sync across all Apple devices, your Reading List can be as mobile and flexible as your lifestyle demands.
So, next time you stumble upon an article that piques your interest but you don’t have the time to dive in, remember the Reading List. And for those moments when you’re ready to unwind with some quality reading, know that your iPhone 14 has got your back, keeping your personal library stocked and within reach. Happy reading!

Matt Jacobs has been working as an IT consultant for small businesses since receiving his Master’s degree in 2003. While he still does some consulting work, his primary focus now is on creating technology support content for SupportYourTech.com.
His work can be found on many websites and focuses on topics such as Microsoft Office, Apple devices, Android devices, Photoshop, and more.
Share this:
- Click to share on Twitter (Opens in new window)
- Click to share on Facebook (Opens in new window)
Related Posts
- How to View Safari History on iPhone
- 5 iPhone Read Receipt Tips
- How to Create Safari Bookmarks on iPhone 14
- How to Get Safari Back on iPhone 13: A Step-by-Step Guide
- iPhone 15: How to Clear Safari History in Just a Few Steps
- How to Make a Google Docs File Available Offline for iPhone: A Step-by-Step Guide
- How to Share on Twitter from the iPhone Safari App: A Step-by-Step Guide
- How to Enable the Spotify Offline Mode iPhone 11 Setting
- How to Remove Safari Frequently Visited on iPhone 13
- How to Work Offline in Outlook 2013: A Step-by-Step Guide
- How to Favorite a Web Page in Safari on iPhone 13
- iOS 17 Guide: How to Bookmark on Your iPhone Efficiently
- How to Bookmark on iPhone 15: A Step-by-Step Guide
- How to See Safari History on iPhone 11: A Step-by-Step Guide
- How to Make Google Your Homepage in Safari on a Mac: A Step-by-Step Guide
- How to Clear Safari History on iPhone 14: A Step-by-Step Guide
- How to See the Safari History on an iPhone: A Step-by-Step Guide
- iOS 17: How to Clear Safari History on iPhone – A Step-by-Step Guide
- How to Bookmark on iPhone 11: Save Websites Easily
Get Our Free Newsletter
How-to guides and tech deals
You may opt out at any time. Read our Privacy Policy
Safari User Guide
- Change your homepage
- Import bookmarks, history, and passwords
- Make Safari your default web browser
- Go to websites
- Find what you’re looking for
- Bookmark webpages that you want to revisit
- See your favorite websites
- Use tabs for webpages
- Pin frequently visited websites
- Play web videos
- Mute audio in tabs
- Pay with Apple Pay
- Autofill credit card info
- Autofill contact info
- Keep a Reading List
- Hide ads when reading articles
- Translate a webpage
- Download items from the web
- Share or post webpages
- Add passes to Wallet
- Save part or all of a webpage
- Print or create a PDF of a webpage
- Customize a start page
- Customize the Safari window
- Customize settings per website
- Zoom in on webpages
- Get extensions
- Manage cookies and website data
- Block pop-ups
- Clear your browsing history
- Browse privately
- Autofill user name and password info
- Prevent cross-site tracking
- View a Privacy Report
- Change Safari preferences
- Keyboard and other shortcuts
- Troubleshooting
Keep a Reading List in Safari on Mac
To quickly save webpages to read later, add them to your Reading List. To read pages in your Reading List even when you’re not connected to the internet, you can save them offline.
Open Safari for me
Manage your Reading List
You can also Shift-click a link on a webpage to quickly add the linked page.
Save a page in your Reading List to read when you’re not connected to the internet: Control-click the page summary in the sidebar, then choose Save Offline. You can also swipe left over the page summary, then click Save Offline.
To automatically save all pages in your Reading List, choose Safari > Preferences, click Advanced, then select “Save articles for offline reading automatically.”
Remove a page from your Reading List: Control-click the page summary in the sidebar, then choose Remove Item.
You can also swipe left over the page summary, then click Remove. Or, swipe all the way to the left until the page summary disappears.
Read from your Reading List
Search your Reading List: Enter text in the search field above the list of page summaries. You may have to scroll to see the search field.
Read the next page in your list: Keep scrolling when you reach the end of a Reading List page—no need to click the next page summary in the sidebar.
Hide pages you’ve read: Click the Unread button above the list of page summaries. Click the All button to show pages you’ve read in your list. You may have to scroll to see the buttons.
Mark a page as read or unread: Control-click the page summary in the sidebar, then choose Mark as Read or Mark as Unread.
Note: Safari uses iCloud to keep your Reading List the same on your iPhone, iPad, iPod touch, and Mac computers that have Safari turned on in iCloud preferences . On your iPhone, iPad, or iPod touch, go to Settings > [ your name ] > iCloud, then make sure Safari is turned on. With iCloud, your Reading List and bookmarks are archived automatically, and you can restore them from an earlier version at any time.
What Is Safari Reading List

- Software & Applications
- Browsers & Extensions

Introduction
In today's fast-paced digital age, the internet is a treasure trove of information, offering a vast array of articles, blog posts, news stories, and other content. With so much valuable material available, it's easy to become overwhelmed and lose track of interesting articles that we come across while browsing. This is where Safari Reading List comes to the rescue.
Safari Reading List is a handy feature integrated into Apple's Safari web browser, designed to help users save and organize articles for later reading. It serves as a convenient tool for curating a personalized reading list, allowing users to revisit and delve into saved content at their leisure. Whether you stumble upon an intriguing article during a quick browsing session or come across a captivating piece that you simply don't have time to read immediately, Safari Reading List offers a seamless solution for saving and accessing such content.
As an integral component of the Safari browsing experience, the Reading List feature is seamlessly integrated across Apple devices, including Mac, iPhone, and iPad. This means that users can effortlessly sync their saved articles across multiple devices, ensuring that their curated reading list is readily accessible regardless of the device they are using.
In the following sections, we will delve deeper into the functionality and benefits of Safari Reading List, exploring how users can leverage this feature to streamline their browsing experience and make the most of the wealth of content available on the web. Whether you're a casual reader looking to save interesting articles for later perusal or a dedicated researcher seeking an efficient way to organize and revisit valuable resources, Safari Reading List offers a user-friendly solution that enhances the overall browsing experience.
What is Safari Reading List?
Safari Reading List is a built-in feature of Apple's Safari web browser , designed to simplify the process of saving and accessing articles for later reading. It serves as a virtual repository where users can store web content that piques their interest, allowing them to revisit and peruse the saved articles at their convenience. This feature is particularly beneficial for individuals who frequently encounter compelling articles during their online browsing sessions but may not have the time to read them immediately.
The primary function of Safari Reading List is to provide users with a centralized platform for curating a personalized collection of articles, blog posts, news stories, and other web-based content. By saving items to the Reading List, users can effectively create a catalog of material that they intend to read or explore in more depth at a later time.
One of the key advantages of Safari Reading List is its seamless integration across Apple devices. Whether users are accessing Safari on their Mac, iPhone, or iPad, the Reading List remains synchronized, ensuring that the saved articles are readily accessible regardless of the device being used. This synchronization feature enhances the overall user experience, allowing individuals to transition seamlessly between their devices without losing track of their curated reading list.
In addition to serving as a repository for saved articles, Safari Reading List also offers basic organizational features. Users have the option to categorize their saved content, making it easier to locate specific articles based on their interests or topics of relevance. This organizational capability contributes to a more streamlined and personalized browsing experience, enabling users to maintain a well-structured collection of articles that align with their preferences and areas of interest.
Overall, Safari Reading List is a valuable tool for individuals who seek to manage and prioritize their online reading material effectively. By providing a user-friendly mechanism for saving, organizing, and accessing web content, this feature enhances the browsing experience and empowers users to make the most of the wealth of information available on the internet. Whether used for leisurely reading, research purposes, or staying informed on specific topics, Safari Reading List offers a convenient solution for managing and revisiting web-based content.
How to Use Safari Reading List
Using Safari Reading List is a straightforward and intuitive process, designed to seamlessly integrate into the Safari browsing experience. Whether you're using a Mac, iPhone, or iPad, the steps for utilizing the Reading List feature remain consistent across devices. Here's a comprehensive guide on how to make the most of Safari Reading List:
Adding Articles to the Reading List : When you come across an article or webpage that you'd like to save for later reading, simply click the "Add to Reading List" option. This can typically be found by right-clicking on the webpage or by clicking the share icon and selecting "Add to Reading List." On touch devices, such as iPhones and iPads, this option may appear when tapping and holding a link. Once added, the article will be saved to your Reading List for future access.
Accessing the Reading List : To view your saved articles, navigate to the Reading List icon located in the Safari toolbar. On Mac, this icon resembles a pair of reading glasses, while on iOS devices, it can be accessed through the bookmarks icon. Clicking on the Reading List icon will display a list of all the articles you've saved, allowing you to select and read them at your convenience.
Syncing Across Devices : One of the standout features of Safari Reading List is its seamless synchronization across Apple devices. Whether you save an article on your Mac and later access it on your iPhone or iPad, the Reading List remains consistent and up to date. This ensures that your curated reading material is readily accessible regardless of the device you're using, providing a cohesive browsing experience.
Organizing Saved Articles : Safari Reading List allows for basic organization of saved articles. You can categorize items by marking them as read or unread, making it easier to keep track of the content you've already explored. Additionally, you can remove articles from the Reading List once you've finished reading them, keeping your list updated with fresh material.
Offline Reading : Another convenient aspect of Safari Reading List is its support for offline reading. Once an article is saved to the Reading List, it can be accessed even when you're offline, making it ideal for catching up on reading during flights, commutes, or other situations where internet access may be limited.
By following these simple steps and leveraging the capabilities of Safari Reading List, users can effectively manage and revisit their curated collection of web-based content, enhancing their browsing experience and ensuring that valuable articles are readily accessible for leisurely reading or in-depth exploration.
Benefits of Using Safari Reading List
Safari Reading List offers a multitude of benefits that cater to the diverse needs of users, enhancing their browsing experience and streamlining the management of web-based content. By leveraging this feature, individuals can enjoy the following advantages:
Effortless Content Curation : Safari Reading List simplifies the process of saving and organizing articles, blog posts, and other web content. Users can effortlessly curate a personalized collection of material that aligns with their interests, ensuring that valuable resources are readily accessible for future reading or reference.
Seamless Synchronization : One of the standout benefits of Safari Reading List is its seamless synchronization across Apple devices. Whether users save an article on their Mac, iPhone, or iPad, the Reading List remains consistent and up to date across all devices. This ensures that users can access their curated reading material regardless of the device they are using, providing a cohesive and integrated browsing experience.
Offline Accessibility : Safari Reading List supports offline reading, allowing users to access saved articles even when they are not connected to the internet. This feature is particularly valuable for individuals who wish to catch up on reading during flights, commutes, or other situations where internet access may be limited.
Time Management : By saving articles to the Reading List, users can effectively manage their time and prioritize their reading material. This feature is especially beneficial for individuals who come across interesting articles during their browsing sessions but may not have the time to read them immediately. With Safari Reading List, users can save articles for later perusal, ensuring that valuable content does not go unnoticed or forgotten.
Organizational Capabilities : Safari Reading List offers basic organizational features, allowing users to categorize their saved articles based on their preferences or topics of interest. This organizational capability contributes to a more streamlined browsing experience, enabling users to maintain a well-structured collection of articles that align with their specific areas of focus.
Enhanced Productivity : By providing a centralized platform for managing and revisiting web-based content, Safari Reading List enhances user productivity. Individuals can efficiently save and access articles, blog posts, and other resources, ensuring that they stay informed and engaged with valuable material without being overwhelmed by the sheer volume of online content.
Overall, Safari Reading List serves as a valuable tool for individuals seeking to streamline their browsing experience, prioritize their reading material, and make the most of the wealth of information available on the internet. Whether used for leisurely reading, research purposes, or staying informed on specific topics, Safari Reading List offers a user-friendly solution that enhances the overall browsing experience and empowers users to manage and revisit web-based content effectively.
Tips for Using Safari Reading List
Utilizing Safari Reading List to its full potential involves more than just saving articles for later reading. Here are some valuable tips to enhance your experience with Safari Reading List:
Organize Your Reading List : As your list grows, organizing it becomes essential. Consider creating categories or folders within your Reading List to group articles based on topics or interests. This can help you easily locate specific content when you're ready to read or reference it.
Utilize Offline Reading : Take advantage of Safari Reading List's offline reading feature. Before embarking on a trip or entering an area with limited internet access, save articles to your Reading List. This ensures that you can continue reading even when offline, making it a convenient option for uninterrupted reading during flights or commutes.
Mark Articles as Read : Once you've finished reading an article, mark it as read in your Reading List. This simple action helps you keep track of the content you've already explored, preventing redundancy and allowing you to focus on unread material.
Remove Unnecessary Items : Regularly review your Reading List and remove articles that are no longer of interest or relevance. This practice helps keep your list updated with fresh and valuable content, preventing it from becoming cluttered with outdated or unnecessary articles.
Sync Across Devices : Ensure that the synchronization feature of Safari Reading List is enabled across all your Apple devices. This allows for a seamless transition between devices, ensuring that your curated reading material is readily accessible regardless of the device you're using.
Explore Shared Links : If you're using Safari on a Mac, take advantage of the Shared Links feature, which displays articles shared by people you follow on social media. This can be a great way to discover new and interesting content to add to your Reading List.
Use Reading List Keyboard Shortcuts : On Mac, familiarize yourself with the keyboard shortcuts for managing your Reading List. For example, pressing Command+Shift+D adds the current page to your Reading List, providing a quick and efficient way to save articles.
By incorporating these tips into your usage of Safari Reading List, you can optimize your browsing experience, effectively manage your curated content, and ensure that you make the most of this valuable feature across your Apple devices.
In conclusion, Safari Reading List stands as a valuable asset for individuals navigating the vast landscape of online content. By seamlessly integrating into the Safari web browser and across Apple devices, this feature offers a user-friendly solution for saving, organizing, and accessing web-based articles, blog posts, and other valuable resources. Whether used for leisurely reading, research endeavors, or staying informed on specific topics, Safari Reading List empowers users to curate a personalized collection of material that aligns with their interests and preferences.
The benefits of Safari Reading List extend beyond mere content curation. Its seamless synchronization across devices ensures that users can access their curated reading material regardless of the device they are using, fostering a cohesive and integrated browsing experience. The support for offline reading further enhances its practicality, allowing individuals to delve into saved articles even when internet access is limited.
Moreover, the organizational capabilities of Safari Reading List enable users to categorize and manage their saved content, contributing to a more streamlined browsing experience. By prioritizing and revisiting valuable resources, individuals can effectively manage their time and stay engaged with the wealth of information available on the internet.
As users navigate the digital realm, Safari Reading List serves as a reliable companion, offering a convenient mechanism for saving, organizing, and revisiting web-based content. By incorporating the tips for optimizing the usage of Safari Reading List, individuals can elevate their browsing experience, ensuring that their curated collection of articles remains relevant, accessible, and conducive to their reading preferences.
In essence, Safari Reading List exemplifies the seamless integration of technology into the realm of content consumption, providing a practical and efficient solution for managing the ever-expanding landscape of online material. Whether it's a captivating article discovered during a casual browsing session or a valuable resource earmarked for future exploration, Safari Reading List empowers users to curate, prioritize, and revisit web-based content with ease and convenience.
Leave a Reply Cancel reply
Your email address will not be published. Required fields are marked *
Save my name, email, and website in this browser for the next time I comment.
- Crowdfunding
- Cryptocurrency
- Digital Banking
- Digital Payments
- Investments
- Console Gaming
- Mobile Gaming
- VR/AR Gaming
- Gadget Usage
- Gaming Tips
- Online Safety
- Software Tutorials
- Tech Setup & Troubleshooting
- Buyer’s Guides
- Comparative Analysis
- Gadget Reviews
- Service Reviews
- Software Reviews
- Mobile Devices
- PCs & Laptops
- Smart Home Gadgets
- Content Creation Tools
- Digital Photography
- Video & Music Streaming
- Online Security
- Online Services
- Web Hosting
- WiFi & Ethernet
- Browsers & Extensions
- Communication Platforms
- Operating Systems
- Productivity Tools
- AI & Machine Learning
- Cybersecurity
- Emerging Tech
- IoT & Smart Devices
- Virtual & Augmented Reality
- Latest News
- AI Developments
- Fintech Updates
- Gaming News
- New Product Launches
Learn To Convert Scanned Documents Into Editable Text With OCR
Top mini split air conditioner for summer, related post, comfortable and luxurious family life | zero gravity massage chair, when are the halo awards 2024, what is the best halo hair extension, 5 best elegoo mars 3d printer for 2024, 11 amazing flashforge 3d printer creator pro for 2024, 5 amazing formlabs form 2 3d printer for 2024, related posts.

Where Is Safari Reading List

How To Remove Cards From Safari

How To Save A Tab On Safari

Why Is Safari Taking Up So Much Storage

How To Sync IPhone Safari With Mac

How To Use Safari Without WIFI

How Do I Delete Reading List In Safari

How To Delete From Reading List On Safari
Recent stories.

Fintechs and Traditional Banks: Navigating the Future of Financial Services

AI Writing: How It’s Changing the Way We Create Content

How to Find the Best Midjourney Alternative in 2024: A Guide to AI Anime Generators

How to Know When it’s the Right Time to Buy Bitcoin

Unleashing Young Geniuses: How Lingokids Makes Learning a Blast!

- Privacy Overview
- Strictly Necessary Cookies
This website uses cookies so that we can provide you with the best user experience possible. Cookie information is stored in your browser and performs functions such as recognising you when you return to our website and helping our team to understand which sections of the website you find most interesting and useful.
Strictly Necessary Cookie should be enabled at all times so that we can save your preferences for cookie settings.
If you disable this cookie, we will not be able to save your preferences. This means that every time you visit this website you will need to enable or disable cookies again.
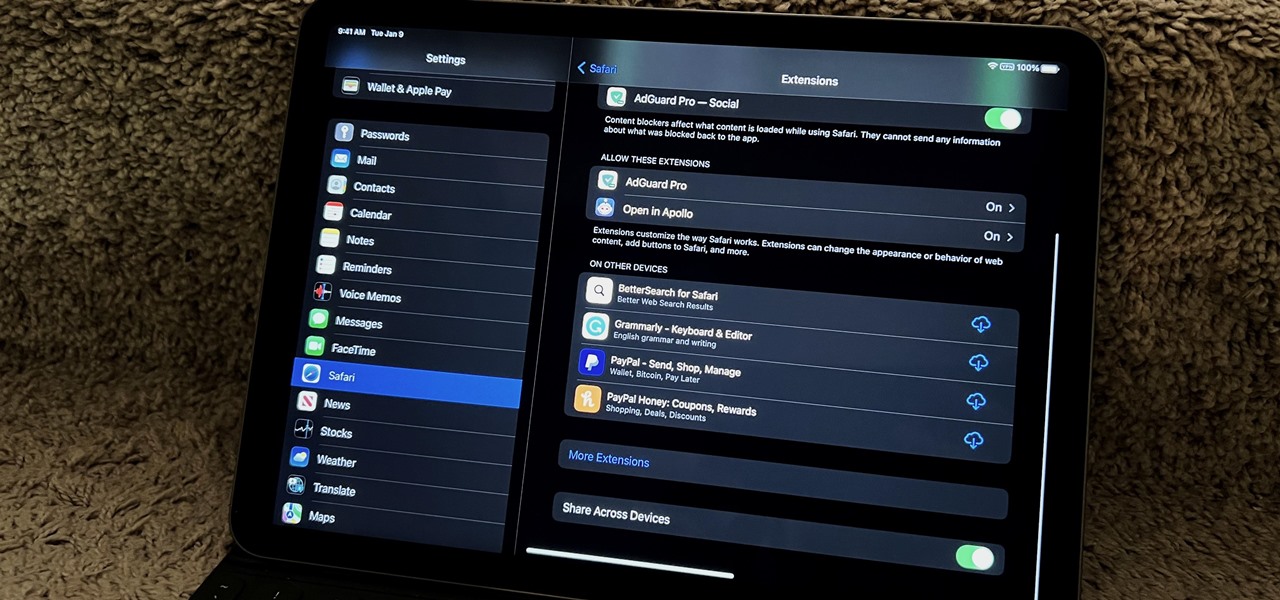
How To : Safari Now Lets You Sync and Manage All Your Web Extensions Across Your iPhone, iPad, and Mac
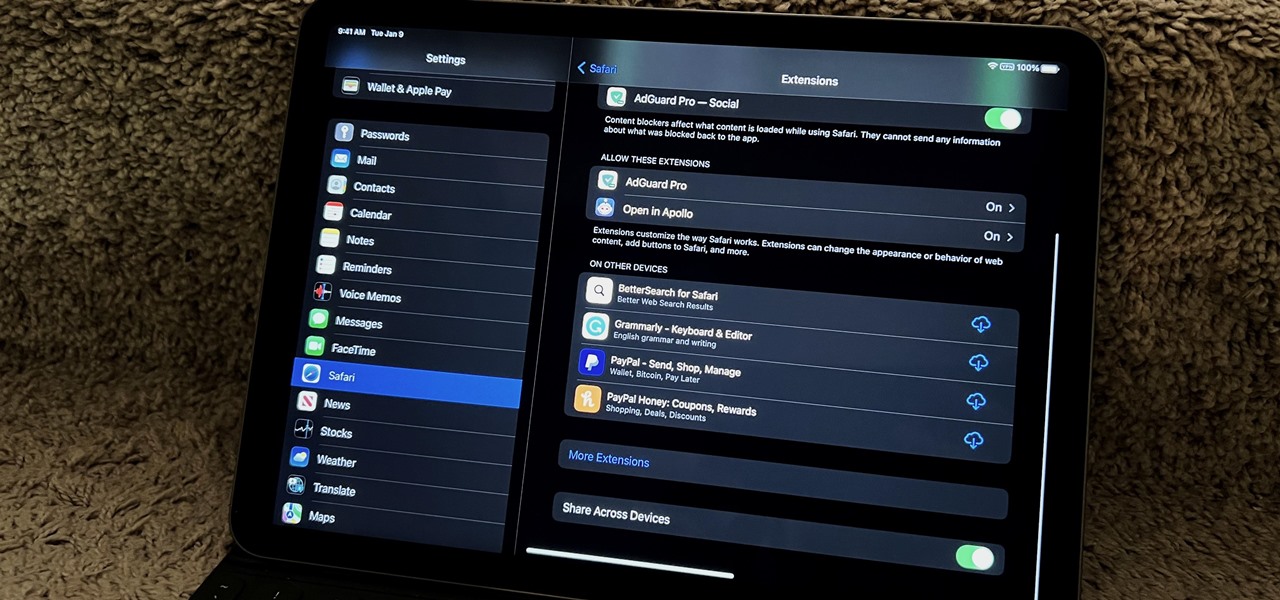
We've had access to real Safari extensions on iPhone and iPad for a year, and they've been available on Mac for a lot longer than that. To install the same one on all your devices, you always had to find the app in the App Store, install it, and enable the extension on each device. Now, Apple is streamlining the process, making it easier to install and manage extensions across devices.
Starting with iOS 16 , iPadOS 16 , and macOS 13 Ventura, you can share Safari extensions across your iPhone, iPad, and Mac by enabling a simple setting on each device. After that, any compatible Safari extensions on one device can be installed quickly on your other devices. Then, you can enable, disable, and fine-tune them from one device and sync the settings with the others.
- Don't Miss: Upgrade Safari on Your iPhone with These Powerful Add-Ons
Enable Extension Syncing on Your iPhone or iPad
Toggle on the "Share Across Devices" switch in your iPhone or iPad's Safari settings to sync your extensions across all your iOS 16, iPadOS 16, and macOS 13 devices.
- Settings –> Safari –> Extensions –> Share Across Devices
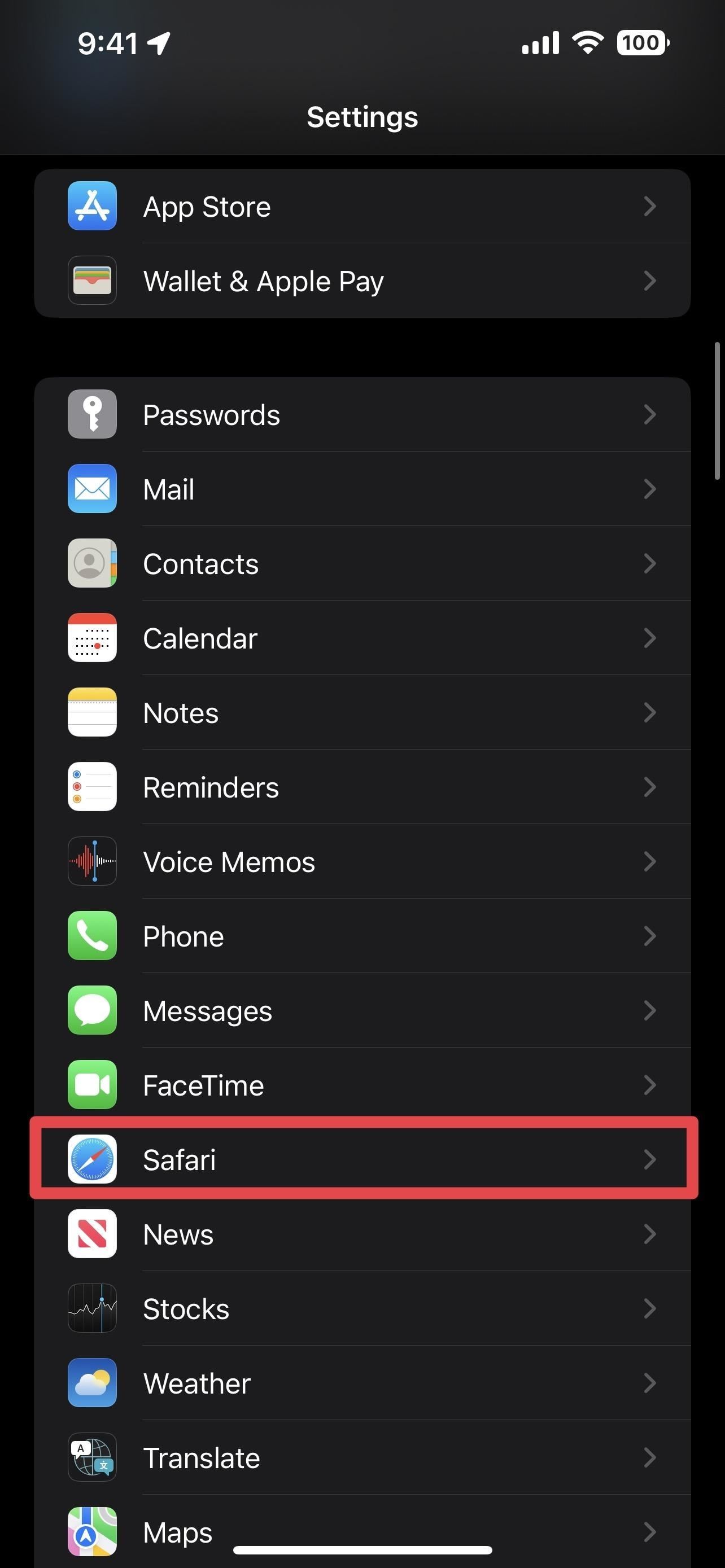
Enable Extension Syncing on Your Mac
Check the "Share Across Devices" box in your Mac's Safari preferences to sync your extensions across all your iOS 16, iPadOS 16, and macOS 13 devices.
- Safari –> Preferences –> Extensions –> Share across devices
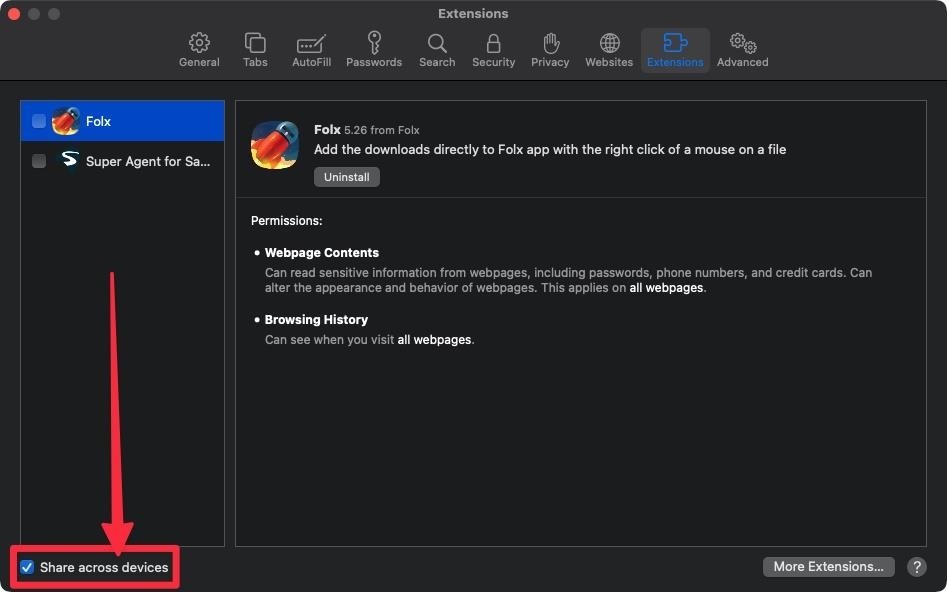
Quickly Install Shared Extensions
For any Safari extensions you already have on one device but not any others, the Extensions settings on those other devices will show a new "On Other Devices" section. In those settings, you'll see each app that's not installed, but an iCloud download button will be there for you to install them quickly.
However, there's a catch: The only apps you'll see under "On Other Devices" are those whose Safari extension is currently enabled on one of your other synced devices. If it's installed but disabled on another device, you won't see it in the list until you activate it there. If you see the extension in the list, it will disappear whenever it's turned off on your other devices.
Once an app is installed from the "On Other Devices" section, it will move up to the "Allow These Content Blockers" or "Allow These Extensions" group.
Tip: Enable automatic downloads for apps on all your devices so whenever you install an app on one device, it will automatically install on your other devices. On iOS 16 and iPadOS 16, go to Settings –> App Store –> App Downloads (under Automatic Downloads) to set the feature.
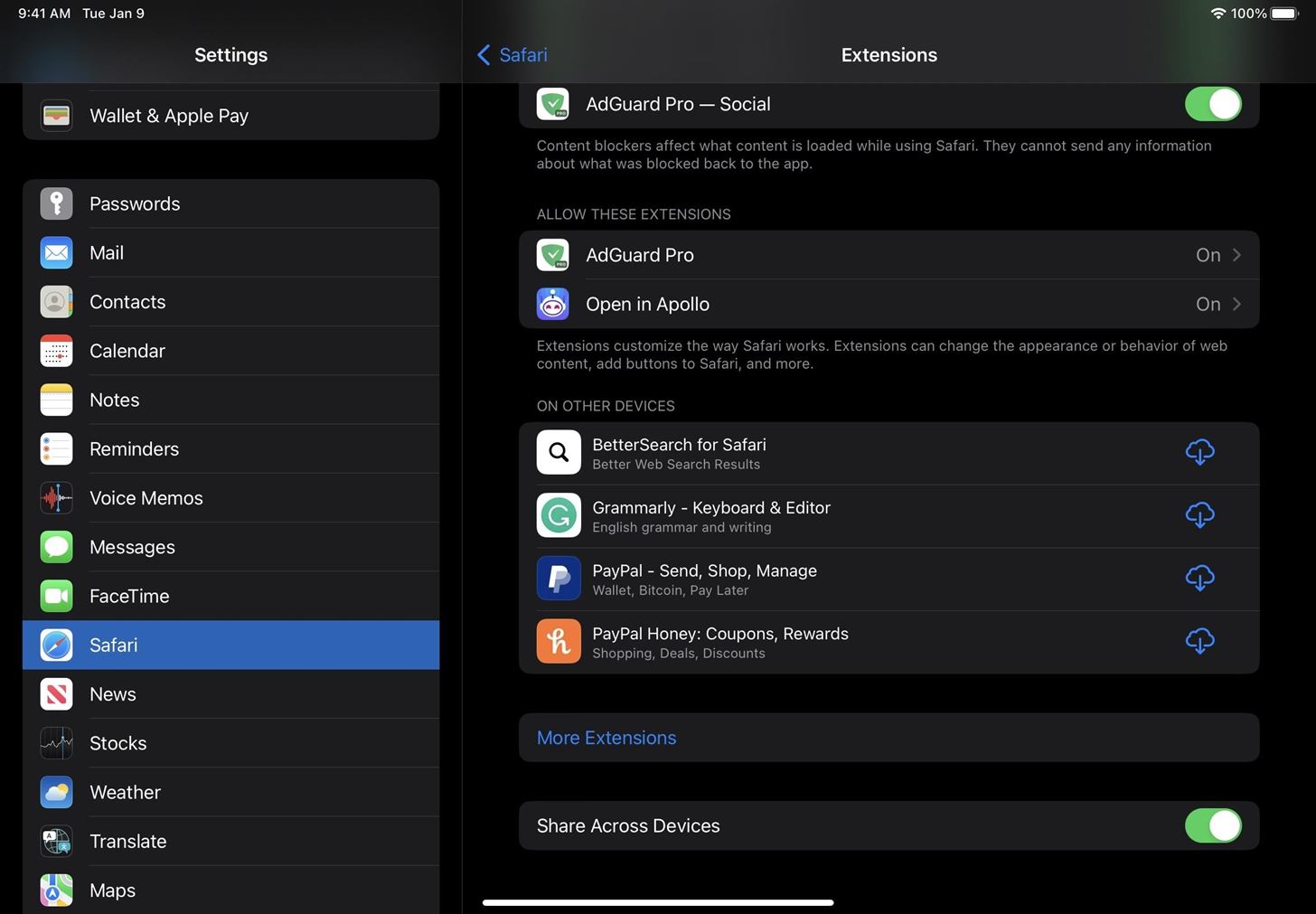
Sync Your Extension Settings
When syncing Safari extensions, any extension you have enabled on one of your devices will be enabled on your other devices, as long as they have the associated app installed. If you toggle an extension off on one device, it should turn off on all your synced devices.
However, the permissions for each Safari extension will not always sync across your devices. So if you have one extension set to "Allow" on all websites and change it to "Ask," it may not affect that permission on your other devices. Sometimes after installing an extension, the permissions for websites will be the same as on your other devices, but any further changes may not sync.
Limitations
The most significant limitation is that each Safari extension needs to be compatible with each device. Not all iPhone apps are available for iPad and Mac, and some iPad and Mac apps only support those platforms. Some of the Safari extensions on your Mac may not have even come from the App Store, so those won't appear on your other devices.
Depending on the Safari extensions you use, it may severely limit the number of extensions that sync to your other devices. For example, I have seven Safari extensions on my iPhone, and only one of those was shared with my Mac.
Just updated your iPhone? You'll find new emoji, enhanced security, podcast transcripts, Apple Cash virtual numbers, and other useful features. There are even new additions hidden within Safari. Find out what's new and changed on your iPhone with the iOS 17.4 update.
Be the First to Comment
Share your thoughts, how to : make your iphone do all your talking for you on calls and in person, how to : customize and use control center on your iphone for quick access to your most-used apps, features, and settings, how to : keep your night vision sharp with the iphone's hidden red screen, how to : dial these secret codes to see if someone is hijacking calls & texts on your iphone, how to : see your iphone's actual signal strength for cellular reception, how to : 16 harry potter spells for siri that turn your iphone into a magical elder wand, how to : the easiest way to secretly record someone's conversation with your iphone, how to : the simple way to stop your iphone from sending unwanted audio messages, how to : your iphone has a hidden text-to-speech tool that'll read articles, books, news, and other text out loud to you, how to : install modded & unofficial apps on your iphone by sideloading with cydia impactor, how to : apple's integrating game center leaderboards into news+ puzzles with ios 17.5, warning : sensitive info you black out in images can be revealed with a few quick edits on your iphone, how to : make siri say whatever you want every time you connect your iphone to a charger, how to : if 'messages' consumes too much iphone or icloud storage, don't delete your conversations just yet, how to : 100+ secret dialer codes for your iphone, how to : your iphone's status bar can actually be customized — here's how, how to : quickly extract the audio track from any video on your iphone — right from the share sheet, how to : use a different apple id for apple music without using family sharing, how to : switch between miles and kilometers in apple maps on ios 16, how to : hide all app, folder, and widget names on your iphone or ipad's home screen.
- All Features
- All Hot Posts

COMMENTS
Set up iCloud for Safari on your iPhone, iPad, or iPod touch. On your iPhone, iPad, or iPod touch, go to Settings > [ your name ] > iCloud. iOS 16, iPadOS 16, or later: Tap Show All, then turn on Safari. iOS 15, iPadOS 15, or earlier: Turn on Safari. To see your bookmarks, Reading List, Tab Groups, and tabs open on your other devices, open Safari.
If you can't connect to the Internet, your iCloud Bookmarks and Reading List* won't update in the Safari app. Get help with your Internet connection. Open a secure website from your iOS device to see if you can access ports 80 and 443. Safari requires access to port 443 to push updates between iCloud and your devices.
Thanks, Jay. Use Reading List to collect webpages and read them later: ••. Add the current webpage: Tap , then tap "Add to Reading List.". With iPad 2 or later, the webpage is saved as well as the link, so you can read it even when you can't connect to the Internet. ••. Add the destination of a link: Touch and hold the link, then ...
On your Mac, open the Safari app to get started. Then open the page that you want to save for later. Here, go to the URL bar and tap the little "+" button to add the page to the reading list. Alternatively, you can click the Share button from the toolbar before clicking the "Add to Reading List" button to save the article.
How to use Safari Reading list on iPhone and iPad. Reading List lets you save web pages and read them later. The best part is that Bookmarks sync across all devices linked to your iCloud. If you aren't sure how to use it optimally, here's how you can take advantage of Safari Reading List. Open Safari on iPhone. Tap the Share icon at the ...
On macOS. Load the relevant page in Safari then use any of the methods below to add that page to your Reading List: Click the share button and choose Add to Reading List. Hover over Safari's Smart Search field and click the plus button that appears. Use the shortcut cmd+shift+D.
Click the Glasses icon in the Bookmarks Bar to access your Reading List. Additionally, you can also use the View menu and select Show Reading List. This also has the shortcut Shift-Command-L. Once you show your Reading List, a pane will appear from the left-side of your Safari's window. The Reading List appears as a separate pane in Safari.
Launch Safari from your Home screen. Tap the bookmark button. Tap the Reading List. It's the icon that looks like glasses. How To View Your Reading List In Safari on iPhone: Launch Safari, tap the bookmark button, and then tap the reading list. (Image credit: iMore) Swipe left on the article you want to delete.
Press return, then open Safari. If it worked, you should see a new "Debug" item in the menu bar at the top of your Mac's screen. With the previously-hidden menu now present, click on Debug. Then ...
With iCloud, your Safari bookmarks, reading list, and open browser tabs stay up to date on all your devices. ... Sync Safari --BOOKMARKS ONLY-- across devices Hi there, wondering if there is a way to sync Safari Bookmarks ONLY across devices signed into my iCloud. I do NOT want browsing history, cache, cookies, or whatever gets hacked in my ...
On your Mac, open System Preferences and click Apple ID. Select iCloud from the left-side menu, then find Safari in the list. Uncheck the box next to Safari. Restart your Mac. Go to System Preferences > Apple ID > iCloud and re-check the box next to Safari. Now, iCloud Safari bookmarks should start working again.
Go to Settings > [ your name ] > iCloud > Show All, then make sure Safari is turned on. Note: To also see tabs open on your Mac, you must have Safari turned on in iCloud settings on your Mac, be signed in with the same Apple ID, and use two-factor authentication. In Safari on iPhone, view the tabs that are open on your other Apple devices and ...
This enables the synchronization of your Safari Reading List with iCloud. Verify Safari Reading List Sync on Mac: On your Mac, open Safari, click on "View" in the menu bar, and select "Show Reading List Sidebar." Next, click on the "Bookmarks" icon in the sidebar, and ensure that your Reading List is visible and accessible. This confirms that ...
Apple's Safari Reading List, which lets you save stories for later perusal, is basically an area for temporary bookmarks. While it does not have its own switch to turn on or off in the iCloud settings, you can keep your Reading List in sync across devices by turning on the iCloud option to sync Bookmarks.
This step ensures that Safari data, including your bookmarks, is synced with iCloud. Enable Safari Sync on iPhone and iPad: On your iPhone or iPad, open the Settings app and tap on your Apple ID at the top. Next, select iCloud and toggle the switch next to Safari to enable Safari syncing with iCloud.
Click the Options button next to Bookmarks. 6. Select the browsers you want to sync bookmarks with Safari. 7. Click OK. 8. Click Apply to finish setting up synchronization. With the steps above ...
When you set up iCloud for Safari, your Safari bookmarks, Reading List, Tab Groups, and open browser tabs are stored in the cloud, which frees up space on your device. You can access that information on any device that's set up for iCloud and Safari, including your iPhone, iPad, iPod touch, and Mac. You can access your bookmarks on a Windows ...
Learn to use Safari's Reading List on your iPhone 14 for easy access to articles. Follow our step-by-step guide to stay organized on-the-go! ... Sync your Reading List across all your Apple devices using iCloud to have your articles handy no matter which device you use. ... with the ability to sync across all Apple devices, your Reading List ...
In Safari for macOS, choose Safari > Preferences and then click Advanced. You can then check next to the Reading List label Save Articles for Offline Reading. If that option isn't checked, you ...
In the Safari app on your Mac, do any of the following:. Add a page to your Reading List: Move the pointer over the Smart Search field, then click the One-Step Add button that appears at the left end of the field. You can also Shift-click a link on a webpage to quickly add the linked page. Show or hide your Reading List: Click the Sidebar button in the toolbar, then click Reading List.
Discover the benefits of using Safari Reading List, a built-in feature that allows you to save and organize web pages for later reading, all within the Safari browser. ... Sync Across Devices: Ensure that the synchronization feature of Safari Reading List is enabled across all your Apple devices. This allows for a seamless transition between ...
Then, you can enable, disable, and fine-tune them from one device and sync the settings with the others. Don't Miss: Upgrade Safari on Your iPhone with These Powerful Add-Ons; Enable Extension Syncing on Your iPhone or iPad. Toggle on the "Share Across Devices" switch in your iPhone or iPad's Safari settings to sync your extensions across all ...
In it, click or tap on the Sync option from the Profiles section. Then, you should see your Microsoft account and only one option for it: "Turn on sync.". Click or tap the "Turn on sync" button. Once you do that, Edge shows the list of all the things you can sync: Favorites - this includes all your bookmarks.