- Apple Watch
- Accessories
- Digital Magazine – Subscribe
- Digital Magazine – Info
- Smart Answers
- Holiday Shopping Guide
- Black Friday Apple deals
- M4 MacBook Pro
- 11th-gen iPad
- M4 Mac mini
- Best Mac antivirus
- Best Mac VPN
When you purchase through links in our articles, we may earn a small commission. This doesn't affect our editorial independence .

How to fix a grayed-out Safari home page preference
While malware hasn’t found a fertile home on the Mac for decades, scammers keep trying. As many of you have experienced, adware and other software that delivers unwanted content or an unwanted experience abounds—like redirecting you to a specific website for searching or turning all Amazon links into affiliate links that earn the scammers a commission until they’re shut down.
Even with vigilance against nasty threats, you or (more likely) someone you know may have installed otherwise reasonable seeming software that hijacks Safari in some particular way. That includes a rather nasty way in which you can be prevented from changing your homepage in Safari in Safari > Preferences > General , then the Homepage field.
This technique involves using profiles, a tool for system administrators and others to distribute specific settings files to Mac users. It’s used more widely in iOS, where VPN software and other apps rely on profiles to let users opt into behavior that Apple otherwise prevents iOS apps from engaging in.
In System Preferences, look for the Profiles preference, which is a spiky badge with a checkmark in the middle. If you don’t see Profiles, you have no profiles installed, and any Homepage field problems are unrelated.
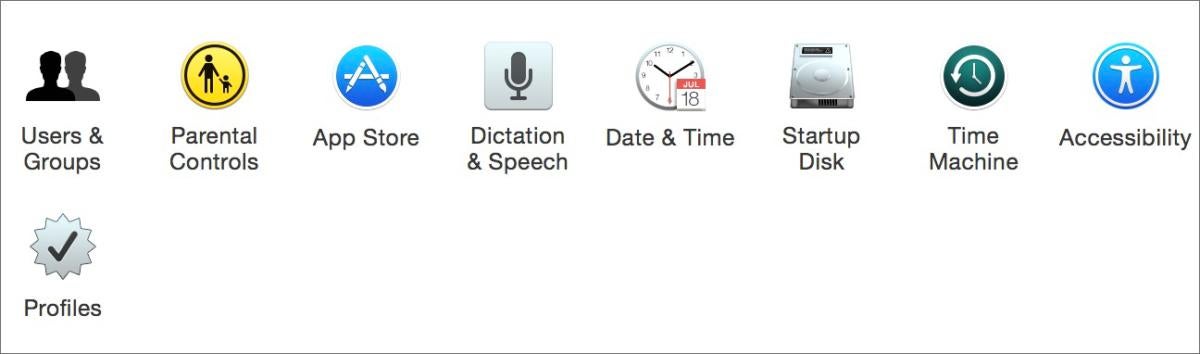
The Profiles preference pane may appear due to unwantedware installing it.
To remove an errant profile, click the Profiles preference pane, select the profile in the list, and click the minus button. This will prompt you to confirm removal and may require entering an administrative password.
Others users unable to change or set a homepage in Safari have found first restarting in Safe Mode (restart and then hold down the Shift key at startup ), and then restarting normally restored their ability to choose a homepage.
This Mac 911 article is in response to a question submitted by Macworld reader John.
Ask Mac 911
We’ve compiled a list of the questions we get asked most frequently along with answers and links to columns: read our super FAQ to see if your question is covered. If not, we’re always looking for new problems to solve! Email yours to [email protected] including screen captures as appropriate, and whether you want your full name used. Every question won’t be answered, we don’t reply to email, and we cannot provide direct troubleshooting advice.
Author: Glenn Fleishman , Contributor

Glenn Fleishman’s most recent books include Take Control of iOS and iPadOS Privacy and Security, Take Control of Calendar and Reminders, and Take Control of Securing Your Mac. In his spare time, he writes about printing and type history. He’s a senior contributor to Macworld, where he writes Mac 911.
Recent stories by Glenn Fleishman:
- How to keep an iCloud Drive file on your Mac while optimizing storage
- How to use Find My without an Apple device
- How to stop your Mac from persistent ‘restarted because of a problem’ alerts
- Skip to primary navigation
- Skip to main content
- Skip to primary sidebar
- Skip to footer
AppleToolBox
Tools and Fixes for Mac, iPad, iPhone & iWatch
Search posts
Connect with us.
- Apple Watch
- Mac/MacBook
- Apple Services

Safari: Restore Home Button
By Michelle Honeyager 1 comment Last updated January 4, 2024
Safari, Apple’s flagship web browser, stands as a testament to its commitment to providing an intuitive and seamless browsing experience. Integrated deeply with macOS, Safari is a favorite among Apple enthusiasts for its speed, efficiency, and sync capabilities with the Apple ecosystem. However, one feature that often puzzles users is the mysterious disappearance of the Home button.
Related Reading
- How to Share Safari Extensions Across Mac, iPhone, and iPad
- Safari: “A problem occurred with this webpage so it was reloaded” – Fix
- How to Use Profiles in Safari on macOS Sonoma
- How to Export Safari Passwords on iPhone, iPad, and Mac
- Getting a Message to Update Apple ID Settings on iPhone, iPad, or Mac?
This tutorial is tailored for macOS users who have noticed that their Safari browser no longer displays the Home button – a tool that once provided a quick way to return to a designated start page. We’ll explore why the Home button might be missing and offer a comprehensive guide to restoring it. Whether it’s due to corrupt preferences, outdated versions, or custom configurations, this tutorial will cover all the scenarios and solutions to help you get back your Home button in Safari.
Common Causes for Its Disappearance
Set up your new homepage, additional troubleshooting, why the home button disappears.
In the landscape of web browsers, the Home button has traditionally served as a convenient shortcut to return users to a predefined start page, typically a search engine or a favorite website. In Safari, this button’s role is no different, providing users with a consistent starting point for their web explorations.
- Corrupt Preferences or Caches : Occasionally, Safari’s preference files or cache data can become corrupt, leading to issues like the disappearance of the Home button.
- Outdated Safari Version : Running an outdated version of Safari might cause compatibility issues, including the loss of certain features.
- Custom Configurations : Users might have unknowingly altered Safari’s settings, resulting in the removal of the Home button.
- Symptoms of a Missing Home Button : Users may experience difficulty in navigating to their home page or encounter sync issues across their Apple devices.
Restore Missing Home Button
One convenience feature in Apple’s Safari web browser is the home button, displayed by default in the navigation toolbar at the top of the window. This standard UI element shaped like a traditional house icon provides users with quick, one-click access back to their designated homepage. However, some Safari users suddenly find this handy button has mysteriously vanished from view.
While there are a few reasons Safari may fail to show the home button, the most likely culprits are corrupt browser cache/preferences, outdated Safari versions not syncing properly, or custom configurations that inadvertently hide it. Regardless of the specific trigger, the button can be restored in just a few simple steps without having to overly tamper with system files or reinstall macOS.
- Open the Safari app on your Mac.
- Click the View button in the Menu Bar.
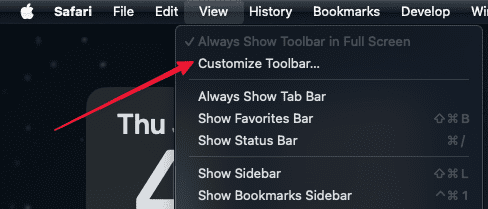
- Make any other changes to the Safari Toolbar that you want.
- After you are finished, click the Done button.
By default, after you restore the Home Button to the Safari Toolbar, every time you select it, Safari will take you to main Apple.com website. Unless you’re working in an Apple Store, there’s a pretty good chance that you don’t want to be taken to the Apple website every time you push the Home Button. With that in mind, here are the steps that you can take in order to change the Homepage destination:
- In the top left corner of the Menu Bar, click the Safari button.

- Locate the Homepage section.
- Enter the URL for the website that you want to have set to the default location whenever you select the Home Button.
- Alternatively, if you have already navigated to the website in the background, you can click the Set to Current Page button. The URL will automatically populate within the Homepage field.
- Close the Safari Settings window to save your changes.
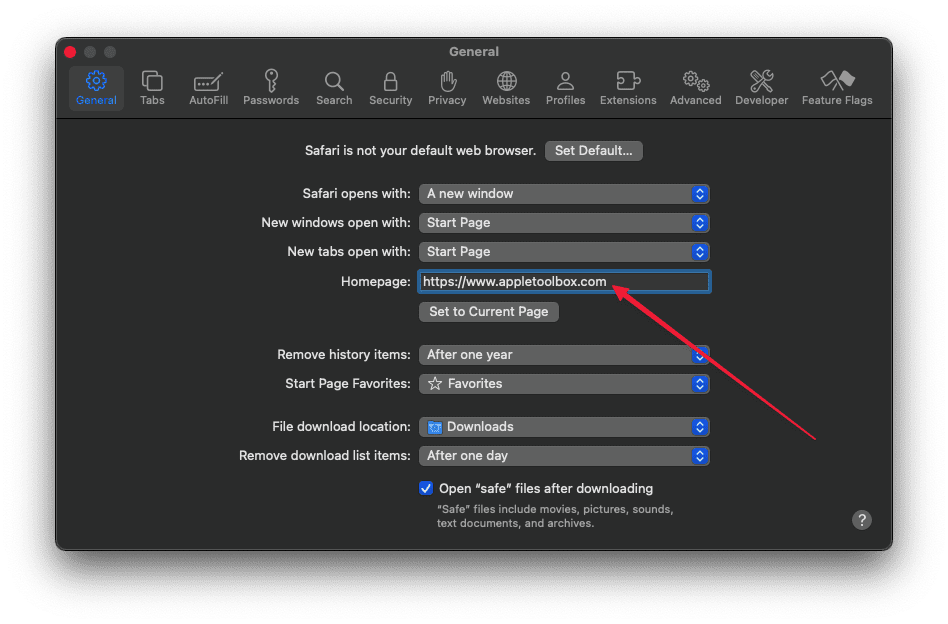
If the methods above fail to restore the Home button, consider these additional steps:
- Try a New Test User Account : Create a new user account on your Mac and check if Safari displays the Home button there. This can indicate whether the issue is system-wide or confined to your primary user account.
- Back Up and Reinstall macOS : As a last resort, back up your data and consider reinstalling macOS. This can resolve deeper issues that might be affecting Safari’s functionality.
Restoring the Home button in Safari enhances your browsing experience by providing quick and easy access to your preferred start page. This tutorial has guided you through various scenarios and solutions for bringing back this essential feature. Remember, keeping your browser updated and being mindful of custom settings can prevent such issues from occurring in the future. With your Home button restored, you’re ready to navigate the digital world with the convenience and efficiency that Safari is known for.
Related Posts:
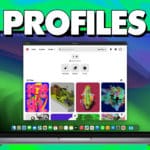
Reader Interactions
Write a comment cancel reply.
Notify me of followup comments via e-mail. You can also subscribe without commenting.
Show 1 Comments
January 6, 2023 at 6:25 PM
Unfortunately the instructions for restoring the Home icon in Safari did not work for me. My issue is the Home icon is present but grayed out and inactive. I removed it and readied it but had the identical result. I’m thinking that the assignment of the webpage for Home is no longer present but I cannot find where to how to associate a website to the Home icon. Any instruction would be appreciated
I’m running Safari 16.1 under Ventura 13.0.1 on a MacBook Pro
- Terms of Use
- iOS & iPadOS
- Books and iBooks
- Game Center
Last Updated on January 4, 2024 by Andrew Myrick
- Home New Posts Forum List Trending New Threads New Media Spy
- WikiPost Latest summaries Watched WikiPosts
- Support FAQ and Rules Contact Us
iPhone Safari grays out back button 15.4
- Thread starter Pirate!
- Start date Mar 17, 2022
- Sort by reaction score
- iOS Apps and Apple Arcade

macrumors regular
- Mar 17, 2022
In ios 15.4 I’ve been noticing that Safari will randomly turn my back button gray and I can no longer go back to the previous page. I can’t isolate what may cause it, but it’s getting pretty annoying. It also has been refreshing the page I’m on if I click a button/link on a website instead of going wherever the link should. For example, I’ll be on the Mac Rumors home page, I’ll click the forum button, but the home page refreshes and I don’t get taken to the forums. When I click a second time, the correct action is taken. (Note, this has been happening on all sorts of sites, I don’t even remember if it was actually on this site or not; but the back button going gray has occurred here and other places). Has anyone else noticed this?
macrumors newbie
- Mar 21, 2022
macrumors 601
- Mar 23, 2022
Yeah I’ve had this & I think it’s to do with Safari IOS & Safari iPadOS working in sync, so let’s say you have a group of custom tabs on iPhone which are mimicked on the iPad. When you browse on one device & let’s say navigate away from the Macrumors home page before ending your session, then you resume your Safari session on the iPad (which initially had the Macrumors Home Screen on it) but then click away from it, I think Safari syncs with the iPhone, glitches, & restores your prior page & clears your tab history. It’s been very annoying & because it coincided with a change of modem in my case, I thought my brand new modem was somehow to blame, but it’s happened all this week when I’ve brought my iPhone & iPad with me to the hotel I’m staying in, hence why I started thinking something else was up. Edit… I’ve also been able to recreate the bug with the above method via Google searches. 😞
Runs For Fun
Macrumors 65816.
Same thing has been happening to me lately. Both iOS and iPadOS. It happens more frequently on Google search results but I’ve had it randomly happen on other sites as well.
Ralfi said: Yeah I’ve had this & I think it’s to do with Safari IOS & Safari iPadOS working in sync, so let’s say you have a group of custom tabs on iPhone which are mimicked on the iPad. When you browse on one device & let’s say navigate away from the Macrumors home page before ending your session, then you resume your Safari session on the iPad (which initially had the Macrumors Home Screen on it) but then click away from it, I think Safari syncs with the iPhone, glitches, & restores your prior page & clears your tab history. Click to expand...
Pirate! said: And, more likely than not, I don’t go from one drive to another looking at the same website. I think there may still be something more going on here. Click to expand...
- Apr 8, 2022
This is a tab group issue in the latest update. It only happens in tab groups. I talked to apple this week and they are well aware of the problem and working on a fix thankfully. The only thing to temporarily stop the tabs from crashing and such is to turn off safari in iCloud settings. They‘re also aware that most people are missing frequently visited sites (or they fail to update) and also working on that.
Apple Intelligence is now available on iPhone, iPad, and Mac!
⏺ Join the discussion
⏺ Press release
⏺ Learn more
⏺ Watch the video
Looks like no one’s replied in a while. To start the conversation again, simply ask a new question.
Safari Home Page Greyed out
My Safari Home page is greyed out. I would like to change it but have tried the solutions listed below such as checking for malware, deleting the preferences file, trying the force quit and open holding down the shift key on restart. Safari stubbornly refuses to allow me to change the preferences file. This has persisted through Sierra, High Sierra and now, Mojave.
Any suggestions?
iMac with Retina 5K display, macOS Sierra (10.12.5)
Posted on Oct 12, 2018 2:44 PM
Similar questions
- Safari Home Page preference selection greyed out The Safari Home Page startup preference is greyed out. I have no Safari extensions now, (removed 2), downloaded and ran Malwarebytes, it removed 11 issues. I added a new account to test if the problem exists there as well, it does. I continue with this problem. The Home Page that comes up has the following URL "http://search.anysearchmanager.com" Any suggestions on what to do now will be greatly appreciated. 433 2
- Safari has most options greyed out and I can't click in browser window at all Hello, my safari isn't working correctly. Before I get into the details I've run Malwarebytes for mac and it didn't find any issues. What's happening is that when I first launch Safari I get an error that the server isn't found. Then it loads the launch screen with apple and disney icons but I can't click anywhere in the browser. On top of that I would say about 2/3 of the safari options are greyed out including preferences. I usually use chrome but I need safari for testing purposes. Any thoughts on what's going on and how to fix it? 2286 6
- Safari is not working I cannot click in the search bar or on the default page when I open Safari. When I try to even shut down my computer, I get a message that Safari is disrupting the shut down so I have to Force Quit it. What should I do? If I delete the application, can I download it again (I saw a note that to get Safari I would have to reinstall my Mojave OS? Thank you! 426 6
Loading page content
Page content loaded
Oct 14, 2018 12:24 PM in response to docjob2001
Oct 16, 2018 9:03 AM in response to Joseph_S.
Thanks for the response but where do I find this profiles menu.
Maybe I am too much of a newbie but I cannot see it among any of the system preferences or in any of the menus.
Where should I look for this?
iPhone User Guide
- iPhone models compatible with iOS 18
- R ' class='toc-item' data-ss-analytics-link-url='https://support.apple.com/guide/iphone/iphone-xr-iph017302841/ios' data-ajax-endpoint='https://support.apple.com/guide/iphone/iphone-xr-iph017302841/ios' data-ss-analytics-event="acs.link_click" href='https://support.apple.com/guide/iphone/iphone-xr-iph017302841/ios' id='toc-item-IPH017302841' data-tocid='IPH017302841' > iPhone X R
- S ' class='toc-item' data-ss-analytics-link-url='https://support.apple.com/guide/iphone/iphone-xs-iphc00446242/ios' data-ajax-endpoint='https://support.apple.com/guide/iphone/iphone-xs-iphc00446242/ios' data-ss-analytics-event="acs.link_click" href='https://support.apple.com/guide/iphone/iphone-xs-iphc00446242/ios' id='toc-item-IPHC00446242' data-tocid='IPHC00446242' > iPhone X S
- S Max' class='toc-item' data-ss-analytics-link-url='https://support.apple.com/guide/iphone/iphone-xs-max-iphcd2066870/ios' data-ajax-endpoint='https://support.apple.com/guide/iphone/iphone-xs-max-iphcd2066870/ios' data-ss-analytics-event="acs.link_click" href='https://support.apple.com/guide/iphone/iphone-xs-max-iphcd2066870/ios' id='toc-item-IPHCD2066870' data-tocid='IPHCD2066870' > iPhone X S Max
- iPhone 11 Pro
- iPhone 11 Pro Max
- iPhone SE (2nd generation)
- iPhone 12 mini
- iPhone 12 Pro
- iPhone 12 Pro Max
- iPhone 13 mini
- iPhone 13 Pro
- iPhone 13 Pro Max
- iPhone SE (3rd generation)
- iPhone 14 Plus
- iPhone 14 Pro
- iPhone 14 Pro Max
- iPhone 15 Plus
- iPhone 15 Pro
- iPhone 15 Pro Max
- iPhone 16 Plus
- iPhone 16 Pro
- iPhone 16 Pro Max
- Setup basics
- Make your iPhone your own
- Take great photos and videos
- Keep in touch with friends and family
- Share features with your family
- Use iPhone for your daily routines
- Expert advice from Apple Support
- What’s new in iOS 18
- Turn on and set up iPhone
- Wake, unlock, and lock
- Set up cellular service
- Use Dual SIM
- Connect to the internet
- Sign in and manage your Apple Account
- Subscribe to iCloud+
- Find settings
- Set up mail, contacts, and calendar accounts
- Learn the meaning of the status icons
- Charge the battery
- Charge with cleaner energy sources
- Show the battery percentage
- Check battery health and usage
- Use Low Power Mode
- Read and bookmark the user guide
- Learn basic gestures
- Learn gestures for iPhone models with Face ID
- Adjust the volume
- Turn the iPhone flashlight on or off
- Silence iPhone
- Find and use your apps in App Library
- Switch between open apps
- Quit and reopen an app
- Multitask with Picture in Picture
- Access features from the Lock Screen
- Use the Dynamic Island
- Perform quick actions
- Search on iPhone
- Get information about your iPhone
- Manage storage on iPhone
- View or change cellular data settings
- Travel with iPhone
- Change sounds and vibrations
- Use and customize the Action button
- Create a custom Lock Screen
- Change the wallpaper
- Adjust the screen brightness and color balance
- Keep the iPhone display on longer
- Use StandBy
- Customize the text size and zoom setting
- Change the name of your iPhone
- Change the date and time
- Change the language and region
- Add, edit, and remove widgets
- Move apps and widgets on the Home Screen
- Customize apps and widgets on the Home Screen
- Lock or hide or an app
- Organize your apps in folders
- Remove or delete apps
- Use and customize Control Center
- Change your default web browser or email app
- Rotate your iPhone screen
- View and respond to notifications
- Change notification settings
- Set up a Focus
- Allow or silence notifications for a Focus
- Turn a Focus on or off
- Stay focused while driving
- Customize sharing options
- Type with the onscreen keyboard
- Dictate text
- Commands for dictating text
- Select and edit text
- Use predictive text
- Use text replacements
- Add or change keyboards
- Add emoji, Memoji, and stickers
- Take a screenshot
- Take a screen recording
- Write and draw in documents
- Add text, shapes, stickers, and more
- Fill out forms, sign documents, and create signatures
- Interact with content in a photo or video
- Identify objects in your photos and videos
- Lift a subject from the photo background
- Camera basics
- Set up your shot
- Use Photographic Styles
- Use Photographic Styles with an iPhone 16 camera
- Take Live Photos
- Take Burst mode shots
- Take a selfie
- Take panoramic photos
- Take macro photos and videos
- Take portraits
- Take Night mode photos
- Take Apple ProRAW photos
- Use the Camera Control
- Use the Camera Control to open another app
- Adjust the shutter volume
- Adjust HDR camera settings
- Record videos
- Take spatial photos and record spatial videos for Apple Vision Pro
- Change sound recording options on iPhone 16 models
- Record ProRes videos
- Record videos in Cinematic mode
- Change video recording settings
- Save camera settings
- Customize the Main and Fusion camera lens
- Change advanced camera settings
- View, share, and print photos
- Use Live Text
- Scan a QR code
- Subscribe to Apple Arcade
- Find and download games
- Use Game Center to play with friends
- Connect a game controller
- Use App Clips
- Update apps
- View or cancel subscriptions
- Manage purchases, settings, and restrictions
- Install and manage fonts
- Buy books and audiobooks
- Annotate books
- Access books on other Apple devices
- Listen to audiobooks
- Set reading goals
- Organize books
- Use the basic calculator
- Use the scientific calculator
- Solve math with Math Notes
- Work with graphs in Math Notes
- Convert units or currency
- See previous calculations
- Create and edit events in Calendar
- Send invitations
- Reply to invitations
- Change how you view events
- Search for events
- Change Calendar settings
- Schedule or display events in a different time zone
- Keep track of events
- Use multiple calendars
- Use reminders
- Use the Holidays calendar
- Share iCloud calendars
- See the world clock
- Set an alarm
- Change your wake up alarm
- Use the stopwatch
- Add and use contact information
- Edit contacts
- Add your contact info
- Add or remove accounts
- Use NameDrop on iPhone to share your contact info
- Use contacts from the Phone app
- Merge or hide duplicate contacts
- Sync contacts across devices
- Import contacts
- Export contacts
- Get started with FaceTime
- Make FaceTime calls
- Receive FaceTime calls
- Create a FaceTime link
- Take a Live Photo
- Record and transcribe an audio call
- Turn on Live Captions in a FaceTime call
- Use other apps during a call
- Make a Group FaceTime call
- View participants in a grid
- Use SharePlay to watch, listen, and play together
- Share your screen in a FaceTime call
- Request or give remote control in a FaceTime call
- Collaborate on a document in FaceTime
- Use video conferencing features
- Hand off a FaceTime call to another Apple device
- Change the FaceTime video settings
- Change the FaceTime audio settings
- Change your appearance
- Leave a call or switch to Messages
- Block and silence FaceTime calls from unknown callers
- Report a call as spam
- Files basics
- Modify files and folders
- Find files and folders
- Organize files and folders
- Send files from the Files app
- Set up iCloud Drive
- Share files and folders in iCloud Drive
- Transfer files from iPhone to a storage device, a server, or the cloud
- Share your location
- Meet up with a friend
- Send your location via satellite
- Add or remove a friend
- Locate a friend
- Get notified when friends change their location
- Notify a friend when your location changes
- Add your iPhone
- Add your iPhone Wallet with MagSafe
- Get notified if you leave a device behind
- Locate a device
- Mark a device as lost
- Erase a device
- Remove a device
- Add an AirTag
- Share an AirTag or other item in Find My on iPhone
- Add a third-party item
- Get notified if you leave an item behind
- Locate an item
- Mark an item as lost
- Remove an item
- Adjust map settings
- Turn off Find My
- Get started with Fitness
- See your activity summary
- Adjust your Activity ring goals
- Sync a third-party workout app
- Change fitness notifications
- Share your activity
- Get started with Freeform
- Create a Freeform board
- Draw or handwrite
- Solve handwritten math problems
- Add text in sticky notes, shapes, and text boxes
- Add shapes, lines, and arrows
- Add diagrams
- Add photos, videos, and other files
- Apply consistent styles
- Position items on a board
- Navigate and present scenes
- Send a copy or PDF
- Print a board
- Share boards and collaborate
- Search Freeform boards
- Delete and recover boards
- Change Freeform settings
- Get started with Health
- Fill out your Health Details
- Intro to Health data
- View your health data
- Share your health data
- View health data shared by others
- Download health records
- View health records
- Monitor your walking steadiness
- Log menstrual cycle information
- View menstrual cycle predictions and history
- Log a pregnancy
- Track your medications
- Learn more about your medications
- Log your state of mind
- Take a mental health assessment
- Set up a schedule for a Sleep Focus
- Turn off alarms and delete sleep schedules
- Add or change sleep schedules
- Turn Sleep Focus on or off
- Change your wind down period and sleep goal
- View your sleep history
- Check your headphone audio levels
- Use hearing health features
- Register as an organ donor
- Back up your Health data
- Intro to Home
- Upgrade to the new Home architecture
- Set up accessories
- Control accessories
- Control your home using Siri
- Use Grid Forecast to plan your energy usage
- View electricity usage and rates
- Set up HomePod
- Control your home remotely
- Create and use scenes
- Use automations
- Set up security cameras
- Use Face Recognition
- Unlock your door with a home key
- Configure a router
- Invite others to control accessories
- Add more homes
- Get music, movies, and TV shows
- Get ringtones
- Manage purchases and settings
- Get started with Journal
- Write in your journal
- Add formatting, photos, and more
- Journal for your wellbeing
- Build a journaling habit
- View and search journal entries
- Print and export entries
- Change Journal settings
- Use iPhone like a magnifying glass
- Customize controls
- Get live descriptions of visual information around you
- Detect people around you
- Detect furniture around you
- Detect doors around you
- Detect text around you and have it read out loud
- Set up shortcuts for Live Recognition
- Add and remove email accounts
- Set up a custom email domain
- Check your email
- Unsend email with Undo Send
- Reply to and forward emails
- Save an email draft
- Add email attachments
- Download email attachments
- Annotate email attachments
- Set email notifications
- Search for email
- Organize email in mailboxes
- Flag or block emails
- Filter emails
- Use Hide My Email
- Use Mail Privacy Protection
- Change Mail settings
- Delete and recover emails
- Add a Mail widget to your Home Screen
- Print emails
- Explore 3D maps
- Get travel directions
- Change or add stops to your route
- View a route overview or a list of turns
- Change settings for spoken directions
- Get driving directions
- Get directions to your parked car
- Set up electric vehicle routing
- Report traffic incidents
- Get walking directions
- Save walks or hikes
- Get transit directions
- Get cycling directions
- Get traffic and weather info
- Estimate travel time and ETA
- Download offline maps
- Search for places
- Add places and notes to your library
- Mark a location with a pin
- Share places
- Rate places and add photos
- Organize places with custom guides
- Find nearby attractions, restaurants, and services
- Get information about places
- Explore places with guides
- Look around places
- Take Flyover tours
- Clear location history
- Delete recent directions
- Choose a default travel mode and units
- Report an issue with Maps
- Measure dimensions
- View and save measurements
- Measure a person’s height
- Use the level
- Set up Messages
- About iMessage
- Send and reply to messages
- Text via satellite
- Unsend and edit messages
- Keep track of messages
- Forward and share messages
- Group conversations
- Share screens
- Collaborate on projects
- Use iMessage apps
- Take and edit photos or videos
- Share photos, links, and more
- Send stickers
- Create and send Memoji
- React with Tapbacks
- Style and animate messages
- Draw and handwrite messages
- Send and save GIFs
- Request, send, and receive payments
- Send and receive audio messages
- Turn read receipts on or off
- Change notifications
- Block, filter, and report messages
- Delete messages and attachments
- Recover deleted messages
- Subscribe to Apple Music
- Get personalized recommendations
- Mark items as favorites
- Add music and listen offline
- Create an Apple Music Profile
- Share music with friends
- See what friends are listening to
- Search for music
- Find music shared with you
- Find new music
- Use the music player controls
- Use Siri to play music
- Play lossless audio
- Play Spatial Audio
- Listen to radio
- Play music together using SharePlay
- Play music together in the car
- Adjust the sound
- Queue up your music
- Shuffle or repeat songs
- Sing along with Apple Music
- Show song credits and lyrics
- Tell Apple Music what you enjoy
- Intro to playlists
- Create, edit, and delete playlists
- Collaborate on a playlist
- Join a collaborative playlist
- Add a reaction to a collaborative playlist
- Get started with News
- Use News widgets
- See news stories chosen just for you
- Read and share stories
- Follow your favorite teams with My Sports
- Listen to Apple News Today
- Subscribe to Apple News+
- Browse and read Apple News+ stories
- Use Offline Mode to read downloaded News content
- Manually download Apple News+ issues
- Listen to News stories
- Find puzzles in Apple News+
- Solve crossword and crossword mini puzzles
- Solve Quartiles puzzles
- Search for stories in News
- Save stories in News
- Clear your reading history in News
- Subscribe to individual news channels
- Get started with Notes
- Create and format notes
- Use Quick Notes
- Add drawings and handwriting
- Enter formulas and equations
- Add photos, video, and more
- Record and transcribe audio
- Scan text and documents
- Work with PDFs
- Search notes
- Organize in folders
- Organize with tags
- Use Smart Folders
- Share and collaborate
- Export or print notes
- Change the Notes view
- Change Notes settings
- Use passwords
- Find your password for a website or app
- Change the password for a website or app
- Remove a password
- Recover a deleted password
- Create a password for a website or app
- Use passkeys to sign in to apps and websites
- Sign in with Apple
- Share passwords
- Automatically fill in strong passwords
- Change weak or compromised passwords
- View your passwords and related information
- Find and share your Wi-Fi password
- Share passwords securely with AirDrop
- Make your passwords available on all your devices
- Automatically fill in verification codes
- Automatically fill in SMS passcodes
- Sign in with fewer CAPTCHA challenges
- Use two-factor authentication
- Use security keys
- Make a call
- Record and transcribe a call
- Change your Phone settings on iPhone
- View and delete the call history
- Answer or decline incoming calls
- While on a call
- Have a conference or three-way call on iPhone
- Set up voicemail
- Check voicemail
- Change voicemail greeting and settings
- Select ringtones and vibrations
- Make calls using Wi-Fi
- Set up call forwarding
- Set up call waiting
- Block or avoid unwanted calls
- Get started with Photos
- View photos and videos
- See photo and video information
- Find photos and videos by date
- Find and name people and pets
- Find group photos
- Browse photos by location
- Find recently saved photos
- Find your travel photos
- Find recently receipts, QR codes, recently edited photos, and more
- Find photos, videos, and more by media type
- Customize the Photos app
- Filter and sort the photo library
- Back up and sync your photos with iCloud
- Delete or hide photos and videos
- Search for photos and videos
- Get wallpaper suggestions
- Watch memories
- Personalize your memories
- Make and play slideshows
- Feature someone less
- Create photo albums
- Edit and organize albums
- Filter and sort photos and videos in albums
- Share photos and videos
- Share long videos
- Create shared albums
- Add and remove people in a shared album
- Add and delete photos and videos in a shared album
- Set up or join an iCloud Shared Photo Library
- Use iCloud Shared Photo Library
- Add content to an iCloud Shared Photo Library
- Edit photos and videos
- Crop, rotate, flip, or straighten photos and videos
- Undo and revert photo edits
- Trim video length, adjust speed, and edit audio
- Edit Cinematic mode videos
- Edit Live Photos
- Edit portraits
- Make stickers from your photos
- Duplicate and copy photos and videos
- Merge duplicate photos and videos
- Import and export photos and videos
- Print photos
- Find podcasts
- Listen to podcasts
- View podcast transcripts
- Follow your favorite podcasts
- Use the Podcasts widget
- Organize your podcast library
- Download, save, remove, and share podcasts
- Subscribe to podcasts
- Listen to subscriber-only content
- Change download settings
- Get started with Reminders
- Set reminders
- Make a grocery list
- Add details
- Complete and remove items
- Edit and organize a list
- Search your lists
- Organize multiple lists
- Use Smart Lists
- Print a list
- Work with templates
- Change Reminders settings
- Browse the web
- Search for websites
- See highlights
- Customize your Safari settings
- Change the layout
- Create multiple Safari profiles
- Open and close tabs
- Organize your tabs with Tab Groups
- View your tabs from another Apple device
- Share Tab Groups
- Use Siri to listen to a webpage
- Bookmark a website
- Save pages to a Reading List
- Find links shared with you
- Annotate and save a webpage as a PDF
- Automatically fill in forms
- Get extensions
- Hide distractions when browsing
- Hide distractions when reading
- Block pop-ups
- Clear your cache and cookies
- Enable cookies
- Browse the web privately
- Sign in with passkeys in Safari
- Check stocks
- Manage multiple watchlists
- Read or listen to business news
- Add earnings reports to your calendar
- Use a Stocks widget
- Translate text, voice, and conversations
- Translate text in apps
- Translate with the camera view
- Subscribe to Apple TV+, MLS Season Pass, or a channel
- Find shows, movies, and more
- Personalize the Home tab
- Buy, rent, or pre-order items
- Stream content and control playback
- Watch sports
- Manage your library
- Add your TV provider
- Change the settings
- Make a recording
- View a transcription
- Play it back
- Edit or delete a recording
- Keep recordings up to date
- Organize recordings
- Search for or rename a recording
- Share a recording
- Duplicate a recording
- About Apple Wallet
- Set up Apple Pay
- Use Apple Pay for contactless payments
- Use Apple Pay in apps and on the web
- Passes, loyalty cards, tickets, and more
- Apple Account
- Organize your Wallet
- Remove payment cards
- Change Wallet & Apple Pay settings
- Check the weather
- Check the weather in other locations
- View weather maps
- Manage weather notifications
- Use Weather widgets
- Learn the weather icons
- Find out what Siri can do
- Tell Siri about yourself
- Have Siri announce calls and notifications
- Add Siri Shortcuts
- About Siri Suggestions
- Use Siri in your car
- Change Siri settings
- Get started with Apple Intelligence
- Use Writing Tools
- Use Apple Intelligence in Mail
- Use Apple Intelligence in Messages
- Use Apple Intelligence with Siri
- Get webpage summaries
- Get a summary of a phone call or audio recording
- Use Apple Intelligence in Photos
- Summarize notifications and reduce interruptions
- Apple Intelligence and privacy
- Contact emergency services
- Use Emergency SOS via satellite
- Request Roadside Assistance via satellite
- Set up and view your Medical ID
- Use Check In
- Manage Crash Detection
- Reset privacy and security settings in an emergency
- Set up Family Sharing
- Add Family Sharing members
- Remove Family Sharing members
- Share subscriptions
- Share purchases
- Share locations with family and locate lost devices
- Set up Apple Cash Family and Apple Card Family
- Set up parental controls
- Set up a child’s device
- Get started with Screen Time
- Protect your vision health with Screen Distance
- Set up Screen Time
- Set communication limits and block apps and content
- Check for sensitive images
- Set up Screen Time for a family member
- Charging cable
- Power adapters
- MagSafe chargers and battery packs
- Qi-certified wireless chargers
- Use AirPods
- Use EarPods
- Apple Watch
- Wirelessly stream videos and photos to Apple TV or a smart TV
- Connect to a display with a cable
- HomePod and other wireless speakers
- Pair Magic Keyboard
- Enter characters with diacritical marks
- Switch between keyboards
- Use shortcuts
- Choose an alternative keyboard layout
- Change typing assistance options
- External storage devices
- Connect Bluetooth accessories
- Play audio from your iPhone on a Bluetooth accessory
- Work across devices using Continuity
- Use your iPhone from your Mac
- Receive iPhone Notifications on your Mac
- Use AirDrop to send items to nearby devices
- Hand off tasks between devices
- Copy and paste between devices
- Stream video and audio from your iPhone
- Allow phone calls and text messages on your iPad and Mac
- Share your internet connection with Personal Hotspot
- Use iPhone as a webcam
- Insert sketches, photos, and scans on Mac
- Start SharePlay instantly
- Connect iPhone and your computer with a cable
- Transfer files between devices
- Transfer files with email, messages, or AirDrop
- Transfer files or sync content with the Finder or iTunes
- Automatically keep files up to date with iCloud
- Intro to CarPlay
- Connect to CarPlay
- Use your vehicle’s built-in controls
- Get turn-by-turn directions
- Change the map view
- Make phone calls
- View your calendar
- Send and receive text messages
- Announce incoming text messages
- Play podcasts
- Play audiobooks
- Listen to news stories
- Control your home
- Use other apps with CarPlay
- Rearrange icons on CarPlay Home
- Change settings in CarPlay
- Get started with accessibility features
- Use accessibility features during setup
- Change Siri accessibility settings
- Quickly turn accessibility features on or off
- Overview of accessibility features for vision
- View a larger version of text you’re reading or typing
- Change display colors
- Make text easier to read
- Reduce onscreen motion
- Use iPhone more comfortably while riding in a vehicle
- Customize per-app visual settings
- Hear what’s on the screen or typed
- Hear audio descriptions
- Adjust CarPlay settings
- Turn on and practice VoiceOver
- Change your VoiceOver settings
- Use VoiceOver gestures
- Operate iPhone when VoiceOver is on
- Control VoiceOver using the rotor
- Use the onscreen keyboard
- Write with your finger
- Keep the screen off
- Use VoiceOver with an external keyboard
- Use a braille display
- Type braille on the screen
- Customize gestures and keyboard shortcuts
- Use VoiceOver with a pointer device
- Get live descriptions of your surroundings
- Use VoiceOver in apps
- Overview of accessibility features for mobility
- Use AssistiveTouch
- Adjust how iPhone responds to your touch
- Use Reachability
- Auto-answer calls
- Turn off vibration
- Change Face ID and attention settings
- Use Voice Control
- Use Voice Control commands with CarPlay
- Adjust the side or Home button
- Adjust Camera Control settings
- Use Apple TV Remote buttons
- Adjust pointer settings
- Adjust keyboard settings
- Control iPhone with an external keyboard
- Adjust AirPods settings
- Turn on Apple Watch Mirroring
- Control a nearby Apple device
- Control iPhone with the movement of your eyes
- Intro to Switch Control
- Set up and turn on Switch Control
- Select items, perform actions, and more
- Control several devices with one switch
- Overview of accessibility features for hearing
- Use hearing devices
- Use Live Listen
- Use sound recognition
- Set up and use RTT and TTY
- Flash the indicator light for notifications
- Adjust audio settings
- Play background sounds
- Display subtitles and captions
- Show transcriptions for Intercom messages
- Get live captions of spoken audio
- Play music as taps, textures, and more
- Get notified about car horns and sirens in CarPlay
- Overview of accessibility features for speech
- Type to speak
- Record your personal voice
- Use Vocal Shortcuts
- Overview of cognitive accessibility features
- Lock iPhone to one app
- Control what you share
- Set a passcode
- Set up Face ID
- Set up Touch ID
- Turn on Lock Screen features
- Keep your Apple Account secure
- Manage information sharing with Safety Check
- Control app tracking permissions
- Control the location information you share
- Control access to information in apps
- Control access to contacts
- Control how Apple delivers advertising to you
- Control access to hardware features
- Create and manage Hide My Email addresses
- Protect your web browsing with iCloud Private Relay
- Use a private network address
- Use Advanced Data Protection
- Use Lockdown Mode
- Use Stolen Device Protection
- Receive warnings about sensitive content
- Use Contact Key Verification
- Turn iPhone on or off
- Force restart iPhone
- Back up iPhone
- Reset iPhone settings
- Erase iPhone
- Restore all content from a backup
- Restore purchased and deleted items
- Sell, give away, or trade in your iPhone
- Install or remove configuration profiles
- Important safety information
- Important handling information
- Find more resources for software and service
- FCC compliance statement
- ISED Canada compliance statement
- Ultra Wideband information
- Class 1 Laser information
- Apple and the environment
- Disposal and recycling information
- Unauthorized modification of iOS
Customize your Safari settings on iPhone
You can customize your start page, change the text size on websites, and change display and privacy settings. Sign in to iCloud with the same Apple Account on multiple devices to keep your open tabs, bookmarks, browsing history, and Reading List up to date across all your Apple devices.
Customize your start page
When you open a new tab, you begin on your start page. You can customize your start page with new background images and options.
Scroll to the bottom of the page, then tap Edit.
Choose the options you want to appear on your start page:
Use Start Page on All Devices: Use these settings on all your Apple devices where you have Use Start Page on All Devices turned on and you’re signed in to the same Apple Account using two-factor authentication .
Favorites: Display shortcuts to your favorite bookmarked websites. See Bookmark a favorite website .
Privacy Report: Stay updated on how many trackers and websites Safari blocked from tracking you. See View the Privacy Report .
Reading List: Show webpages currently in your Reading List. See Add the current webpage to your Reading List .
Recently Closed Tabs: Go back to tabs you previously closed.
iCloud Tabs: Show open tabs from other Apple devices where you’re signed in to the same Apple Account and Safari is turned on in iCloud settings or preferences. See Organize your tabs with Tab Groups .
Suggestions: See websites you visit most, websites shared in other apps (such as Calendar and Maps), and links shared with you in Messages, Mail, and more. See Find links shared with you .
Customize the Page menu
Tap Done, then tap Done again.
Change the text size for a website on Safari
Use the Page Settings button to increase or decrease the text size.
Tap the large A to increase the font size or the small A to decrease it.
Change the display controls for a website on Safari
You can hide the search field, switch to Reader, and more.
See a streamlined view of the webpage: Tap Show Reader (if available).
See a summary of the webpage: If you have any iPhone 16 model, iPhone 15 Pro, or iPhone 15 Pro Max, tap Summarize at the top of the page. See Summarize a webpage .
You can also adjust Safari settings in Accessibility settings. Go to Settings > Accessibility > Per-App Settings. Tap Add App, choose Safari, then tap Safari to adjust the settings.
Choose where to save downloads
When you download a file in Safari, you can choose whether to save it to iCloud or on your iPhone.
Tap Downloads, then choose one of the following:
iCloud Drive: Select this option to save downloads to the Downloads folder in iCloud Drive. This allows you to access the downloaded file on any iPhone, iPad, or Mac where you’re signed in to the same Apple Account .
On My iPhone: Select this option to save downloads to the Downloads folder on your iPhone.
Share website passwords with a group
You can create a group of trusted contacts and share a set of passwords. Passwords stay up to date for everyone in the group, and you can remove someone at any time.
See Share passwords or passkeys with people you trust .
Adjust privacy settings for Safari
You can choose what privacy settings you want across Safari, and create individual exceptions for websites. See Browse privately .

IMAGES
VIDEO
COMMENTS
How to fix a grayed-out Safari home page preference. The Safari option for picking your home page can be hijacked.
Become able to change your Safari homepage: (Un-gray the setting in Safari Preferences) 1. Create a new Administrator user account. 2. Log on to that new account. 3. In System Preferences, for your main (problematic) user account, uncheck Enable parental controls.
I have the home button on my safari toolbar on my iMac but it is grayed out and does not work. Does anyone know how to fix this?
Trying to change the homepage in Safari. The button "Set to Current Page" is NOT grayed out (I say this because all the help pages I could find regarding "locked" homepage point to profiles graying that button out) but when pressed does nothing.
We’ll explore why the Home button might be missing and offer a comprehensive guide to restoring it. Whether it’s due to corrupt preferences, outdated versions, or custom configurations, this tutorial will cover all the scenarios and solutions to help you get back your Home button in Safari.
Choose Safari > Settings, then click a settings pane: General: Change your homepage, and choose what to see when you open a window or tab, how long to keep your browsing history, which bookmarks to show in Favorites view, and where to save downloads and how long to keep them.
Go to the Safari app on your Mac. Choose Safari > Settings, then click General. In the Homepage field, enter a webpage address. To simply use the webpage you’re currently viewing, click Set to Current Page.
Now your back button is reset back to inactive, even though you can still see those previous pages in your history. Here’s a rough video of it happening: After my third time clicking the iPhone...
My Safari Home page is greyed out. I would like to change it but have tried the solutions listed below such as checking for malware, deleting the preferences file, trying the force quit and open holding down the shift key on restart.
Go to the Safari app on your iPhone. Tap on the left side of the search field. Tap the large A to increase the font size or the small A to decrease it. Change the display controls for a website on Safari. You can hide the search field, switch to Reader, and more.