VPNoverview.com Privacy Anonymous Browsing Everything You Need to Know About Safari Private Browsing

Everything You Need to Know About Safari Private Browsing
Ever wondered what Safari Private Browsing does exactly? Chances are it might not be giving you the level of online privacy you expect. Safari Private Browsing does have some perks, including:
- Stopping Safari from remembering the websites you’ve visited
- Not storing any new usernames, passwords, payments cards, and other information you input into private browsing
- Forgetting any search engine queries you’ve run
- Allowing you to save money by avoiding marketing cookies that might inflate prices
However, this is pretty much all the privacy that you’ll get with Safari Private Browsing. This incognito mode won’t cloak your IP address, encrypt your internet traffic, or make you safe on public Wi-Fi . Private browsing still leaves you pretty exposed to a lot of the risks that come with connecting to the internet.
For true online anonymity, you’ll need to use a VPN to change your IP address . We’re big fans of ExpressVPN, one of the fastest VPNs in the industry.
Below, you’ll find more information on how to use Safari Private Browsing on all your Apple devices, as well as more details on how this incognito mode does and doesn’t protect your privacy.
If you use a Mac, iPhone, or iPad, then chances are you’ve encountered Safari Private Browsing before. Whether you’re shopping for a partner’s gift or want to snoop on a long-lost colleague’s LinkedIn, there are many reasons why you might want to use private mode in Safari.
In this article, we answer the question, what is Safari Private Browsing ? We’ll also tell you what this handy tool can’t do to save you any embarrassment or risk to your online security.
What is Safari Private Browsing?
There’s a little more to this method of browsing than meets the eye, but we’ll go into specifics further down in this article. The point is, for a more private experience, you can use Safari’s incognito mode . You’ll be logged out of all accounts, and Safari won’t autofill user logins, passwords, or payment information. When you turn on private browsing, Safari won’t remember :
- Your search engine history
- Webpages you’ve visited
- Browsing activity or history
You should, however, be aware of a major drawback of this tool on Macs: your browsing activity likely isn’t as hidden as you might think. Websites you visit can still see who you are and what you’re doing . You can read more about this in our general incognito mode article .
With Macs, Private Browsing information is logged in a different place, as well: your Terminal archive.
Beware the Mac Terminal archive
On Macs, there’s something called the Terminal archive , and it’s as scary as it sounds — well, for fans of privacy at least. It’s a treasure trove for snoops. The Terminal archive contains all of the websites you visit , whether you’re using Safari Private Browsing or not. This is because your Mac stores static images and other files when you visit a website for the first time. This makes future visits to these sites and page loading much faster, as your Mac pulls the relevant files from the Terminal archive.
This command-line function also lets you make systemic changes to your Mac . For most users, there’ll never be a need to make any changes in the Terminal archive, and you shouldn’t if you don’t know what you’re doing. You could end up breaking something critical in your computer’s operating system if you tinker with the Terminal.

However, it is good to know that, even when you’re using Safari’s Private Browsing mode, your online activity is logged here.
Make your Safari Private Browsing truly private
By now, you might be asking yourself: how do I clear the cache on my Mac? Well, today’s your lucky day. Below, you’ll find a brief, step-by-step guide to clearing the cache on a Mac . Just make sure not to do anything else while inside the Terminal.
- Open “ Finder ,” then search for “ Terminal ” in the search bar.
- Run the Terminal application.
- Paste the following text into the Terminal and hit enter: sudo killall -HUP mDNSResponder
You may have to enter your Admin password to proceed. This is going to flush the DNS cache.
Remember that you shouldn’t do anything else inside of the Terminal application unless you know what you’re doing. It only takes a short command to nuke files or entire directories in this app forever! So, tread carefully.
Why You Should Use Safari Private Browsing on Macs and iOS
We can hypothesize all we want, but you’ve probably got a good idea of why you use private browsing. According to a 2018 research study , the most common reason people use private browsing is so others that are using a shared device can’t see what they’re doing. This comes down to protecting two things from other users of your device:
- Their personal data
- Their browsing activity
Fortunately, these are two things that Safari Private Mode manages to do wonderfully. Below, you can read more about what else Safari Private Browsing does for you .
Online privacy
- Your browser won’t remember what websites you’ve visited. Anything you browse while you’re in private browsing mode won’t be remembered by Safari. So, if you start shopping online for gifts or a product that you find embarrassing, you won’t usually have to worry about your friends or family coming across your browsing history.
- Safari won’t suggest usernames, passwords, credit card numbers, and so on. You’ve probably noticed that Safari can remember usernames, passwords, credit cards, and other information when you use it for the first time. If you tell your Mac, smartphone, or tablet to remember those details, they’ll be automatically filled in the next time you visit the website. With Safari Private Mode enabled, these kinds of details won’t be stored: you won’t be prompted to save or autofill them at all.
- Your search engine queries won’t be remembered . If you’ve been shopping for gifts or trying to self-diagnose, you probably don’t want other users of the computer to see what you’ve searched for . Normally, you’ll see suggested searches popping up in search engines like Google. Based on your past searches and clicks, some links might be colored purple instead of blue, too. In private browsing mode, these won’t appear, nor will any new searches be stored.
How to pay less with Safari Private Browsing
There’s more to private mode options than just online security. You could also save money with Safari Private Browsing, as you won’t be quoted higher prices for products you’ve already viewed. When you visit a website, cookies (small text files) are stored on your computer by your browser.
These kinds of cookies aren’t delicious or rewarding at all. Instead, they allow the site to track you and figure out that you’re interested in, for example, a particular holiday destination. This can result in you seeing higher airfares, hotel booking fees, and more. Just turn on Safari’s Private Browsing to s top cookies from being stored on your browser and avoid hiked prices.
How to Go Incognito on Safari
Safari Private Browsing on a Mac
Using Safari Private Browsing on a Mac is simple. If you’re reading this on a Mac, you can skip step one in our step-by-step guide below:
- Open Safari on your Mac.
- Click on “ File ” in the menu bar at the top of the screen.
- Select “ New Private Window .” This will open a new private tab, but you can open as many private tabs in your tab bar as you need.

It’s that simple. Now, any new tab you open within this new private browsing window will be a private browsing tab. Give it a whirl by opening some new private tabs and navigating to a website you frequently log into. You’ll notice that your username and password aren’t suggested for autofill as they usually would be .
Also, you’ll know that you’re in private browsing, as the URL bar will have a gray background rather than the usual white. Just remember to ignore or close your existing browser window if you had any open. If in doubt, check the background color of the URL bar.
Finally, to turn off private browsing in Safari , simply click the red cross in the corner of the browser window as you usually would.
Safari Private Browsing on an iPhone
Using Safari’s private browsing mode on an iPhone or iPad is fairly straightforward and could increase your privacy on an iPhone . If you’re running iOS 14 or earlier , simply follow the steps below:
- Open Safari on your phone.
- Tap on the “ Tabs ” button. That’s the two small squares in the bottom-right corner of your Safari window on iPhone.
- A new option called “Private” should appear.
- Tap “ Private ” and you’ll be taken to a blank screen confirming that you’re using Private Browsing Mode . You’ll notice that it’s using the same gray color scheme as Safari for Mac.
- Lastly, click on the small “ + ” (plus) icon to launch a private browsing window.

If you’re using Apple’s latest iPhone update, iOS 15.1.1 , you’ll need to follow a slightly different (and hey, we’ll say it — more confusing) set of steps:
- Tap on the “ Tabs ” button.
- Tap where it says “ X Tab(s) ” – this number will reflect the number of windows you have open.
- Tap “ Private .”
- Now, you’re in Private Browsing mode and can click the small “ + ” (plus) icon to launch a new private window.

Again, turning off private browsing in Safari for iPhones or iPads is simple. Just press the same “ Private ” button that you used to enable the feature. Don’t forget, if you have multiple private tabs open, they won’t close automatically. Swipe each tab closed before you exit private mode if you want to leave no trace.
How to Set Safari Private Browsing as the Default
If you’d rather always browse privately, you can also set Safari Private Browsing as your default, so that it opens automatically whenever you open a new tab or window. Check out the step-by-step instructions below for a Mac :
- Make sure your active application is Safari, then select “ Safari ” from your Mac’s toolbar at the top of your screen. Click on “ Preferences ” next, which can also be accessed using the keyboard shortcut “ Command ” + “ , ” (that’s Command, plus a comma).
- Now, you should see the Privacy window for Safari. Click on the “ General ” tab.
- Next to “Safari opens with”, select “ A new private window ” from the drop-down list.
While you can’t automatically use Safari Private Browsing by default on mobile , there are some options for minimizing what’s remembered, stored, or recommended. Here’s how you get there:
- Open the “ Settings ” application.
- Scroll down until you see “ Safari ” and tap on that option.
Now, you’ll have the choice to use a number of features. You can:
- Disable search engine suggestions
- Disable Safari suggestions specifically
- Turn off autofill for Safari , either for personal information, payment information, or both
- Disable “ Favorites “, which you can save in your Safari app’s home screen
- Turn off “ Frequently Visited Sites “, which appear below your favorites
In this menu, you can also prevent cross-site tracking and block all cookies on the websites that you visit. In the event that you forget to launch Safari Private Browsing, these options should give you at least a little more privacy whenever you go online.
Is Safari Private Browsing Safe?
That last risk is surprisingly common on public Wi-Fi networks too. Bear in mind that private browsing doesn’t protect you against malware (malicious software) either, nor does it protect your payment information or other personal details . For true online anonymity and to improve your online security , you should give serious thought to using a VPN (Virtual Private Network) .
How to use a VPN with Safari Private Browsing
Using a VPN along with Safari Private Browsing should give you the online security you’re looking for. In addition to avoiding any logged browsing history or search history , you’ll be much harder to track and enjoy greater online anonymity. You can check out the many advantages of a VPN for more information. Want to get started right away? The following steps will only take a few minutes of your time:
- Choose a VPN provider and create an account. We recommend checking out our list of the best VPNs if this is new ground for you. Alternatively, ExpressVPN is a market-leading VPN provider that we’re always happy to recommend.
- Download and install the VPN software onto your Mac. You can also download ExpressVPN for mobile on your iPhone. Other premium providers like NordVPN, CyberGhost, and Surfshark all offer really slick mobile apps for iOS, too.
- Log into your account , either in the desktop software or the mobile app.
- Choose a VPN server in a country of your choice. If you’re purely interested in online security, then the location you choose isn’t too important (though some will be faster than others). However, if you want to save money on subscriptions , for example, you should give it some more thought.
- Connect to the VPN server . When you connect, you’ll be changing your IP address to mirror the VPN server’s IP. It’s safe, legal ( in most countries ), and best of all, it’ll give you far greater online security than simply using Safari Private Browsing alone.
Safari Private Browsing is perfect for hiding those Christmas or birthday purchases from your family before the big day. It’s also a great way to save money on flights, hotels , or other purchases. However, it won’t do much for your online security. If you want truly private browsing , then use a VPN along with Safari private mode.
Interested in exploring other private browsers? Check out these articles below:
- How Anonymous Is DuckDuckGo?
- Is Vivaldi Browser Safe?
- How to Set Up Firefox as an Anonymous Browser
Do you want to know how to enable private browsing on Safari? Are you wondering how much privacy Safari Private Browsing actually gives you? You’ll find these answers and more in our frequently asked questions below.
To turn on Private Browsing in Safari for Mac, follow these simple steps:
- Make sure Safari is the active application that you’re using.
- Click on File in the menu bar along the top of the screen.
- Click on New Private Window to switch to private browsing mode.
To turn on Private Browsing in Safari for iPhone or iPad, the process is much the same:
- Open the Safari application.
- Tap on the Tabs icon (the two small squares in the lower-right corner of your screen).
- Tap on Private to switch to private browsing.
- Click on the small + (plus) icon to open a new private browsing tab.
Check out our full article for more information on Safari Private Browsing.
No. Safari Private Browsing, like any browser’s private mode, won’t protect you against a lot of online threats. Your IP address will still be visible to many third-party individuals and organizations. For example, your ISP will know what websites you’ve visited, and hackers could determine your location using your IP (though some private modes do limit location tracking). For true online privacy and anonymity, you’re safer using a VPN like ExpressVPN .
With Private Browsing, it’s more difficult for websites to track you, since cookies are cleared the moment you close the browser — but it’s not impossible. Your ISP (Internet Service Provider), employer, school, or college could still see your internet history . That is, unless you use a VPN along with the incognito mode.
Yes. The owner of an internet connection can absolutely check up on your browsing session if they have the right technical knowledge. Some routers can be set up to remember all URLs a device accesses. So, if you’re trying to fly under your parents’ radar, for example, they could potentially bust you using the family router, even if you’re exclusively using private browsing modes.
For true anonymity , you’ll want to use a VPN. With a VPN connection, all of your internet traffic is encrypted, which gives you far better anonymity and privacy than using private browsing on its own.

Chris Bluvshtein Author
Senior journalist.
Chris is a tech journalist with many years’ experience covering online privacy and cybersecurity. He’s also a published author and works as a Product Manager for some of the most innovative software development companies.
Share this article
More articles from the anonymous browsing section.

Kanary Review (2024): A Cheap and Secure Data Removal Service

OneRep Review (2024): Can OneRep Protect Your Private Data?

The Best Data Removal Services (Personal Information Removal Made Easy)
Hi Chris , I’m finding while using private mode in safari my sound is being cut out and I have not been able to find a way to reconnect it. I use it on a iPad with a vpn and trend anti spam for protection as much as it can in private mode. I have not been able to find any reason as to why this is happening.
Hey Wayne, I've done a bit of digging, and I've found something that might be worth a try. It seems that recent versions of Safari have a built-in feature that can prevent audio from playing when you visit a website; it's enabled by default too. Give this a try and let me know if the issue goes away: 1. Open the Safari menu and click preferences 2. Click on the websites tab 3. Look for the setting: "When visiting other websites", which has a drop-down selection beside it 4. Change this setting so that it allows websites with media to play sound. You can alternatively add individual websites to this list if you'd rather have control over which ones can play sound by default.
Hi Chris Just tried your Terminal Commands, I am running macOS Monterey The Terminal Commands Below are not working dscacheutil -cachedump -entries Host dscacheutil -flushcache
You're right. Thank you for pointing it out to us! There is a new terminal command you'll now need instead: "sudo killall -HUP mDNSResponder". We've adjusted the article to reflect this. Hope this helps!
Looking for a VPN?
Take a look at our overview of the most trustworthy, fast, and safe VPN services. Extensively tested by our experts.

Incognito mode: what it is, what it does and doesn’t do
Is Private browsing really private and anonymous as you think?

Over the last few years, the issue around online privacy has become a common focus for both tech companies, governments and users.
From new laws regulating how personal data can be collected and used, to security software like the best antivirus and VPN services preventing people's most sensitive information from going into the wrong hands: everyone is seemingly more aware about the risks of surfing the web.
Even web browsers are doing their part. Regardless if you are using Chrome, Firefox, Edge, Safari, Opera, or others – they all give you the possibility to keep your browsing activities more secret.
Most known as Incognito mode or Private browsing, it's a handy feature to easily limit the data your browser collects about you. Each session is like a new, clean slate that gets wiped out as soon as you close it.
However, going Incognito is not as private and anonymous as most users may think. As a 2018 research found out , there are plenty of misconceptions about the degree of protection gained from Private browsing.
Let's then debunk some myths and understand the real advantages you can enjoy when switching to Incognito mode on your favorite browser.

Malwarebytes Premium is today's best anti-malware tool Save 25% on your security: Sometimes free software just isn't enough. Malwarebytes Premium is reasonably priced and uses heuristic analysis to identify new strains of malware, cleans up existing infections, helps protect you from phishing scams, and helps stop you downloading further malicious software.
Save 25%| $33.74
What is Incognito mode?
Depending on your browser, the feature will have a different name. Google Chrome calls it Incognito mode; Private browsing is how Mozilla Firefox , Opera and Apple Safari refer to it; InPrivate mode is the chosen term for Microsoft Edge .
Get daily insight, inspiration and deals in your inbox
Get the hottest deals available in your inbox plus news, reviews, opinion, analysis and more from the TechRadar team.
Different denominations, but the same result. Turn on the option to get a blank slate that keeps your browsing history more private.
That's because an Incognito window doesn't record the web pages you visit . Likewise, cookies - text files stored on a device to collect personal data - will be deleted once the session is terminated . It will also automatically log you out from your accounts while halting browser extensions in use.
Besides web browsers, there are a few other services offering an Incognito mode. These include Reddit, YouTube, Google Maps, and Google Play Store.
Why use Incognito mode?
The biggest difference between Private browsing and a normal session is that both your browser and the sites you visit won't remember you once the Incognito window gets closed.
This degree of secrecy can be really useful in some circumstances.
For instance, it gives you the possibility to sign in to multiple accounts simultaneously . That's quite handy for those users wishing to keep their work and personal activities separate.
You may want to open an Incognito window every time you access the internet from a device that doesn't belong to you . As your browsing history will be deleted, no one would be able to go back to your searches.
Similarly, Private browsing is perfect if you want to keep secret some sensitive queries. This can be as you're looking for the best gift for your partner, or some health issues related searches you don't wish to have a record of.
Many users also go in Incognito to get the best deals on flights and hotel rooms . As the site cannot remember you, it won't be able to apply price hikes to returning customers.
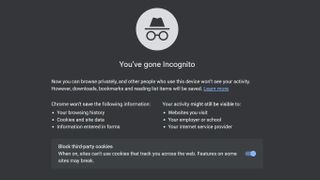
What Incognito does not protect
Despite being useful for some use cases, the protection gained from Private browsing is quite limited.
Firstly, an Incognito window cannot grant you anonymity online. That's mainly because it doesn't hide your IP address nor encrypt your internet traffic . This means that your ISP, school or work place can still snoop on your browsing activities.
Incognito mode offers very narrow security protections, too. It doesn't prevent you from infecting your device with a malware . What's more, cookies and other web trackers can still collect your data while the session is open.
In 2020, Google was actually being sued for tracking users surfing in Incognito mode. While a 2019 research revealed that more than 90% of pages visited in Private mode leaked people's data to third parties.
Closing a private session won't erase all traces of your browsing activities from your device, either. The file you download or pages you bookmark will remain on your device even after you close an Incognito window.
Likewise, your online activities will be recorded every time you log into your accounts - whether this is your social media page, Amazon or Google profile.
How to really browse safely
As we have seen, Incognito mode or Private browsing can protect your data just until a certain extent. To really secure your identity and device when surfing the web, you need to equip yourself with some additional tools.
1. Protect your device with an antivirus software
A reliable antivirus software should be the first step of your defense plan against malware . That's because it can create a layer of protection between your device and the files you download or the pages you visit. It generally works by regularly scanning your smartphone or computer looking out for viruses, rootkit, spyware and other types of malware.
If you're new to the world of antivirus, Malwarebytes might be just the right service for you. As our cybersecurity expert Mike Williams pointed out in his review, Malwarebytes is perfect for newbies as "it's all very straightforward." Its focus on fundamentals and usability is indeed the area where the software shines the most. You can either opt for its free version, paid Premium plan or Privacy bundle for a multifaceted defense strategy.
2. Secure your anonymity with a VPN
Short for virtual private network, a VPN is your best bet to boost your anonymity online. That's because it masks your identity and real location, while encrypting all the data in transit inside its VPN tunnel . As for how the software works, there is a wide array of additional benefits of using a VPN too. It is worth noting, though, that some web trackers will still be able to track down some of your activities.
There are tons of VPN services out there, but not all of them have the same privacy and security features in place. Our number one recommendation in terms of security and performance is ExpressVPN . If you're not ready to invest money on it, make sure to check our guide to the best free VPN around right now. Many of these apps can bring more harm than good unless carefully chosen.

3. Add an extra layer of security using Tor browser
Even though full anonymity and bulletproof security is something impossible to achieve, Tor browser can get you very close to it. Even better as it's 100% free to use. Built on the so-called onion routing, it routes the traffic through at least three servers and encrypts the data each step of the way. You can even combine the use of Tor with your usual VPN software, too. Proton VPN , for example, has done an impressive job to facilitate the integration between the two softwares.
Beware that these additional encryption layers might slow down your connection speeds. So, we recommend using Tor only when your privacy is paramount. For your everyday activities, you might want to consider one of the best anonymous browsers instead. Above all, Mozilla Firefox is a reliable choice thanks to its enhanced security features.
4. Choose your privacy, switching to a private search engine
If securing your browser is an important step, so is opting for a privacy-focused search engine. Our favorite right now is probably DuckDuckGo . Despite being minimalistic compared to its more popular counterparts, it promises not to store any of your personal information ever. Plus, it doesn't allow ads to follow your activities from site to site.
There are also alternatives. For example, one of the best cheap VPN providers, Surfshark , is offering its own Search software with its Surfshark One security bundle. Neeva is then another private and ad-free search engine, developed by an ex-Google Head of Ads to bring back user-first search.
5. Stay on top of your digital hygiene
Employing a diverse range of security software is just the starting point for being more private online. Being aware of how different websites track you down and how to minimize that is another important step to stay on top of your digital hygiene.
Things like regularly erasing your cookies history, using privacy-friendly browser extensions and customizing the data you share with your apps are all tactics to boost your privacy. We wrote more in depth about the ways to browse the web anonymously here .
- Discover all of today's best internet security suite with our guide

Chiara is a multimedia journalist committed to covering stories to help promote the rights and denounce the abuses of the digital side of life—wherever cybersecurity, markets and politics tangle up. She mainly writes news, interviews and analysis on data privacy, online censorship, digital rights, cybercrime, and security software, with a special focus on VPNs, for TechRadar Pro, TechRadar and Tom’s Guide. Got a story, tip-off or something tech-interesting to say? Reach out to [email protected]
Google Chrome will soon let you talk to Gemini right in the address bar
Apple steps up Safari’s game with 60% faster performance according to shiny new browser benchmark Speedometer 3.0
3 essential Apple iPhone accessories that are actually worth buying
Most Popular
- 2 Meta rolls out new Meta AI website, and it might just bury Microsoft and Google's AI dreams
- 3 I’ve seen Sony’s impressive new mini-LED TV backlight tech in action, and OLED TVs should be worried
- 4 I really hope Google doesn't promise 7 years of Android for the Pixel 8a
- 5 Billions of Discord chats have been harvested, set to be sold online
- 2 The latest macOS Ventura update has left owners of old Macs stranded in a sea of problems, raising a chorus of complaints
- 3 Disney Plus' possible cable-style Star Wars channel plan proves we're never getting rid of cable
- 4 Bosses are becoming increasingly scared of AI because it might actually adversely affect their jobs too
- 5 Apple's M4 plans could make the latest MacBooks outdated already
How-To Geek
How to use safari private browsing on an iphone or ipad.
Browse the web without leaving a local record on your iPhone or iPad with Private Browsing mode. Here's how to use it.
Quick Links
What is private browsing mode, how to use private browsing mode on iphone, how to use private browsing mode on ipad.
Sometimes, you'd like to check a website without leaving a record of it on your iPhone or iPad. Luckily, Safari includes a Private Browsing mode just for this purpose. Here's how to use it.
While using Private Browsing mode on your iPhone or iPad, Safari will not save your your browsing history, AutoFill form information, changes to cookies, and recent searches when you close each Private Browsing window.
However, Private Browsing mode does not protect your browsing history from the host of your network (such as your business or school), your ISP, or websites that might use your IP address to track you across sites .
Related: The Many Ways Websites Track You Online
First, open Safari. If you don't see the toolbar at bottom of the screen, tap once to reveal it. Then tap the "New Window" button. It looks like two squares overlapping each other.
You'll see a window management screen with a list of thumbnails representing all your open browser windows. On this screen, tap the "Private" button in the lower -left corner.
Private Browsing Mode is now enabled. Tap on the plus (+) button at the bottom of the screen to open a new Private window.
From there, you can type in any address you want in the bar at the top or navigate by tapping on your favorites. In Private mode, you can use Safari as you usual, but it won't keep a local record of what you're doing.
When you're done and want to exit Private Browsing mode, tap the "New Window" button again, then tap the "Private" button in the lower-left corner. You will switch back to non-Private mode.
Keep in mind that switching back does not close your Private Browsing windows. To get rid of your Private Browsing windows, you will need to enable Private Browsing mode again and click the "X" on the upper left corner of each window thumbnail until they all disappear.
Private browsing on the iPad works the same as on the iPhone, but the buttons that enable it are in different locations on the screen. To activate Private Browsing, first launch Safari. If you don't see the toolbar at the top of the screen, tap anywhere once to reveal it. Then tap on the "New Window" button in the upper-right corner.
On Safari's window management screen, tap the "Private" button in the upper-right corner.
After Private Mode is enabled, tap the plus (+) button in the toolbar to add a new window. From there, you can operate Safari as usual.
If you want to exit Private Browsing on an iPad, just tap the new button window again (the two overlapping rectangles) and tap "Private."
But be aware: if you just switch out of Private mode, Safari will keep your Private windows open in the background until you launch Private Browsing mode again. If you want to get rid of all of your Private Browsing windows, switch back to Private mode, tap the New Window button, and close each window with the small "X" in the corner of each thumbnail. Happy browsing!
- GTA 5 Cheats
- Print on a Chromebook
- Nothing Phone 2 Review
- Best YouTube TV Alternatives
- Asus ROG Ally vs. Steam Deck
- Gameshare on Nintendo Switch
How to go incognito in Safari on Mac

There may be times when you want complete privacy while browsing the web. Maybe you don’t want others to know which websites you visit or what items you download, or you may also just want to prevent sites from tracking you across browser tabs. The best way to achieve that is by learning how to go incognito in Safari on a Mac.
How to go incognito on Mac with private browsing in Safari
What happens when you use private browsing, how to exit private browsing in safari, how to always use private browsing in safari, what you need.
Mac computer
Safari browser
When you want to initiate a private browsing session in Safari on Mac, you have a few easy ways to do it.
- Use the Safari menu: With Safari open and active, select File from the menu bar and choose New Private Window .
- Use the Safari icon in the Dock: If you keep the Safari icon in your Dock, right-click it and select New Private Window .
- Use a keyboard shortcut: With Safari open and active, press Shift + Command + N on your keyboard.
Once you open a new private window, you’ll notice the appearance is slightly different. The Smart Search field (URL bar) has a dark background with white text.
You’ll also see a message letting you know that private browsing is enabled. Select the X on the right side to dismiss the message and then visit the websites you want.
Although you can browse the web as you normally would in Safari, there are some differences when you use private browsing.
- Any sites you visit, AutoFill details you use, or changes you make to cookies or website data are not saved.
- Your recent searches are unavailable in the Smart Search field.
- Items you download do not display in the Safari downloads list. However, they are still viewable in your Downloads folder.
- You cannot pass private windows using Handoff to your other devices.
- Any webpages you visit are not stored in iCloud and therefore unavailable when viewing Safari tabs on your other devices.
- Websites cannot track your browsing across tabs in Safari because each private browsing tab is isolated from the next.
When you finish using private browsing, you can simply close the Safari window. You can then select File > New Window or use the keyboard shortcut Command + N to initiate a non-private browsing session.
One additional way to go incognito on Mac is to always use private browsing in Safari. With a simple setting adjustment, you can have Safari open in a private window every single time.
Step 1: Open Safari and select Safari > Preferences from the menu bar.
Step 2: Go to the General tab.
- How to take a screenshot on a Mac
- How to connect a MacBook to a TV
- How to keep your MacBook from sleeping
Step 3: Pick the drop-down next to Safari opens with and choose A new private window .
Step 4: Close the Preferences using the X on the top left corner.
Once you change this setting, you’ll use private browsing each time you open Safari. If you change your mind later, you can follow the same steps and select a different option in the Safari opens with drop-down list.
It’s easy to go incognito on a Mac, whether you go once in a while or all the time. Will you?
Editors' Recommendations
- How to select multiple files on a Mac
- How to connect an iPhone to a Mac with or without a cable
- How to free up RAM on Mac and PC
- How to show the battery percentage of your Mac
- Forgot your Mac password? Here’s how to reset it
- How-To Guides

Apple products come loaded with software designed to work seamlessly with the macOS operating system. For example, Safari is the default software used to load websites, Preview is used to view pictures, and Pages will open documents. But if you're not a fan of the built-in software, Apple doesn't lock you into using it. However, you'll need to know exactly where to look if you want to change the default apps on a Mac.
Thankfully, the process is largely the same whether you're running macOS Sonoma 14, Ventura 13, or other macOS versions. It's also easy to reverse the process and go back to using default apps.
One of the main interface elements of the macOS experience is the Dock. Located at the bottom of the screen by default, the Dock is your Mac or MacBook’s nerve center. It’s where all of your most used apps are located, and having the ability to just click an icon to launch a program is quite the convenience. But how do you customize the Dock to display the apps you love?
Think about the words and phrases on our computers that we type over and over again, without even thinking about it. Emails and site logins are just a few of these frequently keyed fields, but there are plenty others. Now what if we told you there was a neat shortcut on macOS that lets you automatically input repeated words? It’s a feature called text replacements, and it’s also available on iPhones and iPads.
Ad-free. Influence-free. Powered by consumers.
The payment for your account couldn't be processed or you've canceled your account with us.
We don’t recognize that sign in. Your username maybe be your email address. Passwords are 6-20 characters with at least one number and letter.
We still don’t recognize that sign in. Retrieve your username. Reset your password.
Forgot your username or password ?
Don’t have an account?
- Account Settings
- My Benefits
- My Products
- Donate Donate
Save products you love, products you own and much more!
Other Membership Benefits:
Suggested Searches
- Become a Member
Car Ratings & Reviews
2024 Top Picks
Car Buying & Pricing
Which Car Brands Make the Best Vehicles?
Car Maintenance & Repair
Car Reliability Guide
Key Topics & News
Listen to the Talking Cars Podcast
Home & Garden
Bed & Bath
Top Picks From CR
Best Mattresses
Lawn & Garden
TOP PICKS FROM CR
Best Lawn Mowers and Tractors
Home Improvement
Home Improvement Essential
Best Wood Stains
Home Safety & Security
HOME SAFETY
Best DIY Home Security Systems
REPAIR OR REPLACE?
What to Do With a Broken Appliance
Small Appliances
Best Small Kitchen Appliances
Laundry & Cleaning
Best Washing Machines
Heating, Cooling & Air
Most Reliable Central Air-Conditioning Systems
Electronics
Home Entertainment
FIND YOUR NEW TV
Home Office
Cheapest Printers for Ink Costs
Smartphones & Wearables
BEST SMARTPHONES
Find the Right Phone for You
Digital Security & Privacy
MEMBER BENEFIT
CR Security Planner
Take Action
What Your Web Browser's Incognito Mode Really Does
This tool can be useful as long as you understand its limitations

You don’t have to be a computer whiz to grasp the value of private browsing.
At a time when consumers are worried about sensitive information falling into the wrong hands—including the websites they go to and the content they view—it’s nice to have a browser tool that conceals some online activity.
All of today’s major web browsers—Google Chrome, Microsoft Edge, Mozilla Firefox, and Apple’s Safari—offer a feature that provides a private browsing window and deletes the browsing history on your device after you close it.
This feature—commonly referred to as incognito mode—is available in desktop and mobile versions.
In Chrome, the world’s most commonly used browser , you simply click File > New Incognito Window for the desktop version or tap the three-dot menu near the top of your mobile screen and select New Incognito Tab.
Other browsers require similar steps, though Safari and Firefox call the feature Private Window, while Edge dubs it InPrivate.
These browsing tools can help reduce the amount of information collected on you by retailers and advertising companies. They have other smart uses, too. But it’s important to understand that they don’t necessarily conceal your activities from Facebook and Google, your employer, or law enforcement officials.
“I wouldn’t discourage anyone from taking these steps,” says Justin Brookman, director of privacy and technology policy for Consumer Reports. “You just need to know that they aren’t bulletproof. They’re effective at slowing down infringements on your privacy and security as long as you have a clear picture of their limitations.”
Here’s what these modes really do—and what they don’t do.
How Does Incognito Mode Work?
Generally speaking, when you browse the web in a regular, non-incognito window, your browser stores the web address, also known as the URL, of every page you go to and keeps that data even after you close the window. That makes it easier for you to retrace your steps and find the same pages again later on.
The browser also stores cookies, which are small files that websites and advertisers embed in websites .
The next time your browser loads a page with elements (as little as a single pixel) from a company’s servers, the information is sent back.
Cookies have a lot of functions, such as letting you go to password-protected sites without having to manually log in every time. They’re used to keep track of any items you place in a commerce site’s shopping cart, letting you fill the cart now and check out later. Cookies also let big advertisers, such as Google’s DoubleClick, track you across the web.
Incognito windows work differently.
Here, all of those cookies are deleted from your browser after you close the incognito window. Browser history isn’t saved, either, so if someone else uses that computer, smartphone, or tablet, it will not list the web pages you just went to. This can be useful if you share a device with roommates or live at home with your parents. It’s even more so if you’re searching for ways to escape domestic abuse.
Another benefit: You may notice less tracking from advertisers.
If you search for a product— blenders , say—in a private window, you’re not as likely to see cooking supplies show up in web ads over the next few days.
Some browsers, including Firefox and Safari, also protect against fingerprinting, a technique employed by data collectors to identify you and track you across the web by using a collection of variables such as your IP address, which browser version and operating system you use, and which graphics card you have installed.
Why Is Incognito Mode Useful?
Despite some limitations, incognito mode may be useful in a variety of situations.
Let’s say you’re shopping for a gift for your spouse on the family laptop—maybe a day pass for a local spa. Using incognito mode will prevent anyone else who might later use that laptop after you’re done from seeing that you searched for “best spas near me.” And because any cookies that might be generated by your search are deleted as soon as you close the window, you’re unlikely to see ads for spas pop up over the following days in that browser.
Other somewhat “low stakes” cases for incognito mode may include looking at someone’s LinkedIn profile without the person finding out about it; checking the score of last night’s Yankee game without triggering all sorts of baseball-related alerts and notifications on your Android smartphone; or taking a quick gander at the latest celebrity gossip without condemning yourself to a future of nonstop pop culture nonsense filling up your feeds.
Incognito mode will also prove handy if you need to log in to your email account at, say, a public library or office supply store, perhaps to print out some documents if you don’t have a printer at home . As soon as you close the window, your information is zapped from that browser forever. We still recommend logging in to sensitive accounts from your home if at all possible, but incognito mode is a good plan B.
What Doesn't Incognito Mode Do?
Once you close an incognito window, most of the data about your web session will be deleted, but this only covers data that would have been saved locally on your device, such as cookies. Any data that may have been stored on the servers of the websites themselves won’t be affected by your use of incognito mode.
In other words, using incognito mode won’t erase the records of your visit from a website’s servers or from any networks you went through to get to a site. Crucially, this means that if you go to a website while connected to your employer’s WiFi network while using incognito mode, your company will know which sites you’ve visited. Depending upon your company’s policies, you may want to keep your Facebook, Twitter, or ESPN.com habit to yourself at your home.
Put another way, if it isn’t safe for work, then you shouldn’t go there even while in incognito mode.
Incognito mode also doesn’t do anything to protect you from malware. For that, you’ll want to take other steps, such as ensuring that your software is fully up to date with the latest security patches. (It’s best to make sure you have automatic updates enabled.) And while the latest versions of Windows and macOS do include robust anti-malware capabilities built into them, you might also want to consider using a trusted piece of dedicated anti-malware software.
Lastly, know that any files you download while using incognito mode will remain on your device even after you close the window. If you’ve downloaded a sensitive file that you don’t want the next person who uses the device to find, be sure to delete it and then empty the Recycle Bin (Windows) or Trash (macOS).
Nicholas De Leon
Nicholas De Leon is a senior reporter for Consumer Reports, covering laptops, wireless routers, tablets, and more. He has been at CR since 2017. He previously covered tech for Vice, News Corp, and TechCrunch. He lives in Tucson, Ariz. Follow him on Twitter for all things tech and soccer @nicholasadeleon .
Sharing is Nice
We respect your privacy . All email addresses you provide will be used just for sending this story.
Trending in Privacy
How to Wipe a Computer Clean of Personal Data
How to Turn Off Smart TV Snooping Features
These Video Doorbells Have Terrible Security. Amazon Sells Them Anyway.
What to Do If Your Instagram Account Gets Hacked
- Editorial Process
- Why Trust Us?
- Affiliate Linking Policy
- Privacy Policy
- Terms of Service
Weekly Must-Reads View All
7 things to do if you spilled water on your macbook.
Quick steps to save your MacBook from water damage
How to Boot Your Mac Into Verbose Mode: 4 Best Ways
Boot your Mac into Verbose Mode with this step-by-step guide
How to Fix Your Mac Shutting Down Randomly: 16 Fixes to Try
Troubleshoot random shutdowns on Mac with effective solutions
How Much Space Does macOS Take On Your Mac?
Understand macOS size and analyze your Mac's storage usage
Popular Topics
- What to Do With Your Old MacBook? 13 Useful Ways to Reuse an Old Mac
- What Is the MacBook Flexgate Issue and How to Fix It
- What Is the MacBook Flexgate Issue
- Uninstall Java
- Safely Transfer Files from Mac to Mac
- Safari Bookmarks Disappeared on Mac: 10 Best Ways to Restore Them
- Repairing disk permissions
- Old MacBook
Trending Now View All

- Mac Security and Privacy
How to Go Incognito in Safari on Mac: 3 Quick Ways
Hashir Ibrahim
Reviewed by
Last updated: October 21, 2023
Expert verified
Online privacy is a growing concern and many of us want to browse the internet without leaving a digital footprint. Whether you’re researching sensitive material, shopping for a surprise gift, or simply prefer not to have your browsing history logged, going incognito is a useful tool for maintaining your privacy.
For Mac users, the Safari browser offers a convenient and robust way to go undercover while you surf the web. In this guide, I’ll walk you through the steps to go incognito in Safari on Mac, ensuring your browsing session remains your business and no one else’s.
Before We Begin
For enhanced online privacy, combine Safari’s private browsing feature with MacKeeper’s Private Connect VPN to conceal your IP address. Additionally, using MacKeeper’s Antivirus offers robust protection against spyware on your Mac.
What Is Safari Private Browsing Mode?
Safari’s Private Browsing Mode is a feature that allows you to browse the internet without saving your browsing history, search history, or form data. When you activate this mode, Safari won’t keep any cookies or temporary files that could be used to trace your online activities.
Private Browsing Mode aims to help you use the internet without leaving a record of your activities on your computer. So, in other words, this is the incognito mode on Safari.
What Happens When You Use Safari Private Browsing?
When you enable Private Browsing Mode in Safari, several changes occur to how the browser manages your data and online activity. Here are some key things that happen:
- 📜 No Browsing History : Safari won’t record the websites you visit, so you won’t see them in your history later.
- 🔍 Search History Cleared : Any search queries you enter will not be saved, so they won’t appear in the search bar’s dropdown suggestions in future sessions.
- 📝 No Form Data : Information entered into forms, like usernames, passwords, or search queries, is not stored.
- 🍪 Cookies and Site Data : Any cookies or site data obtained during your session are not saved, making it more difficult for websites to track you.
- 🗂️ Temporary Files : While temporary internet files like images may be stored to improve page load times during the session, they are deleted once you exit Private Browsing Mode.
- 🖥️ Open Tabs : Tabs opened in Private Browsing Mode won’t be stored in Safari’s Tabs feature for later retrieval.
- ⬇️ Downloads : Files you download will still be saved to your computer, but Safari won’t keep a record of these downloads within the browser.
- 🚫 Autofill Disabled : Features like Autofill for forms and passwords are disabled, meaning Safari won’t suggest information based on previous entries when you’re in Private Browsing Mode.
- 🔗 Extensions Limited : Some browser extensions may not work as expected in Private Browsing Mode to prevent them from tracking your activity.
- 🛡️ Isolated Session : Each Private Browsing window operates in isolation, meaning that if you open a new Private Browsing window, it won’t share cookies, history, or site data with the previous Private Browsing session.
While Safari’s Private Browsing Mode offers a good level of privacy, it is not entirely foolproof. Your Internet Service Provider (ISP), network administrators, and websites can still potentially identify you through your IP address.
How to Open a Private Window in Safari on Your Mac
Opening a private window in Safari on your Mac is a straightforward process that takes just a few seconds. Here are three ways to open a private window and go incognito in Safari on Mac:
Method 1: Using the Menu Bar
The most commonly used method for opening a private window in Safari is the menu bar. Follow these steps to go incognito in Safari on Mac via the menu bar:
- Open the Safari browser on your Mac.
- Click File in the menu bar.
- From the dropdown menu, choose New Private Window .

A new window should open with a dark search field, indicating you’re now in Private Browsing Mode.

Method 2: Using Keyboard Shortcuts
Mac keyboard shortcuts are an excellent way to streamline your browsing experience, especially if you prefer using the keyboard over navigating through menus. So, if you’re looking to swiftly open a private window without taking your hands off the keyboard, follow these steps:
- If you haven’t already, launch the Safari browser.
- Press Shift ⇧ + Command ⌘ + N simultaneously.

This will open a new private browsing window instantly.
Method 3: Right-Click Option
If you’re comfortable using contextual menus that appear with a right-click, this option offers a speedy way to go incognito in Safari on Mac. Follow these steps to right-click on a Mac and go incognito in Safari:
- Launch your Safari browser.
- Right-click (or control-click) the Safari icon in the Dock.
- From the contextual menu that appears, select New Private Window .
A new window with a dark search field should appear, indicating that Private Browsing Mode is enabled.
How to Open a Private Tab in Safari
If you’re already in a regular browsing window in Safari, you can’t add a private tab to that window. Your only option for private browsing in this case is to open a new Private Browsing window. Then, add as many private tabs to that window as you like.
Follow these steps to open a new private tab within an existing private window:
- Open a new Private Browsing window in Safari. You can do this by clicking File in the menu bar and selecting New Private Window , or by using the keyboard shortcut Shift ⇧ + Command ⌘ + N .
- Once you’re in a Private Browsing window, click the plus ( + ) button in Safari’s toolbar at the top of the screen.
- Alternatively, you can press Command ⌘ + T on your keyboard.

- A new tab will open within the existing Private Browsing window, indicated by a dark search field, confirming that it’s also in incognito mode.
You can have a regular browsing window and a private window open side by side. Just make sure you don’t mix them up to maintain the level of privacy you desire.
How to Always Browse Privately in Safari
Now that you know how to go incognito in Safari on Mac, can browse privately whenever you want. But if you want to set up Safari so that it always starts with a Private Browsing window, there’s a simple way to make that happen.
Following these steps will configure Safari to open in Private Browsing mode by default:
- Navigate to Safari in the menu bar at the top, and select Settings .

- In Safari Settings window, click the General tab.

- Locate the Safari opens with option, click the dropdown menu button next to it, and select A new private window .

By following these steps, you’ll set Safari to automatically open a new Private Browsing window each time you launch the application. However, this setting only applies to the initial window at startup, any subsequent windows you open will be regular, non-private windows.
How to Turn Off Private Browsing on a Mac
Turning off Private Browsing in Safari on a Mac is a straightforward process. If you’re using Private Browsing and want to switch back to the standard browsing mode, here’s how you can do it:
- A Private Browsing window in Safari is characterized by a dark search field at the top.
- Simply close the Private Browsing window by clicking the red x button at the top left corner of the window.

- Alternatively, use the keyboard shortcut Command ⌘ + W .

- If you don’t have any other Safari windows open, you’ll need to open a new one. You can do this by clicking File in the menu bar and selecting New Window .

- Alternatively, use the keyboard shortcut Command ⌘ + N .

Once you leave Private Browsing, Safari will retain your browsing history, cookies, and other data unless you delete them manually.
Can You View Private Browsing History in Safari on Mac?
A key feature of Private Browsing in Safari is that it doesn’t retain your browsing history, search queries, or cookies once you close the Private Browsing window. This means that, by design, you can’t view the browsing history of a Private Browsing session once it’s closed.
However, while Safari’s Private Browsing mode doesn’t store your browsing history like a regular browsing session, the Terminal archive on Macs operates independently of Safari’s privacy features.
The Terminal archive contains records of all websites visited, including those accessed through Private Browsing. So, you can view your private browsing history in Safari on Mac through the Terminal archive.
How to Check Private Browsing History in Safari on a Mac
- Open the Console application by going to Finder > Applications > Utilities > Console .

- In the sidebar, click your Mac.

- Type the following into the search box:

- Click the Start button in the toolbar to display console messages.

- Enter your admin username and password and click Continue .

- Head to Utilities and open the Terminal application.

- Type the following command and press Enter :

- You will be prompted to enter your admin password.
- Go back to the Console application as described in Step 1.
- Here, you’ll find entries that correspond to your Private Browsing history.

Note that the website names will be displayed as IP addresses instead of website addresses.
How to Delete Private Browsing History Stored in Terminal Archive
- Navigate to Finder > Applications > Utilities and open the Terminal application.

- You will be asked to provide your administrative password to proceed.
Executing this command will clear the DNS cache, effectively erasing stored private browsing history. Be cautious not to modify other settings in the Terminal.
Is Private Browsing Enough to Hide Your Online Activity?
While Safari’s Private Browsing feature enhances your privacy to some extent, it doesn’t make you completely anonymous online. For instance, it won’t hide your IP address, which means websites and online services can still potentially identify you.
Likewise, Private Browsing Mode won’t prevent external tracking by advertisers or third-party websites. For these reasons, you should pair Private Browsing with additional security measures such as a Virtual Private Network (VPN) and antivirus software to create a more comprehensive privacy solution.
Heres’ how to use MacKeeper’s Private Connect VPN to protect your online privacy:
- Download and install MacKeeper on your Mac.
- Open the MacKeeper app on your Mac and click the Private Connect feature under the Privacy section.

- Select a server location from the VPN server location list. You can choose a server in your country for faster browsing or another country to bypass geo-restrictions.

- Click Turn On to activate Private Connect VPN.

- Once connected, you should see a notification indicating your VPN connection is active. You can also check your IP address online to confirm the change.
- When you’re done browsing, disconnect the VPN by clicking the Turn Off button.
What Else Can MacKeeper Do?
Besides offering a foolproof VPN feature, MacKeeper can help scan your Mac for viruses , remove login items from your Mac , delete duplicate files , and remove cache files from your Mac . Check out my MacKeeper review to learn more about its features.
Go Incognito in Safari on Mac and Start Secure Browsing
Navigating the web securely and privately is important, and understanding how Safari’s Private Browsing feature functions on your Mac is a significant step toward that goal. Private Browsing offers a level of protection, but it is not a replacement for more robust security measures, such as using a VPN or specialized security software.
Here are some more tips to make your browsing experience more secure:
- Make sure you clear your browser cache on Mac regularly to avoid your browser from crashing and lagging.
- If you notice suspicious toolbars in your browser, you should immediately remove unwanted toolbars from your Mac browser to prevent viruses from infecting your system.
- Ads and trackers are also a threat to your online privacy. Learn how to block unwanted ads on your Mac and keep them from affecting your productivity.
Frequently Asked Questions
Are cookies saved in private browsing mode in safari.
Cookies are not saved in Private Browsing mode in Safari once you close the session. While the session is active, cookies may be stored temporarily to enable website functionality. However, these cookies are automatically deleted when you close the Private Browsing window, enhancing your privacy.
Does Safari private browsing hide your IP address?
No, Safari’s Private Browsing mode does not hide your IP address. While it prevents storing your browsing history, cookies, and form data, it doesn’t make you anonymous online. Your IP address is still visible to websites, your Internet Service Provider, and network administrators.
Is Safari the best option for privacy?
While Safari offers strong privacy features like Intelligent Tracking Prevention and built-in encryption, whether it’s the best option for privacy depends on your specific needs. Other browsers like Firefox focus extensively on privacy and offer advanced customization. It’s important to compare features and decide what best suits your privacy goals.
Why can’t I open a private tab on Safari?
You can’t open a private tab on Safari within a regular window due to design choices aimed at enhancing user privacy and ease of use. Instead, Safari segregates private browsing into separate windows to prevent you from mixing up private and regular tabs, reducing the risk of privacy breaches.
I'm Hashir, a tech journalist with a decade of experience. My work has been featured in some of the top tech publications like MakeUseOf and MakeTechEasier. I have a bachelor's degree in IT, a master's in cybersecurity, and extensive knowledge of Apple hardware, specifically MacBooks. As the senior writer at MacBook Journal, I write in depth guides that help you solve any issues you have with your mac and unbiased reviews that help you make the right buying decisions.
Hi there! I'm Ojash, a tech journalist with over a decade of experience in the industry. I've had the privilege of contributing to some of the world's largest tech publications, making my mark as a respected Mac expert. My passion lies in exploring, using, and writing about MacBooks, and I enjoy sharing my expertise to help others make informed decisions and get the most out of their MacBook experience. Join me as we delve into the fascinating world of MacBooks together!
You May Also Like

What Is AppleCare for Mac? Coverage, Plans, and Benefits
Written by Hashir Ibrahim Reviewed by Ojash Last updated: September 6, 2023

How to Password Protect a Zip File on Mac
Easy steps to password protect a zip file on Mac

How to Find Your Apple ID Password: 4 Tried and Tested Ways
Recover your Apple ID password quickly with easy methods

How to Clear Cookies on Mac: Safari, Chrome, and Firefox
Written by Hashir Ibrahim Reviewed by Ojash Last updated: September 13, 2023
Incognito Mode: Is Private Browsing Really Private?

Incognito mode. Privacy mode. Private browsing. No matter what you or your browser calls it, using incognito mode keeps your browsing habits private — but it’s not as private as you might think.
When most people switch to incognito mode, they enjoy the peace of mind that their web history and cookies won’t be saved. While their browser might not be saving anything, that doesn’t mean the websites, servers, or search engines they visit aren’t. Incognito mode may be less, well, incognito than many would like to think.
So just how private is private browsing?
Check Out Our Video Guide to Private Browsing in Incognito Mode
Read on as we dive into the dirty details of incognito mode, including guides for setting it up, choosing alternatives, and seeing just how private your data really is.
What Is Incognito Mode?

Also known as private browsing , incognito mode is a browser setting that doesn’t keep track of your history, cookies, site data, or logins while browsing.
That may seem like a great way to hide your browsing habits, and it is — but only to an extent. While your browser won’t keep track of certain data, your browsing activity can still be seen by websites, some search engines , and your Internet Service Provider (ISP).
As a result, private browsing often isn’t quite as private as many of us would hope. However, as we’ll see in the next section, its basic functions still allow a valuable layer of privacy for users on shared devices.
But first, let’s explore what exactly incognito mode really does and how those functions are different from what many people might expect.
What Does Incognito Mode Do?
As we’ve seen, incognito mode stops your browser from recording various aspects of your browsing activity , such as cookies and browsing history. While the exact functions of incognito mode vary between different browsers, most do the following things to keep your browsing private.
- Doesn’t keep history. As you browse the web, your web browser (such as Firefox or Chrome) keeps a detailed record of everywhere you’ve visited — unless you’re using incognito mode, that is.
With incognito mode on, your browser doesn’t record your browsing history, making it so that nobody can see which websites you’ve visited after your session. However, some browsers may keep a temporary history while using incognito mode, which will be automatically deleted once you stop using it.
- Doesn’t store cookies. While everyone likes cookies, incognito mode doesn’t — so much so that they don’t even store them. Of course, we’re not talking about actual cookies like chocolate chip or gingerbread. Instead, we’re talking about HTTP cookies , which are little packets of data your browser stores on your computer while you browse.
Cookies are widely used for tracking and storing your browsing data, such as names and passwords. For example, when you add items to an online shopping cart, the site stores a cookie with your browser that saves your shopping cart data. That way, everything is still in your cart the next time you visit.
Though cookies are the backbone of much of our browsing experience, we don’t always want them. In some cases, they can even be a bit pesky, especially if we don’t want certain websites to store any unwanted data on our browser.
To this end, your browser doesn’t store cookies while in incognito mode.
- Doesn’t store site data. In addition to not storing cookies, your browser also won’t store other types of site data while in incognito mode. Other site data might include images, files, form data , and active logins.
As you may have guessed, cookies are another form of site data. However, as cookies are used for tracking and identification across the web, they’re usually treated separately. For example, clearing your browser history often gives you separate options for clearing cookies and clearing site data .
Since most site data is just the site’s images and HTML files, deleting it doesn’t make a big difference beyond your browser having to re-download it on the next visit. The only security concern here might be active site logins, which won’t be saved in incognito mode.
- Doesn’t save form information. Though it’s just another type of site data, form submissions are an important security concern — especially on shared computers. Here, using incognito mode has the benefit of not saving form information, which might include usernames and other sensitive information.
With no form information saved, you greatly minimize the risk of having another user on the same computer find out your username or if you’ve chosen an autofill option, password. This feature alone makes incognito mode essential for security when using public or shared devices.
- Doesn’t keep you logged in. By now, you know that incognito mode doesn’t save site logins, along with other site data. As a result, you’ll be logged out of any sites you’ve logged into while using incognito mode.
Depending on your browser and settings, incognito mode also won’t maintain previous logins during your session. In other words, if you were logged into a site before going into incognito mode, you usually won’t be logged in while in incognito mode. However, your previous login session will be restored once you turn off incognito mode.
- Deactivates browser extensions. In addition to temporarily logging you out of any active sessions, incognito mode also deactivates any browser extensions . Though you can choose to reactivate them, keeping them inactive prevents them from storing additional data. Many people also use this feature to enjoy a “clean” browsing experience free from bulky add-ons.
Though we covered a lot of fine details here, there’s really only one key takeaway: Incognito mode doesn’t save any browsing data . As we’ll see in the next section, however, that’s not a guarantee of privacy.
What Does Incognito Mode NOT Do?
One of the biggest misconceptions about incognito mode is that it’s completely private — which it definitely isn’t.

Though your browser won’t save your history or data while in incognito mode, that doesn’t mean the sites and search engines you visit won’t either. If anything, third parties make little distinction between browsing modes — from their perspective, it’s all the same.
As a result, there are many things that incognito mode doesn’t do, especially when it comes to your privacy and identity. Here are some of the most important things to keep in mind.
- Doesn’t hide your IP address. Every device connected to the Internet has an IP (Internet Protocol) address, which is sort of the virtual equivalent of a physical address for a home or building. When you connect to a website, you’re essentially writing a “letter” addressed to the website’s IP address.
Since incognito mode doesn’t change your IP address , it’s still completely visible to any websites or search engines you visit. As a result, your identity and activity remain fully exposed to third parties regardless of whether you’re using incognito mode.
To hide your IP and activity, you’ll need to either encrypt your connection and/or use a virtual private network (VPN) or proxy server. We’ll cover these in the “Alternatives” section at the end of this guide.
- Won’t stop network admins from seeing your activity. If you’re browsing on a work or school network, all of your traffic is routed through the network’s router before heading out to the web. As a result, all of your outgoing traffic (and any incoming traffic such as downloads) is fully visible to your network administrator.
Just like not being able to hide your IP address, incognito mode can’t prevent your network administrator from seeing your activity. However, VPNs and proxies also offer valid workarounds here, even though your administrator will still see you communicating with the VPN or proxy.
- Doesn’t prevent your account activity from being tracked. If you log in to an account (such as your email or social media) while in incognito mode, any account activity is still visible to third parties — which also makes you trackable.
For example, if you log in to Facebook and visit a page about dog ownership, Facebook can still see that you visited the page and may even deliver targeted ads based on that activity.
For this reason, many browsers log out users while using incognito mode. You can think of it as a sort of “safeguard” that minimizes the risk of users being tracked when they didn’t intend to.
- Still visible to sites, search engines, and ISPs. Since incognito mode doesn’t hide your IP, your identity is still visible to any sites or search engines you visit. While they can’t easily track you without cookies (one upside to incognito mode), they can still find workarounds simply by knowing your IP and the pages you visit – especially if you log in to one of your accounts.
More importantly, both your identity and browsing data are still visible to your ISP and jurisdiction (i.e., government). Just like the network administrator example from earlier, all of your traffic gets routed through your ISP, which is also visible to government authorities in many countries.
Again, VPNs and proxies can help here. Remember that when you try to access a website, your request is sent through your (or your network’s) router and your ISP before being routed to the web server that hosts the website.
As a result, there’s little you can do to disguise your browsing between you and your ISP. With a VPN or proxy, however, all of your browsing will look like you’re only communicating with the server of the VPN or proxy.
- Doesn’t stop malware. Incognito mode does little to nothing to protect you from malware, phishing, or the risk of visiting dangerous websites. Always be sure to use strong anti-malware software and exercise caution when browsing, regardless of whether you’re using incognito mode or not!
In short: Incognito mode won’t hide your browsing data from third parties. Always assume that your data is fully visible regardless of whether you’re in incognito mode or not. Thankfully, several alternatives exist that do a far better job of keeping you private.
What Is Incognito Mode Mostly Used For?
As you might imagine (or already know from experience), there are plenty of reasons to use incognito mode. For most people, the biggest reason is usually to hide their browsing history from other users on the same device. While the exact reasons for wanting to do this can definitely vary, incognito mode is an extremely effective option.
Of course, being discreet isn’t the only reason to use incognito mode. Here are some of the most popular.
- Hiding your history. No matter what you’re doing online, the thought of someone else seeing our browsing history is pretty uncomfortable — especially for users on shared or public devices. As a result, many people use incognito mode simply to hide their history from other users (or even themselves).
Hiding your history can also safeguard your security on shared devices. For example, if you access your bank account but don’t hide or delete your history, then the next user would be able to see which bank you use. Plus, if you also didn’t delete form and site data, then they might also be able to see your login information!
- Avoiding unwanted cookies. Most websites use cookies to do things like save your active logins, maintain shopping cart contents, and track your whereabouts online. As you might imagine, there are many reasons you might not want these.
By using incognito mode, websites won’t maintain your login or any existing tracking data. As a result, many people use this feature to log into multiple accounts at the same time or make sure they’re getting the best prices on shopping sites.
- Avoiding some types of tracking. With no cookies or logins saved, you can avoid most forms of tracking while using incognito mode. As a result, you won’t get the same targeted ads or suggestions you would normally. However, this only works as long as you don’t log into any of your accounts.
- Staying organized. If you’re used to a certain browsing experience, then you know that checking out new sites or products can easily throw things off. With incognito mode, you can browse freely without having to worry about weird ads or product suggestions down the line.
For example, suppose you’re considering taking up tennis. You might use incognito mode to browse tennis-related sites and products without being prematurely categorized (read: served targeted ads) as a tennis enthusiast.
- Browsing without extensions. While browser extensions are often very useful, they can also make our browsing experience a lot more cumbersome than it needs to be. Since incognito mode de-activates extensions in most browsers, it’s useful whenever you want a “clean” browsing experience.
For example, site blockers are popular browser extensions used to minimize distractions or, in some cases, control Internet usage. By deactivating site extensions, incognito mode can be an effective tool for unblocking websites .
- Web development. Site performance is a crucial consideration for web developers. However, it’s hard to measure when site data like images and HTML files have already been stored (or cached ) from previous visits. As a result, many developers use incognito mode to test performance and loading times by forcing the browser to re-cache site data.
Is Incognito Mode Actually Private?
Incognito mode only makes your browsing private to other users on your device. It doesn’t hide your IP address or browsing activity from websites, search engines, or your ISP.
Can I Be Tracked In Incognito Mode?

It depends. While incognito mode will prevent websites from tracking you with cookies, you can still be tracked if you log into an account or if a website can link your IP address to your identity.
What Is The Disadvantage of Incognito Mode?
The biggest disadvantage of incognito mode is that your IP address, identity, and browsing activity are still visible to third parties. As a result, it’s not a good choice if you’re trying to avoid being tracked online.
How To Use Incognito Mode
Most browsers make it very easy to switch into incognito mode. For a quick reference, here’s how to use incognito mode on the world’s most popular browsers .
Google Chrome

Step 1: Open Google Chrome .
Step 2: Click the menu button (vertical dots) on the top-right and select “New Incognito window.”
Step 3: Switch to the new window and verify that you’re in incognito mode.
Mozilla Firefox

Step 1: Open Mozilla Firefox .
Step 2: Click the menu button (stacked horizontal lines) on the top-right and select “ New private window. ”
Microsoft Edge

Step 1: Open Microsoft Edge .
Step 2: Click the menu button (horizontal dots) on the top-right and select “ New InPrivate window. ”
Apple Safari

Step 1: Open Safari .
Step 2: Click “File” on the top-left toolbar and select “ New Private Window. ”
Step 3: Switch to the new window and verify that you’re in incognito mode. The address bar should have a dark background.
Mobile Browsers
Though most popular browsers have a mobile app, many mobile users stick to the default browser of their mobile device’s operating system. These are Chrome for Android and Safari for iOS.
Android (Chrome)

Step 1: Open the Google Chrome mobile app.
Step 2: Tap the menu button (vertical dots) on the top right and select “New incognito tab.”
Step 3: Switch to the new tab and verify that you’re in incognito mode. Like the desktop version, the default window should say “You’ve gone incognito.”
iOS (Safari)

Step 1: Open the Safari mobile app.
Step 2: Tap the menu button (two overlapping squares) on the bottom right.
Step 3: Tap the “1 Tab” or “X Tabs” button at the bottom.
Step 4: Select “Private” from the “Tab Groups” settings.
Step 5: Tap the “+” option in the bottom-left corner to open a new private tab. You can tell you’re in incognito mode when the browser theme turns dark.
Other Browsers
Other browsers such as Opera and Brave also offer private browsing features. As you may have noticed, however, the procedure for going incognito is somewhat the same regardless of browser: Simply open the main menu and select the option.
For alternative options and other private browsing features, be sure to consult your browser’s user manual or troubleshooting guide.
Alternatives To Incognito Mode
Depending on your private browsing needs, there are several excellent alternatives to incognito mode. Alternatives like VPNs and the Tor browser offer even greater privacy and security than incognito mode.
Proxy Servers

A proxy server provides an intermediary between your device and the websites you visit. By routing your traffic through a proxy, third parties won’t know it’s you browsing.
The image above provides a good example of how this works. Here, sender Alice wants to ask Bob what time it is without Bob knowing it’s her. To do so, she sends her request through a proxy, which asks Bob on her behalf. From Bob’s perspective, the proxy is the one asking for the time — not Alice. He sends his response to the proxy, which then sends it back to Alice.
Though a proxy is an effective way of disguising yourself, it does little to secure your connection. As a result, many people use VPNs to perform the same function as a proxy but with an extra layer of security.
Virtual Private Networks (VPNs)

Though they share the same underlying principles, VPNs differ from proxies in several key ways .
The biggest difference is connection security. Where proxies do little to secure your connection, VPNs encrypt your data and provide a secure connection . In doing so, only you and the VPN can see the data you send, making it so that not even your ISP knows what you’re up to. Of course, just like a proxy, third parties will see the proxy server’s IP address instead of yours.
Another difference, however, is cost. Where many proxies are inexpensive (if not free), a top-quality VPN typically costs between $5 and $12 per month.

Short for “The Onion Router,” Tor hides your identity by encrypting your data and sending it through a random network of relays.
Like a VPN or proxy, third parties won’t know it’s you browsing. However, unlike these tools, the Tor browser uses a random route of multiple relays each time. By not relying on a single, set connection, Tor presents a far more secure option for staying private online.
You can access Tor by using the free Tor browser .
Anti-Tracking Software
If you want to block cookies and other forms of tracking without the “bare bones” experience of incognito mode, look no further than anti-tracking software. At a minimum, anti-tracking software prevents your browser from storing tracking cookies , thereby preventing cross-site tracking.
Note that most of the alternatives we’ve discussed (such as VPNs and Tor) already include some type of anti-tracking capability. However, if you don’t need extra security or privacy, plenty of standalone anti-tracking extensions are available.
Incognito is an easy way to keep your browsing history private and avoid being tracked.
However, it won’t stop websites, search engines, or your ISP from viewing your IP address and browsing activity. As a result, more privacy-minded users should consider alternatives such as a VPN or Tor.
Your privacy isn’t the only thing to keep secure online. With Kinsta’s security features , you can rest assured knowing that your website is watched and secured 24/7. For more information, contact us at +1 (888) 610-2915 or schedule a free demo today.
Related Articles

Microsoft Edge vs Chrome: Which To Choose In 2024?


6 Most Secure Browsers to Stay Safe and Protect Your Privacy

How to Clear WordPress Cache On Your Site
Private Browser - How to use Incognito Mode in Chrome and Safari

Private browsing, or "incognito mode" has become a popular way to surf the web a bit more quietly. But what does it really mean, and how protected are you?
Let's dive a bit deeper into what incognito mode is, how it works, and how it can help you (or not).
What is private browsing?
When you're in a private browsing session, your browser won't keep a record of that website in its history. Also, data associated with that session (like cookies) won't be kept locally on your machine.
This is useful if, for example, you're trying to online shop for your significant other and don't want them to find out. With private browsing enabled, you can search the web for that LEGO Star Destroyer they've been coveting, order it, and they'll be none the wiser (Unless they track shipments to your home. Then you're in trouble.).
Why won't your surprise be ruined? Well, the LEGO website will be wiped from that browsing session's history. And, if your S.O. decides to use your laptop (or your home desktop where you ordered said gift), they won't be blasted with targeted ads (or at least far fewer) that might give the secret away. So, helpful.
Private browsing can also be useful if you want to get around a metered paywall, test a site's response that might have your info saved when you're logged in, and so on.
How to enable it in Chrome
Now that we've established the usefulness of incognito mode, let's figure out how to use it in a couple popular browsers. We'll look at Chrome first.
To start an incognito session, open your Chrome browser and find the three vertical dots in the upper right corner. Click on them, and then select "New incognito window" from the dropdown options.
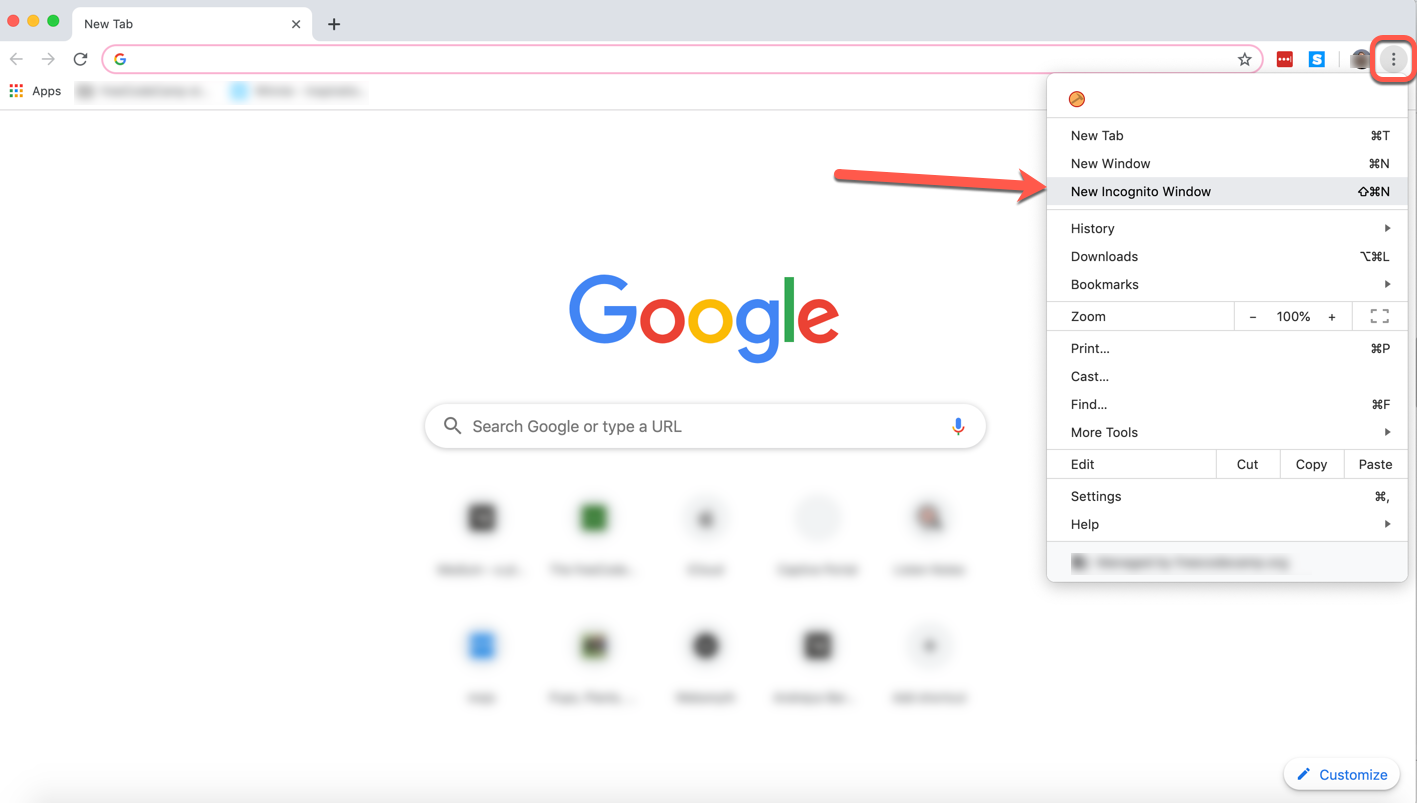
Once you click that, a new dark window will open. And just like that, you're incognito.
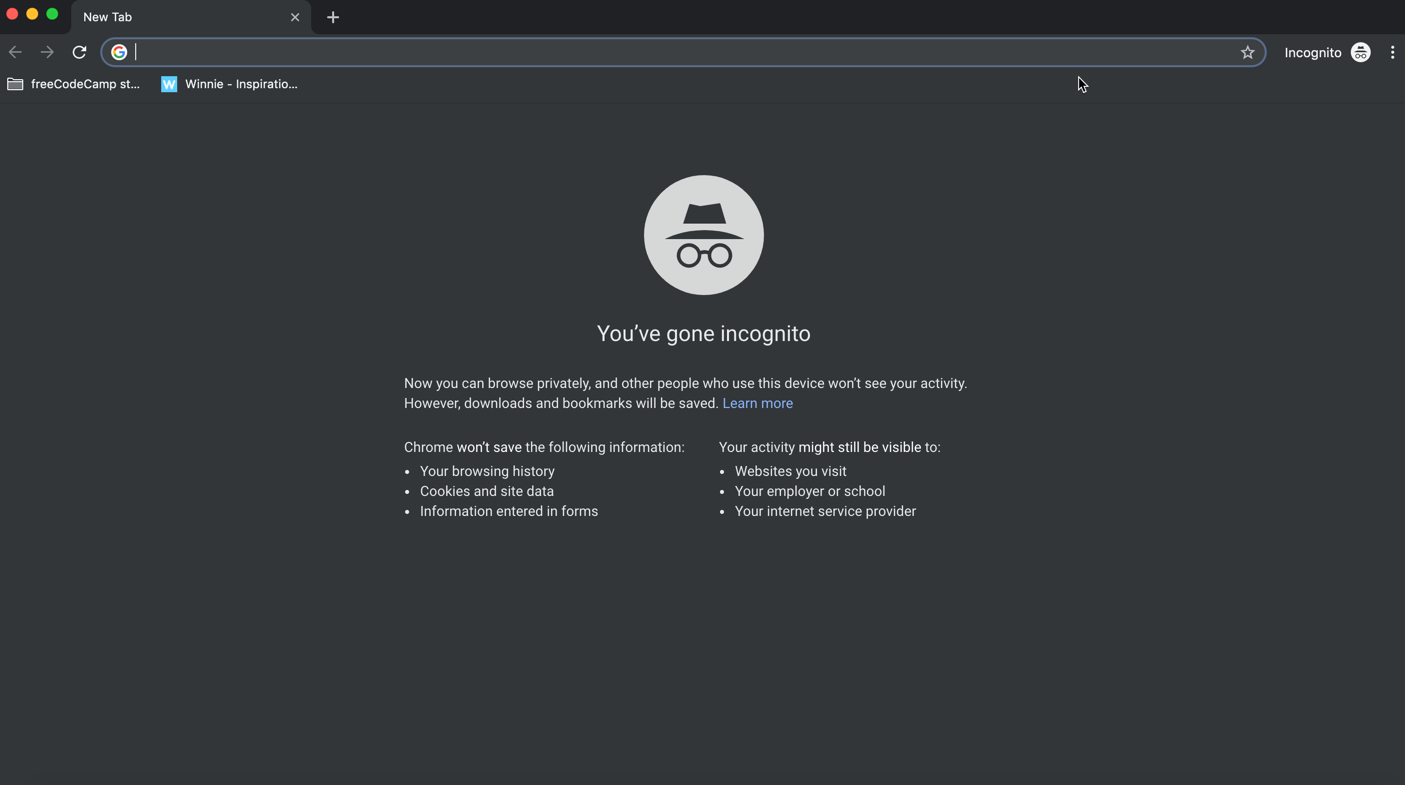
Note : You can also open a private browsing session with keyboard shortcuts.
Just tap/hold Command+Shift+N on your Mac (or Ctrl+Shift+N on Windows) and that little dark window will pop right up, no mouse clicks needed.
How to enable it in Safari
Opening a private browsing window in Safari is very similar to doing it in Chrome.
Just open a new Safari window, click the File tab, and select "New Private Window" from the dropdown options:
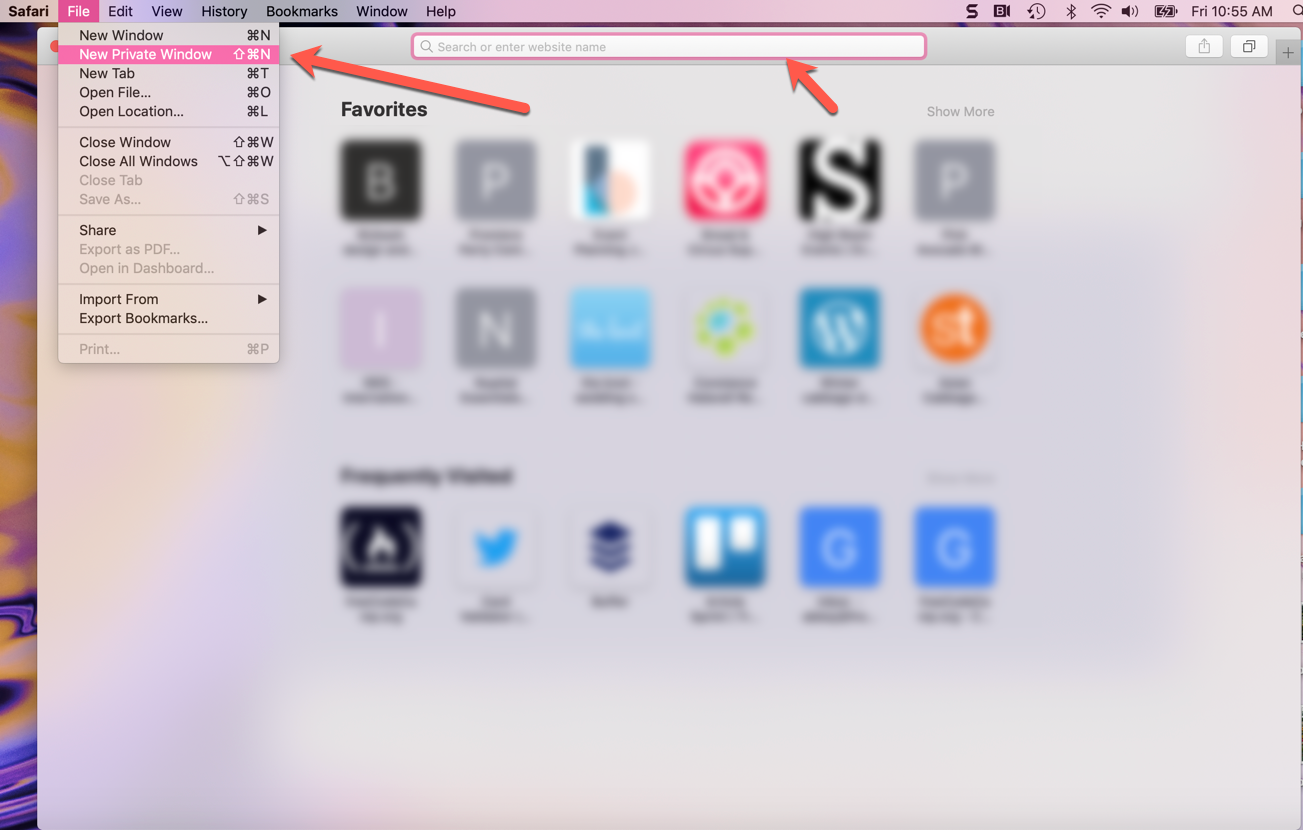
Once you click that option, you'll see a very similar browser window, but with a dark address bar (and a note that private browsing has been enabled).
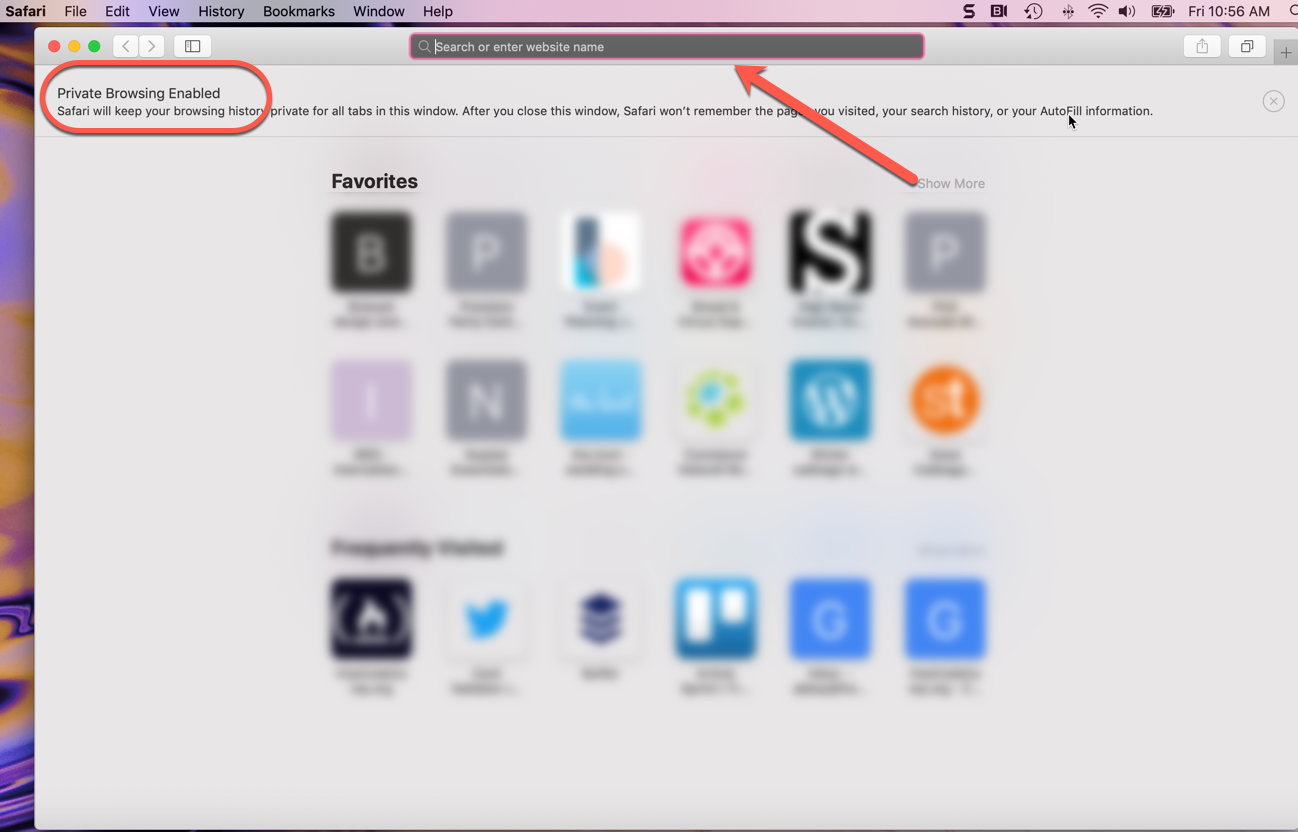
The same shortcuts are available here: just tap and hold Command+Shift+N to start an incognito session.
Now you can browse away in Safari without leaving loud traces all over your computer. More on how it does and doesn't protect you next.
How does it protect you?
So we've discussed incognito mode's usefulness, but let's lay out exactly how private browsing helps you out.
These are the things it does, and how it protects you:
- Websites you visit aren't saved in your browsing history - so you (or others) can't look back in your browser and see where you've visited if you've been using incognito mode
- Cookies and other cached info aren't stored locally on your device in incognito mode (they're created anew with each incognito session).
- Info you enter into online forms won't be saved by Google (like your email address, physical address, and so on).
These features are indeed super convenient. But don't let them lull you into a false sense of security. Let's now discuss what private browsing won't do.
What it doesn't do
When you're in a private browsing session, you still have to consider the following facts:
- While cookies and things may not be saved on your machine, websites might still gather some info from you on their own servers. And any network you use to get to where you're going can gather info as well.
- If your work or school monitors browser sessions, they can still see the IP addresses of the sites you visited. So if you don't want your employer seeing that you visited an inappropriate or NSFW site, don't visit that site at work on the company's wifi/computer.
- Private browsing also doesn't protect you from malware or viruses. So make sure you're still taking all the precautions you'd normally take to keep your browsing safe.
Just remember: even if you're using incognito mode, your browser can still record your search history, your employer can still see where you've been, and websites can still gather info like your location.
Browse privately, but browse safely, my friends.
Former archaeologist, current editor and podcaster, life-long world traveler and learner.
If you read this far, thank the author to show them you care. Say Thanks
Learn to code for free. freeCodeCamp's open source curriculum has helped more than 40,000 people get jobs as developers. Get started
- Great Tech Gifts for Any Occasion
- The Best Gadgets for The Beach or Pool
How to Turn on Incognito Mode in Chrome, Edge, Firefox, Safari and Opera
Incognito mode doesn't block or mask your IP address but it does prevent a browser from recording session data
:max_bytes(150000):strip_icc():format(webp)/ScottOrgera-f7aca23cc84a4ea9a3f9e2ebd93bd690.jpg)
In This Article
Jump to a Section
- Turn on Incognito Mode in Google Chrome
- Use InPrivate Browsing in MS Edge
- Turn on Private Browsing in Firefox
- Enter Incognito Browsing in Apple Safari
- Open a Private Window in Opera
- Frequently Asked Questions
This article explains how to turn on incognito mode for private browsing in the five most popular browsers.
Incognito mode prevents a browser from recording session data but it doesn't block or mask your IP address. To do that, you need to use a VPN, a proxy server, or the Tor Browser.
How to Turn on Incognito Mode in Google Chrome
While surfing the web incognito in Google Chrome, the browser doesn't save your history or other private data. To open a private browsing session in Chrome, follow these steps:
Select the Chrome Menu (three vertical dots) from the upper-right corner and then select New Incognito Window .
Alternatively, from the Chrome menu, select File > New Incognito Window . Or, press Ctrl + Shift + N (Windows) or Command + Shift + N (Mac).
A window opens, explaining the Chrome Incognito mode.
To open a link in an Incognito window, right-click it (or press Control + Click on a Mac), and then select Open Link in Incognito Window .
To exit Incognito mode, close the browser window or tabs.
To activate Chrome Incognito Mode on an iOS device , tap Menu > New Incognito Tab . On an Android device, tap More > New Incognito Tab .
How to Use InPrivate Browsing in Microsoft Edge
The Microsoft Edge browser in Windows 10 allows incognito browsing through the InPrivate Browsing function.
Open the Edge browser and select the More Actions menu (three dots).
Select New InPrivate Window .
On a Windows computer, use the Ctrl + Shift + P keyboard shortcut to enter an InPrivate Browsing window quickly.
A window opens, explaining the Edge InPrivate Browsing mode.
To open a link in the Edge InPrivate Browsing mode, right-click it (or press Control + Click on a Mac) and select Open in InPrivate Window .
To enter InPrivate Browsing mode in Edge on an iOS or Android device, select the Tabs icon and then tap InPrivate .
How to Turn on Private Browsing in Firefox
Incognito browsing in Mozilla Firefox is called Private Browsing mode. Here's how to activate the feature:
Select the Firefox Menu (three vertical lines), and then choose New Private Window .
A Firefox private browsing window opens.
To quickly open a Firefox Private Browsing window, press Shift + Command + P on a Mac or Control + Shift + P on a Windows PC.
To open a link in Private Browsing mode, right-click it (or press Control + Click on a Mac), then choose Open Link in New Private Window .
To enter Firefox Private Browsing mode on an iOS device, tap the Tabs icon at the bottom of the screen, and then tap the Mask icon. On an Android device, tap the Mask icon at the top of the screen.
How to Enter Incognito Browsing in Apple Safari
Safari is the default browser for macOS. Here's how to enter the Safari Private Browsing mode:
Open Safari on a Mac.
From the menu bar, select File > New Private Window .
Press Shift + Command + N to quickly open a private browsing window.
A window opens with a darker search bar and a message that Private Browsing is enabled.
To open a link in a private window in Safari on a Mac, hold the Option key and right-click the link (or hold the Control and Option keys and select the link), then choose Open Link in New Private Window .
How to Open a Private Window in Opera
The Opera web browser's incognito mode is called Private mode. Here's how it works:
Open Opera on a PC or Mac.
To quickly open a private window in Opera, press Ctrl + Shift + N on a Windows PC or Command + Shift + N on a Mac.
A window that explains Opera's Private mode appears.
To open a link in Private mode in Opera, right-click it (or press Control + Click on a Mac) and select Open in New Private Window .
To enter Private mode in the Opera iOS mobile browser, tap the More (three horizontal lines) menu and select Private Mode .
Private browsing prevents other users from seeing your internet history. It also blocks websites from tracking your online activity with cookies . Therefore, you're unlikely to see online ads related to websites you visit during private browsing sessions.
You can lock apps on Android with your device's security code or use a third-party app. You can also set up Android parental controls to childproof your device.
Get the Latest Tech News Delivered Every Day
- How to Turn off Incognito Mode
- 4 Ways of Transferring Files From Android to Mac
- How to Use Firefox Private Browsing
- The Top 10 Internet Browsers for 2024
- How to Use Incognito Mode in Google Chrome
- How to Activate InPrivate Browsing Mode in IE 10
- Use Private Browsing Mode in Opera for Desktop
- The 7 Best Android Browsers of 2024
- How to Activate InPrivate Browsing Mode in IE
- How to Manage Your Browsing History in Safari
- How to Go Incognito on Chromebook
- Managing History and Other Private Data in Safari for macOS
- How to Stop Pop-Up Ads on Android
- How to Increase Web Browser Security
- How to Turn on Private Browsing on Your iPad
- How to Check Computer History
We are reader supported and sometimes earn a commission if you buy through a link on our site.
> Resources > Is Browser Incognito Mode Really Private? Let’s Find Out
Is Browser Incognito Mode Really Private? Let’s Find Out
Does your browser's "incognito mode" actually keep your online activities incognito and can I be tracked? Well, not as much as you might think, let's answer.
Everyone has a favorite method for browsing the web privately. Mine includes drawn shades, a big bowl of chocolate chip ice cream, fluffy bunny slippers and a comfy couch.
No, wait, that’s how I enjoy Mean Girls. I mean – Incognito Mode! That’s what I meant to say!
But seriously, did you know that, even if you use your browser’s Incognito Mode, third parties can still track your online activities? Third parties can include your Internet Service Provider, the government, and that guy who seems to spend the whole day using his laptop on the Wi-Fi hotspot at Starbucks.
In this article, I’ll cover what Incognito Mode is and how you can enable it in the browser you use. I’ll also explain why this privacy-enhancing mode doesn’t offer as much protection as you may think.
Last but not least, I’ll tell you ways to plug the privacy holes that Incognito Mode leaves open, making your web browsing sessions truly incognito.
So, grab your fuzzy bunny slippers, grab a bowl of ice cream, and get a comfy chair, because I’m about to lay some “incognito” knowledge on you.
- What Does Incognito Mode Do?
Incognito Mode is a special mode, available on most popular browsers, that helps users hide their online activities from other users of the computer . Different browsers call this mode different things (more about that shortly).
Whatever it’s called, it deletes the history of any websites you may visit during the session, saves no information you may enter in forms you fill out, and deletes any “cookies” that you might collect along the way. Chrome’s Incognito Mode can optionally block third-party cookies, which track you during your online travels. (Google does warn you that blocking third-party cookies may cause features of some websites to not operate correctly.)
Cookies are small text files saved during web browsing sessions that do many things, such as keeping you logged in on websites, keeping track of your online shopping cart, and sadly, tracking your travels on the internet. (That’s why you began seeing those ads for GoDaddy after you checked to see if the domain “fluffybunnyslippers.com” was still available.)
Incognito Mode gets rid of everything you collect during a session , making it impossible for other users to see which websites you’ve visited during your session.
Be aware, however, that any bookmarks you create or files you download will remain after you’ve closed your incognito session.
- How Do I Activate Incognito Mode?
Activating Incognito Mode varies depending on the browser you’re using. I’ll cover the most popular browsers: Chrome, Firefox, Safari, Edge, and Internet Explorer.
Google Chrome
Google chrome on mac .
Starting Incognito Mode in the Google Chrome browser on the Mac takes just two clicks of the mouse. In the Chrome menu, click “File” -> “New Incognito Window.” Or, you can click the three dots in the upper right-hand corner and then click on “New Incognito Window.”
Google Chrome on Windows
Starting Incognito Mode in the Google Chrome browser in Windows also takes just two clicks of the mouse. The Windows version of Chrome lacks a “File” menu, so you simply click the three dots in the upper right-hand corner and then click on “New Incognito Window.”
On either platform, Windows or Mac, a new window will open, which opens in a darker mode than your normal browser window. A notification is included, telling you that you’re browsing in Incognito Mode, helpfully explaining what Incognito Mode helps keep private, and even more importantly, what it doesn’t keep private.
Firefox on Mac
To start a “Private” (Incognito) browsing session in the Firefox browser, click “File” -> “New Private Window.” Or, you can click the “Hamburger” icon (three horizontal lines) in the upper right-hand corner of the browser window, then click on “New Private Window” from the pull-down menu.
Firefox on Windows
Firefox on Windows lacks a “File” menu, so you must click the “Hamburger” icon (three horizontal lines) in the upper right-hand corner of the browser window, then click on “New Private Window” from the pull-down menu.
On both platforms, a new window will open up in a darker theme than you’ll usually see, and your Private browsing session will begin. Close the window when you have finished.
To start a “Private” (Incognito) browsing session in Apple’s Safari browser, click “File” -> “New Private Window.”
A new “Private” window will open, and your incognito session will begin. Close the new window to return to your normal browsing session.
Microsoft Edge
To open an “InPrivate” (incognito) browsing session in the Microsoft Edge browser, click on the “More actions” button – it looks like three dots (…) and is located on the right end of the address bar.
In the menu that appears, click the “New InPrivate window” menu item.
A new “InPrivate” secure browser window will open. Close it when you wish to return to a normal browsing session.
Microsoft Internet Explorer
Although Microsoft is slowly phasing out the Internet Explorer browser, it remains available in Windows 10, and a large number of internet users still use it (why, I have no idea), so I decided to include it in this roundup.
A new “InPrivate” browser window will open. Close it when you’re finished, and you’ll return to a normal browsing session.
To open a new private window in Opera on Windows or macOS, you can either go through the menu: “File” -> “New Private Window.” Or, you can use keyboard shortcuts: Ctrl+Shift+N for Windows and CMD(⌘)+Shift+N for Mac .
A new private browsing window will appear. You’ll know it’s a private browsing window thanks to the darker browser tab color, and the default private browsing window will also be titled “Private Browsing” and the body of the page will say “You are in private mode.”
For additional privacy, Opera has a built-in VPN that protects your browser activity from third parties trying to observe or track your online antics. (Keep in mind that the Opera “VPN” only keeps your Opera browser activity encrypted – all other connections your Mac or PC are using are still unencrypted. This includes any other browsers you may be using.)
- The Online Privacy Issues of Incognito Mode
Whatever the name for it, Incognito Mode does an excellent job of preventing your web browser of choice from saving information about your browsing session.
However, it doesn’t do jack when it comes to preventing any other type of monitoring of your online activities .
While Incognito Mode keeps your browsing habits safe from exposure to other users on your local computer or mobile device, it leaves your online travels open to monitoring, and your true IP address is still visible to all.
Just as most browsers warn you when entering Incognito Mode, your Internet Service Provider will still be able to track your online activity , happily logging the websites you visit, the files you download, and more. Advertisers love that information and will pay through the nose for it.
And it’s not just your ISP that can see what you do online while in Incognito Mode – the government can still track you , too. They can do it by either actively monitoring your activities or serving a subpoena to your ISP to get their hands on those logs the advertisers love so much.
Then there’s the guy down at the coffee shop who seems to be there every time you visit and make use of the shop’s free, unprotected WiFi hotspot . He has the tools to monitor your online activities and steal your valuable personal info, like your bank account numbers, website logins, and much more – and Incognito Mode doesn’t do a thing to stop him.
Yep, all of those “prying eyes” I’m always warning you about? They can still watch your every move, even when you’re browsing “Incognito.”
- So, How Can I Browse Privately on the Internet?
In this section, I’ll share 3 of my favorite privacy-protecting tools. I’ll explain how each one improves your security by adding layers of protection that your browser’s Incognito Mode can’t offer on its own.
You can use the first two of them alongside your favorite browser’s undercover browsing mode to make it more secure, while the third is a secure browsing solution that you can use instead of your browser’s Incognito Mode.
Here are my 3 foolproof methods to keep your online activities truly incognito.
If you’re a regular visitor to my website, then you know my privacy tool of choice is the Virtual Private Network (VPN) . A VPN provides the best protection available today for internet users who want to ensure that their online travels go unrecorded.
A VPN is an excellent addition to any user’s privacy toolkit, but particularly for those users who regularly access Incognito Mode in their favorite browsers.
A VPN provides an encrypted tunnel for your internet connection, hiding your online travels from prying eyes, much like a train or highway tunnel hides the train or car during real-world travels.
When standing over a subway or highway tunnel, an observer can detect that there is traffic flowing through the tunnel. However, that observer has no way of knowing how many cars are in the tunnel, how fast they’re going or what their final destination is.
A VPN’s encrypted connection “tunnel” provides the same type of protection for your online activities. While your ISP or government may be able to tell that you’re connected to a VPN provider, they have no way of knowing where your travels take you from there. All of your online activities are protected by the layer of encryption.
That same encryption keeps your personal and business-related information safe from “hacker boy” down at the coffee shop, as the encryption makes unreadable any information you send via the VPN while banking or shopping online.
In addition to encrypting your internet connection, VPNs also provide more than a few other helpful features.
Movie lovers can use a VPN’s ability to change their IP address to make it appear that they’re located somewhere other than their actual physical location, which enables them to open up access to film and television content that might normally be blocked in their region.
Unblocking Netflix’s regional content blockades is an excellent example of a VPN’s unblocking ability.
Netflix’s content contracts with movie studios and television networks require them to restrict viewing of the content to specific regions of the world. However, a VPN can open up access to the blocked content, greatly increasing a viewer’s entertainment vistas.
The same is true for other video streaming providers, as well as music streaming services and online gaming providers, as a VPN can unblock any regional blocks they may place on their content.
A VPN is also an efficient way to prevent ISPs from detecting your P2P /BitTorrent file-sharing activities – especially those that have a nasty habit of blocking all P2P traffic, including legitimate file sharing among co-workers.
If you’re a regular visitor to this site, you know that my VPN of choice is NordVPN .
NordVPN provides top-notch connection protection thanks to its use of banking-grade encryption, kill switch protection, and much more. The provider’s CyberSec protection option blocks malware-infected websites, botnets and online ads. Users can also make use of NordVPN’s Double VPN coverage to change their IP address twice for added anonymity.
The provider owns and operates its global server network, keeping third-party contractors away from customers’ personal info. Plus, all NordVPN servers are run 100% from RAM, never writing any data to a physical hard drive. This ensures that all data is wiped from the servers when they are restarted.
In addition to offering online protection, the provider also offers optimal access to geo-blocked content thanks to its 5,200+ strong global server network. That server network provides fast connections that can easily handle any of your favorite online activities.
Comprehensive app support means that NordVPN can easily protect the most popular devices, including the macOS (with M1, M1 Pro, and M1 Max support), Linux, Windows, Android, iOS, Amazon Fire and Android TV device platforms.
NordVPN’s excellent customer support includes 24/7 support chat, email support and a searchable support library.
Check out more information about the best VPNs for Chrome , Firefox , Safari and Edge .
WANT TO TRY THE TOP VPN RISK FREE?
A full-featured 30-day trial of NordVPN is available if you sign up at this page . You’ll have access to the #1 VPN for online privacy without any limits for 30 days allowing you to truly test what this provider can do for you.
There are no gotchas to worry about. If you don't want to continue, you merely need to contact NordVPN support before your 30-day trial period expires and you'll get a full refund. Start your NordVPN trial here.
While Google, Bing and many other search engines track your searches (even when you’re surfing “Incognito”), DuckDuckGo is a completely anonymous search engine , tracking none of your search activity. DuckDuckGo does not serve up targeted ads, so they have no reason to monitor your searches.
DuckDuckGo is my search engine of choice. The search provider has a strict Privacy Policy , and I trust them when they say they don’t track my use.
I highly recommend making DuckDuckGo your search engine of choice, particularly if you make regular use of your browser’s Incognito Mode. DuckDuckGo keeps all of your online searches undercover.
This search provider’s search results are culled from a total of over 400 sources , including Bing, Yahoo, Wikipedia, its own web search crawler, and many other sources (but nothing from Google).
The Tor Browser is based on the Mozilla Firefox browser platform but has been modified to be extremely privacy-friendly.
The Tor Browser anonymizes your online browsing traffic through a series of distributed relays, which thousands of volunteers around the globe run.
By sending the browser’s requests and responses through these relays, Tor obfuscates your real IP address , preventing any third parties from tracking your activities back to you and your actual location.
Tor also opens up access to blocked websites, making it a particularly popular tool for journalists and activists in restrictive areas of the world.
However, the Tor Browser is not the best solution for viewing streaming video – or other online activities that require a fast, responsive connection – as it slows your connection down by routing it through the relays that provide anonymity.
While your browser’s Incognito Mode is an excellent way to keep local folks from viewing your browsing activities, we’ve learned that it doesn’t do much when it comes to protecting you from the prying eyes of other online users, your ISP, or the government and law enforcement.
Luckily, we’ve also learned that there are 3 strong methods available that can enhance the protection that Incognito Mode offers or even replace the need for the mode entirely.
Making use of any or all of the 3 solutions I’ve shared today will do a much better job of protecting your online privacy than Incognito Mode alone. Browse wisely, my friends.
- Browser Incognito Mode FAQs
When you use your browser in incognito mode, the browser doesn't save any of your browsing history, cookies, site data or any information that you've entered in forms on your device. This ensures that your online activities do not show up in your browser history, ensuring that no other users of the device can view your activity.
- Does Incognito Mode Work?
Using your browser in Incognito Mode does keep other users from viewing your browser history, or accessing any data you may have accessed while in incognito mode.
However, your ISP, your employer or anyone else who is monitoring or tracking your online activities can still see which sites you are currently visiting. Incognito mode doesn't hide your online activities like a Virtual Private Network (VPN) does, as it does not encrypt your connection, leaving your current activities open to monitoring.
- Is Incognito Mode Safe?
Unlike a VPN or antivirus or anti-malware protection, Incognito Mode doesn't add any extra security protections for your browsing sessions. Hackers can still install malware through your browser in Incognito Mode.
- Do browser extensions work in incognito mode?
Incognito Mode automatically disables all your browser extensions. However, in most browsers with an incognito or private mode, you can enable individual extensions. Before doing so, keep in mind that your browser disables extensions for a good reason while in incognito mode, as some extensions track your online activities and record data about your online activity.
- How do I make all browser tabs incognito?
While there isn’t a way to switch all of your open tags simultaneously to incognito mode, you can convert an open tab in Chrome by using the Incognito This! Extension. You can also start most popular browsers in incognito or private mode by making a few modifications in how the browser loads. For more information, go here .
- How do I get out of incognito mode?
There is no one definitive way to get out of incognito mode, as the mode can be implemented in different ways by different browsers. However, typically there are two ways to exit incognito mode: (1) by closing the browser window or tab; or (2) by selecting "Exit Incognito Mode" from the menu. Some browsers also provide a keyboard shortcut for exiting incognito mode.
- Can incognito mode be tracked?
Yes, incognito mode can be tracked. While incognito mode prevents your browsing history and search history from being saved on your device, your internet service provider (ISP) can still track the websites you visit and the searches you perform while in incognito mode.
Additionally, any cookies that are stored on your device while in incognito mode can be accessed by websites you visit. So if you're trying to stay hidden from someone online, using incognito mode isn't enough. You'll need to use a VPN or other method of online security to protect your identity.
- What Is Incognito Mode Not Good For?
While Incognito Mode ensures no one can see your previous online browser activities on your devices, it does not protect you from being monitored while online. Your ISP and anyone else that is tracking you can still read your real IP address and can be used to track you around the net. This is especially true if you're logged into Google, Facebook, or other social networks.
- Is Incognito Mode Completely Anonymous?
While Incognito Mode provides improved privacy, it does not provide complete anonymity. You'll notice when you open an incognito window, it will tell you that your online activities can still be seen by your Internet Service Provider, as well as your employer or school if you're on their network. You can also be tracked by websites you visit.
Contents [ hide ]
Leave a Comment Cancel reply
- Cyber Threat
- Home & Office Security
- Mobile & IoT Security
- Innovations
- Digital Privacy & Protection

Does Incognito Work? The Simple Truth About Private Browsing
Incognito mode, a feature found in most modern web browsers, is often seen as a cornerstone of internet privacy. It’s a special browsing mode designed to offer a degree of privacy to your online activities. However, many users are unclear about what incognito mode really does and whether it truly keeps their online activities private.
What Incognito Mode Does
Incognito mode is primarily designed to keep your browsing history private from others who use the same device. When you close an incognito window, the browser deletes your browsing history, cookies, and any form data that was entered during the session. This is particularly useful if you’re using a shared or public computer and don’t want the next user to see your activity.
The Misconception of Total Privacy
However, incognito mode doesn’t make you invisible online. Many users mistakenly believe that incognito mode offers complete privacy, but this isn’t the case. While it keeps your browsing history private from other users on the same device, it doesn’t hide your activity from websites you visit, your internet service provider, or any trackers embedded in websites.
What is Incognito Mode?
Incognito mode is a feature in web browsers that offers a level of privacy for users looking to keep their online activities from being stored on their devices. It’s commonly used for various reasons, from planning surprises to keeping searches private on shared devices. However, it’s important to understand exactly what incognito mode does and does not offer in terms of privacy.
Definition and Purpose
Incognito mode, also known as private browsing, is designed to temporarily halt the storage of browsing history, cookies, and information entered in forms on your device. It’s intended to give you a clean slate: no past online activities are referenced, and no session data is left behind once the window is closed. This mode is useful for keeping your browsing activities private from others who have access to your device.
How to Access Incognito Mode
Accessing incognito mode is straightforward across various browsers. Here’s a quick guide:

- Google Chrome: Click on the three dots in the upper-right corner and select “New incognito window.” Or use the shortcut Ctrl+Shift+N (Windows) or Cmd+Shift+N (Mac).
- Mozilla Firefox: Click on the three lines in the upper-right corner and select “New Private Window.” Alternatively, use the shortcut Ctrl+Shift+P (Windows) or Cmd+Shift+P (Mac).
- Safari: Go to the “File” menu and select “New Private Window.” You can also use the shortcut Cmd+Shift+N (Mac).
- Microsoft Edge: Click on the three dots in the upper-right corner and choose “New InPrivate window.” The shortcut is Ctrl+Shift+N (Windows).
How Does Incognito Mode Work?
Understanding the mechanics of incognito mode is key to using it effectively. By knowing what this mode does under the hood, you can make informed decisions about when and how to use it for your online activities.
Technical Aspects of Incognito Mode
At its core, incognito mode functions by creating a temporary session that is isolated from the main browsing session. This means that any cookies, site data, or history generated during an incognito session are stored separately and are not mixed with your regular browsing data. Once you close the incognito window, the browser deletes all this temporary data. It’s like giving the browser temporary amnesia; it won’t remember any activities that occurred during the incognito session.
However, it’s crucial to note that incognito mode operates only at the browser level. It doesn’t hide your browsing activity from external sources like your internet service provider, the websites you visit, or any malware that might be on your device.
What Data is Stored and Not Stored
Understanding what data is and isn’t stored during an incognito session can help you gauge its effectiveness. Here’s a quick breakdown:

Data Not Stored:
- Browsing History: Websites you visit won’t appear in your browser history.
- Cookies: Temporary cookies are not saved once the incognito session ends.
- Information Entered in Forms: Any data entered in forms (like search queries) isn’t stored after the session.

Data Still Visible or Stored:
- Downloads: Files you download are kept on your computer.
- Bookmarks: Any bookmarks you create remain in your browser.
- Network Monitoring: Your activity can still be seen by network administrators or ISPs.
Pros and Cons of Incognito Mode
Understanding the advantages and limitations of incognito mode is crucial for anyone looking to use it effectively. While it offers certain privacy benefits, there are also significant misconceptions about the level of privacy and security it provides.
Benefits of Using Incognito Mode
Incognito mode serves several useful purposes. Primarily, it prevents your browsing history from being stored on your device, making it a good option for keeping your search history private from other users of the same computer or device.
- Temporary Data Storage: When you browse in incognito mode, cookies (small data files used by websites to track your activity) are not saved once you close the window.
- No Search History: Your search and browsing history are not recorded in incognito mode, providing privacy from other users who may access your device.
- Session Isolation: If you sign into a website in incognito mode, it won’t impact your browsing experience in the standard mode. This is particularly useful for accessing multiple accounts simultaneously.
Limitations and Misconceptions
Despite its benefits, incognito mode has several limitations and is often misunderstood.
- Does Not Hide Activity from ISPs or Employers: One of the biggest misconceptions is that incognito mode conceals your activity from your Internet Service Provider (ISP), employer, or the websites you visit. This is not the case; your online actions can still be tracked by these entities.
- Not a Security Tool: Incognito mode does not protect you from malware, viruses, or phishing attacks. It’s essential to have proper security measures like antivirus software in place for these threats.
- Limited Privacy: While incognito mode prevents storing data on your device, it doesn’t offer complete privacy. Advertisers, websites, and external trackers can still gather information about your online behavior during that session.
Understanding What Incognito Doesn’t Protect You From
Incognito mode is not a comprehensive privacy solution. Its limitations include:
- No Protection from Websites: Websites can still track your activities during your session. They can see your IP address and your interactions on their site.
- Visibility to ISPs: Your Internet Service Provider can still track the websites you visit. Incognito mode does not hide your browsing from ISPs.
- No Defense Against Malware: If your device is infected with malware or spyware, incognito mode won’t prevent these programs from tracking your activities.
It’s important to understand that incognito mode is designed to delete your local browsing data after your session, not to shield you from all types of online surveillance or tracking.
Incognito Mode and External Monitoring
External monitoring is another area where incognito mode offers no protection. This includes:

- Network Monitoring: If you are on a corporate or public network, the network administrators can still monitor and log your internet activity.
- Surveillance by Authorities: In case of legal investigations, authorities can request your browsing data from your ISP, and incognito mode cannot prevent this.
- Limitations in Work or School Environments: Employers or educational institutions often have monitoring tools on their networks that can track your online behavior, regardless of incognito mode.
This awareness of what incognito mode cannot protect you from is essential for anyone looking to maintain privacy online. While it offers a level of privacy from local tracking (like someone else using your device), it’s not a tool for complete anonymity.
Does Incognito Mode Really Work for Privacy?
To truly understand the effectiveness of incognito mode, it’s important to analyze its performance in real-world scenarios and compare it with other privacy tools. This understanding can help users make informed choices about their online privacy strategies.
Analyzing Incognito Mode in Various Scenarios
Incognito mode’s effectiveness varies depending on the situation. Here are a few common scenarios:
- Personal Device Usage: If you’re using a personal device, incognito mode can help keep your browsing history private from other users of the same device.
- Public Computers: In public settings, like libraries or internet cafes, incognito mode is useful to ensure that your browsing session isn’t stored on the computer once you log out.
- Online Shopping: To avoid targeted ads based on your shopping history, incognito mode can temporarily block the storage of cookies related to your activity.
However, in scenarios involving network monitoring or websites that track IP addresses, incognito mode offers limited privacy benefits.
Comparative Effectiveness of Incognito Mode
When compared to other privacy tools, incognito mode has its place but is not all-encompassing. For instance:
- Against VPNs: VPNs hide your IP address and encrypt your internet connection, offering more comprehensive privacy than incognito mode.
- With Secure Browsers: Browsers focused on privacy, like Tor, offer more extensive anonymity features compared to standard incognito mode.
- Cookie Management Tools: These tools can offer more control over cookies even outside of incognito mode, helping manage online tracking.
Alternatives to Incognito Mode
While incognito mode offers a level of privacy, it’s not the only or the most comprehensive option available. Exploring alternatives can provide users with more robust solutions for maintaining online privacy and security.
Secure Browsers and Privacy Extensions
Secure browsers and privacy extensions offer enhanced privacy features beyond what’s available in standard incognito mode. Here are some notable options:
- Secure Browsers: Browsers like Tor are specifically designed for privacy. They route your internet traffic through multiple servers, making it much harder to track your IP address. These browsers are more focused on anonymity and can be a better choice for those prioritizing privacy.
- Privacy Extensions: Extensions like Privacy Badger or uBlock Origin can be added to your regular browser. They help block trackers and ads that follow you across websites, offering an additional layer of privacy even outside of incognito mode.
Using these tools in conjunction with or as an alternative to incognito mode can significantly enhance your online privacy.
The Role of VPNs in Privacy
VPNs (Virtual Private Networks) play a crucial role in online privacy. They offer features that incognito mode does not, such as:
- IP Address Concealment: VPNs hide your real IP address, making it more difficult for websites to track your location and identity.
- Encrypted Connection: They encrypt your internet traffic, which protects your data from being read by ISPs, network administrators, or potential interceptors.
- Bypassing Geo-Restrictions: VPNs can help access content restricted in your region by allowing you to appear as if you are browsing from a different location.
While VPNs offer a higher level of privacy protection, it’s important to choose a reputable provider to ensure your data is handled securely.
In summary, incognito mode is a useful feature for maintaining privacy on your local device, particularly on shared computers. However, it’s not a comprehensive solution for online anonymity or security. While it deletes your browsing history, cookies, and form data after each session, it doesn’t shield your activities from ISPs, websites, or network monitoring.
For enhanced privacy, consider combining incognito mode with secure browsers, privacy extensions, and VPNs. These tools offer more robust protection against online tracking and surveillance. Ultimately, understanding and using these various tools effectively can lead to a safer and more private browsing experience. Remember, informed choices are crucial in managing your digital privacy.
Related Posts

Public Wi-Fi & Your Wallet: Smart Online Banking Tips

Hotspot Safety 101: What is a Network Security Key?

Navigate Privately: Unveiling Safari Incognito Mode Secrets
- Compliance & Regulations 16
- Cyber Threat Awareness & Prevention 37
- Digital Privacy & Protection 13
- Emerging Technologies & Innovations 13
- Home & Office Security Solutions 19
- Mobile & IoT Security 28
UK Cyber Security Chief Warns of Rising AI-Assisted Ransomware Threat

The UK’s National Cyber Security Centre (NCSC) has issued a stark warning about the rapidly growing threat posed by ransomware attacks enhanced with artificial intelligence…
AI’s Cybersecurity Contribution: Transforming Digital Defense

In a world increasingly dependent on digital technology, the battle to protect sensitive information and critical systems from cyber threats has intensified. As hackers grow…
Cybersecurity Revolution: AI’s Prominent Role in 2024 and Beyond

AI and Cybersecurity: A Transformative Alliance The world of cybersecurity is undergoing a seismic shift, one powered by the integration of Artificial Intelligence (AI) and…
“The Mother of All Breaches”: 26 Billion Records Found Online

Unprecedented Data Exposure in Cyberspace In a startling revelation, security researchers have uncovered what is being termed as “the mother of all breaches” – an…
How To Open An Incognito Tab On Safari

- Software & Applications
- Browsers & Extensions

Introduction
In today's digital age, privacy and security are paramount when it comes to browsing the internet. Whether you're conducting sensitive research, shopping for a surprise gift, or simply wanting to keep your online activities discreet, using an incognito tab can be a game-changer. Safari, the default web browser for Apple devices, offers a seamless and convenient way to browse privately through its incognito mode.
By opening an incognito tab on Safari, you can ensure that your browsing history, cookies, and form data are not stored, providing a shield of privacy from prying eyes. This feature is particularly useful when using a shared device or accessing sensitive information on public networks.
In this guide, we will walk you through the simple steps to open an incognito tab on Safari, empowering you to browse the web with enhanced privacy and peace of mind. Whether you're an avid user of Apple products or simply seeking a secure browsing experience, mastering the art of incognito browsing on Safari is a valuable skill in today's digital landscape. Let's dive into the step-by-step process and unlock the power of private browsing with Safari's incognito mode .
Step 1: Open Safari
To embark on the journey of private browsing with Safari's incognito mode, the first step is to open the Safari browser on your Apple device. Whether you're using an iPhone, iPad, or Mac, the process of accessing Safari remains consistent, offering a familiar and user-friendly experience across different Apple products.
On an iPhone or iPad, locating the Safari app is as simple as tapping on the iconic compass-like Safari logo, typically found on the home screen or within the app library. Upon tapping the Safari icon, the browser swiftly launches, ready to serve as your gateway to the vast expanse of the internet.
If you're using a Mac, you can initiate Safari by clicking on the Safari icon in the dock or accessing it from the Applications folder. With a single click, the browser springs to life, presenting its sleek interface and a world of possibilities at your fingertips.
Once Safari is open, you're poised to embark on your private browsing journey, where the boundaries between exploration and discretion blur seamlessly. This initial step sets the stage for the subsequent actions that will lead you to the realm of incognito browsing, where privacy and anonymity reign supreme.
With Safari at your command, the stage is set for the next pivotal step in the process of opening an incognito tab: tapping on the Tabs button. This simple yet crucial action will pave the way for the seamless transition into the realm of private browsing, where your digital footprint remains veiled from prying eyes.
Step 2: Tap on the Tabs button
Upon launching Safari, the Tabs button stands as a gateway to a multitude of browsing possibilities, including the coveted realm of private browsing. Located in the bottom right corner of the Safari interface on an iPhone or iPad, and in the upper right corner on a Mac, the Tabs button beckons with its unassuming yet powerful presence.
On an iPhone or iPad, the Tabs button manifests as a square icon adorned with two overlapping rectangles, serving as a visual cue for seamless tab management. Tapping on this unassuming yet pivotal button unfurls a panorama of browsing tabs, each representing a unique digital expedition or a potential portal to private browsing.
For Mac users, the Tabs button assumes a similar role, nestled in the upper right corner of the Safari interface. With a click, it grants access to a visual mosaic of browsing tabs, each holding the promise of discovery and discretion.
As your fingertip or cursor hovers over the Tabs button, a sense of anticipation fills the air, signaling the imminent transition into the clandestine realm of private browsing. With a decisive tap or click, the interface transforms, presenting a spectrum of open tabs and beckoning you to venture further into the realm of digital secrecy.
With the Tabs button serving as your compass, guiding you through the labyrinth of browsing possibilities, the stage is set for the next pivotal step in the journey toward private browsing: selecting "Private." This simple yet transformative action will usher you into the realm of incognito browsing, where your digital footprint remains shrouded in anonymity and discretion.
The act of tapping on the Tabs button is a gateway to a world of browsing possibilities, where the distinction between exploration and privacy blurs seamlessly. As the interface transforms, the allure of private browsing beckons, inviting you to embark on a digital odyssey where discretion and anonymity reign supreme.
Step 3: Select "Private"
As you stand at the crossroads of digital exploration and discretion, the pivotal moment arrives to embark on the transformative journey into the realm of private browsing. With the Tabs button serving as your compass, guiding you through the labyrinth of browsing possibilities, the time has come to take the decisive step of selecting "Private."
Upon tapping the Tabs button, a visual tapestry of browsing tabs unfolds before you, each representing a unique digital expedition or a potential portal to private browsing. Amidst this array of possibilities, the option to "Private" beckons with its promise of discretion and anonymity, offering a sanctuary for your digital wanderings.
On an iPhone or iPad, the transition to private browsing is as simple as tapping "Private" at the bottom of the screen, signaling the seamless shift into the realm of incognito browsing. This transformative action sets the stage for a browsing experience where your digital footprint remains veiled from prying eyes, ensuring that your online activities leave no trace on your device.
For Mac users, the journey into private browsing unfolds with a similar sense of ease and fluidity. Upon clicking the Tabs button, the option to "Private" emerges as a beacon of privacy, inviting you to embrace the cloak of anonymity as you venture into the clandestine realm of incognito browsing.
With a decisive selection of "Private," the interface undergoes a subtle yet profound transformation, signaling the initiation of a browsing session where your actions remain shielded from the annals of browsing history. This pivotal moment marks the transition into a digital sanctuary, where your online activities unfold in a realm of discretion and anonymity, free from the constraints of conventional browsing.
As the interface adapts to accommodate your choice, a sense of liberation fills the air, underscoring the empowerment that comes with embracing private browsing. With the selection of "Private," the boundaries between digital exploration and discretion blur seamlessly, ushering you into a realm where your online activities remain shrouded in secrecy, shielded from the prying eyes of digital scrutiny.
The act of selecting "Private" is a testament to your commitment to privacy and discretion, setting the stage for a browsing experience where your digital footprint remains ephemeral, leaving no trace on your device. With this transformative action, you have embarked on a journey into the clandestine realm of incognito browsing, where the allure of anonymity and discretion awaits, inviting you to explore the digital landscape with newfound freedom and peace of mind.
Step 4: Start browsing privately
With the pivotal step of selecting "Private" accomplished, you stand at the threshold of a transformative digital sanctuary, where the boundaries between exploration and discretion blur seamlessly. As the interface adapts to accommodate your choice, a sense of liberation fills the air, underscoring the empowerment that comes with embracing private browsing. With the selection of "Private," the stage is set for a browsing experience where your digital footprint remains ephemeral, leaving no trace on your device.
As the veil of privacy envelops your digital odyssey, you are now poised to embark on a journey into the clandestine realm of incognito browsing. With each tap and swipe, your online activities unfold in a realm of discretion and anonymity, shielded from the prying eyes of digital scrutiny. Whether you're conducting sensitive research, exploring niche interests, or simply seeking a respite from the omnipresent gaze of digital tracking, the realm of private browsing offers a sanctuary for your digital wanderings.
As you navigate through websites and delve into the vast expanse of the internet, the cloak of anonymity accompanies your every digital step, ensuring that your browsing history, cookies, and form data remain transient, leaving no imprint on your device. This ephemeral nature of private browsing empowers you to explore the digital landscape with newfound freedom and peace of mind, unencumbered by the weight of digital footprints and browsing histories.
In this realm of digital secrecy, the boundaries between discretion and exploration blur seamlessly, offering a browsing experience where your actions remain shielded from the annals of browsing history. Whether you're accessing sensitive information, conducting confidential research, or simply seeking a moment of digital respite, the incognito mode of Safari provides a haven for your online activities, ensuring that your digital footprint remains veiled from prying eyes.
As you traverse the digital landscape in incognito mode, the allure of anonymity and discretion accompanies your every digital endeavor, underscoring the empowerment that comes with embracing private browsing. With each tap and swipe, the ephemeral nature of private browsing ensures that your online activities leave no trace on your device, offering a sanctuary for your digital wanderings.
Leave a Reply Cancel reply
Your email address will not be published. Required fields are marked *
Save my name, email, and website in this browser for the next time I comment.
- Crowdfunding
- Cryptocurrency
- Digital Banking
- Digital Payments
- Investments
- Console Gaming
- Mobile Gaming
- VR/AR Gaming
- Gadget Usage
- Gaming Tips
- Online Safety
- Software Tutorials
- Tech Setup & Troubleshooting
- Buyer’s Guides
- Comparative Analysis
- Gadget Reviews
- Service Reviews
- Software Reviews
- Mobile Devices
- PCs & Laptops
- Smart Home Gadgets
- Content Creation Tools
- Digital Photography
- Video & Music Streaming
- Online Security
- Online Services
- Web Hosting
- WiFi & Ethernet
- Browsers & Extensions
- Communication Platforms
- Operating Systems
- Productivity Tools
- AI & Machine Learning
- Cybersecurity
- Emerging Tech
- IoT & Smart Devices
- Virtual & Augmented Reality
- Latest News
- AI Developments
- Fintech Updates
- Gaming News
- New Product Launches
- Fintechs and Traditional Banks Navigating the Future of Financial Services
- AI Writing How Its Changing the Way We Create Content
Related Post
How to find the best midjourney alternative in 2024: a guide to ai anime generators, unleashing young geniuses: how lingokids makes learning a blast, 10 best ai math solvers for instant homework solutions, 10 best ai homework helper tools to get instant homework help, 10 best ai humanizers to humanize ai text with ease, sla network: benefits, advantages, satisfaction of both parties to the contract, related posts.

How Do You Turn Off Incognito Mode?

How To Turn On Incognito Mode On Iphone

How Do You Turn On Incognito Mode

How To Take Browser Off Incognito Mode

How To Go To Private Browser On Mac

How To Turn Off Incognito Mode On Mac

How To Put Computer On Incognito Mode

How To Do Incognito Mode On Iphone
Recent stories.

Fintechs and Traditional Banks: Navigating the Future of Financial Services

AI Writing: How It’s Changing the Way We Create Content

How to Know When it’s the Right Time to Buy Bitcoin

How to Sell Counter-Strike 2 Skins Instantly? A Comprehensive Guide

10 Proven Ways For Online Gamers To Avoid Cyber Attacks And Scams

- Privacy Overview
- Strictly Necessary Cookies
This website uses cookies so that we can provide you with the best user experience possible. Cookie information is stored in your browser and performs functions such as recognising you when you return to our website and helping our team to understand which sections of the website you find most interesting and useful.
Strictly Necessary Cookie should be enabled at all times so that we can save your preferences for cookie settings.
If you disable this cookie, we will not be able to save your preferences. This means that every time you visit this website you will need to enable or disable cookies again.
What is Safari Private Browsing and How Does it Work
There is a time in our life when we explore many things online, but we want those to remain within ourselves. The best way to do so is to keep our browsing history clean. Deleting the history is undoubtedly a great idea, but some cache remains behind, along with saved site cookies.
To remain totally transparent in a clearer picture, private browsing Safari is the greatest of all options. With this, you can reclaim and maintain all your privacy no matter what you search for. This article will guide you on activating Safari's private mode and its best alternatives.
What is Safari Private Browsing Mode
Safari enables users to browse the web without saving their data to their device through its "Private Browsing" mode. This mode halts the browser from saving history, cookies, and personal information. It also prevents autofill and blocking website tracking through cookies and other means.
However, even when using private browsing Safari mode, your online activity may still be visible to your ISP, company, or the websites you visit. Despite this limitation, a Safari private browsing mode is an excellent option for avoiding unwanted surveillance, particularly on public computers.
How Does Safari Private Mode Work
Safari's "Private Browsing" mode lets you explore the web without the browser storing any information about your session. Safari generates a one-time session that keeps no data about your browser history when you switch to private mode. Let's have a look at how Safari's private browsing mode functions.
· Temporary Session: Safari generates a temporary session out of the way from your regular browsing session when you activate Private Browsing.
· Prevents Storing Information: Safari's Private Browsing mode prevents the browser from storing information such as browsing history, cookies, or cache that would otherwise be stored when you use the browser.
· No Data Recording: When you switch to Private Browsing mode, no information about the sites you visit or the tabs you use will be recorded.
· Data Discarding: When you shut the Private Browsing window, all of your session's browsing history is discarded.
Note: While Safari's Private Browsing mode can help safeguard your privacy by not preserving your browser history and other data, it does not ensure perfect invisibility. Your ISP, website owners, and others will still be able to see your online surfing, and the websites you visit will still be able to see your IP address.
How to Set Safari Private Mode
It’s easy to set private browsing Safari Mac mode on your devices. Just follow the steps below and start browsing privately on your MacBook:
Step 1: Select "Safari" at the bottom-left on your Mac screen. Next, click on the "File" tab on the top menu bar next to Safari as it opens.
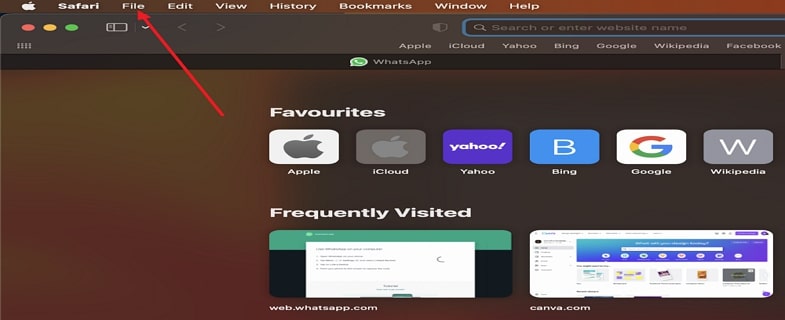
Step 2: Following this, select “New Private Window” from the drop-down menu of the “File” tab. This will open a separate Private window on your MacBook.
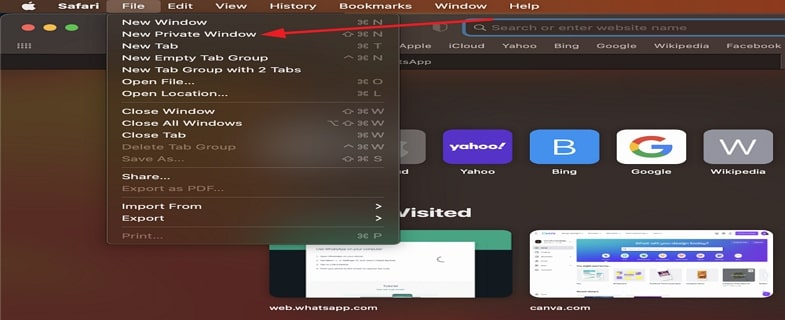
Difference between Private Browsing and Anti-Detect Browser
Two browsers that serve distinct goals are anti-detect browsers and private browsing. Both carry different functionality. Have a more comprehensive look into both of these below.
4.1 Private Browsing
Most recent web browsers allow users to surf the web incognito, known as "Incognito Mode" or "Private Browsing." This capability prevents users from tracking their activity by cookies or other transient data stored on their local machine. Private browsing benefits those who do not want their browser history preserved on their device or visible to others who share the computer.
4.2 Anti-Detect Browser
In contrast, an anti-detect browser can hide the user's internet tracks and identity. Anti-detect browsers use various methods to prevent websites from recognizing the user's computer by its IP address, browser type, operating system, and other identifying information. Those who want to conceal their internet activity from authorities or access blocked content can use these browsers.
In addition to this, anti-detect browsers require a certain amount of technical knowledge to set up and operate successfully and are more complicated than private Browsing. At the same time, Private Browsing is a common feature in most web browsers and is relatively straightforward to use. It is essential to use anti-detect browsers ethically and lawfully since they may be unlawful in some places and can be used for criminal purposes.
How to Use MoreLogin to Protect Your Privacy
Using Safari Private Browsing is a great way to maintain your privacy and browse privately. Still, some related concerns can make you feel insecure while accessing some sites. As mentioned, your service provider or company can still access your browsing activity.
To eliminate this risk, MoreLogin is the best-ever alternative to Safari. You can browse anything you want, and it will all be hidden. No one will be able to keep a trace of your data. Moreover, your IP address will not be accessible by anyone, and you can use multiple accounts under the same email without the fear of getting banned.
Top-Notch Features of MoreLogin in Daily Routine
· Unique Fingerprints: By utilizing the browser's fingerprint, which is unique to each device, websites can restrict users from logging in with multiple accounts on a single device. MoreLogin provides a unique fingerprint for each account separately.
· Anti-Detect Browsing: MoreLogin also offers a diverse range of browser fingerprints, which can reduce the likelihood of your account being blocked by websites. These advanced fingerprints are distinct and non-overlapping, making them more effective in escaping detection.
· Private Collaborative Work: When collaborating with others on MoreLogin, having a dependable alternative to the browser is essential. MoreLogin is the best alternative in that case because that lets you work separately and hidden from others in the network.
· All-In-One Platform: With a single platform, you can securely manage all your accounts, minimizing the chances of being detected or blocked. Your IP address remains untraceable.
Step-by-Step Guide to Use MoreLogin on macOS Devices
Follow the straightforward instructions provided below to learn how to do more secure browser than Safari Private Browsing:
Step 1: Download MoreLogin and Create Profile
Access the MoreLogin website on Safari and download the package for free. Look for the installer package that is supported on Mac. Once the package is installed, launch it, and fill out the details to register yourself. After this, hit the “New Profile” button at the top-left corner.
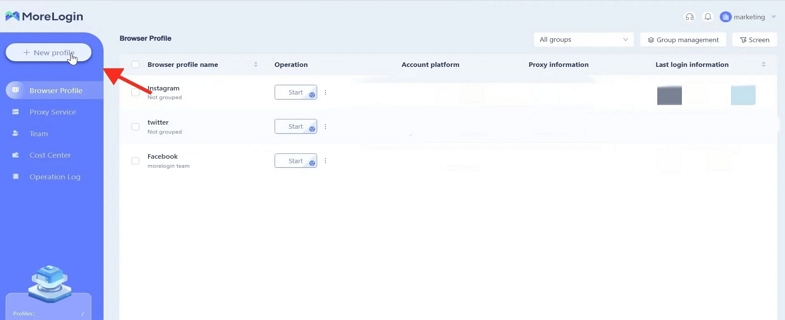
Step 2: Create a Browser with New Settings
Look for the “Short Cut Creation” tab, and under it, select your “Browser” and “Operating System” type the number of profiles you want to create under the “Profile Number Created” section and click “OK” at the bottom of the screen.
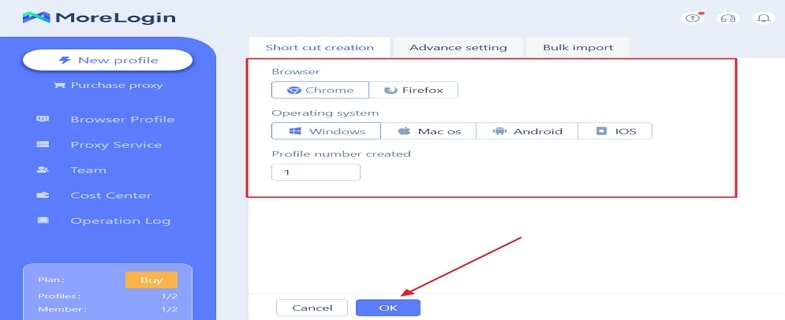
Step 3: Start Browsing Anonymously
You will notice a new browser window on the "Browser Profile" page. You will have to click the "Start" button to activate the new browser and browse.
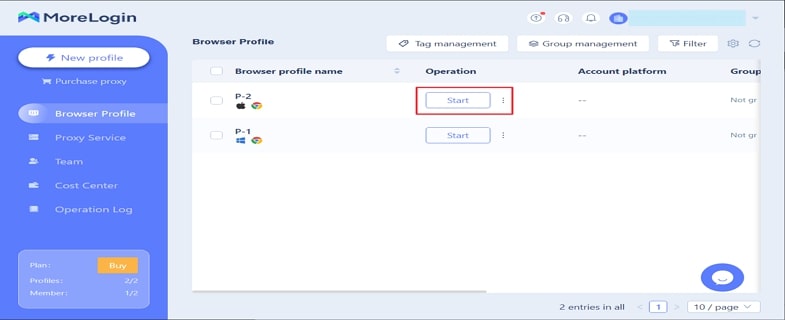
Wrapping Up
Browsing privately on Safari is easy when you know the exact drill to activate it. Furthermore, your browsing history remains safe and secure when it comes to the general public using the same device. Your data or the sites you visit do not save up in history. However, if you still want more enhanced security, MoreLogin is the best alternative to get one.

MoreLogin is the safest antidetect browser

Discover the benefits of Plus Agency Ads

How to protect your IP address from being leaked? How to surf the Internet safely and anonymously

Manage Multiple LinkedIn Profiles Easily on a Single Device - 2023 SEO Tips
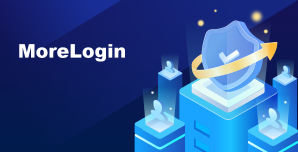
Antidetect browser for multi-account management on All platform.Securely manage account to prevent detection or blockage
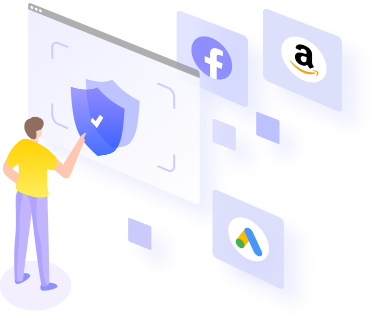
- MoreLogin AirDrop
- Release Note
- Help Center
- Affiliate Program
- Vs. Multilogin
- Vs. Gologin
- Vs. Dolphin Anty
- Android (Coming soon)

- Partner Center
- Proxy Provider
- Account Provider
- Telegram Bulk Sender
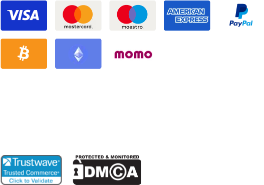
How to use Locked Private Browsing in Safari
Lock your private windows, so that you can keep them open and private even when you step away from your device.
Browse privately in Safari on your Apple device
When you use Private Browsing, Safari doesn’t remember the pages that you visit, your search history or your AutoFill information. Private Browsing also protects you from tracking by blocking known trackers from loading and by removing tracking used to identify individual users from URLs as you browse.
For additional privacy, your private windows can lock when you’re not using them.
When your device is locked or asleep, or if you aren’t actively using Safari, your private windows in Safari will lock.
When you unlock or wake up your device, or start using Safari again, just unlock your private window with Touch ID, Face ID or your device passcode or password.
Locked Private Browsing is available starting in iOS 17, iPadOS 17 and in Safari 17 on macOS Monterey, macOS Ventura and macOS Sonoma. If you can’t find the option to lock private windows, update your device to the latest software version.
Turn on Private Browsing on iPhone
Turn on Private Browsing on Mac
Locked Private Browsing is turned on by default in macOS. In iOS and iPadOS, you have the option to turn on Locked Private Browsing when you use Private Browsing for the first time after updating to supported software, or you can turn it on in Settings.
How to turn Locked Private Browsing on or off on iPhone or iPad
Open the Settings app.
Scroll down and tap Safari.
Scroll down to Privacy & Security, then turn on Require Face ID (or Touch ID) to Unlock Private Browsing. Or turn it off if you don’t want your private windows to lock.

How to turn Locked Private Browsing on or off on Mac
Open Safari.
From the Safari menu, choose Settings.
Click Privacy.
Next to Private Browsing, select “Require Touch ID to view locked tabs”. Or unselect it if you don’t want your private windows to lock.
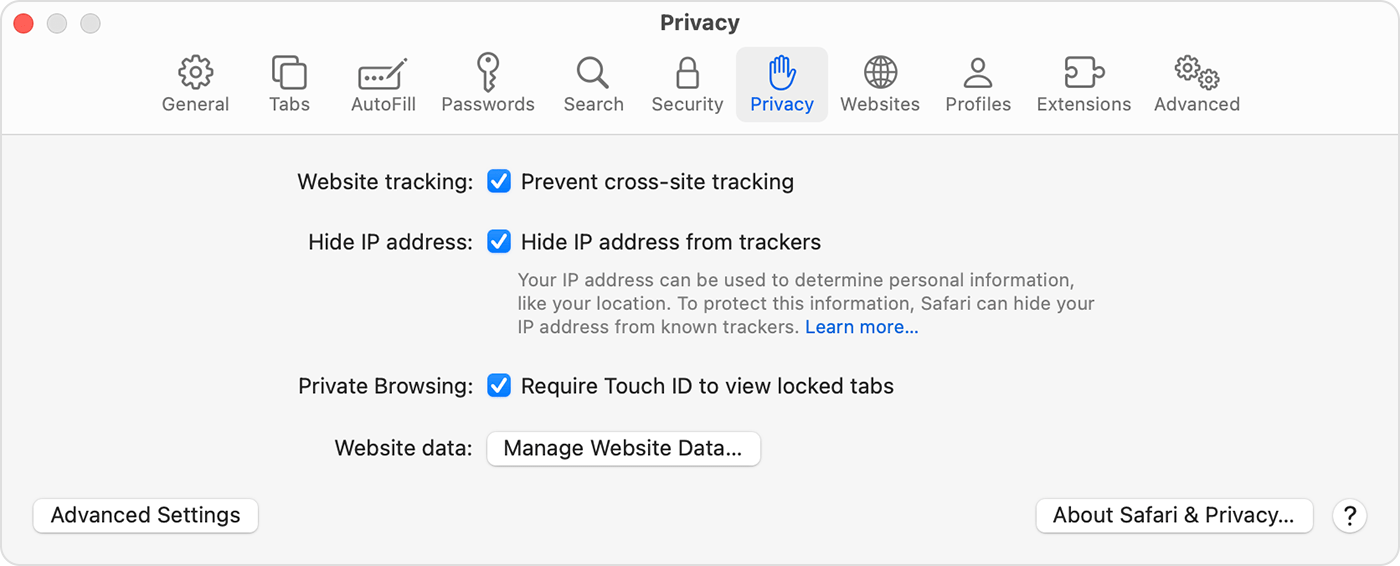
When private windows lock
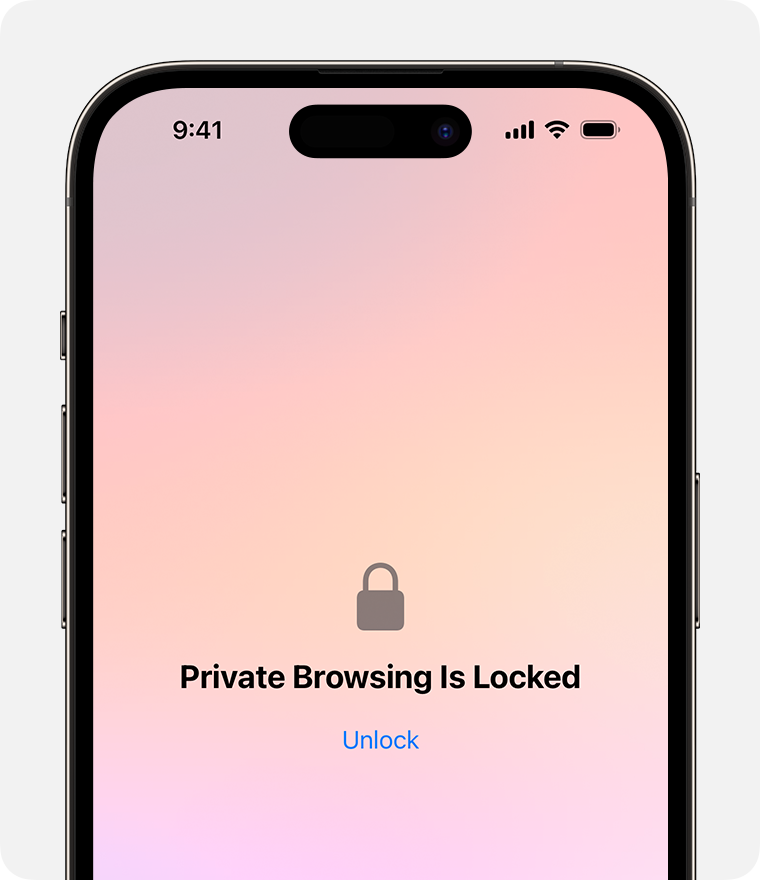
On iPhone or iPad, private windows lock when Safari isn’t running in the foreground or when you switch from Private Browsing. They also lock when your device locks.
On Mac, private windows lock when Safari isn’t the active window for a period of time. They also lock when you lock your Mac, when it goes to sleep or when a screensaver starts.
On Mac, you can lock all private windows manually: from the Safari menu bar, choose Window > Lock All Private Windows.
Private windows don’t lock if you haven’t loaded a web page.
Private windows don’t lock if you’re playing audio or video.
Contact Apple Support
Need more help? Save time by starting your support request online and we'll connect you to an expert.

IMAGES
VIDEO
COMMENTS
Always browse privately. In the Safari app on your Mac, choose Safari > Preferences, then click General. Click the "Safari opens with" pop-up menu, then choose "A new private window.". If you don't see this option, choose Apple menu > System Preferences, click General, then make sure "Close windows when quitting an app" is selected.
Open the Safari app on your iPhone. Tap . Swipe right on the tab bar at the bottom of the screen until Private Browsing opens, then tap Unlock. To exit Private Browsing, tap , then swipe left to open a Tab Group from the menu at the bottom of your screen. The websites you have open in Private Browsing stay open, and Private Browsing locks.
Open Safari on your phone. Tap on the " Tabs " button. Tap where it says " X Tab (s) " - this number will reflect the number of windows you have open. Tap " Private .". Now, you're in Private Browsing mode and can click the small " + " (plus) icon to launch a new private window.
This means that your ISP, school or work place can still snoop on your browsing activities. Incognito mode offers very narrow security protections, too. It doesn't prevent you from infecting your ...
Open the Safari app on your iPhone or iPad, then tap the Tabs button in the bottom-right corner to view your open pages. In the bottom-left corner, tap Private to enable private browsing mode. Then tap the Add ( +) button to open a private browsing window. Tap the Tabs button in the bottom-right corner.
To activate Private Browsing, first launch Safari. If you don't see the toolbar at the top of the screen, tap anywhere once to reveal it. Then tap on the "New Window" button in the upper-right corner. On Safari's window management screen, tap the "Private" button in the upper-right corner. After Private Mode is enabled, tap the plus (+) button ...
Step 1: Open Safari and select Safari > Preferences from the menu bar. Step 2: Go to the General tab. Step 3: Pick the drop-down next to Safari opens with and choose A new private window. Step 4 ...
Go to File > New Private Window from the menu bar. Another way to do this is to click Shift+Command+N using your keyboard shortcuts. A new blank Safari window will open. It looks like any others, except the address bar is darker. Safari will also display that this is a private browsing window at the top.
Open Safari on your iPhone. Tap and hold the Tabs button. Tap [number] Tabs in the pop-up menu. You may also exit out of incognito mode in Safari on iOS 17 by completing these steps: Open Safari on your iPhone. Tap the Tabs button. Tap [number] Tabs or Start Page to show the Tab Groups list. Tap Private, then tap Done.
All of today's major web browsers—Google Chrome, Microsoft Edge, Mozilla Firefox, and Apple's Safari—offer a feature that provides a private browsing window and deletes the browsing ...
How Does Private or Incognito Mode Work? When you use Safari on your iPhone or Mac, the app automatically saves all sorts of data from the sites you visit. It's the data from these sites that the app utilizes to suggest web addresses and search queries when you begin typing in the address/search bar next time.
Method 3: Right-Click Option. If you're comfortable using contextual menus that appear with a right-click, this option offers a speedy way to go incognito in Safari on Mac. Follow these steps to right-click on a Mac and go incognito in Safari: Launch your Safari browser. Right-click (or control-click) the Safari icon in the Dock.
Step 3: Switch to the new window and verify that you're in incognito mode. Apple Safari Opening incognito mode in Safari. Step 1: Open Safari. Step 2: Click "File" on the top-left toolbar and select "New Private Window." Step 3: Switch to the new window and verify that you're in incognito mode. The address bar should have a dark ...
Safari's more subtle incognito mode. The same shortcuts are available here: just tap and hold Command+Shift+N to start an incognito session. Now you can browse away in Safari without leaving loud traces all over your computer. More on how it does and doesn't protect you next. ... If your work or school monitors browser sessions, they can still ...
On iPhone or iPad, private windows lock when Safari isn't running in the foreground or when you switch from Private Browsing. They also lock when your device locks. On Mac, private windows lock when Safari isn't the active window for a period of time. They also lock when you lock your Mac, when it goes to sleep, or when a screensaver starts.
Alternatively, from the Chrome menu, select File > New Incognito Window. Or, press Ctrl + Shift + N (Windows) or Command + Shift + N (Mac). A window opens, explaining the Chrome Incognito mode. To open a link in an Incognito window, right-click it (or press Control + Click on a Mac), and then select Open Link in Incognito Window .
Open the Safari app on your iPad. Tap , then tap Private. Follow the directions onscreen to unlock Private Browsing. To exit Private Browsing, tap , then tap a Tab Group. The websites you have open in Private Browsing stay open, and Private Browsing locks. To prevent Private Browsing from locking, go to Settings > Safari, then turn off Require ...
Firefox. Firefox on Mac. To start a "Private" (Incognito) browsing session in the Firefox browser, click "File" -> "New Private Window.". Or, you can click the "Hamburger" icon (three horizontal lines) in the upper right-hand corner of the browser window, then click on "New Private Window" from the pull-down menu. Firefox on ...
Here's a quick guide: Google Chrome: Click on the three dots in the upper-right corner and select "New incognito window.". Or use the shortcut Ctrl+Shift+N (Windows) or Cmd+Shift+N (Mac). Mozilla Firefox: Click on the three lines in the upper-right corner and select "New Private Window.". Alternatively, use the shortcut Ctrl+Shift+P ...
Step 1: Open Safari. To embark on the journey of private browsing with Safari's incognito mode, the first step is to open the Safari browser on your Apple device. Whether you're using an iPhone, iPad, or Mac, the process of accessing Safari remains consistent, offering a familiar and user-friendly experience across different Apple products.
Step 1: Select "Safari" at the bottom-left on your Mac screen. Next, click on the "File" tab on the top menu bar next to Safari as it opens. Step 2: Following this, select "New Private Window" from the drop-down menu of the "File" tab. This will open a separate Private window on your MacBook.
On iPhone or iPad, private windows lock when Safari isn't running in the foreground or when you switch from Private Browsing. They also lock when your device locks. On Mac, private windows lock when Safari isn't the active window for a period of time. They also lock when you lock your Mac, when it goes to sleep or when a screensaver starts.