How to use Bookmarks and Reading List in Safari on iPhone and iPad

- How to add a bookmark
- How to search for a bookmark
- How to edit a bookmark
- How to remove a bookmark
- How to add an article to your Reading List
- How to view your Reading List
- How to delete articles from your Reading List
Your favorite iPhone can make browsing the web much easier by utilizing Bookmarks to get to your favorite webpages quicker, and using the Reading List to save articles you want to read later. In iOS 15, it's built right into Safari, allowing you to save articles and other web items for later perusal on your iPhone or iPad.
Both Reading List and Bookmarks sync via iCloud, so your links and stories are available no matter which device you have with you, whether you're taking a quick break from work on your Mac, relaxing with your iPad, or commuting with your best iPhone . Here's how to use Bookmarks and the Reading List in Safari in iOS 15 .

How to add a bookmark in Safari
- Launch Safari from your Home screen.
- Navigate to the website you want to bookmark.
- Long press the bookmark button . It's the icon that looks like a book.
- Tap Add Bookmark

- Tap the name to rename your bookmark.
- Tap the location you want the bookmark. The default is Favorites.

- Tap a new location if you want.

How to search for a bookmark in Safari
If you're having trouble finding a particular bookmark, you can always search for it.
- Launch Safari from your home screen.
- Tap the Bookmark button at the bottom of your screen.
- Swipe down on the Bookmark list to bring up the search bar.

- Tap the search bar
- Type in your search query .

How to edit a bookmark in Safari
If you ever want to change the name or location of a bookmark you've already created, you can do so by editing the bookmark right in Safari.
- Long press the bookmark you want to edit.
- Tap edit from the pop-up menu.

Here's where you can rename or change the location of a bookmark.
How to remove a bookmark in Safari
- Tap delete from the pop-up menu.

How to add an article to your Reading List in Safari
Not every website supports reading lists, but a lot do, so if you come across an article you want to read later, here's how.
- Long press the bookmark button when you're on the page or article you want to add.
- Tap Add to Reading List .

How to view your Reading List in Safari
Getting to all of those articles you've added to your Reading List is just a matter of a couple of taps.
Master your iPhone in minutes
iMore offers spot-on advice and guidance from our team of experts, with decades of Apple device experience to lean on. Learn more with iMore!
- Tap the bookmark button .
- Tap the Reading List . It's the icon that looks like glasses.

How to delete an article from your Reading List in Safari
After you've read an article, you can easily remove it from your Reading List.

- Swipe left on the article you want to delete.
- Tap delete .

You can do this on your Mac too!
Now that you've mastered Bookmarks and the Reading List on your iPhone and iPad, check out how to use Bookmarks and the Reading List on your Mac !
Updated February 2022: Added new steps for iOS 15.

○ iOS 14 Review ○ What's new in iOS 14 ○ Updating your iPhone ultimate guide ○ iOS Help Guide ○ iOS Discussion
Luke Filipowicz has been a writer at iMore, covering Apple for nearly a decade now. He writes a lot about Apple Watch and iPad but covers the iPhone and Mac as well. He often describes himself as an "Apple user on a budget" and firmly believes that great technology can be affordable if you know where to look. Luke also heads up the iMore Show — a weekly podcast focusing on Apple news, rumors, and products but likes to have some fun along the way.
Luke knows he spends more time on Twitter than he probably should, so feel free to follow him or give him a shout on social media @LukeFilipowicz .
WhatsApp takes aim at Apple Intelligence with new AI-generated avatars powered by Meta AI
The Adapt BB smart sneakers are about to lose their magic as Nike confirms it's pulling their app from the App Store
I’ve tested two Govee smart floor lamps but I’d only ever buy one as an Apple fan — and it’s the cheaper one
Most Popular
- 2 Listening to music on your iPhone could sound a whole lot better thanks to Apple's new DAC tech
- 3 Apple is about to commit Netflix's biggest sin, and it makes me nervous for the future of TV Plus
- 4 Apple accused of underreporting child sexual abuse material on its platforms
- 5 Make sure this one Passwords app setting is turned on in iOS 18 — upgrade to passkeys automatically
- Snag These Great Outdoor Gadgets
- TV Streaming Services to Try
How to Add Safari Bookmarks on an iPhone or iPod Touch
Create shortcuts to your favorite websites on your iOS home screen
:max_bytes(150000):strip_icc():format(webp)/ScottOrgera-f7aca23cc84a4ea9a3f9e2ebd93bd690.jpg)
What to Know
- Go to the URL in Safari. Tap Share > Add Bookmark or Add to Favorites . Accept the name, and select Save .
- Edit and rearrange bookmarks by tapping the Bookmarks icon at the bottom of Safari and selecting Edit beneath the list.
This article explains how to add bookmarks on an iPhone or iPod Touch using the Safari browser app. We also discuss the difference between bookmarks and favorites. Instructions apply to devices with iOS 10 and later.
How to Add Bookmarks in Safari for iPhone
To add a bookmark to Safari on your iPhone or iPod Touch:
Open Safari and go to the URL you want to bookmark.
Tap the Share icon at the bottom of the page. It looks like a box with an arrow pointing up.
In the Share menu, tap Add Bookmark . Enter a new name, if you like, or tap Save to save the bookmark under its original name.
Alternatively, press and hold the Bookmark icon (it looks like an open book) beside the Share icon and select Add Bookmark . Select Save to save the bookmark.
How to Add Favorites to Safari on an iPhone
The process for adding favorites is similar:
Open Safari and go to the URL you want to add to your Favorites list.
In the Share menu, tap Add to Favorites . Enter a new name, if you like, or tap Save to save the URL under its original name.
Safari Bookmarks vs. Favorites
People often use the words bookmarks and favorites interchangeably. However, there is a distinction between the two folders in the Safari app on the iPhone and iPod.
In iOS, a favorite is one type of bookmark. Bookmarks on an iPhone or iPod Touch appear in a default primary folder in Safari, where all bookmarked pages are stored. Anything added to this folder is accessible through the Bookmarks icon in Safari so that you can access those saved links at any time.
Favorites is a folder stored within the Bookmarks folder. It's the first folder you see when you access Bookmarks. You don't get quicker access to favorites than to bookmarks on an iPhone or iPod Touch. However, on an iPad, the favorites appear as tabs at the top of every Safari page you open, so you're one tap away from any of them. You can add additional custom folders to either folder to organize your bookmarks on any iOS device.
It's also possible to add bookmark shortcuts to the iPhone or iPod Touch home screen so that you can instantly access websites without first opening Safari.
How to Edit and Arrange Bookmarks
You can edit and arrange your bookmarks in a few ways:
- To view and organize folders and bookmarks, tap the Bookmark icon at the bottom of any Safari screen to display a list of folders, and then tap the Bookmark tab.
- To edit folders, tap a folder to open it and display the individual URLs saved in the folder, then tap Edit .
- To delete a folder or bookmark, tap the red minus next to the name.
- To rearrange folders or bookmarks, drag the three-horizontal-line icon next to each entry up or down.
- To add a folder, tap New Folder at the bottom of the editing screen.
Get the Latest Tech News Delivered Every Day
- How to Add Safari Bookmarks on iPad
- How to Create a 'Memories' Slideshow on iPhone
- How to Bookmark on an iPad
- How to Change Settings in iOS Dolphin
- How to Add, Edit, and Delete Bookmarks in iPhone's Safari
- How to Add Safari Shortcuts to an iPhone Home Screen
- How to Organize Safari Bookmarks and Favorites
- How to Manage Favorite Contacts on iPhone
- How to Add and Install Apps to Your Apple Watch
- What Is a Home Page?
- How to Close All Tabs in Safari on the iPhone or iPad
- What Is Feedly?
- How to Crop Videos on iPhone
- How to Delete Bookmarks on Chrome
- Keyboard Shortcuts for the Safari Bookmarks Toolbar
- How to Block Websites on Your Android Phone or Tablet

How to Add and Access Bookmarks on Safari on iPhone
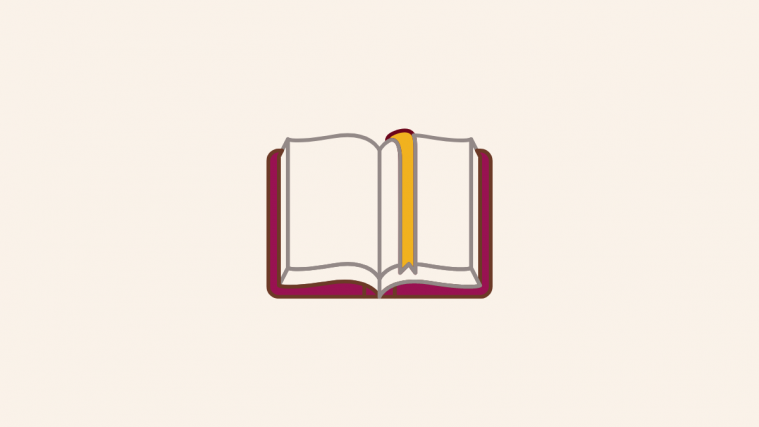
Bookmarks are an easy way to access websites you like or often visit. When you save a website as a bookmark, you can access it from the bookmarks section on your web browser without needing to enter its URL every time. If you’re looking to save websites as bookmarks on an iPhone, the following post should help you add bookmarks and access them inside the Safari app on your device.
How to add bookmarks on Safari
There are two ways you can add bookmarks inside Safari.
Method 1: Add a single webpage as bookmark
- To bookmark a page, open the Safari app on your iPhone.
- Inside Safari, open a webpage you want to add as a bookmark. When the webpage loads up, tap on the Share icon at the bottom.
- In the iOS Share Sheet, select Add Bookmark .
- In the Add Bookmark screen, you can enter the name of the bookmark inside the first text box.
- On the same screen under “Location”, you can see that the default location for the bookmark is set to “Bookmarks”. If you wish to change this location, tap on Bookmarks and select your preferred folder from the expanded menu, or tap on New Folder to create a new bookmarks folder.
- Once you’ve selected your desired location to save the bookmark, tap on Save at the top right corner.
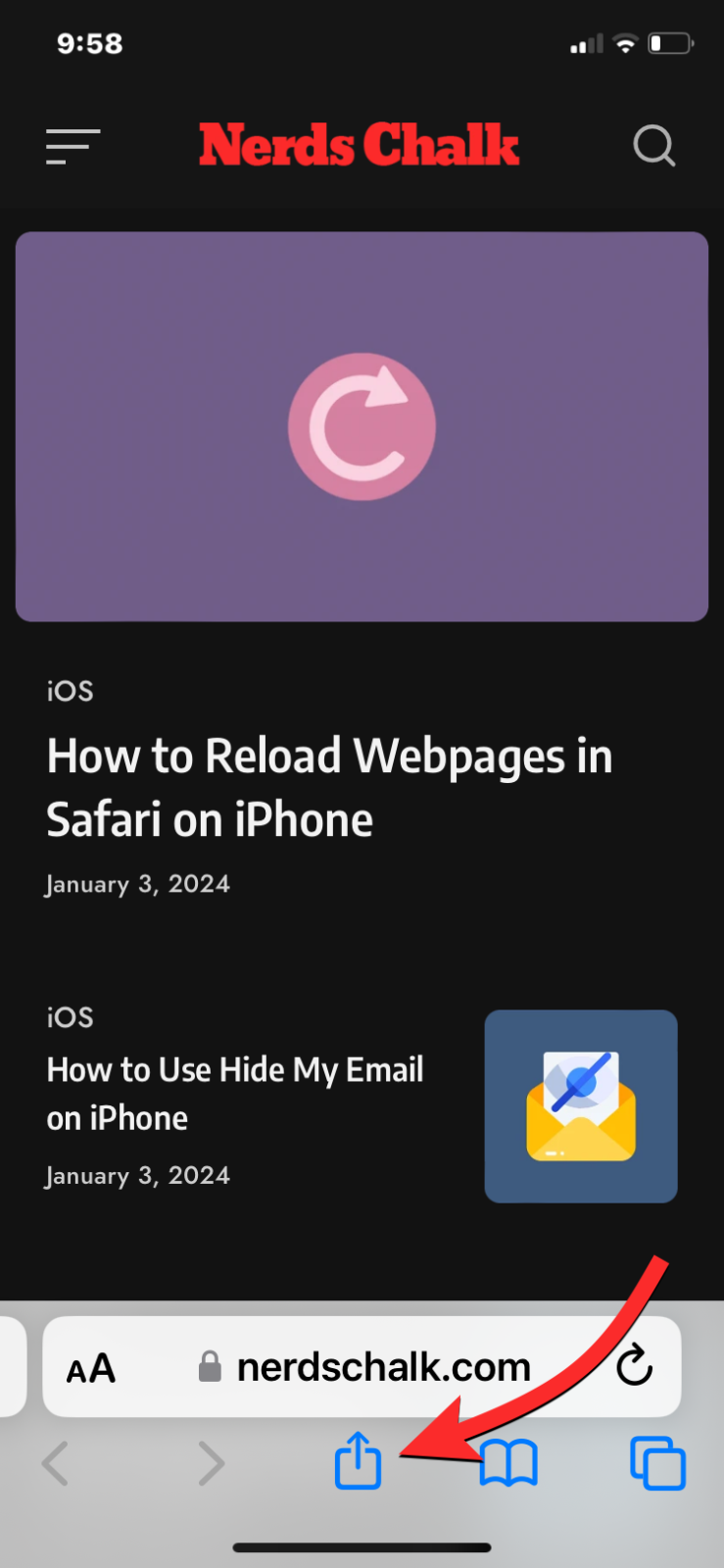
When you do that, the webpage you’re on will be saved as a bookmark inside Safari.
Related: Notification Summary Not Working on iPhone? How To Fix It
Method 2: Add multiple tabs as bookmarks
You can add all the tabs that are currently open inside your Tab Group as bookmarks inside Safari.
- Open the Safari app on your iPhone.
- Inside Safari, tap on the Tabs icon at the bottom right corner.
- This will open the Tabs Overview screen which shows all the tabs that are currently open inside your Tab Group. From here, long-press on any of the tabs.
- In the overflow menu that appears, select Add Bookmarks for # Tabs , where # is the number of tabs that are currently open.
- Safari will show a New Folder screen. Here, enter a name for the folder where you want to add multiple bookmarks. You can also tap on Bookmarks under “Location” to change the location of the new bookmarks folder.
- Once ready, tap on Save at the top right corner.
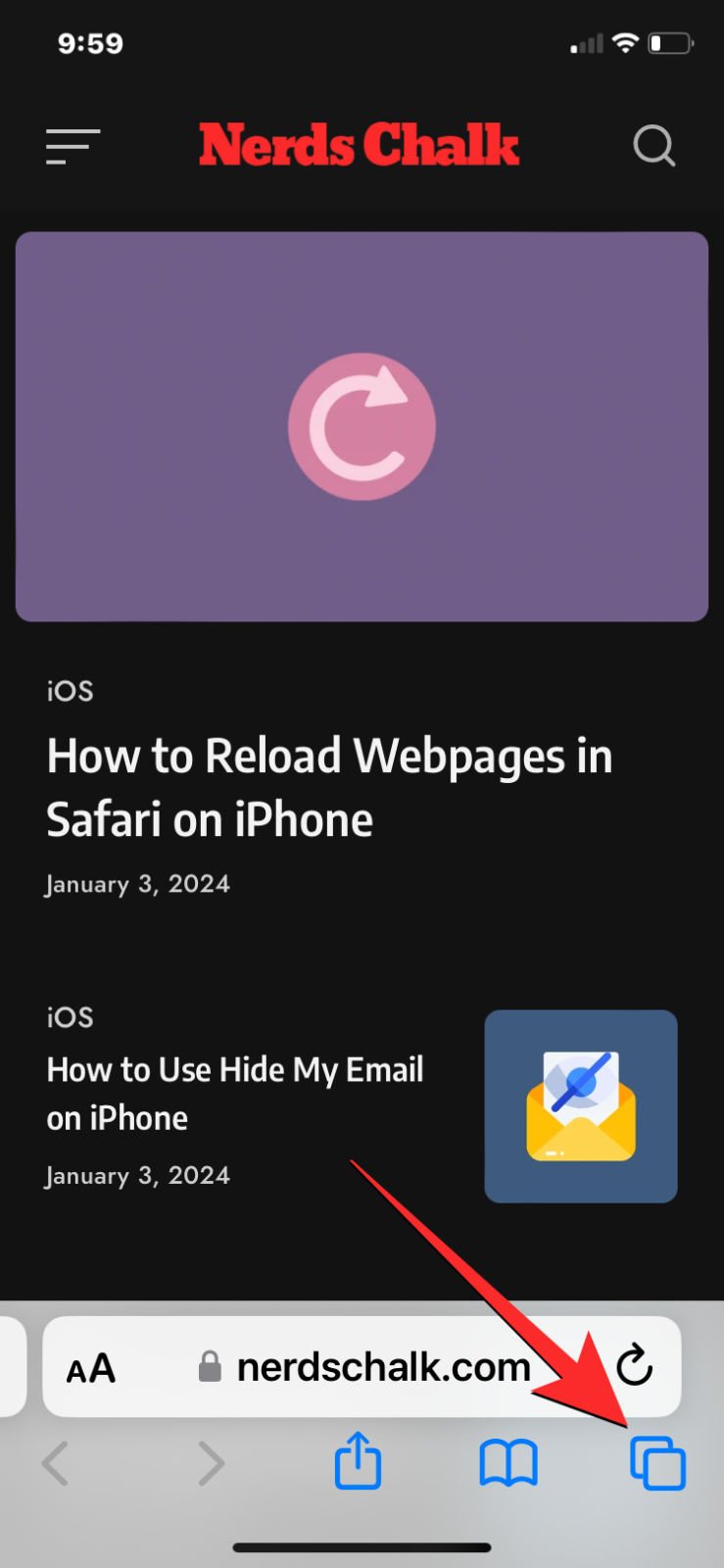
The selected bookmarks will now be saved to a new bookmarks folder inside Safari.
How to access bookmarks you added on Safari
To access the bookmarks you saved inside Safari, follow the steps below.
- Inside Safari, tap on the Bookmarks icon from the bottom.
- In the menu that shows up, select the Bookmarks tab on the left.
- You’ll now see the Bookmarks list on the screen. To expand this screen, swipe it upwards.
- Here, you’ll be able to view and access all the bookmarks you added on Safari.
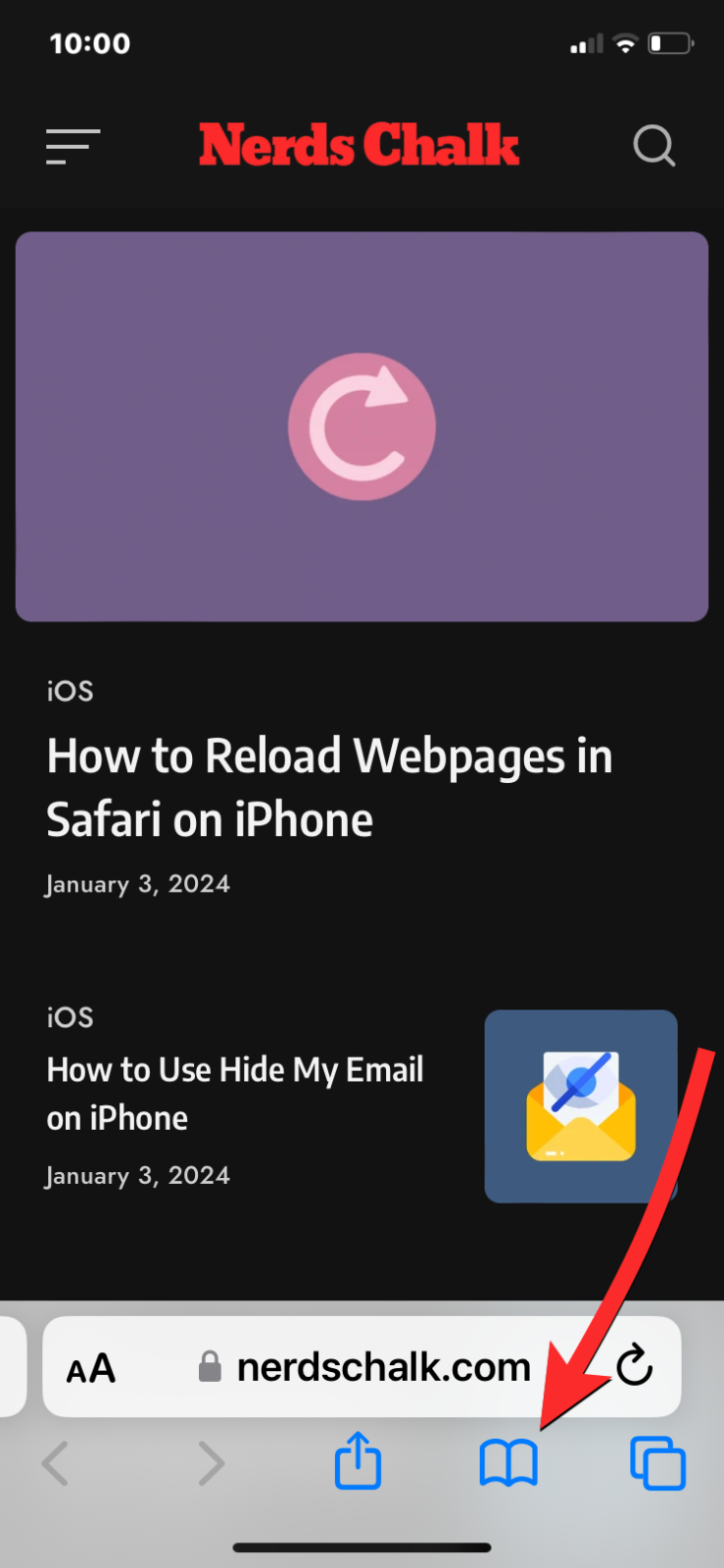
The ‘Show Bookmarks’ option will be selected once you lift your finger off of the screen.
That’s all you need to know about adding and accessing bookmarks inside Safari on an iPhone.
- How to Use Safari With One Hand on iPhone
- How To Get Safari Extensions on your iPhone
- How To Duplicate Tabs by dragging on Safari on Your iPhone
- Best Extensions for Safari on Your iPhone and iPad
Ambivalent, unprecedented, and on the run from everyone's idea of reality. A consonance of love for filter coffee, cold weather, Arsenal, AC/DC, and Sinatra.
You may also like

Be Wary of These Things Before Giving in to the Absurdly Thin New Apple iPad Pro, the Thinnest Apple Device Ever

How to Run Microsoft Phi-3 AI on Windows Locally

How to Instantly Access Android Photos and Screenshots as Notifications on Windows 11

You Can Collapse Headings in the Notes App With iOS 18, Here’s How
But try using your bookmark menu on the Ipad OS 15, absolut disaster that the bookmark tab isn’t available all the time to switch on and off, I’m actually at the moment installing another browser, as the Ipad Safari in regards to bookmarks is to complicated.
All good if you have 3 dots to add a book mark. But I haven’t so now what? Just upgraded to ios15 and it’s a dog!
Comments are closed.
How to Bookmark in Safari on iPhone

Tired of searching for a website or webpage in the Safari app every time you need to refer to it? We'll show you how to add a bookmark on your iPhone, and where to find the bookmarks on your iPhone. Now, you can skip the search and easily find the page you're looking for every time. Let's go over how to bookmark on iPhone.
Why You'll Love This Tip:
- Save all your favorite web pages so you can quickly access them without having to type in the link.
- Bookmark your favorites in the same place, so everything you're looking for is always together.
How to Add a Bookmark in Safari
System requirements.
While bookmarking is possible on any iPhone, the screenshots below were captured on iOS 17. Find out how to update to the latest version of iOS .
How do you bookmark a website? Learning how to bookmark on your iPhone or iPad is a crucial first step in keeping your favorite websites accessible and organized. After you know how to bookmark a page in Safari, you can find out how to add website to Home Screen , learn how to add favorites on Safari , and more. Now, here's how to bookmark a page in Safari:

That's how to bookmark on an iPhone. Now, any time you tap the open book icon in the Safari app, you will be able to see your bookmarks! Next, find out how to bookmark all open Safari tabs at once .
More on Web Browsing
- How to Use Safari Reader Mode on iPhone & iPad
- How to Search a Page in Safari on Your iPhone
- The Quickest Way to Open a New Tab in Safari
Author Details

Leanne Hays
Leanne Hays has over a dozen years of experience writing for online publications. As a Feature Writer for iPhone Life, she has authored hundreds of how-to, Apple news, and gear review articles, as well as a comprehensive Photos App guide. Leanne holds degrees in education and science and loves troubleshooting and repair. This combination makes her a perfect fit as manager of our Ask an Expert service, which helps iPhone Life Insiders with Apple hardware and software issues. In off-work hours, Leanne is a mother of two, homesteader, audiobook fanatic, musician, and learning enthusiast.

Article Spotlight
The withings body scan revolution.

Are you ready for a revolutionary health analysis? The Withings Body Scan revolutionizes home health checkups in a powerful, incredibly simple experience, directly from your home, in just 90 seconds.
Featured Products

Now you can try Informant 5 for free and experience a productivity boost by managing projects with tasks and notes, syncing your calendar among all your devices, enjoying a user-friendly 30-day calendar view, and so much more. Informant 5 features SmartBar navigation which makes it so much easier to use and master this calendar app. Plus, you can use it almost anywhere thanks to Dark Mode. With a dark background, you can check in on your tasks and schedule anywhere, even the movie theater. Upgrade to the best calendar app and task manager for iOS! Embrace an "out with the old, in with the new" spirit with Informant 5 .

Most Popular

How to Tell If Someone Blocked Your Number on iPhone

App Store Missing on iPhone? How To Get It Back

How to Tell If a Dead iPhone Is Charging

How To Find My iPhone From Another iPhone

How to Refresh AirTag Location Manually & More Often

How to Schedule a Text Message on iPhone

iPhone Notes Disappeared? Recover the App & Lost Notes

Step Counter: How To Show Steps on Apple Watch Face

How To Get an App Back on Your Home Screen

How To Put Two Pictures Together on iPhone
How Accurate Is Apple Watch Calories?

How to Fix iPhone Going Straight to Voicemail without Ringing
Featured articles.

Why Is My iPhone Battery Draining So Fast? 13 Easy Fixes!

Identify Mystery Numbers: How to Find No Caller ID on iPhone

Apple ID Not Active? Here’s the Fix!

How to Cast Apple TV to Chromecast for Easy Viewing

Fix Photos Not Uploading to iCloud Once & for All (iOS 17)

There Was an Error Connecting to the Apple ID Server: Fixed

iPhone Charging but CarPlay Not Working? Here's the Fix!
Check out our sponsors.

- Each email reveals new things you can do with your phone (and other devices) with easy-to-follow screenshots.
- Enter your email to get your first tip immediately!
- PRO Courses Guides New Tech Help Pro Expert Videos About wikiHow Pro Upgrade Sign In
- EDIT Edit this Article
- EXPLORE Tech Help Pro About Us Random Article Quizzes Request a New Article Community Dashboard This Or That Game Happiness Hub Popular Categories Arts and Entertainment Artwork Books Movies Computers and Electronics Computers Phone Skills Technology Hacks Health Men's Health Mental Health Women's Health Relationships Dating Love Relationship Issues Hobbies and Crafts Crafts Drawing Games Education & Communication Communication Skills Personal Development Studying Personal Care and Style Fashion Hair Care Personal Hygiene Youth Personal Care School Stuff Dating All Categories Arts and Entertainment Finance and Business Home and Garden Relationship Quizzes Cars & Other Vehicles Food and Entertaining Personal Care and Style Sports and Fitness Computers and Electronics Health Pets and Animals Travel Education & Communication Hobbies and Crafts Philosophy and Religion Work World Family Life Holidays and Traditions Relationships Youth
- Browse Articles
- Learn Something New
- Quizzes Hot
- Happiness Hub
- This Or That Game
- Train Your Brain
- Explore More
- Support wikiHow
- About wikiHow
- Log in / Sign up
- Computers and Electronics
- Internet Browsers
- Safari Browser
2 Simple Ways to Bookmark a Website in Safari
Last Updated: March 28, 2024 Fact Checked
Using iPhone and iPad
Expert q&a.
This article was co-authored by Luigi Oppido and by wikiHow staff writer, Rain Kengly . Luigi Oppido is the Owner and Operator of Pleasure Point Computers in Santa Cruz, California. Luigi has over 25 years of experience in general computer repair, data recovery, virus removal, and upgrades. He is also the host of the Computer Man Show! broadcasted on KSQD covering central California for over two years. This article has been fact-checked, ensuring the accuracy of any cited facts and confirming the authority of its sources. This article has been viewed 927,987 times.
Bookmarking websites is a great way to keep track of them for later. If you visit a lot of websites, you can bookmark them in Safari. You can also create folders, edit existing bookmarks, and search for them. Here's how to add a bookmark in Safari using your Mac computer, iPhone, or iPad.
Bookmarking Websites in Safari
To add a new bookmark in Safari, open the webpage you want to save. On Mac, click Bookmarks in the top toolbar, then click Add Bookmark . On iOS, tap the Share icon, then tap Add Bookmark .

- You can enter a website in the address bar or use Google Search to find it.

- Alternatively, click the Share button in the top-right corner of the window.

- A pop-up window will open.

- To add a new folder, click Bookmarks in the menu bar, then click Add Bookmark Folder . This will add an "untitled folder" to the sidebar in Safari. Long-click the folder to edit the name.

- To access your bookmarks, click Bookmarks in the menu bar and click on the bookmark you want to open.
- Click Bookmarks in the menu bar and click Show Bookmarks to display the bookmarks sidebar.
- Click Bookmarks in the menu bar and click Edit Bookmarks to move, delete, or rename your bookmarks.
- You can also import bookmarks to Safari .

- You can enter a website in the address bar or enter keywords to search for one.

- If you want to create a new bookmark folder , tap the Bookmarks icon in Safari. It's a blue outline of two curved pages. Then tap Edit in the corner of the screen, tap New Folder , type a name for the folder, and tap Bookmarks under location.

- To access your bookmarks, tap the Bookmarks icon in Safari, then tap the bookmark you want to open.
- To delete a bookmark, tap the Bookmarks icon in Safari, then tap Edit in the corner of the screen. Tap the red - next to the bookmark you want to delete, then tap Delete .

You Might Also Like

- ↑ Luigi Oppido. Computer & Tech Specialist. Expert Interview. 24 February 2021.
About This Article

- Send fan mail to authors
Reader Success Stories
Jun 21, 2017
Is this article up to date?
Featured Articles

Trending Articles

Watch Articles

- Terms of Use
- Privacy Policy
- Do Not Sell or Share My Info
- Not Selling Info
Keep up with tech in just 5 minutes a week!
- Helldivers 2
- Dragon’s Dogma 2
- Wuthering Waves
- Genshin Impact
- Counter Strike 2
- Honkai Star Rail
- Lego Fortnite
- Stardew Valley
- NYT Strands
- NYT Connections
- Apple Watch
- Crunchyroll
- Prime Video
- Jujutsu Kaisen
- Demon Slayer
- Chainsaw Man
- Solo Leveling
- Beebom Gadgets
How to Bookmark on iPhone (2023)
How to Add a Bookmark in Safari on iPhone and iPad

2. Now, tap Add Bookmark in the share sheet.
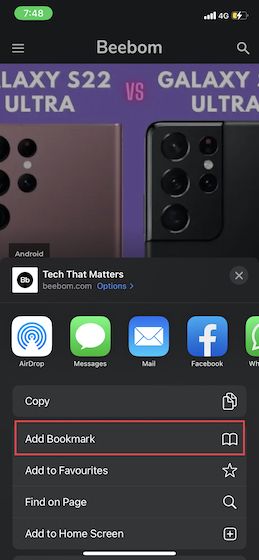
How to Add a Bookmark in Chrome on iPhone
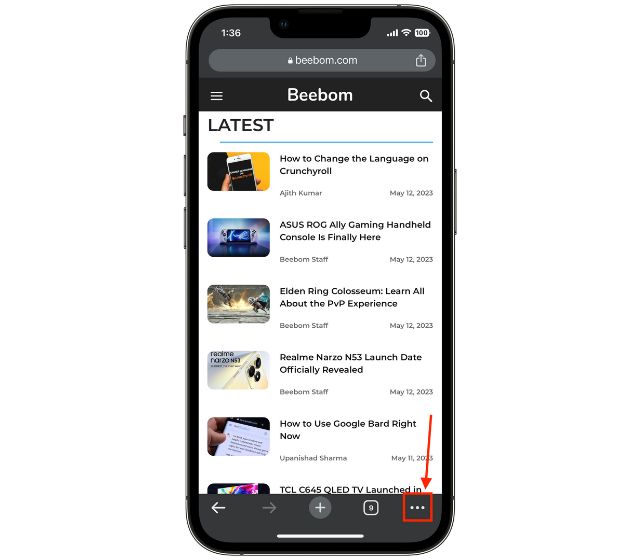
3. Now, tap the “Add to Bookmarks” tab, and it’s done.
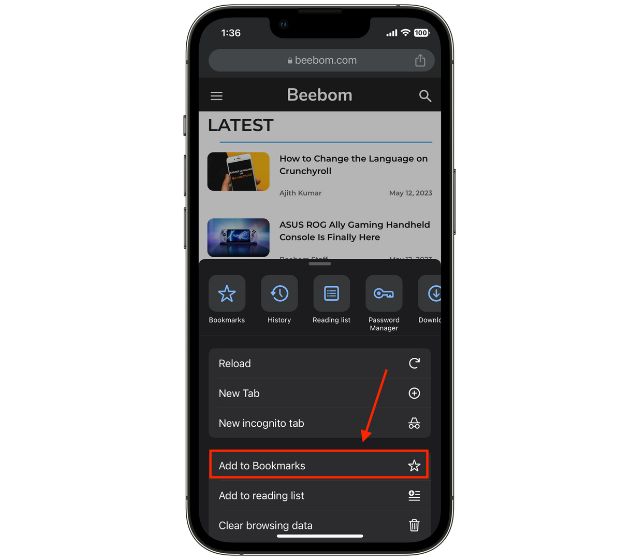
How to Favorite Safari Bookmarks on iPhone and iPad

How to Access Safari Bookmarks on iPhone and iPad
1. Open Safari on your iOS or iPadOS device and then tap on the tiny bookmark icon (looks like an open book) at the bottom.
How to Organize Safari Bookmarks Using Folders on iPhone and iPad
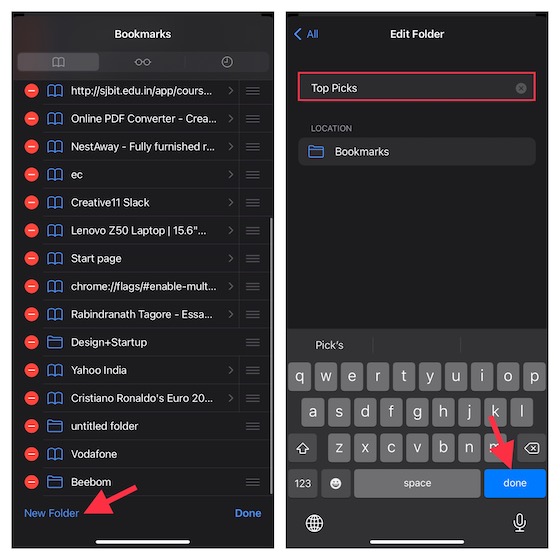
- Alternatively, you can also create a new Safari bookmark folder while adding bookmarks. Go to the web page you want to bookmark -> share icon -> Add Bookmark -> Location -> New Folder button at the bottom -> give a name to your folder and save it.

How to Sync Safari Passwords Across Devices with iCloud Keychain
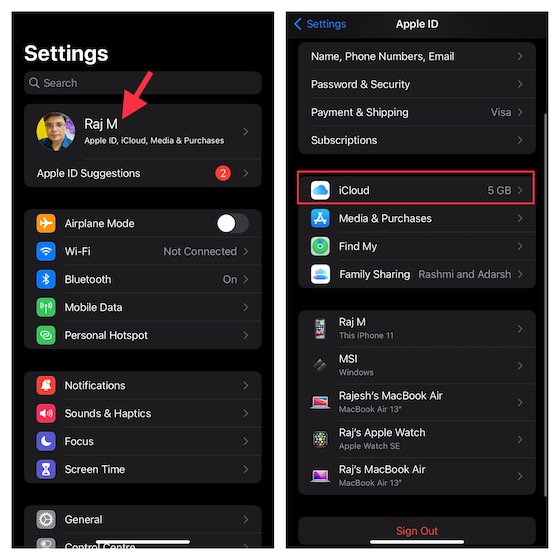
How to Edit and Delete Safari Bookmarks on iPhone and iPad
Depending on your needs, you can edit bookmarks and also delete the ones that are no longer needed.
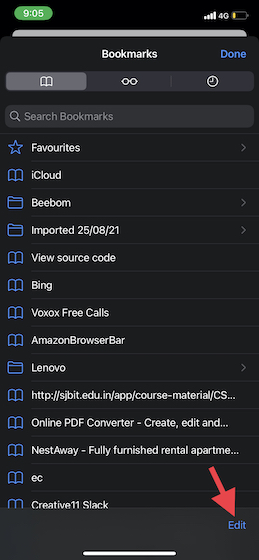
Reorder Your Safari Bookmarks
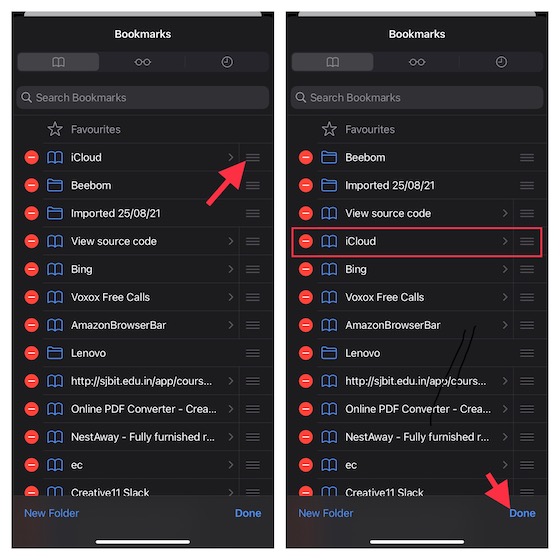
Delete Safari Bookmarks
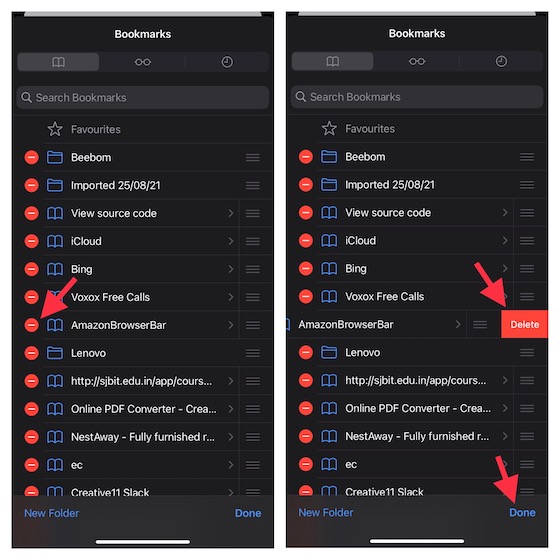
How to Add a Bookmark to iPhone’s Home Screen
1. Launch the “Safari” app and open the website or webpage you want to “Add to Home Screen.”
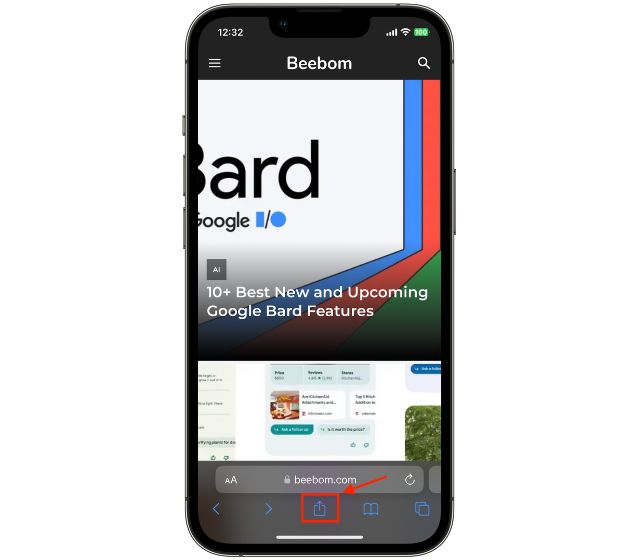
So, that’s how you can add and manage Safari bookmarks on your iOS and iPadOS device. The native bookmark manager is up to the mark and works quite reliably. Thanks to the addition of several notable features including “Tab Groups” extensions, and the ability to hide IP address , Safari has vastly improved. Both in terms of security and feature-set, it stands out as a powerful web browser . What’s your take on the stock web browser and the improvements it has got?
Beebom Staff
Bringing the latest in technology, gaming, and entertainment is our superhero team of staff writers. They have a keen eye for latest stories, happenings, and even memes for tech enthusiasts.
I have two Xfinity Connect accounts that I wish to create two separate bookmarks in Safari on my cell phone for easy access without having to enter separate usernames and passwords every time I try to get into one of these accounts. How do I do that using IMAP?
Add new comment

iOS 17 Guide: How to Bookmark on Your iPhone Efficiently
To bookmark on your iPhone running iOS 17, you simply open the Safari browser, navigate to the website you want to bookmark, tap the share button, and select the “Add Bookmark” option. After you’ve named your bookmark and chosen where to save it, just tap “Save,” and voila! Your webpage is bookmarked for quick access in the future.
After bookmarking a site, you’ll be able to find it quickly without having to remember the URL or search for it again. It’ll be neatly stored in your Safari bookmarks, ready for you whenever you need it.
You can also check out this video about how to bookmark on iPhone for additional information.
Introduction
Let’s be real. We’ve all been down that rabbit hole on the internet where we find something gold, and then somehow, we lose it. Frustrating, right? But, hey, that’s where bookmarking swoops in to save the day, or rather, save that must-not-forget website. Bookmarking on your iPhone, especially with the latest iOS 17, is like having a personal librarian that’s got your back, keeping all those precious pages in tip-top order. Consider this: How many times have you stumbled upon a killer recipe or a life-hack article that you meant to try out later? Or perhaps, you’ve got a stack of online shops you swear by. Bookmarking is key to not losing these treasures in the endless sea of the internet.
For iPhone users, iOS 17 brings a seamless and user-friendly way to keep tabs on those essential web pages. Whether you’re a student, a professional, or just someone who loves to keep their digital life organized, knowing how to bookmark effectively on your iPhone is a game-changer. Bookmarking isn’t just about saving a page; it’s about having instant access to your curated information, anytime and anywhere.
Related: iPhone 15: How to Clear Safari History in Just a Few Steps
How to Bookmark on iPhone with iOS 17
Before diving into the steps, it’s important to understand that this process will enable you to quickly access your favorite websites without having to type the URL each time.
Step 1: Open Safari and navigate to the desired webpage
Navigate to the website you want to bookmark in the Safari app on your iPhone.
Step 2: Tap on the share button
The share button looks like a square with an arrow pointing out from the top. It’s usually located at the bottom of the screen.
Finding the share button is a breeze once you’re familiar with Safari’s interface. It’s your gateway to many useful features, including bookmarking.
Step 3: Select “Add Bookmark” from the share menu
After tapping the share button, a menu will appear. From there, tap on “Add Bookmark” to initiate the bookmarking process.
Step 4: Edit the bookmark name and location
You’ll have the option to rename the bookmark and select where to save it. By default, it saves to the “Favorites” folder, but you can choose another folder or create a new one.
Being able to edit the bookmark name is super handy for recall, and choosing the right location helps keep your bookmarks organized.
Step 5: Tap “Save” to store the bookmark
Once you’ve made your edits, tap “Save” to add the bookmark to your selected folder.
With the bookmark now saved, it’s easy to retrieve the page without the fuss of searching for it again.
Video About Bookmarks

Additional Information
When it comes to bookmarking on iOS 17, there are a few extra nuggets of wisdom to keep in mind. First, customization is key. Don’t just stick with the default name of the bookmark; make it something memorable and meaningful to you. Also, consider organizing your bookmarks right from the get-go. Create separate folders for recipes, work research, or your favorite blogs to keep things tidy.
What’s more, if you’re a fan of minimalism, Safari’s “Favorites” section allows you to keep a clean slate with only your most-visited sites a tap away. This way, your screen isn’t cluttered, and you can enjoy a more focused browsing experience.
Lastly, remember that bookmarking on your iPhone with iOS 17 syncs across all your Apple devices, provided you’re using the same Apple ID. This ensures you have a seamless browsing experience whether you’re on your phone, tablet, or laptop.
- Open Safari and navigate to the desired website.
- Tap the share button.
- Select “Add Bookmark” from the share menu.
- Edit the bookmark name and choose a saving location.
- Tap “Save” to store the bookmark.
Frequently Asked Questions
Can i organize my bookmarks into folders.
Yes, you can create folders and organize your bookmarks to keep them tidy and categorized.
What if I want to bookmark a page for offline reading?
iOS allows you to save web pages to your reading list for offline access, not just as a bookmark.
Can I edit or delete a bookmark later?
Absolutely! You can edit or delete bookmarks at any time by accessing your bookmarks list and tapping “Edit.”
Do bookmarks sync across all my devices?
Yes, if you’re using iCloud and the same Apple ID, your bookmarks will sync across all your devices.
Can I export my bookmarks from Safari to another browser?
While there’s no direct way to export bookmarks from Safari on your iPhone, you can sync them to Safari on a Mac and then export them to other browsers.
Bookmarking on your iPhone with iOS 17 is like giving your digital life a well-organized library. It’s a simple yet powerful way to keep the vast ocean of the internet neatly sorted, just a few taps away. Remember, in this digital age, staying organized is not just about keeping your physical desk tidy, but also managing the virtual one.
With the tips and insights shared, you’re ready to turn your bookmarking game into a model of digital efficiency. Happy browsing, and may your bookmarks always lead you back to those hidden gems on the web!

Matt Jacobs has been working as an IT consultant for small businesses since receiving his Master’s degree in 2003. While he still does some consulting work, his primary focus now is on creating technology support content for SupportYourTech.com.
His work can be found on many websites and focuses on topics such as Microsoft Office, Apple devices, Android devices, Photoshop, and more.
Share this:
- Click to share on Twitter (Opens in new window)
- Click to share on Facebook (Opens in new window)
Related Posts
- How to Create Safari Bookmarks on iPhone 14
- How to Bookmark on iPhone 15: A Step-by-Step Guide
- iOS 17: How to Easily Delete Bookmarks on Your iPhone
- How to Delete Bookmarks on Chrome
- How to View Safari History on iPhone
- How to Create a Bookmark in Google Chrome on an iPhone 11
- How to Remove Frequently Visited on iPhone: A Step-by-Step Guide
- How to Add Someone to a Group Text with iPhone and Android
- iPhone 15: How to Clear Safari History in Just a Few Steps
- How to Remove Safari Frequently Visited on iPhone 13
- iOS 17: How to Create a New Contact on iPhone
- How to Favorite a Web Page in Safari on iPhone 13
- How to Delete Tabs on iPhone 14
- How to Share a Contact on iPhone 13
- How to Clear Safari History on iPhone 14: A Step-by-Step Guide
- How to Install Google Chrome on iPhone 14: A Step-by-Step Guide
- How to Turn Off Back Tap on iPhone
- How to Add Autofill Password on iPhone
- How to Keep iPhone Screen On
Get Our Free Newsletter
How-to guides and tech deals
You may opt out at any time. Read our Privacy Policy
How to delete or edit the saved bookmarks on your iPhone's Safari browser
- You can bookmark websites using the Safari browser on your iPhone to make it easy to open favorite sites.
- To delete a bookmark you no longer need on your iPhone , tap the Bookmark button at the bottom of the Safari screen, tap "Edit," and then tap the Delete button.
- You can also edit your bookmarks by renaming and reordering them.
- Visit Business Insider's homepage for more stories .
The Safari browser built into your iPhone works much like any web browser on a desktop or laptop computer – it's just "lighter," with fewer features.
One important feature that Safari retains from its computer version is the ability to save bookmarks , so you can easily return to a favorite site with a tap or two.
If you've collected bookmarks you want to delete, you can do that as well.
Check out the products mentioned in this article:
Iphone xs (from $999.99 at best buy), how to delete or edit bookmarks on an iphone.
1. Start the Safari app.
2. Tap the Bookmark button at the bottom of the screen, which looks like an open book.
3. On the Bookmarks page, you can see a list of all the saved bookmarks on the first tab (be sure the Bookmark tab is selected at the top of the screen). If you've organized some of your bookmarks into folders, you can tell the difference between bookmarks and folders by the icon to the left of the name.
4. If you want to delete a bookmark that's inside a folder, tap the folder to see its contents, and then tap "Edit." Otherwise, just tap "Edit."
When the Bookmarks page enters edit mode, you have a few options available:
- To delete a bookmark , tap the red Delete icon on the left side of the screen and then confirm you want to delete the bookmark by tapping "Delete."
- To rearrange the order of the bookmarks in the list , drag items up and down using the drag handles (the three horizontal lines) on the right side of the screen.
- To rename a bookmark or change the URL , tap the item and then edit the text on the Edit Bookmark page. Tap "All" when you're done to go back to the previous page.
- To create a folder to store bookmarks , tap "New Folder" at the bottom of the screen.
Read more coverage from How To Do Everything: Tech :
How to add link shortcuts to business insider and insider on your iphone or ipad, how to move apps and create app folders on any iphone model, how to stop robocalls and other spam calls from reaching your iphone, how to add bookmarks and favorites on an iphone's safari browser for quick access to your preferred webpages.
Insider Inc. receives a commission when you buy through our links.
Watch: How to take full advantage of the iPhone's new dark mode
- Main content

How to Add and Manage Bookmarks on iPhone
Bookmark can always be a useful feature to help you easily return to a website, specific web page or book page whenever you want. Moreover, as long as you turn on Safari in iCloud, iCloud will sync bookmarks to all your iOS devices. It's very convenient to directly go to the right place you need. What if you open Safari, only to find that all the bookmarks you saved are gone?
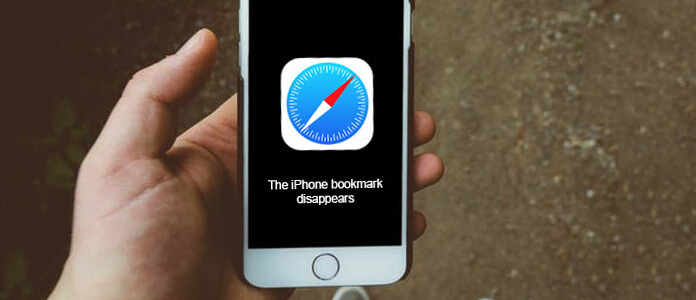
"Where are my bookmarks", you may ask. Various operations will cause bookmarks to disappear, especially the iOS upgrading. It turns to be very inconvenient when you notice the bookmarks you created are gone. Don't worry. In this post, we will show you how to fix the issue and recover the deleted/lost bookmarks on iPhone.
Part 1. How to add bookmarks on iPhone
- Part 2. Restore lost Safari bookmarks on iPhone
- Part 3. Professional way to recover the lost bookmarks
In case you don't know how to create bookmarks on Safari, here we give a simple guide to show you how to add bookmarks on iPhone.
Step 1 Unlock your iPhone and open Safari app.
Step 2 Tap on "Bookmarks" icon to enter the "Bookmarks" interface.
Step 3 Choose the bookmark type and tap on it.
Step 4 Tap "Done" to add bookmark on Safari.
Restore lost Safari bookmarks on iPhone
Many iOS users have run into such circumstance when their Safari bookmarks on iOS devices are lost after iOS upgrade. If you are facing the same situation, you can follow the next methods to fix it.
Restart Safari App
Step 1 Double-tap on the "Home" button to bring up all the apps
Step 2 Tap on Safari app and slide it upward to close the app.
Step 3 Back to main interface and open Safari app again.
Hard reboot iPhone
Step 1 Keep pressing "Home" and "Power" keys at the same time about 10 seconds until Apple logo shows up.
Step 2 Let go of both bottons to reboot your iPhone.
Professional way to recover the lost bookmarks
If the first two methods still don't bring the lost bookmarks back, you can rely on the professional way to recover the missing iPhone bookmarks. Here we sincerely recommend the powerful iOS Data Recovery to help you restore bookmarks on iPhone. First, you can free download and install it on your computer.
- iPhone Data Recovery is a professional tool specially designed for iOS device users to recover lost/deleted data from iPhone/iPad/iPod safely and easily.
- Back up all frequently-used iOS files from iPhone/iPad/iPod to PC/Mac.
- Retrieve and export lost data from any iOS device, including iPhone X/8/7/6/5/4.
- Get back data from your iTunes backup.
- Restore lost data from iCloud backup when you forgot iCloud password.
Step 1 Launch iOS Data Recovery
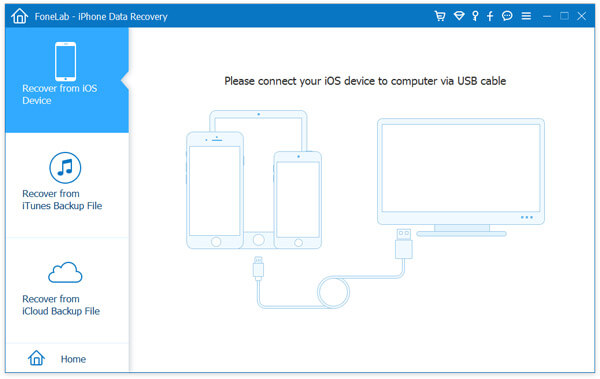
After downloading, install and run this excellent iPhone bookmarks recovery software on PC/Mac. Connect your iPhone to it with USB cable. It will automatically recognize your iPhone and shoe its basic information in the interface.
Step 2 Scan iPhone data

Choose the recovering mode of "Recover from iOS Device" and click "Start Scan" to scan the detailed information of your iPhone.
Step 3 Select lost bookmarks to recover
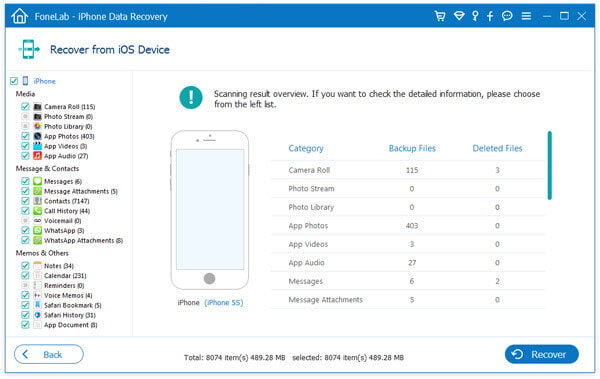
After a while, you can see all types data on iPhone classified into categories and displayed in the interface. Click "Safari Bookmark" on the left control. You are allowed to check the detailed information of each Safari bookmark.
Step 4 Recover the Safari bookmarks on iPhone
Mark the bookmarks you want to restore, and then click "Recover" button to retrieve the missing Safari bookmarks.
Within several seconds, the lost/deleted Safari bookmarks will be recovered. With this all-featured iOS Data Recovery, you can also recover other iOS data like photos, videos, songs, contacts, call logs, etc. from iPhone/iPad/iPod. In addition, you can restore lost iOS files from iTunes and iCloud backup. You can free download it and have a try.
In this post, we mainly talk about bookmarks on iPhone. If you are wondering, where are my bookmarks, you are at the right place. We show you how to add Safari bookmarks and recover lost Safari bookmarks in this post. Hope you can better manage the bookmarks on iPhone after reading this article.
What do you think of this post?
Rating: 4.8 / 5 (based on 72 votes)

July 04, 2018 10:46 / Updated by Louisa White to Fix iOS Problems
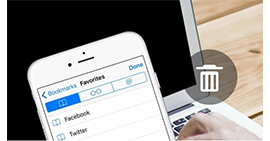
How to delete bookmarks on iPhone? Read this article to clear Google Chrome/Firefox/Safari bookmarks from iPhone.
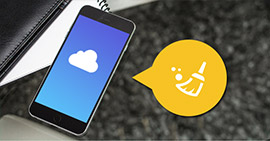
How to free up iCloud storage space? This article tells you how to manage iCloud storage and clear unnecessary documents in iCloud storage.

Want to change the lock screen wallpaper? We will show you top 10 lock screen wallpaper apps/sites and how to change lock screen wallpaper.
About | Privacy | Resource
Copyright © 2024 Aiseesoft Studio. All rights reserved.
- Accessories
- Meet the team
- Advertise with us

- How we test products and apps
- Editorial Guidelines
How to sync Safari bookmarks between Mac and iPhone
In Apple’s ecosystem, you can easily sync Safari bookmarks between iPhone, iPad, and Mac. The key is using iCloud with the same Apple ID. After that, you can enable the feature and then open those saved sites across your Apple devices. To find out how this is done, here’s a detailed guide on how to sync Safari bookmarks from Mac to iPhone and vice-versa.
How to sync Safari bookmarks with iCloud on iPhone and iPad
How to sync safari bookmarks with icloud on mac, safari bookmarks not syncing between mac and iphone.
- Open the Settings app on your iPhone or iPad.
- Select your Apple ID . Be sure to use the same Apple ID as the other devices you’re syncing.
- Choose iCloud → Tap Show All below Apps Using iCloud.
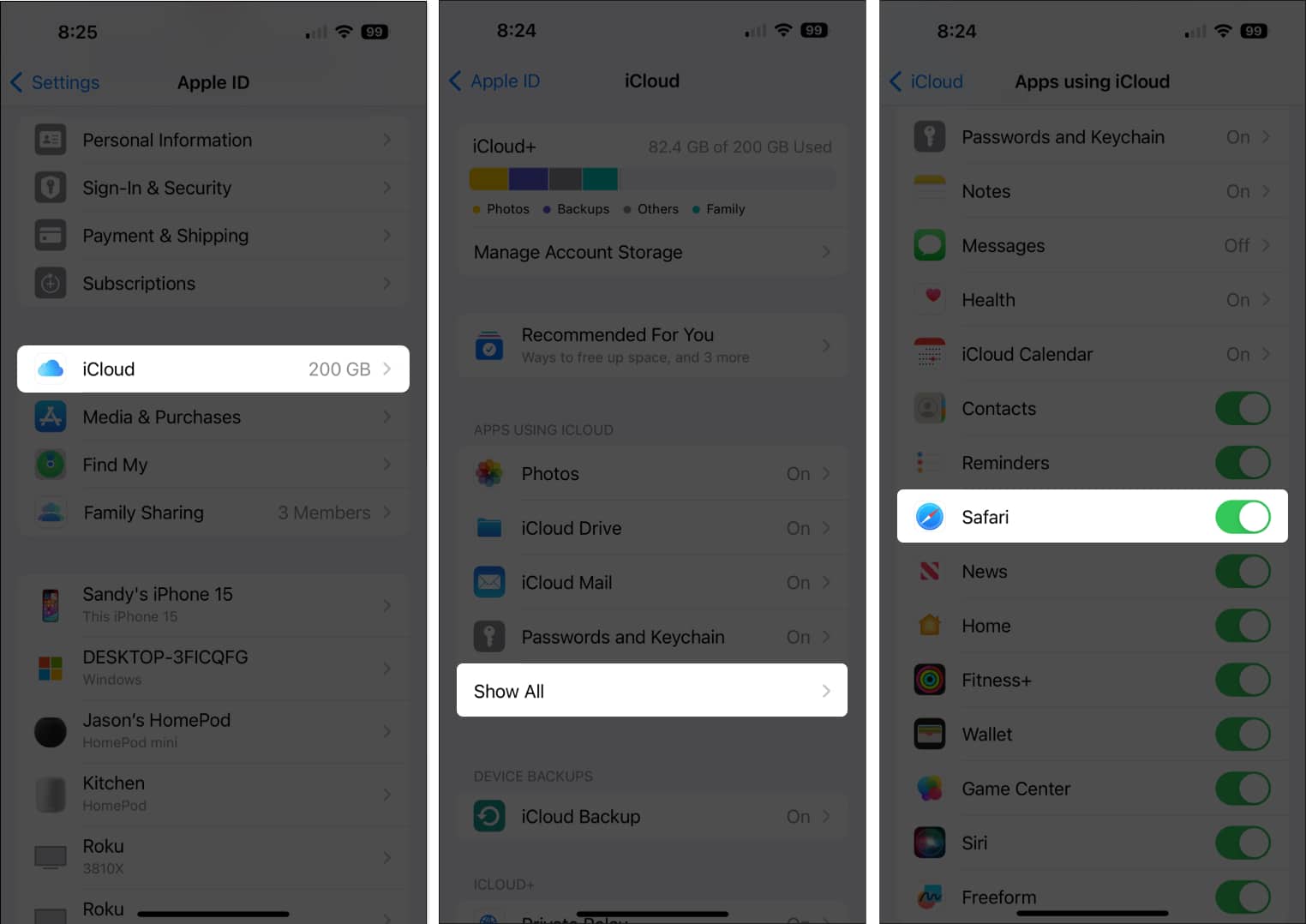
- Use the arrows on the top left to exit and return to the main Settings screen, and then close the app.
That’s it! Syncing your Safari bookmarks is as easy as turning on the option in your iCloud settings. By taking this step, you can easily access your bookmarked sites on your iPhone and iPad with a tap.
Along with enabling bookmarks for Safari in iCloud on your mobile device, you can do the same on macOS.
This way, you can sync Safari bookmarks from Mac to iPhone and vice-versa.
- Open your System Settings using the icon in your Dock or Apple icon in the menu bar.
- Select your Apple ID on the left. Again, use the same Apple ID as your other Apple devices.
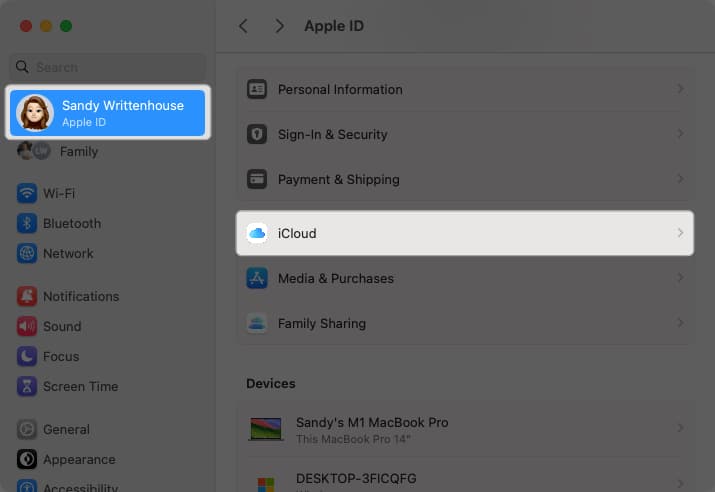
You can use the arrows on the top left to exit or simply close your System Settings.
If you notice that your Safari bookmarks are not syncing between your iPhone, iPad, and Mac, there are a few things you can try to correct the problem.
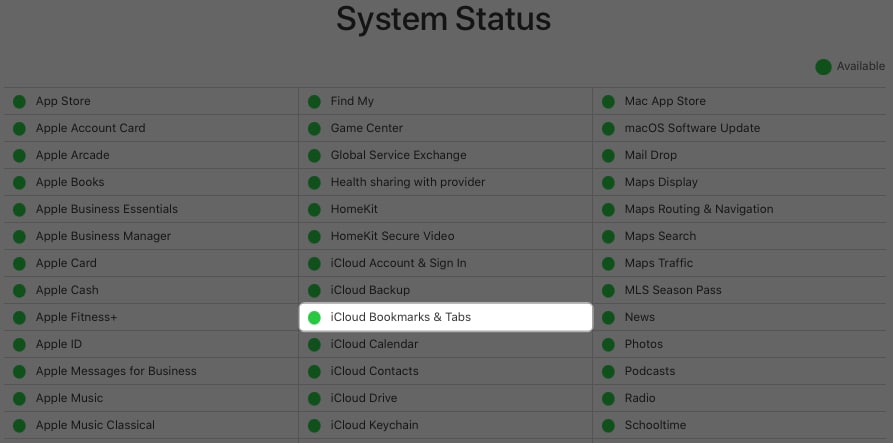
If you don’t see the green light, then the problem is on Apple’s end, and you can check again later.
If the problem persists after all of the above, you should consider contacting Apple Support for further assistance.
Your favorites at your fingertips
Now that you know how to sync Safari bookmarks from Mac to iPhone, iPhone to iPad, and every combination in between, you’ll always have your favorite websites at your fingertips. Also, we’re happy to help if you need help restoring deleted Safari bookmarks .
- Best Safari tips and tricks for iPhone
- How to change Safari search engine on iPhone, iPad and Mac
- How to add, view, or remove Favorites in Safari on Mac
Sandy relishes crafting how-tos, listicles, and explainers, empowering others to unlock the full potential of their Apple devices. She joined iGeeksBlog in 2023, and her decade-long experience in tech writing shines through, starting with Apple products in 2015 and further enriched by collaborations with prestigious publications like Lifewire, How-To Geek, Digital Trends, iDownloadBlog, MakeUseOf, groovyPost, and AppleToolbox.
LEAVE A REPLY Cancel reply
Save my name, email, and website in this browser for the next time I comment.
Related Articles
How to fix “sorry, no manipulations with clipboard allowed” on a mac, how to download a gif from twitter (x) on an iphone, ipad, or desktop, how to connect ps5 controller to iphone for best gaming experience, safari tabs disappeared on your iphone or ipad how to get them back.
Want to highlight a helpful answer? Upvote!
Did someone help you, or did an answer or User Tip resolve your issue? Upvote by selecting the upvote arrow. Your feedback helps others! Learn more about when to upvote >
Looks like no one’s replied in a while. To start the conversation again, simply ask a new question.
Sync Safari Bookmarks across devices
I have a Mac mini & a MacBook Air. On each I have 3 browsers - Chrome, Firefox & Safari. I primarily use Firefox but I've been reading online about Safari. I'm trying out the Safari browser right now. I'm intrigued about the Safari password manager & syncing bookmarks between devices. I'm considering making the Safari browser my default browser.
So, I have questions about syncing the bookmarks across my mini & my laptop.
Worse case scenario, I import the bookmarks from Chrome & Firefox into the Safari browser on my mini. Likewise, on my laptop. So, I'll have 2 Safari bookmark lists. There will be plenty of duplicates. I can manually delete the duplicates. When the bookmark lists are uploaded to iCloud, does iCloud delete the duplicates to create one"Master" bookmark list?
I can sort the bookmarks by name. There will be 2 identical bookmarks next to each other. I don't want to select one duplicate & delete it. I suppose that a window will pop up & ask "Do you want to delete this bookmark?" I click "yes". Then the same thing happens with the next bookmark & the next bookmark, etc. There'll be dozens of duplicates. I don't want to delete one bookmark at a time. What keyboard combination selects every other bookmark so that I can delete all of the duplicate bookmarks at one time?
Mac mini, macOS 10.15
Posted on Apr 29, 2022 8:14 PM
Posted on May 1, 2022 9:32 AM
Copy and Paste from previous suppled link
Keep your Safari bookmarks, reading list, and tabs up to date with iCloud
With iCloud, your Safari bookmarks, reading list, and open browser tabs stay up to date on all your devices.
Access the same bookmarks, reading list, and tabs on all your devices
When you set up iCloud for Safari , your Safari bookmarks, reading list, and open browser tabs are stored in the cloud instead of locally on your device. You can access that information on any device that’s set up for iCloud and Safari, including your iPhone, iPad, iPod touch, and Mac. You can access your bookmarks on a Windows computer.
Because your information is in the cloud, changes you make on one device—like bookmarking a new website, removing an item from your reading list, or opening a new tab—automatically appear on all your devices. You see the most up-to-date version of your bookmarks, reading list, and open browser tabs, no matter where you access them.
Restore your bookmarks and reading list on all your devices
Your bookmarks and reading list are archived automatically. You can use iCloud.com to restore an archived version on all your devices if you ever need to.
Get started
See Set up iCloud for Safari on all your devices .
Similar questions
- Synchronizing bookmarks How do I synchronize Safari bookmarks between an iMac and a MacBook Pro? 1266 6
- Sync Safari --BOOKMARKS ONLY-- across devices Hi there, wondering if there is a way to sync Safari Bookmarks ONLY across devices signed into my iCloud. I do NOT want browsing history, cache, cookies, or whatever gets hacked in my WebKit to spread to my other devices, but I really really could use bookmark sync. Thanks in advance! 326 1
- How do I Selectively Sync Safari on iCloud? Long time user struggling with iCloud Safari Sync. I use an iMac in my office at home, another in my home studio. I use an iPad Pro when working away from home and when not working both at home and away. I've an Admin account on another iMac at a customer's premises I regularly work at and a Mac mini as a media centre. Plus my phone. Obviously I want my bookmarks, reading list and logins everywhere. Obviously I don't want work machines autofilling the address bar or history with Youtube Time Team S4 E3/E4/E5, The Poke, ClientsFromHell etc when clients are sitting at my desk. Obviously I don't want to have to trawl through a history of thousands of local files to pick up where I left off on Time Team. Surely there's a way there's a way to refine what Safari syncs on Mac as it seems there is for PC users using alternate browsers. Nobody else has access to any of these machines (or account on the clients machine) so it's not about privacy, it just seems silly/clumsy for sync to be all or nothing. Anyone figured how selectively sync Safari? 382 8
Loading page content
Page content loaded
May 1, 2022 9:32 AM in response to macnerd48
Apr 30, 2022 8:58 AM in response to macnerd48
Is this question directed to someone other that yourself ?
On the off chance -
A " Bookmark " is derived from a Specific url ( Web Address ) and purposely saved by the User .
The " Favourite " is also derived from a Specific url ( Web Address ) but is added to the Opening Page of Safari based upon the frequency the user visits that specific Web Site
Apr 30, 2022 10:54 AM in response to PRP_53
OK, I understand your definition.
A bookmark is a bookmark but it can be a favorite if the site is frequently visited.
I have 26 folders labeled "A" thru "Z".
This is confusing!
When I click on "Bookmarks" in the main menu, I see "Show Bookmarks" AND "Favorites". When I click on Bookmarks > Favorites, I see Bookmarks Bar!
OK, under Preferences:
Under General, I see "Favorites Shows:". I can choose "Favorites" or "Bookmarks Bar" or any folder.
When I go to Bookmarks > Edit Bookmarks, I see Favorites. If I expand Favorites, I see Bookmarks Bar.
"Bookmarks Bar" is a subfolder under Favorites. It looks like the only way to simplify the bookmarks is to use "Edit Bookmarks".
I think that I figured it out. Favorites shows on the Start Page & the Menu bar. "Bookmarks Bar" is a subfolder under Favorites. Under "General" > "Favorite shows:" I choose Favorites. I move everything from the Bookmarks Bar to Favorites.
HMMM, if all of the bookmarks in "Bookmarks bar" are "Favorites", the 'Favorites" will show on the Start Page so I won't need to click on "Bookmarks" > "Favorites".
May 1, 2022 9:22 AM in response to PRP_53
I set Safari as default. I imported bookmarks into Safari from Chrome & Firefox. Each time that I imported, I was told that 700 some bookmarks were imported. I synced Safari with iCloud. The bookmarks don't show up in iCloud. Where are they? I even restarted my mini. No bookmarks show up in iCloud. How do I get the bookmarks to show up in iCloud?
May 1, 2022 9:42 AM in response to PRP_53
I have the option of importing the Safari bookmark directly into iCloud. Is that what I do?
When I clicked on "Safari" in iCloud, I saw "setting up".
I've had a Mac for several years now, & almost everyday I learn something new!
May 1, 2022 9:46 AM in response to macnerd48
I think it is time the user reads all the information previous provided in those links.
IMHO, there has been enough advise offered for the User ( you ) to make an informed choice what the next course of action is required to possibly answer the question.
The suggestions have been put forth on a volunteer basis, in good faith and in the best interests of the computer.
Apr 30, 2022 7:03 AM in response to macnerd48
Set up iCloud on all your devices
Apps and features that use iCloud
May 3, 2022 8:01 AM in response to macnerd48
macnerd48 wrote:
Your forum isn't the only Apple forum .
Learn, share, and get recognized in Apple Support Communities
Community etiquette guidelines
Apr 30, 2022 8:19 AM in response to macnerd48
How come there are "Favorites" & "Bookmarks"? What's the difference?
Apr 30, 2022 1:50 PM in response to macnerd48
Your Original Question " Sync Safari Bookmarks across devices ? ".
That information has been supplied
Does that answer the question asked ?
May 3, 2022 7:53 AM in response to PRP_53
Your forum isn't the only Apple forum.

- Video Tutorials
Part 1. How to Bookmark on iPhone Safari
Part 2. how to bookmark on iphone chrome, part 3. how to retrieve deleted bookmarks on iphone, part 4. faqs about how to bookmark on iphone.
Recover your data from iPhone to computer easily.
Bookmarks on iPhone: How to Add Them Conveniently

Hi! I am doing my research paper for one of our major subjects in school. I need to finish it by next week. Visiting multiple websites was the main task that I was doing on my iPhone. Can you help me learn how to bookmark on iPhone? I want to organize and save the websites I visit frequently for reference. Thank you!
An iPhone's bookmark feature is useful for arranging and storing your preferred websites for easy access. Using them lets you quickly access these pages again without remembering or entering the website address every time. See how to bookmark iPhone Safari and Chrome in this post as you scroll down below.
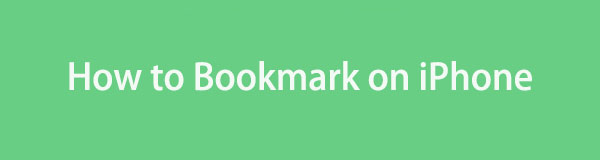
With FoneLab for iOS, you will recover the lost/deleted iPhone data including photos, contacts, videos, files, WhatsApp, Kik, Snapchat, WeChat and more data from your iCloud or iTunes backup or device.
- Recover photos, videos, contacts, WhatsApp, and more data with ease.
- Preview data before recovery.
- iPhone, iPad and iPod touch are available.
Having Safari as your web browser when searching for information online is the most convenient way. It is the built-in web browser that Apple devices offer. If so, downloading an alternative one can be prevented, which can help you save your iPhone storage space.
Furthermore, we would like to inform you that bookmarks are also labeled as Favorites on Apple devices like iPhones. Before performing this procedure, ensure that you have the latest iOS version of your iPhone to get the latest Safari features. The reason is that the process interface might not be the same as this post’s procedure. See how to bookmark on Safari on iPhone by scrolling down.
Step 1 Open your Safari app on the iPhone. Then, visit the website you want to bookmark. The website interface and its content will be shown. Tap the Share section at the bottom center of the main interface. Options will be displayed on the iPhone screen where you prefer to share the website link. Among all the options, tap the Add Bookmark button.
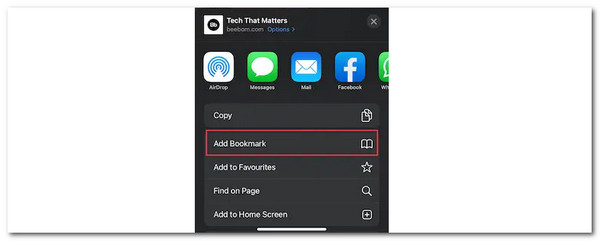
Step 2 Your iPhone will require you to rename the website or the bookmark's name. Then, you can also choose the location where you prefer to save it. Set up the bookmark and tap the Save button at the top right of the iPhone screen to keep the changes.
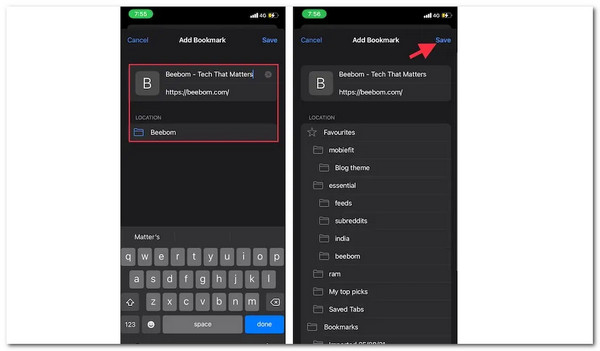
Google has also developed a web browser for iPhones and other devices, Chrome. If so, you can also use the browser to save and find bookmarks on iPhones. It's one of the most commonly utilized browsers in the world. Did you know that? Chrome's generally fast design is one of the main reasons. Its user interface is straightforward to use and ideal for beginners.
Additionally, Chrome is compatible with many plugins and extensions that can improve functionality and user experience. If you use Chrome as your iPhone's primary web browser, follow the detailed steps below to bookmark using it.
Step 1 Unlock your iPhone and go to Home Screen interface to see all its available applications. Then, tap the Chrome app to open it. After that, please visit the website you prefer to bookmark on your iPhone. Later, you will see the content of the website you have visited.
Step 2 Please tap the Three Dots option at the top right of the main interface. The drop-down options will be shown on the screen. Tap the Star icon at the top to bookmark the website. You must leave it in blue color. You only need to repeat the process to see the bookmarks from your iPhone Chrome.
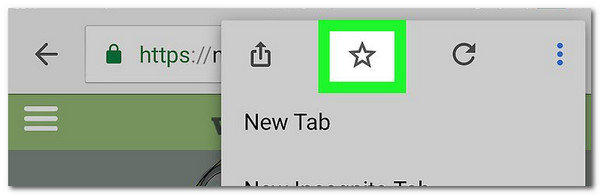
You might lose the bookmarks on your iPhone due to technical and human errors. Use FoneLab iPhone Data Recovery if that happens. This tool can retrieve notes, audio, videos, messages, and reminders. Additionally, you may use the tool to recover from various situations, including unintentional deletion, forgotten passwords, stuck devices, and more.
This software can also restore backups from your iPhone . It supports the iTunes and iCloud procedures and all iOS and iPhone models. Also, it will not modify the processed data before and after the recovery process. See the detailed steps below for using this software to recover your iPhone bookmarks .
Step 1 Tick the Free Download button on the software’s main website. Then, select the downloaded file to set up and launch it automatically. Later, click the iPhone Data Recovery button on the left. Choose the Recover from iOS Device button afterward at the top left of the screen.

Step 2 Plug the iPhone into the computer to proceed. Then, tick the Start Scan button to scan the existing and deleted data. The process will last for a few seconds or minutes.
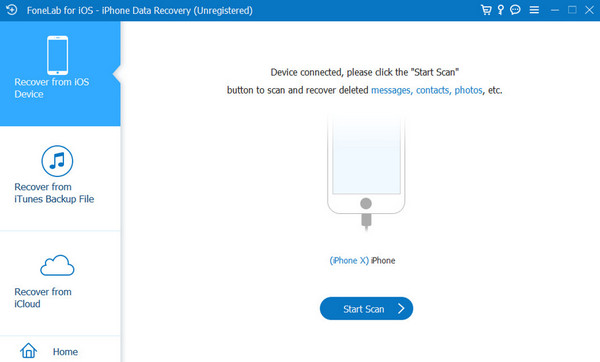
Step 3 Enter the iPhone passcode, and the results will be shown. Click the Safari Bookmark button on the left. Select the bookmark you prefer to retrieve on the right. Finally, click the Recover button to complete the process.
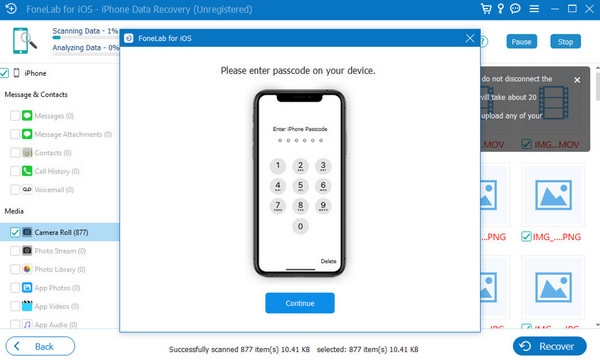
1. Where are my bookmarks on my iPhone?
When you add bookmarks on your iPhone, it will not only save them on the web browser you used for adding them. It will also store them on the Files app it contains. You only need to open the mentioned app and locate the Bookmarks folder. You will see all the saved bookmarks for all the web browsers you use on your iPhone. Commonly, some individuals do not know that the folder is important for web browsers' bookmarks and tend to delete them. In this case, they lose the bookmarks unknowingly.
2. How to find bookmarks on iPhone Safari?
You will be directed to its Home Screen when you open your iPhone. After that, choose the Book icon at the bottom right corner of the main interface. Later, you will see a new screen on your iPhone. You only need to tap the bookmark you prefer to view. If you want to dig more, tap the Bookmark folder and choose one of the displayed folders.
3. How to remove bookmarks on iPhone Safari?
Go to the Safari app on your iPhone by tapping the icon on the Home Screen or App Library section. Then, tap the Bookmarks section at the bottom right for more options. After that, tap the Edit option at the bottom right, and you will see the Minus icon on the bookmarks. Tap it, and more options will appear. Finally, tap the Delete button to eliminate the bookmarks on your iPhone Safari. Choose the Done button afterward to complete the process.
To sum up, bookmarking websites on your iPhone is a simple procedure that improves your browsing experience by making it easy to reach your favorite sites quickly. In this post, you will see the 2 leading methods: How to bookmark on iPhone Safari and Chrome. In addition, this post offers powerful software to retrieve deleted bookmarks: FoneLab iPhone Data Recovery . Leave a comment below for your questions and suggestions. Thank you!
- How to recover WhatsApp messages, images and videos on iPhone
- How to recover lost/deleted data from iPhone/iPad/iPod Touch without backup
- How to recover data from a broken iPhone
- How to Transfer Text Messages from iPhone to Computer
- How to Recover Lost/Deleted Text Messages on iPhone
FoneLab > Resource > Bookmarks on iPhone: How to Add Them Conveniently
Copyright © 2024 FoneLab Studio. All rights reserved.
How To Add A Website Shortcut To Your iPhone Home Screen
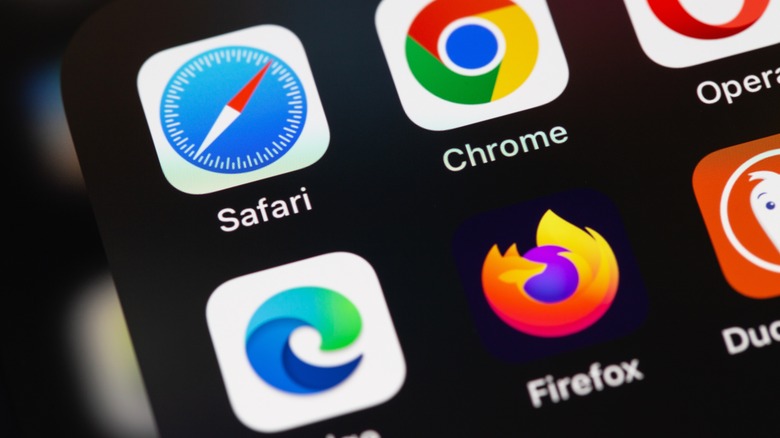
While mobile apps are great, they're not always the perfect solution for every smartphone user's needs. Sometimes, the mobile app just isn't good, either because the company's target market prefers in-person or browser-based transactions. In other cases, developers may not have the resources or capacity to regularly adjust their apps to the latest iOS updates or comply with Apple's developer requirements. It's also important to not keep unnecessary apps on your iPhone to avoid security breaches .
Having a website shortcut on your iPhone home screen is a great solution, providing an alternative to adding a bookmark directly on your browser or downloading an entire app. And if you need more convincing, website shortcuts free up your iPhone storage space while still making it easy to access websites and services you use frequently.
Thankfully, you can easily add a website shortcut or bookmark from many browsers into your iPhone home screen. While not all browsers have this option, many of the top browsers for iPhone do offer it, such as Safari, Chrome, Firefox, DuckDuckGo, and Microsoft Edge. If you use any of these browsers, here's how to add an app-like shortcut to navigate from your iPhone screen to any website.
How to create a website shortcut for iPhone on Safari, Chrome, and DuckDuckGo
While it may not be your browser of choice, all iPhone users have the native Safari browsing app on their device. So, if you're ready to create a website bookmark or shortcut, here's how to do it without downloading a new browser:
On your Safari app, go to the website you want to create a shortcut.
In the lower-middle section of the screen, tap the Share icon > Add to Home Screen.
Type the app name you prefer to appear beneath the icon on your home screen.
In the upper-right corner of the screen, tap Add.
If you're part of the majority of the world's internet users who prefer Google Chrome, follow these steps to create a website shortcut.
On your Google Chrome app, go to the website you want to create a shortcut.
- In the upper-right corner of the screen, tap the Share icon > Add to Home Screen.
Type how you prefer its name to appear on your home screen.
In the upper-right corner of the screen, tap Add.
For privacy-focused iPhone users who use the DuckDuckGo browser app , you can also use this feature easily:
- On your DuckDuckGo app, go to the website you want to create a shortcut.
Type how you prefer it to appear on your desktop.
How to create a website shortcut for iPhone on Firefox and Microsoft Edge
While the method for adding a website bookmark or shortcut isn't as straightforward for iPhone users who use Firefox, it is still possible. Here's how:
On your Firefox app, go to the website you want to create a shortcut.
In the lower-right corner of the screen, tap the stacked-lines hamburger icon.
Tap Share > Add to Home Screen.
Type how you prefer its name to appear.
Lastly, for Microsoft Edge enthusiasts, here's a quick way to add a website link that you can click directly on your iPhone home screen:
On your Microsoft Edge app, go to the website you want to create a shortcut.
In the lower-right corner of the screen, tap the three-line hamburger icon.
Select Share > Add to Home Screen.
Tips for creating website bookmarks or shortcuts on iPhone
Should the option to Add to Home Screen not appear, consider updating your browser. You should also consider updating your iPhone operating system software to the latest version. Unfortunately, we've discovered that there is no option to use this feature for some browsers, such as Opera and Ecoasia, so you'll need to use an alternate browser if you want to add a website bookmark on your home screen. Depending on the website you are trying to bookmark, they may also request to be able to send you notifications, which you can choose to decline.
Another thing to keep in mind is that you will not be able to edit the website name and link to a website shortcut once it is added to your home screen. Instead, you have to delete and re-create the shortcut. In addition, it's important to keep your website bookmark's name to a maximum of 12 characters including spaces, or risk having the name cut off.
If you no longer have use for the shortcut, you can easily remove it by long pressing the app name and tapping Delete Bookmark. In the same vein, there is also a quick action option to share this bookmark with other people. Aside from quick website links, you can also add other things to your iPhone home page, such as a shortcut from the Shortcuts app .
- a. Send us an email
- b. Anonymous form
- Buyer's Guide
- Upcoming Products
- Tips / Contact Us
- Podcast Instagram Facebook Twitter Mastodon YouTube Notifications RSS Newsletter
iOS 18: What's New With Safari
iOS 18 includes updates for many of Apple's built-in apps, and Safari is no exception. Apple's browser has some useful new features for more quickly getting to the information that you want most from websites.

Highlights detects relevant information on a webpage that you're visiting and surfaces it for you so you can find pertinent details without having to scour a page.

Information that's shown in Highlights will depend on the website you're visiting. For stores, hotels, and other places you might want to go to, Safari will provide directions. For other websites, you might see links to learn more about people, music, movies, and TV shows.

Reader Mode
Safari updated Reader Mode to provide a table of contents for long articles and also a quick summary of what's on the page.

New Reader Mode options are available in English (Australia), English (Canada), English (Ireland), English (New Zealand), English (South Africa), English (UK), and English (U.S.)
Design Changes
Apple updated the design of the Safari tools that can be accessed through the URL bar. The tool icon is now a box with two lines, and tapping it brings you into full overlay window that's at the bottom of the display.

Apple has also changed the design of the tab management page, with a unified toolbar for separate sections and tab groups.
New Quick Access Options
Some of the features that used to be tucked away in the Share Sheet are now more readily available through the Safari toolbar.

- Add to Favorites
- Add Bookmark
- Add to Quick Note
- Add to Reading List
- Move to Tab Group
- Camera Access
- Microphone Access
- Location Access
- Open Links in Profile
The Page Menu can be edited so that you can customize which tools go in your list of favorites for quicker access.
All of these options are still available through the Share Sheet as well.
With a new dedicated Passwords app, Safari logins, passwords, and passkeys are filled in automatically if you have your information saved to the app.

Locked Apps
Apps like Safari can be locked and hidden, requiring Face ID or Touch ID authentication to access them. Locking an app goes a step further than the protected private browsing feature that Apple introduced in an earlier version of iOS, as the entire Safari browser can be locked.

For more on the new features that Apple is adding in iOS 18, we have a dedicated iOS 18 roundup .
Get weekly top MacRumors stories in your inbox.
Popular Stories

iPhone SE 4 Rumored to Use Same Rear Chassis as iPhone 16

iPhone 16 Series Is Just Two Months Away: Everything We Know

Crowdstrike Says Global IT Outage Impacting Windows PCs, But Mac and Linux Hosts Not Affected

Cellebrite Unable to Unlock iPhones on iOS 17.4 or Later, Leak Reveals

2024 Apple Watch Lineup: Key Changes We're Expecting

TinyPod Turns Your Apple Watch Into an iPod
Top rated comments.
If they’d just fix all the endless problems with the world’s worst browser and not make any feature changes, the entire human race would celebrate.
Next Article

Our comprehensive guide highlighting every major new addition in iOS 17, plus how-tos that walk you through using the new features.

Apple News+ improvements, cross-platform tracker alerts, website app downloads for the EU, and more.

Get the most out your iPhone 15 with our complete guide to all the new features.
A deep dive into new features in macOS Sonoma, big and small.

Updates to Mail, Photos, Messages, and more, with Apple Intelligence features throughout.

iPhone Mirroring, Safari improvements, new Passwords app, and Apple Intelligence features throughout.

Apple Intelligence features, Smart Script handwriting refinement, Calculator app, and more.

New hand gestures, rearrange apps in Home View, larger Mac Virtual Display, and more.
Other Stories

5 days ago by Tim Hardwick

2 weeks ago by Tim Hardwick

Apple warns iPhone owners to ditch Chrome for Safari to protect their privacy – here's what to do
Reality Check: Is Safari really better for privacy than Chrome?

This week, Apple adopted some interesting tactics to convince iPhone owners that they should be using Safari on iOS – including scaring them with a new, Black Mirror -esque video ad.
The 'Privacy on iPhone' video shows people using unnamed web browsers surrounded by flying security cameras that watch their every scroll. "Your browsing is being watched," it warns in an unsubtle poke at Google Chrome.
Apple has previously called Android a "massive tracking device" in an internal presentation that surfaced during a Google antitrust trial last year. However, while Chrome isn't mentioned in the ad, the browser is undoubtedly its main target.
So is the ad right? Does Safari have massive privacy advantages over rival iOS browsers like Chrome, and should you be switching? We've broken it all down below, including a look at why Apple's running this campaign now...
The claim: New Apple ad says "your browsing is being watched, Safari helps stop it"
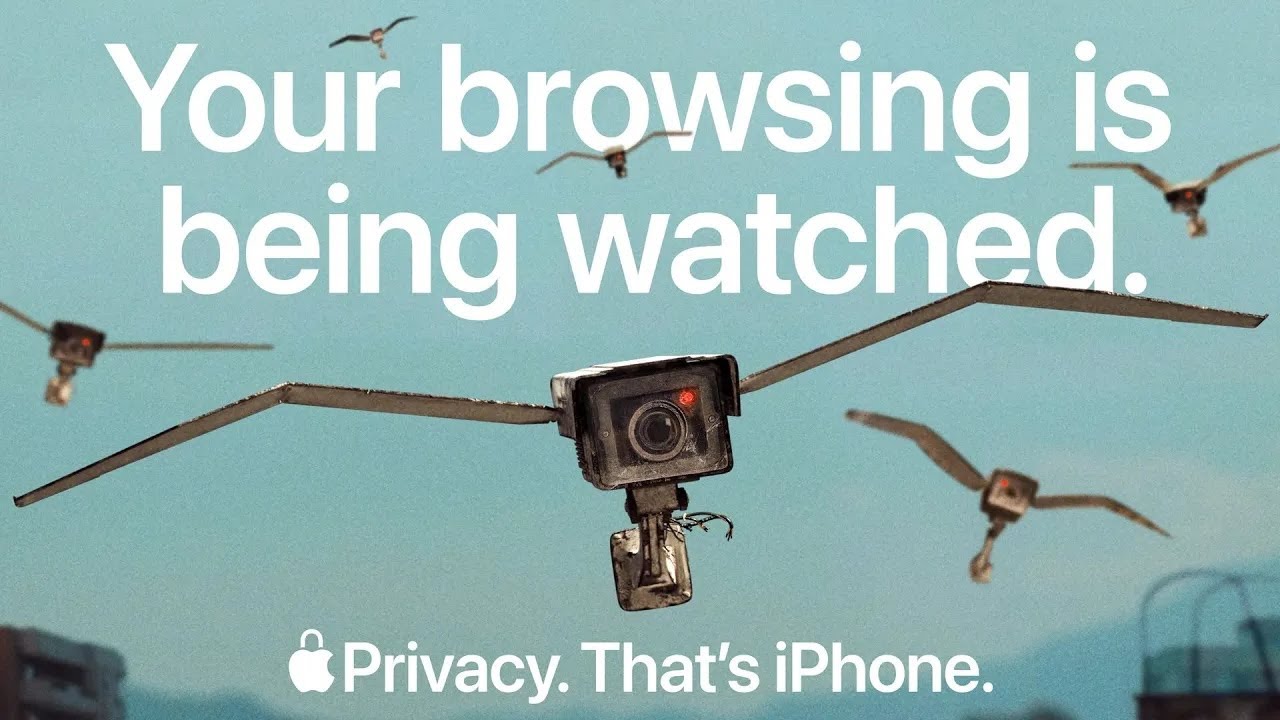
This week, Apple released a new ad (above) with the tagline "Your browsing is being watched." The video shows scenes of flying security cameras and, later, robot bats snooping on oblivious people as they casually browse the web on their phones.
The scenes become increasingly sinister, with one man throwing his phone overboard from a boat and a flock of security cameras descending on a woman. Fortunately, she knows how to instantly destroy the cameras – by tapping Safari on her iPhone. The ad ends with the line 'Safari. A browser that's actually private.'
There's no explicit mention of Google Chrome in the ad, but it's clear what Apple is referring to – Chrome currently has a 67% share of mobile browsers, compared to 23% for Safari (according to StatCounter ).
Get daily insight, inspiration and deals in your inbox
Sign up for breaking news, reviews, opinion, top tech deals, and more.

While Chrome is the world's most popular browser, it isn't without its critics. The two main criticisms are its default use of tracking cookies and its seemingly limited Incognito mode . Apple goes pretty hard on the latter in an accompanying WebKit blog post for its new ad.
That post states that "Apple believes that users should not be tracked across the web without their knowledge or their consent. Entering Private Browsing is a strong signal that the user wants the best possible protection against privacy invasions, while still being able to enjoy and utilize the web. Staying with the 2005 definition of private mode as only being ephemeral, such as Chrome’s Incognito Mode , simply doesn’t cut it anymore. Users expect and deserve more."
So, does Apple have a point? And what does this all mean when it comes to choosing the best web browser for your iPhone?
The reality: Safari is more privacy-focused than Chrome, but that's not the whole story
In general, Safari on iOS places a greater emphasis on privacy than Chrome. But it also can't completely stop third parties from collecting your data, and mobile web browsers are also in a state of flux, which explains the timing of this Apple ad.
It's helpful to understand that backstory. Until this year, iOS web browsers have been less differentiated than their desktop equivalents, because Apple forced them all – even Chrome – to be built on WebKit, which is the browser engine used by Safari.
However, the EU's recent Digital Markets Act (DMA) means that, at least in that region, Apple has been strong-armed into allowing third-party web browsers to use other engines, like Blink. In theory, this means that we could soon start to see browsers like Chrome offer something closer to their full desktop experience on iPhones – which could change the picture and also convince some Safari users to switch.

That's not all. The DMA's requirements also meant that, from iOS 17.4, iPhone users started seeing a choice screen when they opened Safari for the first time, letting them pick their default browser from a list. This is another threat to Safari's dominance on the iPhone, with some smaller browsers like Brave reporting a big spike in downloads when that feature was rolled out in March.
This all helps to explain the timing of Apple's ad. But does Apple still have a point about privacy in Safari? Overall, Apple's browser does have more robust privacy features turned on by default than Chrome. Since 2017, Apple has made Intelligent Tracking Prevention (ITP) a staple of Safari and WebKit, which means that the feature's cross-site tracking restrictions have also affected the iOS version of Chrome (which is, for now, built on WebKit).
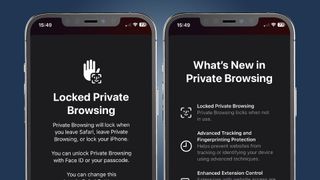
While it's possible to boost your privacy on Chrome, some of its features – like Incognito mode – also aren't necessarily as powerful as their Safari equivalents.
For example, Google was forced to admit in a class-action lawsuit in 2020 that your data is still collected in Incognito mode . Safari's private browsing mode (tap the two squares in the bottom-right corner, then swipe across to 'Private') also isolates your browsing across different tabs, whereas Chrome adds every tab to the same session – which means you need to close every Incognito tab to keep your data private.
It's possible to boost your privacy in both Safari and Chrome by tweaking your settings. To do this, head to Apple's guide to browsing privately in Safari on iOS – if you want to stick to Chrome, go to Google's guide to managing Chrome safety and security or its steps for browsing in Incognito mode .
Safari's Private Browsing mode is also stronger in other areas. Extensions with website access are now turned off by default, and 'search suggestions' are only generated on-device. You can also turn on 'Locked Private Browsing' by going to Settings > Safari > Privacy & Security > Require Face ID to Unlock Private Browsing, although there is also an option to do this in Chrome's settings, too.
While it's possible to boost privacy in both Safari and Chrome, Apple's browser offers stronger protections by default – if that's the main thing you're looking for in a browser.
The verdict

If you're on iOS and privacy is a priority when choosing a web browser, then Safari is a good choice and likely a better bet than using Chrome. While both are (currently) built on the same WebKit engine, Safari's features and default settings lean more strongly towards privacy than its Google equivalent.
That said, Safari also isn't a gold standard for privacy and there are alternative options. On desktop, we recommend using a VPN alongside Safari for maximum protection, and it's the same on iOS – check out our guide to the best iPhone VPNs for some options, like NordVPN (our current top pick).
We're also now seeing some interesting new privacy-focused browser contenders emerging on iOS. Arc Search has AI-powered features like 'Browser for Me' and strong privacy settings. These let you block ads, trackers and GDPR cookie banners on all websites, although it isn't clear if the app actually opts out of cookies on GDPR banners or simply hides them.
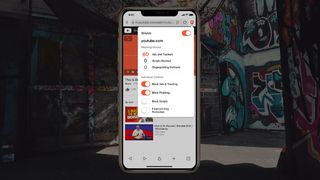
Another privacy-focused alternative that's worth checking out is Brave (above), which now has an iOS version. Its strongest privacy tools, like ad blockers, are enabled by default, so you don't need to dive into its settings with a snorkel – and there's the option of adding a (slightly overpriced) VPN with a subscription.
Our early verdict on Brave called it "a great alternative to today’s more popular (but more data-hungry) services", even if "It's not a perfect product, given that the ad-blocker sometimes forgets to do its job."
On the other hand, it's also perfectly reasonable to prioritize features other than privacy when choosing your web browser, and if that's the case, then you certainly shouldn't rush to switch from Chrome on iOS. If you use Chrome on desktop, you can synchronize your bookmarks across devices, while Firefox lets you do the same with tabs.
You might also like
- Best privacy tool and anonymous browser of 2024
- Data privacy vs data security: differences and similarities explained
- Data Privacy Week: is it time to rethink our approach to privacy?
Mark is TechRadar's Senior news editor. Having worked in tech journalism for a ludicrous 17 years, Mark is now attempting to break the world record for the number of camera bags hoarded by one person. He was previously Cameras Editor at both TechRadar and Trusted Reviews, Acting editor on Stuff.tv, as well as Features editor and Reviews editor on Stuff magazine. As a freelancer, he's contributed to titles including The Sunday Times, FourFourTwo and Arena. And in a former life, he also won The Daily Telegraph's Young Sportswriter of the Year. But that was before he discovered the strange joys of getting up at 4am for a photo shoot in London's Square Mile.
iPhone 16 Pro price predictions: rumored prices for the top two iPhones
The designs of the iPhone SE 4 and the iPhone 16 could have something in common
How to watch Olympics 2024: live stream options, TV channels, opening ceremony and schedule
Most Popular
- 2 Quordle today – hints and answers for Saturday, June 29 (game #887)
- 3 Target's 4th of July sale is filled with hundreds of deals - here are the 15 best
- 4 7 new movies and TV shows to stream on Netflix, Prime Video, Max, and more this weekend (June 28)
- 5 5 Netflix thriller movies with over 90% on Rotten Tomatoes you can't miss
- 2 Microsoft pauses Windows 11 update as it’s sending some PCs into an infinite reboot hell
- 3 Microsoft's Copilot+ AI PCs aren't all that special right now, but there's one major reason why that's about to change
- 4 This One Million Checkbox game is sparking an internet war – and it's taken hours of our life we'll never get back
- 5 Geekom launches yet another mini PC that makes it a little bit more difficult to justify buying a traditional desktop PC — AX8 Pro looks like Intel's legendary NUC but with an unbelievably low price tag
If your iCloud or Safari bookmarks aren’t syncing
Learn what to do if you have issues using iCloud Bookmarks or Reading List. For example, if you need to access a bookmark that you accidentally deleted or make changes in your web browser that don’t update on your other devices, we can help.
Before you get started
Check the System Status page to see if there are known issues affecting iCloud Bookmarks, since your device might not be the cause of your issue.
Make sure your date and time settings on your iOS device or Mac are correct. You can easily fix issues caused by incorrect date and time settings by entering the right information.
To help make sure that you don't lose important information, make copies of your Bookmarks .
If your bookmarks don't display in the same order across all of your devices, check how many bookmarks are in the folder. If the folder contains more than 500 bookmarks, the order of bookmarks might not be the same on all devices.
If you need to access a bookmark that you deleted within the last 30 days, you can recover it from iCloud.com . Click Settings, and under Advanced, click Restore Bookmarks.
Learn more if you need help using iCloud Tabs .
Follow the steps for your device:
Iphone, ipad, ipod touch, microsoft windows.
After each step, check to see if the issue still exists.
Turn on Bookmarks and update your device
Tap Settings > [your name] > iCloud and make sure that Safari is turned on.
Install the latest software updates for your device, then make sure that it meets the iCloud system requirements .
Check your Internet connection
Open Safari and go to www.apple.com . If you can't connect to the Internet, your iCloud Bookmarks and Reading List* won't update in the Safari app. Get help with your Internet connection .
Open a secure website from your iOS device to see if you can access ports 80 and 443. Safari requires access to port 443 to push updates between iCloud and your devices.
* Reading List is only supported on iOS and macOS devices.
Check your account details
Make sure you're signed in with the same Apple ID that you're using on your other supported devices. Tap Settings > [your name].
Restart Safari
Close and restart the Safari app on your iOS device. If you're not sure know how to close Safari, follow these steps .
Turn off iCloud Bookmarks and turn it back on
Tap Settings > [your name] > iCloud.
Turn off Safari.
You can choose Delete from My [device] if your data exists on one or more of your computers. Otherwise, choose Keep on My [device].
Wait a few minutes, then turn on Safari again.
Restart your device
Restart your device. If you're not sure how to do this, follow these steps.
Turn on iCloud Bookmarks and upgrade your software
Choose Apple menu > System Preferences. If you're using macOS Catalina, click Apple ID. Click iCloud, then select Safari.
Quit Safari, then re-open Safari.
Try to go to www.apple.com in Safari. If you can't connect to the Internet, your iCloud Bookmarks and Reading List won't update in the Safari app. Get help with your Internet connection .
Open a secure website from your Mac to see if you can access ports 80 and 443. Safari requires access to port 443 to push updates between iCloud and your devices.
Choose Apple menu , and click iCloud. Make sure that you're signed in with the same Apple ID that you're using on your other supported devices.
Quit Safari.
Choose Apple menu > System Preferences. If you're using macOS Catalina, click Apple ID. Click iCloud.
Deselect Safari.
Close System Preferences and wait about a minute.
Open System Preferences and click iCloud.
Select Safari.
Open Safari.
Restart your computer
Restart your computer and see if the issue still exists.
Check the system requirements
Make sure that your PC and your browser meet the iCloud system requirements .
Try to go to www.apple.com . If you can't connect to the Internet, your iCloud Bookmarks won't update. Get help with your Internet connection .
Open a secure website to see if you can access ports 80 and 443. Safari and Internet Explorer require access to port 443 to push updates between iCloud and your devices.
Close and reopen iCloud for Windows
If you install a browser when iCloud for Windows is open, you need to quit and reopen iCloud for Windows. Then the new browser appears in the Bookmarks Options list in iCloud for Windows preferences.
Check your settings
Open iCloud for Windows and make sure that you're signed in with the same Apple ID that you're using on your other supported devices.
Refresh your browser
Sometimes recent changes you make in your web browser might not update on your other devices (or the reverse might happen). Quit and reopen your web browser to refresh your changes.
Bookmarks in Google Chrome might not update as quickly as in Internet Explorer* or Firefox.
*If you use iCloud for Windows 10 or later in Internet Explorer, your bookmarks might appear out of order.
Check your bookmarks in another browser
If you can't use iCloud Bookmarks with one browser, try using them with a different browser.
Microsoft Edge browser in Windows 10 doesn’t support iCloud Bookmarks. If you want to use iCloud Bookmarks in Windows 10, use a supported browser, like Google Chrome, Mozilla Firefox, or Internet Explorer. Learn more about the system requirements for iCloud .
For example, if you typically use Internet Explorer, try using Firefox. If you only experience the issue in a particular browser, follow the browser-specific steps in this section. If the issue affects more than one browser, check for issues with your computer and network settings and connections.
Check the location of your Internet Explorer Favorites folder
If you changed the location where you save your Internet Explorer Favorites (bookmarks), your Favorites won't automatically update on your other devices. To fix this issue:
Open iCloud for Windows .
Deselect Bookmarks and click Apply.
Change the location of your favorites folder back to the default location (usually C:\Users\username\Favorites).
Return to iCloud for Windows, select Bookmarks and click Apply.
Put Internet Explorer 10 or Google Chrome in Desktop mode
To make Desktop mode the default in Internet Explorer 10:
Open Internet Explorer.
Click Tools > Internet Options, then click the Programs tab.
Select Always in Internet Explorer on the Desktop. Click OK.
Check the Open Internet Explorer tiles on the desktop checkbox. Click OK.
To make Desktop mode the default in Google Chrome:
Open Chrome.
Click Chrome, then select Relaunch Chrome on the desktop.
If you see an option called Relaunch Chrome in Windows 8 mode, you're already running in desktop mode by default.
Activate the iCloud Bookmark extension or add-on in Google Chrome or Firefox
Google Chrome:
Click the Chrome menu in the upper-right corner, then choose More tools > Extensions.
Select the Enable checkbox next to iCloud Bookmarks.
Open Firefox
Click the Firefox menu in the upper-right corner, then choose Add-ons.
Click Extensions.
Click Enable next to iCloud Bookmarks.
Close your browser.
Deselect the Bookmarks checkbox and click Apply.
Wait a few seconds, select Bookmarks and click Apply.
Open your browser.
After you restart your computer, see if the issue still exists.
Stop automatic bookmark updates in Google Chrome or Firefox
To stop automatically updating bookmarks in Google Chrome or Firefox, disable the iCloud extension or browser add-on:
Click Options next to Bookmarks.
Deselect the Chrome or Firefox checkbox. Click OK.
Click Apply, then click Remove.
If you turned off Chrome in iCloud for Windows, the Extensions tab will open in Chrome. To disable the extension, deselect the Enable checkbox next to the iCloud Bookmarks extension, or click the trash icon to remove the extension.
If you turned off Firefox in iCloud for Windows, the Firefox Add-ons Manager will open. Click Disable next to the iCloud Bookmarks add-on to disable the add-on, or click Remove to remove the add-on.
See how to use iCloud Bookmarks with Firefox or Google Chrome for Windows.
Information about products not manufactured by Apple, or independent websites not controlled or tested by Apple, is provided without recommendation or endorsement. Apple assumes no responsibility with regard to the selection, performance, or use of third-party websites or products. Apple makes no representations regarding third-party website accuracy or reliability. Contact the vendor for additional information.
Explore Apple Support Community
Find what’s been asked and answered by Apple customers.
Contact Apple Support
Need more help? Save time by starting your support request online and we'll connect you to an expert.

Spring cleaning: Make your iPhone feel new again
T here are two types of iPhone users: those whose unread emails are non-existent, and those whose mail app shows a four-digit red number. If you find yourself in the latter camp, your smartphone is probably housing more than just unopened messages but unnecessary apps and outdated files. A cluttered iPhone doesn't just make it hard to find the right app, a smartphone with storage near capacity can have reduced performance.
A cluttered iPhone doesn't just make it hard to find the right app, a smartphone with storage near capacity can have reduced performance.
But, when it comes time to clean up an iPhone, there are a few tricks that can make the process faster. And, frankly, who doesn't love a way to simplify their spring-cleaning chore list? Here are a few tips and tricks to clean up your iPhone quickly, from opening up storage to physically disinfecting your device.
How to clean and disinfect your AirPods and AirPods Max
How to clear memory on an iphone by deleting unused apps, photos, and files.
Once your iPhone's storage is full, you can't take any more photos or download any apps -- ideally, you should clear out unused data before your smartphone becomes perilously full.
How to quickly remove apps from an iPhone
The easiest place to start is by deleting unused apps. To delete an app from your home screen, follow these steps:
- Tap and hold on the app until a small menu pops up.
- To delete several apps quickly, tap Edit Home Screen . In this mode, all the app icons start to wiggle.
- You do not need to exit the wiggly app mode to navigate to different home pages, you can simply swipe over to the other pages.
- Tap Done once finished.
Tricks to quickly delete photos and videos from an iPhone
One of the biggest culprits that triggers a "storage full" message on the iPhone is photos and videos. The first step is to save the photos that you want to keep in another location -- and there are a few different ways to do this. You can plug your iPhone into a MacBook and use the Photos app to transfer the files over to your MacBook. Or, you can transfer photos to a portable hard drive plugged into your iPhone. Cloud storage is another option as well, if you have the space.
Before you start, be sure you have the photos in another location besides the iCloud, as deleting images from your iPhone will also remove them from the iCloud.
Once you've saved the memories that you don't want to lose, it's time to mass delete large quantities of photos . If you don't need any of those old photos, you can follow this guide to quickly delete all iPhone photos. If you have a few photos that you pull up on occasion, there are still some shortcuts that you can use to delete large amounts of photos without removing everything.
The fastest way to clear out unnecessary photos is to use the iPhone's built-in utility that finds and merges duplicate images, keeping only one version.
- Open the Photos app and tap Albums.
- Scroll down to Utilities .
- Select Duplicates .
- Tap Select in the upper right corner.
- Tap Select All .
- At the bottom, tap Merge .
- In the pop-up, choose whether you want to merge only exact copies, or similar copies as well.
How to hide a photo and create a hidden album on iPhone
While removing duplicate photos is great, the iPhone, unfortunately, doesn't have an option to automatically remove all your unflattering selfies. But, you can quickly select large groupings of images.
- If you scroll down on the album page, you can also see folders organized into media types. This is a great shortcut for, say, deleting all of your screenshots at once.
- Next, tap the first photo in the grouping to delete, then drag your finger across the screen and photos until you've selected every image in that section. Skip over any images that you want to keep and repeat until you've selected everything that you want to remove.
- Tap the trashcan icon in the lower right corner and confirm your deletion in the pop-up window.
How to organize your iPhone's home screen and add widgets
Once you've cleared out the storage space, your iPhone home screen may look a bit bare. Organizing your home screen allows you to access your most frequently used apps the fastest, while making other apps easier to find. I like to put my most-used apps on the first page, then arrange subsequent pages by category, so everything is easy to find, but you can use whatever organization strategy fits your lifestyle.
- Tap and hold the background of the home screen until the apps start to wiggle.
- To move an app, tap and drag the icon to its new position. Drag to the side of the screen to jump to a new page.
- To create a folder of apps, drag one app and drop it on top of another app that you want to group it with. Type in a folder name at the top. Tap outside the folder to exit. Any subsequent apps to be added can be dragged to the new folder rather than dragging on top of another app.
- To add a new Widget, tap the plus icon. On the next screen, select a Smart Stack for a group of Widgets, or choose a Widget from the list.
- Widgets can be dragged and dropped to new home screen locations just like app icons can. Or, you can leave your home screen Widget-free and access Widgets by swiping from the left, then tapping the edit button on the bottom to customize.
How to customize your iPhone home screen aesthetic
Clean up safari by closing old tabs and deleting bookmarks.
Another culprit for forgetting data-hogging iPhone space is Safari. Opening new tabs with each link can lead to hundreds of forgotten tabs. Thankfully, iOS has a few tricks that make cleaning up those old tabs take just a few taps.
- Clean up old Safari tabs by following this guide . The gist: Open the tab view, long press one thumbnail and select Close Other Tabs.
- Set Safari to automatically delete unused tabs, so you don't get another backlog. Head to Settings > Safari > Close Tabs and choose to close old tabs after either a day, a week, or a month.
- Clear out unneeded bookmarks. Open Safari > Bookmarks icon > Edit . Then, tap the red minus icon to quickly remove items from your bookmarks or reading list.
Too many Safari tabs open on your iPhone? Close them all with this trick
Clean up old emails and texts.
I'm guilty of letting my unread email count creep well past the hundreds, but I now try to delete all the junk on a weekly basis to avoid missing an important message. iOS has a few tools to clean up the communication clutter without deleting one email at a time. And, if you download an app for mass unsubscribing junk mail, you can keep those numbers from quickly creeping back up.
- Delete lots of emails quickly by opening up the email app, then tap Edit > Select All . Go through and unselect any emails that you want to save, then hit the trash button.
- Consider downloading an app to unsubscribe from junk mail. I use Unroll.Me to quickly unsubscribe from any mass email lists. It's much simpler than unsubscribing the manual by clicking the link at the bottom of each email.
- Delete old text messages that you no longer need. You can do this in a similar process to deleting emails -- open the Messages app, tap on Edit > Select Messages . Then, select the ones you no longer need and tap Delete.
- Use iOS 17's new tool to automatically delete two-factor authentication messages by following this guide .
Perform a privacy check-up
The annual spring clean-up is a good time to double-check your privacy settings and ensure that no unnecessary apps are using your information. iOS has a built-in tool for this called Safety Check. Head to Settings > Privacy & Security > Safety Check . Your iPhone will walk you through the process.
Physically clean the outside of your phone
Scrubbing your iPhone clean of old apps and emails feels great -- but what about the physical exterior of your phone? As often as our phones are in our hands, the devices can get dirty pretty quickly. In fact, you probably want to clean your phone more than once a year during spring cleaning. The question is, how do you disinfect an iPhone without destroying it? Thankfully, Apple lists just what's safe to use when cleaning an iPhone.
First, remove any cases and wash them separately. Dirt build-up inside a case can lead to scratches on your device, so it's a good idea to clean the case both inside and out. Silicon and plastic cases can be soaked in warm water with dish soap and scrubbed with a clean toothbrush. Leather and wood should never be soaked and instead should be cleaned with a slightly camp cloth. Make sure the case, including the microfiber lining, is fully dry before putting it back on your iPhone.
For the phone itself, Apple recommends wiping clean with a lint-free cloth such as a lens cloth used for glasses and screens. This works well for regular cleaning.
For a deeper clean, or, if you did the unthinkable and let your iPhone slip right out of your pocket and into a toilet, disinfecting is in order. Apple recommends using a 70 percent isopropyl alcohol wipe -- you can usually find these in the first aid section at a grocery store or pharmacy. Or, Apple says Clorox disinfecting wipes are also okay, but be sure to get the kind without the abrasive scrubbing materials embedded into the cloth.
Never put moisture in the iPhone's ports or speaker openings. If you have a build-up in these openings, follow our guide to clean an iPhone speaker or clear out an iPhone port .
This article may contain affiliate links that Microsoft and/or the publisher may receive a commission from if you buy a product or service through those links.

We've detected unusual activity from your computer network
To continue, please click the box below to let us know you're not a robot.
Why did this happen?
Please make sure your browser supports JavaScript and cookies and that you are not blocking them from loading. For more information you can review our Terms of Service and Cookie Policy .
For inquiries related to this message please contact our support team and provide the reference ID below.

COMMENTS
While viewing the website, tap in the menu bar. Scroll down the list of options, then tap Add to Home Screen. If you don't see Add to Home Screen, you can add it. Scroll down to the bottom of the list, tap Edit Actions, then tap Add to Home Screen. The icon appears only on the device where you add it. Note: Some websites may ask for ...
To manage your Safari bookmarks on your iPhone or iPad, first tap the Bookmarks icon along the bottom row. Now, in the bookmarks screen, tap the "Edit" button in the bottom-right corner. Now the edit mode will appear. Next to each bookmark or folder there is a "-" symbol, which means you can tap it and delete stuff.
Add a bookmark: Go to the web page you want to bookmark, tap the box-and-arrow icon, then tap Add Bookmark. View and manage your bookmarks: Tap the open book icon to view, edit, and delete your Safari bookmarks. Sync bookmarks across devices: Go to Settings > your name > iCloud, then turn on the Safari toggle and tap Merge.
To save a site to bookmarks, first, launch Safari on your iPhone and open your favorite site or web page. When the site loads, in Safari's bottom bar, tap and hold on the book icon. In the menu that opens, choose "Add Bookmark." On the "Add Bookmark" page, optionally, change the bookmark's title. From the "Location" section, choose where to ...
Tap Add Bookmark. How To Add Bookmark In Safari on iPhone: Launc hSafari, navigate to the websire you want to bookmark, long press the bookmark button, and then tap add bookmark. (Image credit: iMore) Tap the name to rename your bookmark. Tap the location you want the bookmark. The default is Favorites.
1. Start the Safari app and open a web page that you want to bookmark. 2. Tap the Share button (the square with an arrow). 3. Tap "Add Bookmark." Use the Add Bookmark button to save bookmarks in ...
To view and organize folders and bookmarks, tap the Bookmark icon at the bottom of any Safari screen to display a list of folders, and then tap the Bookmark tab.; To edit folders, tap a folder to open it and display the individual URLs saved in the folder, then tap Edit.; To delete a folder or bookmark, tap the red minus next to the name.; To rearrange folders or bookmarks, drag the three ...
To open the Editor click Bookmarks > Edit Bookmarks. Here are three ways to create a folder: Click Bookmarks > Add Bookmark Folder from the menu bar. Right-click inside the Bookmarks Sidebar and select New Folder from the shortcut menu. Click New Folder at the top of the Bookmarks Editor. Give your folder a name and hit your Return key.
Inside Safari, open a webpage you want to add as a bookmark. When the webpage loads up, tap on the Share icon at the bottom. In the iOS Share Sheet, select Add Bookmark . In the Add Bookmark screen, you can enter the name of the bookmark inside the first text box. On the same screen under "Location", you can see that the default location ...
Open the Safari app. Visit the web page you'd like to bookmark and long-press the open book icon at the bottom of your screen. Tap Add Bookmark. You can change the name of the bookmark or edit the URL. You can tap the folder that appears under Location to select where you want the bookmark to be saved. This may be Favorites, as below, or ...
Bookmarking Websites in Safari. To add a new bookmark in Safari, open the webpage you want to save. On Mac, click Bookmarks in the top toolbar, then click Add Bookmark. On iOS, tap the Share icon, then tap Add Bookmark . Method 1.
1. Launch the "Chrome" app on your iPhone and open the website or webpage you want to "Bookmark.". 2. Tap the "Three Dot" button at the bottom right corner of your screen. 3. Now, tap the "Add to Bookmarks" tab, and it's done.
To bookmark on your iPhone running iOS 17, you simply open the Safari browser, navigate to the website you want to bookmark, tap the share button, and select the "Add Bookmark" option. After you've named your bookmark and chosen where to save it, just tap "Save," and voila! Your webpage is bookmarked for quick access in the future.
The restored bookmarks appear on all your devices that have Safari turned on in iCloud settings. If you change your mind, you can restore the Safari bookmarks you were using. Just follow the steps above to restore the most recent version available.
Apple makes it easy to synchronize bookmarks between the Safari browser on a Mac and the Safari browser on iOS, but you don't have to use Safari -- or a Mac -- to sync your bookmarks back and forth. ... between your devices. Unfortunately, the Chrome browser is slower than Apple's own Safari browser on iPad and iPhone because of the way Apple ...
Access the same bookmarks, Reading List, and tabs on all your devices. When you set up iCloud for Safari, your Safari bookmarks, Reading List, Tab Groups, and open browser tabs are stored in the cloud, which frees up space on your device. You can access that information on any device that's set up for iCloud and Safari, including your iPhone ...
To rename a bookmark or change the URL, tap the item and then edit the text on the Edit Bookmark page. Tap "All" when you're done to go back to the previous page. Tap "All" when you're done to go ...
To do this: On your iPhone, open the Safari app. Tap on the bookmarks icon. Tap on the bookmarks tab at the bottom of the screen. Tap on the Edit button in the top-right corner of the screen. Tap on the bookmark you want to export. Tap on the Share button (it looks like a box with an arrow coming out of it).
In case you don't know how to create bookmarks on Safari, here we give a simple guide to show you how to add bookmarks on iPhone. Step 1 Unlock your iPhone and open Safari app. Step 2 Tap on "Bookmarks" icon to enter the "Bookmarks" interface. Step 3 Choose the bookmark type and tap on it. Step 4 Tap "Done" to add bookmark on Safari.
How to sync Safari bookmarks with iCloud on iPhone and iPad. Open the Settings app on your iPhone or iPad. Select your Apple ID. Be sure to use the same Apple ID as the other devices you're syncing. Choose iCloud → Tap Show All below Apps Using iCloud. Toggle on Safari. Use the arrows on the top left to exit and return to the main Settings ...
Under "General" > "Favorite shows:" I choose Favorites. I move everything from the Bookmarks Bar to Favorites. HMMM, if all of the bookmarks in "Bookmarks bar" are "Favorites", the 'Favorites" will show on the Start Page so I won't need to click on "Bookmarks" > "Favorites". I set Safari as default.
See how to bookmark on Safari on iPhone by scrolling down. Step 1 Open your Safari app on the iPhone. Then, visit the website you want to bookmark. The website interface and its content will be shown. Tap the Share section at the bottom center of the main interface. Options will be displayed on the iPhone screen where you prefer to share the ...
On your Safari app, go to the website you want to create a shortcut. In the lower-middle section of the screen, tap the Share icon > Add to Home Screen.
iOS 18 includes updates for many of Apple's built-in apps, and Safari is no exception. Apple's browser has some useful new features for more quickly getting to the information that you want most ...
Your browsing is being watched. Safari helps stop it. Using industry-leading privacy protection technology, including Intelligent Tracking Prevention — Safar...
(Image credit: Future / Apple) That's not all. The DMA's requirements also meant that, from iOS 17.4, iPhone users started seeing a choice screen when they opened Safari for the first time ...
If you turned off Firefox in iCloud for Windows, the Firefox Add-ons Manager will open. Click Disable next to the iCloud Bookmarks add-on to disable the add-on, or click Remove to remove the add-on. Learn more. See how to use iCloud Bookmarks with Firefox or Google Chrome for Windows.
Head to Settings > Safari > Close Tabs and choose to close old tabs after either a day, a week, or a month. Clear out unneeded bookmarks. Open Safari > Bookmarks icon > Edit. Then, tap the red ...
World leaders condemned political violence and wished Donald Trump a speedy recovery after a shooting at a rally on Saturday wounded the former president and killed at least one attendee.