- Great Tech Gifts for Any Occasion
- The Best Gadgets for The Beach or Pool

Keyboard Shortcuts for Safari on macOS
Save time and clicks
:max_bytes(150000):strip_icc():format(webp)/ScottOrgera-f7aca23cc84a4ea9a3f9e2ebd93bd690.jpg)
Many Safari users initially use the program's menu system for navigating the internet and performing other browser tasks, but using Safari shortcuts can save time and clicks. Here are a few of the most commonly used shortcuts for Safari on a Mac.
Safari Shortcuts for Moving Around on a Page
- Option + arrow: Scroll page by a screenful, minus a small overlap.
- Command + up arrow or home: Scroll to top left corner of a web page.
- Command + down arrow or end: Scroll to the bottom left corner of a web page.
- Page up or shift + space bar: Scroll the page up by a screenful, minus a small overlap.
- Page down or space bar : Scroll the page down by a screenful, minus a slight overlap.
Safari Shortcuts for Navigating the web
- Command + home: Go to your homepage.
- Command + [link on a web page]: Open the selected link in a new window.
- Command + shift + [link on a web page]: Open the selected link in a new window behind the current window.
- Option + [link on a web page]: Download a file.
Commands in Safari
- Command + [number from 1 to 9]: Select one of the first nine tabs.
- Command + A: Select all.
- Command + C: Copy.
- Command + E: Use current selection for the Find feature.
- Command + F: Find.
- Command + G: Find next.
- Command + M: Minimize.
- Command + N: Open a new window.
- Command + O: Open file.
- Command + P: Print.
- Command + Q: Quit Safari.
- Command + R: Reload page.
- Command + S: Save as.
- Command + T: Open new tab.
- Shift + command + T: Reopen the tab you just closed.
- Command + V: Paste.
- Command + W: Close window.
- Command + Z: Undo.
- Command + shift + G: Find previous.
- Command + shift + Z: Redo.
Favorites and Bookmarks Shortcuts
- Command + shift + D: Add a bookmark to the menu.
- Command + option + B: Show all bookmarks.
- Command + D: Add a bookmark.
Shortcuts for Views
- Command + control + 1: Show/hide Bookmarks sidebar.
- Command + control + 2: Show/hide Reading list sidebar.
- Command + option + D: Show/hide Apple dock.
- Command + option + U: Show source code and other developer options (provided Show develop menu is enabled in Preferences > Advanced ).
- Command + H: Hide Safari.
- Command + L: Open Favorites .
- Command + ?: Load Help .
- Command + ,: Load Preferences .
Get the Latest Tech News Delivered Every Day
- The Best Mac Shortcuts in 2024
- What Is Safari?
- Control Safari Windows With Keyboard Shortcuts
- How to Manage Tabbed Browsing in Safari for macOS
- The Best Windows Keyboard Shortcuts in 2024
- 10 Hidden Features in macOS Sonoma
- The 30 Best Gmail Keyboard Shortcuts for 2024
- How to Use the Safari Web Browser on iPhone
- Keyboard Shortcuts for the Safari Bookmarks Toolbar
- How to Manage the Top Sites Feature in Safari
- Modifying Startup Behavior and Home Pages for macOS
- How to Use Tab Groups in Safari With iOS 15
- How to Save Web Pages in Safari for OS X
- How to Save a Web Page as a PDF in Safari on the Mac
- Keyboard Shortcuts: Google Chrome for Windows
- How to Change Your Homepage in Safari
The Safari Shortcuts Cheat Sheet for Mac
Mac users, make your browsing sessions a lot less work with these keyboard and link-based shortcuts for Safari.
Safari is one of the best browsers for Mac users and beats Chrome on many counts .
Have you decided to stick with this native macOS app for browsing? Then it's time to take your Safari experience a notch or two higher by adding a few choice shortcuts to your workflow. Take your pick from the shortcuts we've compiled in the cheat sheet below. (Using them all is even better!)
The cheat sheet contains several keyboard shortcuts as well as link-based shortcuts for handling tabs, bookmarks, webpage content, and more. These shortcuts can save you loads of time as you surf the web.
FREE DOWNLOAD: This cheat sheet is available as a downloadable PDF from our distribution partner, TradePub. You will have to complete a short form to access it for the first time only. Download The Safari Shortcuts Cheat Sheet for Mac .
Personalize Safari for a Better Workflow
Despite being less versatile than popular browsers like Chrome, Firefox, and Opera, Safari remains the top choice for Mac users thanks to its seamless integration with macOS.
To make the best of Safari, personalize it with our Safari customization guide , keep it in top shape with our tips for boosting browser speed and performance and of course, use the shortcuts we've listed above.
How-To Geek
The best keyboard shortcuts for safari on os x.
If you use a Mac, then you well know by now that keyboard shortcuts are an essential component to mastering OS X.
Quick Links
Navigating webpages, opening pages in tabs, reading list and bookmarks shortcuts, other miscellaneous safari shortcuts.
If you use a Mac, then you well know by now that keyboard shortcuts are an essential component to mastering OS X. Nowhere is this more true than Safari, where keyboard shortcuts make quick work of many routine web browsing tasks.
Safari actually has quite a few keyboard shortcuts that you may know about, as well as quita a few you may not know about. Today we want to talk about some of our favorites.
When you're on a website and you don't want to use your mouse or trackpad, the keyboard offers a number of shortcuts.
- Use the arrow keys to scroll up, down, left, and right. If you're scrolling through a long webpage, you can press Option+Up/Down Arrow to scroll more quickly.
- To scroll down a screen use the Page Down key or the Spacebar .
- To scroll up, simply use Page Up or Shift+Spacebar .
- To scroll all the way down to the bottom-left corner of a page (as in all the way to the end), press Command+Down Arrow .
- To go up to the top-left corner? Use Command+Up Arrow .
- Tab highlights the next field.
- Option+Tab highlights the same thing as well as all other clickable items.
You can swap the behavior of those last two shortcuts by clicking “Press Tab to highlight each item on a webpage” in the Advanced tab of the Safari preferences.
Opening pages in new tabs is a great way to make sure you don't miss anything. Just open everything you want to read (eventually) and go at it.
- To open a new tab, press Command+T .
- To move from tab to tab (assuming you have several open) use Command+Shift+Left/Right Arrow .
- To close the current tab use Command+W.
- To reopen it, use Command+Z .
- There are a couple of ways to affect multiple tabs as well.
- To close all open tabs except one, hold the Option button and click the close button (X) on the tab you want to leave open or use Command+Option+W .
- To open all the tabs in a folder in your Favorites, hold the Command key and click the folder.
- To open an item in a new tab, you could right-click and select "Open in a new tab" from the resulting context menu. You can eliminate a step by holding the Command key and clicking a link, bookmark, or hiting the Return key from the Smart Search field.
In the previous examples, if you use those keyboard shortcuts to open tabs, they'll open in the background. To open a page in a new tab and bring it to the front for the same items (link, bookmark, Smart Search), prepend those shortcuts by adding the Shift key. For example, Shift+Command+Click .
Lastly, if you have more than one tab open, then you can use the keyboard to navigate through them.
- Use Control+Tab or Command+] to bring the next tab to the front.
- Use Shift+Control+Tab or Shift+Command+[ to bring the previous tab to the front.
- If you have up to nine tabs open, you can use Command+1 through 9 to select the desired tab.
You'll be a tab master in no time.
Let's move on to the Reading List and your Bookmarks. The Reading List lets you save offline copies of webpages for later reading where you might not have reliable Internet access, such as on a plane or in rural areas. Bookmarks are a big part of any web browser. While we don't necessarily bookmark every page we come across, or even as many as we used to, we still have favorites we visit daily or regularly, so keyboard shortcuts can come in handy.
- To add the current page to your reading list, use Shift+Command+D .
- To add a linked page, Shift+Click the link. To remove a page, swipe left on the item and click remove, or use right-click and select "Remove Item" from the context menu list.
- To bookmark a site, use Command+D .
- The Favorites bar is that row of bookmarks that runs along the top. To quickly show or hide that bar, use Command+Shift+B .
- To select a bookmark or folder in the sidebar, you can hold the Command key and click each bookmark and folder.
- To select a range of bookmarks or folders, use the Shift key.
- To select the next bookmark or folder in the sidebar, use the Arrow keys, to open a selected bookmark, use the Spacebar .
- To open a selected folder, use the Spacebar or Right Arrow . To close it, use the Spacebar or Left Arrow .
- If you want to open a selected folder and its subfolders in the Sidebar, use Option+Right Arrow . To close a folder, use Option+Left Arrow.
If you're attending to your bookmarks in the editing window, then there are a few useful shortcuts which will get you away from the mouse or trackpad.
- To change the name or address of a bookmark, select that bookmark and then press the Return key.
- To stop or cancel editing a bookmark in the sidebar, press Esc and to finish editing, press Return .
- To create a folder containing a group of selected bookmarks and/or folders in the bookmarks view, make your selections and hold the Option key, then click the "New Folder" button.
- To delete a bookmark, simply select the bookmark (or bookmarks) and tap the Delete button.
There are also a number of shortcuts that affect the Safari window, and a few other miscellaneous functions:
- To open a new Safari window, use Command+N.
- To open a new Safari Private window, use Command+Shift+N .
- You'll often hear us refer to the Sidebar throughout this article. To quickly show or hide said Sidebar, use Command+Shift+L .
- Want to download a linked file? Hold the Option key and click on the link.
- To close the Smart Search field, reader, or to exit full-screen view, use the Esc key.
- Finally, to go to your home page, use Command+Home.
In addition, here's a nice trick: If you browse through a number of pages in a tab, you can click and hold the back or forward button to see a list of where you've been.
If you hold the Option key however, you can see the full URL.
Related: The Best Ways to Save Webpages to Read Later
As you might have guessed, we're really big on OS X keyboard shortcuts, but Macs have always emphasized using them in lieu of mousing. While there are some cases where you simply cannot get away from using the mouse, being able to effectively use the keyboard at other times can make short work of many repetitive tasks.
Safari is no different, so the next time you're surfing, be sure to try some of these out and see if they don't make your life just a little easier.
Image Credit: DeclanTM

50 Mac Safari Shortcuts
Check out 50 Mac Safari Shortcuts at YouTube for closed captioning and more options.
No related posts.
Comments: 7 Responses to “50 Mac Safari Shortcuts”
Wow!, Gary, this tutorial is wonderful!! I wish it was something that I could print out instead of having to remember or review this tutorial over and over. Thank you for this and every tutorial you prepare and share. Bob Riley Milton, MA 02186
I agree with Bob Riley! This is quite a fact-loaded tutorial that needs a printed 'cheat-sheet'. I also thank Gary for all he has shared over the years. It's amazing to me that, having used Safari for as long as it has existed, I never realized that that little 'download icon' gave me the ability to directly drag&drop a newly downloaded file to a different location... sigh.
Easy to print shortcuts. Drag on bottom right of Gary's post to enlarge it to full size where you can read entire post without scrolling. Then, copy and paste to Text File and print.
"The standard way to switch between windows in Mac apps is to use Command and the key to the left of the one key on US keyboards."
On a wireless Apple UK magic keyboard it is the key to the left of "z".
need to have print out. Can't remember them all
Thanks Gary! One item I really like that I don't think was mentioned was the ability to "pin" a tab for a frequently visited website. I have 3 of these pinned on every safari page, and use them constantly. Here's Apple's instructions: "drag the tab with the website you want to pin to the left side of the tab bar. When the tab shrinks and displays the website's icon or initial, drop it in place. You can also choose Window > Pin Tab, or Control-click a tab, then , then choose Pin Tab"
I highlighted it, copy and paste in Pages. Then I separated its topics into paragraphs than print.
Welcome to MacMost
Free weekly newsletter.
- MacMost Online Courses

- macOS Sonoma
- Mac Shortcuts
- Mac Numbers
- Mac Keynote
- Final Cut Pro
Keyboard Shortcuts PDF

Connect with MacMost
- Free Email Newsletter
- YouTube Channel
- Follow Gary on Threads
- Follow Gary on Mastodon
- Follow Gary On Bluesky
- MacMost @ Apple News
- iPhone/iPad App
MacMost Sections
- The Practical Guide To Mac Security
- Videos by Category
- Video Archive
- Virus and Malware Information Center
- Protect Yourself From Online Scams
- A Graphical Guide To iCloud
- Free iPhone Ringtones
- Recommended Products
- Printable Mac Keyboard Shortcuts PDF
- macOS System Requirements List
Popular Tutorials
- 15 Mac Settings To Make Your Mac More Secure
- Using Smart Folders In Mac Notes
- 7 Ways To Use the Help Menu
- 10 Places You Can Use Quick Look To Preview Files
- Using Links in Mac Numbers
- Shortcuts To Help You Organize Your Files
- Common Misconceptions About the Desktop
- 21 Things You Can Do With Images In Preview
Information
- About MacMost
- Support MacMost
- Contact MacMost
- MacMost Video List
- MacMost Site Map
- MacMost Site Policies
Copyright © 2006-2024 CleverMedia, Inc. All Rights Reserved.
12 Safari keyboard shortcuts you should know
If you use Safari as your full-time browser on Mac, then you should learn some of the more important keyboard shortcuts to supercharge your workflow. In this post, we tell you about a dozen must-have Safari shortcuts to power up your browsing experience.
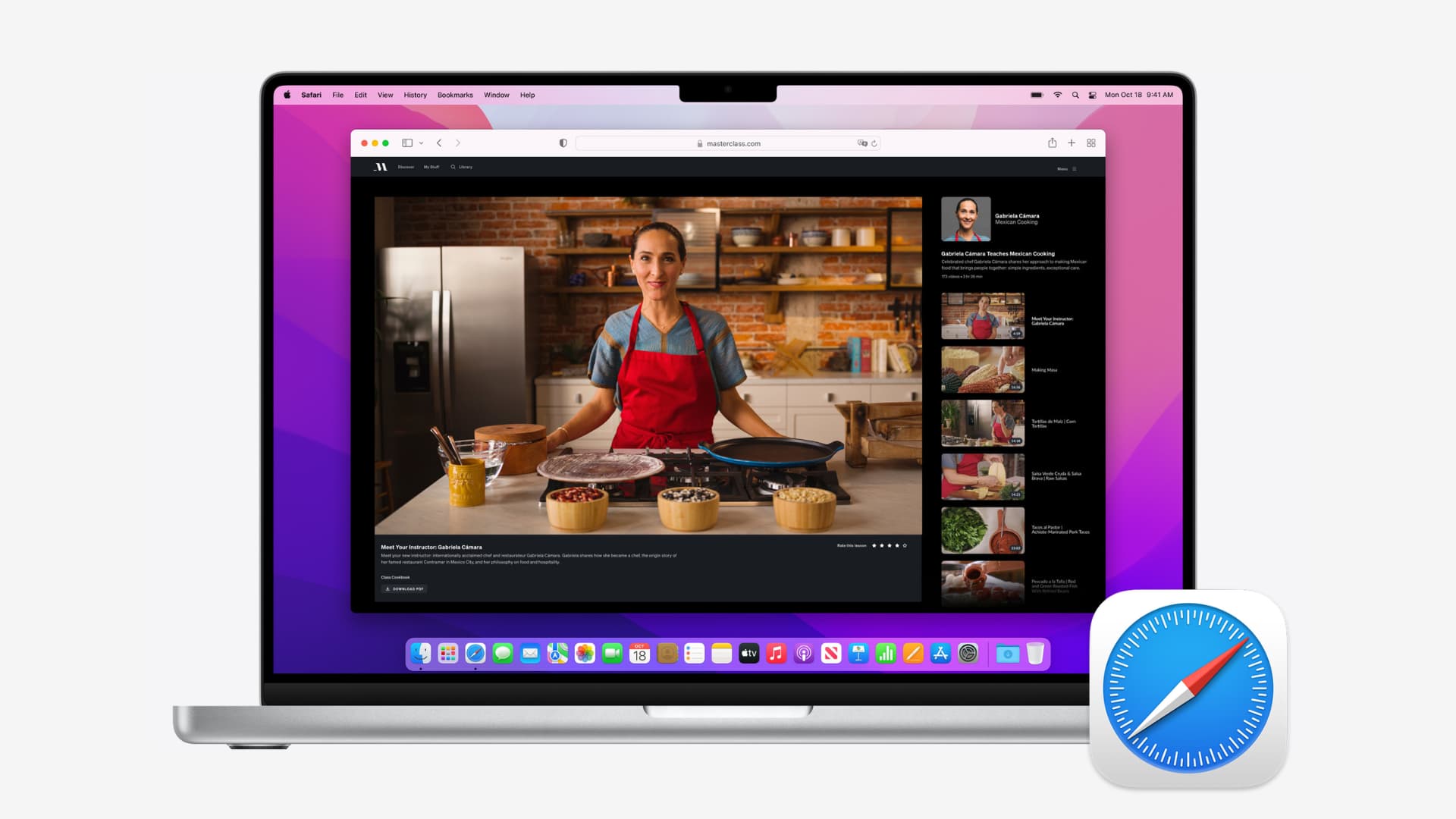
But first, a quick video walkthrough of the best keyboard shortcuts in Safari for Mac.
Without further ado, here are the best keyboard shortcuts for macOS Safari.
1. Quickly switch between open tabs
To quickly switch between Safari tabs using your keyboard, use Control + Tab or Control + Shift + Tab to navigate your open tabs forward and backward. You can also press Command + 1 to Command + 8 to quickly switch to a specific tab. If your open tabs don’t fit Safari’s tab bar , simply swipe left or right on any tab using your trackpad to reveal the ones outside window boundaries.
2. Instantly jump to the rightmost tab
To instantly jump to the rightmost open tab , press Command + 9 . This handy shortcut only works on Mac computers running macOS High Sierra 10.13.4 or newer. On older macOS editions, this shortcut takes you to the ninth Safari tab.
3. Close a tab
You can quickly close a Safari tab by pressing Command + W . To close all tabs except the currently active one , right-click or Control-click the one you’d like to keep and choose Close Other Tabs from a popup menu.
Alternatively, press the Option key and click the tab’s close symbol ( x ). This will keep this tab open and close all other open tabs!
4. Reopen recently closed tabs or windows
Have you ever closed a tab and instantly regretted doing so? No big deal! There are several shortcuts for bringing recently closed tabs . If your last action in Safari was closing a tab, use the standard undo shortcut Command + Z .
Otherwise, press Shift + Command + T or choose Reopen Last Closed Tab from Safari’s History menu.
You can use this shortcut (or the Undo action) repeatedly to reopen multiple closed tabs. To reopen a particular closed tab, select it from Safari’s History → Recently Closed sub-menu
Tip: To reopen any accidentally closed windows or tabs from your last browsing session, click Safari’s History menu and choose the option Reopen All Windows From Last Session .
5. Switch between windows
We know how to switch between tabs, but how do you quickly switch between windows in Safari? Just press Command + ` or Command + Shift + ` to switch windows in reverse.
6. Go back or forward
Let the trackpad and mouse rest. Use the Command + ] shortcut to advance to the next webpage and Command + [ to go back to the previous webpage in Safari on Mac.
7. Scroll a full-page
To scroll a full page at a time in Mac’s Safari, hold the Option key and press the Up or Down arrow key. You can also press the Space bar or the Shift + Space bar combination to scroll down or up a full page.
8. Jump to the top or bottom of the webpage
To instantly reach the very top or bottom of a webpage in Safari, hold the Command key on the keyboard while pressing the Up or Down arrow key.
9. Show or hide the favorites bar
Every little bit of real estate counts. To show or hide your Favorites bar in Mac’s Safari, press Command + Shift + B .
10. Open a private-browsing window
To quickly open a new private-browsing session in Safari on Mac, press Command + Shift + N .
Related: 4 quick ways to open Safari Private Tab on iPhone
11. Show or hide the sidebar
Want fast access to Safari’s Bookmarks, Reading List, and Shared links? Try pressing Command + Shift + L .
12. Jump straight to the URL bar
If you want to quickly access the Safari address bar to type in a URL or enter a search query, use Command + L .
Your favorite Safari shortcuts?
Of course, there are many more productivity-boosting keyboard shortcuts for Safari that you should familiarize yourself with, but these twelve basic ones should be incorporated into everyone’s repertoire from the get-go. Plus, with Safari open, when you click the menus in the menu bar, you’ll get to know about more keyboard shortcuts.
What’s your favorite Safari shortcut from our list?
You’ll also like:
- The ultimate list of Mac keyboard shortcuts
- 19 useful Mac startup keyboard shortcuts you should know
- How to view available keyboard shortcuts in every Mac app
Please enable JavaScript in your browser to enjoy a better experience.
50+ Useful Safari Keyboard Shortcuts
Elevate your Safari browsing on macOS and iOS with 50+ keyboard shortcuts. From webpage navigation to bookmark management, find it all here
As Apple’s flagship browser, Safari is known for its speed, privacy features , and user-friendly interface. It is the go-to browser for many iOS and macOS users, ranging from professionals to students and casual surfers.
In this post, we’ll show you a list of more than 50 keyboard shortcuts for desktop Safari. Whether you’re a multitasking pro or someone who just wants to make their online activities a bit smoother, these keyboard shortcuts are sure to come in handy.
Related: Keyboard shortcuts for macOS Venture , iMessage , Apple Pages , and Terminal .
Current Webpage
Tabs and navigation, reading list, other shortcuts.
What are Common Safari Browser Keyboard Shortcuts on Mac
Keyboard shortcuts can transform the way you browse the web, adding speed and efficiency to every click. In Safari on Mac, there’s a wealth of shortcuts that can help you not only with tab navigation but also for privacy, settings, and much more.
This blog post aims to be your ultimate guide to Safari keyboard shortcuts.
Why Keyboard Shortcuts?
Here’s why you should use keyboard shortcuts:
- Quick Access : Get to functions in a snap, no need to wade through menus.
- Efficiency : Shortcuts save time, making you more productive.
- Ease of Use : Once learned, shortcuts become second nature, making browsing a breeze.
Basic Navigation Shortcuts
Navigate with ease using these shortcuts:
- New Tab : Command + T
- Close Tab : Command + W
- Reopen Closed Tab : Command + Shift + T
- Refresh Page : Command + R
Advanced Tab and Window Management
Managing tabs and windows effectively is crucial for an efficient browsing experience:
- Switch to Next Tab : Control + Tab
- Switch to Previous Tab : Control + Shift + Tab
- Move Tab Right : Command + Shift + ] or Command + Shift + Right Arrow
- Move Tab Left : Command + Shift + [ or Command + Shift + Left Arrow
- New Private Window : Command + Shift + N
Personalization and Settings
For those who like to customize and control their browsing environment:
- Open Preferences : Command + ,
- Zoom In : Command + +
- Zoom Out : Command + -
- Default Zoom Level : Command + 0
Bookmarking and Reading List
Keep track of your favorite sites and articles:
- Add Bookmark : Command + D
- Show/Hide Bookmarks : Command + Shift + B
- Add to Reading List : Command + Shift + D
Search and URL Shortcuts
Find what you’re looking for without the hassle:
- Focus on Address Bar : Command + L
- Quick Website Search : Command + Option + F
Enhanced Privacy and More
Here are more shortcuts that cover various Safari features:
- Open Downloads : Command + Option + L
- Full-Screen Mode : Command + Control + F
- Open Private Browsing Window : Command + Shift + N
Mastering keyboard shortcuts in Safari on your Mac can result in a quicker, more efficient browsing experience. From tab management to privacy settings, shortcuts are your key to a smoother Safari journey.
Professionally, I am a software developer. I am also a tech enthusiast and always curious about operating systems, softwares, internet and apps.
Similar Posts
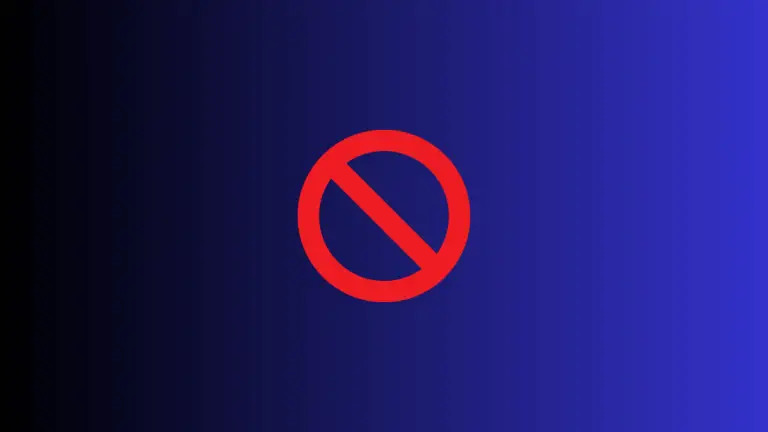
How to Block Websites on Safari Browser for Mac
The internet is a vast space with endless resources, but not all of it is useful or appropriate for every age group or purpose. If you want to block certain websites on the Safari browser for your Mac, this blog post is for you. We will explore multiple methods for achieving this, including using built-in…
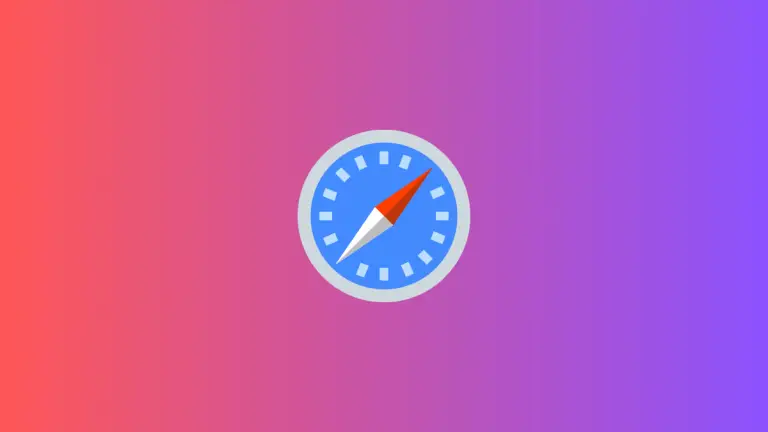
How to Enable Pop Ups in Safari Browser on Mac
Pop-up windows have long been a staple of the internet, but they can be both helpful and annoying. While many websites use pop-ups for legitimate purposes such as authentication or displaying additional information, they can also be misused for advertising or even phishing. That’s why most browsers, including Safari on Mac, offer an option to…
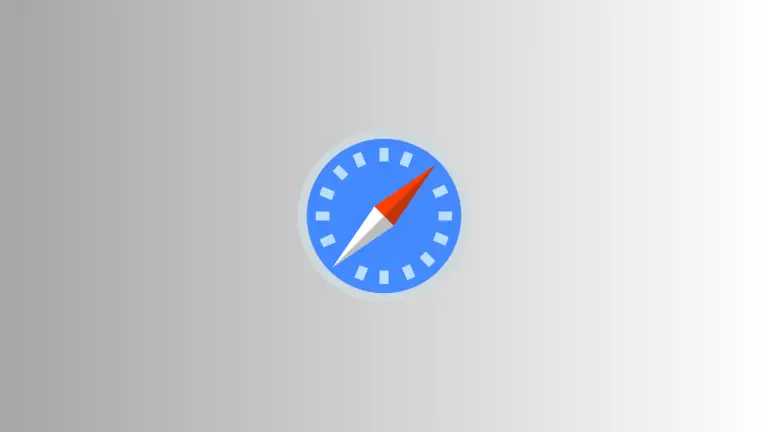
Why is the ‘Clear History’ Button in Safari Greyed Out on Mac
Have you ever wanted to clear your Safari browsing history on your Mac, only to find that the ‘Clear History’ button is greyed out? This can be both confusing and frustrating, especially when you want to ensure your privacy or resolve some website issues. In this blog post, we’ll explore why this happens and how…
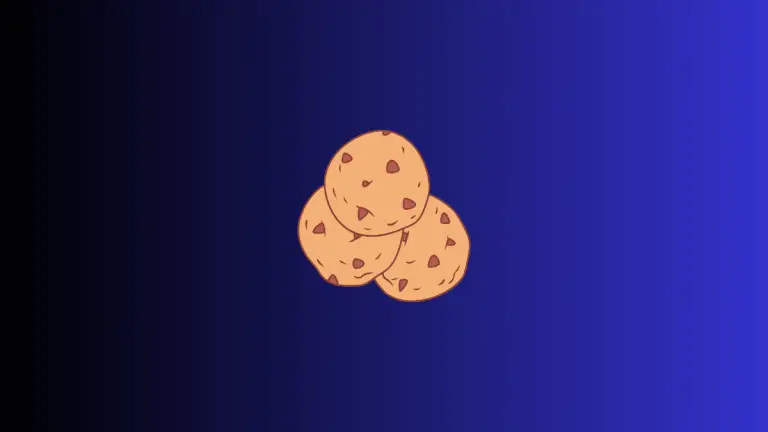
How to Block All Cookies in Safari Browser on Mac
Concerned about your online privacy? One of the best ways to protect it is by blocking cookies in your web browser. Cookies are tiny files that websites use to store information on your device. While they can make your browsing experience more convenient, they can also track your online activities. In this blog post, we’ll…
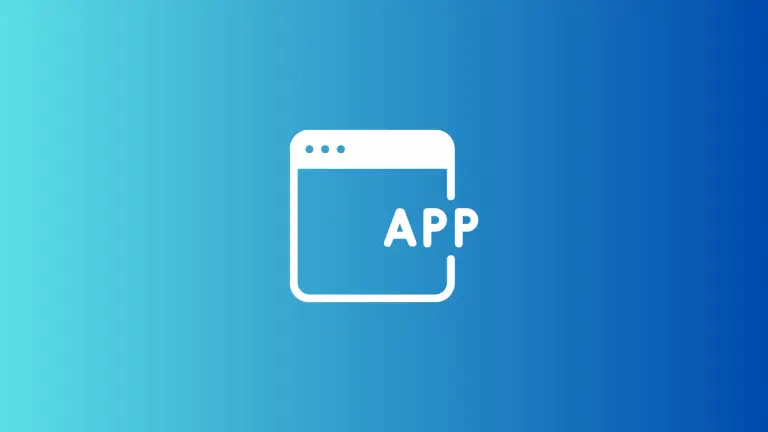
How to Create Safari Web Apps on Mac: A Simple Guide
With the introduction of macOS Sonoma, Safari now allows you to save any webpage as a web app. This offers a more app-like experience and easy access right from your Mac’s Dock. In this concise guide, we’ll cover how web apps differ from regular webpages, how to create one and tweak its settings. How Does…
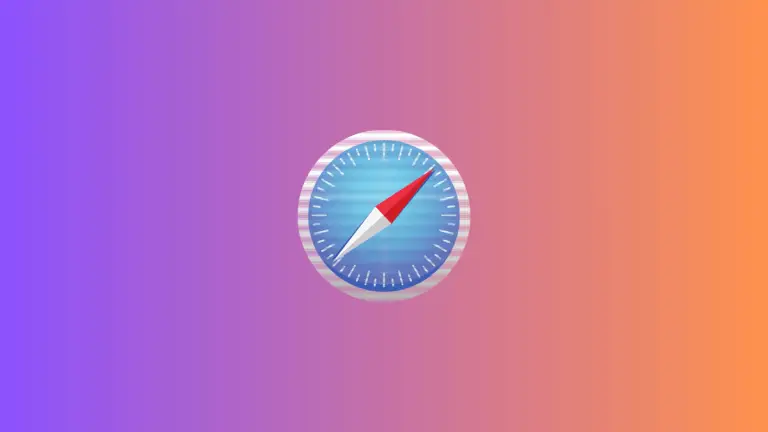
How to Clear Cache and Cookies in Safari Browser on Mac
We’ve all been there: websites acting strangely, loading slowly, or not updating the way they should. One common solution is to clear your browser’s cache and cookies. In this blog post, we’ll guide you through the steps to clear cache and cookies in the Safari browser on a Mac. Why Clear Cache and Cookies? Before…
Leave a Reply Cancel reply
80 Safari Keyboard Shortcuts
You probably know tens of Safari shortcuts, but in reality, tons of Safari shortcuts can improve your experience while browsing the web. Sticking to this native Safari browser, it’s time that you level up a bit higher in the browser by learning Safari shortcuts.
Download Safari Shortcuts PDF
Table of Contents
- 1.1 Most used Safari Shortcuts
- 1.2 Menu Shortcuts
- 1.3 Navigation Shortcuts
Below is a list of the best and most useful Safari shortcuts that you can remember and make yourself more productive. Download the Safari Shortcuts PDF.
Most used Safari Shortcuts
Similar Programs: Firefox Keyboard Shortcuts
Menu Shortcuts
Similar Programs: Internet Explorer Shortcut keys
Navigation Shortcuts
These are the most useful Safari shortcuts that speed up the workflow. However, even though Safari protects users’ privacy and safety, many people still prefer the competitive browsers Chrome and Firefox.
- Slack Keyboard Shortcuts
- Spotify Shortcuts
- Sublime text Shortcuts
- Visual Studio Shortcuts
Related Articles
80 Linux Mint Keyboard Shortcuts

120 Inkscape Keyboard Shortcuts
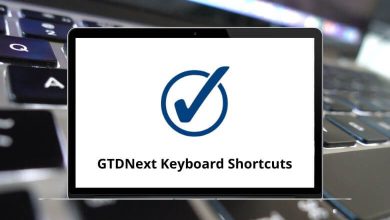
32 GTDNext Keyboard Shortcuts

66 EyeTV Keyboard Shortcuts

200 Modo Keyboard Shortcuts
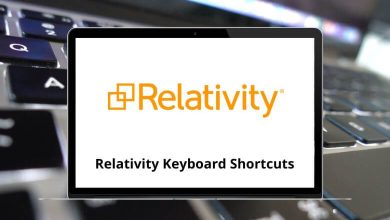
27 Relativity Keyboard Shortcuts

- How to Contribute
- Request Shortcuts
92 Shortcuts for Safari Browser
Jump to: General Shortcuts (Browser) , Navigation/Scroll Operation , Mouse actions , Menu Shortcuts
Created by rank17 on 2/17/2017. Last updated by admin on 3/16/2021
21 Comments for 'Safari ' [post comment in main thread]
Comment #21 by nikolay apr 9, 2024 at 07:20 pm reply.
Switching to next tab can also be done by using Option-Command-◀︎\▶︎. It seems more natural since you use command for selecting tabs and it's just "closer" than Control+Tab.
Comment #20 by Mark Nov 16, 2022 at 11:53 am Reply
thanks fixed my youtube here!
Comment #19 by AL_just-two-letters-not-the-required-three May 24, 2021 at 11:22 am Reply
This page is mostly light grey text on white background - VERY hard ago read! That's only for stuff that "they" don't want you to read, i.e. car and gym contracts. Use better (dark) text colors. Personally, I don't need "high contrast" or assistive, but super-light is just obnoxious. This list is old, several items don't work in 2021. Also, check your spelling, there are errors.
Reply #1 admin May 24, 2021 at 12:07 pm
Hi - thanks for taking time giving feedback! I will change the font color to darker and will rework the Safari List. I thought the font color less dark would make it easier on the eye, but you got a good point on readability. As far as updates - yes. I am on it and should have this improved by end of the week.
Comment #18 by jovogtmd Mar 16, 2021 at 09:16 am Reply
Another Shortcut: Command+Shift+L will open and close the Bookmark List on the left side of the Browser Window
Reply #1 admin Mar 16, 2021 at 02:32 pm
fixed as well. thanks!
Comment #17 by jovogtmd Mar 15, 2021 at 09:22 am Reply
Noted error on Safari Browser--MacOS To navigate from tab to tab the shortcut is "Cntrl +tab" not "Cmd+tab"
Reply #1 admin Mar 15, 2021 at 12:59 pm
fixed. thank you!
Comment #16 by rank17 Feb 26, 2017 at 12:12 am Reply
You can set Safari to automatically clear your history every so often..
Comment #15 by nlg Jul 10, 2015 at 09:35 am Reply
What is the option to navigate to previous page in current window like the back button in windows? (...and please don't say "cmd-arrow key", because it is not working in safari.) What is the option to navigate to the top of the page and end of the page?
Reply #2 Yents Dec 1, 2015 at 06:39 pm
Use command + left arrow to go back one page within the tab. Use command + right arrow to go to the next page within the tab. Hope this helped.
Reply #1 marty zaluski Nov 21, 2015 at 10:03 am
just checking out mac OS, and i'm looking for this too! can't believe it can't be done.
Comment #14 by Jim Jan 3, 2015 at 05:26 pm Reply
How do I get safari keybord yo unsplit.

Comment #13 by rsbrux Dec 9, 2014 at 03:43 am Reply
Most of these don't work for me on an ipad 3 running iOS 7 with a Kensignton Bluetooth keyboard. For example, tab switching, reopen tab, hide window and new tab do not work. The only one I found that worked was close tab.
Reply #1 SaphrynShikaze Jan 27, 2015 at 09:22 pm
Hey rsbrux, These shortcuts are meant for the Safari Browser on OS X. I think the main reason for that is the fact that bluetooth keyboard makers are not regulated to include all of the required keys you would find on a Mac, such as [Option], [fn], [alt], etc. A great idea would be for Apple to launch an official "umbrella certification" program for companies like Logitech and others so they can comply with keyboard, AirPlay, DRM rules that apply to Apple products across the board. Tim Cook, get on it! lol.
Comment #12 by seonag Nov 11, 2014 at 06:34 am Reply
Hi Switching tabs works fine as described...but when I get to my yahoo email it doesn't. Once I reach the yahoo page, using command & shift & left or right arrow just results in navigating round the yahoo page, switching from one message to the next....Does anyone have any solution to this????? Thanks!
Reply #1 SaphrynShikaze Jan 27, 2015 at 09:28 pm
Hey seonag. So I tried the whole Yahoo! Mail thing, and you're absolutely right. The solution: use [control]+[tab] to move to the next tab and [shift]+[control]+[tab] to move to the previous. I think these shortcuts work even better than [shift]+[⌘]+[left/right] for two reasons: 1) they're textbox proof, and 2) they're one handed operations ;). Hope that helps!
Comment #11 by Evan Oct 20, 2014 at 06:39 pm Reply
how do i click on a link, on a web age, and open the link i clicked in another tab. Example: on windows- you right click on the link and choose the option "open in new tab"
Reply #1 SaphrynShikaze Jan 27, 2015 at 09:30 pm
Hey Evan. It's [⌘]+click. To open in a new tab AND have the screen switch to the tab you opened, add shift, like this: [⌘]+[shift]+click. Have shortcutting ;).
Comment #10 by Kiran Aug 21, 2014 at 01:16 pm Reply
What is the option to navigate to previous page in current window??? like it is back button in windows which takes you to previous page... reply please
Reply #1 alan Sep 4, 2014 at 06:14 pm
cmd-arrow key
Comment #9 by Micke Jul 31, 2014 at 03:52 am Reply
Switch tab is Command-Shift-Left Arrow/Command-Shift-Right Arrow for me. I'm on OS X 10.9.4. /Micke
Reply #1 admin Jul 31, 2014 at 09:06 am
Noted and fixed. Thanks!
Comment #8 by SHERRY Feb 20, 2014 at 09:09 am Reply
VERY USEFUL ! THANK YOU SO MUCH.
Comment #7 by eartherian Dec 9, 2013 at 08:05 am Reply
In IE, Ctrl + Enter is used to add "www" as a prefix and ".com" as suffix. What is the similar shortcut in Safari? Or in Mac OS X in general?
Comment #6 by mcanic Aug 28, 2013 at 02:58 am Reply
"Hold option when clicking Back button" should be "Hold command when clicking Back button"
Comment #5 by Poster May 15, 2013 at 04:30 am Reply
switch tabs with cmd+shift+[ ... that's bullshit, how would you do this ??? [ is alt+shift+5 , and that doesn't work with cmd+shift ...
Reply #1 Ben Feb 23, 2014 at 12:09 pm
Why are you swearing for? I am very offended. x
Comment #4 by Tom Mar 14, 2013 at 03:53 pm Reply
Is there a way to add "www." and ".com" to something in the address bar, like Command-Enter in FireFox? e.g. I type "yahoo" and Command-blah and it takes me to www.yahoo.com instead of doing a google search for yahoo.
Reply #1 MerleOne Jul 23, 2013 at 06:20 am
it seems that adding a / at the end, like in yahoo/ does the trick most of the times
Comment #3 by David Apr 2, 2012 at 04:24 pm Reply
Hi there. I'm looking for a shortcut to hide the address bar in Safari. You have command + shift + down, but this does not work. Thanks.
Reply #1 Ashly Jan 29, 2013 at 11:11 pm
It's Option Command T
Comment #2 by Isaac Feb 16, 2012 at 09:05 am Reply
Option + cmd + u - View source Seems not available in Safari 5.1.3
Reply #1 Isaac Feb 16, 2012 at 11:27 am
sorry, it works
Comment #1 by Scott Aug 11, 2011 at 07:38 am Reply
just an FYI on http://www.shortcutworld.com/en/mac/Safari_5.html#link_7 Command-V is paste, not Command B. Great site, btw!
Reply #1 admin Aug 11, 2011 at 09:22 am
Thanks! fixed the Safari shortcut
Safari Browser Shortcuts
Advertising for Consideration:
Ads for Consideration:
Please kindly review and accept Terms of Use and Cookie & Policy Policy
How To Change Safari Shortcuts

- Software & Applications
- Browsers & Extensions

Introduction
Safari, Apple's widely used web browser, is known for its sleek interface, robust performance, and seamless integration with the Apple ecosystem. One of its standout features is the ability to customize keyboard shortcuts, allowing users to navigate the web with efficiency and ease. Whether you're a casual user or a power surfer, understanding how to change Safari shortcuts can significantly enhance your browsing experience.
In this comprehensive guide, we will delve into the intricacies of Safari shortcuts, providing you with a step-by-step approach to modifying these shortcuts to align with your preferences. By the end of this article, you will have the knowledge and confidence to tailor Safari's shortcuts to suit your unique browsing habits.
Let's embark on this journey to unlock the full potential of Safari's shortcuts, empowering you to navigate the web with unparalleled speed and convenience. Whether you're aiming to streamline your workflow, boost productivity, or simply personalize your browsing experience, the ability to change Safari shortcuts is a valuable skill that can elevate your digital interactions.
Now, let's dive into the world of Safari shortcuts and discover how you can tailor them to match your browsing style and preferences.
Understanding Safari Shortcuts
Safari shortcuts are predefined key combinations that allow users to perform various actions within the Safari web browser quickly. These shortcuts are designed to streamline navigation, enhance productivity, and provide a seamless browsing experience. By familiarizing yourself with Safari shortcuts, you can efficiently execute commands, access specific features, and maneuver through web pages with precision.
Built-in Shortcuts
Safari comes equipped with a range of built-in shortcuts that cater to different aspects of web browsing. These shortcuts encompass a diverse set of functions, including navigating between tabs, managing bookmarks, accessing the address bar, and controlling page elements. For instance, pressing Command + T opens a new tab, while Command + D bookmarks the current page. These built-in shortcuts serve as foundational tools for optimizing your browsing workflow.
Customization Options
In addition to the default shortcuts, Safari offers users the flexibility to customize and create their own keyboard shortcuts. This feature empowers individuals to tailor their browsing experience according to their specific needs and preferences. Whether it's assigning a unique shortcut for a frequently visited website or creating a personalized command for a specific browser function, the ability to customize shortcuts adds a layer of personalization to the browsing process.
Accessibility and Efficiency
Understanding Safari shortcuts is not only about convenience but also accessibility. For users with mobility impairments or those seeking to navigate the web more efficiently, keyboard shortcuts can significantly improve accessibility. By minimizing the reliance on mouse or trackpad interactions, shortcuts offer a more streamlined and efficient means of interacting with web content, ultimately enhancing the overall browsing experience.
Integration with Apple Ecosystem
Safari shortcuts seamlessly integrate with the broader Apple ecosystem, providing a consistent user experience across Apple devices. Whether you're using Safari on a Mac, iPad, or iPhone, the familiarity and uniformity of shortcuts create a cohesive browsing environment. This integration fosters a sense of continuity and ease of use, allowing users to transition seamlessly between different Apple devices while retaining the familiarity of Safari's shortcuts.
By comprehensively understanding the significance of Safari shortcuts, you can harness their potential to navigate the web with precision, efficiency, and personalization. Now that we've explored the foundational aspects of Safari shortcuts, let's delve into the process of changing these shortcuts to align with your browsing preferences and habits.
Changing Safari Shortcuts
Customizing Safari shortcuts offers a tailored browsing experience, aligning the browser's functionality with your unique preferences and habits. The process of changing Safari shortcuts involves a few simple steps, allowing you to redefine key combinations to suit your individual needs.
Accessing Preferences : To initiate the customization of Safari shortcuts, begin by opening the Safari browser on your Mac. Next, navigate to the "Safari" menu located in the top-left corner of the screen and select "Preferences" from the dropdown menu. This action will open the Preferences window, providing access to a range of customization options, including shortcuts.
Navigating to Shortcuts : Within the Preferences window, click on the "Tabs" icon, denoted by a tab-shaped symbol. This will reveal the "Tab" settings, where you can view and modify the existing keyboard shortcuts associated with tab management. Additionally, you can explore other categories such as "Bookmarks" and "Extensions" to customize shortcuts related to these functionalities.
Modifying Shortcuts : Once you have accessed the relevant shortcut settings, you can proceed to modify the existing shortcuts or create new ones. To change a shortcut, simply click on the current key combination next to the desired action and input the new key sequence that you wish to assign. This intuitive interface allows for seamless customization, enabling you to tailor shortcuts according to your browsing habits.
Saving Changes : After adjusting the shortcuts to your satisfaction, ensure to save the changes by clicking the "Save" or "OK" button within the Preferences window. This finalizes the customization process, implementing your personalized shortcuts within Safari.
By following these straightforward steps, you can effortlessly change Safari shortcuts, optimizing the browser's functionality to align with your specific browsing habits and workflow. This level of customization empowers you to navigate the web with enhanced efficiency and convenience, reflecting your individual preferences and optimizing your digital interactions.
With the ability to modify Safari shortcuts at your fingertips, you can seamlessly integrate the browser's functionality with your unique browsing style, ultimately enhancing your overall web browsing experience.
Testing the New Shortcuts
Once you have customized the shortcuts in Safari to align with your browsing preferences, it's essential to test the new key combinations to ensure they function as intended. Testing the new shortcuts not only validates the changes you've made but also allows you to familiarize yourself with the updated commands, ultimately enhancing your browsing efficiency.
To begin testing the new shortcuts, open Safari and navigate through various tasks using the modified key combinations. Start by utilizing the shortcuts for common actions such as opening new tabs, bookmarking pages, and navigating between tabs. By doing so, you can immediately gauge the impact of the customized shortcuts on your browsing workflow.
As you test the new shortcuts, pay close attention to their responsiveness and consistency. Verify that each key combination triggers the intended action without any conflicts or unexpected behavior. This meticulous testing process ensures that the customized shortcuts seamlessly integrate into your browsing experience, enhancing your overall efficiency and productivity.
Furthermore, consider testing the new shortcuts across different contexts and web pages. Whether you're browsing news articles, conducting research, or engaging in online transactions, assess how the modified shortcuts perform across diverse web content. This comprehensive testing approach allows you to adapt the shortcuts to various browsing scenarios, ensuring their reliability and effectiveness across different tasks and activities.
Additionally, take note of any adjustments or refinements that may be necessary during the testing phase. If certain shortcuts require fine-tuning or if you identify the need for additional customized commands, make the necessary modifications within Safari's preferences. This iterative testing and refinement process enable you to tailor the shortcuts to perfection, creating a browsing experience that seamlessly aligns with your unique habits and preferences.
By thoroughly testing the new shortcuts in Safari, you can confidently integrate these personalized key combinations into your daily browsing routine. The process of testing and refining the shortcuts ensures that they not only meet your immediate browsing needs but also contribute to a more streamlined and personalized web browsing experience.
As you navigate through the web using the newly customized shortcuts, you'll experience a heightened sense of control and efficiency, reflecting the tailored nature of your browsing interactions. Ultimately, the testing phase serves as the final validation of your customized shortcuts, solidifying their role in optimizing your Safari browsing experience.
In conclusion, the ability to change Safari shortcuts presents a valuable opportunity to personalize and optimize your browsing experience. By understanding the significance of shortcuts, exploring the customization options, and testing the modified key combinations, you can elevate your efficiency and control while navigating the web.
Customizing Safari shortcuts transcends mere convenience; it reflects a deeper level of engagement with your digital interactions. The process empowers you to tailor the browser's functionality to align with your unique browsing habits, ultimately enhancing your productivity and overall satisfaction with the browsing experience.
As you navigate through the digital landscape, the customized shortcuts serve as a reflection of your individual preferences and workflow. Whether you're streamlining tab management, accessing bookmarks with ease, or executing specific browser functions, the personalized shortcuts seamlessly integrate into your browsing routine, enhancing your control and efficiency.
Furthermore, the iterative nature of testing and refining the shortcuts underscores the dynamic nature of the browsing experience. It allows for continuous adaptation and optimization, ensuring that the shortcuts evolve alongside your evolving browsing habits and digital needs.
Ultimately, the process of changing Safari shortcuts is a testament to the user-centric approach that defines the Apple ecosystem. It exemplifies the commitment to empowering users with the tools and flexibility to tailor their digital experiences, fostering a sense of ownership and personalization.
As you embark on your journey to customize Safari shortcuts, remember that the process is not merely about modifying key combinations; it's about sculpting a browsing environment that resonates with your unique preferences and habits. Embrace the opportunity to infuse your digital interactions with a touch of personalization, and let the customized shortcuts become an extension of your browsing identity.
In the ever-evolving digital landscape, the ability to adapt and personalize your browsing experience is a powerful asset. By harnessing the potential of customized shortcuts, you can navigate the web with precision, efficiency, and a sense of ownership, ultimately transforming your digital interactions into a seamless and tailored experience.
Leave a Reply Cancel reply
Your email address will not be published. Required fields are marked *
Save my name, email, and website in this browser for the next time I comment.
- Crowdfunding
- Cryptocurrency
- Digital Banking
- Digital Payments
- Investments
- Console Gaming
- Mobile Gaming
- VR/AR Gaming
- Gadget Usage
- Gaming Tips
- Online Safety
- Software Tutorials
- Tech Setup & Troubleshooting
- Buyer’s Guides
- Comparative Analysis
- Gadget Reviews
- Service Reviews
- Software Reviews
- Mobile Devices
- PCs & Laptops
- Smart Home Gadgets
- Content Creation Tools
- Digital Photography
- Video & Music Streaming
- Online Security
- Online Services
- Web Hosting
- WiFi & Ethernet
- Browsers & Extensions
- Communication Platforms
- Operating Systems
- Productivity Tools
- AI & Machine Learning
- Cybersecurity
- Emerging Tech
- IoT & Smart Devices
- Virtual & Augmented Reality
- Latest News
- AI Developments
- Fintech Updates
- Gaming News
- New Product Launches
- Fintechs and Traditional Banks Navigating the Future of Financial Services
- AI Writing How Its Changing the Way We Create Content
Related Post
How to find the best midjourney alternative in 2024: a guide to ai anime generators, unleashing young geniuses: how lingokids makes learning a blast, 10 best ai math solvers for instant homework solutions, 10 best ai homework helper tools to get instant homework help, 10 best ai humanizers to humanize ai text with ease, sla network: benefits, advantages, satisfaction of both parties to the contract, related posts.

How To Refresh Page On Safari

How To Delete Favorites In Safari

How To Enable Inspect In Safari

Where Are Safari Downloads

How To Undo On Keyboard Mac

How To Clear Cache For Safari On Mac

How To Rearrange Bookmarks In Safari

How To Stop Autofill In Safari
Recent stories.

Fintechs and Traditional Banks: Navigating the Future of Financial Services

AI Writing: How It’s Changing the Way We Create Content

How to Know When it’s the Right Time to Buy Bitcoin

How to Sell Counter-Strike 2 Skins Instantly? A Comprehensive Guide

10 Proven Ways For Online Gamers To Avoid Cyber Attacks And Scams

- Privacy Overview
- Strictly Necessary Cookies
This website uses cookies so that we can provide you with the best user experience possible. Cookie information is stored in your browser and performs functions such as recognising you when you return to our website and helping our team to understand which sections of the website you find most interesting and useful.
Strictly Necessary Cookie should be enabled at all times so that we can save your preferences for cookie settings.
If you disable this cookie, we will not be able to save your preferences. This means that every time you visit this website you will need to enable or disable cookies again.
5 Ways to Switch Between Windows of Same App in Mac
If you like using multiple windows of the same app like Safari, Chrome, etc., you definitely would want to switch between them. Unfortunately, it’s not quite intuitive on MacBook to do so. But on the good side, you get different ways to toggle between windows on Mac. You can do it using a mouse, keyboard shortcut, or even the trackpad. Let’s learn how to switch between windows of the same app on Mac.
Table of Contents
1. Switch Between Windows on Mac Using Keyboard Shortcuts
There are three Mac keyboard shortcuts that you can use to toggle between windows of the same app like Chrome, Safari, etc., on your MacBook.
Using Command + ` Shortcut
The Command + ` shortcut is one of the most widely used keyboard shortcuts to switch between different windows of the same app on Mac.
1. Open any one of the windows of the app on your MacBook.
2 . Then, hold the Command button and press the ` (tilde) key repeatedly to cycle between the windows of the same app. Press Command + Shift + ` to cycle between the windows in the reverse direction.
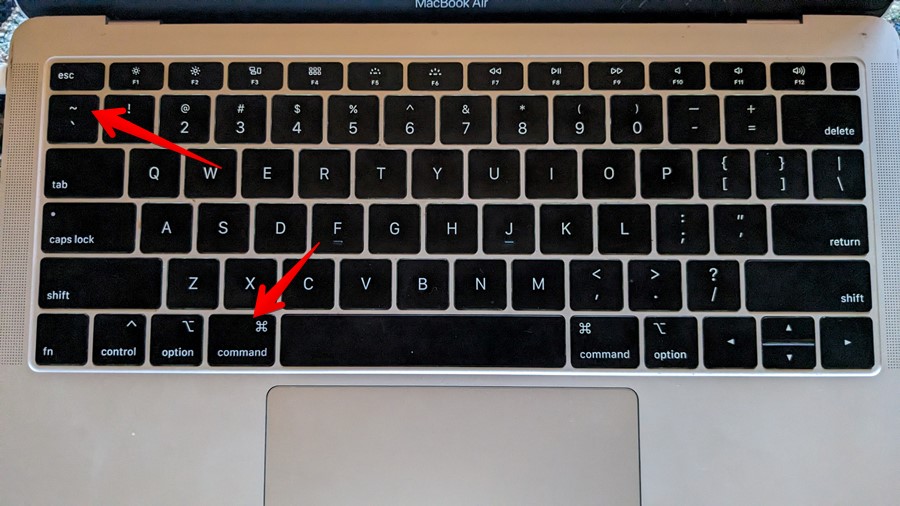
3. Release the Command key after you have landed on the window that you want to switch to.
- The method lets you switch between non-maximized windows of the same app only. It will not work for app windows in full-screen.
- It will not work for minimized windows either.
- It works for windows in the same space and not over multiple spaces.
- There’s no visible user interface in this method.
How to Fix or Change Keyboard Shortcut to Switch Between Windows of the Same App
In case the shortcut doesn’t work or you feel that you may have accidentally changed the shortcut, you can easily check and confirm it. For that, open Finder and click on Window in the menu bar. Look for the shortcut mentioned next to Cycle Through Windows.
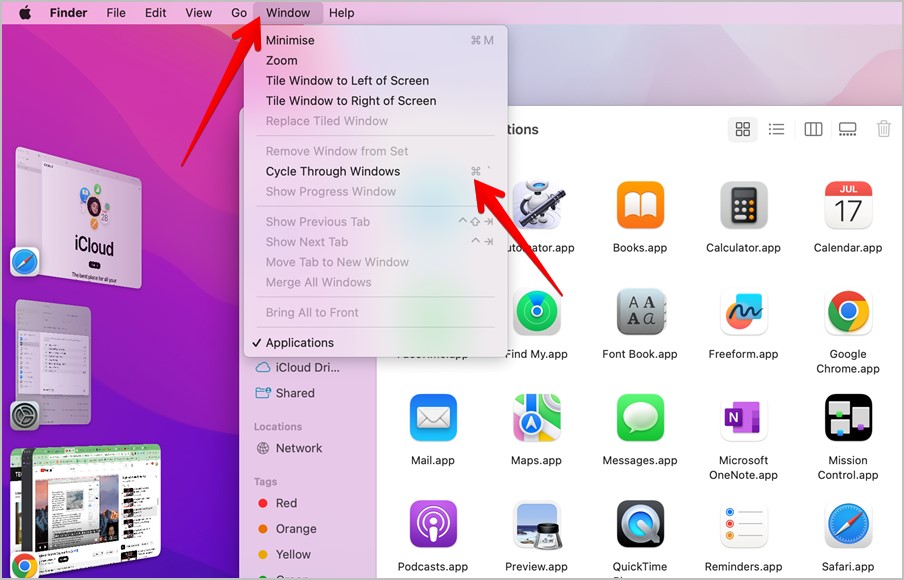
If you would like to change this shortcut, follow these steps:
1 . Click on the Apple icon in the Menu bar and select System Settings.
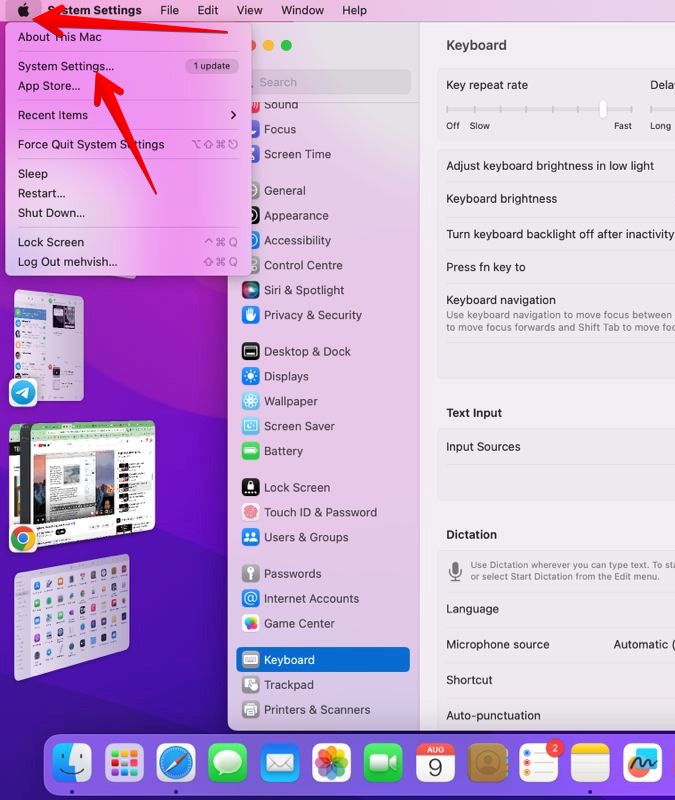
2. Go to Keyboard followed by Keyboard shortcuts.
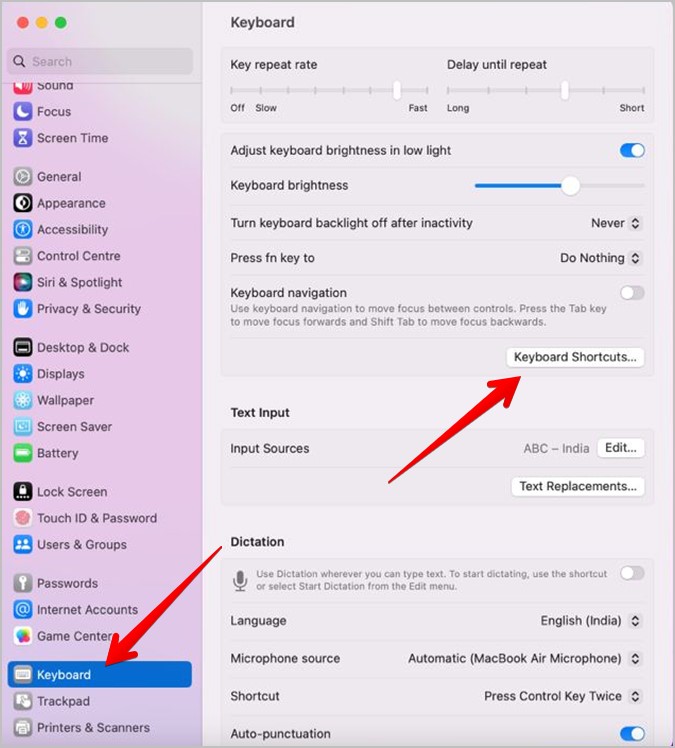
3. Select the Keyboard from the left sidebar.
4. Next, make sure the checkbox next to Move focus to next window is selected. Then, double-click on the keyboard shortcut next to it i.e., Command icon ⌘ + ` and enter your own shortcut to change it. Click on Done to save the changes.
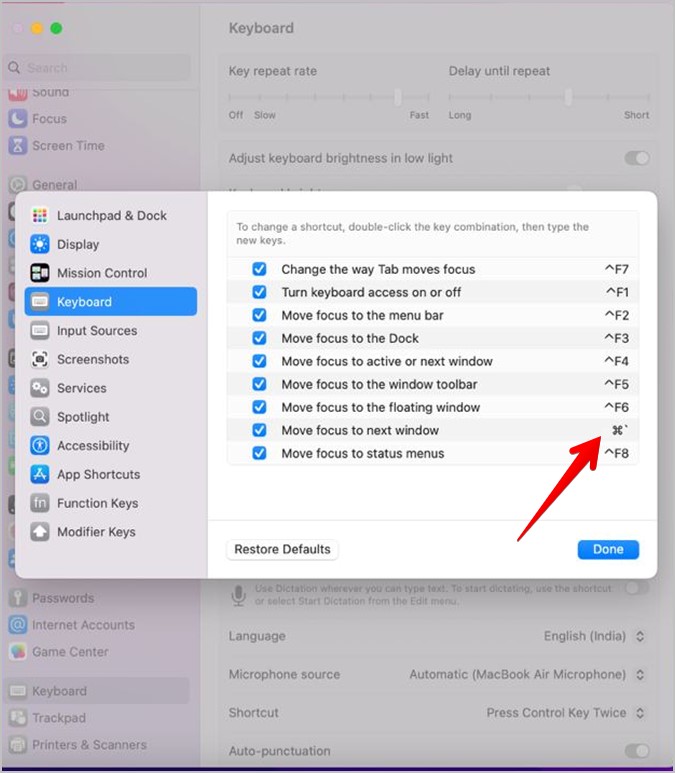
Using Command + F4 Shortcut
You can also use Ctrl + F4 or Ctrl + fn +F4 to switch between active or next windows of the same app on a MacBook. Again, this will not work for maximized or minimized windows.
Using Command + Tab Shortcut
Do you use Command + Tab keyboard shortcut to switch between different apps on your Mac? The same shortcut can be used to toggle between windows of the same app as shown below.
1. Hold the Command button and press the Tab button to open the app switcher screen.
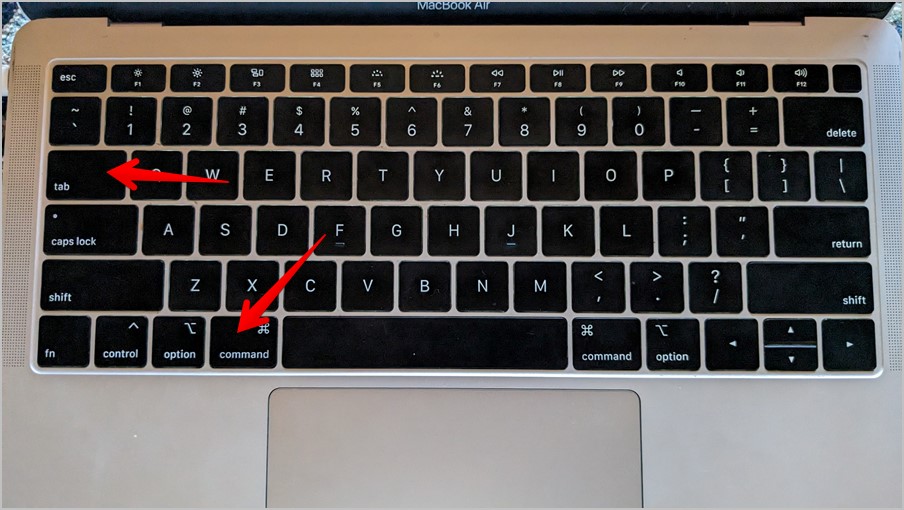
2 . Without leaving the Command button, press the Tab button (or the right/left arrow keys) repeatedly to go to the app icon whose windows you want to switch to. Let’s say Chrome. So go to Chrome.
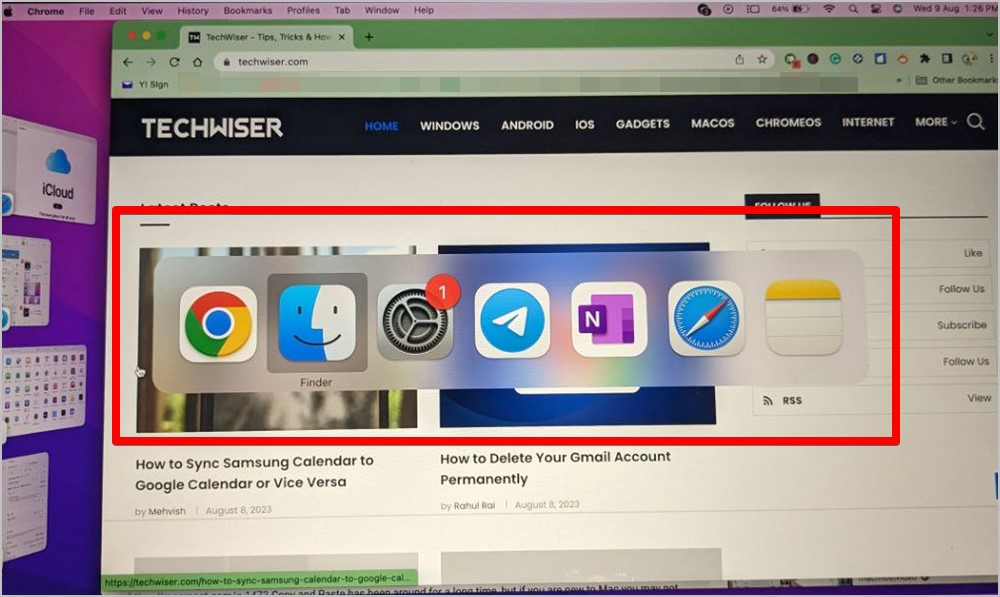
3. Once you are on the desired app icon i.e., Chrome in our example, press the Down arrow key while holding the Command button to see all the open windows of the same app.
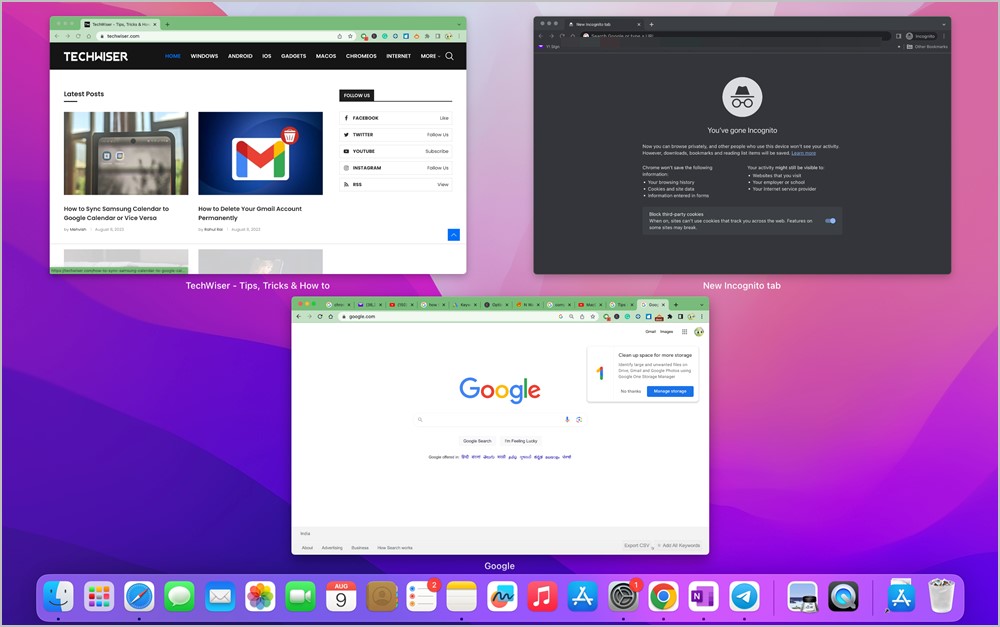
4. Use the right/left arrow keys to navigate between the open windows. Then, press the Return key to switch to the selected window. Alternatively, you can even click on the window to switch to it.
- This method works for minimized windows.
- Can switch between apps too.
- This method won’t work for maximized windows.
- It doesn’t work between Spaces.
Tip: Check out different ways to open Launchpad on Mac .
2. Switch Between Windows on Mac Using Trackpad
You can also use your Mac’s trackpad to switch between windows of the same app in two different ways.
Using Mission Control (Control + Up Arrow or Swipe Up)
Mission Control shows all the windows and apps that are open on your MacBook on a single screen. That includes both minimized and full-screen apps, apps in Split View, or desktop spaces. You will find desktops/spaces as thumbnails at the top.
Follow these steps to toggle between windows on Mac using Mission Control:
1. First, you need to launch the Mission Control screen which can be done from any app in the following two ways:
- Swipe up using three fingers on your trackpad.
- Press Control + UP arrow keys. If it doesn’t work, try holding the keys a bit harder and for a second or two.
2. On the Mission Control screen, click on the window that you want to switch to from the same space.
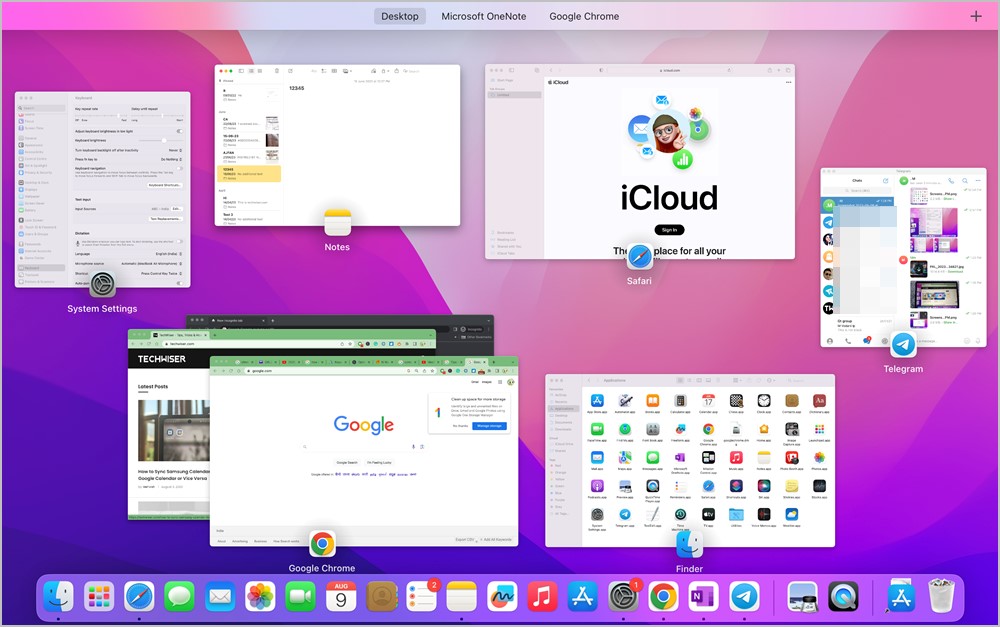
3 . To switch between spaces or full-screen windows, swipe left or right with three fingers on the trackpad on the Mission Control screen.
Tip: By default, the open windows of the same app are ungrouped and will appear scattered. To group them, go to System Settings from the Apple icon > Desktop and Dock. Scroll down and enable the toggle next to Group windows by application under the Mission Control section.
- Can see all apps and windows.
- Works for minimized and maximized windows.
- Works for windows on different desktops.
- Will not work for hidden apps.
Tip : Know how to change scroll direction in Macbook .
Using App Expose (Control+ Down Arrow or Swipe Down)
Unlike Mission Control which shows all apps, this method shows all open windows of the same app on the same desktop.
1. Open any window of the app.
2. Swipe down using three fingers on the trackpad. Or, hold the Control button and press the Down arrow key once to see all open windows from the same app. Then, use the arrow keys to switch between windows of the same app on your Mac.
- Show all open windows of the same app on one desktop.
- Works for minimized windows.
- Doesn’t work in full-screen windows or between desktops.
3. Switch Between Windows on Mac Using Mouse
Another easy way to toggle between windows on Mac is from the Dock. Right-click on the app icon in the Dock using your mouse and you will see the list of open windows of the same app. Click on the window that you want to switch to.
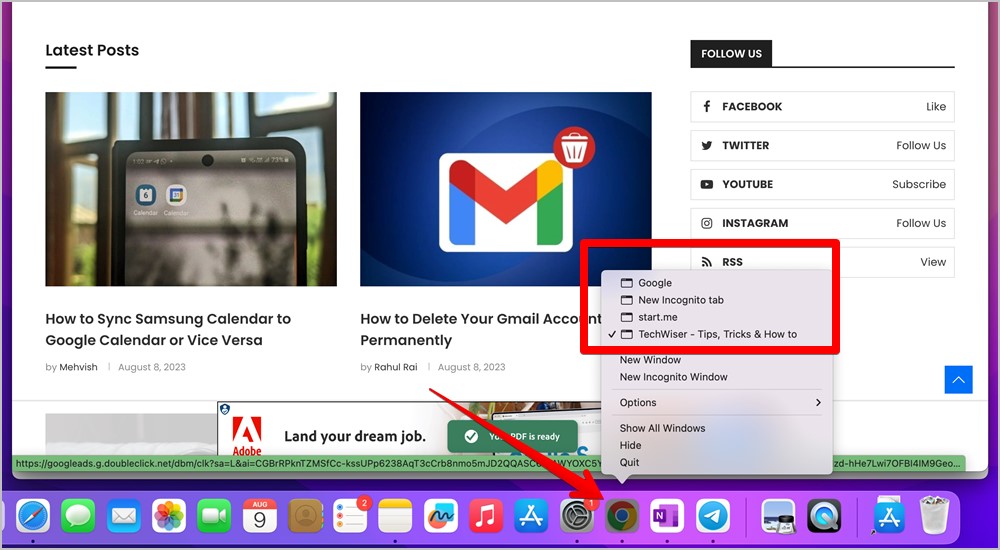
If you aren’t used to right-click, you can access the app menu in the Dock in the following ways:
- Press and hold down the trackpad using one finger on the app icon.
- Click the app icon in the Dock using two fingers on the trackpad.
- Move the mouse pointer over the app icon and then Ctrl + click on the app icon.
- Works for both full-screen and minimized windows.
Tip: Check out cool apps to customize Mac’s Dock .
Using Window in Menu Bar
Just like the Dock, you can see and switch between windows of the same app on your MacBook using the Window tab in the Menu bar.
1. Open any one window of the app.
2 . Click on Window in the Menu bar. You will see the list of open windows at the bottom. Click on the window that you want to switch to.
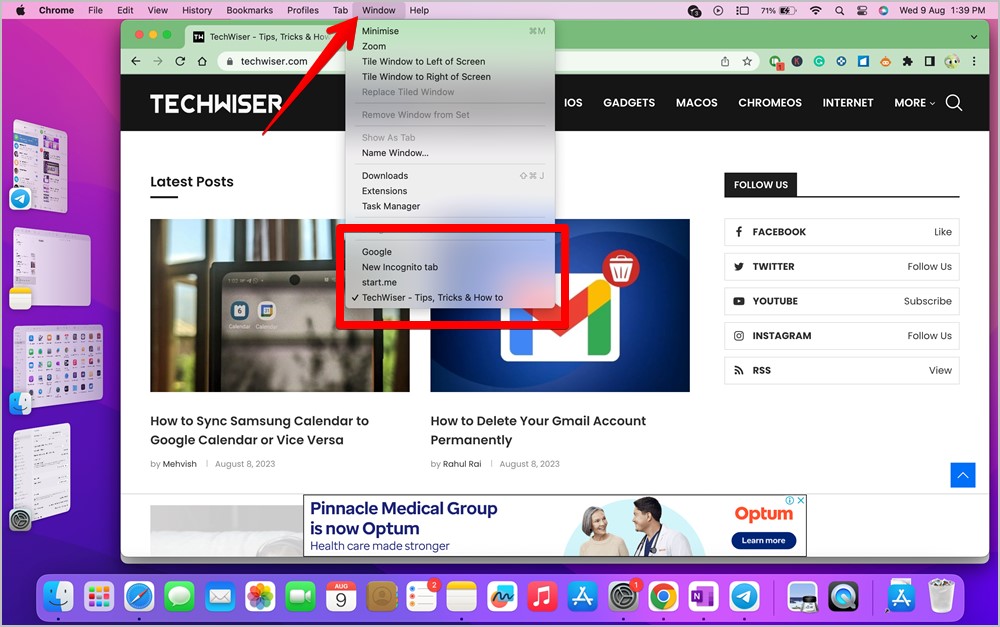
- Works for minimized and full-screen apps.
- Need to open at least one window of the concerned app.
4. Switch Between Maximized Windows
When any of your app windows is full screen, it will act as an individual Space. To switch between app windows when at least one of them is maximized, use Ctrl + right or Ctrl + left arrow to switch between spaces. You can also swipe left or right on the trackpad to switch between full-screen app windows.
Alternatively, you can switch between maximized windows from Dock, Window menu, or Mission Control.
5. Using Hot Corners
Hot Corner is a special feature available on MacBooks that lets you assign different actions to four corners of the screen. You can assign the ability to switch between windows of the same application to one of the hot corners.
1. Open System Settings on your MacBook.
2. Go to Desktop & Dock and click on Hot Corners at the bottom.

3. Click on the drop-down box for the corner using which you want to switch between application windows.
4 . Select Application Windows from the menu and click on Done.

5. Now, whenever you want to see or switch between windows of the same app, move your mouse pointer to that particular corner when the app is open. You can also open any other app and it will show its open windows.
Frequently Asked Questions
1. How to merge app windows into one window?
You can merge different windows of the same into one tabbed window where each window will act as a tab. Open the app and click on Window in the Menu bar. Select Merge all Windows. Please note that this feature works for some apps only.
2. How to switch between different apps on Mac?
Use the Command + Tab keyboard shortcut or Mission Control to switch between apps on MacBook. You can also use Stage Manager or Dock to switch between apps.
3. How to change trackpad gestures on Mac?
Go to Apple icon > System Settings > Trackpad > More Gestures. Here you can customize gestures for Mission Control, App Expose, etc.
4. How to change keyboard shortcuts on Mac?
Go to System Settings > Keyboard > Keyboard Shortcuts. Select the preferred category to change its keyboard shortcut.
Multitask on MacBook
Hope you have understood how to switch between windows of the same app on Mac. If you like to multitask, know how to snap windows on MacBook . Also, check out the best MacBook apps to improve productivity.

Mehvish Mushtaq is a tech lover from Kashmir. With a degree in computer engineering, she's always been happy to help anyone who finds technology challenging. She's been writing about technology for over six years, and her favorite topics include how-to guides, explainers, tips and tricks for Android, iOS/iPadOS, Windows, social media, and web apps. You can also find her work on Make Tech Easier , Guiding Tech , and Nerds Chalk
You may also like
How to use two different search engines in..., 8 fixes for microsoft excel file not opening..., 3 ways to set a video as screen..., 11 fixes for sd card not showing up..., how to connect two bluetooth headphones with mac, how to extract text from images on mobile..., how to connect your mac to apple vision..., 9 fixes for calendar search not working on..., 12 fixes for continuity camera not working with..., how to scan qr codes on windows or....
Looks like no one’s replied in a while. To start the conversation again, simply ask a new question.
Go Back And Go Forward Keyboard Shortcuts For Safari, Files And Other Apps
I want to learn the keyboard shortcut (Go Back, Go Forward) for
a) Safari (For example you click a link and with go back shortcut you go back in the website.)
b) Files App (For example with Go Back you go back to Main Folders from Sub Folders)
c) Or Any App
or can I assign a shortcut for these commands?
Posted on Sep 15, 2022 1:20 PM
Similar questions
- clicking back on safari hi, when using safari and want to go back to the previous page I will click the back button but then a list of all of the previous pages comes up. I don't want to choose from a big list every time. I will end up having to click the back button 3x to get to the previous page. I just want to go back to the previous page with 1 click 183 1
- Shortcuts.app storage Can I store (and use) a shortcut from my home folder? If so, how to move the shortcut there? Also, how do I get the path to a shortcut that's been created? Thanks 159 1
- Safari How to browse and return to previous page in safari on MBP 116 2
Loading page content
Page content loaded
Sep 19, 2022 1:24 PM in response to Mainecoon364
Hi there Mainecoon364,
We can provide some information about how to use shortcuts on your Mac in all your apps.
To start, if you want to go back to the previous webpage you were viewing in Safari, you can use Command-[.
To go forward, use Command-]. Learn more about using Safari shortcuts here: Keyboard shortcuts and gestures in Safari on Mac - Apple Support
To create a go forward or go back shortcut in other apps on your Mac, you can follow these steps:
1. On your Mac, choose Apple menu > System Preferences, click Keyboard , then click Shortcuts.
2. Select App Shortcuts on the left, click the Add button , click the Application pop-up menu, then choose a specific app or All Applications.
For example, to set a shortcut for a TextEdit command, choose TextEdit. If an app isn’t in the list, choose Other, then locate the app using the Open dialog. Some apps may not allow you to set keyboard shortcuts.
If you want to set a shortcut for a menu command that appears in many apps, choose All Applications.
3. In the Menu Title field, type the menu command for which you want to create a shortcut, exactly as the command appears in the app, including the > character (type ->), ellipses (type three periods without spaces or press Option-; (semi-colon)), or other punctuation.
For example, to set a shortcut for the default ligature command in TextEdit (Format > Font > Ligatures > Use Default), you would type Format->Font->Ligatures->Use Default in the Menu Title field. To set a shortcut for the Export as PDF command (File > Export as PDF…), you would type File->Export as PDF… in the field.
4. Click in the Keyboard Shortcut field, press the key combination that you want to use as the keyboard shortcut, then click Add.
For example, press the Control, Option, and Z keys at the same time. You can use a key only once in a key combination.
You'll find this information here: Create keyboard shortcuts for apps on Mac - Apple Support

How to Zoom In and Out on a Mac: 4 Methods
Quick links, zoom in or out on your mac using keyboard shortcuts, zoom in and out in various apps on macos, zoom in and out using trackpad gestures on a mac, use your mac's built-in magnifier to zoom in.
Having difficulties viewing what's on your Mac? Zooming in will make everything a bit easier for you to see. macOS has several built-in methods to help you zoom in and out on your content. Let's look at them below.
The easiest way to zoom in and out is to use a keyboard shortcut on your Mac . There are three main keyboard shortcuts that will trigger the zoom feature in the vast majority of Mac apps:
- Cmd + Plus (+): Zoom in on your Mac.
- Cmd + Minus (-): Zoom out on your Mac.
- Cmd + Zero (0): Return to the default zoom level.
If you don't like using keyboard shortcuts, you can still access these common zoom options from the menu bar. Once you have the relevant app open, click the View tab and choose from Zoom In , Zoom Out , or Actual Size , depending on your needs.
Many built-in and third-party apps for macOS also have their own zoom features. You can use these options instead of the generic keyboard shortcuts mentioned earlier. Here are some examples of how to use the zoom feature in various popular apps for Mac:
- Safari: Go to Safari > Settings > Websites > Page Zoom from the menu bard. From the When visiting other websites dropdown menu, select your preferred zoom percentage.
- Google Chrome: Click the three-dot menu at the top-right corner and select the Plus ( +) or Minus (-) icons from the Zoom option.
- Preview: Click the plus (+) or minus (-) magnifier icon to zoom in and out on an image you opened.
- Photos: Press Z on your keyboard to zoom in or out on your photo by 100 percent, or use the zoom slider at the top to zoom in to a maximum of 400 percent.
There's also a way to zoom in and out using your Mac's trackpad gestures . You'll like this method if you're used to using the trackpad for all your tasks.
Click the Apple logo in the menu bar and go to System Settings > Trackpad . Select the Scroll & Zoom tab and ensure that Zoom in or out and Smart zoom are toggled on. This way, you can pinch or double-tap with two fingers on the trackpad to zoom in and out on your Mac.
In most cases, the general keyboard shortcuts and trackpad gestures mentioned above should be sufficient. However, you can't use them to zoom in on, say, the macOS menu bar or your Google Chrome tabs. If you need to zoom in on these parts of the macOS user interface, you can enable the built-in magnifier on your Mac.
Head to System Settings > Accessibility > Zoom and toggle on Use scroll gesture with modifier keys to zoom . For the Modifier key for scroll gesture option, choose Control from the dropdown menu. For Zoom style , choose Picture-in-Picture .
Now, to zoom in, press and hold the Control button on your keyboard. At the same time, use two fingers to swipe upwards on your trackpad for the magnifier window to appear. Swiping upwards multiple times will increase the zoom level.
To zoom out and exit the magnifier, swipe downwards with two fingers until the zoom level returns to default. The magnifier window will then disappear on its own.
You can customize this zoom setting in several ways. For instance, you can choose Full Screen or Split Screen to change how the zoomed-in parts of your Mac screen will appear. Instead of a small magnifier window, Split Screen will use a quarter of your Mac screen to display the zoomed section.
As another example, if you don't like swiping on your trackpad and using the modifier key to zoom, you can opt to enable Use Keyboard shortcuts to zoom . When this setting is enabled, you'll have three additional keyboard shortcuts that you can use to zoom in and out on your Mac:
- Option + Cmd + 8: Press this once to activate zoom. Press it again to deactivate.
- Option + Cmd + Equals(=): Press these keys to zoom in on your screen.
- Option + Cmd + Minus(-): Press these buttons to zoom out from your screen.
Overall, if you want to zoom in or out on your Mac, the easiest way is to use the three main keyboard shortcuts or the zoom options in the View tab. Popular apps such as Photos and Google Chrome also have their own zoom buttons that you can use.
If the generic options are not what you're looking for, there's still a built-in magnifier available. It's one of your Mac's Accessibility features for people with visual impairments . This function will allow you to zoom in anywhere on the user interface.
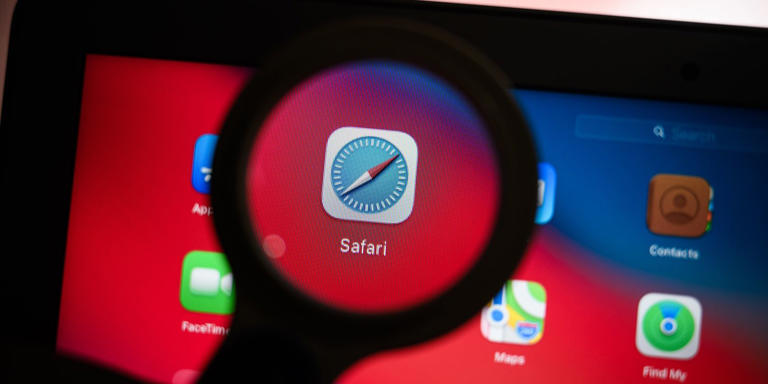

Tips & Tricks
Troubleshooting, beta 2 of ios 17.5, ipados 17.5, macos sonoma 14.5, available for testing.

The second beta versions of iOS 17.5, iPadOS 17.5, MacOS Sonoma 14.5, tvOS 17.5, watchOS 10.5, and visionOS 1.2, have been made available by Apple to participants in the beta testing programs for Apple system software.
Both developer and public beta testers are able to access the new builds on any enrolled device that is compatible with the system software version.
What’s coming in iOS 17.5, iPadOS 17.5, macOS Sonoma 14.5, etc?
While beta system software is constantly in flux, you can expect the regular round of security enhancements and bug fixes to be included in these releases.
There are no obvious major new features or changes, though there are changes in iOS 17.5 and iPadOS 17.5 that are aimed specifically at EU users that allow for downloading apps directly from websites, without having to use the App Store in those countries. This is due to regulatory changes in the EU, and it’s unlikely that such capabilities will carry to other regions, at least without those regions also engaging in similar regulations.
As always with beta system software, things can change during beta releases, and before final versions become available.
When will the final versions of iOS 17.5, iPadOS 17.5, macOS Sonoma 14.5 be Released?
Apple typically goes through several beta versions, often issued weekly or bi-weekly, before releasing a finalized version to the general public. Therefore, we can assume the final versions of iOS 17.5, macOS Sonoma 14.5, et al, will likely be released some time in May.
There’s speculation that the new software updates may arrive alongside some updated Apple hardware, like new iPads. As usual, rumors should be taken with a grain of salt.
How to Download iOS 17.5 beta 2, iPadOS 17.5 beta 2, macOS Sonoma 14.5 beta 2
You must have a device enrolled in the beta programs (developer or public beta), and your Apple ID must also be enrolled to participate. Anyone can do this, but beta system software is aimed at advanced users.
For Mac, macOS Sonoma 14.5 beta 2 can be found by going to:
- Go to Apple menu > System Settings
- Go to “General” and then to “Software Update”
- Choose to download and install macOS Sonoma beta
For iPhone and iPad, finding beta 2 is possible by:
- Go to Settings app, then to “General”
- Go to “Software Update” and choose to install the beta version
Other devices can get the latest beta updates through their respective software update mechanisms.
What are the latest stable Apple system software versions?
The most recent stable final builds of systme software for Apple devices are currently iOS 17.4.1 for iPhone, iPadOS 17.4.1 for iPad , macOS Sonoma 14.4.1 for Mac , watchOS 10.4 for Apple Watch, tvOS 17.4 for Apple TV, and visionOS 1.1.1 for Apple Vision Pro.
Enjoy this tip? Subscribe to our newsletter!
Get more of our great Apple tips, tricks, and important news delivered to your inbox with the OSXDaily newsletter.
You have successfully joined our subscriber list.
Related articles:
- How to Install MacOS Sonoma Beta in a Virtual Machine with UTM
- How to Download the Full MacOS Sonoma Beta Installer
- How to Make a Bootable MacOS Sonoma Beta USB Installer Disk
- How to Install MacOS Sonoma on a Mac
Leave a Reply
Name (required)
Mail (will not be published) (required)
Subscribe to OSXDaily
- - How to Use the Latest GPT 4 & DALL-E 3 Free on iPhone & iPad with Copilot
- - 15 Mail Keyboard Shortcuts for Mac
- - How to Use Hover Text on Mac to Magnify On-Screen Text
- - How to Bulk Image Edit on iPhone & iPad wth Copy & Paste Edits to Photos
- - How to Use Apple Watch as Viewfinder & Remote for iPhone Camera
- - Beta 2 of iOS 17.5, iPadOS 17.5, macOS Sonoma 14.5, Available for Testing
- - Opinion: Shiny Keys on MacBook Air & Pro Are Ugly and Shouldn’t Happen
- - MacOS Ventura 13.6.6 & Safari 17.4.1 Update Available
- - Using M3 MacBook Air in Clamshell Mode May Reduce Performance
- - First Beta of iOS 17.5, macOS Sonoma 14.5, iPadOS 17.5 Released for Testing
iPhone / iPad
- - What Does the Bell with Line Through It Mean in Messages? Bell Icon on iPhone, iPad, & Mac Explained
- - iOS 16.7.7 & iPadOS 16.7.7 Released for Older iPhone & iPad Models
- - Fix a Repeating “Trust This Computer” Alert on iPhone & iPad
- - Make a Website Your Mac Wallpaper with Plash
- - The Best Way to Clean a MacBook Air Keyboard: Microfiber Cloth & KeyboardCleanTool
- - Fix “warning: unable to access /Users/Name/.config/git/attributes Permission Denied” Errors
- - How to Fix the Apple Watch Squiggly Charging Cable Screen
- - NewsToday2: What it is & How to Disable NewsToday2 on Mac
- - Why Did My iPhone Alarm Stop Automatically & Turn Itself Off?

About OSXDaily | Contact Us | Privacy Policy | Sitemap
This website is unrelated to Apple Inc
All trademarks and copyrights on this website are property of their respective owners.
© 2024 OS X Daily. All Rights Reserved. Reproduction without explicit permission is prohibited.
About iOS 17 Updates
iOS 17 brings big updates to Phone, Messages, and FaceTime that give you new ways to express yourself as you communicate. StandBy delivers a new full-screen experience with glanceable information designed to view from a distance when you turn iPhone on its side while charging. AirDrop makes it easier to share and connect with those around you and adds NameDrop for contact sharing. Enhancements to the keyboard make entering text faster and easier than ever before. iOS 17 also includes updates to Widgets, Safari, Music, AirPlay, and more.
For information on the security content of Apple software updates, please visit this website: https://support.apple.com/kb/HT201222
This update provides important bug fixes and security updates and is recommended for all users.
For information on the security content of Apple software updates, please visit this website:
https://support.apple.com/kb/HT201222
This update introduces new emoji, transcripts in Apple Podcasts and includes other features, bug fixes, and security updates for your iPhone.
New mushroom, phoenix, lime, broken chain, and shaking heads emoji are now available in the emoji keyboard
18 people and body emoji add the option to face them in either direction
Apple Podcasts
Transcripts let you follow an episode with text that highlights in sync with the audio in English, Spanish, French and German
Episode text can be read in full, searched for a word or phrase, tapped to play from a specific point and used with accessibility features such as Text Size, Increase Contrast, and VoiceOver
This update includes the following enhancements and bug fixes:
Music recognition lets you add songs you have identified to your Apple Music Playlists and Library, as well as Apple Music Classical
Siri has a new option to announce messages you receive in any supported language
Stolen Device Protection supports the option for increased security in all locations
Battery Health in Settings shows battery cycle count, manufacture date, and first use on iPhone 15 and iPhone 15 Pro models
Call Identification displays Apple-verified business name, logo, and department name when available
Business updates in Messages for Business provide trusted information for order status, flight notifications, fraud alerts or other transactions you opt into
Apple Cash virtual card numbers enable you to pay with Apple Cash at merchants that don’t yet accept Apple Pay by typing in your number from Wallet or using Safari AutoFill
Fixes an issue where contact pictures are blank in Find My
Fixes an issue for Dual SIM users where the phone number changes from primary to secondary and is visible to a group they have messaged
Some features may not be available for all regions or on all Apple devices. For information on the security content of Apple software updates, please visit this website:
This update provides bug fixes for your iPhone including:
Text may unexpectedly duplicate or overlap while typing
This update introduces additional security measures with Stolen Device Protection. This release also includes a new Unity wallpaper to honor Black history and culture in celebration of Black History Month, as well as other features, bug fixes, and security updates for your iPhone.
Stolen Device Protection
Stolen Device Protection increases security of iPhone and Apple ID by requiring Face ID or Touch ID with no passcode fallback to perform certain actions
Security Delay requires Face ID or Touch ID, an hour wait, and then an additional successful biometric authentication before sensitive operations like changing device passcode or Apple ID password can be performed
Lock Screen
New Unity wallpaper honors Black history and culture in celebration of Black History Month
Collaborate on playlists allows you to invite friends to join your playlist and everyone can add, reorder, and remove songs
Emoji reactions can be added to any track in a collaborative playlist
This update also includes the following improvements:
AirPlay hotel support lets you stream content directly to the TV in your room in select hotels
AppleCare & Warranty in Settings shows your coverage for all devices signed in with your Apple ID
Crash detection optimizations (all iPhone 14 and iPhone 15 models)
This update provides important bug fixes and is recommended for all users.
This update introduces Journal, an all-new way to reflect on life’s moments and preserve your memories. This release also includes Action button and Camera enhancements, as well as other features, bug fixes, and security updates for your iPhone.
Journal is a new app that lets you write about the small moments and big events in your life so you can practice gratitude and improve your wellbeing
Journaling suggestions make it easy to remember your experiences by intelligently grouping your outings, photos, workouts, and more into moments you can add to your journal
Filters let you quickly find bookmarked entries or show entries with attachments so you can revisit and reflect on key moments in your life
Scheduled notifications help you keep a consistent journaling practice by reminding you to write on the days and time you choose
Option to lock your journal using Touch ID or Face ID
iCloud sync keeps your journal entries safe and encrypted on iCloud
Action Button
Translate option for the Action button on iPhone 15 Pro and iPhone 15 Pro Max to quickly translate phrases or have a conversation with someone in another language
Spatial video lets you capture video on iPhone 15 Pro and iPhone 15 Pro Max so you can relive your memories in three dimensions on Apple Vision Pro
Improved Telephoto camera focusing speed when capturing small faraway objects on iPhone 15 Pro and iPhone 15 Pro Max
Catch-up arrow lets you easily jump to your first unread message in a conversation by tapping the arrow visible in the top-right corner
Add sticker option in the context menu lets you add a sticker directly to a bubble
Memoji updates include the ability to adjust the body shape of any Memoji
Contact Key Verification provides automatic alerts and Contact Verification Codes to help verify people facing extraordinary digital threats are messaging only with the people they intend
Precipitation amounts help you stay on top of rain and snow conditions for a given day over the next 10 days
New widgets let you choose from next-hour precipitation, daily forecast, sunrise and sunset times, and current conditions such as Air Quality, Feels Like, and wind speed
Wind map snapshot helps you quickly assess wind patterns and access the animated wind map overlay to prepare for forecasted wind conditions for the next 24 hours
Interactive moon calendar lets you easily visualize the phase of the moon on any day for the next month
This update also includes the following improvements and bug fixes:
Siri support for privately accessing and logging Health app data using your voice
AirDrop improvements including expanded contact sharing options and the ability to share boarding passes, movie tickets, and other eligible passes by bringing two iPhones together
Favorite Songs Playlist in Apple Music lets you quickly get back to the songs you mark as favorites
Use Listening History in Apple Music can be disabled in a Focus so music you listen to does not appear in Recently Played or influence your recommendations
A new Digital Clock Widget lets you quickly catch a glimpse of the time on your Home Screen and while in StandBy
Enhanced AutoFill identifies fields in PDFs and other forms enabling you to populate them with information such as names and addresses from your contacts
New keyboard layouts provide support for 8 Sámi languages
Sensitive Content Warning for stickers in Messages prevents you from being unexpectedly shown a sticker containing nudity
Qi2 charger support for all iPhone 13 models and iPhone 14 models
Fixes an issue that may prevent wireless charging in certain vehicles
This update provides important security fixes and is recommended for all users.
In rare circumstances, Apple Pay and other NFC features may become unavailable on iPhone 15 models after wireless charging in certain cars
Weather Lock Screen widget may not correctly display snow
This update introduces the ability for AirDrop transfers to continue over the internet when you step out of AirDrop range. This release also includes enhancements to StandBy and Apple Music, as well as other features, bug fixes, and security updates for your iPhone.
Content continues to transfer over the internet when you step out of AirDrop range
New options to control when the display turns off (iPhone 14 Pro, iPhone 14 Pro Max, iPhone 15 Pro, and iPhone 15 Pro Max)
Favorites expanded to include songs, albums, and playlists, and you can filter to display your favorites in the library
New cover art collection offers designs that change colors to reflect the music in your playlist
Song suggestions appear at the bottom of every playlist, making it easy to add music that matches the vibe of your playlist
Option to choose a specific album to use with Photo Shuffle on the Lock Screen
Home key support for Matter locks
Improved reliability of Screen Time settings syncing across devices
Fixes an issue that may cause the Significant Location privacy setting to reset when transferring an Apple Watch or pairing it for the first time
Resolves an issue where the names of incoming callers may not appear when you are on another call
Addresses an issue where custom and purchased ringtones may not appear as options for your text tone
Fixes an issue that may cause the keyboard to be less responsive
Fixes an issue that may cause display image persistence
https://support.apple.com/HT201222
This update provides important bug fixes, security updates, and addresses an issue that may cause iPhone to run warmer than expected.
This update provides important bug fixes, security updates, and fixes an issue that may prevent transferring data directly from another iPhone during setup.
Contact Posters let you customize how you appear on other people’s devices when you call them with a customized poster
Live Voicemail displays a live transcription as someone leaves a message and allows you to pick up the call
Stickers iMessage app brings all your stickers into one place including Live Stickers, Memoji, Animoji, emoji stickers, and your third party sticker packs
Live Stickers can be created by lifting the subject from photos or videos and stylizing them with effects like Shiny, Puffy, Comic, and Outline
Check In automatically notifies a family member or friend when you arrive at a destination safely and can share helpful information with them in case of a delay
Audio message transcription is available for audio messages you receive so you can read them in the moment and listen later
Search improvements help you find messages faster by allowing you to combine search filters such as people, keywords, and content types like photos or links to find exactly what you are looking for
Swipe to reply to a message inline by swiping to the right on any bubble
One-time verification code cleanup automatically deletes verification codes from the Messages app after using them with AutoFill in other apps
Leave a video or audio message to capture exactly what you want to say when someone does not pick up your FaceTime call
Enjoy FaceTime calls on Apple TV by using your iPhone as a camera (Apple TV 4K 2nd generation and later)
Reactions layer 3D effects like hearts, balloons, confetti, and more around you in video calls and can be triggered with gestures
Video effects allow you to adjust the intensity of Studio Lighting and Portrait mode
Full-screen experience with glanceable information like clocks, photos, and widgets designed to view from a distance when iPhone is on its side and charging in places such as your nightstand, kitchen counter, or desk
Clocks are available in a variety of styles including Digital, Analog, Solar, Float, and World Clock, with elements you can personalize like the accent color
Photos automatically shuffle through your best shots or showcase a specific album you choose
Widgets give you access to information at a distance and appear in Smart Stacks that deliver the right information at the right time
Night Mode lets clocks, photos, and widgets take on a red tone in low light
Preferred view per MagSafe charger remembers your preference for each place you charge with MagSafe, whether that’s a clock, photos, or widgets
Interactive widgets let you take actions, like mark a reminder as complete, directly from the widget by tapping it on the Home Screen, Lock Screen, or in StandBy
iPhone widgets on Mac enable you to add widgets from your iPhone to your Mac desktop
NameDrop lets you exchange contact information with someone new by bringing your iPhones close together
New way to initiate AirDrop allows you to share content or start a SharePlay session over AirDrop by bringing your iPhones close together
Improved autocorrect accuracy makes typing even easier by leveraging a powerful transformer-based language model (iPhone 12 and later)
Easier autocorrect editing temporarily underlines corrected words and lets you revert back to what you originally typed with just a tap
Enhanced sentence corrections can correct more types of grammatical mistakes when you finish sentences (iPhone 12 and later)
Inline predictive text shows single and multi-word predictions as you type that can be added by tapping space bar (iPhone 12 and later)
Safari and Passwords
Profiles keep your browsing separate for topics like work and personal, separating your history, cookies, extensions, Tab Groups, and favorites
Private Browsing enhancements include locking your private browsing windows when you’re not using them, blocking known trackers from loading, and removing identifying tracking from URLs
Password and passkey sharing lets you create a group of passwords to share with trusted contacts that stays up to date as members of the group make changes
One-time verification code AutoFill from Mail autofill in Safari so you can log in without leaving the browser
SharePlay makes it easy for everyone to control and play Apple Music in the car
Crossfade smoothly transitions between songs by fading out the currently playing song while fading in the next so the music never stops
Intelligent AirPlay device list makes finding the right AirPlay-compatible TV or speaker even easier by showing your devices in order of relevance, based on your preferences
Suggested AirPlay device connections are proactively shown to you as a notification to make it even more seamless to connect to your preferred AirPlay devices
Automatic AirPlay device connections are made between your iPhone and the most relevant AirPlay-compatible device so all you have to do is tap “Play” to begin enjoying your content
Adaptive Audio delivers a new listening mode that dynamically blends Active Noise Cancellation and Transparency to tailor the noise control experience based on the conditions of your environment (AirPods Pro (2nd generation) with firmware version 6A300 or later)
Personalized Volume adjusts the volume of your media in response to your environment and listening preferences over time (AirPods Pro (2nd generation) with firmware version 6A300 or later)
Conversation Awareness lowers your media volume and enhances the voices of the people in front of the user, all while reducing background noise (AirPods Pro (2nd generation) with firmware version 6A300 or later)
Press to mute and unmute your microphone by pressing the AirPods stem or the Digital Crown on AirPods Max when on a call (AirPods (3rd generation), AirPods Pro (1st and 2nd generation), or AirPods Max with firmware version 6A300 or later)
Offline Maps allow you to select an area you want to access, search, and explore rich information for places to download for use when your iPhone doesn’t have a Wi-Fi or cellular signal
EV routing improvements give you routes based on real-time EV charger availability for supported chargers
Option to say “Siri” in addition to “Hey Siri” for an even more natural way to make requests
Back-to-back requests can be issued without needing to reactivate Siri in between commands (iPhone 11 and later)
Visual Look Up
Expanded domains in Visual Look Up help you discover similar recipes from photos of food, Maps information from photos of storefronts, and the meaning of signs and symbols on things like laundry tags
Multiple or single subjects can be lifted from the background of photos and videos and placed into apps like Messages
Visual Look Up in Video helps you learn about objects that appear in paused video frames
Visual Look Up for subjects in photos enables you to look up information about objects you lift from photos directly from the callout bar
State of Mind reflection allows you to log your momentary emotion and daily mood, choose what factors are having the biggest impact on you, and describe your feelings
Interactive charts give you insights into your state of mind, how it has changed over time, and what factors may have influence such as exercise, sleep, and mindful minutes
Mental health assessments help you understand your current risk for depression and anxiety and if you might benefit from getting support
Screen Distance leverages the TrueDepth camera that powers Face ID to encourage you to increase the distance you view your device to reduce digital eye strain and can help reduce the risk of myopia in children
Sensitive Content Warnings can be enabled to prevent users from unexpectedly being shown images containing nudity in Messages, AirDrop, Contact Posters in the Phone app, and FaceTime messages
Expanded Communication Safety protections for children now detect videos containing nudity in addition to photos that children may receive or attempt to send in Messages, AirDrop, Contact Posters in the Phone app, FaceTime messages, and the system Photo picker
Improved sharing permissions give you even more control over what you share with apps, with an embedded photo picker and an add-only Calendar permission
Link tracking protection removes extra information from links shared in Messages, Mail, and Safari Private Browsing that some websites use in their URLs to track you across other websites, and links still work as expected
Accessibility
Assistive Access distills apps and experiences to their essential features in Phone and FaceTime, Messages, Camera, Photos, and Music, including large text, visual alternatives, and focused choices to lighten cognitive load
Live Speech lets you type what you want to say and have it be spoken out loud in phone calls, FaceTime calls, and for in-person conversations
Personal Voice enables users who are at risk of losing their voice to privately and securely create a voice that sounds like them on iPhone, and use it with Live Speech in phone and FaceTime calls
Point and Speak in Magnifier Detection Mode uses iPhone to read text out loud on physical objects with small text labels, such as keypads on doors and buttons on appliances
This release also includes other features and improvements:
Roadside Assistance via satellite lets you contact AAA to help you with vehicle issues when out of Wi-Fi or cellular range (iPhone 14, iPhone 14 Plus, iPhone 14 Pro, iPhone 14 Pro Max)
Pets in the People album in Photos surfaces individual pets in the album just like friends or family members
Photos Album widget lets you select a specific album from the Photos app to appear in the widget
Item sharing in Find My allows you to share an AirTag or Find My network accessory with up to five other people
Activity History in Home displays a recent history of events for door locks, garage doors, security systems, and contact sensors
Grid Forecast in Home shows when your electrical grid has cleaner energy sources available (Contiguous US only)
Grocery Lists in Reminders automatically group related items into sections as you add them
Inline PDFs and document scans in Notes are presented full-width, making them easy to view and mark them up
New Memoji stickers in Keyboard include Halo, Smirk, and Peekaboo
App Shortcuts in Spotlight Top Hit offer you app shortcuts to your next action when you search for an app
Redesigned Sharing tab in Fitness provides highlights of your friends’ activity like workout streaks and awards
Email or phone number sign-in lets you sign into your iPhone with any email address or phone number listed in your Apple ID account
New drawing tools in Freeform include a fountain pen, watercolor brush, ruler and more to create expressive boards
Crash Detection optimizations (iPhone 14, iPhone 14 Plus, iPhone 14 Pro, iPhone 14 Pro Max)
Some features may not be available for all regions or on all Apple devices. For more information, please visit this website:
https://www.apple.com/ios/ios-17
Some features may not be available for all regions or on all iPhone models. For information on the security content of Apple software updates, please visit this website:

IMAGES
VIDEO
COMMENTS
Shortcut or gesture. Search the current webpage. Command-F. Highlight the next field or pop-up menu on a webpage. Tab. Tab also highlights buttons and other controls if "Use keyboard navigation to move focus between controls" is selected in the Shortcuts pane of the Keyboard pane of System Preferences. Highlight the next field, pop-up menu ...
Jurgita Vaicikeviciene / EyeEm / Getty Images Safari Shortcuts for Moving Around on a Page . Option+arrow: Scroll page by a screenful, minus a small overlap.; Command+up arrow or home: Scroll to top left corner of a web page.; Command+down arrow or end: Scroll to the bottom left corner of a web page.; Page up or shift+space bar: Scroll the page up by a screenful, minus a small overlap.
Command-D: Duplicate the selected files.; Command-E: Eject the selected disk or volume.; Command-F: Start a Spotlight search in the Finder window.; Command-I: Show the Get Info window for a selected file.; Command-R: (1) When an alias is selected in the Finder: show the original file for the selected alias.(2) In some apps, such as Calendar or Safari, refresh or reload the page.
Toggle contents of selected bookmark folder. ¹Use Cmd + L and Cmd + Return in that order to duplicate current tab quickly. ²Shortcut works with bookmarks in Favorites bar also. ³Shortcut works in other macOS apps also. ⁴The Undo shortcut Cmd + Z also works as long as the Close Tab action was the most recent one.
In the previous examples, if you use those keyboard shortcuts to open tabs, they'll open in the background. To open a page in a new tab and bring it to the front for the same items (link, bookmark, Smart Search), prepend those shortcuts by adding the Shift key. For example, Shift+Command+Click. Lastly, if you have more than one tab open, then you can use the keyboard to navigate through them.
8 Safari Shortcuts for Navigating Tabs & Web Pages. Switch to Next Tab - Control+Tab. Switch to Previous Tab - Control+Shift+Tab. Scroll Down by Full Screen - Spacebar. Scroll Up by Full Screen - Shift+Spacebar. Go to Address Bar - Command+L. Open New Tab - Command+T. Open Link in New Tab - Command+Click a link.
Now you can also scroll to the end of a page using the End Key on your keyboard or the Home Key on your keyboard. Of course if you don't have those keys then there is a substitution. You can use the fn key and then the right key for End and the left key for Home. Now Safari also allows you to use the Command Key and then the Down Arrow or Up ...
50 Mac Safari Shortcuts Here are 50 shortcuts that will make it quicker and easier to navigate around web pages and tabs. Learn how to use your keyboard to move around on a page, find information, and jump to different pages and tabs. Also find out about ways to click on links with modifier keys to open them in different ways and how to drag ...
6. Go back or forward. Let the trackpad and mouse rest. Use the Command + ] shortcut to advance to the next webpage and Command + [ to go back to the previous webpage in Safari on Mac. 7. Scroll a full-page. To scroll a full page at a time in Mac's Safari, hold the Option key and press the Up or Down arrow key.
50+ Useful Safari Keyboard Shortcuts. Elevate your Safari browsing on macOS and iOS with 50+ keyboard shortcuts. From webpage navigation to bookmark management, find it all here ... As Apple's flagship browser, Safari is known for its speed, privacy features, and user-friendly interface. It is the go-to browser for many iOS and macOS users ...
Here are more shortcuts that cover various Safari features: Open Downloads: Command + Option + L. Full-Screen Mode: Command + Control + F. Open Private Browsing Window: Command + Shift + N. Mastering keyboard shortcuts in Safari on your Mac can result in a quicker, more efficient browsing experience. From tab management to privacy settings ...
Keyboard Shortcuts for Safari. Press the arrow keys. Press Option while you press an arrow key. Tab highlights the next text field or pop-up menu. Tab also highlights buttons and other controls if "All controls" is selected in the Shortcuts pane of the Keyboard pane of System Preferences. Option-Tab highlights the same items as Tab plus all ...
Here's a guide to the best shortcuts for Apple Macs. Sometimes a keyboard shortcut is the quickest way to run a command, open an app, or access a feature in macOS. Here's a guide to the best ...
Command + Left Arrow key. Page Forward. Command + Right Arrow key. These are the most useful Safari shortcuts that speed up the workflow. However, even though Safari protects users' privacy and safety, many people still prefer the competitive browsers Chrome and Firefox. READ NEXT: Slack Keyboard Shortcuts.
On your Mac, choose Apple menu > System Settings, click Keyboard in the sidebar (you may need to scroll down), then click Keyboard Shortcuts on the right. In the list on the left, select a category, such as Mission Control or Spotlight. You can also customize keyboard shortcuts for specific apps by clicking the App Shortcuts category on the left.
Reply #1 SaphrynShikaze Jan 27, 2015 at 09:22 pm. Hey rsbrux, These shortcuts are meant for the Safari Browser on OS X. I think the main reason for that is the fact that bluetooth keyboard makers are not regulated to include all of the required keys you would find on a Mac, such as [Option], [fn], [alt], etc.
Accessing Preferences: To initiate the customization of Safari shortcuts, begin by opening the Safari browser on your Mac. Next, navigate to the "Safari" menu located in the top-left corner of the screen and select "Preferences" from the dropdown menu. This action will open the Preferences window, providing access to a range of customization ...
From reloading pages to opening private browsing sessions, these keyboard shortcuts for Chrome, Edge, Firefox, and Safari can help you navigate the web faster - on Windows or macOS.
1. Switch Between Windows on Mac Using Keyboard Shortcuts. There are three Mac keyboard shortcuts that you can use to toggle between windows of the same app like Chrome, Safari, etc., on your MacBook.. Using Command + ` Shortcut. The Command + ` shortcut is one of the most widely used keyboard shortcuts to switch between different windows of the same app on Mac.
To go forward, use Command-]. Learn more about using Safari shortcuts here: Keyboard shortcuts and gestures in Safari on Mac - Apple Support. To create a go forward or go back shortcut in other apps on your Mac, you can follow these steps: 1. On your Mac, choose Apple menu > System Preferences, click Keyboard , then click Shortcuts.2.
Use Keyboard shortcuts to zoom. When this setting is enabled, you'll have three additional keyboard shortcuts that you can use to zoom in and out on your Mac: Option + Cmd + 8: Press this once to ...
Safari for MAC OS press (ctrl+opt+shortcut_key) For Firefox press (Alt+Shift+shortcut_key) For Internet Explorer press (Alt+Shift+shortcut_key) then press (enter) Shortcut Keys Combination Activation: Home Page (Combination + H): Redirecting to homepage.
Shortcut or gesture. Show tab overview. Shift-Command-\. Open a page in a new tab. Command-click a link. Command-click a bookmark. Command-Return after typing in the Smart Search field. Open a page in a new tab, and make that tab the active tab. Shift-Command-click a link.
Safari In the View menu, select Zoom In. View > Zoom In. Macintosh Shortcut: Command+; Microsoft Edge In the menu to the right of the address bar, select and set Zoom level. Menu > Zoom > + No Web Browser Endorsement. Common browsers are included in this page; mention of a specific browser does not imply endorsement or recommendation.
In the Shortcuts app on your Mac, click in the toolbar.. An empty, untitled shortcut appears in the shortcut editor. Click Shortcut Name, then type a name for your shortcut. Select a category from the sidebar on the right (Documents, for example), then double-click an action in the list that appears.
For Mac, macOS Sonoma 14.5 beta 2 can be found by going to: Go to Apple menu > System Settings. Go to "General" and then to "Software Update". Choose to download and install macOS Sonoma beta. For iPhone and iPad, finding beta 2 is possible by: Go to Settings app, then to "General". Go to "Software Update" and choose to install ...
Open and create a shortcut using a URL scheme on Mac. The Shortcuts URL scheme allows you to open the app, create, run, or edit a shortcut, and interact with the Gallery in the Shortcuts app. URL schemes can be used anywhere a URL can be used—your own app, in a web browser, or in the command line.
Command-D: Duplicate the selected files.; Command-E: Eject the selected disk or volume.; Command-F: Start a Spotlight search in the Finder window.; Command-I: Show the Get Info window for a selected file.; Command-R: (1) When an alias is selected in the Finder, this shows the original file for the selected alias.(2) In some apps, such as Calendar or Safari, refresh or reload the page.
About iOS 17 Updates. iOS 17 brings big updates to Phone, Messages, and FaceTime that give you new ways to express yourself as you communicate. StandBy delivers a new full-screen experience with glanceable information designed to view from a distance when you turn iPhone on its side while charging. AirDrop makes it easier to share and connect ...