'ZDNET Recommends': What exactly does it mean?
ZDNET's recommendations are based on many hours of testing, research, and comparison shopping. We gather data from the best available sources, including vendor and retailer listings as well as other relevant and independent reviews sites. And we pore over customer reviews to find out what matters to real people who already own and use the products and services we’re assessing.
When you click through from our site to a retailer and buy a product or service, we may earn affiliate commissions. This helps support our work, but does not affect what we cover or how, and it does not affect the price you pay. Neither ZDNET nor the author are compensated for these independent reviews. Indeed, we follow strict guidelines that ensure our editorial content is never influenced by advertisers.
ZDNET's editorial team writes on behalf of you, our reader. Our goal is to deliver the most accurate information and the most knowledgeable advice possible in order to help you make smarter buying decisions on tech gear and a wide array of products and services. Our editors thoroughly review and fact-check every article to ensure that our content meets the highest standards. If we have made an error or published misleading information, we will correct or clarify the article. If you see inaccuracies in our content, please report the mistake via this form .

How to merge multiple Safari windows (and why you should)

It never ceases to amaze me how out of control the desktop version of Apple's Safari can get when it comes to open windows. I'll have one window open, and I'll click on a link from Apple Mail, only to find it opens a new window.
Even if I have Safari configured to open all links in the current window, sometimes it'll behave and sometimes it won't. The end result is that I can wind up with multiple Safari windows open and I then have to try and navigate between them.
Also: 5 useful iOS 17 features Apple quietly released at WWDC 2023
If this happens to you regularly, you'll understand how frustrating it can be. And prior to stumbling onto a handy feature to help wrangle those windows, I was doing a lot of copying links, pasting those links into another window, and closing the extra Safari instance. That process is not remotely efficient -- and I'm not a fan of inefficiency.
Fortunately, there's a built-in feature that makes it very easy to merge every Safari window you have open. The one caveat to be aware of is that the feature merges every single open Safari window . That means if you need to have two different windows open -- such as one for writing and one for research -- and you merge Safari windows, you'll wind up with a single window.
Also: How to deny websites access to your location in Safari
If you have multiple Safari windows open (each with multiple tabs), you can always merge the windows, and then drag the tab you need to stand alone out of the lone window. There are always workarounds.
I want to show you how easy it is to merge your Safari windows. No matter how many instances you have open when you complete this process, you'll wind up with only one. Ready to merge?
How to merge Safari windows
What you'll need: The only thing you'll need for this process is an updated version of the Apple Safari browser on your desktop. I'll demonstrate this on version 16.5.2. This feature has been around for quite some time, so you won't have to have that exact version to merge your windows.
1. Open Safari
The first thing to do is open Safari. Once Safari is open, point it to a site like ZDNET.com.
Also: How to automatically enable reading mode in MacOS Safari
Next, click File New Window to open a second window. You can then open however many tabs in both windows that you need.
In order to test this, you'll have to open multiple Safari windows.
2. Merge the windows
It doesn't matter which window has focus. Just make sure you click on one of the windows, so the Safari menu appears in the Menu Bar at the top of the screen.
Also: How to turn your favorite sites into web apps (and why)
Click Window > Merge All Windows. You should immediately have a single Safari window open, containing all of the tabs you had open across multiple windows.
Merging multiple windows in Safari is just a click away.
As I mentioned previously, if there's one particular tab in your now-merged window that needs to be separated, simply click and drag it out of the lone window and you're good to go.
Also: Apple releases public betas for new iPhone, iPad, Mac, and Watch
Believe it or not, that's all there is to merging your Safari windows on MacOS. I've used this feature quite regularly to prevent me from having too many instances of Safari open on my MacBook Pro.
More how-tos
Opera one browser comes to iphone and it's packed with ai - try it today, the best windows laptops of 2024: expert tested, how to use apple maps on the web (and 3 reasons why you should).
How-To Geek
How to use multiple windows of an app on your ipad.

Your changes have been saved
Email is sent
Email has already been sent
Please verify your email address.
You’ve reached your account maximum for followed topics.
Top Tech Deals: Apple Pencil, Galaxy S24, 4K TVs, and More!
Mid-range android vs. old iphone: you should buy the iphone, your iphone can talk like the original macintosh, quick links, create a new window using drag and drop, manage and close windows using app expose, create a new window using app expose, practice makes perfect.
The iPadOS 13 update brings new window management features that almost turn the iPad into a laptop replacement. With it, you can open multiple windows of the same app. Here's how this works on the iPad.
iPadOS 13 picks up where iOS 11's drag-and-drop feature left off. In iOS 11, you could select elements, text, and links and then drop them into another app.
Now, you can do the same with parts of an app. This can be a note in the Notes app, an email in the Mail app, or a link in Safari. The simplest way to learn this new mechanism is by using Safari as an example.
Open a website in Safari, tap and hold on a link, and move your finger. You have just picked up a link.
Now, move your finger to the right edge of the screen untill you see a black bar and a Safari icon.
When you lift your finger, iPadOS will create a new Safari window with the link open.
If you want to open the window in a floating Slide Over panel, drag the link (or any element you've picked up) right to the edge of the screen, but stop before the black bar appears.
The page will open in a Slide Over panel when you lift your finger.
Similarly, you can open a link from Safari in a new full-screen window by dragging the link to the top of the screen. When you let go, it will open the Safari window in a new space.
Some apps (like Safari) will include an "Open in New Window" option in a contextual menu. If you can press and hold to expand or open a page in an app, you'll see this option.
macOS users will be familiar with App Expose. Just like on the Mac, App Expose on iPadOS 13 is used to list and manage all open windows for a given app.
To get to the App Expose mode, swipe up a bit from the bottom of the screen to reveal the Dock while the app is open on the screen. You'll see the current app's icon in the Dock. Tap on it.
When you tap on an app icon from the Dock---while the app is already open---you'll be taken to the App Expose view.
Here, you'll see all the open windows (full screen, Split View , and Slide Over) for the app across all of the Spaces. Tap on any of the windows to switch to it. If you want to quit a particular window or Space, just swipe up to dismiss it.
It's important to note that the App Switcher will also list all of the open windows for all apps. You can swipe up on a single window or a multi-window Space to dismiss it.
What if you want to open App Expose for an app that's not on the Dock? You can do this by using the new contextual app menus.
Go to the home screen and tap and hold on the app icon. From here, if multiple windows are open for the app, you'll see a new option called "Show All Windows." Tap on it to open App Expose.
Related: How to Use Multiple Apps at Once on an iPad
What if you want to start with a new blank window for a given app? For example, what if you want to create another window in Safari?
You can do this by using the new App Expose feature. As described above, start by tapping on the current app's icon from the Dock (after slightly swiping up from the bottom).
Here, you'll see a "Plus" icon in the top-right corner. Tap on it to create a new blank window.
At first glance, this might seem a bit complicated because Apple has not done a great job highlighting these features. Many are hidden behind drag-and-drop options that don't work on all elements.
As you use iPadOS 13 and as more apps start getting updates that support these features, just try to tap and hold on elements of an app to see if you can drag them out to create a window. Keep experimenting, and you'll start to figure out when multitasking features work and when they don't.
This is just one of the many new features in iPadOS 13 that brings the iPad closer to a real computer.
Related: iPadOS Will Almost Make Your iPad a Real Computer
- iPhone & iPad

How to Open Multiple Safari Windows on iPad
You may already know that you can use Safari, and many other apps, in Split Screen (Apple calls it Split View) on iPad. As an iPad Safari user, you also surely know about opening new tabs in the same Safari window. However, if you are like me, you may like to have many things open at once, but hate the clutter. Fortunately, for Safari on iPad, you can actually just open up a completely new Safari window – no need to use split screen or anything like that.
In this article, we will explain how to open another Safari window on iPad, and then we’ll also throw in some information on the other window/tab options available for Safari on iPad – such as Split View, opening new tabs, and viewing all open tabs and windows.
Opening the New Safari Window
Other tab and window options, how to open an additional safari window on ipad.
First, let’s take a look at the menu that pops up when you press (tap and hold briefly) the Safari icon. If you don’t have any Safari windows open currently, you see the following:
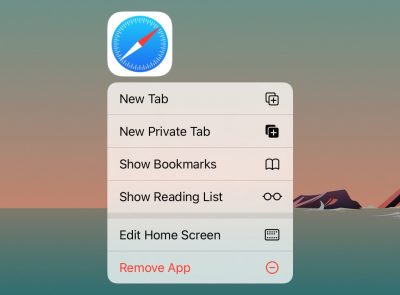
So, from here you can see that you can open or show:
- New Tab – Tapping on this will just open a Safari window.
- New Private Tab – Tapping on this will open a Private window.
- Show Bookmarks – Pretty much just opens a Safari window.
- Show Reading List – Also, just opens a Safari window.
The other menu options are the standard Edit Home Screen and Remove App that you will find when you press on any iPad app icon. Now, except for New Private Tab, most of these are not particularly interesting or useful if you don’t already have a Safari window open – you could just tap on the icon to open a new window. Let’s see what happens when we have previously opened a Safari window, and we press on the Safari icon:
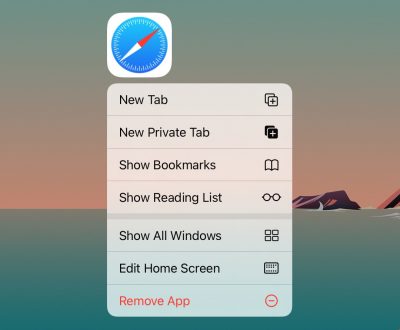
So, the main difference you can see is that there is a new option, Show All Windows. However, now that you have a Safari window open, some of the options have a different effect, so we’ll go through all of them:
- New Tab – Tapping on this will open a new tab in your previously opened Safari window.
- New Private Tab – Tapping on this will open a Private window – unless you had previously opened a private window, in which case this just opens a new tab in that window.
- Show Bookmarks – Opens your Bookmarks on the left side of your Safari window.
- Show Reading List – Opens your Reading List on the left side of your Safari window.
- Show All Windows – This is the one that will allow you to open a new Safari window; I don’t know why there isn’t an option called “Open New Window” – but there isn’t.
Now, from start to finish, here’s how to open a new Safari window when you already have one open.
- Assuming you have previously opened a Safari window. If necessary, swipe that Safari window out of your way so that you can see your Safari app icon. Press on the icon.
- In the menu that appears, tap on Show All Windows.
- Swipe up to close a window.
- Tap on a window to open it.
- Tap on Reopen Closed Window to open up the last Safari window you closed.
- Open a new window – tap on the little plus sign inside a circle that you see in the upper-right corner of your screen.
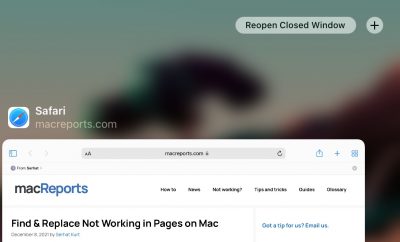
Split View and Other Multi-Window iPad Tricks
You can view multiple windows (Safari and others) at the same time on your iPad using Split View. We have previously written a couple of articles covering Split View:
- Split Screen on iPad: How to Open and Close Apps
- How to Use Split View in Safari on iPad
For other options concerning tabs and windows in Safari, you may want to check out the options in the windows button menu:
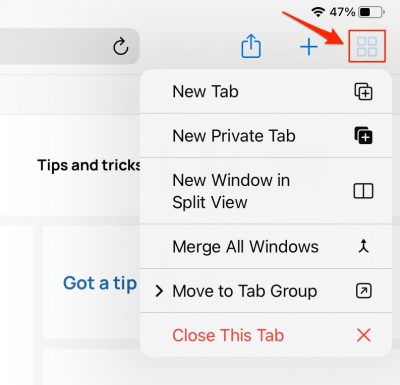
If you press (not just tap) this button, you will see more tab options, and an option to open a new window in Split View. You can also merge all of your open windows – all pages will become tabs in a single Safari window.
Related Articles
- How to Put the Safari URL Address Bar Back at the Top of the Screen in iOS 15
- Can Private Browsing be Traced on an iPhone, iPad or Mac?
- How to Search for a Word on a Webpage on iPad or iPhone
Dr. Stacey Butler is a tech writer at macReports covering news, how-tos, and user guides. She is a longtime Mac and iPhone user and holds a Ph.D. from the University of Illinois at Champaign-Urbana. She is a former faculty member and a math teacher. Here is her LinkedIn profile , Google Scholar profile and her ResearchGate profile . Email Stacey Butler .
Similar Posts
How to use shazam music recognition in ios 14.2.
Apple purchased Shazam, the music recognition app, in 2018 and iPhone users have been able to use Shazam on their devices for some time now. But now, with iOS 14.2, Apple has integrated…
How to Schedule Your Mac to Shutdown and Reboot Automatically
You might be wondering if you should periodically shut down your Mac. Maybe you are already doing this — occasionally thinking, yeah, I haven’t shut down my Mac in a while, so I…
How to Fix If Location Services Is Not Working on Mac
Several users have said that Location Services is not working on the Mac as expected. Some apps, websites, and system services may need to know your specific location to work correctly and efficiently….
Which iPad Models Support Apple Pencil
You may want to buy an Apple Pencil, and you may wonder if you can use it with your current iPad. Or you may want to know which Apple Pencil models are compatible…
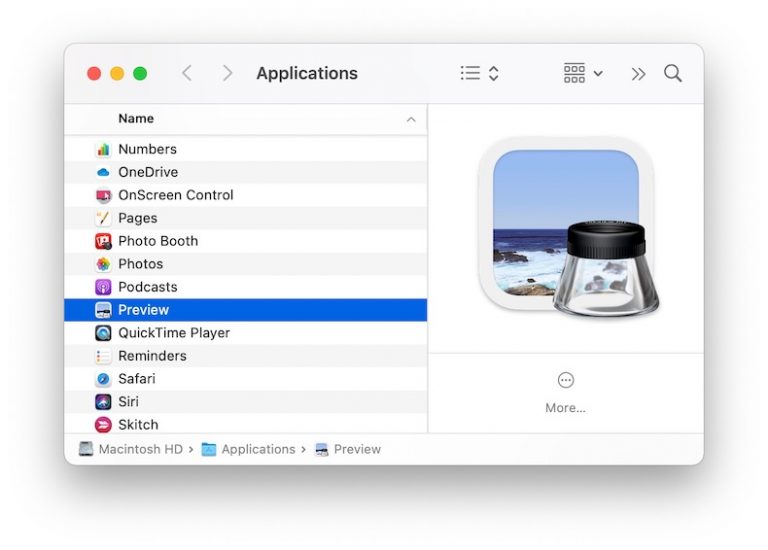
How to Delete or Rearrange PDF Pages using Preview
So you have a PDF document. Maybe you created it yourself, or maybe someone sent it to you, but you need to send it along to someone else. The only problem is, the…
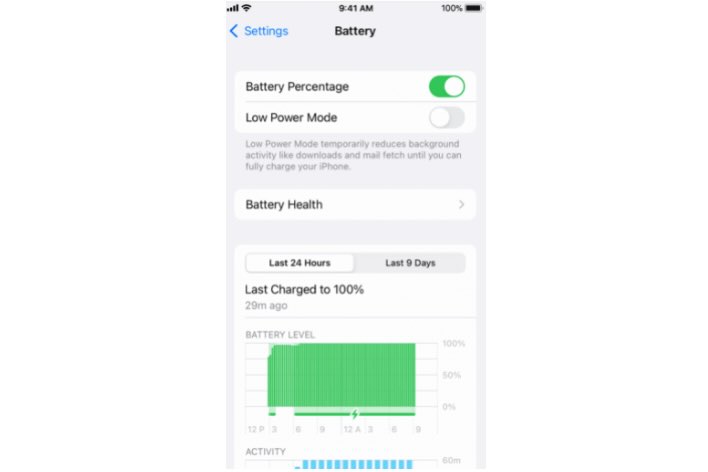
When to Charge Your iPhone and iPad – The Rules for Charging
There is a lot of misinformation about when to charge your iPhone or iPad. It seems that iOS and iPadOS device owners have many charging questions, like: These are all good questions. Your…
Leave a Reply Cancel reply
Your email address will not be published. Required fields are marked *
Categories:
How to merge separate Safari windows into one on Mac
When you’re using Safari , there might be times when you have separate windows open. Maybe you have one window open for work and another for personal browsing. Or, maybe you’re researching one topic in one window and a different one in another window.
Whatever the case may be, there might come a time when you want to merge all of those windows and just use various tabs for your browsing. Here’s how to merge separate Safari windows into one.
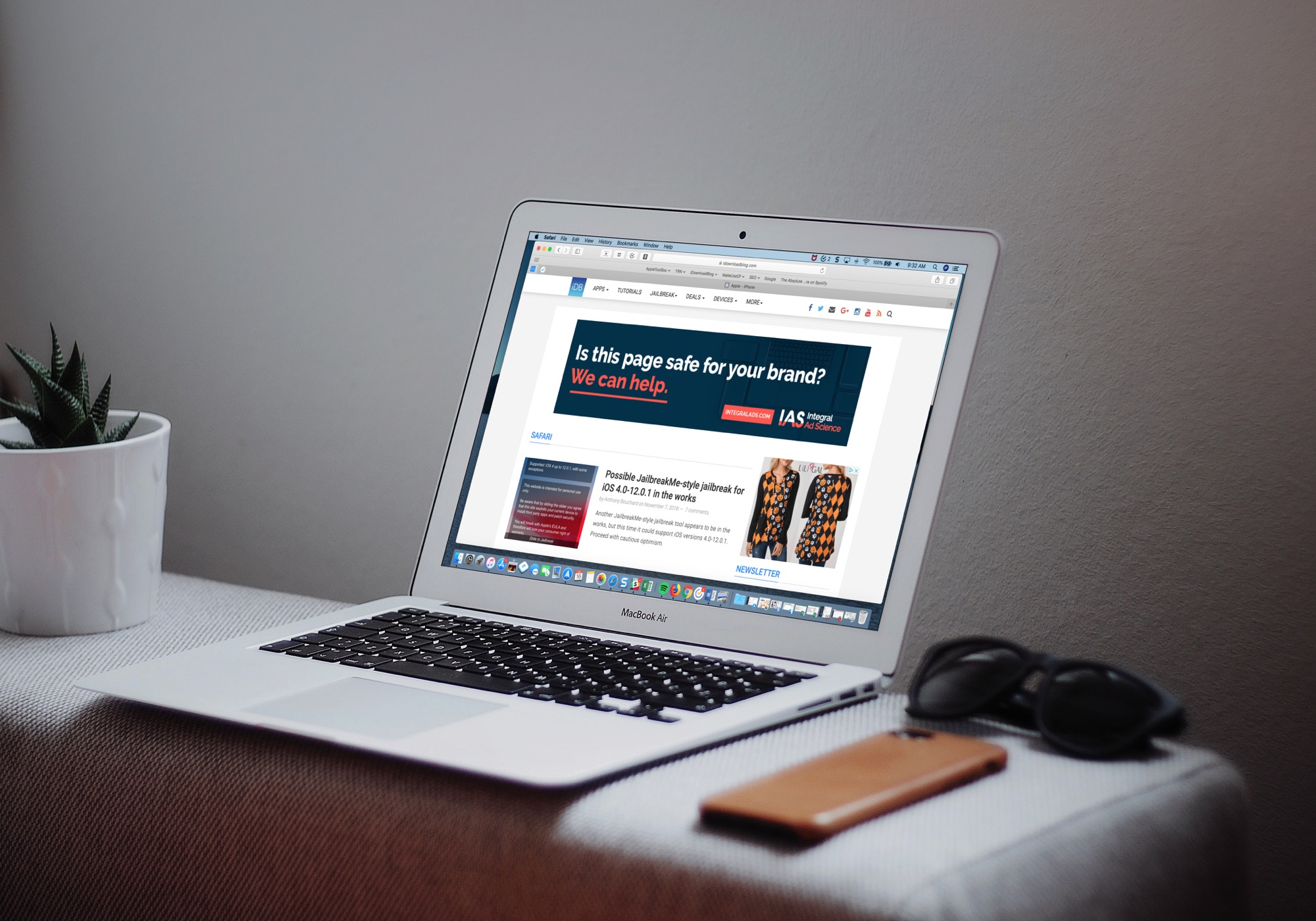
Merge the windows
While using Safari, just follow these two simple steps to combine windows:
- Click Window from the menu bar.
- Select Merge All Windows .
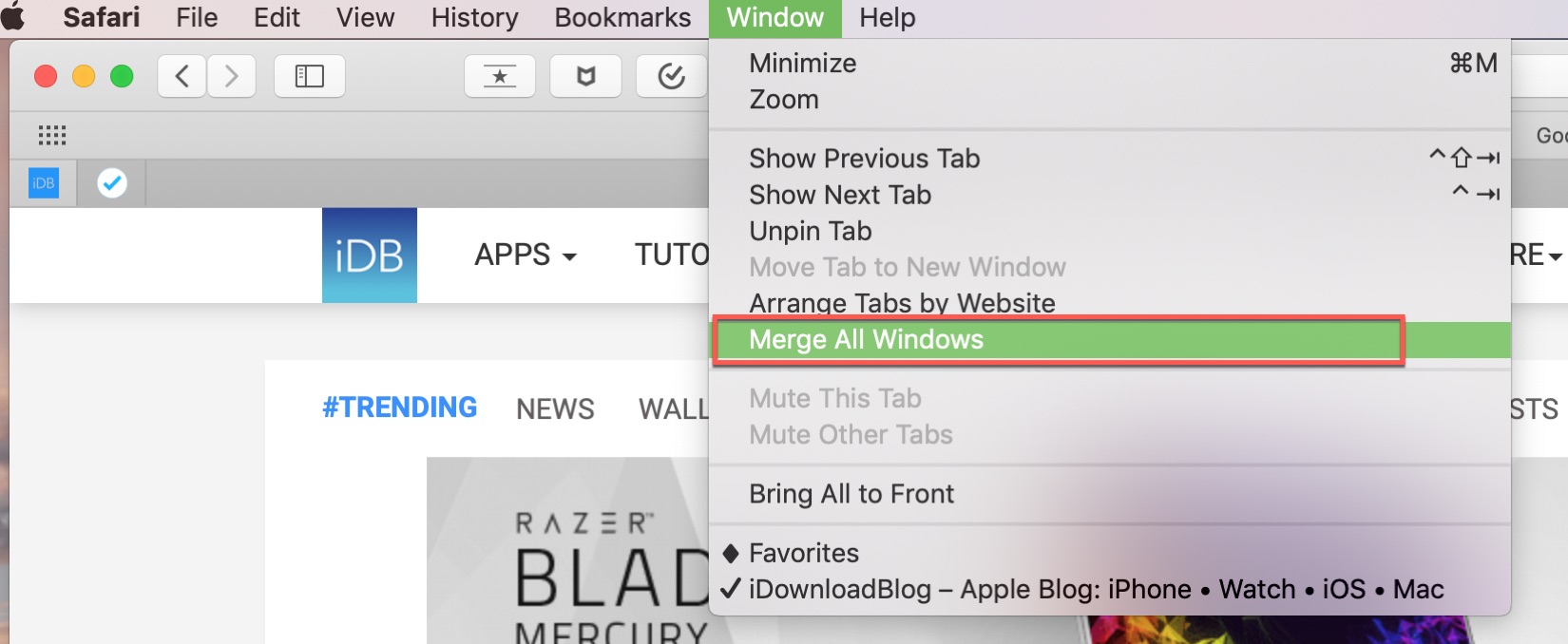
Once you do this, the tabs from your other open window(s) will pop into the right side of the window you’re currently using. Now, you can see everything you need to see in one spot just by moving through the tabs.
Safari is a terrific browser, and there are always little tips and tricks that you can use to make it even better. Do you have any that you would like to share with our readers? If so, feel free to leave a comment below!
More Safari tutorials:
Are you looking to do more with Safari? Check out these related tutorials:
- 3 ways to reopen recently closed tabs in Safari for Mac
- How to always open Safari in a private window
- Safari tip: cycle through your open tabs with a gesture
- How to navigate Safari tabs with your Mac keyboard
- Safari tip: quickly jump to the rightmost tab
How to Merge Windows on iPad: 3 Easy Steps

Safari on iOS and iPadOS has a lot of hidden shortcuts. One useful shortcut is the ability to merge all windows if you have more than one instance of Safari open.
Merging Windows
iPadOS lets you run multiple instances of an app. This is nice when you use Safari because you can have multiple websites open at the same time using Split View. But what happens if you want to bring them together into one space again? You can’t drag them together like you can in macOS. That’s where merging comes in.
- While you’re in Safari , look in the upper right corner and look for the icon with two squares .
- Long-press on it, which means hold your finger down.
- A menu will appear with multiple options. We want Merge All Windows . This will remove split screen and bring the tabs together into one window.
But as you can see, there are other options in the menu, like closing all the tabs, closing only the active tab, or opening new tabs or windows.
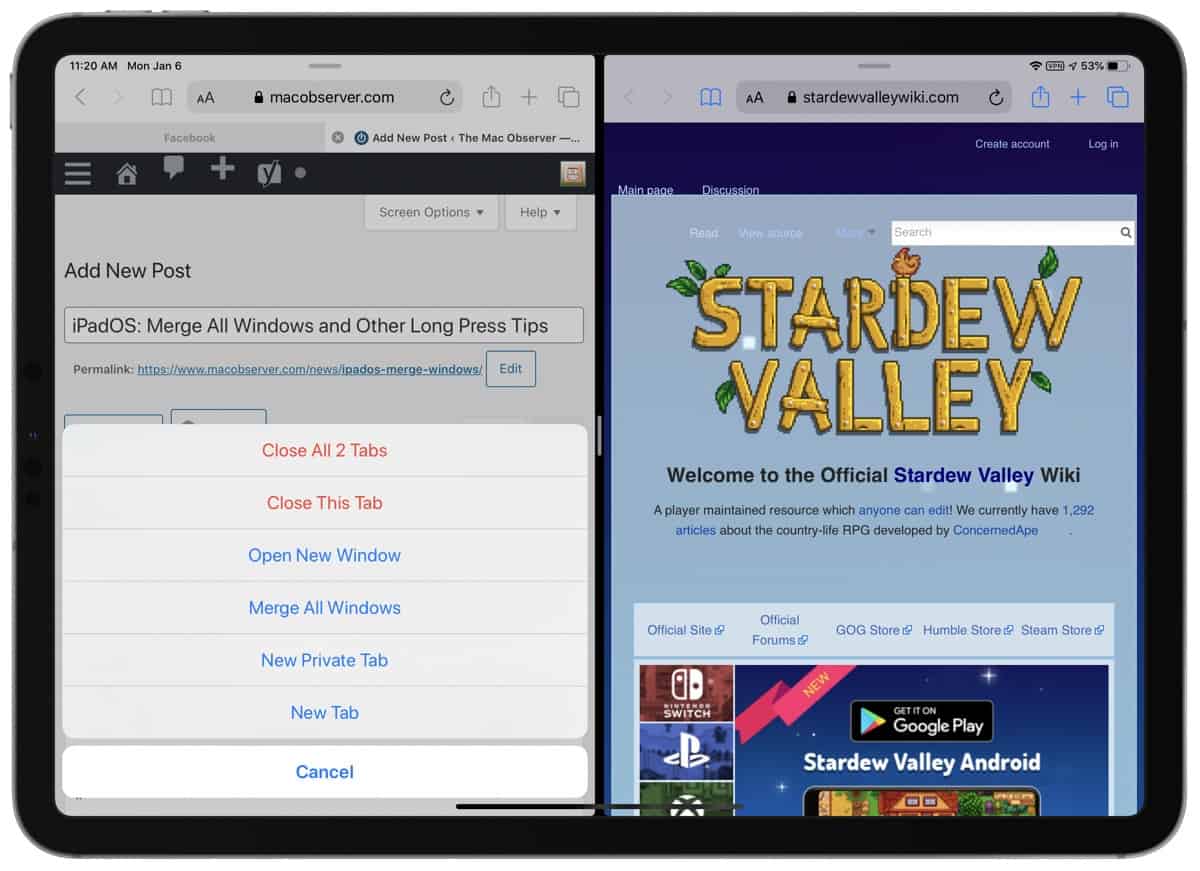
There are a several long press options you have in the address bar, too. For example, to use Reader View you can long press on the “aA” icon on the left. Or you quick tap on it to bring up website settings. You can long press on the URL to copy it, or if you have text in the clipboard, long press the address bar and tap “Paste and Go.”
In the upper right corner next to the square icon, you can long press the plus (+) icon to see your Recently Closed Tabs. In the upper left corner you can long press on the book icon to see three options: Add Bookmark, Add Bookmarks for all of your tabs, or Add to Reading List.
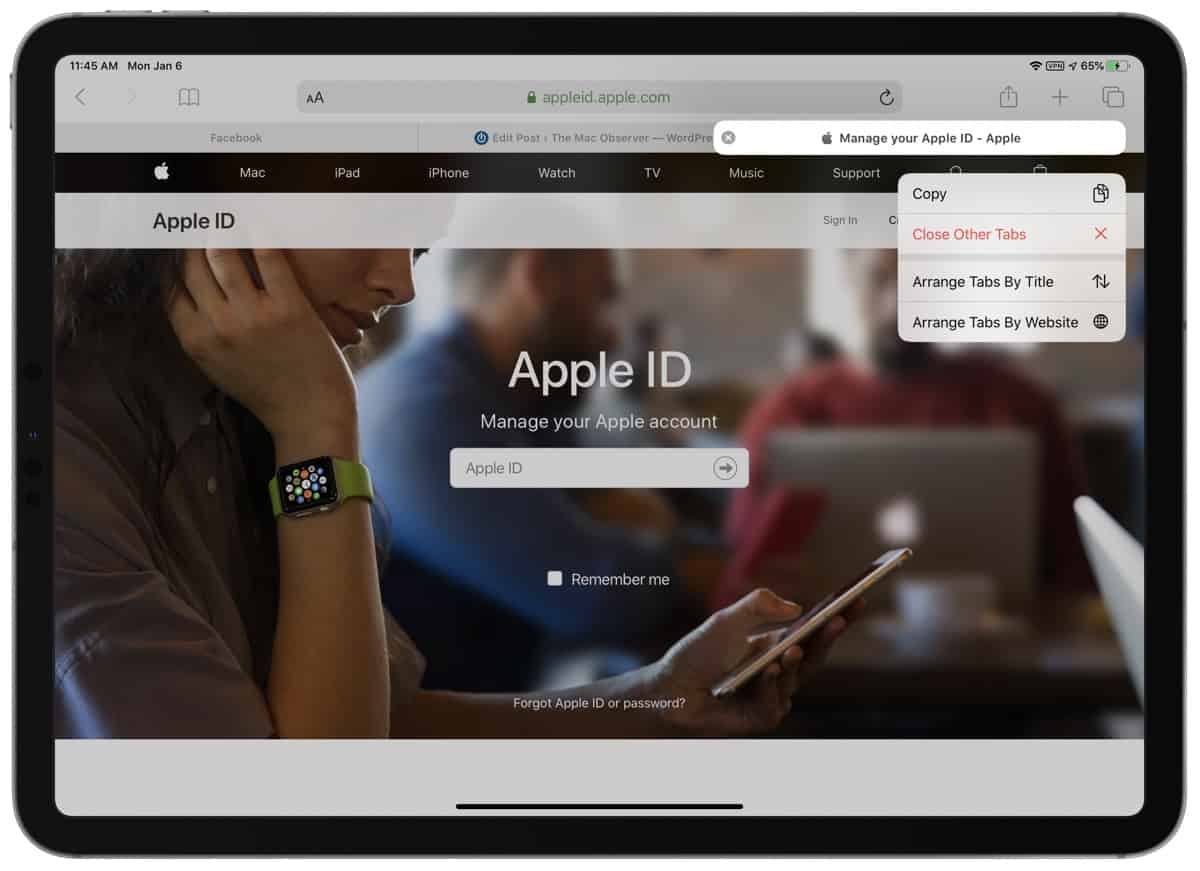
You can long press on a tab to see four options: Close, Close Other Tabs, Arrange Tabs by Title, and Arrange Tabs by Website. Finally, when you navigate around a web page, the arrows in the upper left corner let you go back or forward. You can long press either of the arrows to get a bigger history of your navigation.
When there’s a URL on a web page you can long press it to get options like Open in New Tab, Download Linked File, Copy, Share, and more. And when you want to download an image from a website you can long press it to quickly save it to Photos, instead of tapping the Share button.
When you open a new tab you’re shown the Safari Favorites view, with all of your bookmarks. You can long press a bookmark folder for options, as well as individual bookmarks.
There could be more long press options in Safari, but these are the ones I’ve found. They aren’t obvious to find but they can greatly enhance your productivity. And most of these long press shortcuts are also available in iOS. If you know of a Safari shortcut I haven’t mentioned, let me know in the comments.
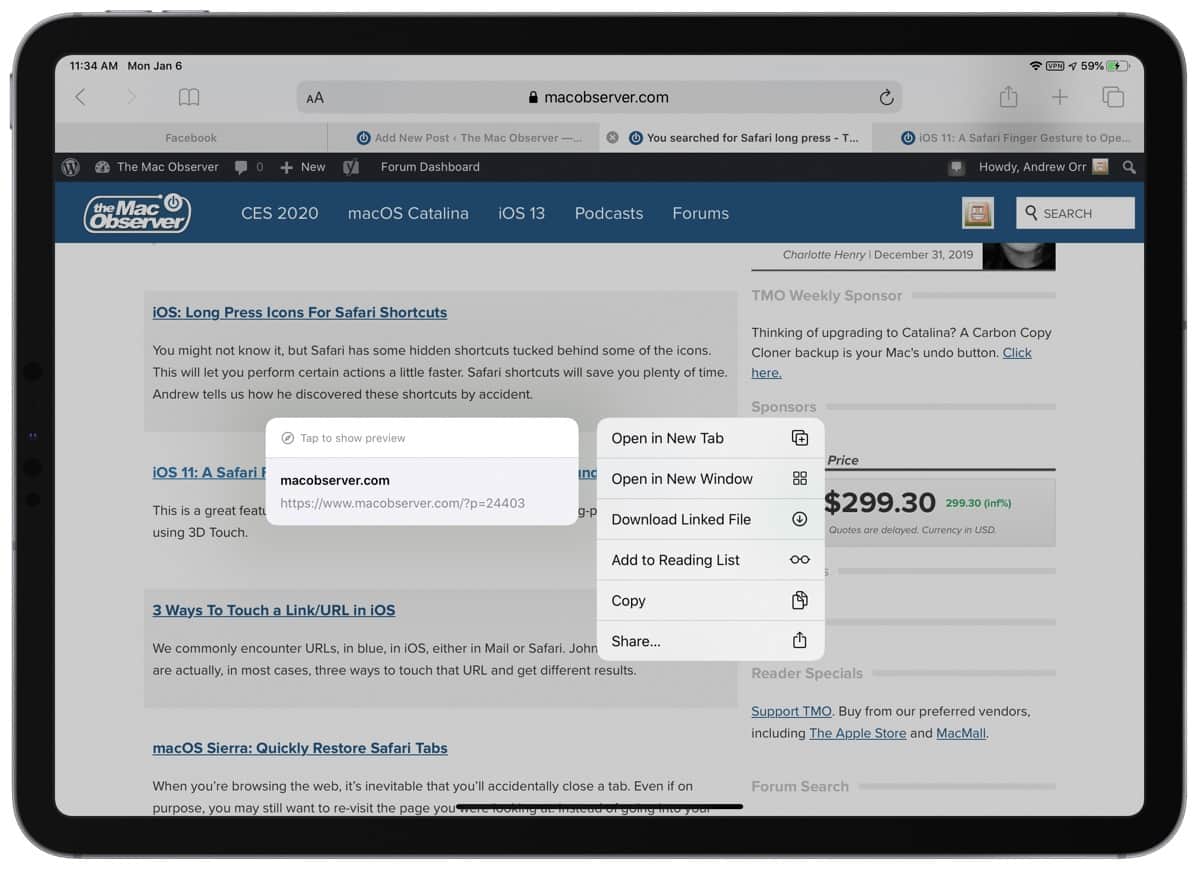
Further Reading
[ Wi-Fi 6 Will Get 6 GHz Capabilities Under Name ‘Wi-Fi 6E’ ]
[ Goldman Sachs Predicts Apple Stock Could Drop by Nearly 35% This Year ]
Leave a Reply Cancel reply
You must be logged in to post a comment.
This site uses Akismet to reduce spam. Learn how your comment data is processed .
WIN an iPhone 15 Pro Max!

How To Open Multiple Safari Windows On Mac
Safari is the built-in web browser for Mac computers and is known for its fast and efficient browsing capabilities, allowing users to quickly open multiple tabs without slowing down the system. With Safari, Mac users can easily open multiple windows simultaneously in order to view different pages or websites at once. This can be especially useful when researching or comparing information from different sources. Here’s how you can open multiple Safari windows on Mac:
1. Open Safari. You can do this by clicking the icon in your dock or by going to Applications > Safari in Finder. 2. Once you’re in Safari, go to File > New Window or press Command + N on your keyboard. You will now have two windows side-by-side on your screen. 3. To add additional windows, just repeat Step 2 as many times as you need. 4. If you want to move one of the windows around, simply click and hold the title bar at the top of the window and drag it wherever you’d like it to go on your screen. 5. To close out of a window, press Command + W on your keyboard or go to File > Close Window in the menu bar at the top of your screen. 6. You can also use Split View mode if you want to keep two windows side-by-side but don’t necessarily want them both taking up half of your screen space – just click and hold the full-screen button in the upper-left corner of a window, then drag it to one side of the screen while still holding down the mouse button; when you release it, click a window on the other side of the screen to begin using both windows together in Split View mode! 7. Finally, if you want an easy way to open multiple web pages at once into separate tabs within one window, just use Safari’s Multitasking button (located near the top right corner of any open window). Clicking this will bring up a menu with access to all of your recently visited pages and websites – just select which ones you want and they will all open up into separate tabs within that same window!
Using Safari on Mac is a great way to browse quickly and efficiently without having to worry about slow loading times – plus with its ability to easily open multiple windows simultaneously as well as Split View mode for keeping two pages visible at once – it’s never been easier than ever before!
Using Multiple Safari Windows on Mac
Yes, you can have two Safari windows open on Mac. To do so, open the first Safari window and then click and hold the full-screen button in the upper-left corner of the window. As you hold the button, the window will shrink and you can drag it to the left or right side of the screen. Release the button, then open a second Safari window from your dock or from Finder and drag it to the other side of your screen. Now both windows will be visible side by side so that you can use them simultaneously.

Opening Additional Windows in Safari
To open more windows in Safari, you’ll first need to enable Split View. To do this, open Safari and then tap the Multitasking button at the top of the screen. Next, tap the Split View button and select two windows from the list that appears. You can then open new web pages in each window by tapping the plus (+) icon. Alternatively, you can swipe up from the bottom edge of your device to reveal an App Switcher and then select two windows from there.
Opening Multiple Desktop Windows on a Mac
To open multiple desktop windows on a Mac, start by entering Mission Control. This can be done by pressing F3 on your keyboard or swiping up with three fingers on the trackpad. Once in Mission Control, you will see the Spaces bar at the top of the screen. Click the Add button to begin creating new spaces, up to 16 in total. When you are ready, click on each space’s thumbnail to open it and start work in the different windows. You can also switch between spaces using hotkeys or by swiping left or right with three fingers on your trackpad.
Opening Multiple Tabs on a Mac
To open 3 tabs on a Mac, you can use the Command+T shortcut to open a new tab in your current browser window. This can be done multiple times until you have three tabs open. Alternatively, if you already have one or two tabs open, you can click File in the top menu and choose New Tab from the drop-down menu. Finally, if you want to quickly open three new tabs with specific websites loaded, you can use Command+N to open a new window and then use Command+T as described above to create up to three new tabs in that window.
Using Multiple Tabs on a Mac
Yes, you can have multiple tabs open on a Mac. To do so, simply open the tab you want to view and then click the ‘+’ icon at the top of the window or press Command + T to open a new tab. You can also use Tab Groups to organize multiple tabs into one window. To create a Tab Group, click the Show Sidebar icon next to the traffic lights, then select New Tab Group. Alternately, click the down arrow next to the Show Sidebar icon and select either New Empty Tab Group or New Tab Group With X Tabs, “X” being the number of tabs currently open.
Overall, Safari (on Mac) is a great web browser for Mac users. It offers a wide range of features that make it easy to navigate the web and efficiently use multiple windows at once. It is also secure with its built-in protection against malicious websites and content, making it a reliable choice for anyone looking for a safe and efficient browsing experience. Additionally, its Split View feature makes it easy to manage multiple windows and tabs at the same time, allowing you to quickly access the information you need.
Related posts:

James Walker
How to Open and Use Multiple Windows of the Same App on an iPad

Your changes have been saved
Email is sent
Email has already been sent
Please verify your email address.
You’ve reached your account maximum for followed topics.
Since 2017 and the introduction of the first iPad Pro model, Apple's tablet line has grown tremendously as a productivity tool. And the transition to iPadOS only continued to improve the offering.
A major improvement to the iPad experience came with the launch of iPadOS 13 in 2019, which brought a more robust multi-window feature that dwarfed Split View. Here we will look into leveraging this feature to do more on your iPad.
How to Open Multiple Windows of an App
We'll use Safari to show you how to open multiple windows of a single app. But you can follow these instructions with other apps as well:
- Before you can create multiple windows for an application, you will need to launch the first instance. Do this by tapping on the app icon, which is Safari in this case, to launch it.
- Once Safari is active, bring up the Dock on your iPad by swiping up from the bottom of your screen. You can also use the App Library, which is located at the rightmost end of the Dock, to find the app.
- Next, tap on the Safari icon, and you'll see two rectangular windows appear near the bottom edge of your screen—if your chosen app supports multiple windows, you will see a similar interface.
- Tap on New Window to create another instance. You can also continue to add multiple windows by repeating the steps above.
How to Use Multiple Windows of an App
The steps listed above explain how you can create multiple windows for an application, but now you might be wondering how you can interact with more than one window at once. To help with this, iPadOS has some simple multitasking tools built into the system, and we've detailed the steps to work with them below.
Using Split View and Slide Over to Run Multiple Windows of an App
Once you've created a new window, you will see two instances of the application in the App Switcher screen. Now, tap and hold your finger on one instance and then drag it over the other. This will combine the two into a Split View setup—a staple iPadOS feature.
To add a bit more functionality to your working session, you can even open an instance for Safari in Slide Over. Slide Over is a component of iPadOS that lets you open an application in an iPhone-like portrait window.
Using multiple windows in this setup will let you run three iterations of the same application simultaneously; two in Split View and another in Slide Over. You can use one window to conduct research, and another to input data, while the Slide Over window can come in handy for quick searches.
Using Stage Manager to Run Multiple Windows of the Same App
Stage Manager is a newer addition to iPadOS and is a marquee feature of iPadOS 16. This feature—also available in macOS Ventura—allows users of iPad Pro models (released in 2018 and later) and iPads with Apple silicon processors to open macOS-like windows for applications.
The feature will let you open five windows for a single application, four of which can be used simultaneously on your iPad's screen. And if your iPad Pro or iPad Air model ships with an Apple silicon processor, you can also move apps to an external monitor, which leaves your iPad's screen open for other applications—or even more Safari windows.
Accessing multiple windows using Stage Manager to boost your productivity is simple. Activate the feature by pulling down the Control Center and then opening an application of your choice.
Once the chosen app is ready, bring up the Dock and tap on its icon. You will now see a new window button in the top-left corner. Tap on it to add a new window. You can add many windows but only use four at once unless your iPad supports external monitors and you have one ready for use.
Do More On Your iPad With Multiple Windows
Following the steps above will enable you to create a setup that uses multiple windows of a single app or even combine two or more applications, letting you use your iPad more efficiently and make the most of it.
The iPad, as you know, is a versatile tool, and we hope more additions like these arrive, helping consumers do more on the tablet. We're excited to see what Apple has in store for future versions of iPadOS.
- Multitasking
How To Merge Two Safari Windows

- Software & Applications
- Browsers & Extensions

Introduction
When it comes to browsing the web, Safari stands out as a popular choice for many users due to its sleek interface and seamless integration with Apple devices. However, managing multiple Safari windows can sometimes lead to a cluttered browsing experience. Fortunately, Safari offers a convenient solution for merging multiple windows, allowing users to streamline their browsing sessions with ease.
In this guide, we will explore the step-by-step process of merging two Safari windows , enabling you to optimize your browsing experience and declutter your workspace. Whether you're juggling various research topics, organizing online resources, or simply aiming to enhance your browsing efficiency, mastering the art of merging Safari windows can significantly improve your workflow.
By following the simple yet effective techniques outlined in this tutorial, you'll be able to consolidate your open Safari windows, declutter your browsing environment, and gain a clearer overview of your tabs. This not only promotes a more organized browsing experience but also enhances your productivity by reducing the time spent navigating between multiple windows.
Now, let's delve into the practical steps that will empower you to merge two Safari windows seamlessly, unlocking the full potential of this popular web browser . Whether you're a seasoned Safari user or just getting started with this versatile browser, mastering the art of merging windows will undoubtedly elevate your browsing experience to new heights.
Step 1: Open Safari and the Windows You Want to Merge
To initiate the process of merging two Safari windows, the first step is to open the Safari browser on your Mac or iOS device. Once Safari is launched, proceed to open the individual windows that you intend to merge. This can be achieved by either creating new windows or accessing existing ones, depending on your current browsing session.
If you are using a Mac, you can open a new Safari window by clicking on the Safari icon in the dock or by using the Spotlight search feature to locate and launch the browser. Additionally, you can utilize the keyboard shortcut Command + N to open a new Safari window swiftly. For existing windows, simply click on the Safari icon in the dock or use the Command + Tab shortcut to switch between open windows.
On an iOS device, such as an iPhone or iPad, tapping the Safari icon on the home screen will open the browser, allowing you to access any existing windows or create new ones as needed. The process of opening multiple Safari windows on iOS mirrors that of a Mac, providing a seamless browsing experience across different Apple devices.
Once you have successfully opened Safari and the individual windows that you wish to merge, you are ready to proceed to the next step of arranging the windows for a smooth and efficient merging process. This initial step sets the stage for optimizing your browsing environment and consolidating your tabs, ultimately enhancing your overall browsing experience within the Safari browser.
Step 2: Arrange the Windows
Once you have opened the Safari browser and the individual windows that you intend to merge, the next crucial step is to arrange these windows for a seamless merging process. Properly organizing the windows not only facilitates a smoother merging experience but also allows for a clearer overview of your tabs, promoting a more efficient browsing environment.
On a Mac, arranging the windows involves positioning them side by side on the screen, making it easier to visualize and manage the tabs within each window. To achieve this, click and hold the title bar of a Safari window, then drag it to the edge of the screen until the cursor touches the edge. Release the mouse or trackpad to snap the window into a half-screen view. Repeat this process for the second Safari window, ensuring that both windows are neatly aligned side by side.
On an iOS device, such as an iPad, arranging Safari windows involves utilizing the Split View feature, which allows you to display two Safari windows side by side. To activate Split View, open Safari and swipe up from the bottom of the screen to access the Dock. Locate the second Safari window in the Dock, then tap and hold its icon. Drag the window to the left or right edge of the screen until a divider appears, indicating the Split View mode. Release the window to position it alongside the existing Safari window, creating a side-by-side arrangement.
By arranging the windows in this manner, you can effectively visualize the tabs within each window and prepare them for the merging process. This organized setup not only streamlines the merging procedure but also provides a clear overview of your browsing sessions, enabling you to manage and consolidate your tabs with precision.
Once the windows are arranged side by side on your Mac or in Split View on your iOS device, you are now ready to proceed to the next step of merging the tabs from these windows, a process that will further enhance your browsing efficiency and declutter your workspace.
Step 3: Drag and Drop Tabs
With the Safari windows neatly arranged on your Mac or in Split View on your iOS device, the next step involves the seamless process of dragging and dropping tabs from one window to another. This intuitive method allows you to consolidate your tabs and merge the contents of multiple windows into a single, organized browsing session.
On a Mac, the process of dragging and dropping tabs is straightforward. Begin by clicking on the tab you wish to move, then drag it across the screen and hover over the target Safari window. As you drag the tab, a visual indicator appears, signaling that you are in the process of moving the tab. Once positioned over the target window, release the tab to drop it into the new location. This action effectively transfers the tab from its original window to the destination window, consolidating the tabs and streamlining your browsing experience.
On an iOS device, such as an iPad, the drag and drop functionality is equally intuitive. With Safari windows displayed in Split View, tapping and holding a tab activates the drag gesture. Once in the dragging state, simply drag the tab to the adjacent window, then release it to drop the tab into the new location. This seamless process allows you to effortlessly merge tabs from multiple windows, creating a unified browsing environment within Safari.
By leveraging the drag and drop capability, you can efficiently organize and consolidate your tabs, eliminating the need to switch between multiple windows and providing a more focused and streamlined browsing experience. Whether you're rearranging tabs for better categorization, merging related content, or simply optimizing your workflow, the drag and drop feature empowers you to take full control of your browsing sessions with ease.
As you complete the process of dragging and dropping tabs, you will witness the transformation of multiple windows into a cohesive browsing experience, marked by consolidated tabs and a decluttered workspace. This method not only simplifies the management of your tabs but also enhances your overall productivity by reducing the time spent navigating between separate windows. With the tabs seamlessly merged, you are now prepared to explore the final step of utilizing the "Merge All Windows" option, a powerful feature that further enhances the efficiency of your browsing sessions within Safari.
Step 4: Use the Merge All Windows Option
After successfully arranging and consolidating your tabs through the drag and drop process, Safari offers a convenient feature known as "Merge All Windows" to further streamline your browsing experience. This powerful option allows you to effortlessly merge all open Safari windows into a single window, providing a unified and organized view of your tabs.
On a Mac, accessing the "Merge All Windows" option is a simple yet impactful task. Navigate to the "Window" menu in the Safari toolbar and select "Merge All Windows." Upon selecting this option, Safari seamlessly combines all open windows into a single window, consolidating your tabs and decluttering your browsing environment. This action not only simplifies tab management but also enhances your ability to focus on the content without the distraction of multiple windows.
On an iOS device, such as an iPad, the process of merging all windows is equally straightforward. With multiple Safari windows open in Split View, tap and hold the "Tabs" button in the Safari toolbar. A menu will appear, presenting the "Merge All Tabs" option. By tapping this option, Safari efficiently consolidates all open windows into a single view, providing a cohesive browsing experience and a clearer overview of your tabs.
By utilizing the "Merge All Windows" option, you can effectively declutter your workspace, streamline your browsing sessions, and optimize your workflow within Safari. Whether you're conducting research, managing multiple tasks, or simply aiming for a more organized browsing experience, this feature empowers you to consolidate your tabs with ease, ultimately enhancing your productivity and focus.
As you embrace the "Merge All Windows" option, you'll witness the transformation of your browsing environment, marked by a unified window housing all your tabs. This consolidated view not only simplifies tab management but also promotes a more efficient and organized browsing experience, allowing you to navigate and interact with your content seamlessly.
Incorporating the "Merge All Windows" option into your Safari workflow represents a pivotal step towards enhancing your browsing efficiency and decluttering your workspace. By leveraging this feature, you can harness the full potential of Safari, optimizing your tab management and elevating your overall browsing experience to new heights.
Leave a Reply Cancel reply
Your email address will not be published. Required fields are marked *
Save my name, email, and website in this browser for the next time I comment.
- Crowdfunding
- Cryptocurrency
- Digital Banking
- Digital Payments
- Investments
- Console Gaming
- Mobile Gaming
- VR/AR Gaming
- Gadget Usage
- Gaming Tips
- Online Safety
- Software Tutorials
- Tech Setup & Troubleshooting
- Buyer’s Guides
- Comparative Analysis
- Gadget Reviews
- Service Reviews
- Software Reviews
- Mobile Devices
- PCs & Laptops
- Smart Home Gadgets
- Content Creation Tools
- Digital Photography
- Video & Music Streaming
- Online Security
- Online Services
- Web Hosting
- WiFi & Ethernet
- Browsers & Extensions
- Communication Platforms
- Operating Systems
- Productivity Tools
- AI & Machine Learning
- Cybersecurity
- Emerging Tech
- IoT & Smart Devices
- Virtual & Augmented Reality
- Latest News
- AI Developments
- Fintech Updates
- Gaming News
- New Product Launches
OpenStack Backup and Recovery Software
- Apple Wallet Availability in the PocketGuard App Sync your Apple Card Apple Cash and Savings from Apple Card Accounts
Related Post
Ai writing: how it’s changing the way we create content, how to find the best midjourney alternative in 2024: a guide to ai anime generators, unleashing young geniuses: how lingokids makes learning a blast, 10 best ai math solvers for instant homework solutions, 10 best ai homework helper tools to get instant homework help, related posts.

How To Combine Two Safari Windows On Mac

How To Merge Safari Windows On IPad

How To Merge Safari Windows

How To Select Multiple Tabs On Safari

How To Change Safari Tabs Back

How To Restore All Tabs On Safari IPhone


12 Best Vizualization And Engineering Design Graphics With Augmented Reality for 2024

How To Merge Two Windows In Chrome
Recent stories.

Apple Wallet Availability in the PocketGuard App: Sync your Apple Card, Apple Cash, and Savings from Apple Card Accounts

5 Ways to Improve IT Automation

What is Building Information Modelling?

How to Use Email Blasts Marketing To Take Control of Your Market

Learn To Convert Scanned Documents Into Editable Text With OCR

Top Mini Split Air Conditioner For Summer

Comfortable and Luxurious Family Life | Zero Gravity Massage Chair

- Privacy Overview
- Strictly Necessary Cookies
This website uses cookies so that we can provide you with the best user experience possible. Cookie information is stored in your browser and performs functions such as recognising you when you return to our website and helping our team to understand which sections of the website you find most interesting and useful.
Strictly Necessary Cookie should be enabled at all times so that we can save your preferences for cookie settings.
If you disable this cookie, we will not be able to save your preferences. This means that every time you visit this website you will need to enable or disable cookies again.
TechRepublic
Account information.
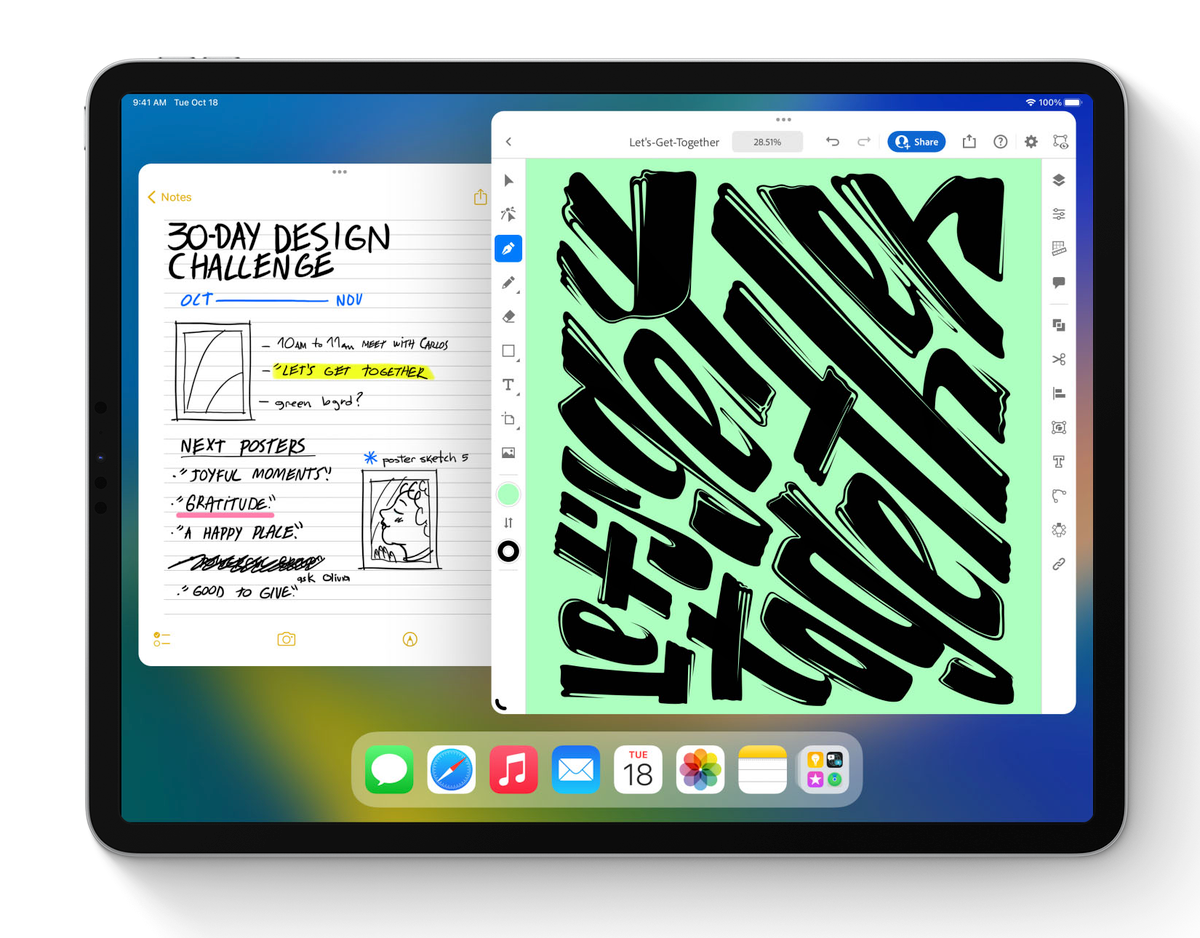
Share with Your Friends
Using multiple windows with Stage Manager in iPadOS 16
Your email has been sent
With the new Stage Manager feature, Apple has devised a new way to handle multitasking, external displays, and the need for iPadOS users to resize and have multiple windows on the screen at the same time. This feature is not available on all iPads: You can only use Stage Manager on the iPad Air (5th generation), iPad Pro 12.9-inch (3rd generation and later) and iPad Pro 11-inch (1st generation and later).
Later this year, an update will allow Stage Manager to be used in conjunction with external display support coming to supported models of the iPad. These are available on the iPad Air (5th generation), iPad Pro 12.9-inch (5th generation and later) and iPad Pro 11-inch (3rd generation and later). They will allow an external display to be used in either mirrored or extended mode and allow windows to be dragged from the iPad screen to the external screen and arranged at-will.
Stage Manager is shaping up to be a killer new feature for the iPadOS and a welcome change for many professional users of the iPad as their main device. Let’s delve into how this feature can be activated, configured and used on a day-to-day basis.
How to activate Stage Manager
If you’re not already in Stage Manager mode on iPadOS, you need to enable it by doing the following:
- Open the Settings app.
- Select Home Screen & Multitasking | Stage Manager.
- Enable the Use Stage Manager on iPad option ( Figure A ).
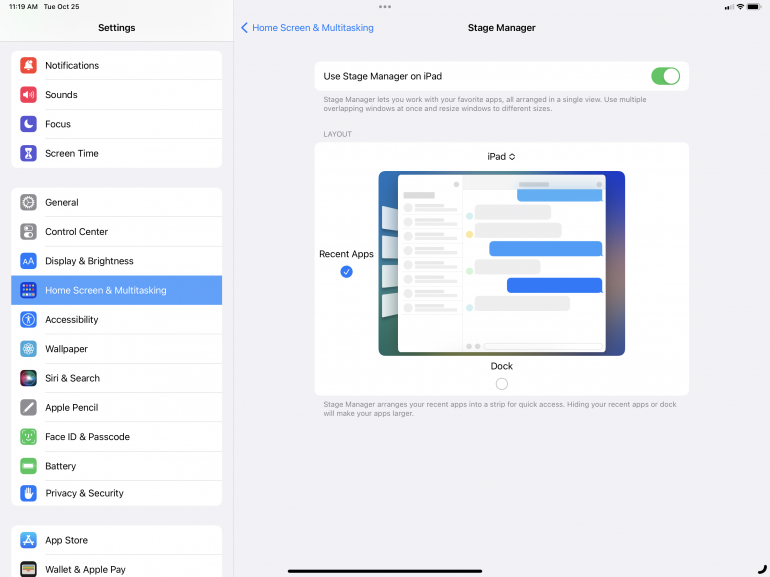
Once enabled, some additional settings reveal themselves in this page as well. You can choose to hide or show the Dock or hide or show the Recent Apps section. The Recent Apps is a small dock that appears on the left-hand side of the screen and shows recent apps to let you easily swap between them.
How to enable and disable Stage Manager
Once Stage Manager has been activated, you can easily turn the feature on or off at will by opening the Command Center — pulling down from the top right of the screen — then tapping on the Stage Manager icon. This method is quick if you ever need to disable it for a screen share or presentation.
How to resize and group apps using Stage Manager
The main feature of Stage Manager is the ability to resize and have multiple apps on the screen at the same time. You can do this by enabling the feature and then opening any app. To resize an app, grab the resizing indicator at the bottom right of the window and drag to resize the window ( Figure B ). Introduce a new window by tapping on an app in the Dock, Home Screen or Spotlight search, then resize it to your liking, adjusting the multiple windows on the screen.
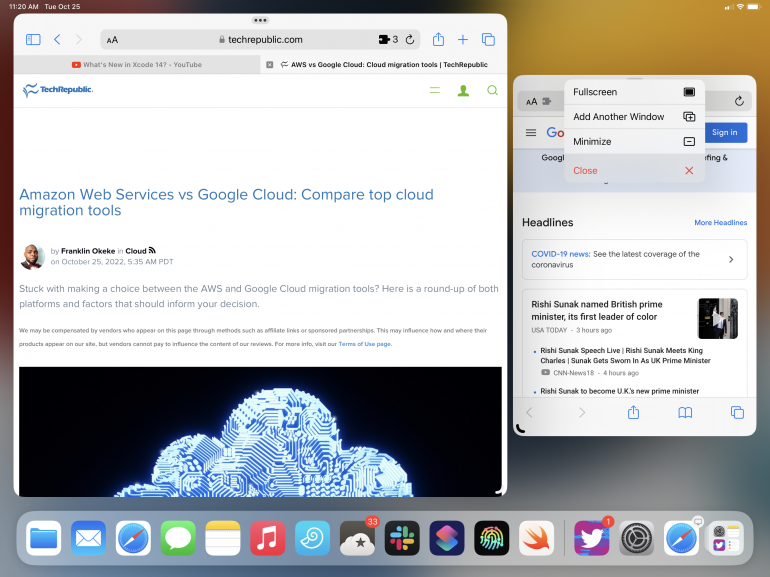
When you arrange multiple apps on the screen, you’re creating a grouping of those apps — when you go Home, open another app and then re-open the grouped app, the entire grouping will re-appear, essentially creating a productivity flow around those groups of apps.
You can ungroup a particular app by tapping or clicking on the three dots in the top center of the window and then selecting Minimize. This will close the window and remove it from the group. When you disable Stage Manager, windows that were grouped will go back to being in Split Screen mode, and single apps on the screen will be zoomed full screen.
Subscribe to the Innovation Insider Newsletter
Catch up on the latest tech innovations that are changing the world, including IoT, 5G, the latest about phones, security, smart cities, AI, robotics, and more. Delivered Tuesdays and Fridays
- 8 enterprise password managers for 2022
- Hiring kit: iOS developer
- Hiring kit: Android developer
- Smartphones and mobile tech: More must-read coverage
Create a TechRepublic Account
Get the web's best business technology news, tutorials, reviews, trends, and analysis—in your inbox. Let's start with the basics.
* - indicates required fields
Sign in to TechRepublic
Lost your password? Request a new password
Reset Password
Please enter your email adress. You will receive an email message with instructions on how to reset your password.
Check your email for a password reset link. If you didn't receive an email don't forgot to check your spam folder, otherwise contact support .
Welcome. Tell us a little bit about you.
This will help us provide you with customized content.
Want to receive more TechRepublic news?
You're all set.
Thanks for signing up! Keep an eye out for a confirmation email from our team. To ensure any newsletters you subscribed to hit your inbox, make sure to add [email protected] to your contacts list.
How to Merge All Windows in Safari
Too many windows open in Safari? If you want to get all of your tabs into one window, use this time-saving shortcut that will quickly merge all of the windows into one.
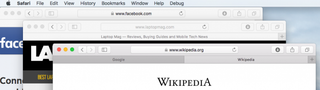
You could drag each tab individually to the same window to accomplish the same thing, but that can be tedious when you have numerous tabs and windows open. Luckily, Safari offers a merge windows option in the browser menu.
1. Click on the window you want to move all the other tabs to.
2. Go to Safari > Merge All Windows.
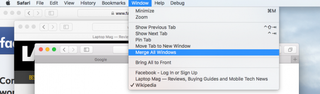
That's it! Safari will move all tabs to the active window, effectively consolidating your windows into one.

- How to Restore Recently Closed Tabs and Windows in Safari
- How to Sync Safari Bookmarks with Chrome, Firefox and Internet Explorer
- How to Block or Enable Plug-ins for Specific Sites in Safari
Stay in the know with Laptop Mag
Get our in-depth reviews, helpful tips, great deals, and the biggest news stories delivered to your inbox.
If I were going back to school, I would buy one of these 3 affordable AI PCs
How to overclock a GPU: Can you maximize your laptop's performance safely?
The 8 longest-lasting back-to-school laptops — no more outlet hunting
Most Popular
- 2 7 gaming deals to shop during Best Buy's pre-Labor Day Tech Fest
- 3 5 best back-to-school Flexispot standing desk deals I can get behind
- 4 MacBook Pro 14 with M3 Pro hits new low price — don't miss this unbelievable deal
- 5 Best Buy knocks $400 off the powerful Asus ROG Zephyrus G16 with RTX 4070
Close split screen or a floating app on your iPad
With iPadOS multitasking, you can have more than one app on your iPad screen at the same time. If you want to get out of multitasking and focus on one app, follow these steps.
How to close or get out of split screen on your iPad
Touch the controller in the middle of the vertical bar between the two apps.
Drag the controller off the screen in the direction of the app that you want to close.
Learn how to use Split View multitasking mode to work in two apps at the same time.
Merge tabs and windows in Safari
How to remove a floating app from your iPad screen with Slide Over
Swipe the app off the screen to the left or right.
Learn how to use Slide Over multitasking mode to work on an app that slides in front of any open app.

Related topics
Explore Apple Support Community
Find what’s been asked and answered by Apple customers.
Contact Apple Support
Need more help? Save time by starting your support request online and we'll connect you to an expert.

How to Use an iPad as a Second Monitor in Windows 11
Set up a third-party app, and then add your iPad as a second monitor in Display settings
What to Know
- Use a third-party app like Spacedesk, LetsView, or DualDisplay to get your iPad ready.
- Then, right-click on the Windows desktop > Display Settings . Under Multiple Displays , select Extend these displays .
This article shows how to expand your Windows 11 desktop by using an iPad as a second monitor. While this process is easy enough with a Mac, with Windows 11, you have to fall back on screen mirroring apps.
How to Set Up Spacedesk
Spacedesk is a free app that allows you to easily use your iPad as a wireless extended display for your Windows PC. The screen-sharing app is free for personal use. Here's how to set it up.
Install the Spacedesk driver software from the official website on your Windows 11 PC.
Search and install the Spacedesk app on your iPad from the App Store:
Download Spacedesk
Ensure your Windows PC and iPad are connected to the same Wi-Fi network.
Open the Spacedesk app on your iPad. It will automatically detect your Windows PC. Tap on the connection to view the Windows desktop on the iPad screen.
The Spacedesk driver console appears on your Windows PC when successfully connected.
To view Spacedesk settings, right-click the app's icon in the Windows notification area and select Spacedesk Driver Console . The options help manage the connection between your Windows PC and secondary devices like the iPad used as extra monitors.
Select and send a specific app to the iPad connected as an extended display with a PC.
Spacedesk also supports USB tethering with an Apple device. Open the Spacedesk Driver Console > Communication Interfaces , then check the box for USB Cable iOS .
How to Use LetsView on Your iPad
LetsView is a freemium screen mirroring app with advanced (and paid) Pro features. The free version can duplicate the screen on Windows 11 and also extend the display. However, you must upgrade to Pro to use advanced features like HD screen display.
Go to the LetsView official website and select the Download button to download the app for Windows. Then, follow the on-screen instructions to install the app.
Download the LetsView app for your iPad:
Download LetsView
Connect both your Windows PC and iPad to the same Wi-Fi network.
Open the LetsView app on both your Windows PC and your iPad.
LetsView automatically detects the connected devices and displays them under My devices on the PC and iPad.
Select Share my screen or Extend my screen from the dropdown on top-right of the Windows app.
LetsView gives you three ways to connect one device to another — the General way, QR code, or Passkey.
The General method is the easiest and quickest. Select the iPad under My devices and initiate screen mirroring. Alternatively, you can scan the QR code on the Windows app with your iPad to connect both devices. To use a Passkey, tap the Screen Mirroring button and enter the number displayed on the iPad app's screen.
LetsView says it's better to connect your iPad and computer to 5 GHz network than a 2.4 GHz one.
How to Get Duet Display for Your iPad
Duet Display is a good paid software for sharing or extending your Windows screen. It's a solid option if you have an older iPad. Previous app versions are compatible with iOS 7.0, released in September 2013. Again, you have to set up sibling apps in both Windows 11 or 10 and on the iPad.
Install the Duet Display app on your iPad from the App Store:
Get Duet Display
Browse to the Duet Display website and download the Windows software.
Open the Duet Display app on your iPad and go through the introduction screens. To start using the app, you must register and select a subscription plan.
Connect your iPad to your computer wirelessly or with a cable (Duet recommends USB to 30 pins, lightning cable, USB-C, and/or USB-C to USB-C).
Select and drag the title bar of your apps and move them across the edge of your computer's screen to your new Duet Display.
Duet Display is a subscription service with a 7-day trial. You must register with an email account and subscribe before you can use the app.
How to Add Your iPad as a Second Display
If the app you're using doesn't automatically give you an option to extend your screen, or you want to change the layout of your iPad and monitor, you can do so in Windows 11 settings. Follow these steps:
Right-click the desktop on your Windows PC, and then choose Display settings .
Under Multiple displays , choose Extend these displays .
Scroll back up, where you should see two rectangles, labeled 1 and 2. "1" represents your PC monitor, and "2" is your iPad. You can drag them around to rearrange them and customize a layout for your two-screen setup.
Is the iPad a Good Second Monitor?
Windows doesn't have Sidecar , unlike macOS. So, you have to depend on third-party software for the pairing. They can be an extra cost, as most screen mirroring apps with advanced features are paid. Spacedesk is a viable free app that can take care of everyday uses on a second monitor. Wireless connectivity and the touch interface are a plus with the app.
Ultimately, it will depend on what you want the second monitor for. For instance, even the iPad Pro's 12.9‑inch screen might not be adequate for spreadsheet or database work. But having a second monitor when you need it is better than not having one.
Read the original article on Lifewire .

- Accessories
- Entertainment
- PCs & Components
- Wi-Fi & Networks
- Newsletters
- Digital Magazine – Subscribe
- Digital Magazine – Info
- Smart Answers
- Back to School
- Best laptops
- Best antivirus
- Best monitors
- Laptop deals
- Desktop PC deals
When you purchase through links in our articles, we may earn a small commission. This doesn't affect our editorial independence .
Finally! Windows will let your webcam work in multiple apps at once

Windows is chock-full of mildly infuriating quirks that seemingly exist for no reason. One of those quirks is the fact that you can’t use the same camera in multiple apps simultaneously (at least without a third-party app that virtually clones your webcam feed).
Speculation abounds as to why Microsoft imposes this restriction. Perhaps it has something to do with privacy or security. Or the possibility of collisions when different apps try to adjust the webcam’s settings in contradictory ways. Or maybe it has to do with performance issues, which really was an issue back in the days when PCs were weaker and webcams sucked up a lot of processing power.
Whatever the reasons, things have changed and Microsoft is finally allowing multiple apps to access the same webcam at the same time (as reported by Windows Latest ). In the upcoming major update, which is slated to release sometime during the fall season, Windows 11 will get a new feature called Multi-app Camera.
With Multi-app Camera enabled, you’ll be able to use a given webcam’s feed in multiple apps at the same time. However, you won’t be able to change the camera’s settings from any of the apps using it; when Multi-app Camera is enabled, you can only adjust settings (like brightness) via Windows 11’s camera settings.
The update will also include another new feature called Camera Basic Mode, which strips the webcam down to basic functionality and makes it easier to troubleshoot any issues you might be dealing with.
Further reading: The best webcams for your PC
This article originally appeared on our sister publication PC för Alla and was translated and localized from Swedish.

How to use multiple monitors in Windows
After you've connected your Windows 11 PC to external displays, you can adjust the settings for each one.
Before you start
Before changing settings for your external displays, make sure everything is connected properly. Here's what you can do:
Make sure your cables are properly connected to your PC or dock.
Check for Windows updates. To check for updates, select Start , then search for settings . Select Settings > Windows Update > Check for updates .
Tip: If you're using a wireless display adapter, connect to an HDMI port on newer TVs, then wirelessly connect your PC to it. After connecting your wireless display adapter to your TV, go to your Windows 11 PC, press Windows logo key + K to open Cast, then select your wireless display adapter.
Rearrange your displays
You'll see this option when Windows detects more than one display. Each display will be numbered to help you identify them more easily.
Identify a display
To see which number corresponds to a display, select Start , then search for settings . Select Settings > System > Display > Identify . A number appears on the screen of the display it's assigned to.
Detect a display
If you connected another display and it isn't showing in Settings, select Start > Settings > System > Display > Multiple displays > Detect .
Arrange your displays
If you have multiple displays, you can change how they're arranged. This is helpful if you want your displays to match how they're set up in your home or office. In Display settings, select and drag the display to where you want. Do this with all the displays you want to move. When you're happy with the layout, select Apply . Test your new layout by moving your mouse pointer across the different displays to make sure it works like you expect.
Change display options
After you're connected to your external displays, you can change settings like your resolution, screen layout, and more. To see available options, in Settings , select System > Display .
Change orientation
Windows will recommend an orientation for your screen. To change it in Display settings, under Scale & layout , choose your preferred Display orientation . If you change the orientation of a monitor, you'll also need to physically rotate the screen. For example, you'd rotate your external display to use it in portrait instead of landscape.
Choose a display option
To change what shows on your displays, press Windows logo key + P . Here's what you can choose.
Related topics
Troubleshoot external monitor connections in Windows
Multiple monitor docking in Windows 11
Troubleshoot connecting Surface to a second screen
Connect Surface to a TV, monitor, or projector
Simply Windows on Youtube - These videos are only available in English
After you've connected your Windows 10 PC to external displays, you can adjust the settings for each one.
Video: Connecting a monitor
Here's a video on the basics of connecting to an external monitor.

Check for Windows updates. To check for updates, select Start > Settings > Update & Security > Windows Update > Check for updates .
Tip: If you're using a wireless display adapter, connect to an HDMI port on newer TVs, then wirelessly connect your PC to it. After connecting your wireless display adapter to your TV, go to your Windows 10 PC and select Start > Settings > System > Display , then select Connect to a wireless display .
To see which number corresponds to a display, select Start > Settings > System > Display > Rearrange your displays , then select Identify . A number appears on the screen of the display it's assigned to.
If you connected another display and it isn't showing in Settings, select Start > Settings > System > Display > Rearrange your displays , then select Detect .
After you're connected to your external displays, you can change settings like your resolution, screen layout, and more. To see available options, select Start > Settings > System > Display .
Windows will recommend an orientation for your screen. To change it in Display settings, go to Scale and Layout , then choose your preferred Display orientation . If you change the orientation of a monitor, you'll also need to physically rotate the screen. For example, you'd rotate your external display to use it in portrait instead of landscape.
To change what shows on your displays, press Windows logo key + P . Here's what you can choose.
Troubleshoot external monitor connections in Windows 10

Need more help?
Want more options.
Explore subscription benefits, browse training courses, learn how to secure your device, and more.

Microsoft 365 subscription benefits

Microsoft 365 training

Microsoft security

Accessibility center
Communities help you ask and answer questions, give feedback, and hear from experts with rich knowledge.

Ask the Microsoft Community

Microsoft Tech Community

Windows Insiders
Microsoft 365 Insiders
Was this information helpful?
Thank you for your feedback.
You can make a difference in the Apple Support Community!
When you sign up with your Apple ID , you can provide valuable feedback to other community members by upvoting helpful replies and User Tips .
Looks like no one’s replied in a while. To start the conversation again, simply ask a new question.
Multiple safari windows
iPod, iOS 12
Posted on Jan 4, 2022 1:29 PM
Posted on Jan 5, 2022 11:32 AM
Greetings Susanlaurence,
Thanks for visiting the Apple Support Communities! It seems Safari is displaying multiple windows at the bottom of your iOS device.
Test the behavior after closing out all tabs and pages in Safari, and then restart your device. If the issue persists, reach out to Apple Support for assistance with the behavior:
Use tabs in Safari on iPhone - Apple Support
"Close all your tabs
You can also close your tabs from the Tab Overview screen. Touch and hold Done, then tap Close All Tabs."
- Restart your iPhone - Apple Support
- Get Support
Kind regards.
Similar questions
- How to close Safari Windows on iPad? When you hit the Multitask ... up at the top, and see the windows below, how do you close them? Note: I selected the wrong iPad and iOS below, but can't edit. It should be the latest gen iPad Pro and iOS 15.4 3800 1
- Safari windows are disappearing On my iPad , I have a set of Safari windows that I keep open; however, at times, when I open Safari, this set does not open. Then, at other times, this set does open. 358 4
- Safari on iPad I noticed a while back that sometimes windows in Safari will auto close. Yesterday I had about 12 windows open but today when I went to Safari there are only 5 active windows. I did not close the app and this only happens on iPad, not iPhone or desktop Mac. Did I miss a setting somewhere? Thanks 164 4
Loading page content
Page content loaded
Jan 5, 2022 11:32 AM in response to Susanlaurence
Jan 5, 2022 11:06 PM in response to Susanlaurence
Hi, thanks so much for the suggestion but unfortunately it hasn’t helped. I closed all windows as suggested, powered off and did a cold start. The multiple windows were still there. I then tried the link , which when opened gave the screen with 2 blue square.
but, when pressed and held, message was share, add to photos or copy! So, not sure what I did wrong but windows are back. Same in yahoo mail too, but on checking settings I can’t see anything obvious that could be changed.

IMAGES
COMMENTS
Want to view multiple instances of Safari on iPad for multitasking? Read this guide to learn how to open multiple safari windows on iOS 16.
How to view two Safari windows on your iPad Open Safari. Do one of the following: Open a link in Split View: Touch and hold the link, then drag it to the left or right edge of your screen. Open a blank page in Split View: Touch and hold the Tabs button in the toolbar. In the menu that appears, tap New Window.
How to merge multiple Safari windows (and why you should) Apple's Safari browser can get a bit overwhelming with the number of windows it will open. Here's a handy trick to keep them under control.
I use different windows in safari to organize them by content. Sometimes it makes sense to merge the tabs of two windows. This very easy when you have only two Safari windows open.
Closing multiple windows of Safari on the iPad depends on which windows or tabs you have open. There are more ways how you can multitask using Safari on iPad and I wanted to cover all of them.
Introduction Are you an avid user of Safari on your iPad, constantly juggling between multiple windows while browsing the web? If so, you might find it cumbersome to manage several open windows simultaneously. Fortunately, Safari on iPad offers a convenient feature that allows you to merge multiple windows into a single, organized view, streamlining your browsing experience.
Use multitasking on your iPad With iPadOS, you can use multitasking to work with more than one app at the same time. Learn how to use the new Multitasking menu, the Dock, and Spotlight to work with multiple apps. Multitasking types Start multitasking Make adjustments Drag and drop Gestures Picture in Picture
You can finally open multiple windows from the same app on the iPad! Here's how it works on the new iPadOS 13 update.
In this article, we will explain how to open another Safari window on iPad, and then we'll also throw in some information on the other window/tab options available for Safari on iPad - such as Split View, opening new tabs, and viewing all open tabs and windows.
Too many different Safari windows open all at one time? With just two clicks you can merge all of your Safari windows and here's how.
Merging Windows iPadOS lets you run multiple instances of an app. This is nice when you use Safari because you can have multiple websites open at the same time using Split View.
With Safari, Mac users can easily open multiple windows simultaneously in order to view different pages or websites at once.
How to Open Multiple Windows of an App We'll use Safari to show you how to open multiple windows of a single app. But you can follow these instructions with other apps as well: Before you can create multiple windows for an application, you will need to launch the first instance.
While surfing the Internet, you might need to have multiple browser windows open to properly review the information on several websites. If you own an Apple computer, you can use the Safari Web browser to open multiple windows at the same time.
Any way to have multiple windows/groups in Safari? I frequently need to separate my tabs in thematic groups, and on PC this is usually done via multiple windows.
Learn how to merge two Safari windows effortlessly with these simple steps. Improve your browsing experience and productivity today!
Learn how to enable the new windowing system called Stage Manager on iPadOS 16 and how to manage multiple app windows on screen at the same time.
Here's how it works . Too many windows open in Safari? If you want to get all of your tabs into one window, use this time-saving shortcut that will quickly merge all of the windows into one.
Merge tabs and windows in Safari If you have two Safari windows open in Split View, you can merge all the tabs from both windows into one. Touch and hold the windows button, then tap Merge All Windows. You can also close tabs by tapping Close All [number] Tabs or tapping the close button to close tabs individually.
F9 shows you all the windows for all the applications. (If you have a laptop, you have to press the FN key at the same time.) Switching between multiple safari windows. . Support.
Then, press and hold a Shift key while opening Safari from Applications or the Dock. That action opens Safari without any previously opened windows or tabs. Release the Shift key when Safari opens. Some web pages open a new Safari window when opened, or when clicking certain links on a page.
When I open safari it opens multiple windows (260 to be exact) all of the same website and causing a temporary freeze of my computer. Then safari crashes and I have to force quit. Any suggestions? I have already unchecked restore windows in my system preferences. Thanks. Try to reset safari via the safari menu ..
Then, right-click on the Windows desktop > Display Settings. Under Multiple Displays , select Extend these displays . This article shows how to expand your Windows 11 desktop by using an iPad as a ...
Whatever the reasons, things have changed and Microsoft is finally allowing multiple apps to access the same webcam at the same time (as reported by Windows Latest).In the upcoming major update ...
If you connected another display and it isn't showing in Settings, select Start > Settings > System > Display > Multiple displays > Detect. Arrange your displays. If you have multiple displays, you can change how they're arranged. This is helpful if you want your displays to match how they're set up in your home or office.
Touch and hold Done, then tap Close All Tabs." Kind regards. Greetings Susanlaurence, Thanks for visiting the Apple Support Communities! It seems Safari is displaying multiple windows at the bottom of your iOS device. Test the behavior after closing out all tabs and pages in Safari, and then restart your device.
Apple Podcasts should work with popular top browsers Safari, Chrome, Firefox, and Edge. It looks identical to the Mac version of the app and offers nearly identical features.
Multiple camera views are not available in Teams Rooms on Windows. After the rollout . A multiple camera view can create more visibility and coverage for large and complex spaces, such as multipurpose rooms, classrooms, and executive boardrooms. ... You may also notice that currently meeting UI in Chrome and Safari/Firefox is different, but ...