How-To Geek
How to turn on the develop menu in safari on mac.

Your changes have been saved
Email is sent
Email has already been sent
Please verify your email address.
You’ve reached your account maximum for followed topics.

Chrome Is Top Dog, but Firefox Is Still My Favorite Browser
I paid for google's drive storage. here's why i don't regret it, what makes cloud storage secure, quick links, how to enable the develop menu in safari on mac, how to view page source in safari on mac.
When you right-click on any web page in Safari on Mac, it doesn't reveal the Show Page Source and Inspect Element buttons. To see these, you need to enable the Develop menu---we'll show you how to do that.
Once you've enabled the Develop menu, right-clicking a blank space on any website will reveal the Inspect Element and Show Page Source buttons. These allow you to take a look at the source code of any website, which is useful for things like downloading images from websites and debugging code or finding out what it looks like behind any site (for website designers).
You can easily turn on the Develop menu in Safari by following a couple of steps. Open Safari on your Mac and click the "Safari" button in the menu bar.
Next, select "Preferences." Alternatively, you can use the keyboard shortcut Command+, (comma). This will also open up Safari preferences.
Go to the "Advanced" tab.
Check the box for "Show Develop Menu in Menu Bar."
Now the Develop menu will appear between Bookmarks and Window at the top.
Apart from being able to view the page source, this will allow you to access developer-focused features, such as disabling JavaScript on any website.
Once you've enabled the Develop menu, there are a couple of ways to view the page source in Safari.
Open any website in Safari and right-click the blank space on the page. Now, select "Show Page Source." You can also get to this menu by using the keyboard shortcut Option+Command+u.
If you're looking for images or other media elements from any web page, Safari makes it easy to find these. In the left-hand pane, you will see various folders such as Images, Fonts, etc. Click the "Images" folder to quickly find the photos that you need.
After selecting an image, you can view its details easily by opening up the details sidebar. The button to open this is located at the top-right of the console, just below the gear icon. You can also open this with the shortcut Option+Command+0.
Click "Resource" at the top of the details sidebar to view details, such as the size of the image and its full URL.
You can change the position of the page source console easily, too. There are two buttons at the top-left of this console, right next to the X button. Click the rectangle icon to move the console to a different side within the browser window.
If you'd like to open the page source console in a separate window, you can click the two-rectangles icon. This will detach the console and open it in a separate window.
To check out the code for any specific element on the page, you can right-click that element and select "Inspect Element." This will take you directly to the code for the element that you selected.
Whenever you're done looking at the code, click the X button to close the page source console and return to browsing on Safari. You can also check out how to view a website's page source in Google Chrome here.
Related: How to View the HTML Source in Google Chrome
- Web Browsers
How to Access Console in Safari Browser on Mac
Debugging web pages or working with JavaScript requires access to the browser’s developer tools, often referred to as the “console.” In Safari on a Mac, accessing the console can be slightly different than on other browsers like Chrome or Firefox.
This blog post provides a detailed guide on how to open and use the console in Safari.
Why Access the Console?
Before diving into the steps, let’s look at some reasons you might want to use the console:
- Debugging : It helps in identifying issues with web pages or scripts.
- Monitoring : You can watch network activity and other events in real time.
- Testing : The console lets you run JavaScript commands and see their effects instantly.
Prerequisites
To follow this guide, you’ll need:
- A Mac computer running macOS.
- The Safari browser installed.
Enable Developer Mode
In Safari, the console is a part of the developer tools, which are not visible by default. To enable them:
Step 1: Open Safari Settings
Go to Safari > Settings or press Command + , to open the Preferences panel.
Step 2: Unlock the Advanced Tab
Navigate to the ‘Advanced’ tab.
Step 3: Enable Developer Menu
At the bottom, you’ll find the option “Show Develop menu in menu bar” Check this box.
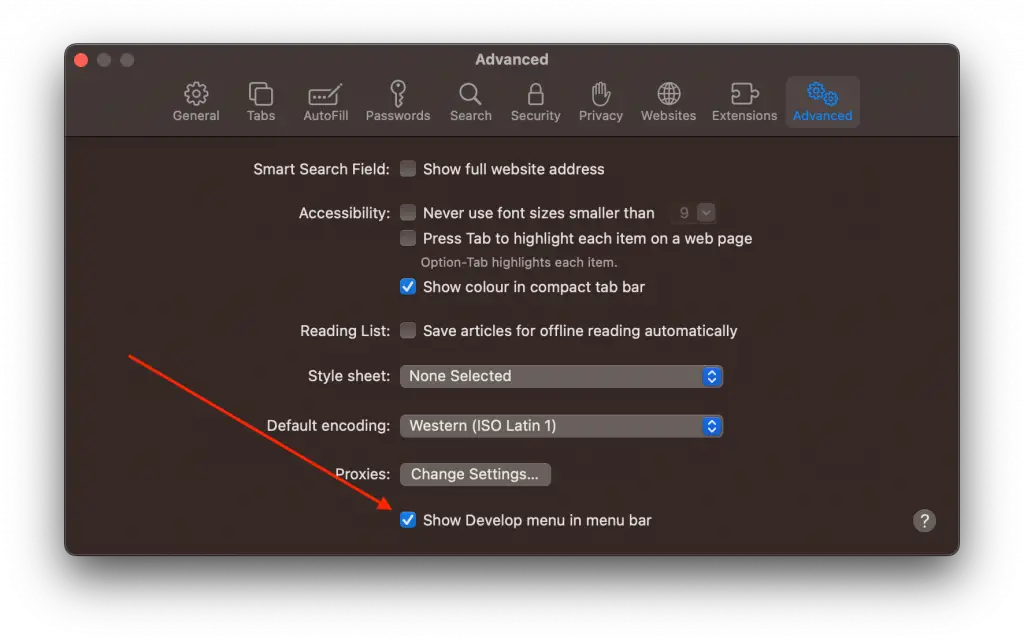
Access the Console
Once Developer Mode is enabled, you’ll see a new ‘Develop’ option in the Safari menu bar.
Step 1: Open the Web Inspector
Go to Develop > Show Web Inspector or simply press Command + Option + I .
Step 2: Navigate to Console Tab
Inside the Web Inspector, you will see multiple tabs like ‘Elements,’ ‘Console,’ ‘Sources,’ etc. Click on the ‘Console’ tab.
Step 3: Interact with the Console
Here you can type JavaScript commands, check errors, and view logs.
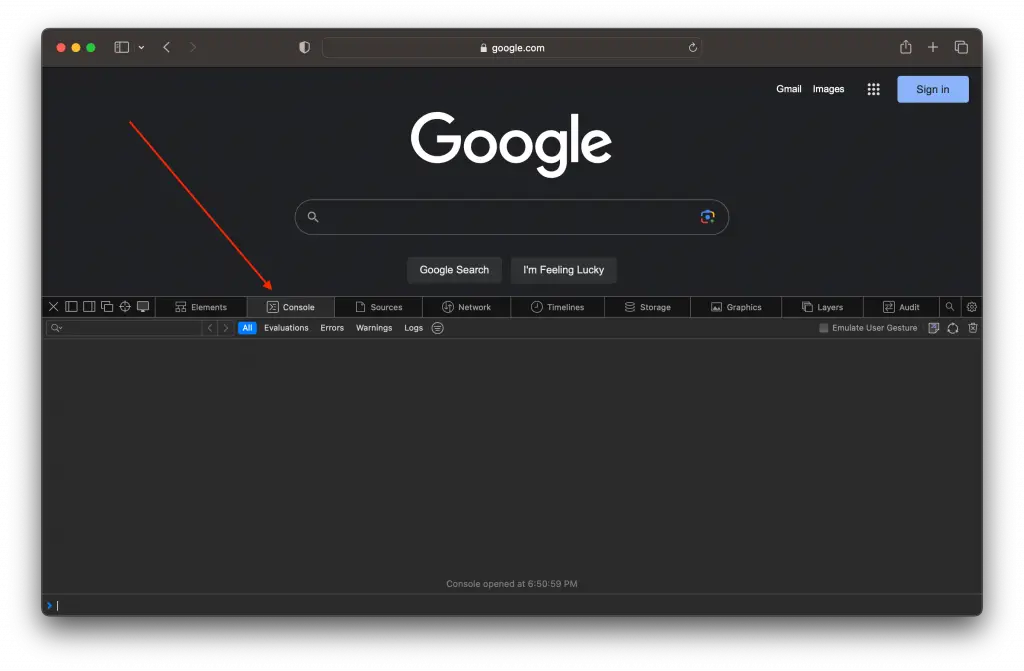
Using the Console
The console in Safari has several useful features:
- Autocomplete : As you type, Safari will suggest possible completions.
- Command History : Use the up and down arrows to navigate through past commands.
- Clear Console : Click the ‘Clear’ button or type clear() to remove existing messages.
Advanced Tips
- Preserve Log : To keep the log when you navigate to a different page, click the ‘Preserve Log upon Navigation’ button (a box icon).
- Filter Messages : Use the filter box to search through existing console messages.
Accessing the console in Safari on a Mac is a simple yet powerful way to interact with web pages and run JavaScript commands. Enabling Developer Mode and familiarizing yourself with the console can offer valuable insights into web development and debugging tasks.
Professionally, I am a software developer. I am also a tech enthusiast and always curious about operating systems, softwares, internet and apps.
Similar Posts
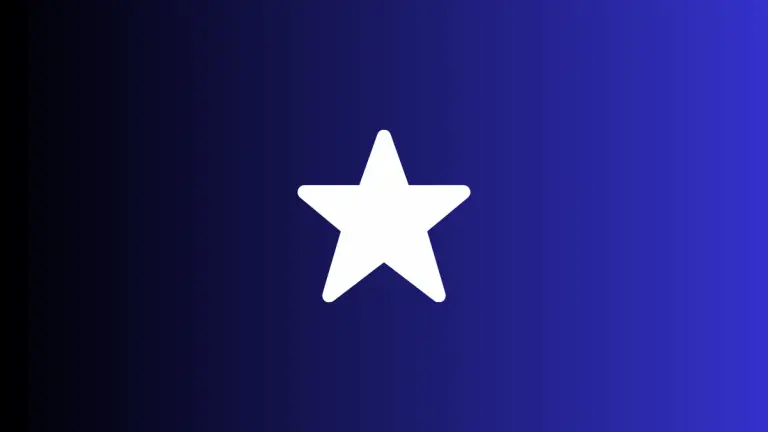
How to Add Websites to Favorites in Safari Browser on Mac
Managing your frequently visited websites can make your browsing experience smoother and more efficient. One of the most straightforward ways to do this is by adding sites to your “Favorites” in Safari on Mac. This blog post will guide you through the steps to add, manage, and access your favorite websites in Safari. Why Add…
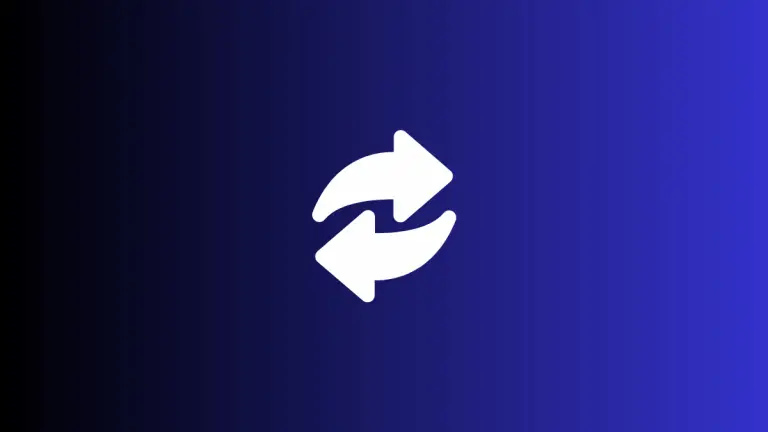
How to Convert Video to Audio on Mac
Extracting audio from a video file can be a helpful way to listen to a movie, speech, or music video without having to watch it. While there are numerous tools available for this purpose, this blog post focuses on various methods to convert video to audio on a Mac. This guide will cover using QuickTime…
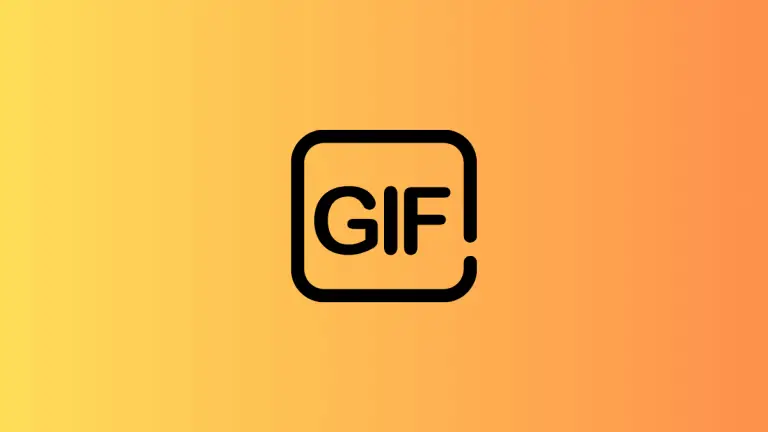
How to Convert Video to GIF on Mac Using Gifski
Converting videos to GIFs can be a fun and easy way to share moments without the need for specialized video players. While there are many tools available for this, Gifski is a free app that makes the process incredibly simple on a Mac. In this blog post, we’ll guide you through the process of converting…
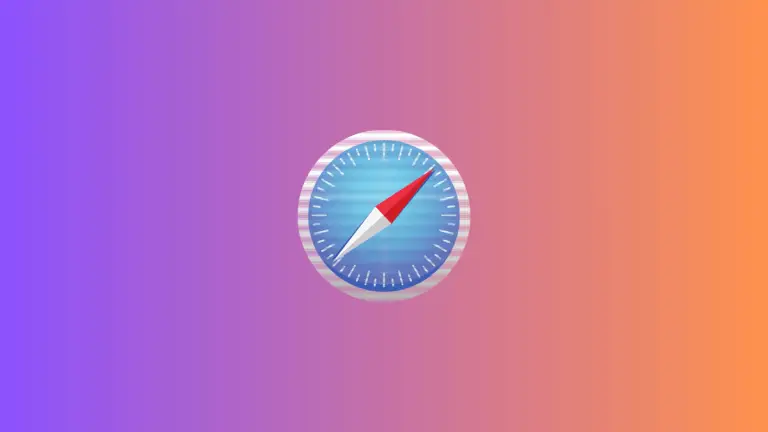
How to Clear Cache and Cookies in Safari Browser on Mac
We’ve all been there: websites acting strangely, loading slowly, or not updating the way they should. One common solution is to clear your browser’s cache and cookies. In this blog post, we’ll guide you through the steps to clear cache and cookies in the Safari browser on a Mac. Why Clear Cache and Cookies? Before…

How to Close All Tabs in Safari Browser on Mac
Navigating the web often results in accumulating a large number of open tabs in your browser, which can clutter your workspace and slow down your system. If you’re using Safari on a Mac, closing all tabs simultaneously can be a big timesaver and help you declutter. This blog post will guide you through various methods…
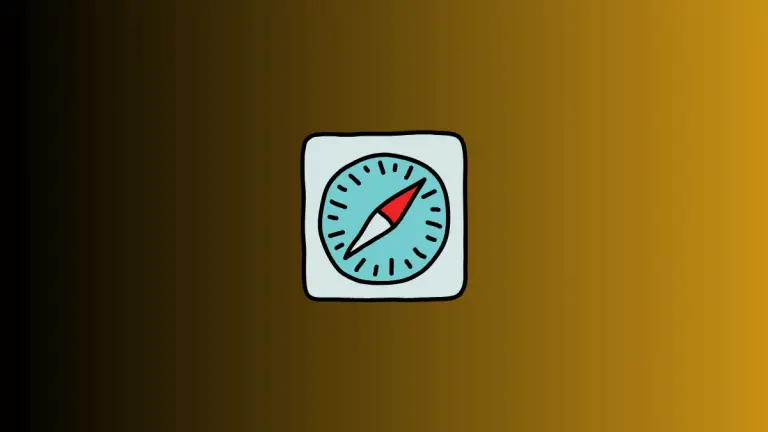
How to Enable Cookies in Safari Browser on Mac
Cookies are small pieces of data that websites store on your device to remember your preferences, login information, and more. While cookies can be a point of concern for privacy, they’re often essential for a fully functional web experience. If you find that certain websites aren’t working correctly or you can’t log in, it may…
One Comment
- Pingback: How to Inspect Element in Safari on Mac - MacLifePro
Leave a Reply Cancel reply
- Editor's Choice: Back-to-School Tech Gifts
- Get These 12 Student Discounts!
How to Activate the iPhone Debug Console or Web Inspector
Use Safari's web developer tools to study problematic websites
:max_bytes(150000):strip_icc():format(webp)/ScottOrgera-f7aca23cc84a4ea9a3f9e2ebd93bd690.jpg)
- Saint Mary-of-the-Woods College
- Switching from Android
What to Know
- Activate Web Inspector on iOS: Go to Settings > Safari > Advanced and move the Web Inspector toggle switch to the On position.
- Use Web Inspector on macOS: Connect your iOS device to a Mac and choose the URL to inspect from the Develop menu.
If you run into a bug or another issue with a website on Safari mobile, use the Web Inspector tool to investigate. This article explains how to use the Safari console for iPhone to debug errors with the help of your Mac computer. Instructions apply to iPhones with iOS 14, iOS 12, or iOS 11, and well as Macs with macOS Big Sur (11.0), macOS Catalina (10.15), or macOS Mojave (10.14).
Activate Web Inspector on Your iPhone or Other iOS Device
The Web Inspector is disabled by default since most iPhone users have no use for it. However, if you're a developer or you're curious, you can activate it in a few short steps. Here's how:
Open the iPhone Settings menu.
On an iPhone with an early version of iOS, access the Debug Console through Settings > Safari > Developer > Debug Console . When Safari on the iPhone detects CSS, HTML, and JavaScript errors, details of each display in the debugger.
Scroll down and tap Safari to open the screen that contains everything related to the Safari web browser on your iPhone, iPad, or iPod touch.
Scroll to the bottom of the page and select Advanced .
Move the Web Inspector toggle switch to the On position.
Connect Your iOS Device to Safari on a Mac
To use the Web Inspector, connect your iPhone or another iOS device to a Mac that has the Safari web browser and enable the Develop menu .
With Safari open, select Safari from the menu bar and choose Preferences .
Select the Advanced tab.
Select the Show Develop menu in menu bar check box and close the settings window.
From the Safari menu bar, select Develop and choose the name of your attached iOS device, then select the URL that appears under Safari to open the debug console for that site.
After you connect your device, use your Mac to inspect the website you want to debug and have it open in the Safari mobile browser.
What Is Web Inspector?
Web developers use Web Inspector to modify, debug, and optimize websites on Macs and iOS devices. With Web Inspector open, developers can inspect the resources on a web page. The Web Inspector window contains editable HTML and notes regarding the styles and layers of the web page in a separate panel.
Before iOS 6, the iPhone Safari web browser had a built-in Debug Console that developers used to find web page defects. Recent versions of iOS use Web Inspector instead.
With Safari 9 and OS X Mavericks (10.9), Apple introduced Responsive Design Mode in Web Inspector. Developers use this built-in simulator to preview how web pages scale to different screen sizes, resolutions, and orientations.
To set up Web Inspector on your iPad, open your iPad's Settings and select Safari > Advanced , then turn Web Inspector On . Connect the iPad to a Mac computer, then open Safari on the Mac and select Safari > Preferences > Advanced , then turn on Show Develop menu in menu bar .
You cannot just connect your iPhone to a Windows PC and start using Web Inspector through Chrome like you can with a Mac. Installing package manager software can provide you a sort of workaround, but it's not recommended unless you're familiar with the package management app you intend to use.
Get the Latest Tech News Delivered Every Day
- How to Screen Record on iPhone 13
- How to Turn Off Do Not Disturb on iPhone 14
- How to Use Voice Control on iPhone and iPod Touch
- How to Turn Off the Flashlight on an iPhone 12
- How to Turn Off SOS on an iPhone 15
- How to Set up and Use Focus Mode on iPhone and Apple Watch
- How to Fix Could Not Activate Cellular Data Network Error
- How to Activate Incognito Mode in Chrome for iPhone, iPad, and iPod Touch
- The 10 Best iPhone Hacks & Tips for 2024
- How to Fix it When Optimized Battery Charging is Not Working on iPhone 13
- How to Unlock iCloud-Locked iPhones
- How to Turn Off SOS on an iPhone 14
- Do These 12 Things First When You Get a New iPhone
- How to Get Your iPhone to Announce Calls
- iPhone Focus Mode: What It Is and How to Use It
- Where to Buy an iPhone
How to open the browser developer console
The browser developer console is a tool which logs the information associated with a web application, such as network requests and errors.
The information printed to the developer console can be helpful for the Screenful support team when we're trying to figure out how to solve an issue. The Screenful support team might ask you to take a screenshot of the console.
Below you’ll find instructions for how to open the developer console on various browsers.
To open the developer console window on Chrome, use the keyboard shortcut Cmd-Shift-J on Windows or Cmd-Option-J on a Mac.
To open the console on Edge, hit F12 to access the Developer Tools. Once in the Developer Tools, navigate to the Console tab.
To open the console on Firefox, use the keyboard shortcut Cmd-Shift-K on Windows or Cmd-Option-K on a Mac. The toolbox will appear at the bottom of the browser window, with the Web Console activated.
To open the console on Safari, you will first need to turn on the Develop menu. To do this, open the Safari menu in the Mac menu bar, then select Preferences. Once in the Preferences dialog, navigate to the Advanced tab, then check the "Show Develop menu in the menu bar" box.
Once the Develop menu has been enabled, you can go to the Develop menu in the menu bar and then select the "Show JavaScript Console" option. The JavaScript Console will show up on the bottom half of the active browser window.
Related articles
This page requires JavaScript.
Please turn on JavaScript in your browser and refresh the page to view its content.

- Generative AI
- Live Streams
How to Find Your Browser Developer Console

Last Update: Jun 7, 2024
Debugging web applications can be tricky. Accessing your browser’s developer console is the easiest way to “pop the hood” and see what’s going on with your application. It’s like a secret backdoor that isn’t very secret.
Google Chrome
Google’s browser is one of the most popular out there, and it’s easy to access the developer console:
In the upper right hand corner of the browser, click the 3 dots:

Then select More Tools -> then Developer Tools
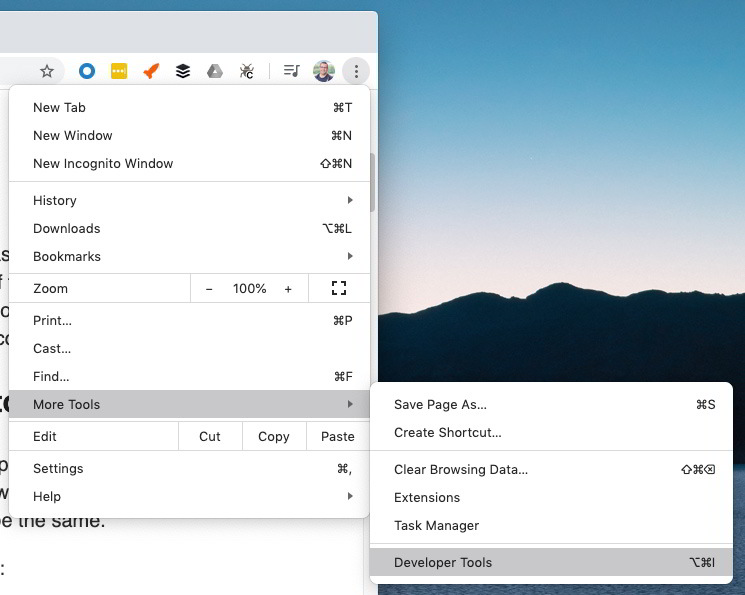
You will now see the console (and all the errors my site produces when I run it locally)
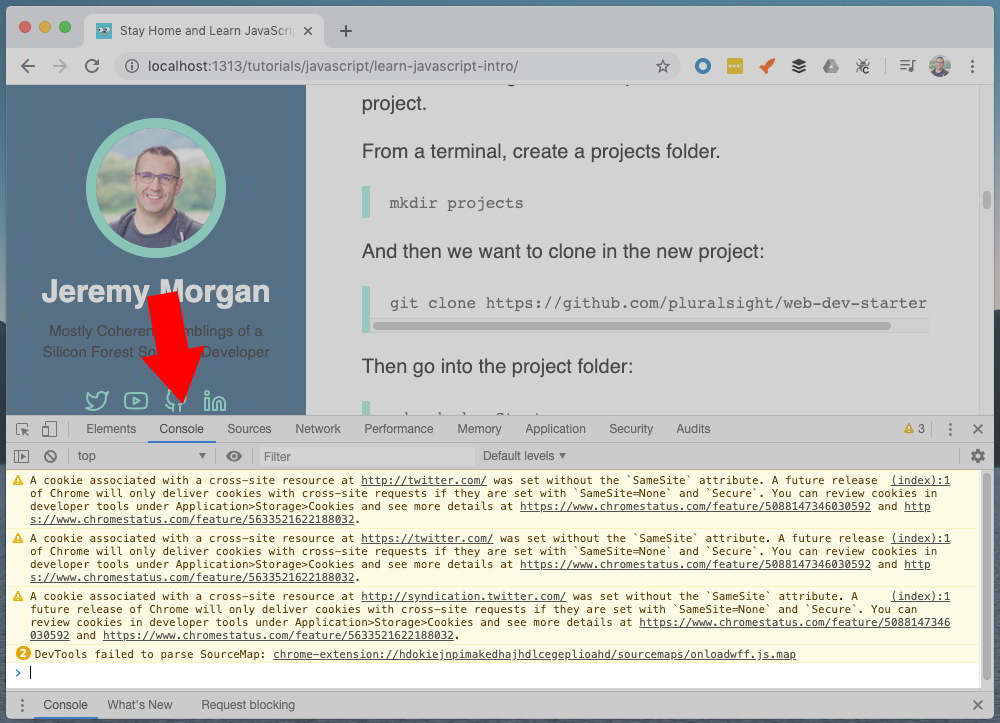
MacOS: Option + ⌘ + J Windows / Linux: Shift + CTRL + J
In Safari you’ll need to enable Developer mode. Go to the
Select Safari Menu > Preferences and make sure “Show Develop menu in menu bar” is checked:
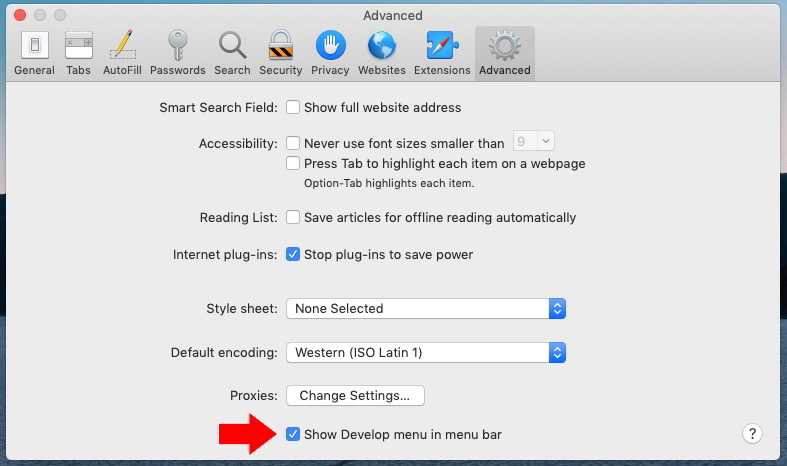
Now you’ll see a developer option on the Safari menu bar:

Select “ Show JavaScript Console ”
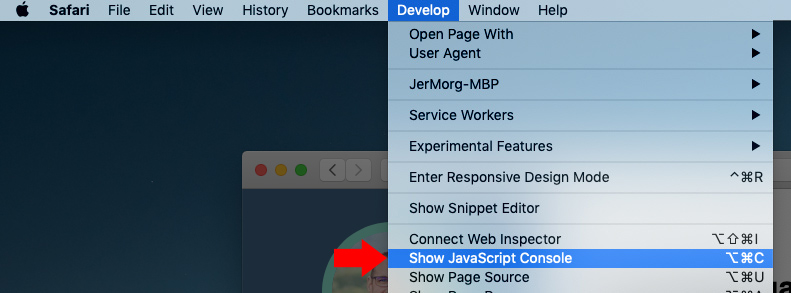
And now you’ll see a web console in Safari:
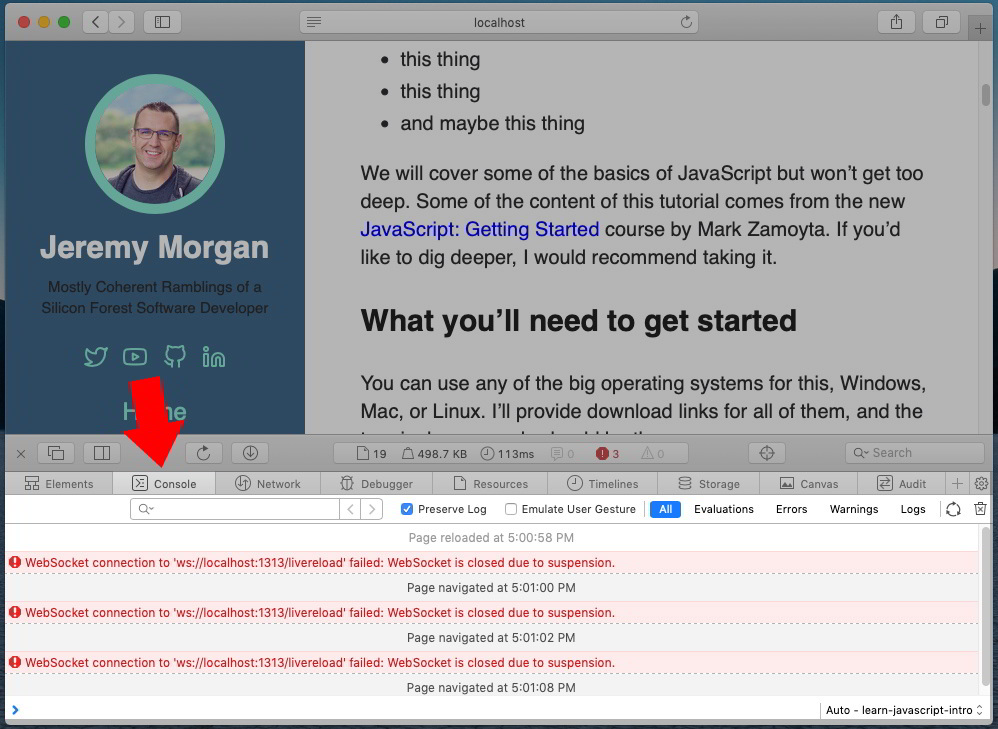
Option + ⌘ + C
Microsoft Edge
In Edge, again click the three dots in the upper right hand corner:
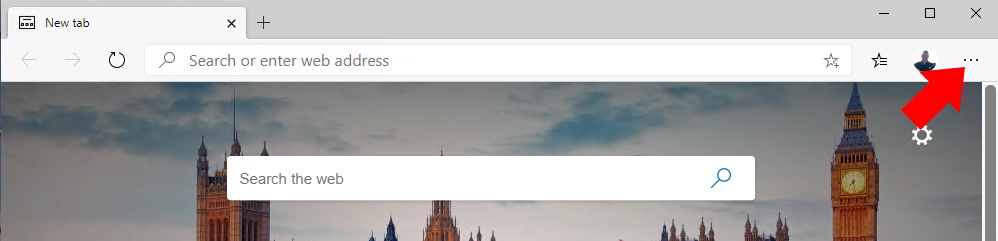
Select More Tools -> Developer Tools
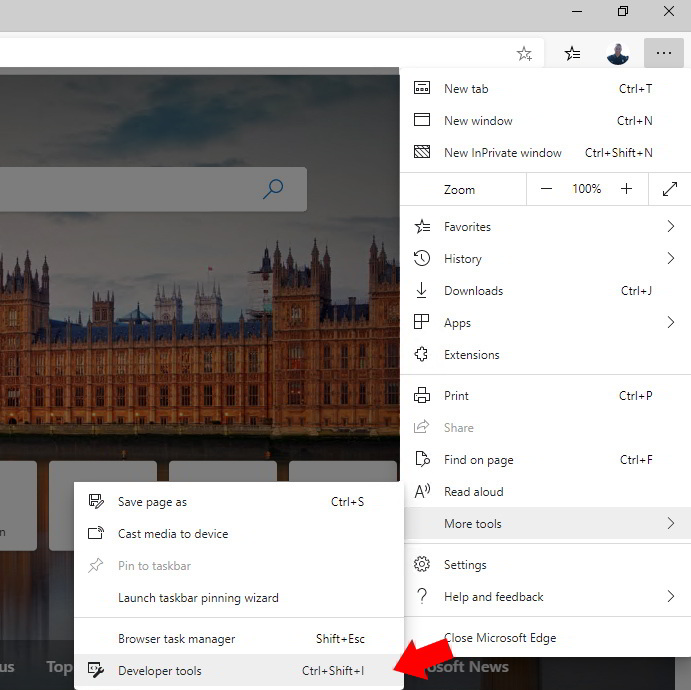
And you’ll see a lovely console which hopefully doesn’t look like Bing’s:
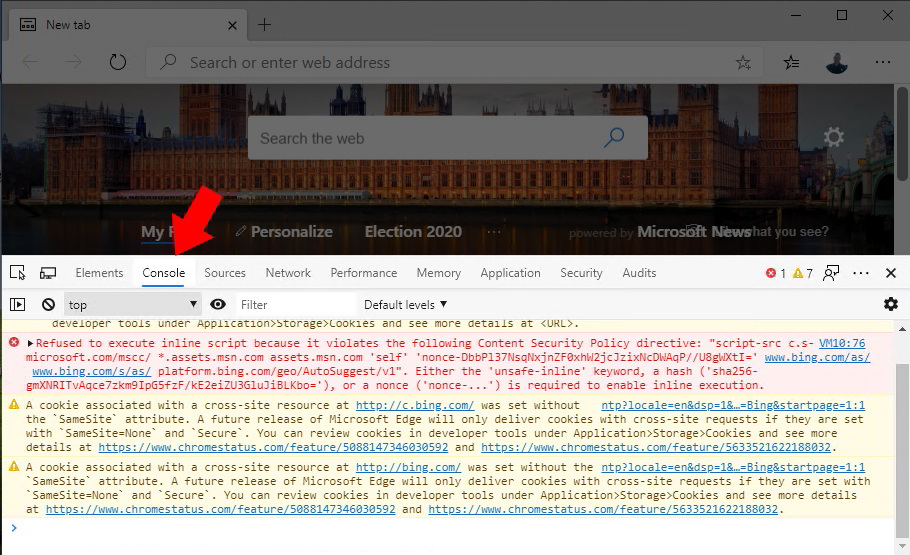
Windows: F12
Internet Explorer
In Internet Explorer click on the gear icon at the upper right hand corner of the browser:

Select “ F12 Developer Tools ” (or, ya know, press F12)
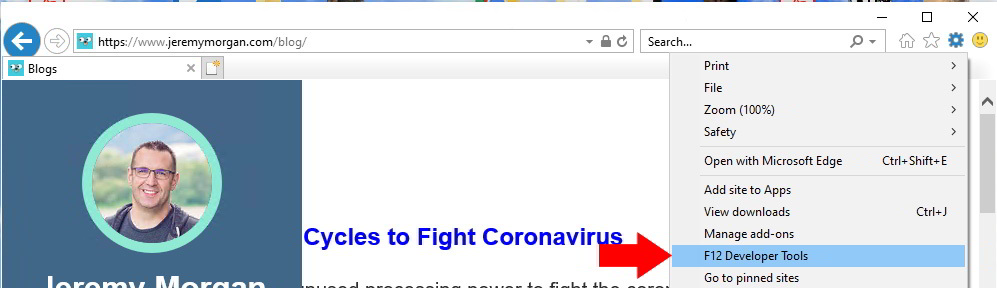
And your console appears:
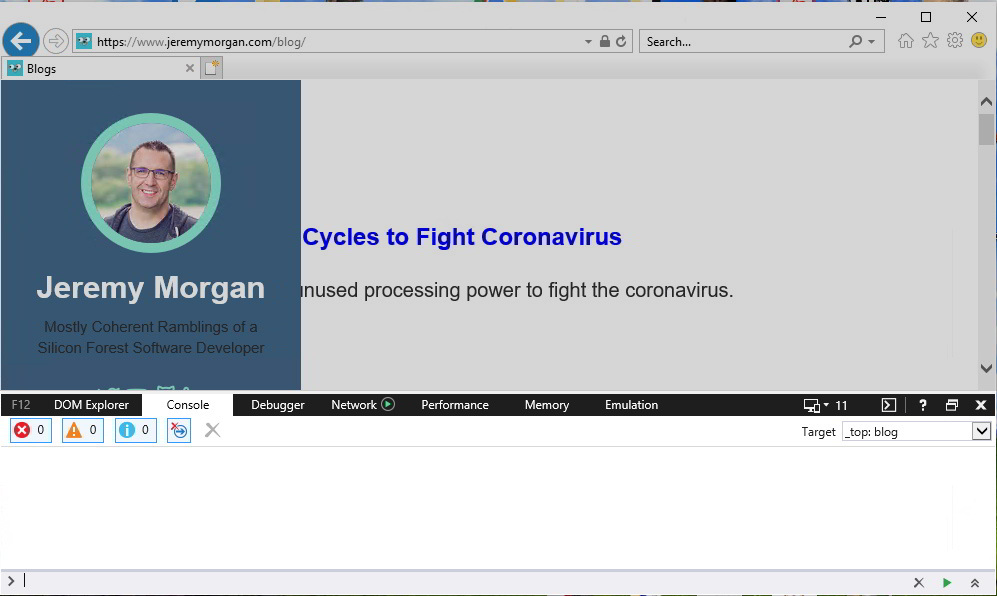
In Firefox you’ll have a sandwich menu in the top right hand corner:
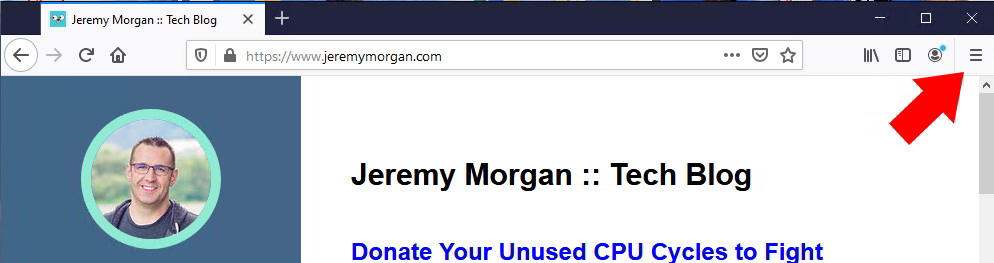
MacOS: Shift + ⌘ + J Windows / Linux: Shift + CTRL + J
This is a list of ways to get into the developer console for popular browsers, and it’s a great way to debug your JavaScript applications. I can’t stress it enough to new developers: use your console that’s why it’s there. It will save you heaps of time and effort.
Questions, comments? Let me know!
Published: Mar 22, 2020 by Jeremy Morgan . Contact me before republishing this content.
How To Open Developer Tools On Safari

- Software & Applications
- Browsers & Extensions

Introduction
Opening developer tools in a web browser is a fundamental skill for anyone involved in web development, debugging, or troubleshooting website issues. Developer tools, also known as DevTools, provide a suite of powerful features that allow you to inspect and modify the structure and layout of a web page, analyze network activity, debug JavaScript, and much more. In this article, we will explore how to open developer tools specifically in the Safari web browser.
Safari, known for its sleek interface and robust performance, offers multiple methods to access its developer tools. Whether you prefer using the menu bar, keyboard shortcuts, or the context menu, Safari provides convenient options to suit your workflow. By mastering these methods, you can seamlessly integrate developer tools into your web development process, enhancing your efficiency and productivity.
In the following sections, we will delve into each method, providing step-by-step instructions and tips to ensure a smooth experience. Whether you are a seasoned web developer or just starting your journey, understanding how to open developer tools in Safari is a valuable skill that can empower you to create, debug, and optimize websites with confidence. Let's embark on this exploration and unlock the potential of Safari's developer tools together.
Method 1: Using the Menu Bar
Opening developer tools in Safari using the menu bar is a straightforward and reliable method. This approach is particularly useful for users who prefer navigating through familiar menu options to access essential browser features. Here's how you can effortlessly open developer tools using the menu bar:
Launch Safari : Begin by opening the Safari web browser on your Mac or iOS device. Ensure that you are running the latest version of Safari to access the most advanced developer tools and features.
Navigate to the Menu Bar : Look at the top of your screen for the menu bar. You will find the menu options such as "File," "Edit," "View," "History," "Bookmarks," "Develop," "Window," and "Help."
Access the "Develop" Menu : Click on the "Develop" option in the menu bar. If you don't see the "Develop" menu, you may need to enable it first. To do this, go to "Safari" > "Preferences" > "Advanced" and check the box next to "Show Develop menu in menu bar."
Open Developer Tools : Once you have accessed the "Develop" menu, you will find a list of options, including "Show Web Inspector." Click on "Show Web Inspector," and the developer tools panel will appear, providing you with a comprehensive set of tools to analyze and modify web pages.
Explore the Developer Tools : With the developer tools now open, take a moment to familiarize yourself with the various tabs and features available. You can inspect the HTML and CSS of the web page, analyze network activity, debug JavaScript, and much more.
By utilizing the menu bar to access developer tools in Safari, you can seamlessly integrate this essential feature into your web development workflow. This method provides a convenient and intuitive way to leverage the power of Safari's developer tools, empowering you to create, debug, and optimize websites with precision and efficiency.
Method 2: Using Keyboard Shortcuts
Harnessing the power of keyboard shortcuts is a time-saving and efficient way to access developer tools in Safari. By memorizing and utilizing these shortcuts, you can seamlessly integrate developer tools into your web development workflow, enhancing your productivity and efficiency. Here's how you can effortlessly open developer tools using keyboard shortcuts:
Initiate Keyboard Shortcut : To open the developer tools using a keyboard shortcut, simply press "Option + Command + I" on your Mac keyboard . Alternatively, you can use "Option + Command + C" to open the developer tools and immediately activate the cursor for inspecting elements on the web page.
Access Developer Tools : Upon executing the keyboard shortcut, the developer tools panel will swiftly appear, providing you with a comprehensive set of tools to inspect, debug, and optimize web pages. This rapid access to developer tools streamlines your workflow, allowing you to delve into web page elements and network activity without interrupting your creative momentum.
Navigate with Ease : With the developer tools now open, take a moment to explore the various tabs and features available. You can effortlessly navigate through the Elements, Console, Sources, Network, and other panels using the keyboard or mouse, gaining valuable insights into the structure and behavior of the web page.
By leveraging keyboard shortcuts to access developer tools in Safari, you can seamlessly integrate this essential feature into your web development process. The intuitive and rapid nature of keyboard shortcuts empowers you to swiftly analyze and modify web pages, debug JavaScript, and optimize website performance with precision and speed. Embracing these shortcuts as part of your web development toolkit can elevate your proficiency and effectiveness, enabling you to create exceptional web experiences with ease.
Method 3: Using the Context Menu
Utilizing the context menu to access developer tools in Safari offers a convenient and efficient method, particularly for users who prefer a streamlined approach to web development. By leveraging the context menu, you can seamlessly open the developer tools directly from the web page, eliminating the need to navigate through multiple menu options. Here's a detailed exploration of how you can effortlessly open developer tools using the context menu:
Navigate to the Web Page : Visit the web page that you intend to inspect and analyze using the developer tools. Whether it's your own website, a client's project, or a site you're troubleshooting, the context menu provides a swift pathway to accessing the developer tools.
Right-click on the Web Page : Once you are on the web page, right-click (or control-click) anywhere on the page to reveal the context menu. This menu typically offers a range of options related to the content and functionality of the web page.
Access the "Inspect Element" Option : Within the context menu, look for the option labeled "Inspect Element" or a similar variation. Click on this option, and the developer tools panel will promptly appear, providing you with a comprehensive set of tools to inspect and modify the web page's structure and behavior.
Explore the Developer Tools : With the developer tools now open, take a moment to explore the various tabs and features available. You can inspect and modify the HTML and CSS of the web page, analyze network activity, debug JavaScript, and much more, all within the context of the specific elements you've chosen to inspect.
By leveraging the context menu to access developer tools in Safari, you can seamlessly integrate this essential feature into your web development workflow. This method offers a direct and intuitive pathway to swiftly analyze and modify web pages, empowering you to gain valuable insights and optimize website performance with precision and ease. Embracing the context menu as part of your web development toolkit can elevate your proficiency and effectiveness, enabling you to create exceptional web experiences with seamless accessibility to developer tools.
In conclusion, mastering the art of opening developer tools in Safari is a valuable skill that can significantly enhance your web development capabilities. By exploring the various methods to access developer tools, including using the menu bar, keyboard shortcuts, and the context menu, you can seamlessly integrate this essential feature into your workflow, empowering you to create, debug, and optimize websites with precision and efficiency.
Whether you prefer the familiarity of navigating through the menu bar, the rapid accessibility of keyboard shortcuts, or the streamlined efficiency of the context menu, Safari offers versatile options to suit your preferences and workflow. Each method provides a seamless pathway to unlock the powerful suite of developer tools, enabling you to inspect and modify web pages, analyze network activity, debug JavaScript, and much more.
By leveraging the menu bar, users can rely on the intuitive navigation to access developer tools, seamlessly integrating this essential feature into their web development process. The convenience of using familiar menu options ensures a smooth transition into the world of web page inspection and modification.
Embracing keyboard shortcuts as part of your web development toolkit can elevate your proficiency and effectiveness, enabling you to swiftly analyze and modify web pages, debug JavaScript, and optimize website performance with precision and speed. The rapid access to developer tools streamlines your workflow, allowing you to delve into web page elements and network activity without interrupting your creative momentum.
Utilizing the context menu to access developer tools offers a direct and intuitive pathway to swiftly analyze and modify web pages, empowering you to gain valuable insights and optimize website performance with precision and ease. This method eliminates the need to navigate through multiple menu options, providing a streamlined approach to web development.
In essence, understanding how to open developer tools in Safari is a foundational skill that can empower you to create exceptional web experiences. By seamlessly integrating developer tools into your web development process, you gain the ability to inspect, debug, and optimize websites with confidence, ultimately enhancing the quality and performance of your web projects. Embrace the versatility of Safari's developer tools and unlock the potential to elevate your web development capabilities.

Leave a Reply Cancel reply
Your email address will not be published. Required fields are marked *
Save my name, email, and website in this browser for the next time I comment.
- Crowdfunding
- Cryptocurrency
- Digital Banking
- Digital Payments
- Investments
- Console Gaming
- Mobile Gaming
- VR/AR Gaming
- Gadget Usage
- Gaming Tips
- Online Safety
- Software Tutorials
- Tech Setup & Troubleshooting
- Buyer’s Guides
- Comparative Analysis
- Gadget Reviews
- Service Reviews
- Software Reviews
- Mobile Devices
- PCs & Laptops
- Smart Home Gadgets
- Content Creation Tools
- Digital Photography
- Video & Music Streaming
- Online Security
- Online Services
- Web Hosting
- WiFi & Ethernet
- Browsers & Extensions
- Communication Platforms
- Operating Systems
- Productivity Tools
- AI & Machine Learning
- Cybersecurity
- Emerging Tech
- IoT & Smart Devices
- Virtual & Augmented Reality
- Latest News
- AI Developments
- Fintech Updates
- Gaming News
- New Product Launches
OpenStack Backup and Recovery Software
- Apple Wallet Availability in the PocketGuard App Sync your Apple Card Apple Cash and Savings from Apple Card Accounts
Related Post
Ai writing: how it’s changing the way we create content, how to find the best midjourney alternative in 2024: a guide to ai anime generators, unleashing young geniuses: how lingokids makes learning a blast, 10 best ai math solvers for instant homework solutions, 10 best ai homework helper tools to get instant homework help, related posts.

How To Open Developer Tools In Safari

How To Inspect On IPhone Safari

How To Inspect In Safari On IPad

How To Enable Inspect In Safari

What Is My Browser User Agent

How To Inspect Page On Safari

How To Inspect On Safari IPhone

How To Post On Instagram From Mac Safari
Recent stories.

Apple Wallet Availability in the PocketGuard App: Sync your Apple Card, Apple Cash, and Savings from Apple Card Accounts

5 Ways to Improve IT Automation

What is Building Information Modelling?

How to Use Email Blasts Marketing To Take Control of Your Market

Learn To Convert Scanned Documents Into Editable Text With OCR

Top Mini Split Air Conditioner For Summer

Comfortable and Luxurious Family Life | Zero Gravity Massage Chair

- Privacy Overview
- Strictly Necessary Cookies
This website uses cookies so that we can provide you with the best user experience possible. Cookie information is stored in your browser and performs functions such as recognising you when you return to our website and helping our team to understand which sections of the website you find most interesting and useful.
Strictly Necessary Cookie should be enabled at all times so that we can save your preferences for cookie settings.
If you disable this cookie, we will not be able to save your preferences. This means that every time you visit this website you will need to enable or disable cookies again.
- Web Browser
- Google Chrome Browser
- Mozilla Firefox Browser
- Microsoft Edge Browser
- Apple Safari Browser
- Tor Browser
- Opera Browser
- DuckDuckGo Browser
- Brave Browser
Developer Mode in Safari Browser
The Safari developer mode consists of a suite of tools meant to help web developers design, troubleshoot, and speed up their websites and Web apps. These functions contribute towards refining web development by incorporating measures that can be used to examine, revise, or evaluate web content.
The bulk of Safari Developer Mode is composed of Safari Web Inspector. This toolset functions as an entrance to numerous capabilities including accessing and modifying the heart of web page attributes such as the HTML structure for websites, CSS stylesheets, javascript functionalities, webpage performance, and debugging possibilities.
Table of Content
Benefits of Safari Developer Mode
- How to open safari developer mode
- Various options available in Developer mode
Example Showing Usage
The usage of Safari Developer Mode offers an array of benefits to developers and web development teams:
- Efficient Debugging: You can pinpoint, fix, and understand issues from the heart of a page’s components.
- Performance Optimization: Optimization of loading times by analyzing and restructuring network requests.
- Real-time Testing and Modification: Enabled real-time changes and testing that support faster development steps.
- Device Emulation: Help in producing responsive designs by simulating and imagining how the site looks on different devices.
- Responsive Design Mode: This is an app that mimics what a page looks like on different screen sizes of mobile devices across multiple orientations. It helps in creating responsive design and checking a website’s performance on various gadgets.
How to open safari developer mode:
Activating Safari Developer Mode requires a few simple steps:
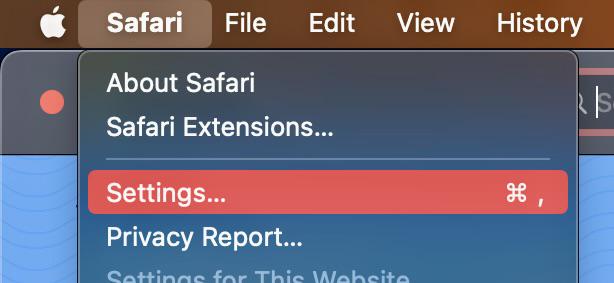
openning safari settings
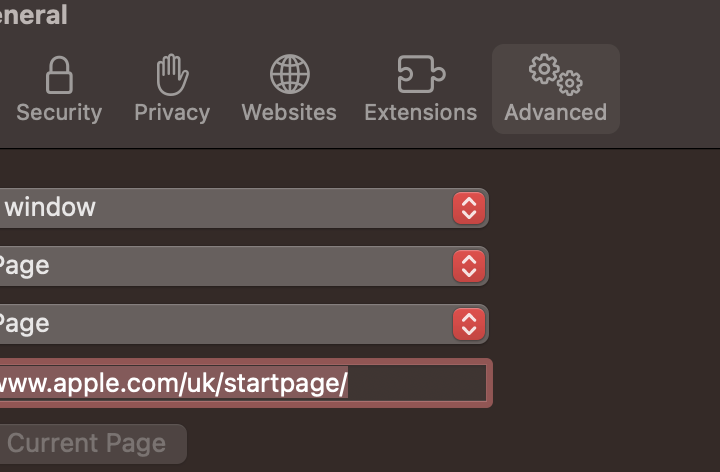
open advanced

Develop menu
- Open the Web Inspector: Go to Develop, click on “ Show Web Inspector. ”
Various options available in Developer mode:
Here are some of the key tools available in the developer mode of Safari browser:
The Inspector tool allows developers to examine and modify the Document Object Model (DOM) of a webpage. This helps in understanding the structure of the HTML and CSS, as well as making real-time changes to see their effects.
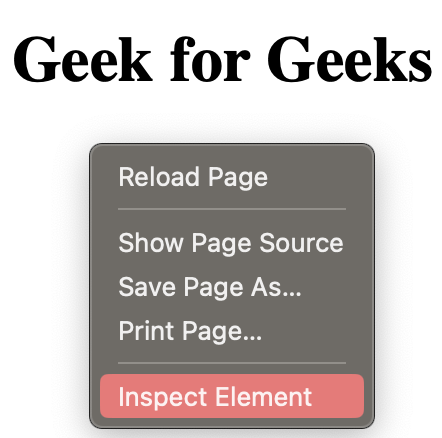
Inpecting Web page
The Console provides a JavaScript console for developers to log information, execute JavaScript code, and catch errors. It is a valuable tool for debugging scripts and testing code snippets.
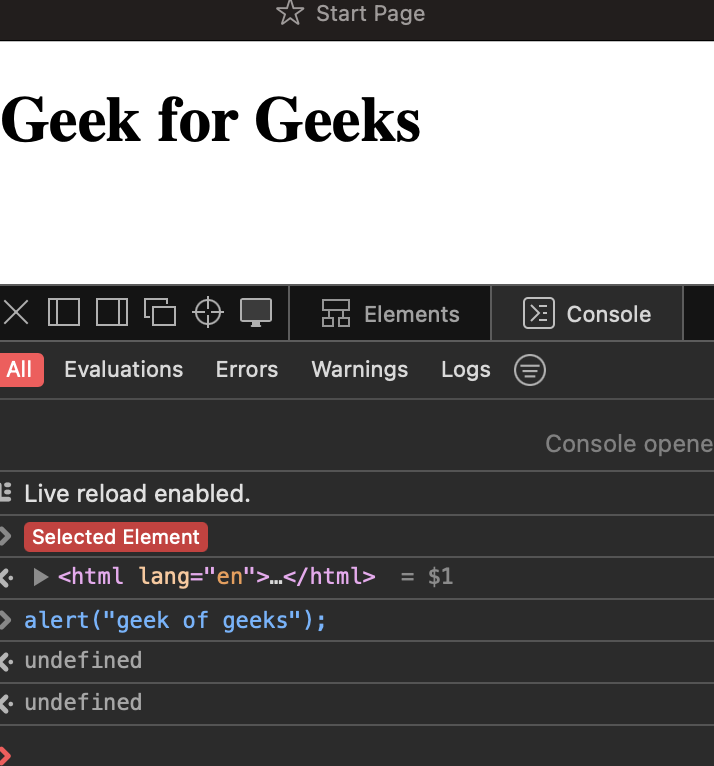
Console mode
This panel is an extension of the Inspector tool, providing a detailed view of the HTML and CSS elements on the page. Developers can modify styles, attributes, and content directly within this panel.
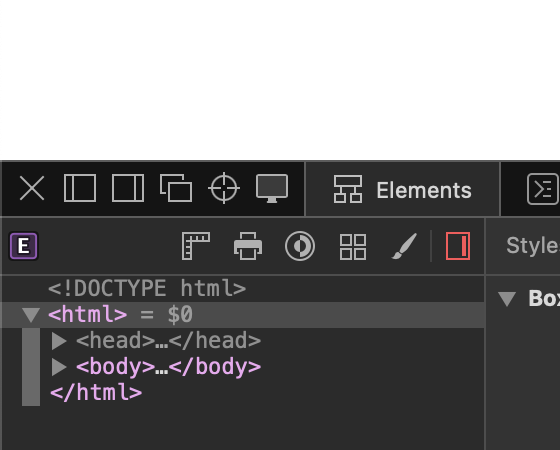
Elements tab
The Sources panel allows developers to debug JavaScript code. It includes features like breakpoints, stepping through code, and watching variables, helping developers identify and fix issues in their scripts.
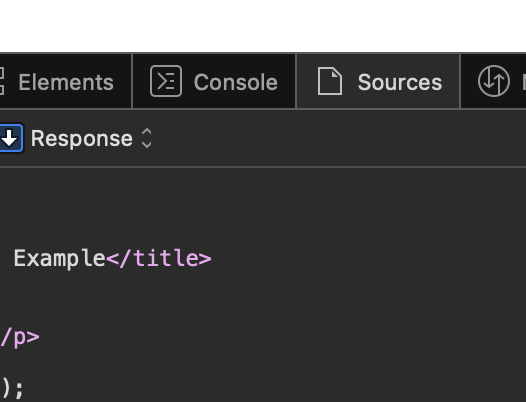
Sources tab
The Network panel provides insights into the network activity of a webpage, showing details of all resources loaded, their sizes, and loading times. This is crucial for optimizing page performance.
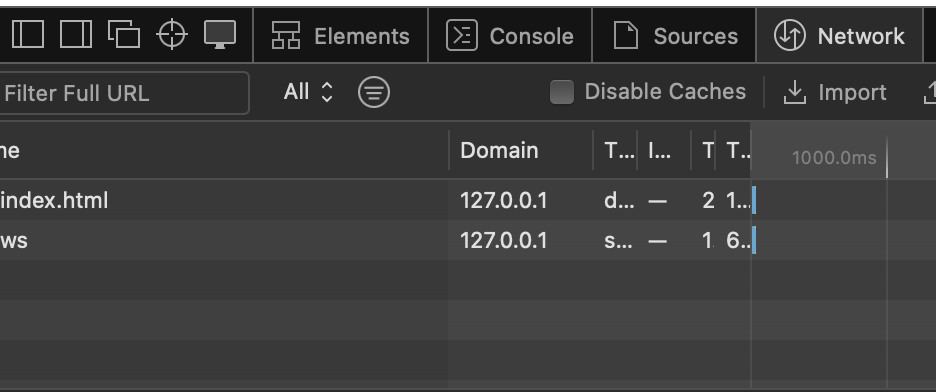
Network tab
The Timeline tool records and visualizes various events on a webpage, such as script execution, rendering, and painting. This helps developers identify performance bottlenecks and optimize their code.
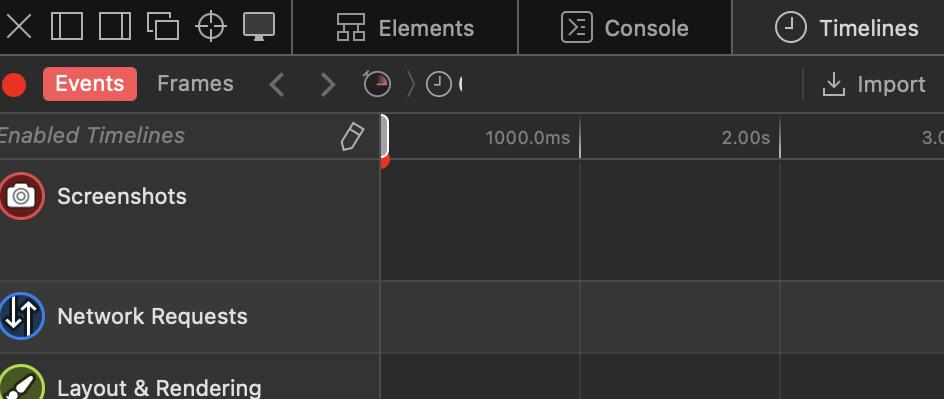
Timelines tab
The Storage panel allows developers to inspect and modify data stored by the website, including cookies, local storage, and session storage. This is useful for debugging and testing how a website handles data storage.
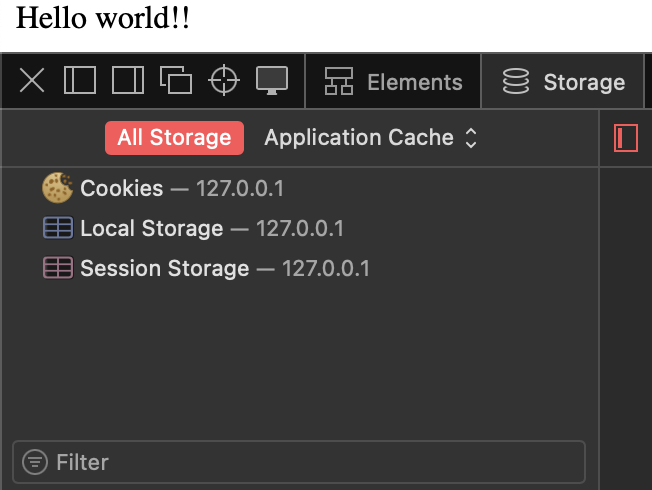
Storage tab
Now, let us look at a particular scenario where we will fix a problem with a web page using Safari Developer Mode. Imagine a case where the layout of a website gets altered because it has a problem relating to CSS style. The web inspector allows a person to pick out the bad part, inspect and fix the CSS properties in real time. Here’s a image showcasing this process:
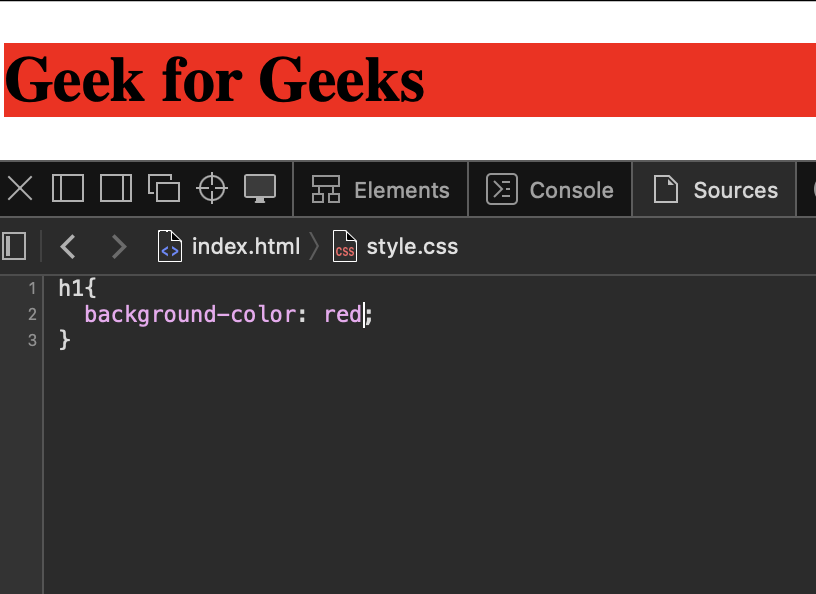
Web developers rely on Safari Developer Mode; it is a great tool with multiple features and functions vital for effective web development. For web developers, the Safari Developer Mode equipped with the Web Inspector forms an amazing partner that possesses a toolbox for creating, debugging, and optimizing websites. It goes through HTML, CSS, JavaScript, network performance, as well as responsive design. The suite facilitates convenient debugging, live testing, and diverse instrumentation. This touches on project development starting right at its conception, incorporating quality and responsiveness aspects in design. In brief, it is a point of reference for making beautiful and fast websites even at this digital world.

Please Login to comment...
Similar reads.
- Geeks Premier League
- Web Browsers
- Apple Safari
- Geeks Premier League 2023
Improve your Coding Skills with Practice
What kind of Experience do you want to share?
- Skip to main content
- Skip to search
- Skip to select language
- Sign up for free
- Português (do Brasil)
What are browser developer tools?
Every modern web browser includes a powerful suite of developer tools. These tools do a range of things, from inspecting currently-loaded HTML, CSS and JavaScript to showing which assets the page has requested and how long they took to load. This article explains how to use the basic functions of your browser's devtools.
Note: Before you run through the examples below, open the Beginner's example site that we built during the Getting started with the Web article series. You should have this open as you follow the steps below.
How to open the devtools in your browser
The devtools live inside your browser in a subwindow that looks roughly like this, depending on what browser you are using:
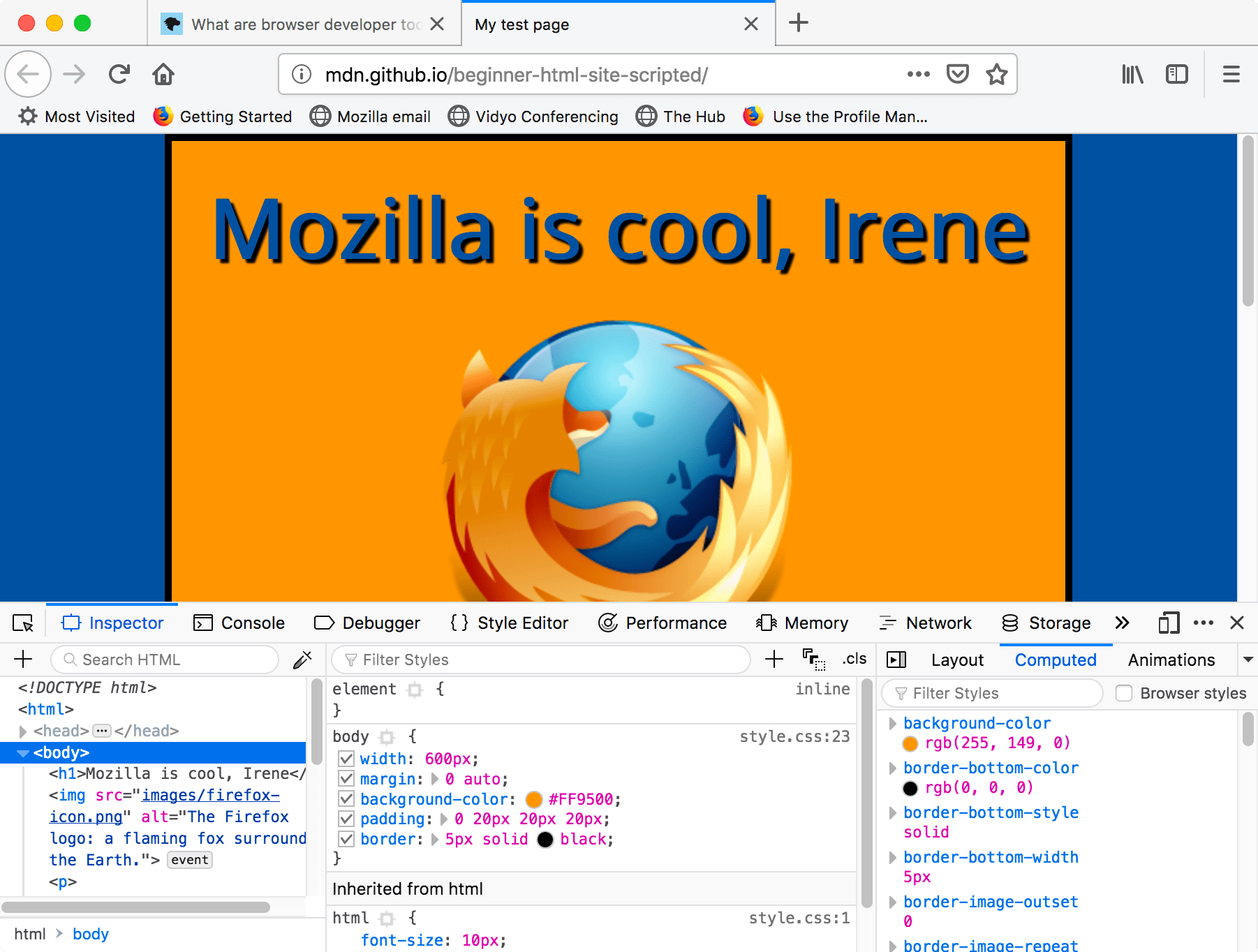
How do you pull it up? Three ways:
- Windows: Ctrl + Shift + I or F12
- macOS: ⌘ + ⌥ + I
- Chrome: More tools ➤ Developer tools
- Safari: Develop ➤ Show Web Inspector. If you can't see the Develop menu, go to Safari ➤ Preferences ➤ Advanced , and check the Show Develop menu in menu bar checkbox.
- Opera : Developer ➤ Developer tools
- Context menu: Press-and-hold/right-click an item on a webpage (Ctrl-click on the Mac), and choose Inspect Element from the context menu that appears. ( An added bonus: this method straight-away highlights the code of the element you right-clicked.)
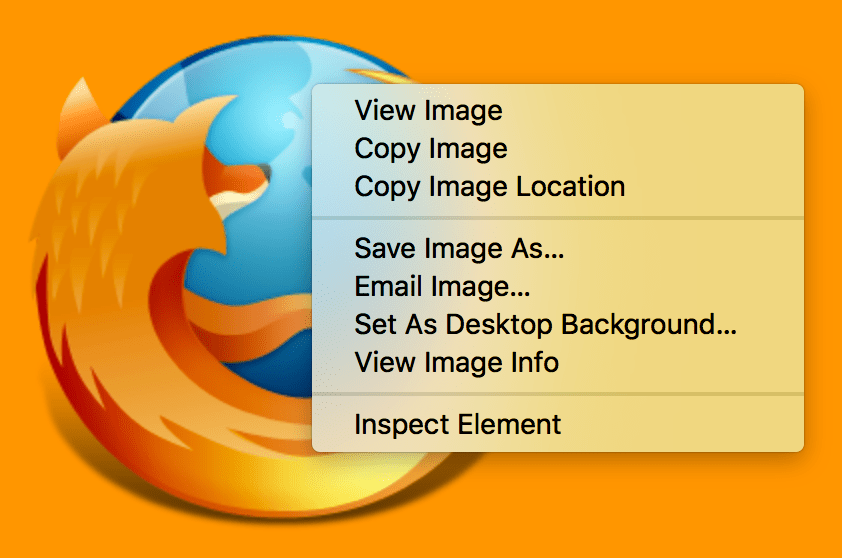
The Inspector: DOM explorer and CSS editor
The developer tools usually open by default to the inspector, which looks something like the following screenshot. This tool shows what the HTML on your page looks like at runtime, as well as what CSS is applied to each element on the page. It also allows you to instantly modify the HTML and CSS and see the results of your changes reflected live in the browser viewport.
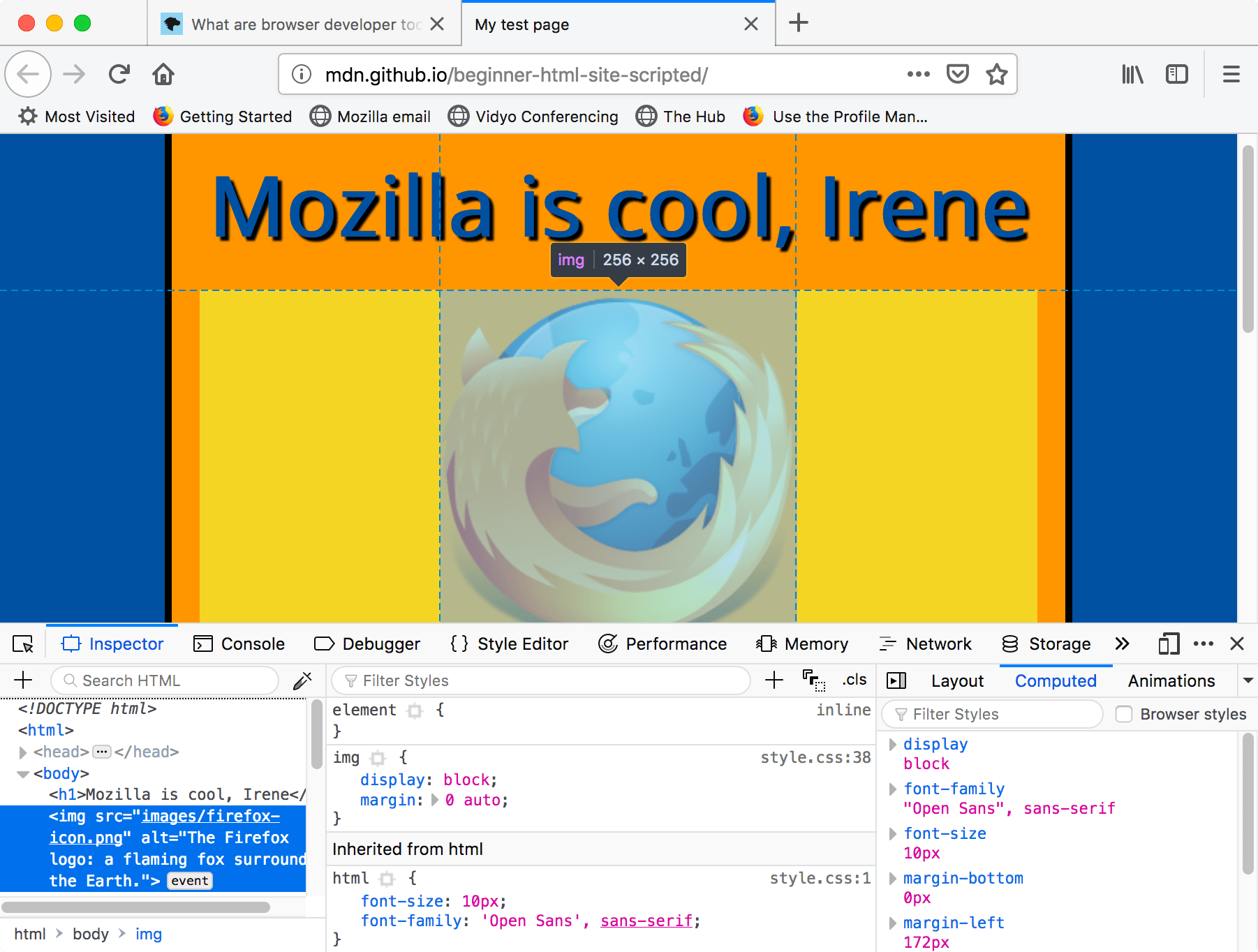
If you don't see the inspector,
- Tap/click the Inspector tab.
- In Chrome, Microsoft Edge, or Opera, tap/click Elements.
- In Safari, the controls are not so clearly presented, but you should see the HTML if you haven't selected something else to appear in the window. Press the Style button to see the CSS.
Exploring the DOM inspector
For a start, right-click (Ctrl-click) an HTML element in the DOM inspector and look at the context menu. The available menu options vary among browsers, but the important ones are mostly the same:
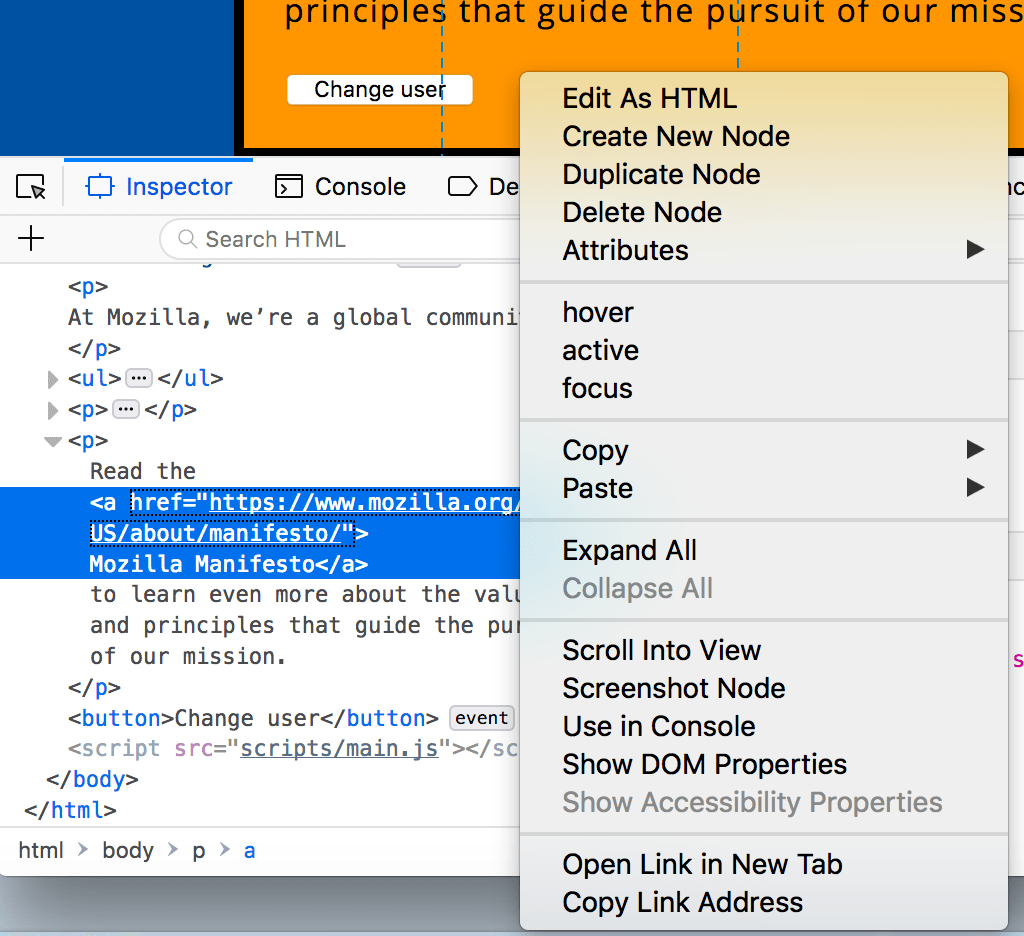
- Delete Node (sometimes Delete Element ). Deletes the current element.
- Edit as HTML (sometimes Add attribute / Edit text ). Lets you change the HTML and see the results on the fly. Very useful for debugging and testing.
- :hover/:active/:focus . Forces element states to be toggled on, so you can see what their styling would look like.
- Copy/Copy as HTML . Copy the currently selected HTML.
- Some browsers also have Copy CSS Path and Copy XPath available, to allow you to copy the CSS selector or XPath expression that would select the current HTML element.
Try editing some of your DOM now. Double-click an element, or right-click it and choose Edit as HTML from the context menu. You can make any changes you'd like, but you cannot save your changes.
Exploring the CSS editor
By default, the CSS editor displays the CSS rules applied to the currently selected element:
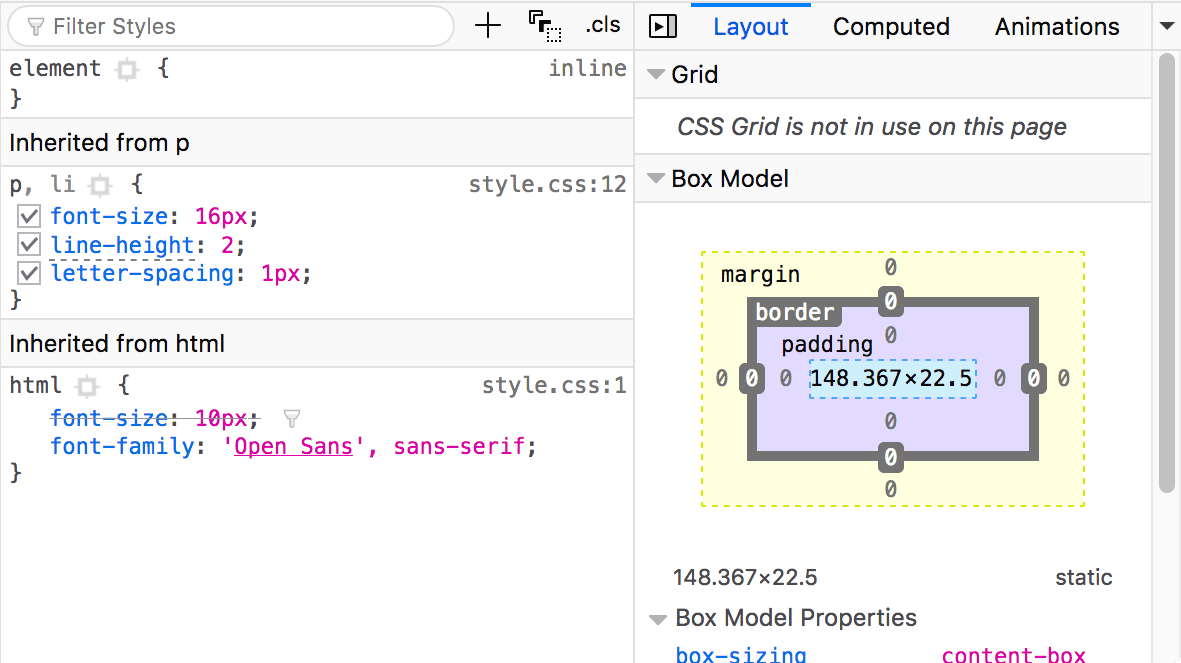
These features are especially handy:
- The rules applied to the current element are shown in order of most-to-least-specific.
- Click the checkboxes next to each declaration to see what would happen if you removed the declaration.
- Click the little arrow next to each shorthand property to show the property's longhand equivalents.
- Click a property name or value to bring up a text box, where you can key in a new value to get a live preview of a style change.
- Next to each rule is the file name and line number the rule is defined in. Clicking that rule causes the dev tools to jump to show it in its own view, where it can generally be edited and saved.
- You can also click the closing curly brace of any rule to bring up a text box on a new line, where you can write a completely new declaration for your page.
You'll notice a number of clickable tabs at the top of the CSS Viewer:
- Computed : This shows the computed styles for the currently selected element (the final, normalized values that the browser applies).
- Box Model : represents visually the current element's box model, so you can see at a glance what padding, border and margin is applied to it, and how big its content is.
- Grid : If the page you are inspecting uses CSS grid, this section allows you to view the grid details.
- Fonts : In Firefox, the Fonts tab shows the fonts applied to the current element.
Find out more
Find out more about the Inspector in different browsers:
- Firefox Page inspector
- Chrome DOM inspector (Opera's inspector works the same as this)
- Safari DOM inspector and style explorer
The JavaScript debugger
The JavaScript debugger allows you to watch the value of variables and set breakpoints, places in your code that you want to pause execution and identify the problems that prevent your code from executing properly.
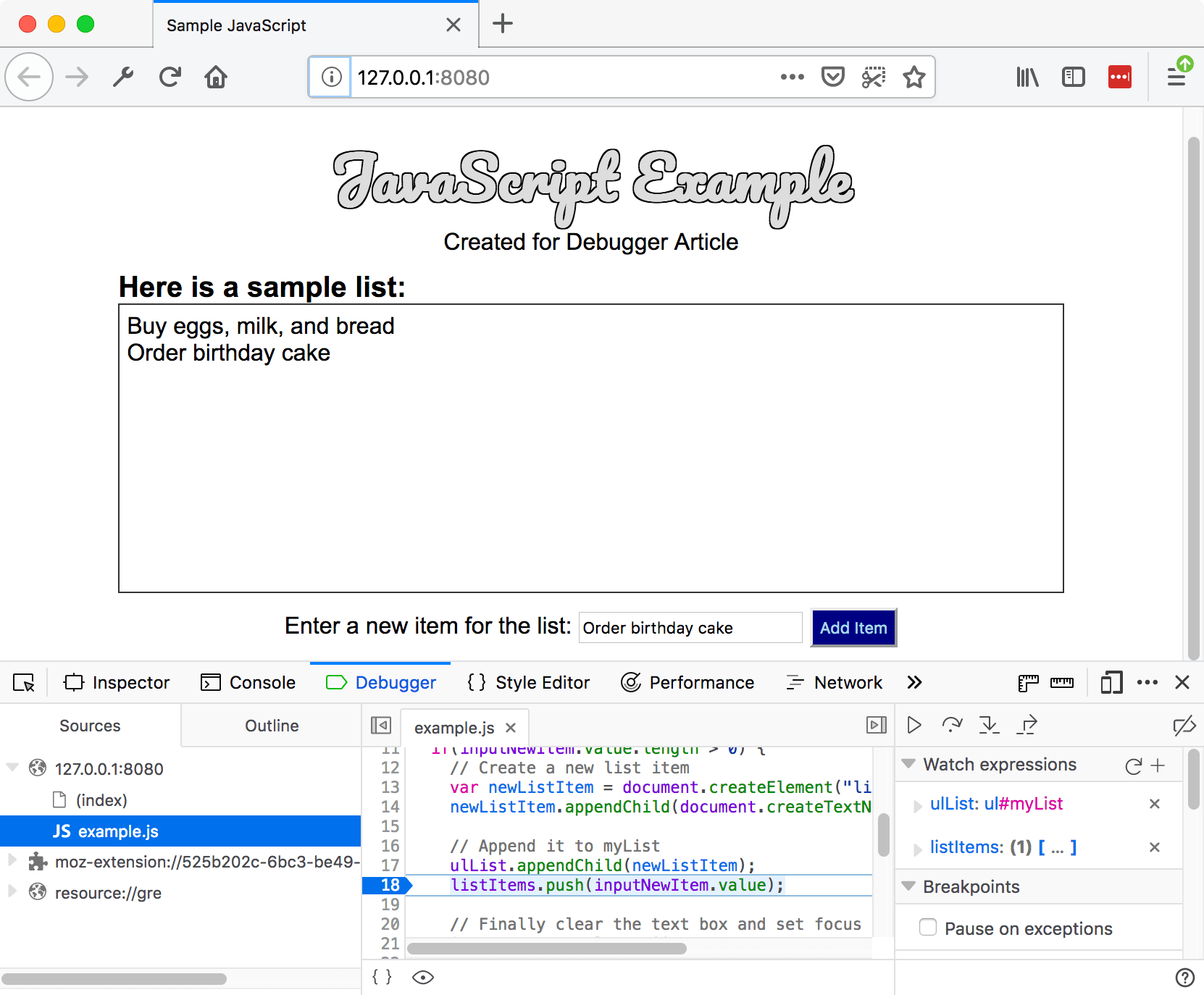
To get to the debugger:
Chrome : Open the Developer tools and then select the Sources tab. (Opera works the same way.)
Safari : Open the Developer Tools and then select the Debugger tab.
Exploring the debugger
There are three panes in the JavaScript Debugger on Firefox.
The first pane on the left contains the list of files associated with the page you are debugging. Select the file you want to work with from this list. Click on a file to select it and view its contents in the center pane of the Debugger.
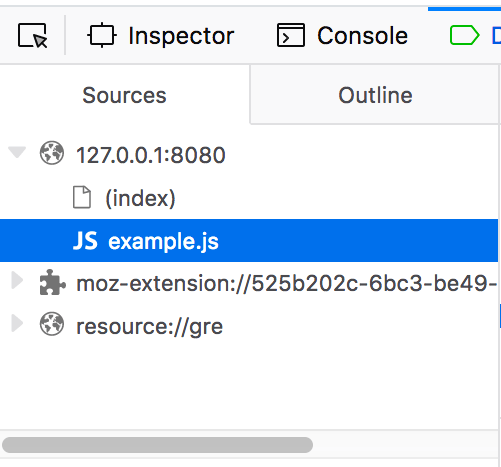
Source code
Set breakpoints where you want to pause execution. In the following image, the highlight on the number 18 shows that the line has a breakpoint set.
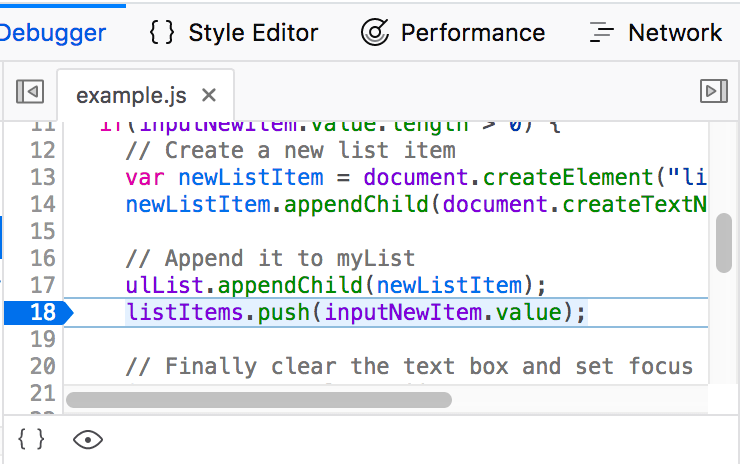
Watch expressions and breakpoints
The right-hand pane shows a list of the watch expressions you have added and breakpoints you have set.
In the image, the first section, Watch expressions , shows that the listItems variable has been added. You can expand the list to view the values in the array.
The next section, Breakpoints , lists the breakpoints set on the page. In example.js, a breakpoint has been set on the statement listItems.push(inputNewItem.value);
The final two sections only appear when the code is running.
The Call stack section shows you what code was executed to get to the current line. You can see that the code is in the function that handles a mouse click, and that the code is currently paused on the breakpoint.
The final section, Scopes , shows what values are visible from various points within your code. For example, in the image below, you can see the objects available to the code in the addItemClick function.

Find out more about the JavaScript debugger in different browsers:
- Firefox JavaScript Debugger )
- Microsoft Edge Debugger
- Chrome Debugger
- Safari Debugger
The JavaScript console
The JavaScript console is an incredibly useful tool for debugging JavaScript that isn't working as expected. It allows you to run lines of JavaScript against the page currently loaded in the browser, and reports the errors encountered as the browser tries to execute your code. To access the console in any browser:
If the developer tools are already open, click or press the Console tab.
This will give you a window like the following:
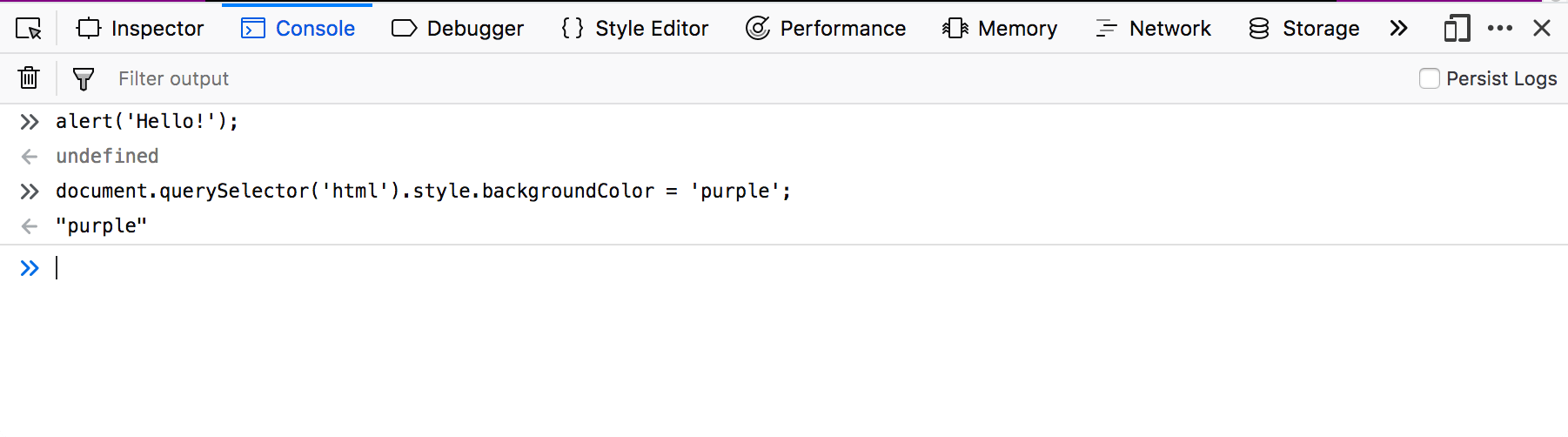
To see what happens, try entering the following snippets of code into the console one by one (and then pressing Enter):
Now try entering the following incorrect versions of the code and see what you get.
You'll start to see the kind of errors that the browser returns. Often these errors are fairly cryptic, but it should be pretty simple to figure these problems out!
Find out more about the JavaScript console in different browsers:
- Firefox Web Console
- Chrome JavaScript Console (Opera's inspector works the same as this)
- Safari Console
- Debugging HTML
- Debugging CSS
- school Balsamiq Wireframing Academy
- help Get Support
- animated_images Tutorials
- quick_reference_all Documentation
Finding Your Browser's Developer Console
Native web apps like Balsamiq Cloud can be tricky to troubleshoot, especially when it comes to the number of browser and browser plugins available to users today. One thing that can help us (and you) figure out what's going on is your browser's developer (or Javascript) console. Here is how to find it on most modern browsers.
Apple Safari
Google chrome, mozilla firefox, microsoft edge.
Before you can access the developer console in Safari, you first need to enable the Developer Menu . To do that, go into Safari's preferences ( Safari Menu > Preferences ) and select the Advanced Tab .
Once that menu is enabled, you will find the developer console by clicking on Develop > Show Javascript Console .
You can also use the shortcut Option + ⌘ + C .
The console will either open up within your existing Safari window, or in a new window. It will automatically select the Console tab.
To open the developer console in Google Chrome, open the Chrome Menu in the upper-right-hand corner of the browser window and select More Tools > Developer Tools .
You can also use Option + ⌘ + J (on macOS), or Shift + CTRL + J (on Windows/Linux).
The console will either open up within your existing Chrome window, or in a new window. You may have to select the Console tab.
To open the developer console in Firefox, click on the Firefox Menu in the upper-right-hand corner of the browser and select More Tools > Browser Console .
You can also use the shortcut Shift + ⌘ + J (on macOS) or Shift + CTRL + J (on Windows/Linux).
The Browser console will open in a new window.
To open the developer console in Microsoft Edge, open the Edge Menu in the upper-right-hand corner of the browser window and select More Tools > Developer Tools .
You can also press CTRL + Shift + i to open it.
The console will either open up within your existing Edge window, or in a new window. You may have to select the Console tab.
Safari User Guide
- Get started
- Go to a website
- Bookmark web pages to revisit
- See your favourite websites
- Use tabs for web pages
- Import bookmarks and passwords
- Pay with Apple Pay
- Autofill credit card info
- View links from friends
- Keep a Reading List
- Hide ads when reading
- Translate a web page
- Download items from the web
- Add passes to Wallet
- Save part or all of a web page
- Print or create a PDF of a web page
- Interact with text in a picture
- Change your home page
- Customise a start page
- Create a profile
- Block pop-ups
- Make Safari your default web browser
- Hide your email address
- Manage cookies
- Clear your browsing history
- Browse privately
- Prevent cross-site tracking
- See who tried to track you
- Change Safari settings
- Keyboard and other shortcuts
Use the developer tools in the Develop menu in Safari on Mac
If you’re a web developer, the Safari Develop menu provides tools you can use to make sure your website works well with all standards-based web browsers.
If you don’t see the Develop menu in the menu bar , choose Safari > Settings, click Advanced, then select “Show features for web developers”.
Open Safari for me

COMMENTS
Here's a list with some useful shortcuts that you can use inside the built-in console of Microsoft Edge: Launching the Console in focus mode. Ctrl + Shift + J. Switching to the Console. Ctrl + 2. Show or hide the Console from another DevTools tab. Ctrl + ` (back tick) Execute (single-line command) Enter.
If you're a web developer, the Safari Develop menu provides tools you can use to make sure your website works well with all standards-based web browsers. If you don't see the Develop menu in the menu bar, choose Safari > Settings, click Advanced, then select "Show features for web developers.". Open Safari for me.
How to Enable the Develop Menu in Safari on Mac. You can easily turn on the Develop menu in Safari by following a couple of steps. Open Safari on your Mac and click the "Safari" button in the menu bar. Next, select "Preferences." Alternatively, you can use the keyboard shortcut Command+, (comma).
In Safari, the console is a part of the developer tools, which are not visible by default. To enable them: Step 1: Open Safari Settings. Go to Safari > Settings or press Command + , to open the Preferences panel. Step 2: Unlock the Advanced Tab. Navigate to the 'Advanced' tab.
Here's how: Open the iPhone Settings menu. On an iPhone with an early version of iOS, access the Debug Console through Settings > Safari > Developer > Debug Console. When Safari on the iPhone detects CSS, HTML, and JavaScript errors, details of each display in the debugger. Scroll down and tap Safari to open the screen that contains everything ...
Apple has brought its expertise in development tools to the web. Safari includes Web Inspector, a powerful tool that makes it easy to modify, debug, and optimize websites for peak performance and compatibility on both platforms. And with Responsive Design Mode, you can preview your web pages in various screen sizes, orientations, and resolutions.
To open the console on Edge, hit F12 to access the Developer Tools. Once in the Developer Tools, navigate to the Console tab. Firefox. To open the console on Firefox, use the keyboard shortcut Cmd-Shift-K on Windows or Cmd-Option-K on a Mac. The toolbox will appear at the bottom of the browser window, with the Web Console activated. Safari
Overview. The Develop menu is home to the tools available to design and develop web content in Safari, as well as web content used by other applications on your Mac and other devices. The Develop menu also provides quick access to Changing Developer settings in Safari on macOS and Changing Feature Flag settings in Safari on macOS.. Note. If you haven't already enabled features for web ...
In Safari you'll need to enable Developer mode. Go to the. Select Safari Menu > Preferences and make sure "Show Develop menu in menu bar" is checked: Now you'll see a developer option on the Safari menu bar: Select " Show JavaScript Console ". And now you'll see a web console in Safari:
To debug your website using the Responsive Design mode on Safari, follow the steps mentioned below: Enable the Developer Menu. To do that, launch the Safari Browser on your Mac computer. Go to Preferences > Advanced and check the Show Develop menu in the menu bar. Navigate to the website you want to debug.
24. It works just the same in Safari as it does in Chrome and Firefox. By default the developer tools is not turned on, so make sure you go to Preferences -> Advanced -> Show Develop Menu in Menu Bar. Then you can pull up the console with Command+Option+C. (That shortcut obviously assumes Mac, not sure the PC shortcut, but it's in the dropdown ...
Access the "Develop" Menu: Click on the "Develop" option in the menu bar. If you don't see the "Develop" menu, you may need to enable it first. To do this, go to "Safari" > "Preferences" > "Advanced" and check the box next to "Show Develop menu in menu bar." Open Developer Tools: Once you have accessed the "Develop" menu, you will find a list ...
There are two ways to inspect an element in Safari Developer Tools: In the browser window, right-click on any element and select 'Inspect Element'. In the menu toolbar, select Develop > Show Web Inspector (or use the keyboard shortcut Option-Command-I ). This will display the current DOM of the page.
To indirectly reach the Console in Opera (checked on v9.6) the shortcut is Ctrl+Shift+i while on Safari 5 (on Windows) it is Ctrl+Alt+i. I wish all the browser makers could get together to standardize the keyboard shortcuts.. Update: It appears that the REPL tab under the Scripts tab in Opera Dragonfly in Opera 11 is similar to the Console option that was available in previous Opera versions.
The developed Console Tab of Safari can be categorized as a crucial element that allows developers and end users engagement, troubleshooting, and performance tuning. It is part of the Web Inspector, a group of development and debugging tools built into the Safari browser. The console acts both as a command line as well as a logging system ...
The developed Console Tab of Safari can be categorized as a crucial element that allows developers and end users engagement, troubleshooting, and performance tuning. It is part of the Web Inspector, a group of development and debugging tools built into the Safari browser. The console acts both as a command line as well as a logging system enabling
If the developer tools are already open, click or press the Console tab. If not, Firefox allows you to open the console directly using Ctrl + Shift + K or using the menu command: Menu Web Developer Web Console, or Tools Web Developer Web Console. On other browsers, open the developer tools and then click the Console tab.
To do that, go into Safari's preferences ( Safari Menu > Preferences) and select the Advanced Tab. Once that menu is enabled, you will find the developer console by clicking on Develop > Show Javascript Console. You can also use the shortcut Option + ⌘ + C. The console will either open up within your existing Safari window, or in a new window.
Safari/604.1: This identifies the browser as Safari, specifically version 604.1 of the Safari browser. Read More: How to Debug on iPhone Safari for Windows Together, this user agent string tells web servers that the request is coming from Safari on an iPhone running iOS 15.0, using the WebKit 605.1.15 rendering engine, and is a mobile device ...
Open the desired web page to debug or preview on your mobile Safari browser. Once done, enable the Develop menu on the Mac device. To enable the Develop menu, follow the steps below: Step 1. Launch Safari browser. Step 2. Click on Safari at the top > Open Preferences > Advanced. Step 3. Mark the checkbox - Show Develop menu in the menu bar to ...
In Safari 10, how to get to the console a few ways: right click "anywhere on the web page" -> "inspect" and the dev tools open up. right click on toolbar (or "view" menu) -> customize toolbar, then add "inspect element" button. When you subsequently use it, it pops up the standard dev tools. Share.
If you're a web developer, the Safari Develop menu provides tools you can use to make sure your website works well with all standards-based web browsers. If you don't see the Develop menu in the menu bar, choose Safari > Settings, click Advanced, then select "Show features for web developers". . Support. Safari User Guide.
It works the same as in Chrome (right click in the console window and select "Keep Log on Navigation"). Update: As per Daniel Compton's answer, in Safari 11+ this is now under the settings icon as 'Console: Clear when page navigates'. Update: The setting is now back to "Preserve log" in the Network tab in the developer console in Safari 14+.