- Shop Now: Amazon Labor Day Tech Sale
- Get These 12 Student Discounts!

How to Organize Safari Bookmarks and Favorites
Organize links to your favorite sites
Tom Nelson is an engineer, programmer, network manager, and computer network and systems designer who has written for Other World Computing,and others. Tom is also president of Coyote Moon, Inc., a Macintosh and Windows consulting firm.
- How to Access the Safari Sidebar
- Understanding the Favorites Bar
- What Does the Bookmarks Menu Do?
Add a Folder to the Favorites Bar or Bookmarks Menu
- Step-by-Step: Name Bookmarks
- Step-by-Step: Add Subfolders to Folders
Organize Folders in the Favorites Bar
Organizing, deleting, and renaming folders.
Bookmarks tend to get out of hand. One way to get and keep them under control is to store them in folders. Of course, the process is easier if you set up folders before you start adding and editing bookmarks , but it's never too late to get organized.
The steps and screenshots here were performed in version 13.0.3 of Safari, but they should apply to older versions as well.
The Safari Sidebar
The easiest way to manage your bookmarks is through the Safari sidebar (sometimes referred to as the bookmarks editor). To access the Safari sidebar, click Bookmarks > Show Bookmarks . In older versions of Safari, the menu item might say Show All Bookmarks .
An alternative method to reveal the Safari sidebar is to use the Sidebar button in the Safari toolbar.
With the Safari Sidebar open, you can add, edit, and delete bookmarks, as well as add or delete folders or subfolders.
There are two main places to save bookmarks and bookmark folders : the Favorites bar and the Bookmarks menu.
The Favorites Bar
The Favorites bar is located near the top of the Safari window. It might not be visible depending on how you have Safari set up, but it's easy to enable: Simply select the View > Show Favorites Bar .
The Favorites bar is a great place to keep your favorite websites handy, either as individual links or in folders. The number of individual links you can store horizontally across the toolbar is limited to your screen width, of course, but it allows you to see and access them without clicking a drop-down menu. If you put links rather than folders in the Bookmarks bar, you can access the first nine of them using keyboard shortcuts rather than the mouse.
Using folders rather than links in the Favorites bar makes an almost endless array of websites immediately available from the bar. Otherwise, consider reserving the Favorites bar for sites you visit daily or at least once a week, and store everything else in the Bookmarks menu.
The Bookmarks Menu
The Bookmarks menu provides drop-down access to bookmarks and/or folders of bookmarks, depending on how you decide to organize it. It also provides a second way to access the Favorites bar, as well as bookmark-related commands. If you turn off the Favorites bar, perhaps to gain more screen real estate, you can still access it from the Bookmarks menu.
Adding a folder to the Favorites bar or the Bookmarks menu is easy; the trickier part is deciding how to set up your folders. Some categories, such as News, Sports, Weather, Tech, Work, Travel, and Shopping, are universal, or at least pretty obvious. Others, such as Crafts, Gardening, Woodworking, or Pets, are more personal.
Consider adding a Temp category to hold the sites you might visit briefly but want to return to later, when you have more time. These should be sites you wouldn't bookmark permanently but are interesting enough to check out—just not at the moment. If you corral them in a Temp folder, they will still pile up frighteningly fast, but at least they'll all be in one place.
Naming Your Bookmarks
To add a folder:
Select Bookmarks > Add Bookmark Folder . A new folder named untitled folder will appear at the bottom of the Bookmarks section, ready for you to change it.
Type in a new name, and press Return or Enter .
If you accidentally click away from the folder before you get a chance to name it, right-click the folder and select Edit Name from the pop-up menu. If you change your mind about the folder, right-click it and select Remove (or Delete , depending on your version of Safari) from the pop-up menu.
Select and drag the folder to the Favorites bar or the Bookmarks menu entry in the sidebar, depending on where you want to store it.
Whether you decide to add individual bookmarks or folders to the Favorites bar, keep their names short, so you can fit more of them in. Short names aren't a bad idea in the Bookmarks menu, either, but you have more leeway here because the links display in a hierarchical list.
Adding Subfolders to Folders
If you tend to collect a lot of bookmarks, consider adding subfolders to some of the folder categories. For example, you might have a top-level folder called Home that includes subfolders called Cooking , Decorating , and Gardening . To add a subfolder:
Open the Safari sidebar ( Bookmarks > Show Bookmarks ).
Select the Favorites Bar or the Bookmarks Menu entry, depending on the location of the top-level folder.
Select the target folder and then the right-facing arrow to the left of it to display the folder's contents (even if the folder is empty). If you don't do this, a new folder you create will be added at the same level as the existing folder, rather than within the folder.
From the Bookmarks menu, select Add Bookmark Folder . A new subfolder will appear in the selected folder, with its name ( untitled folder ) highlighted and ready for you to edit. Type in a new name, and press Return or Enter .
If you're having problems getting the subfolders to appear in the selected folder, simply drag the subfolder to the folder you wish to have the subfolder occupy.
To add more subfolders to the same folder, select the folder again, then select Bookmarks > Add Bookmark Folder . Repeat the process until you've added all of the desired subfolders, but resist the urge to get carried away.
Rearranging the folders in the Favorites bar is easy. You can do this two ways: directly in the Favorites bar itself or in the Safari sidebar:
- Select the folder you want to move, and drag it to its target location in the Favorites bar. The other folders will move out of the way to accommodate it.
- Select Bookmarks > Show Bookmarks . In the Safari sidebar, click Favorites. To move a folder, click and hold the folder's icon, then drag it to the desired location. You can move a folder to a different position at the same level in the hierarchy, or drag it into another folder.
The first option is easiest if you're rearranging top-level folders; the second option is the one to choose if you want to rearrange subfolders.
To rearrange your bookmark folders, open the Bookmarks sidebar and simply drag the folders to the desired positions.
To delete a folder from your Bookmarks menu or Favorites bar, right-click on the folder, and select Remove from the pop-up menu.
Check the folder first to be sure that it doesn't contain bookmarks or subfolders that you'd like to save elsewhere.
To rename a folder, right-click it and select Rename ( older versions of Safari used Edit Name instead) from the pop-up menu. The folder's name will be highlighted, ready for you to edit. Type in a new name, and press Return or Enter .
Get the Latest Tech News Delivered Every Day
- Customize Safari Toolbar, Favorites, Tab, and Status Bars
- How to Recover Lost Safari Bookmarks
- Keyboard Shortcuts for Safari on macOS
- How to Manage the Top Sites Feature in Safari
- Back up or Move Your Safari Bookmarks to a New Mac
- How to Add Safari Shortcuts to an iPhone Home Screen
- How to Add, Edit, and Delete Bookmarks in iPhone's Safari
- How to Clear Search History on iPhone
- How to Change the Default Search Engine in Safari for iOS
- How to Search for Text in Safari With iPhone Find on Page
- How to Manage Browsing History on Safari for iPad
- How to Add Safari Website Shortcuts to iPad's Home Screen
- How to Manage Your Browsing History in Safari
- What Is Safari?
- How to Add X (formerly Twitter) to Your Safari Sidebar
- How to Install, Manage, and Delete Safari Extensions
How to Make Bookmark Folders in Safari on the iPhone or iPad

If you want to quickly revisit pages in Safari, you can save them as bookmarks. But did you know you can save Safari bookmarks in bookmark folders? Instead of scrolling through all the bookmarks you've saved, you can categorize them into folders, making your bookmarks organized and easy to browse. Below, I'll show you how to create Safari bookmark folders.
Related: How to Quickly Close All Tabs in Safari on iPhone

We've already gone over how to use search suggestions in Safari and Chrome, how to add favorites in Safari , and how to use Reader mode in Safari . For more great Safari navigation tips, check out our free Tip of the Day . To create a new bookmark folder in Safari:
- Open the Safari app and tap the Bookmarks icon, which looks like an open book.

- On the Bookmarks page, tap Edit.
- Then tap New Folder to create a new Safari bookmark folder.

- You can rename the new folder and tap Done in the keyboard when you're finished.
- On the Bookmarks page, you'll see your new folder.
- Tap Done in the lower right corner to save all your changes.

You can also rearrange your list of bookmark folders.
- After tapping edit, press on the three lines next to a folder's title.
- Drag and drop to rearrange the folders.
- Tap Done to save your changes.

To move a bookmark you've saved into a bookmark folder:
- Open Bookmarks and tap Edit.
- Then tap the title of the bookmark you want to move.

- Under Location, tap the current location to open the menu.
- Select the folder you want to move the bookmark to.
- Then tap All in the upper left corner to go back to Bookmarks.
- Tap Done in the lower right to save your changes.

To save a new bookmark into a bookmark folder:
- On the Safari webpage.
- Tap the Share icon.
- Then tap Add Bookmark.

- Tap the current location under Location to open the menu and select where the webpage will be stored, including any folders you've created.
- Then tap Save.

Now you can create, add to, and rearrange your Safari bookmark folders! Next, learn how to bookmark all open Safari tabs at once . You can also learn how to save images from Safari on your iPhone , as well as how to create a custom stocks watchlist .
Author Details

Hallei Halter
Hallei is a 2018 graduate of Maharishi University of Management with a BFA in Creative & Professional Writing. She's currently working on a novel about people using witchcraft to clean their houses.

Article Spotlight
New podcast episode: top ios 18 features coming to your iphone this fall.

In the 213th episode, Donna and Cullen hand test new iOS 18 features, from Apple Intelligence to a completely revamped Control Center. Listen in to find out what they think and what is coming your way with this fall's update!
Featured Products

Most Popular

How to Tell If Someone Blocked Your Number on iPhone

App Store Missing on iPhone? How To Get It Back

How to Tell If a Dead iPhone Is Charging

How To Find My iPhone From Another iPhone

Step Counter: How To Show Steps on Apple Watch Face

How to Schedule a Text Message on iPhone

How To Get an App Back on Your Home Screen

How to Refresh AirTag Location Manually & More Often

iPhone Notes Disappeared? Recover the App & Lost Notes

How To Put Two Pictures Together on iPhone

How to Find a Lost iPhone That Is Turned Off
How Accurate Is Apple Watch Calories?
Featured articles.

Why Is My iPhone Battery Draining So Fast? 13 Easy Fixes!

Identify Mystery Numbers: How to Find No Caller ID on iPhone

Apple ID Not Active? Here’s the Fix!

How to Cast Apple TV to Chromecast for Easy Viewing

Fix Photos Not Uploading to iCloud Once & for All (iOS 17)

There Was an Error Connecting to the Apple ID Server: Fixed

iPhone Charging but CarPlay Not Working? Here's the Fix!
Check out our sponsors.

- Each email reveals new things you can do with your phone (and other devices) with easy-to-follow screenshots.
- Enter your email to get your first tip immediately!
How to Manage Bookmarks and Favorites in Safari on Mac: A Complete Guide

Your changes have been saved
Email is sent
Email has already been sent
Please verify your email address.
You’ve reached your account maximum for followed topics.
I'm Done With Streaming Platforms: Here's Why I'm Heading Back to Cable
This app lets me easily use my mac without a mouse, why cds are still worth buying in 2024 (yes, seriously).
Bookmarks and Favorites in Safari are easy ways to keep track of interesting sites you want to visit again later and your favorite sites you visit often. Bookmarks and Favorites have similar, but slightly different, purposes.
Use bookmarks to save links for sites you want to visit again later. Use Favorites to store links to a select few sites you visit often or every time you open Safari.
We'll explain how to manage your bookmarks and Favorites in Safari so you can make the best use of them and keep them organized.
Managing Bookmarks in Safari
Browser bookmarks can quickly get out of hand, especially if you bookmark a lot of sites. So it's a good idea to start organizing your bookmarks into folders early on to keep them under control. But it's never too late to get organized. It just might take a while if you have a large, unorganized collection of bookmarks.
How to Create Bookmark and Favorites Folders
Before adding a bookmark for a site, create a folder to put the bookmark in. First, click Show sidebar , or press Cmd + Control + 1 .
Make sure the Bookmarks button is selected (blue) at the top of the sidebar. Either right-click or Control -click anywhere in the sidebar and select New Folder .
Your Favorites are at the top of this sidebar and you can also use this method for creating Favorites folders.
Enter a name for the folder and press Enter .
To create a new folder in the Bookmarks editor, click New Folder in the upper-right corner of the page.
If you want to add multiple existing bookmarks to a new folder, select the bookmarks and hold down Option as you click New Folder . The selected bookmarks are added to the new folder that you can rename as mentioned above.
How to Add Bookmarks
To add a new bookmark and customize the name, description, and location, click the Share button in the upper-right corner of Safari. Select Add Bookmark .
This enters a default name for the bookmark based on the website title. But you can change the name if you want.
You can also add an optional description for the bookmark, which helps you remember why you bookmarked a page in the first place.
The first time you add a bookmark in Safari, the default folder is Favorites . We'll talk about adding Favorites later. For now, we're going to add the bookmark to the new folder we created above.
Select the folder from the Add this page to dropdown list and click Add . The folder you select becomes the default folder next time you add a bookmark.
To quickly add a bookmark, move your mouse over the address bar. Click and hold the plus icon on the left side of the box.
Select a bookmarks folder from the dropdown list. Safari adds a bookmark with the default name of the page to the selected folder. We'll show you how to edit a bookmark later.
You can also add the page to your Favorites by selecting Favorites or a Favorites folder.
How to Move and Copy Bookmarks and Folders
If you already have a bunch of bookmarks , you can organize them into folders or rearrange them.
Drag the bookmark to a folder or another location on the sidebar. To copy a bookmark instead of moving it, hold down the Option key while you drag it.
This method also works for rearranging Favorites.
How to Rename Bookmarks and Folders
To rename a bookmark or folder, right-click or Control -click on an item in the sidebar and select Rename . You can also force-click to rename. To do this, click and hold on the item until its text highlights.
If you're in the Bookmarks editor, select the bookmark or folder you want to rename, and press Enter .
Enter a new name or change the current one, and press Enter to accept your changes.
This also works for renaming Favorites.
How to Edit the URL for a Bookmark
Safari contains a Bookmarks editor that allows you to edit and delete your bookmarks and Favorites. Go to Bookmarks > Edit Bookmarks .
Use the same method we described for renaming bookmarks to change the Address for a bookmark or Favorite. The editor also allows you to edit Website names, but you can't add bookmarks or Favorites in the editor.
How to Edit the Description for a Bookmark
You might want to add descriptions to your bookmarks, so you know why you saved the link to that page. If you forgot to do that for some of your existing bookmarks, you can edit their descriptions.
You can only edit the description for a bookmark on the sidebar, and only if the bookmark is in a folder. This is another good reason for putting bookmarks into folders.
To edit the description for a bookmark, double-click the folder containing the bookmark on the sidebar to expand it. Then, Control -click the bookmark you want to edit and select Edit Description .
The description is highlighted, allowing you to enter new text.
How to Delete Bookmarks
If your bookmarks are cluttered, you may want to delete old ones you don't use anymore.
On the sidebar, either right-click or Control -click the bookmark you want to delete and select Delete .
To delete multiple bookmarks, Cmd -click the bookmarks and press the Delete key.
You can also click and hold on the bookmark's name until it's highlighted. Then click the X to the right of the name.
Both methods also work for deleting Favorites.
How to Search Through Your Bookmarks
If you have a lot of bookmarks, you might find it hard to locate a certain one, even if you've organized them into folders. Thankfully, Safari allows you to search through your bookmarks.
Enter the text you want to search for in the search box at the top of the sidebar or in the upper-right corner of the Bookmarks editor. On the sidebar, you might have to scroll up to see the search box.
Results of the search display as you type. Click on the bookmark to open the page in the current tab.
To clear the search and go back to the full list of bookmarks, click the X button on the right side of the search box.
How to Import Bookmarks From Chrome or Firefox
Have you switched to Safari from Chrome or Firefox ? You can easily import your bookmarks from either browser into Safari.
Go to File > Import From > Google Chrome or File > Import From > Firefox . Check the Bookmarks box on the dialog box and click Import .
You can do this at any time, even if you've imported bookmarks already.
Safari is smart enough to know which bookmarks you've already imported from Chrome or Firefox. So if you import bookmarks again, you'll only get new ones you added to the other browsers. Or if you've deleted some bookmarks you imported, you'll get those back the next time you import.
The bookmarks and folders from Chrome or Firefox are imported at the root level on the sidebar. Use the methods we covered above to rename and rearrange bookmarks and folders, edit descriptions, or delete any imported bookmarks you don't want.
How to Import Bookmarks From an HTML File
You might want to import your bookmarks into a separate folder automatically, so you can keep them separate from the bookmarks you already had in Safari.
You can accomplish this by importing bookmarks from an HTML file, which you can export from Firefox or Chrome. See our guide to exporting Chrome bookmarks for info on this.
Go to File > Import From > Bookmarks HTML File . Then select the HTML file you want to import and click Import .
The imported bookmarks are put into a folder titled Imported with the current date.
Managing Favorites in Safari
The Favorites bar sits just below the address bar at the top of the Safari window. It provides quick access to sites you visit often.
You can only specify one web page as your homepage. But what if you want to open multiple pages every time you open Safari? You can add your favorite pages to your Favorites and have quick access to them when you open Safari.
How to Show the Favorites Bar
Safari stores favorites on the sidebar and in the Bookmarks editor, as we showed you earlier. You can also access them on the Favorites bar.
If you don't see the Favorites bar under the address bar, click Toggle the favorites bar on the toolbar, go to View > Show Favorites Bar , or press Cmd + Shift + B .
Only a certain number of sites will fit on the Favorites bar, so it's best to limit the number of pages you add to your Favorites.
How to View the Favorites Page on the Current Tab
If you want to view and access your Favorites as thumbnails, you can open the Favorites page on the current tab. Go to Bookmarks > Show Favorites .
If you don't see Show Favorites as the first option on the Bookmarks menu, you must make a change in Safari's settings . Go to Safari > Preferences . On the General screen, select Favorites from the New windows open with popup menu.
Your Favorites are available as thumbnails on the current tab.
How to View the Favorites Page on a New Tab
If you want access to Favorites page when you open a new tab, go to Safari > Preferences .
On the General screen, select Favorites from the New tabs open with popup menu. New tabs will now display the Favorites page, which includes Frequently Visited sites at the bottom. We'll show you how to hide the Frequently Visited sites section later.
How to View Favorites From the Smart Search Box
Use the Smart Search box, or address bar, as a quick way to access your Favorites page without leaving the current web page.
Click in the address bar to open the Favorites in a popup window. Then click the icon for the page you want to visit. The Favorites popup window goes away and the selected page opens on the current tab.
How to Change the Bookmarks Folder on the Favorites Page
By default, the Favorites page shows all your Favorites and the folders under Favorites. But you can change this to show only the Favorites in a Favorites folder or a folder of bookmarks.
Go to Safari > Preferences . On the General screen, select the folder you want to view from the Favorites shows popup menu.
The selected folder displays when you open the Favorites page on a new tab or from the Smart Search box.

How to Show/Hide Frequently Visited Sites in Favorites
If you don't want to see Frequently Visited sites at the bottom of the Favorites page, you can hide them.
Go to Bookmarks > Show Frequently Visited in Favorites . When the option does not have a check mark in front of it, you won't see the Frequently Visited sites on the Favorites page.
How to Open Your Favorites in Tabs When You Open Safari
If you visit the same pages every time you open Safari, you can add these pages to your Favorites and have them open in separate tabs when you open a new window.
To do this, set up your Favorites using the methods described earlier. Then go to Safari > Preferences .
On the General screen, select Tabs for Favorites in the New windows open with dropdown list.
Keep Track of Your Favorite Pages in Safari
Safari already offers great tools in the bookmarks and Favorites features. And they'll help you keep your favorite and important pages organized.
But if you want other options for managing your bookmarks, you can look through some great Safari extensions for bookmark management .
- Safari Browser
- Online Bookmarks
- PRO Courses Guides New Tech Help Pro Expert Videos About wikiHow Pro Upgrade Sign In
- EDIT Edit this Article
- EXPLORE Tech Help Pro About Us Random Article Quizzes Request a New Article Community Dashboard This Or That Game Happiness Hub Popular Categories Arts and Entertainment Artwork Books Movies Computers and Electronics Computers Phone Skills Technology Hacks Health Men's Health Mental Health Women's Health Relationships Dating Love Relationship Issues Hobbies and Crafts Crafts Drawing Games Education & Communication Communication Skills Personal Development Studying Personal Care and Style Fashion Hair Care Personal Hygiene Youth Personal Care School Stuff Dating All Categories Arts and Entertainment Finance and Business Home and Garden Relationship Quizzes Cars & Other Vehicles Food and Entertaining Personal Care and Style Sports and Fitness Computers and Electronics Health Pets and Animals Travel Education & Communication Hobbies and Crafts Philosophy and Religion Work World Family Life Holidays and Traditions Relationships Youth
- Browse Articles
- Learn Something New
- Quizzes Hot
- Happiness Hub
- This Or That Game
- Train Your Brain
- Explore More
- Support wikiHow
- About wikiHow
- Log in / Sign up
- Computers and Electronics
- Internet Browsers
- Safari Browser
2 Simple Ways to Bookmark a Website in Safari
Last Updated: March 28, 2024 Fact Checked
Using iPhone and iPad
Expert q&a.
This article was co-authored by Luigi Oppido and by wikiHow staff writer, Rain Kengly . Luigi Oppido is the Owner and Operator of Pleasure Point Computers in Santa Cruz, California. Luigi has over 25 years of experience in general computer repair, data recovery, virus removal, and upgrades. He is also the host of the Computer Man Show! broadcasted on KSQD covering central California for over two years. This article has been fact-checked, ensuring the accuracy of any cited facts and confirming the authority of its sources. This article has been viewed 932,109 times.
Bookmarking websites is a great way to keep track of them for later. If you visit a lot of websites, you can bookmark them in Safari. You can also create folders, edit existing bookmarks, and search for them. Here's how to add a bookmark in Safari using your Mac computer, iPhone, or iPad.
Bookmarking Websites in Safari
To add a new bookmark in Safari, open the webpage you want to save. On Mac, click Bookmarks in the top toolbar, then click Add Bookmark . On iOS, tap the Share icon, then tap Add Bookmark .

- You can enter a website in the address bar or use Google Search to find it.

- Alternatively, click the Share button in the top-right corner of the window.

- A pop-up window will open.

- To add a new folder, click Bookmarks in the menu bar, then click Add Bookmark Folder . This will add an "untitled folder" to the sidebar in Safari. Long-click the folder to edit the name.

- To access your bookmarks, click Bookmarks in the menu bar and click on the bookmark you want to open.
- Click Bookmarks in the menu bar and click Show Bookmarks to display the bookmarks sidebar.
- Click Bookmarks in the menu bar and click Edit Bookmarks to move, delete, or rename your bookmarks.
- You can also import bookmarks to Safari .

- You can enter a website in the address bar or enter keywords to search for one.

- If you want to create a new bookmark folder , tap the Bookmarks icon in Safari. It's a blue outline of two curved pages. Then tap Edit in the corner of the screen, tap New Folder , type a name for the folder, and tap Bookmarks under location.

- To access your bookmarks, tap the Bookmarks icon in Safari, then tap the bookmark you want to open.
- To delete a bookmark, tap the Bookmarks icon in Safari, then tap Edit in the corner of the screen. Tap the red - next to the bookmark you want to delete, then tap Delete .

You Might Also Like

- ↑ Luigi Oppido. Computer & Tech Specialist. Expert Interview. 24 February 2021.
About This Article

- Send fan mail to authors
Reader Success Stories
Jun 21, 2017
Is this article up to date?

Featured Articles

Trending Articles

Watch Articles

- Terms of Use
- Privacy Policy
- Do Not Sell or Share My Info
- Not Selling Info
Keep up with the latest tech with wikiHow's free Tech Help Newsletter

How to Create, View, Edit, and Restore Bookmarks in Safari on Mac
Bookmarks are shortcuts to your favorite web pages so that you can navigate to them in seconds. This article explains how you can create, view, edit, and restore your Bookmarks in Safari on your Mac.
Using Bookmarks is a great way to save and organize websites so you can easily visit them later. If Safari is enabled in iCloud Preferences on your Mac, Safari will use iCloud to synchronize your bookmarks across multiple devices. You can use iCloud.com to restore your bookmarks from an earlier version that was automatically archived in iCloud. In other words, this will let you recover your bookmarks you accidentally deleted.
See also: How to Import Chrome or Firefox Passwords to iCloud Keychain on Mac
How to Create a Bookmark
There are several ways to add a bookmark:
Use the Share button
- Launch Safari and open the desired website that you want to bookmark.
- Click the Share button in the toolbar.
- Click Add Bookmark. And a dialog box will appear saying “add this page to”.
- Choose a folder (you can create folders see the “how to manage bookmarks” section below). The default folder is Favorites. You can change its name and add a description.
- When you are done, click the blue Add button.

See also: Safari Top Sites Not Working On Mac, Fix
Use the Smart Search field
- With the wanted website open in Safari, move your mouse over the Smart Search field (this is the address field where you enter URLs), do not click yet.
- A circle (+) icon will appear at the left side of the field. Then click and hold this button.
- And choose Bookmarks.

Safari menu bar
If you use this met dog, you can add multiple bookmarks at once. Here is how:
- In Safari, open a website you want to bookmark. If you want to bookmark multiple sites, use tabs, and open more than one site.
- From the Safari menu bar, click Bookmarks.
- From the drop-down menu, select Add Bookmark or Add Bookmarks for These X Tabs. Then again you may add description etc and click Add.

See also: How To Change Default Search Engine in Safari (iOS and macOS)
This is arguably the easiest way. You can simply use the keyboard shortcut to add a bookmark. Here is how:
- Open the desired website in Safari.
- On your keyboard, press the Command-D keys together.
- This will open the Bookmark dialog. Select a folder and then click Add.

Now you may choose a method and then you may repeat this step for all your favorite sites.
See also: How To Manage Downloads In Safari On iPhone And iPad
How to view bookmarks
So you have added your desired websites to your bookmarks. Here is how you can find and view your bookmarks:
- In Safari, click the Sidebar button in the toolbar. And then click the Bookmarks tab. Or alternatively, click Bookmarks and choose Show Bookmarks.
- You will see all of your bookmarks and bookmark folders. You can click a bookmark to visit.
- You will see a search field at the top which you can use to search your bookmarks. If you do not see the search field, scroll down to open it.
- To close this sidebar, you can click the Sidebar icon again. Or you can choose the Hide Bookmarks option from Bookmarks.

Alternatively, you can view your Bookmarks by clicking the Bookmarks in the menu bar.
See also: Safari kCFErrorDomainCFNetwork Error, Blank Page Fix
How to manage bookmarks
You can manage your bookmarks. You can:
- edit, copy and delete your bookmarks or folders.
- edit a bookmark’s description
- create folders and organize your bookmarks.
Edit, rename or delete your bookmarks or folders
- In safari, open the bookmark sidebar by clicking the Sidebar icon and then clicking the Bookmark icon.
- Select a bookmark or bookmark folder to modify.
- Right-click (or control-click) the bookmark or folder.
- A menu will appear. Select one of the options: Rename, Edit Address (this will let you change the URL address of the bookmark), Copy, and Delete.

Edit description
If you want to change a bookmarks description, you can do that as well:
- In Safari, open the Bookmark sidebar and then double-click a folder where the bookmark you want to change its description is located. If you have not created a bookmark, then double-click Favorites.
- This will open all of the bookmarks in that folder.
- Select a bookmark and then control-click (or right-click) it.
- This time you will see an option saying “Edit Description”, select that.

You can also move your bookmarks to different folders by using your mouse to drag them there.
See also: Safari Says: Not Secure. What Does It Mean?
Create bookmark folders
You can create bookmark folders. This will let you organize your bookmarks. This will also make your bookmarks easier to find. You can create new bookmark folders many different ways, for example:
- In Safari, click the Sidebar icon Open the Bookmark sidebar. Then click the Bookmark tab. Control-click (or right-click) anywhere inside the sidebar and then select New Folder.
- Alternatively, in Safari, click Bookmarks and then Edit Bookmarks. This will open a bookmark window. Click the New Folder button (top-right corner of the screen). Or, to open this bookmark window, you can use its shortcut. On your keyboard, press these three keys together: Option(alt)-Command-b.

How to restore bookmarks
If you have ever accidentally deleted a bookmark, it can be incredibly frustrating. The good news is that, if you are using iCloud, you can restore your bookmarks to recover them by using iCloud.com. Follow the steps below:
- Open Safari on your Mac and visit iCloud.com .
- Sign in with your Apple ID. Then follow the onscreen instructions (verifying your identity etc).
- Click Account Settings.
- Scroll down and find the Advanced section.
- Click Restore Bookmarks. You will see all of the available bookmarks. You can sort them by “Date Deleted”, “Name”, or “Folder”.
- Select one or more then click Restore. Then click Done.

See also: How To Recover Deleted Contacts
Dr. Serhat Kurt worked as a Senior Technology Director specializing in Apple solutions for small and medium-sized educational institutions. He holds a doctoral degree (or doctorate) from the University of Illinois at Urbana / Champaign and a master’s degree from Purdue University. He is a former faculty member. Here is his LinkedIn profile and Google Scholar profile . Email Serhat Kurt .
Similar Posts
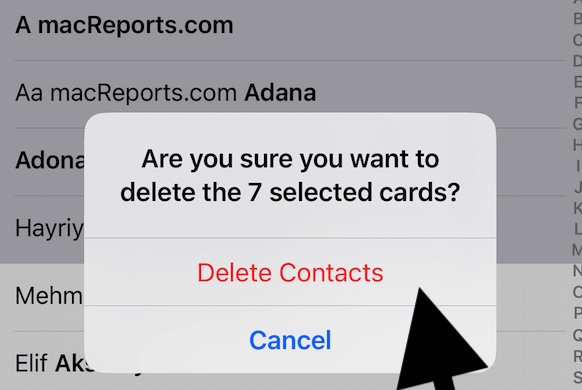
How to Delete Multiple Contacts at Once on iPhone and iPad
Have you accumulated a lot of contacts on your device, and you want to get rid of some of them? Maybe it is time to clear out numbers you don’t need. Deleting contacts…
How To Delete Music From Your iPhone, iPad, Apple Watch or Mac
This article explains how you can delete songs, albums, or playlists in the Music app from your iPhone, iPad, Apple Watch, or Mac. You may want to delete music from your device for…
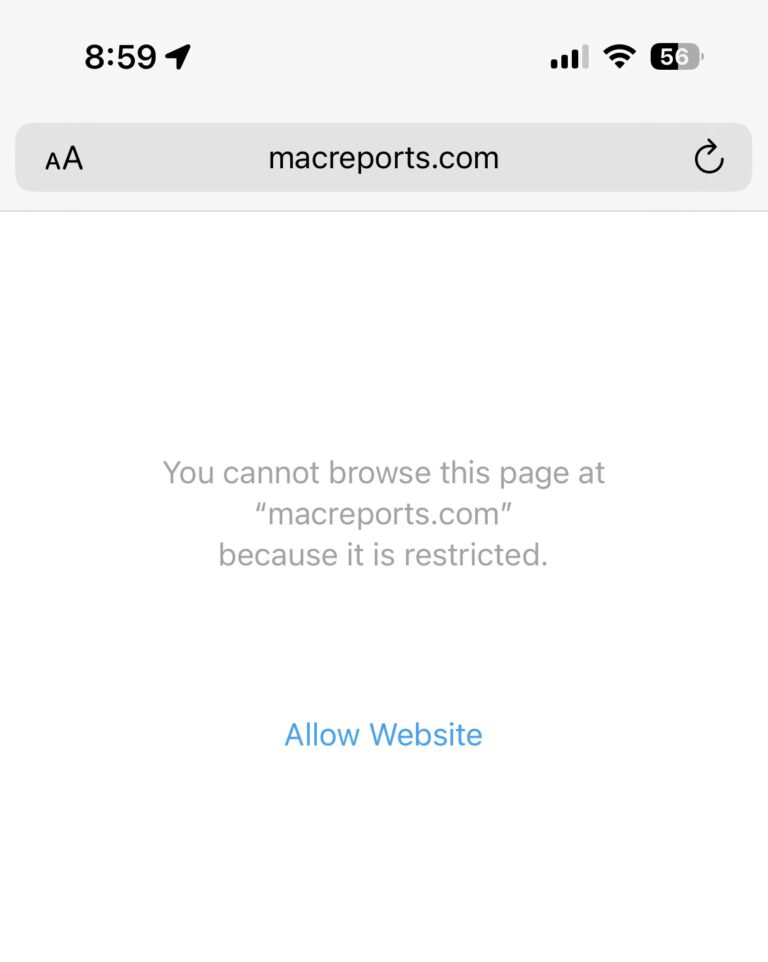
How to Block a Website on iPhone, iPad and Mac
You can restrict certain websites from being accessed on your iPhone, iPad or Mac. If your child is also an iPhone, iPad or Mac user, you may want to block adult or gambling…
iMovie: How To Remove Automatic Zoom Effect
Yesterday, I was editing a video and I added a few background photos. When I added the photos, iMovie automatically applied an automatic zoom to all my pictures. You probably noticed this too….
What Does Pinning a Tab Do in Safari?
The ability to pin a tab in Safari is not a new feature, but it may be one that you have never used. Mac users may be wondering what pinning a tab is…
How To Change Your Default Browser in macOS
This article explains how you can set a browser of your choice as your default browser on your Mac. Safari is the default browser unless you change it. However, you can change this…
One Comment
Thanks for this info. So How do you MAKE a custom icon for your bookmark favorites toolbar in Safari?
Yes, I know about “favicons” and copy/past emojis from iChat or such into the toolbar from “Edit Bookmarks.” I have a bunch up there already. But if you have, for example, an organization with a logo, that makes more sense to show than having or abbreviating “Acme Plastics Composite and Recomposting Development Technologies Of the Puget Sound” or even “APCRCFTPS”… How about just the logo? That saves an enormous amount of real estate. How do you do that? No article even mentions anything about “customization” except how to move stuff around your toolbar. Thanks!
Leave a Reply Cancel reply
Your email address will not be published. Required fields are marked *
Categories:

How to create, delete, and organize bookmarks or favorites folders

While many users may know that Internet bookmarks and favorites are a great way to quickly navigate back to websites they visit most, they may not know about bookmark and favorites folders. Like other folders, these objects store and organize files, in this case, your preferred shortcuts to websites and Internet content.
To learn how to create, delete, and organize bookmarks or favorites folders, select your preferred browser from the list below and follow the instructions.
Microsoft Edge
Google chrome, google chrome for android, mozilla firefox, safari for iphone and ipad.

To access and create favorites folder
- Open the Microsoft Edge browser.
- Press Ctrl + Shift + O .
- In the Favorites window, click the Add folder icon.
- Type a name for the new folder, and then press Enter .
To delete favorites folder
To delete a favorites folder, right-click it and select Delete from the drop-down menu .
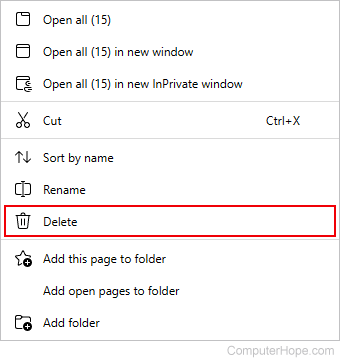
To move and organize favorites folder
Drag and drop your folders to rearrange them. You can move them around in their current location or nest them inside another folder.
To rename the favorites folder
- Right-click the folder you want to rename.
- Select Rename from the drop-down menu .
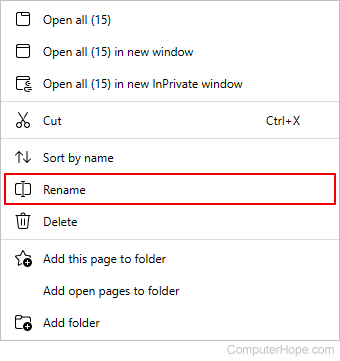
- Type the desired name and press Enter .

To access and create bookmarks folder
- Open the Google Chrome browser.
- In the drop-down menu , move your mouse cursor over Bookmarks .
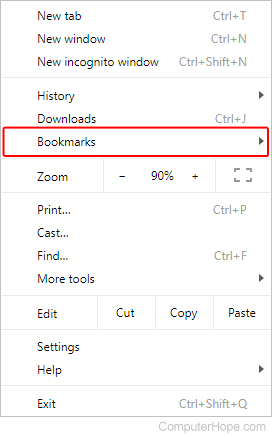
- Select Bookmark manager in the pop-out menu .
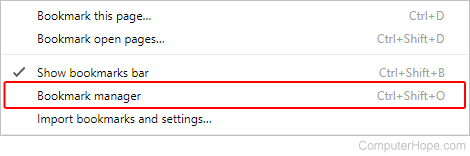
- Select Add new folder from the drop-down menu .
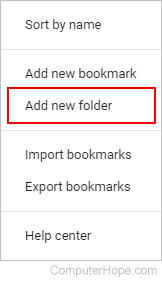
- Type a name for the folder and click the Save button.
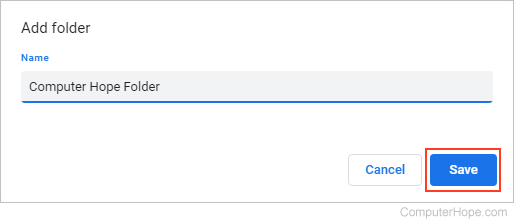
To delete bookmarks folder
Right-click the folder you want to delete and select Delete in the drop-down menu .
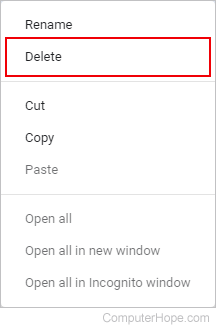
You can also click a folder to select it, then press the Delete key.
To move and organize bookmarks folder
To rename the bookmarks folder.
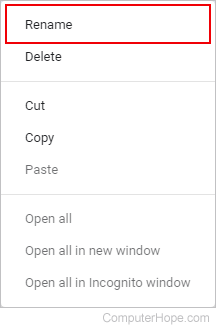
Users cannot create bookmarks folders on an Android mobile device. However, they can still delete, organize, and rename them.
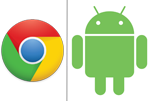
To access bookmarks folder
- Open the Google Chrome app.
- Tap Bookmarks .
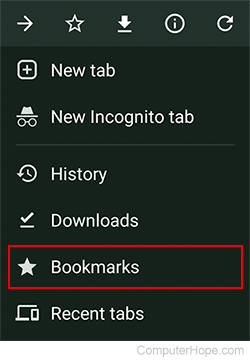
- Locate the folder you want to delete .
- Tap the Delete option in the drop-down menu .
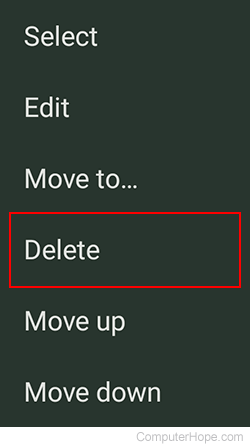
- Locate the bookmark folder you want to move .
- Tap the Move to option in the drop-down menu .
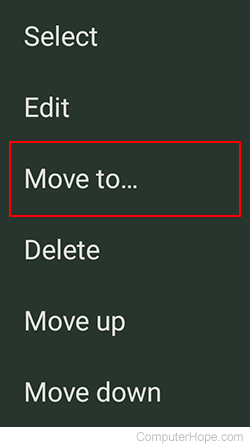
Users can also tap Move up or Move down to move a folder up or down in its current location.
- Select the folder name where you want to place the current bookmark folder.
- Tap the Edit option in the drop-down menu .
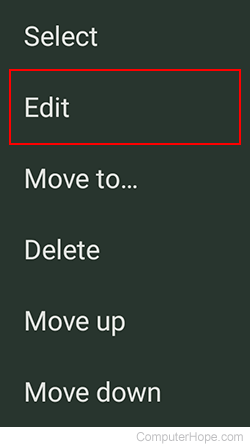
- Enter a new name for the folder and tap the back arrow .

- Open the Mozilla Firefox browser.
- Select Bookmarks from the drop-down menu .
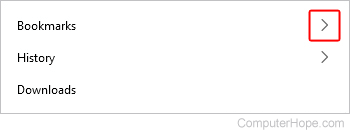
- At the bottom of the window, select Manage bookmarks .

- On the left side of the screen, choose a section where you want to add a new bookmarks folder.
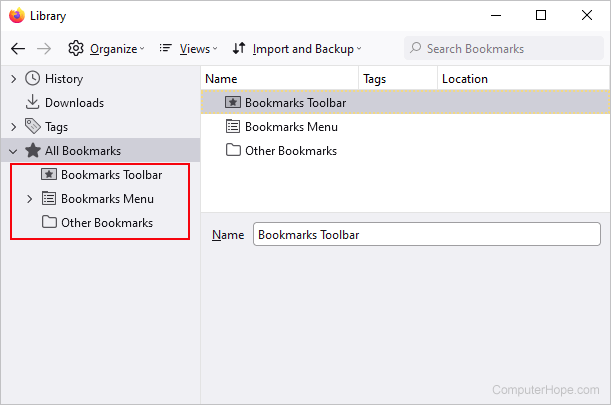
- Right-click any whitespace in the section to the right and select Add Folder from the drop-down menu .
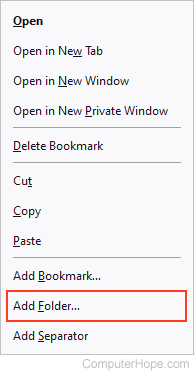
Right-click the folder you want to remove and select Delete Folder from the drop-down menu .
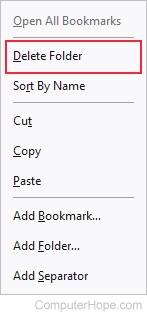
You may also click a folder and press Delete on your keyboard to remove it.
To rename a Firefox bookmarks folder, follow the steps below.
- In the Firefox Library window, click the folder or area containing the folder you want to rename. For example, if your folder is in the Bookmarks Toolbar , click that folder on the left pane.
- On the right side of the window, click the bookmark folder you want to rename.
- Type the new name you want to use in the Name box and then press Enter .
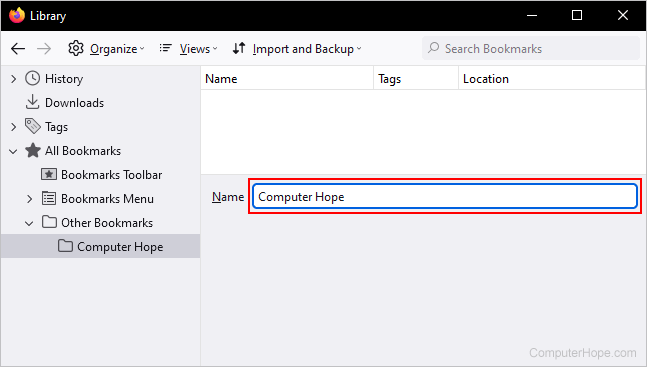
- Open the Opera browser.
- Press Ctrl + Shift + B .
- Select Bookmarks in the side menu.
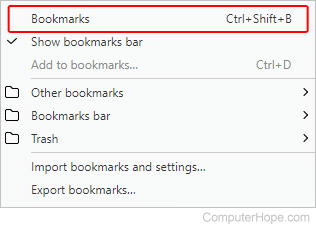
- Select New folder from the pop-out menu .
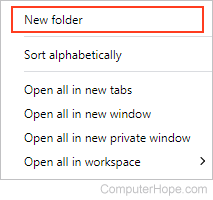
- Type a name for the folder and then press Enter .
To delete a bookmarks folder
Right-click the folder you want to delete and select Move to Trash .
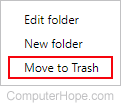
- Select Edit from the pop-out menu .
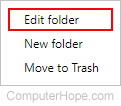
- Type a new name for the folder, and then press Enter .

- Open the Safari browser.
- Select Bookmarks from the toolbar at the top of the screen.
- In the drop-down menu , select Show Bookmarks .
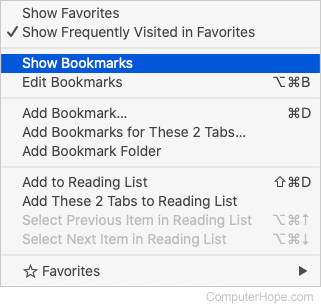
- Hold the Control key and click in the sidebar area.
- Select New Folder from the menu.
- In the drop-down menu , select Edit Bookmarks .
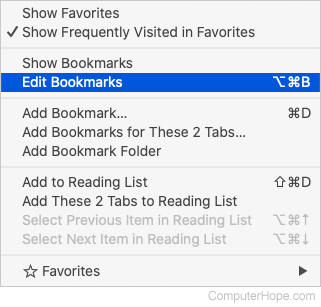
- You should see a list similar to the one shown below.
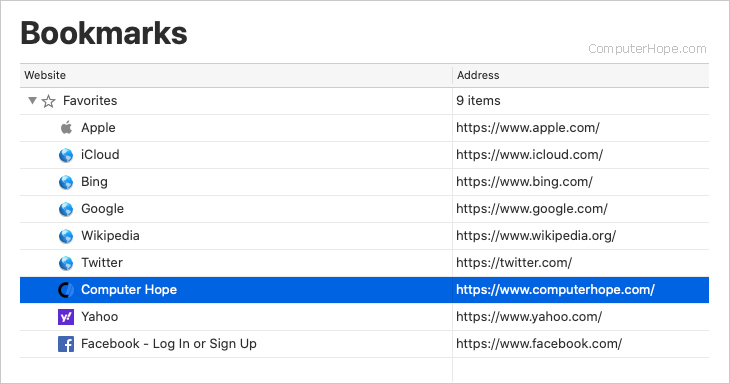
- Press Control and click the bookmarks folder you want to remove.
- Select Delete from the drop-down menu .
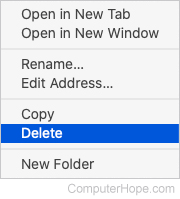
You can also click the bookmarks folder and press Delete .
- You should see a list similar to the one depicted below.
- Press Control and left-click the bookmarks folder you want to rename.
- Select Rename in the drop-down menu.
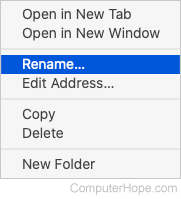
- Type a new name and press Enter .
- Open the Safari app.
- Tap the Bookmarks icon at the bottom of the Safari window.

- In the Bookmarks window, tap the Edit option in the bottom-right corner.
- Tap the New Folder option in the bottom-right corner.
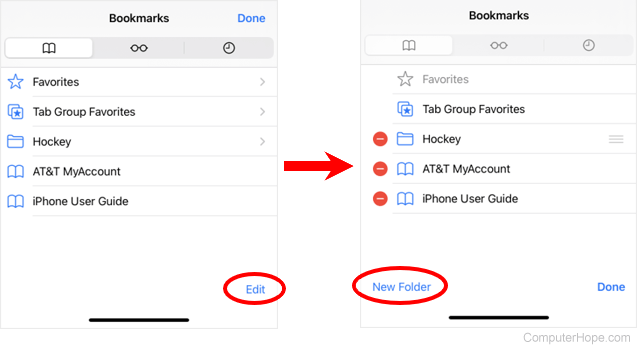
- Type a name for the folder and tap the blue done button in the bottom-right corner.
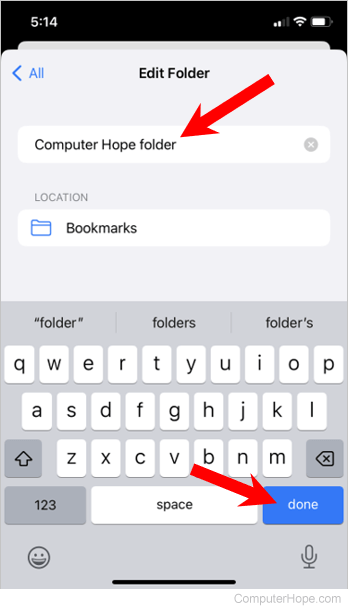
- Tap Done again in the bottom-right corner.
- Tap the Delete button to the right of the bookmarks folder you are deleting.
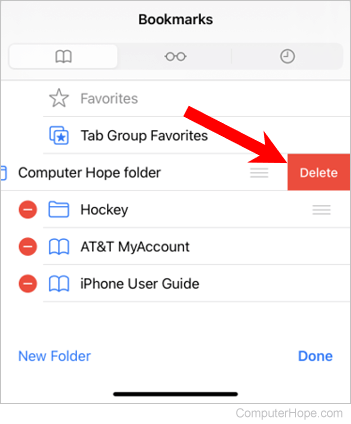
You can also press and hold your finger on a bookmark folder and tap Delete in the menu.
- While still pressing your finger on the hamburger icon for the bookmarks folder, move your finger up or down to move the folder.
You can only move a bookmark folder above or below another bookmark folder. You cannot move it above the Favorites entry or below a bookmark.
- Press and hold your finger on the bookmark folder you want to rename until a menu appears.
- In that menu, tap the Edit option.
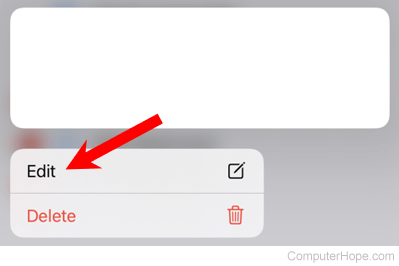
- Type a new name for the folder and tap the blue done button in the bottom-right corner.
Related information
- How to create an Internet favorite or bookmark.
- How to delete and organize Internet favorites and bookmarks.
- How to view bookmarks on a smartphone or tablet.
- How to show or hide the bookmarks or favorites bar.
- See the bookmark and favorite definitions for further information and related links.
- Internet browser help and support.
How-To Geek
How to add and manage bookmarks on safari for iphone.

Your changes have been saved
Email is sent
Email has already been sent
Please verify your email address.
You’ve reached your account maximum for followed topics.
The Unmissable Dell Back to School Sale: Up to $995 Off
10 apple reminders features you should be using, imessage is still missing these 5 google messages features.
iCloud will sync all the bookmarks you create in Safari on your Mac to your iPad or iPhone, and vice-versa. But bookmarks aren't quite as simple and obvious on the iPhone as they are on the Mac. Here's how to create and manage them on iOS.
Adding bookmarks on your iPhone is easy, but it's not immediately obvious. The first thing you're likely to do is fumble around in your existing bookmarks before you realize that isn't working. What you have to do if you want to add a bookmark is to tap the Share icon as shown below in red.
Once the Share menu opens, you'll be able to then add the current website to your bookmarks or Favorites. You also have the option to add a site to your reading list, in case you want to read it later, offline, or you can pin it to your Home Screen.
Once you know how to add bookmarks, you can rename them, add them to folders, or delete them.
To manage your Safari bookmarks on your iPhone or iPad, first tap the Bookmarks icon along the bottom row.
Now, in the bookmarks screen, tap the "Edit" button in the bottom-right corner.
Now the edit mode will appear. Next to each bookmark or folder there is a "-" symbol, which means you can tap it and delete stuff.
Tap the "New Folder" link, and you can create a new folder to stash new or current bookmarks. Give your new folder a catchy title and indicate where you want it to reside under the "Location" option.
When you tap "Location", your bookmarks structure will expand and you can tap where you want the new folder to go.
To edit any bookmark, you simply need to tap on one while in edit mode. The "Edit Bookmark" screen will open where you can then give any bookmark a new name, fix URL issues, and like new folders, place it in an appropriate location.
Finally, you may have noticed that while in edit mode, there are three gray bars that appear along the right edge of each bookmark or bookmark folder. These allow you to move stuff around, so if you want to reorder everything, just place your finger on these bars and drag it into the location you choose.
As you can see, adding, deleting, and editing bookmarks and bookmarks folders on Safari for iOS is pretty easy and once you know how to do it, we're sure you'll have your bookmarks named and arranged in exactly the order you see fit.
- iPhone & iPad

SLEEPBOX HOTEL TVERSKAYA IN MOSCOW RUSSIA

With the Winter Olympics heading to Russia, there will be plenty of tourists descending on the country, so hotel space will become like gold. Taking a cue from the Japanese is the Sleepbox Hotel Tverskaya in Moscow. This hotel features high-end hotel rooms with plenty of luxury and mod cons; however, the twist is the rooms are very small, box like you could say. Each box is cleanly decorated and sleeps up to two people, while they are supplied with beds, LED reading lamps, and electric outlets. Communal shower and wash facilities are located on each floor, while there are also individual storage lockers for your gear.

Delivered Weekly
Related Reads

Architecture
The ‘In TIME?’ Art Installation Stands Against Climate Change
If completed, the in TIME? can produce around 1077.6 MWh every year to power the city and the art installation as well.

NASA’s X-59 Could Shape The Future Of Supersonic Air Travel
NASA and Lockheed Martin claims the elongated nose of the X-59 allows it to reduce sonic booms into mild thumps instead.

The Riviera Maya EDITION At Kanai: Relax Surrounded By Nature
Surrounded by mangroves with views of the beach, the Riviera Maya EDITION at Kanai appears mystical at night.

Four Seasons Yachts Reveals Thrilling Inaugural Destinations
All suites aboard have been meticulously curated by Four Seasons Yacths Creative Director Prosper Assouline and Tillberg Design.

Detroit’s 1Room Hotel Gives ‘Exclusive’ A New Meaning
The 1Room Hotel in Corktown spans 3,000 sq. ft. and only has one room but offers luxuries including a chef's kitchen, infrared sauna, wellness room, and more.

Ishigaki Earth Blurs The Lines Between Nature And Architecture
Not A Hotel's Ishigaki Earth features a sweeping garden roof with large circular openings and has no front and back to connect indoors and outdoors.
Mavericks Travel
Adventures globally.
- Become a Partner
Verified Listing
Moscow pub and bar crawl.
Username or email address *
Remember me
Register | Lost your password?
iCloud User Guide
- Introduction to iCloud
- Overview of apps and features that use iCloud
- About iCloud storage
- How iCloud keeps information up to date
- Share and collaborate with iCloud
- iCloud+ overview
- What you can do with iCloud+ and iCloud Private Relay
- Set up iCloud Private Relay
- What you can do with iCloud+ and Hide My Email
- Set up Hide My Email
- What you can do with iCloud+ and HomeKit Secure Video
- Set up HomeKit Secure Video
- What you can do with iCloud+ and Custom Email Domain
- Set up a custom email domain
- Apple ID and iCloud
- Set up iCloud on your devices
- Manage your iCloud+ subscription
- Check your iCloud storage on any device
- Use iCloud+ with your family
- What you can do with iCloud and Books
- Set up Books
- What you can do with iCloud and Calendar
- Set up Calendar
- Send and receive invitations for iCloud Calendar
- What you can do with iCloud and Contacts
- Set up Contacts
- Intro to Find My
- Set up Find My
- Remove devices and items from Find My
- Use Find My on each device
- What you can do with iCloud and Freeform
- Set up Freeform
- What you can do with iCloud and Home
- Set up Home
- What is iCloud Backup?
- Back up your iPhone, iPad, or iPod touch
- View and manage backups
- What you can do with iCloud Drive
- Set up iCloud Drive
- What you can do with iCloud Mail
- Create a primary @icloud.com email address
- Set up iCloud Mail
- What you can do with iCloud and Keynote
- Set up Keynote
- What you can do with iCloud and Messages
- Set up Messages
- What you can do with iCloud and Notes
- Set up Notes
- What you can do with iCloud and Numbers
- Set up Numbers
- What you can do with iCloud and Pages
- Set up Pages
- What you can do with iCloud Keychain and iCloud Passwords
- Set up iCloud Keychain and iCloud Passwords
- What you can do with iCloud and Photos
- Set up iCloud Photos
- Set up iCloud Shared Photo Library
- Set up Shared Albums
- What you can do with iCloud and Reminders
- Set up Reminders
- What you can do with iCloud and Safari
- Set up Safari
- What you can do with iCloud and third-party apps
- Set up third-party apps
- Sign in and use iCloud.com
- Customize and use the homepage
- iCloud Settings on iCloud.com overview
- Change your photo
- Receive notifications for iCloud apps
- Prevent apps from showing your name
- Check your iCloud plan
- Check your iCloud storage online
- Manage iCloud+ features
- Use Calendar on iCloud.com
- Create and edit a calendar
- Customize the calendar view
- Change the time zone
- Delete a calendar
- Create and edit an event
- Invite people to an event
- Receive and reply to invitations
- Delete or hide an event
- Set an alert
- Restore your calendars and events
- Share a calendar
- Stop sharing a calendar
- Accept a shared calendar invitation
- Receive emails for updates to shared calendars
- Contacts on iCloud.com overview
- View contacts
- Create or edit contacts
- Create and manage lists
- Search contacts
- Delete contacts
- Restore contacts
- Import, export, and print contacts
- If you can’t create, import, edit, or delete contacts
- Add a domain you own
- Purchase a domain
- Add or remove people
- Transfer custom email domain addresses
- Allow all incoming emails
- Import existing emails
- Create and delete email addresses
- Stop using a domain
- Find Devices on iCloud.com overview
- Locate a device
- Play a sound on a device
- Use Lost Mode
- Erase a device
- Remove a device
- Create and edit addresses
- Stop using or reactivate addresses
- iCloud Drive on iCloud.com overview
- Upload and download files
- View files and folders
- Organize files and folders
- Rename and duplicate files
- Share files and folders
- Add or remove shared files and folders
- Delete shared files or folders
- Email files
- Delete files
- Recover deleted files
- Permanently remove deleted files
- Mail on iCloud.com overview
- Add and manage email aliases
- Use a custom email domain with Mail
- Choose a default email address
- Use Hide My Email in Mail
- Write and send email
- Save and view email drafts
- Reply to or forward an email
- Receive a reminder to reply
- Add an attachment
- Create an email signature
- Save and find email addresses
- Set up an automatic reply
- View all email headers
- Download attachments
- Automatically forward email
- Manage junk mail
- Delete email
- Organize email with folders
- Search, filter, and flag email
- Set up filtering rules
- Archive email
- Make a sender a VIP
- Use Mail Privacy Protection
- Print an email
- Keyboard shortcuts
- Notes on iCloud.com overview
- Create notes
- Add links to notes
- Add or edit lists
- Add or edit tables
- Organize notes in folders
- Organize notes with tags
- View notes and locked notes
- View or download attachments
- Delete and recover notes
- Search notes
- Share notes
- Edit shared notes
- Delete shared notes
- Share folders
- Make updates to shared folders
- Delete shared folders
- Photos on iCloud.com overview
- View your photos and videos
- Hide your photos and videos
- Use iCloud Shared Photo Library
- Upload and download photos
- Add a title or caption
- Organize photos and videos
- Add photos and videos to Favorites
- Play a slideshow of photos
- Delete and recover photos and videos
- Share photos and videos
- Reminders on iCloud.com overview
- Create and delete reminders
- Add and delete reminder lists
- Move a reminder to another list
- Mark a reminder as completed or not completed
- Search for reminders
- Restore your reminders
- Share a reminder list
- Reply to a shared reminder list invitation
- Leave a shared reminder list
- Recover files and information
- Use iCloud on your Windows computer
- Get more help with iCloud
- Legal notices and acknowledgements
Restore your Safari bookmarks on iCloud.com
You can restore your Safari bookmarks from an earlier version that was automatically archived in iCloud. For example, you might want to restore an earlier version to recover some bookmarks that were accidentally deleted.
When you restore an earlier version, your current version is first archived in iCloud so if you change your mind, you can go back to it.
Click Restore Bookmarks.
You can sort available bookmarks by Date Deleted, Name, or Folder.
To the right of the version you want to restore, click Restore.
There may be more versions than can be displayed. Scroll to see them all.
Note: Wait until iCloud finishes restoring your Safari bookmarks before you change them. During the restore process, any changes you make aren’t saved.
The restored bookmarks appear on all your devices that have Safari turned on in iCloud settings .
If you change your mind, you can restore the Safari bookmarks you were using. Just follow the steps above to restore the most recent version available.
You can make a difference in the Apple Support Community!
When you sign up with your Apple ID , you can provide valuable feedback to other community members by upvoting helpful replies and User Tips .
Looks like no one’s replied in a while. To start the conversation again, simply ask a new question.
Safari & Sharepoint
Safari 7.0 couldn't open my local Sharepoint 2010 website. It's start loading page and hangs, leave me with blank page. Meanwhile chrome is working fine.
Is there anything I could do, or should keep using chrome for this task?
P.S. I don't use any addons or extensions or whatever.
MacBook Pro (15-inch Late 2011), OS X Mavericks (10.9)
Posted on Oct 28, 2013 6:58 AM
Loading page content
Page content loaded
Aug 25, 2017 3:28 PM in response to Ondray Wells Jr.
We are encountering the same issue on Safari 10.1.2 on Sierra 10.12.6 however no SMB shares enabled however exactly the same symptomatically when storing ntlm user / pass in keychain. Leave the password out of keychain and there is no issue or use chrome. I have posted a bug and other developer posts, seems like the same finger pointing game but doesn't that leave the other 3 fingers pointing back at apple?
Oct 30, 2013 9:44 AM in response to Nikolay_Moscow
I have the same problem Safari 7 just hangs trying to load our Sharepoint Site, anyone have any answers. Also iOS 7 has the same problem using Safari
Nov 5, 2013 9:18 AM in response to Nikolay_Moscow
I notice that while it "hangs" there is a significant amount of network traffic going on in both directions. It almost looks like some kind of loop condition gets triggered.
Nov 6, 2013 3:28 AM in response to ttys0
Go to Safari Preferences -> Security and uncheck "Warn when visitng a fradulent website"
Worked for me.
Nov 6, 2013 6:53 AM in response to norbo17
For what it's worth, unchecking that setting has no effect in my environment. Sharepoint 2010 sites won't load in Safari 7.
Nov 6, 2013 10:17 AM in response to ttys0
I should have mentioned that I don't use Sharepoint, but uncheckiing that setting has worked on other sites that load slow or hang ( Apple.com being one of them ).
Another thing you may want to try is to disable all Safari extensions that you may be using, then log out and log back in. If that works then load extensions back one at a time to find out which one is causing the problem. Sometimes that helps and sometimes it doesn't. It kind of hit and miss.
Feb 7, 2014 4:01 AM in response to Nikolay_Moscow
What worked for me was disconnecting from our wired network, connecting on wifi, which then got me the sharepoint login box so i could connect to our site; finally going back to wired, and all was well.
Apr 23, 2014 2:05 PM in response to Nikolay_Moscow
I tried the wireless vs wired method - no go.
I tried the unchecking the Warnings - no go.
I am trying to connect to 2010. This problem just appeard in Mavericks for me. I was able to connect in Mountain Lion. I am able to connect with Firefox....
May 2, 2014 1:57 PM in response to Nikolay_Moscow
I spent some time with Apple today on this problem and think that there is a solution to at least get sharepoint working with safari again.
Before starting, two comments:
(1) You will have to reinstal some pluggins like flash after this.
(2) You need to read the instructions completely. If you don't and just delete everything from the /Library/Internet Plug-Ins/ folder, you may have to reinsall OSX!!!!
I had to perform this in safe mode. You may not have to do this, but if you can log in to the site from safe mode, you might conclude that this is a good option.
Now, what I did was follow the manual uninstall instructions in the following article.
http://support.apple.com/kb/TS3230
In addition I deleted everything from the following folders if they appear in either ~/Library/ or /Library/
LaunchAgents
LaunchDaemons
startupitems
I suspect that I will see the issue again after I install one of the pluggins again, but now I can fix it, or maybe diagnose exactly what the problem is.
May 5, 2014 8:40 AM in response to 3NIckB
After reinstalling a few things, I ran into the problem again after I used Microsoft Silverlight. I was able to resolve the problem again following the previously reported proceedure, but there seems to be a conflict that can arise when Silverlight is installed.
Jul 22, 2014 11:54 PM in response to Nikolay_Moscow
Most people in my office use Mac's for their daily work. This includes using Safari for web browsing.
Unfortunately we also use a Sharepoint 2007 site for various things. Our site requires authentication against AD to view it.
Since upgrading to Mavericks everyone has been experiencing problems browsing to the sharepoint site.
The interesting thing is that not everyone has problems at the same time.
I have been able to find a fix for our issue. Figured I would post it here cause it may help some others who are having this issue.
Our issue appears to be related to having one or more SMB volumes mounted in Finder. I initially thought it was only when we had a SMB share mounted that uses the same AD auth as sharepoint, however I have since discovered that it also occurs when I have a share mounted as a guest user from a completely different domain to our sharepoint site.
If I try to load our sharepoint site, Safari starts loading the page and just sits there. It doesn't show any errors just shows the location bar with the blue loading indicator a little way in. The quick fix is to unmount any SMB shares you have mounted by clicking the eject icon next to the share in Finder. As soon as these shares are unmounted, the sharepoint page will display instantly, or you will get an access denied message. If I get the access denied message all I have to do is refresh the page and it loads instantly.
I am wondering if Safari is attempting to re-use SMB credentials or tickets used by Finder which may be causing this issue. Interesting thing is that the SMB volume still functions as normal so it is unlikely to be stale auth credentials or a stale share. Additionally if you connect to a SMB share and then load sharepoint within a short timeframe this issue does not occur. I have not determined what length of time needs to pass before this issue occurs.
Jul 30, 2014 8:26 AM in response to MikeInCanberra
I can verify the same behavior here. We are getting ready to launch a MacBook pilot where I work and I was certain that SharePoint had been working before but suddenly stopped no matter what I tried. As soon as I eject my SMB mounts I can reload SharePoint and get a username/password prompt.
Sep 5, 2014 1:22 AM in response to kevco
Same for me in OSX Yosemite Beta, Sharepoint won't load if you have an SMB share connected, as soon as you eject the share Sharepoint will then display an access denied page, upon refresh it loads fine.
Feb 9, 2015 3:06 PM in response to Gary Raife
Thanks Gary. Disconnecting SMB shares worked for me.🙂
Jun 2, 2015 7:37 AM in response to bx6
Did anyone figure out a workaround/fix for this? We are having the same problem even with the 10.10.4 Beta. If we disconnect the SMB Shares, it works, but it's a pretty poor workaround.

IMAGES
VIDEO
COMMENTS
You can organize bookmarks into folders in the Safari sidebar. In the Safari app on your Mac, click the Sidebar button in the toolbar, then click Bookmarks. Control-click in the sidebar, then choose New Folder. Enter a folder name. To change the name, Control-click the folder, then choose Rename. Drag the folder to the location you want.
To open the Editor click Bookmarks > Edit Bookmarks. Here are three ways to create a folder: Click Bookmarks > Add Bookmark Folder from the menu bar. Right-click inside the Bookmarks Sidebar and select New Folder from the shortcut menu. Click New Folder at the top of the Bookmarks Editor. Give your folder a name and hit your Return key.
If you're just wanting to transfer your Safari Bookmarks, then: In Safari , on your old Mac , you can export the bookmarks , Safari > File > Export Bookmarks… and you can then import them on your new Mac using, Safari > File > Import Bookmarks… .
Select the folder you want to move, and drag it to its target location in the Favorites bar. The other folders will move out of the way to accommodate it. Select Bookmarks > Show Bookmarks. In the Safari sidebar, click Favorites. To move a folder, click and hold the folder's icon, then drag it to the desired location.
Rearrange your Favorites: Drag them to different locations. Show only an icon for a webpage in the Favorites bar: Control-click a webpage's title, then deselect Show Title. Show only an icon for all webpages in the Favorites bar: Control-click between webpages in the Favorites bar, then select Show Icons Only. Edit the name of a favorite website or folder: Control-click the name you want to ...
Open the Safari app and tap the Bookmarks icon, which looks like an open book. On the Bookmarks page, tap Edit. Then tap New Folder to create a new Safari bookmark folder. You can rename the new folder and tap Done in the keyboard when you're finished. On the Bookmarks page, you'll see your new folder. Tap Done in the lower right corner to save ...
Make sure the Bookmarks button is selected (blue) at the top of the sidebar. Either right-click or Control -click anywhere in the sidebar and select New Folder . Your Favorites are at the top of this sidebar and you can also use this method for creating Favorites folders. Enter a name for the folder and press Enter .
Tap a location if you want to put your bookmark in a nested folder. If you want your bookmark listed in the top level of the directory, don't tap a folder. If you want to create a new bookmark folder, tap the Bookmarks icon in Safari. It's a blue outline of two curved pages. Then tap Edit in the corner of the screen, tap New Folder, type a name ...
Then click the Bookmark tab. Control-click (or right-click) anywhere inside the sidebar and then select New Folder. Alternatively, in Safari, click Bookmarks and then Edit Bookmarks. This will open a bookmark window. Click the New Folder button (top-right corner of the screen).
Safari To access and create bookmarks folder. Open the Safari browser. Select Bookmarks from the toolbar at the top of the screen. In the drop-down menu, select Show Bookmarks. Hold the Control key and click in the sidebar area. Select New Folder from the menu. Type a name for the folder and then press Enter. To delete a bookmarks folder
Safari bookmark FOLDER organization I simply want to rearrange my bookmark folders so they appear in alphabetical order (just to be clear I am not referring to the actual bookmarks, but folders that I have created). I have tried clicking on and dragging a folder to another location, but it becomes a subfolder! I have looked on the web, but the only answers I find are for sorting actual bookmarks.
To manage your Safari bookmarks on your iPhone or iPad, first tap the Bookmarks icon along the bottom row. Now, in the bookmarks screen, tap the "Edit" button in the bottom-right corner. Now the edit mode will appear. Next to each bookmark or folder there is a "-" symbol, which means you can tap it and delete stuff.
In the Safari app on your Mac, click the Sidebar button in the toolbar, then click Bookmarks. Drag a bookmark or folder to a new location. To copy a bookmark, Option-drag it. To sort bookmarks in a bookmarks folder, Control-click the folder in the sidebar, then choose Sort By > Name or Sort By > Address. Address is the website URL.
In the Safari app on your Mac, click the Sidebar button in the toolbar, then click Bookmarks. Control-click a bookmark or folder. Choose from the shortcut menu to do one of the following: Rename or edit a bookmark or folder. You can also force click the name, or click and hold the name until it's highlighted and then enter a new one.
In the Safari app on your Mac, move the pointer over the Smart Search field.. Click and hold the One-Step Add button that appears at the left end of the field, then choose Favourites.. You can also click in the Smart Search field, then drag the URL of the website you're viewing to the Favourites bar near the top of the window, the Favourites folder in the sidebar or the Favourites area on ...
With the Winter Olympics heading to Russia, there will be plenty of tourists descending on the country, so hotel space will become like gold. Taking a cue from the Japanese is the Sleepbox Hotel Tverskaya in Moscow.
The best way to understand it is to take a pint of tasty beer and have a great pub experience in an amazing company. We will visit the best Moscow pubs that serve local craft beer. You can talk with owners, brewers, and beer geeks. We will taste the best Russian beer and visit modern, authentic Russian places. Be ready to spend a beautiful time.
iOS: Add bookmark to other folder than Favorites Hi, I am somehow unable to add bookmarks on my iPhone (11Pro, iOS 13) to any folder outside of Favorites. When I press Share > Add Bookmark in Safari, the dialog only offers me Favorites in the Location list, even though I do have other folders and bookmarks on the same level as Favorites.
#Sancharam #Siberia #SafariTV #Santhosh_George_Kulangara #Lal_JoseStay Tuned : https://www.safaritvchannel.com Enjoy & Stay Connected With Us !!---...
The restored bookmarks appear on all your devices that have Safari turned on in iCloud settings. If you change your mind, you can restore the Safari bookmarks you were using. Just follow the steps above to restore the most recent version available.
Safari 7.0 couldn't open my local Sharepoint 2010 website. It's start loading page and hangs, leave me with blank page. Meanwhile chrome is working fine. ... If you don't and just delete everything from the /Library/Internet Plug-Ins/ folder, you may have to reinsall OSX!!!! I had to perform this in safe mode. You may not have to do this, but ...