Safari User Guide
- Change your homepage
- Import bookmarks, history, and passwords
- Make Safari your default web browser
- Go to websites
- Find what you’re looking for
- Bookmark webpages that you want to revisit
- See your favorite websites
- Use tabs for webpages
- Pin frequently visited websites
- Play web videos
- Mute audio in tabs
- Pay with Apple Pay
- Autofill credit card info
- Autofill contact info
- Keep a Reading List
- Hide ads when reading articles
- Translate a webpage
- Download items from the web
- Share or post webpages
- Add passes to Wallet
- Save part or all of a webpage
- Print or create a PDF of a webpage
- Customize a start page
- Customize the Safari window
- Customize settings per website
- Zoom in on webpages
- Get extensions
- Manage cookies and website data
- Block pop-ups
- Clear your browsing history
- Browse privately
- Autofill user name and password info
- Prevent cross-site tracking
- View a Privacy Report
- Change Safari preferences
- Keyboard and other shortcuts
- Troubleshooting

Use Private Browsing in Safari on Mac
When you browse privately , the details of your browsing aren’t saved, and the websites you visit aren’t shared with your other devices.
Open Safari for me
Browse privately one time
When you use a private window:
Browsing initiated in one tab is isolated from browsing initiated in another tab, so websites you visit can’t track your browsing across multiple sessions.
Webpages you visit and your AutoFill information aren’t saved.
Your open webpages aren’t stored in iCloud, so they aren’t shown when you view all your open tabs from other devices.
Your recent searches aren’t included in the results list when you use the Smart Search field.
Items you download aren’t included in the downloads list. (The items do remain on your computer.)
If you use Handoff , private windows aren’t passed to your iPhone, iPad, iPod touch, or other Mac computers.
Changes to your cookies and website data aren’t saved.
Websites can’t modify information stored on your device, so services normally available at such sites may work differently until you use a non-private window.
Note: None of the above applies in non-private Safari windows you may have open.
Always browse privately
Click the “Safari opens with” pop-up menu, then choose “A new private window.”
Stop browsing privately
Delete any items you downloaded while using private windows.
Close any other private windows that are still open, to prevent other people from using the Back and Forward buttons to see pages you visited in them.
Besides using private windows, you can manage cookies and data stored by all websites and prevent cross-site tracking .
If you forget to use a private window, you can clear your browsing history .
VPNoverview.com Privacy Anonymous Browsing Everything You Need to Know About Safari Private Browsing
Everything You Need to Know About Safari Private Browsing
Ever wondered what Safari Private Browsing does exactly? Chances are it might not be giving you the level of online privacy you expect. Safari Private Browsing does have some perks, including:
- Stopping Safari from remembering the websites you’ve visited
- Not storing any new usernames, passwords, payments cards, and other information you input into private browsing
- Forgetting any search engine queries you’ve run
- Allowing you to save money by avoiding marketing cookies that might inflate prices
However, this is pretty much all the privacy that you’ll get with Safari Private Browsing. This incognito mode won’t cloak your IP address, encrypt your internet traffic, or make you safe on public Wi-Fi . Private browsing still leaves you pretty exposed to a lot of the risks that come with connecting to the internet.
For true online anonymity, you’ll need to use a VPN to change your IP address . We’re big fans of ExpressVPN, one of the fastest VPNs in the industry.
Below, you’ll find more information on how to use Safari Private Browsing on all your Apple devices, as well as more details on how this incognito mode does and doesn’t protect your privacy.
If you use a Mac, iPhone, or iPad, then chances are you’ve encountered Safari Private Browsing before. Whether you’re shopping for a partner’s gift or want to snoop on a long-lost colleague’s LinkedIn, there are many reasons why you might want to use private mode in Safari.
In this article, we answer the question, what is Safari Private Browsing ? We’ll also tell you what this handy tool can’t do to save you any embarrassment or risk to your online security.
What is Safari Private Browsing?
There’s a little more to this method of browsing than meets the eye, but we’ll go into specifics further down in this article. The point is, for a more private experience, you can use Safari’s incognito mode . You’ll be logged out of all accounts, and Safari won’t autofill user logins, passwords, or payment information. When you turn on private browsing, Safari won’t remember :
- Your search engine history
- Webpages you’ve visited
- Browsing activity or history
You should, however, be aware of a major drawback of this tool on Macs: your browsing activity likely isn’t as hidden as you might think. Websites you visit can still see who you are and what you’re doing . You can read more about this in our general incognito mode article .
With Macs, Private Browsing information is logged in a different place, as well: your Terminal archive.
Beware the Mac Terminal archive
On Macs, there’s something called the Terminal archive , and it’s as scary as it sounds — well, for fans of privacy at least. It’s a treasure trove for snoops. The Terminal archive contains all of the websites you visit , whether you’re using Safari Private Browsing or not. This is because your Mac stores static images and other files when you visit a website for the first time. This makes future visits to these sites and page loading much faster, as your Mac pulls the relevant files from the Terminal archive.
This command-line function also lets you make systemic changes to your Mac . For most users, there’ll never be a need to make any changes in the Terminal archive, and you shouldn’t if you don’t know what you’re doing. You could end up breaking something critical in your computer’s operating system if you tinker with the Terminal.

However, it is good to know that, even when you’re using Safari’s Private Browsing mode, your online activity is logged here.
Make your Safari Private Browsing truly private
By now, you might be asking yourself: how do I clear the cache on my Mac? Well, today’s your lucky day. Below, you’ll find a brief, step-by-step guide to clearing the cache on a Mac . Just make sure not to do anything else while inside the Terminal.
- Open “ Finder ,” then search for “ Terminal ” in the search bar.
- Run the Terminal application.
- Paste the following text into the Terminal and hit enter: sudo killall -HUP mDNSResponder
You may have to enter your Admin password to proceed. This is going to flush the DNS cache.
Remember that you shouldn’t do anything else inside of the Terminal application unless you know what you’re doing. It only takes a short command to nuke files or entire directories in this app forever! So, tread carefully.
Why You Should Use Safari Private Browsing on Macs and iOS
We can hypothesize all we want, but you’ve probably got a good idea of why you use private browsing. According to a 2018 research study , the most common reason people use private browsing is so others that are using a shared device can’t see what they’re doing. This comes down to protecting two things from other users of your device:
- Their personal data
- Their browsing activity
Fortunately, these are two things that Safari Private Mode manages to do wonderfully. Below, you can read more about what else Safari Private Browsing does for you .
Online privacy
- Your browser won’t remember what websites you’ve visited. Anything you browse while you’re in private browsing mode won’t be remembered by Safari. So, if you start shopping online for gifts or a product that you find embarrassing, you won’t usually have to worry about your friends or family coming across your browsing history.
- Safari won’t suggest usernames, passwords, credit card numbers, and so on. You’ve probably noticed that Safari can remember usernames, passwords, credit cards, and other information when you use it for the first time. If you tell your Mac, smartphone, or tablet to remember those details, they’ll be automatically filled in the next time you visit the website. With Safari Private Mode enabled, these kinds of details won’t be stored: you won’t be prompted to save or autofill them at all.
- Your search engine queries won’t be remembered . If you’ve been shopping for gifts or trying to self-diagnose, you probably don’t want other users of the computer to see what you’ve searched for . Normally, you’ll see suggested searches popping up in search engines like Google. Based on your past searches and clicks, some links might be colored purple instead of blue, too. In private browsing mode, these won’t appear, nor will any new searches be stored.
How to pay less with Safari Private Browsing
There’s more to private mode options than just online security. You could also save money with Safari Private Browsing, as you won’t be quoted higher prices for products you’ve already viewed. When you visit a website, cookies (small text files) are stored on your computer by your browser.
These kinds of cookies aren’t delicious or rewarding at all. Instead, they allow the site to track you and figure out that you’re interested in, for example, a particular holiday destination. This can result in you seeing higher airfares, hotel booking fees, and more. Just turn on Safari’s Private Browsing to s top cookies from being stored on your browser and avoid hiked prices.
How to Go Incognito on Safari
Safari Private Browsing on a Mac
Using Safari Private Browsing on a Mac is simple. If you’re reading this on a Mac, you can skip step one in our step-by-step guide below:
- Open Safari on your Mac.
- Click on “ File ” in the menu bar at the top of the screen.
- Select “ New Private Window .” This will open a new private tab, but you can open as many private tabs in your tab bar as you need.

It’s that simple. Now, any new tab you open within this new private browsing window will be a private browsing tab. Give it a whirl by opening some new private tabs and navigating to a website you frequently log into. You’ll notice that your username and password aren’t suggested for autofill as they usually would be .
Also, you’ll know that you’re in private browsing, as the URL bar will have a gray background rather than the usual white. Just remember to ignore or close your existing browser window if you had any open. If in doubt, check the background color of the URL bar.
Finally, to turn off private browsing in Safari , simply click the red cross in the corner of the browser window as you usually would.
Safari Private Browsing on an iPhone
Using Safari’s private browsing mode on an iPhone or iPad is fairly straightforward and could increase your privacy on an iPhone . If you’re running iOS 14 or earlier , simply follow the steps below:
- Open Safari on your phone.
- Tap on the “ Tabs ” button. That’s the two small squares in the bottom-right corner of your Safari window on iPhone.
- A new option called “Private” should appear.
- Tap “ Private ” and you’ll be taken to a blank screen confirming that you’re using Private Browsing Mode . You’ll notice that it’s using the same gray color scheme as Safari for Mac.
- Lastly, click on the small “ + ” (plus) icon to launch a private browsing window.

If you’re using Apple’s latest iPhone update, iOS 15.1.1 , you’ll need to follow a slightly different (and hey, we’ll say it — more confusing) set of steps:
- Tap on the “ Tabs ” button.
- Tap where it says “ X Tab(s) ” – this number will reflect the number of windows you have open.
- Tap “ Private .”
- Now, you’re in Private Browsing mode and can click the small “ + ” (plus) icon to launch a new private window.

Again, turning off private browsing in Safari for iPhones or iPads is simple. Just press the same “ Private ” button that you used to enable the feature. Don’t forget, if you have multiple private tabs open, they won’t close automatically. Swipe each tab closed before you exit private mode if you want to leave no trace.
How to Set Safari Private Browsing as the Default
If you’d rather always browse privately, you can also set Safari Private Browsing as your default, so that it opens automatically whenever you open a new tab or window. Check out the step-by-step instructions below for a Mac :
- Make sure your active application is Safari, then select “ Safari ” from your Mac’s toolbar at the top of your screen. Click on “ Preferences ” next, which can also be accessed using the keyboard shortcut “ Command ” + “ , ” (that’s Command, plus a comma).
- Now, you should see the Privacy window for Safari. Click on the “ General ” tab.
- Next to “Safari opens with”, select “ A new private window ” from the drop-down list.
While you can’t automatically use Safari Private Browsing by default on mobile , there are some options for minimizing what’s remembered, stored, or recommended. Here’s how you get there:
- Open the “ Settings ” application.
- Scroll down until you see “ Safari ” and tap on that option.
Now, you’ll have the choice to use a number of features. You can:
- Disable search engine suggestions
- Disable Safari suggestions specifically
- Turn off autofill for Safari , either for personal information, payment information, or both
- Disable “ Favorites “, which you can save in your Safari app’s home screen
- Turn off “ Frequently Visited Sites “, which appear below your favorites
In this menu, you can also prevent cross-site tracking and block all cookies on the websites that you visit. In the event that you forget to launch Safari Private Browsing, these options should give you at least a little more privacy whenever you go online.
Is Safari Private Browsing Safe?
That last risk is surprisingly common on public Wi-Fi networks too. Bear in mind that private browsing doesn’t protect you against malware (malicious software) either, nor does it protect your payment information or other personal details . For true online anonymity and to improve your online security , you should give serious thought to using a VPN (Virtual Private Network) .
How to use a VPN with Safari Private Browsing
Using a VPN along with Safari Private Browsing should give you the online security you’re looking for. In addition to avoiding any logged browsing history or search history , you’ll be much harder to track and enjoy greater online anonymity. You can check out the many advantages of a VPN for more information. Want to get started right away? The following steps will only take a few minutes of your time:
- Choose a VPN provider and create an account. We recommend checking out our list of the best VPNs if this is new ground for you. Alternatively, ExpressVPN is a market-leading VPN provider that we’re always happy to recommend.
- Download and install the VPN software onto your Mac. You can also download ExpressVPN for mobile on your iPhone. Other premium providers like NordVPN, CyberGhost, and Surfshark all offer really slick mobile apps for iOS, too.
- Log into your account , either in the desktop software or the mobile app.
- Choose a VPN server in a country of your choice. If you’re purely interested in online security, then the location you choose isn’t too important (though some will be faster than others). However, if you want to save money on subscriptions , for example, you should give it some more thought.
- Connect to the VPN server . When you connect, you’ll be changing your IP address to mirror the VPN server’s IP. It’s safe, legal ( in most countries ), and best of all, it’ll give you far greater online security than simply using Safari Private Browsing alone.
Safari Private Browsing is perfect for hiding those Christmas or birthday purchases from your family before the big day. It’s also a great way to save money on flights, hotels , or other purchases. However, it won’t do much for your online security. If you want truly private browsing , then use a VPN along with Safari private mode.
Interested in exploring other private browsers? Check out these articles below:
- How Anonymous Is DuckDuckGo?
- Is Vivaldi Browser Safe?
- How to Set Up Firefox as an Anonymous Browser
Do you want to know how to enable private browsing on Safari? Are you wondering how much privacy Safari Private Browsing actually gives you? You’ll find these answers and more in our frequently asked questions below.
To turn on Private Browsing in Safari for Mac, follow these simple steps:
- Make sure Safari is the active application that you’re using.
- Click on File in the menu bar along the top of the screen.
- Click on New Private Window to switch to private browsing mode.
To turn on Private Browsing in Safari for iPhone or iPad, the process is much the same:
- Open the Safari application.
- Tap on the Tabs icon (the two small squares in the lower-right corner of your screen).
- Tap on Private to switch to private browsing.
- Click on the small + (plus) icon to open a new private browsing tab.
Check out our full article for more information on Safari Private Browsing.
No. Safari Private Browsing, like any browser’s private mode, won’t protect you against a lot of online threats. Your IP address will still be visible to many third-party individuals and organizations. For example, your ISP will know what websites you’ve visited, and hackers could determine your location using your IP (though some private modes do limit location tracking). For true online privacy and anonymity, you’re safer using a VPN like ExpressVPN .
With Private Browsing, it’s more difficult for websites to track you, since cookies are cleared the moment you close the browser — but it’s not impossible. Your ISP (Internet Service Provider), employer, school, or college could still see your internet history . That is, unless you use a VPN along with the incognito mode.
Yes. The owner of an internet connection can absolutely check up on your browsing session if they have the right technical knowledge. Some routers can be set up to remember all URLs a device accesses. So, if you’re trying to fly under your parents’ radar, for example, they could potentially bust you using the family router, even if you’re exclusively using private browsing modes.
For true anonymity , you’ll want to use a VPN. With a VPN connection, all of your internet traffic is encrypted, which gives you far better anonymity and privacy than using private browsing on its own.

Chris Bluvshtein Author
Senior journalist.
Chris is a tech journalist with many years’ experience covering online privacy and cybersecurity. He’s also a published author and works as a Product Manager for some of the most innovative software development companies.
Share this article
More articles from the anonymous browsing section.

Kanary Review (2024): A Cheap and Secure Data Removal Service

OneRep Review (2024): Can OneRep Protect Your Private Data?

The Best Data Removal Services (Personal Information Removal Made Easy)
Hi Chris , I’m finding while using private mode in safari my sound is being cut out and I have not been able to find a way to reconnect it. I use it on a iPad with a vpn and trend anti spam for protection as much as it can in private mode. I have not been able to find any reason as to why this is happening.
Hey Wayne, I've done a bit of digging, and I've found something that might be worth a try. It seems that recent versions of Safari have a built-in feature that can prevent audio from playing when you visit a website; it's enabled by default too. Give this a try and let me know if the issue goes away: 1. Open the Safari menu and click preferences 2. Click on the websites tab 3. Look for the setting: "When visiting other websites", which has a drop-down selection beside it 4. Change this setting so that it allows websites with media to play sound. You can alternatively add individual websites to this list if you'd rather have control over which ones can play sound by default.
Hi Chris Just tried your Terminal Commands, I am running macOS Monterey The Terminal Commands Below are not working dscacheutil -cachedump -entries Host dscacheutil -flushcache
You're right. Thank you for pointing it out to us! There is a new terminal command you'll now need instead: "sudo killall -HUP mDNSResponder". We've adjusted the article to reflect this. Hope this helps!
Looking for a VPN?
Take a look at our overview of the most trustworthy, fast, and safe VPN services. Extensively tested by our experts.

Incognito mode: what it is, what it does and doesn’t do
Is Private browsing really private and anonymous as you think?

Over the last few years, the issue around online privacy has become a common focus for both tech companies, governments and users.
From new laws regulating how personal data can be collected and used, to security software like the best antivirus and VPN services preventing people's most sensitive information from going into the wrong hands: everyone is seemingly more aware about the risks of surfing the web.
Even web browsers are doing their part. Regardless if you are using Chrome, Firefox, Edge, Safari, Opera, or others – they all give you the possibility to keep your browsing activities more secret.
Most known as Incognito mode or Private browsing, it's a handy feature to easily limit the data your browser collects about you. Each session is like a new, clean slate that gets wiped out as soon as you close it.
However, going Incognito is not as private and anonymous as most users may think. As a 2018 research found out , there are plenty of misconceptions about the degree of protection gained from Private browsing.
Let's then debunk some myths and understand the real advantages you can enjoy when switching to Incognito mode on your favorite browser.

Malwarebytes Premium is today's best anti-malware tool Save 25% on your security: Sometimes free software just isn't enough. Malwarebytes Premium is reasonably priced and uses heuristic analysis to identify new strains of malware, cleans up existing infections, helps protect you from phishing scams, and helps stop you downloading further malicious software.
Save 25%| $33.74
What is Incognito mode?
Depending on your browser, the feature will have a different name. Google Chrome calls it Incognito mode; Private browsing is how Mozilla Firefox , Opera and Apple Safari refer to it; InPrivate mode is the chosen term for Microsoft Edge .
Get daily insight, inspiration and deals in your inbox
Get the hottest deals available in your inbox plus news, reviews, opinion, analysis and more from the TechRadar team.
Different denominations, but the same result. Turn on the option to get a blank slate that keeps your browsing history more private.
That's because an Incognito window doesn't record the web pages you visit . Likewise, cookies - text files stored on a device to collect personal data - will be deleted once the session is terminated . It will also automatically log you out from your accounts while halting browser extensions in use.
Besides web browsers, there are a few other services offering an Incognito mode. These include Reddit, YouTube, Google Maps, and Google Play Store.
Why use Incognito mode?
The biggest difference between Private browsing and a normal session is that both your browser and the sites you visit won't remember you once the Incognito window gets closed.
This degree of secrecy can be really useful in some circumstances.
For instance, it gives you the possibility to sign in to multiple accounts simultaneously . That's quite handy for those users wishing to keep their work and personal activities separate.
You may want to open an Incognito window every time you access the internet from a device that doesn't belong to you . As your browsing history will be deleted, no one would be able to go back to your searches.
Similarly, Private browsing is perfect if you want to keep secret some sensitive queries. This can be as you're looking for the best gift for your partner, or some health issues related searches you don't wish to have a record of.
Many users also go in Incognito to get the best deals on flights and hotel rooms . As the site cannot remember you, it won't be able to apply price hikes to returning customers.
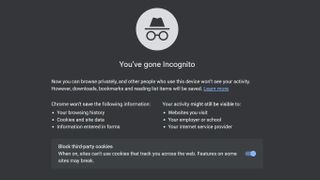
What Incognito does not protect
Despite being useful for some use cases, the protection gained from Private browsing is quite limited.
Firstly, an Incognito window cannot grant you anonymity online. That's mainly because it doesn't hide your IP address nor encrypt your internet traffic . This means that your ISP, school or work place can still snoop on your browsing activities.
Incognito mode offers very narrow security protections, too. It doesn't prevent you from infecting your device with a malware . What's more, cookies and other web trackers can still collect your data while the session is open.
In 2020, Google was actually being sued for tracking users surfing in Incognito mode. While a 2019 research revealed that more than 90% of pages visited in Private mode leaked people's data to third parties.
Closing a private session won't erase all traces of your browsing activities from your device, either. The file you download or pages you bookmark will remain on your device even after you close an Incognito window.
Likewise, your online activities will be recorded every time you log into your accounts - whether this is your social media page, Amazon or Google profile.
How to really browse safely
As we have seen, Incognito mode or Private browsing can protect your data just until a certain extent. To really secure your identity and device when surfing the web, you need to equip yourself with some additional tools.
1. Protect your device with an antivirus software
A reliable antivirus software should be the first step of your defense plan against malware . That's because it can create a layer of protection between your device and the files you download or the pages you visit. It generally works by regularly scanning your smartphone or computer looking out for viruses, rootkit, spyware and other types of malware.
If you're new to the world of antivirus, Malwarebytes might be just the right service for you. As our cybersecurity expert Mike Williams pointed out in his review, Malwarebytes is perfect for newbies as "it's all very straightforward." Its focus on fundamentals and usability is indeed the area where the software shines the most. You can either opt for its free version, paid Premium plan or Privacy bundle for a multifaceted defense strategy.
2. Secure your anonymity with a VPN
Short for virtual private network, a VPN is your best bet to boost your anonymity online. That's because it masks your identity and real location, while encrypting all the data in transit inside its VPN tunnel . As for how the software works, there is a wide array of additional benefits of using a VPN too. It is worth noting, though, that some web trackers will still be able to track down some of your activities.
There are tons of VPN services out there, but not all of them have the same privacy and security features in place. Our number one recommendation in terms of security and performance is ExpressVPN . If you're not ready to invest money on it, make sure to check our guide to the best free VPN around right now. Many of these apps can bring more harm than good unless carefully chosen.

3. Add an extra layer of security using Tor browser
Even though full anonymity and bulletproof security is something impossible to achieve, Tor browser can get you very close to it. Even better as it's 100% free to use. Built on the so-called onion routing, it routes the traffic through at least three servers and encrypts the data each step of the way. You can even combine the use of Tor with your usual VPN software, too. Proton VPN , for example, has done an impressive job to facilitate the integration between the two softwares.
Beware that these additional encryption layers might slow down your connection speeds. So, we recommend using Tor only when your privacy is paramount. For your everyday activities, you might want to consider one of the best anonymous browsers instead. Above all, Mozilla Firefox is a reliable choice thanks to its enhanced security features.
4. Choose your privacy, switching to a private search engine
If securing your browser is an important step, so is opting for a privacy-focused search engine. Our favorite right now is probably DuckDuckGo . Despite being minimalistic compared to its more popular counterparts, it promises not to store any of your personal information ever. Plus, it doesn't allow ads to follow your activities from site to site.
There are also alternatives. For example, one of the best cheap VPN providers, Surfshark , is offering its own Search software with its Surfshark One security bundle. Neeva is then another private and ad-free search engine, developed by an ex-Google Head of Ads to bring back user-first search.
5. Stay on top of your digital hygiene
Employing a diverse range of security software is just the starting point for being more private online. Being aware of how different websites track you down and how to minimize that is another important step to stay on top of your digital hygiene.
Things like regularly erasing your cookies history, using privacy-friendly browser extensions and customizing the data you share with your apps are all tactics to boost your privacy. We wrote more in depth about the ways to browse the web anonymously here .
- Discover all of today's best internet security suite with our guide

Chiara is a multimedia journalist committed to covering stories to help promote the rights and denounce the abuses of the digital side of life—wherever cybersecurity, markets and politics tangle up. She mainly writes news, interviews and analysis on data privacy, online censorship, digital rights, cybercrime, and security software, with a special focus on VPNs, for TechRadar Pro, TechRadar and Tom’s Guide. Got a story, tip-off or something tech-interesting to say? Reach out to [email protected]
Love Chrome’s Memory Saver tool? Google will soon give you more control over how aggressive it is
Chrome may get its own Circle to Search tool and make your online image identification a breeze
The socket is the motherboard, Part 2 — Intel archrival (and Nvidia's BFF) plans to build giant chips that could use kilowatts of power but they won't be as big as Cerebras trillion transistor behemoth
Most Popular
- 2 Here's one good reason you may want to 'downgrade' your SSD and lose capacity in the process — cheap QLC SSD can be transformed into expensive SLC to improve endurance but it's not for the fainthearted
- 3 Dell cracks down on hybrid working again — computing giant is going to start color-coding employees to show who is coming back to the office
- 4 Chinese server CPU beats Microsoft, Google and AWS rivals to grab performance crown — Alibaba's Yitian 710 is quickest server CPU but it is based on Arm rather than RISC and x86 is likely to be the overall speed champion
- 5 Amazon just dropped a ton of new tech deals - 15 deals I recommend buying now
- 2 Best Amazon Singapore deals May 2024: score big discounts on tech, appliances and more
- 3 Boeing says it refused to pay massive ransomware demand
- 4 Logic Pro 2 is a reminder that Apple's AI ambitions aren't just about chatbots
- 5 Annoyed by Prime Video forcing ads on you? Well, it's about to get even worse
How-To Geek
How to use safari private browsing on an iphone or ipad.
Browse the web without leaving a local record on your iPhone or iPad with Private Browsing mode. Here's how to use it.
Quick Links
What is private browsing mode, how to use private browsing mode on iphone, how to use private browsing mode on ipad.
Sometimes, you'd like to check a website without leaving a record of it on your iPhone or iPad. Luckily, Safari includes a Private Browsing mode just for this purpose. Here's how to use it.
While using Private Browsing mode on your iPhone or iPad, Safari will not save your your browsing history, AutoFill form information, changes to cookies, and recent searches when you close each Private Browsing window.
However, Private Browsing mode does not protect your browsing history from the host of your network (such as your business or school), your ISP, or websites that might use your IP address to track you across sites .
Related: The Many Ways Websites Track You Online
First, open Safari. If you don't see the toolbar at bottom of the screen, tap once to reveal it. Then tap the "New Window" button. It looks like two squares overlapping each other.
You'll see a window management screen with a list of thumbnails representing all your open browser windows. On this screen, tap the "Private" button in the lower -left corner.
Private Browsing Mode is now enabled. Tap on the plus (+) button at the bottom of the screen to open a new Private window.
From there, you can type in any address you want in the bar at the top or navigate by tapping on your favorites. In Private mode, you can use Safari as you usual, but it won't keep a local record of what you're doing.
When you're done and want to exit Private Browsing mode, tap the "New Window" button again, then tap the "Private" button in the lower-left corner. You will switch back to non-Private mode.
Keep in mind that switching back does not close your Private Browsing windows. To get rid of your Private Browsing windows, you will need to enable Private Browsing mode again and click the "X" on the upper left corner of each window thumbnail until they all disappear.
Private browsing on the iPad works the same as on the iPhone, but the buttons that enable it are in different locations on the screen. To activate Private Browsing, first launch Safari. If you don't see the toolbar at the top of the screen, tap anywhere once to reveal it. Then tap on the "New Window" button in the upper-right corner.
On Safari's window management screen, tap the "Private" button in the upper-right corner.
After Private Mode is enabled, tap the plus (+) button in the toolbar to add a new window. From there, you can operate Safari as usual.
If you want to exit Private Browsing on an iPad, just tap the new button window again (the two overlapping rectangles) and tap "Private."
But be aware: if you just switch out of Private mode, Safari will keep your Private windows open in the background until you launch Private Browsing mode again. If you want to get rid of all of your Private Browsing windows, switch back to Private mode, tap the New Window button, and close each window with the small "X" in the corner of each thumbnail. Happy browsing!
- GTA 5 Cheats
- Print on a Chromebook
- Nothing Phone 2 Review
- Best YouTube TV Alternatives
- Asus ROG Ally vs. Steam Deck
- Gameshare on Nintendo Switch
How to go incognito in Safari on Mac
There may be times when you want complete privacy while browsing the web. Maybe you don’t want others to know which websites you visit or what items you download, or you may also just want to prevent sites from tracking you across browser tabs. The best way to achieve that is by learning how to go incognito in Safari on a Mac.
How to go incognito on Mac with private browsing in Safari
What happens when you use private browsing, how to exit private browsing in safari, how to always use private browsing in safari, what you need.
Mac computer
Safari browser
When you want to initiate a private browsing session in Safari on Mac, you have a few easy ways to do it.
- Use the Safari menu: With Safari open and active, select File from the menu bar and choose New Private Window .
- Use the Safari icon in the Dock: If you keep the Safari icon in your Dock, right-click it and select New Private Window .
- Use a keyboard shortcut: With Safari open and active, press Shift + Command + N on your keyboard.
Once you open a new private window, you’ll notice the appearance is slightly different. The Smart Search field (URL bar) has a dark background with white text.
You’ll also see a message letting you know that private browsing is enabled. Select the X on the right side to dismiss the message and then visit the websites you want.
Although you can browse the web as you normally would in Safari, there are some differences when you use private browsing.
- Any sites you visit, AutoFill details you use, or changes you make to cookies or website data are not saved.
- Your recent searches are unavailable in the Smart Search field.
- Items you download do not display in the Safari downloads list. However, they are still viewable in your Downloads folder.
- You cannot pass private windows using Handoff to your other devices.
- Any webpages you visit are not stored in iCloud and therefore unavailable when viewing Safari tabs on your other devices.
- Websites cannot track your browsing across tabs in Safari because each private browsing tab is isolated from the next.
When you finish using private browsing, you can simply close the Safari window. You can then select File > New Window or use the keyboard shortcut Command + N to initiate a non-private browsing session.
One additional way to go incognito on Mac is to always use private browsing in Safari. With a simple setting adjustment, you can have Safari open in a private window every single time.
Step 1: Open Safari and select Safari > Preferences from the menu bar.
Step 2: Go to the General tab.
- How to allow pop-ups on a Mac
- How to change where screenshots are saved on a Mac
- How to check the storage space on your Mac
Step 3: Pick the drop-down next to Safari opens with and choose A new private window .
Step 4: Close the Preferences using the X on the top left corner.
Once you change this setting, you’ll use private browsing each time you open Safari. If you change your mind later, you can follow the same steps and select a different option in the Safari opens with drop-down list.
It’s easy to go incognito on a Mac, whether you go once in a while or all the time. Will you?
Editors' Recommendations
- How to create a Smart Folder on a Mac
- How to change the login picture on a Mac
- How to change your MAC address on Windows and Mac
- How to create a Memoji on a Mac
- How to delete messages on your Mac
- How-To Guides

Did you know that you can still pull off gestures and haptic tricks with a Mac computer, even without a touchscreen? Such feats are possible, just as long as you own an Apple Magic Mouse. Far more than a sleek-looking desk accessory, the Magic Mouse functions much like a MacBook trackpad. Taps, long presses, swipes, and pinches (among other actions) deliver a number of results, and you’ll be able to customize these commands, too.
The em dash (—) punctuation is a useful stylization in writing and editing that can replace a comma, colon, or parenthesis. Accessing this symbol on a computer can be challenging, depending on the operating system.
The Windows operating system has several built-in and program-associated methods for typing or pulling up the em dash into a word processor or text box. However, macOS is well known for having a system integrated methods of accessing the em dash -- some you may know and some that might not be as obvious. Keyboard Apple has made inserting an em dash into your text very simple with a keyboard shortcut. Press the Shift (⇧) + Option (⌥) + Minus (-) keys on your keyboard, and the em dash will appear in your word processor or text box automatically.
The FLAC file format is a great way to capture the sonic breadth and power of your sprawling CD collection. If you want your digital tunes to sound just as immersive as they do on the album, FLAC allows tracks to be transcoded in a lossless format. But not all devices are compatible with the FLAC format. Luckily, you’ll be able to convert most FLAC files into other audio formats, including MP3.
- Editorial Process
- Why Trust Us?
- Affiliate Linking Policy
- Privacy Policy
- Terms of Service
Weekly Must-Reads View All
7 things to do if you spilled water on your macbook.
Quick steps to save your MacBook from water damage
How to Boot Your Mac Into Verbose Mode: 4 Best Ways
Boot your Mac into Verbose Mode with this step-by-step guide
How to Fix Your Mac Shutting Down Randomly: 16 Fixes to Try
Troubleshoot random shutdowns on Mac with effective solutions
How Much Space Does macOS Take On Your Mac?
Understand macOS size and analyze your Mac's storage usage
Popular Topics
- What to Do With Your Old MacBook? 13 Useful Ways to Reuse an Old Mac
- What Is the MacBook Flexgate Issue and How to Fix It
- What Is the MacBook Flexgate Issue
- Uninstall Java
- Safely Transfer Files from Mac to Mac
- Safari Bookmarks Disappeared on Mac: 10 Best Ways to Restore Them
- Repairing disk permissions
- Old MacBook
Trending Now View All

- Mac Security and Privacy
How to Go Incognito in Safari on Mac: 3 Quick Ways
Hashir Ibrahim
Reviewed by
Last updated: October 21, 2023
Expert verified
Online privacy is a growing concern and many of us want to browse the internet without leaving a digital footprint. Whether you’re researching sensitive material, shopping for a surprise gift, or simply prefer not to have your browsing history logged, going incognito is a useful tool for maintaining your privacy.
For Mac users, the Safari browser offers a convenient and robust way to go undercover while you surf the web. In this guide, I’ll walk you through the steps to go incognito in Safari on Mac, ensuring your browsing session remains your business and no one else’s.
Before We Begin
For enhanced online privacy, combine Safari’s private browsing feature with MacKeeper’s Private Connect VPN to conceal your IP address. Additionally, using MacKeeper’s Antivirus offers robust protection against spyware on your Mac.
What Is Safari Private Browsing Mode?
Safari’s Private Browsing Mode is a feature that allows you to browse the internet without saving your browsing history, search history, or form data. When you activate this mode, Safari won’t keep any cookies or temporary files that could be used to trace your online activities.
Private Browsing Mode aims to help you use the internet without leaving a record of your activities on your computer. So, in other words, this is the incognito mode on Safari.
What Happens When You Use Safari Private Browsing?
When you enable Private Browsing Mode in Safari, several changes occur to how the browser manages your data and online activity. Here are some key things that happen:
- 📜 No Browsing History : Safari won’t record the websites you visit, so you won’t see them in your history later.
- 🔍 Search History Cleared : Any search queries you enter will not be saved, so they won’t appear in the search bar’s dropdown suggestions in future sessions.
- 📝 No Form Data : Information entered into forms, like usernames, passwords, or search queries, is not stored.
- 🍪 Cookies and Site Data : Any cookies or site data obtained during your session are not saved, making it more difficult for websites to track you.
- 🗂️ Temporary Files : While temporary internet files like images may be stored to improve page load times during the session, they are deleted once you exit Private Browsing Mode.
- 🖥️ Open Tabs : Tabs opened in Private Browsing Mode won’t be stored in Safari’s Tabs feature for later retrieval.
- ⬇️ Downloads : Files you download will still be saved to your computer, but Safari won’t keep a record of these downloads within the browser.
- 🚫 Autofill Disabled : Features like Autofill for forms and passwords are disabled, meaning Safari won’t suggest information based on previous entries when you’re in Private Browsing Mode.
- 🔗 Extensions Limited : Some browser extensions may not work as expected in Private Browsing Mode to prevent them from tracking your activity.
- 🛡️ Isolated Session : Each Private Browsing window operates in isolation, meaning that if you open a new Private Browsing window, it won’t share cookies, history, or site data with the previous Private Browsing session.
While Safari’s Private Browsing Mode offers a good level of privacy, it is not entirely foolproof. Your Internet Service Provider (ISP), network administrators, and websites can still potentially identify you through your IP address.
How to Open a Private Window in Safari on Your Mac
Opening a private window in Safari on your Mac is a straightforward process that takes just a few seconds. Here are three ways to open a private window and go incognito in Safari on Mac:
Method 1: Using the Menu Bar
The most commonly used method for opening a private window in Safari is the menu bar. Follow these steps to go incognito in Safari on Mac via the menu bar:
- Open the Safari browser on your Mac.
- Click File in the menu bar.
- From the dropdown menu, choose New Private Window .

A new window should open with a dark search field, indicating you’re now in Private Browsing Mode.

Method 2: Using Keyboard Shortcuts
Mac keyboard shortcuts are an excellent way to streamline your browsing experience, especially if you prefer using the keyboard over navigating through menus. So, if you’re looking to swiftly open a private window without taking your hands off the keyboard, follow these steps:
- If you haven’t already, launch the Safari browser.
- Press Shift ⇧ + Command ⌘ + N simultaneously.

This will open a new private browsing window instantly.
Method 3: Right-Click Option
If you’re comfortable using contextual menus that appear with a right-click, this option offers a speedy way to go incognito in Safari on Mac. Follow these steps to right-click on a Mac and go incognito in Safari:
- Launch your Safari browser.
- Right-click (or control-click) the Safari icon in the Dock.
- From the contextual menu that appears, select New Private Window .
A new window with a dark search field should appear, indicating that Private Browsing Mode is enabled.
How to Open a Private Tab in Safari
If you’re already in a regular browsing window in Safari, you can’t add a private tab to that window. Your only option for private browsing in this case is to open a new Private Browsing window. Then, add as many private tabs to that window as you like.
Follow these steps to open a new private tab within an existing private window:
- Open a new Private Browsing window in Safari. You can do this by clicking File in the menu bar and selecting New Private Window , or by using the keyboard shortcut Shift ⇧ + Command ⌘ + N .
- Once you’re in a Private Browsing window, click the plus ( + ) button in Safari’s toolbar at the top of the screen.
- Alternatively, you can press Command ⌘ + T on your keyboard.

- A new tab will open within the existing Private Browsing window, indicated by a dark search field, confirming that it’s also in incognito mode.
You can have a regular browsing window and a private window open side by side. Just make sure you don’t mix them up to maintain the level of privacy you desire.
How to Always Browse Privately in Safari
Now that you know how to go incognito in Safari on Mac, can browse privately whenever you want. But if you want to set up Safari so that it always starts with a Private Browsing window, there’s a simple way to make that happen.
Following these steps will configure Safari to open in Private Browsing mode by default:
- Navigate to Safari in the menu bar at the top, and select Settings .

- In Safari Settings window, click the General tab.

- Locate the Safari opens with option, click the dropdown menu button next to it, and select A new private window .

By following these steps, you’ll set Safari to automatically open a new Private Browsing window each time you launch the application. However, this setting only applies to the initial window at startup, any subsequent windows you open will be regular, non-private windows.
How to Turn Off Private Browsing on a Mac
Turning off Private Browsing in Safari on a Mac is a straightforward process. If you’re using Private Browsing and want to switch back to the standard browsing mode, here’s how you can do it:
- A Private Browsing window in Safari is characterized by a dark search field at the top.
- Simply close the Private Browsing window by clicking the red x button at the top left corner of the window.

- Alternatively, use the keyboard shortcut Command ⌘ + W .

- If you don’t have any other Safari windows open, you’ll need to open a new one. You can do this by clicking File in the menu bar and selecting New Window .

- Alternatively, use the keyboard shortcut Command ⌘ + N .

Once you leave Private Browsing, Safari will retain your browsing history, cookies, and other data unless you delete them manually.
Can You View Private Browsing History in Safari on Mac?
A key feature of Private Browsing in Safari is that it doesn’t retain your browsing history, search queries, or cookies once you close the Private Browsing window. This means that, by design, you can’t view the browsing history of a Private Browsing session once it’s closed.
However, while Safari’s Private Browsing mode doesn’t store your browsing history like a regular browsing session, the Terminal archive on Macs operates independently of Safari’s privacy features.
The Terminal archive contains records of all websites visited, including those accessed through Private Browsing. So, you can view your private browsing history in Safari on Mac through the Terminal archive.
How to Check Private Browsing History in Safari on a Mac
- Open the Console application by going to Finder > Applications > Utilities > Console .

- In the sidebar, click your Mac.

- Type the following into the search box:

- Click the Start button in the toolbar to display console messages.

- Enter your admin username and password and click Continue .

- Head to Utilities and open the Terminal application.

- Type the following command and press Enter :

- You will be prompted to enter your admin password.
- Go back to the Console application as described in Step 1.
- Here, you’ll find entries that correspond to your Private Browsing history.

Note that the website names will be displayed as IP addresses instead of website addresses.
How to Delete Private Browsing History Stored in Terminal Archive
- Navigate to Finder > Applications > Utilities and open the Terminal application.

- You will be asked to provide your administrative password to proceed.
Executing this command will clear the DNS cache, effectively erasing stored private browsing history. Be cautious not to modify other settings in the Terminal.
Is Private Browsing Enough to Hide Your Online Activity?
While Safari’s Private Browsing feature enhances your privacy to some extent, it doesn’t make you completely anonymous online. For instance, it won’t hide your IP address, which means websites and online services can still potentially identify you.
Likewise, Private Browsing Mode won’t prevent external tracking by advertisers or third-party websites. For these reasons, you should pair Private Browsing with additional security measures such as a Virtual Private Network (VPN) and antivirus software to create a more comprehensive privacy solution.
Heres’ how to use MacKeeper’s Private Connect VPN to protect your online privacy:
- Download and install MacKeeper on your Mac.
- Open the MacKeeper app on your Mac and click the Private Connect feature under the Privacy section.

- Select a server location from the VPN server location list. You can choose a server in your country for faster browsing or another country to bypass geo-restrictions.

- Click Turn On to activate Private Connect VPN.

- Once connected, you should see a notification indicating your VPN connection is active. You can also check your IP address online to confirm the change.
- When you’re done browsing, disconnect the VPN by clicking the Turn Off button.
What Else Can MacKeeper Do?
Besides offering a foolproof VPN feature, MacKeeper can help scan your Mac for viruses , remove login items from your Mac , delete duplicate files , and remove cache files from your Mac . Check out my MacKeeper review to learn more about its features.
Go Incognito in Safari on Mac and Start Secure Browsing
Navigating the web securely and privately is important, and understanding how Safari’s Private Browsing feature functions on your Mac is a significant step toward that goal. Private Browsing offers a level of protection, but it is not a replacement for more robust security measures, such as using a VPN or specialized security software.
Here are some more tips to make your browsing experience more secure:
- Make sure you clear your browser cache on Mac regularly to avoid your browser from crashing and lagging.
- If you notice suspicious toolbars in your browser, you should immediately remove unwanted toolbars from your Mac browser to prevent viruses from infecting your system.
- Ads and trackers are also a threat to your online privacy. Learn how to block unwanted ads on your Mac and keep them from affecting your productivity.
Frequently Asked Questions
Are cookies saved in private browsing mode in safari.
Cookies are not saved in Private Browsing mode in Safari once you close the session. While the session is active, cookies may be stored temporarily to enable website functionality. However, these cookies are automatically deleted when you close the Private Browsing window, enhancing your privacy.
Does Safari private browsing hide your IP address?
No, Safari’s Private Browsing mode does not hide your IP address. While it prevents storing your browsing history, cookies, and form data, it doesn’t make you anonymous online. Your IP address is still visible to websites, your Internet Service Provider, and network administrators.
Is Safari the best option for privacy?
While Safari offers strong privacy features like Intelligent Tracking Prevention and built-in encryption, whether it’s the best option for privacy depends on your specific needs. Other browsers like Firefox focus extensively on privacy and offer advanced customization. It’s important to compare features and decide what best suits your privacy goals.
Why can’t I open a private tab on Safari?
You can’t open a private tab on Safari within a regular window due to design choices aimed at enhancing user privacy and ease of use. Instead, Safari segregates private browsing into separate windows to prevent you from mixing up private and regular tabs, reducing the risk of privacy breaches.
I'm Hashir, a tech journalist with a decade of experience. My work has been featured in some of the top tech publications like MakeUseOf and MakeTechEasier. I have a bachelor's degree in IT, a master's in cybersecurity, and extensive knowledge of Apple hardware, specifically MacBooks. As the senior writer at MacBook Journal, I write in depth guides that help you solve any issues you have with your mac and unbiased reviews that help you make the right buying decisions.
Hi there! I'm Ojash, a tech journalist with over a decade of experience in the industry. I've had the privilege of contributing to some of the world's largest tech publications, making my mark as a respected Mac expert. My passion lies in exploring, using, and writing about MacBooks, and I enjoy sharing my expertise to help others make informed decisions and get the most out of their MacBook experience. Join me as we delve into the fascinating world of MacBooks together!
You May Also Like

How to Remove Password from Your Mac: 3 Best Ways
Written by Emman Zahid Reviewed by Ojash Last updated: September 13, 2023 Expert

Forgot Your Mac Password? Here’s How to Reset Your Mac Password
Written by Hashir Ibrahim Reviewed by Ojash Last updated: September 17, 2023

How to Disable Pop-Ups on Safari: 3 Effective Solutions
Written by Hashir Ibrahim Reviewed by Ojash Last updated: September 6, 2023

What Is AppleCare for Mac? Coverage, Plans, and Benefits
How to Turn on Safari Private Browsing on iPhone: A Step-by-Step Guide
Turning on Safari Private Browsing on an iPhone is a simple process. Open the Safari app, tap the tabs button (which looks like two overlapping squares), then tap “Private” to turn on Private Browsing Mode. Now, Safari won’t remember the pages you visit, your search history, or your AutoFill information.
After you complete this action, your browsing activity will not be saved in Safari. This means that websites you visit won’t appear in your history, and information entered in forms won’t be saved for AutoFill.
Introduction
In today’s digital age, privacy is a hot commodity. With every click, tap, and scroll, we leave digital footprints that can tell a story about who we are and what we like to do online. That’s why learning how to turn on Safari Private Browsing on your iPhone is essential. Whether you’re entering sensitive information, researching a surprise gift, or simply want to keep your browsing history to yourself, Private Browsing Mode is your go-to feature.
This function is particularly handy for shared devices or when you want to keep your browsing habits under wraps. So, if you’re an iPhone user looking to browse the web without leaving a trace, you’re in the right place. We’ll show you how to enable this feature in just a few easy steps.
Step by Step Tutorial on How to Turn on Safari Private Browsing on an iPhone
Before we dive into the steps, let’s clarify what we’ll achieve here. By following these simple steps, you’ll enable Private Browsing Mode in Safari, which prevents Safari from keeping track of your browsing history, search records, and AutoFill information.
Step 1: Open the Safari App
Navigate to your iPhone’s home screen and tap on the Safari app to open it.
Opening the Safari app is your gateway to the internet on your iPhone. Make sure you’re connected to the internet before you proceed.
Step 2: Access Your Open Tabs
Look for the tabs button, which resembles two overlapping squares, and tap on it.
This button will show you all your currently open tabs. If you have many tabs open, you may have to swipe left or right to find the “Private” option.
Step 3: Enable Private Browsing
Find the “Private” option at the bottom left of the screen and tap it.
Once you tap “Private,” you’ll notice the color of the browser interface changes, indicating that you’re now in Private Browsing Mode.
Additional Information
Now that you’re all set with Private Browsing Mode on Safari, there are a few things to keep in mind. Firstly, while your browsing activity isn’t saved on your iPhone, your internet service provider or employer can still track it. Also, if you download files while in Private Browsing, they’re saved to your phone and visible in the Downloads folder.
Moreover, not all Safari features are available in this mode; for example, you can’t use Handoff to pass browsing activity between devices. Lastly, remember to close all private tabs before returning to regular browsing to maintain your privacy.
- Open the Safari app on your iPhone.
- Tap the tabs button to view your open tabs.
- Tap “Private” to enter Private Browsing Mode.
Frequently Asked Questions
Does private browsing hide my activity from my employer or internet service provider.
No, Private Browsing only prevents Safari from saving your browsing data on your iPhone. Your activity can still be tracked by your internet service provider or employer.
Will downloads in Private Browsing show up in my regular downloads folder?
Yes, any files you download while in Private Browsing Mode will be saved to your iPhone and visible in the Downloads folder.
Can I use Handoff with Private Browsing?
No, Handoff does not work with Private Browsing tabs, as your browsing activity isn’t saved.
Can websites track me while I’m using Private Browsing?
Some websites may still track your activity using cookies during your Private Browsing session, but they will not be saved once you close the tabs.
How do I turn off Private Browsing?
To exit Private Browsing Mode, open the tabs view, tap “Private” again, and it will switch back to regular browsing.
Turning on Safari Private Browsing on your iPhone is a surefire way to maintain your online privacy. Whether it’s to shop for a surprise, handle sensitive work, or simply because you value your digital privacy, navigating this feature is a breeze. Just remember that while Private Browsing protects your data on your device, it doesn’t make you invisible online. Always exercise caution and use additional privacy tools if needed. Happy private browsing!

Matthew Burleigh has been writing tech tutorials since 2008. His writing has appeared on dozens of different websites and been read over 50 million times.
After receiving his Bachelor’s and Master’s degrees in Computer Science he spent several years working in IT management for small businesses. However, he now works full time writing content online and creating websites.
His main writing topics include iPhones, Microsoft Office, Google Apps, Android, and Photoshop, but he has also written about many other tech topics as well.
Read his full bio here.
Share this:
Join our free newsletter.
Featured guides and deals
You may opt out at any time. Read our Privacy Policy
Related posts:
- Safari History iPhone: How to See It [2023 Guide]
- Why Can’t I Create a Private Browsing Tab in Safari on My iPhone?
- How to Do Private Browsing on iPhone 15: A Step-by-Step Guide
- How to Turn Off Private Browsing Mode on Your iPad: A Step-by-Step Guide
- Can I Quickly Close All of My Private Tabs in Safari on My iPhone?
- iOS 17: How to Close All Private Tabs on iPhone Quickly
- 15 Ways to Fix Safari Not Working on iPhone in 2023
- How to Get Out of Incognito Mode on iPhone 14
- How to Turn On Private Browsing on iPhone 13
- How to Go Incognito in YouTube on an iPhone
- How to Delete Autofill Entry on iPhone: A Step-by-Step Guide
- How to Close All Private Tabs on iPhone 13
- 15 iPhone Settings You Might Want to Change
- How to Delete YouTube History on iPad
- How to Clear History on iPhone 14
- How to Do Private Browsing on iPhone 14
- How to Clear History in Firefox on iPhone: A Simple Guide
- How to Delete History on iPhone 14: A Step-by-Step Guide
- How to Clear Visited Pages From an iPhone: A Step-by-Step Guide
- iPhone 15: How to Clear Safari History Quickly and Easily
- Dragon’s Dogma 2
- Genshin Impact
- Honkai Star Rail
- Lego Fortnite
- Stardew Valley
- NYT Strands
- NYT Connections
- Apple Watch
- Crunchyroll
- Prime Video
- Jujutsu Kaisen
- Demon Slayer
- Chainsaw Man
- Solo Leveling
- Beebom Gadgets
How to Go Incognito in Safari on iPhone, iPad & Mac

How to Go Incognito in Safari on iPhone

3. Tap Done or the “+” button to open a new private tab in Safari.

How to Exit Incognito Mode in Safari on iPhone
2. Tap [numbers] Tab to exit private browsing mode in Safari on iPhone.

How to Go Incognito in Safari on iPad
3. You will know that you’re browsing privately in Safari as the address bar will turn dark or black, and the buttons also turn black (instead of blue).

How to Exit Incognito Mode in Safari on iPad

How to Go Incognito in Safari on Mac
1. Open Safari and click on File in the menu bar at the top.

How to Make Incognito the Default Mode in Safari
If you are a privacy-concious user, you can choose to always start Safari in incognito mode for private browsing. When you do this, Safari is going to open a private window by default on your Mac. Here’s what you need to do:

How to Exit Private Browsing in Safari on Mac

Frequently Asked Questions

Beebom Staff
Bringing the latest in technology, gaming, and entertainment is our superhero team of staff writers. They have a keen eye for latest stories, happenings, and even memes for tech enthusiasts.
Privacy Protection: Ensuring the privacy of our online activities is of utmost importance. Opting for Utopia P2P web proxy as a private browsing solution is the best decision due to its advanced features and decentralized network, which provide comprehensive privacy protection.
Add new comment

- a. Send us an email
- b. Anonymous form
- Buyer's Guide
- Upcoming Products
- Tips / Contact Us
- Podcast Instagram Facebook Twitter Mastodon YouTube Notifications RSS Newsletter
How to Use Safari's Private Browsing Mode
This article explains how to use Safari's Private Browsing mode, which prevents your browsing history from being logged on your Apple devices. It's a useful feature if you're buying gifts online for friends or family, for instance, and you don't want anyone with access to your devices to find out what you're up to.
Using Safari's Private Browsing Mode
Enabling Private Browsing limits Safari in three important ways: It prevents the browser from creating a history of the pages you visit, it stops AutoFill information like website usernames and passwords from being remembered, and any tabs you open won't be stored in iCloud .
Also, for added peace of mind when you browse privately, Safari automatically prevents cross-site tracking , and requests that sites and third-party content providers don't track you as a rule. Additionally, the privacy mode stops sites from modifying any information stored on your iOS device, and deletes cookies when you close the associated tab.
To enable Private Browsing in Safari, follow these steps.
- Open Safari on your iPhone or iPad , tap the Pages icon (consisting of two squares) to bring up the open tabs view, and then tap the profile icon, centered at the bottom of the screen.

- When you're done browsing, return to the open tabs view, individually swipe any open tabs to close them if you wish.
- Tap the profile icon again, then choose your regular profile at the top. Your private browsing session is now cleared from memory.
Clearing Existing Browsing History
When you clear your browsing history on a device running iOS 11 or higher, the same logs are cleared on any other devices signed into your iCloud account. The following methods also clear all cookies and web data on the device you're currently using, although AutoFill information remains unchanged.
The first method outlined below allows you to either limit the clearing of history, cookies and website data to a specific timeframe, or to delete your existing web history altogether.
- Open Safari and with a tab open, tap the Bookmarks icon (the open book) located at the bottom of the screen.
- Tap the tab at the top of the screen with a clock symbol, and you'll see a history of your browsing activity.
- To remove instances of recorded visits to specific web pages, swipe leftwards across individual logs in the list and tap the red delete button that appears.
- To delete the entire browsing history list, tap Clear .
- Choose the timeframe to clear ( Last hour , Today , Today and yesterday , or All history ), choose the profile or select All Profiles , then tap Clear History .

The second method of wiping your browsing history might be considered the 'nuke' option, since it clears all history, cookies and website data on that device, regardless of when the sites were accessed.
- Open the Settings app and scroll down to Safari in the list.

And that's it. Note that these built-in Safari features only make you safer from discovery by other people in the same household.
If your privacy concerns extend to a desire for enhanced security and anonymity online, consider subscribing to a Virtual Private Network (VPN) service that offers an iOS client or supports OpenVPN ( Private Internet Access and ProtonVPN are two popular options), and using a Tor-powered browser for iOS .
Get weekly top MacRumors stories in your inbox.
Top Rated Comments
This article explains how to use Safari's Private Browsing mode, which prevents your browsing history from being logged on your Apple devices. It's a useful feature if you're buying gifts online for friends or family, for instance, and you don't want anyone with access to your devices to find out what you're up to.
I can really use this info, because I’m always “buying gifts”. ;) :cool:
Popular Stories

10 Reasons to Wait for Next Year's iPhone 17

Apple Apologizes for 'Crush' iPad Pro Ad, Won't Put It on TV

What’s New With the iPad Pro Magic Keyboard

Apple Says iOS 17.5 Coming 'Soon' With These New Features for iPhones

iPad Pro's M4 Chip Outperforms M3 by Up to 25%
Next article.

Our comprehensive guide highlighting every major new addition in iOS 17, plus how-tos that walk you through using the new features.

App Store changes for the EU, new emoji, Podcasts transcripts, and more.

Get the most out your iPhone 15 with our complete guide to all the new features.
A deep dive into new features in macOS Sonoma, big and small.

Revamped models with OLED displays, M4 chip, and redesigned Magic Keyboard accessory.

Updated 10.9-inch model and new 12.9-inch model, M2 chip.

Apple's annual Worldwide Developers Conference will kick off with a keynote on June 10.

Expected to see new AI-focused features and more. Preview coming at WWDC in June with public release in September.
Other Stories

3 days ago by Tim Hardwick

4 days ago by Tim Hardwick
5 days ago by Tim Hardwick

2 weeks ago by Tim Hardwick
Incognito Mode: Is Private Browsing Really Private?

Incognito mode. Privacy mode. Private browsing. No matter what you or your browser calls it, using incognito mode keeps your browsing habits private — but it’s not as private as you might think.
When most people switch to incognito mode, they enjoy the peace of mind that their web history and cookies won’t be saved. While their browser might not be saving anything, that doesn’t mean the websites, servers, or search engines they visit aren’t. Incognito mode may be less, well, incognito than many would like to think.
So just how private is private browsing?
Check Out Our Video Guide to Private Browsing in Incognito Mode
Read on as we dive into the dirty details of incognito mode, including guides for setting it up, choosing alternatives, and seeing just how private your data really is.
What Is Incognito Mode?

Also known as private browsing , incognito mode is a browser setting that doesn’t keep track of your history, cookies, site data, or logins while browsing.
That may seem like a great way to hide your browsing habits, and it is — but only to an extent. While your browser won’t keep track of certain data, your browsing activity can still be seen by websites, some search engines , and your Internet Service Provider (ISP).
As a result, private browsing often isn’t quite as private as many of us would hope. However, as we’ll see in the next section, its basic functions still allow a valuable layer of privacy for users on shared devices.
But first, let’s explore what exactly incognito mode really does and how those functions are different from what many people might expect.
What Does Incognito Mode Do?
As we’ve seen, incognito mode stops your browser from recording various aspects of your browsing activity , such as cookies and browsing history. While the exact functions of incognito mode vary between different browsers, most do the following things to keep your browsing private.
- Doesn’t keep history. As you browse the web, your web browser (such as Firefox or Chrome) keeps a detailed record of everywhere you’ve visited — unless you’re using incognito mode, that is.
With incognito mode on, your browser doesn’t record your browsing history, making it so that nobody can see which websites you’ve visited after your session. However, some browsers may keep a temporary history while using incognito mode, which will be automatically deleted once you stop using it.
- Doesn’t store cookies. While everyone likes cookies, incognito mode doesn’t — so much so that they don’t even store them. Of course, we’re not talking about actual cookies like chocolate chip or gingerbread. Instead, we’re talking about HTTP cookies , which are little packets of data your browser stores on your computer while you browse.
Cookies are widely used for tracking and storing your browsing data, such as names and passwords. For example, when you add items to an online shopping cart, the site stores a cookie with your browser that saves your shopping cart data. That way, everything is still in your cart the next time you visit.
Though cookies are the backbone of much of our browsing experience, we don’t always want them. In some cases, they can even be a bit pesky, especially if we don’t want certain websites to store any unwanted data on our browser.
To this end, your browser doesn’t store cookies while in incognito mode.
- Doesn’t store site data. In addition to not storing cookies, your browser also won’t store other types of site data while in incognito mode. Other site data might include images, files, form data , and active logins.
As you may have guessed, cookies are another form of site data. However, as cookies are used for tracking and identification across the web, they’re usually treated separately. For example, clearing your browser history often gives you separate options for clearing cookies and clearing site data .
Since most site data is just the site’s images and HTML files, deleting it doesn’t make a big difference beyond your browser having to re-download it on the next visit. The only security concern here might be active site logins, which won’t be saved in incognito mode.
- Doesn’t save form information. Though it’s just another type of site data, form submissions are an important security concern — especially on shared computers. Here, using incognito mode has the benefit of not saving form information, which might include usernames and other sensitive information.
With no form information saved, you greatly minimize the risk of having another user on the same computer find out your username or if you’ve chosen an autofill option, password. This feature alone makes incognito mode essential for security when using public or shared devices.
- Doesn’t keep you logged in. By now, you know that incognito mode doesn’t save site logins, along with other site data. As a result, you’ll be logged out of any sites you’ve logged into while using incognito mode.
Depending on your browser and settings, incognito mode also won’t maintain previous logins during your session. In other words, if you were logged into a site before going into incognito mode, you usually won’t be logged in while in incognito mode. However, your previous login session will be restored once you turn off incognito mode.
- Deactivates browser extensions. In addition to temporarily logging you out of any active sessions, incognito mode also deactivates any browser extensions . Though you can choose to reactivate them, keeping them inactive prevents them from storing additional data. Many people also use this feature to enjoy a “clean” browsing experience free from bulky add-ons.
Though we covered a lot of fine details here, there’s really only one key takeaway: Incognito mode doesn’t save any browsing data . As we’ll see in the next section, however, that’s not a guarantee of privacy.
What Does Incognito Mode NOT Do?
One of the biggest misconceptions about incognito mode is that it’s completely private — which it definitely isn’t.

Though your browser won’t save your history or data while in incognito mode, that doesn’t mean the sites and search engines you visit won’t either. If anything, third parties make little distinction between browsing modes — from their perspective, it’s all the same.
As a result, there are many things that incognito mode doesn’t do, especially when it comes to your privacy and identity. Here are some of the most important things to keep in mind.
- Doesn’t hide your IP address. Every device connected to the Internet has an IP (Internet Protocol) address, which is sort of the virtual equivalent of a physical address for a home or building. When you connect to a website, you’re essentially writing a “letter” addressed to the website’s IP address.
Since incognito mode doesn’t change your IP address , it’s still completely visible to any websites or search engines you visit. As a result, your identity and activity remain fully exposed to third parties regardless of whether you’re using incognito mode.
To hide your IP and activity, you’ll need to either encrypt your connection and/or use a virtual private network (VPN) or proxy server. We’ll cover these in the “Alternatives” section at the end of this guide.
- Won’t stop network admins from seeing your activity. If you’re browsing on a work or school network, all of your traffic is routed through the network’s router before heading out to the web. As a result, all of your outgoing traffic (and any incoming traffic such as downloads) is fully visible to your network administrator.
Just like not being able to hide your IP address, incognito mode can’t prevent your network administrator from seeing your activity. However, VPNs and proxies also offer valid workarounds here, even though your administrator will still see you communicating with the VPN or proxy.
- Doesn’t prevent your account activity from being tracked. If you log in to an account (such as your email or social media) while in incognito mode, any account activity is still visible to third parties — which also makes you trackable.
For example, if you log in to Facebook and visit a page about dog ownership, Facebook can still see that you visited the page and may even deliver targeted ads based on that activity.
For this reason, many browsers log out users while using incognito mode. You can think of it as a sort of “safeguard” that minimizes the risk of users being tracked when they didn’t intend to.
- Still visible to sites, search engines, and ISPs. Since incognito mode doesn’t hide your IP, your identity is still visible to any sites or search engines you visit. While they can’t easily track you without cookies (one upside to incognito mode), they can still find workarounds simply by knowing your IP and the pages you visit – especially if you log in to one of your accounts.
More importantly, both your identity and browsing data are still visible to your ISP and jurisdiction (i.e., government). Just like the network administrator example from earlier, all of your traffic gets routed through your ISP, which is also visible to government authorities in many countries.
Again, VPNs and proxies can help here. Remember that when you try to access a website, your request is sent through your (or your network’s) router and your ISP before being routed to the web server that hosts the website.
As a result, there’s little you can do to disguise your browsing between you and your ISP. With a VPN or proxy, however, all of your browsing will look like you’re only communicating with the server of the VPN or proxy.
- Doesn’t stop malware. Incognito mode does little to nothing to protect you from malware, phishing, or the risk of visiting dangerous websites. Always be sure to use strong anti-malware software and exercise caution when browsing, regardless of whether you’re using incognito mode or not!
In short: Incognito mode won’t hide your browsing data from third parties. Always assume that your data is fully visible regardless of whether you’re in incognito mode or not. Thankfully, several alternatives exist that do a far better job of keeping you private.
What Is Incognito Mode Mostly Used For?
As you might imagine (or already know from experience), there are plenty of reasons to use incognito mode. For most people, the biggest reason is usually to hide their browsing history from other users on the same device. While the exact reasons for wanting to do this can definitely vary, incognito mode is an extremely effective option.
Of course, being discreet isn’t the only reason to use incognito mode. Here are some of the most popular.
- Hiding your history. No matter what you’re doing online, the thought of someone else seeing our browsing history is pretty uncomfortable — especially for users on shared or public devices. As a result, many people use incognito mode simply to hide their history from other users (or even themselves).
Hiding your history can also safeguard your security on shared devices. For example, if you access your bank account but don’t hide or delete your history, then the next user would be able to see which bank you use. Plus, if you also didn’t delete form and site data, then they might also be able to see your login information!
- Avoiding unwanted cookies. Most websites use cookies to do things like save your active logins, maintain shopping cart contents, and track your whereabouts online. As you might imagine, there are many reasons you might not want these.
By using incognito mode, websites won’t maintain your login or any existing tracking data. As a result, many people use this feature to log into multiple accounts at the same time or make sure they’re getting the best prices on shopping sites.
- Avoiding some types of tracking. With no cookies or logins saved, you can avoid most forms of tracking while using incognito mode. As a result, you won’t get the same targeted ads or suggestions you would normally. However, this only works as long as you don’t log into any of your accounts.
- Staying organized. If you’re used to a certain browsing experience, then you know that checking out new sites or products can easily throw things off. With incognito mode, you can browse freely without having to worry about weird ads or product suggestions down the line.
For example, suppose you’re considering taking up tennis. You might use incognito mode to browse tennis-related sites and products without being prematurely categorized (read: served targeted ads) as a tennis enthusiast.
- Browsing without extensions. While browser extensions are often very useful, they can also make our browsing experience a lot more cumbersome than it needs to be. Since incognito mode de-activates extensions in most browsers, it’s useful whenever you want a “clean” browsing experience.
For example, site blockers are popular browser extensions used to minimize distractions or, in some cases, control Internet usage. By deactivating site extensions, incognito mode can be an effective tool for unblocking websites .
- Web development. Site performance is a crucial consideration for web developers. However, it’s hard to measure when site data like images and HTML files have already been stored (or cached ) from previous visits. As a result, many developers use incognito mode to test performance and loading times by forcing the browser to re-cache site data.
Is Incognito Mode Actually Private?
Incognito mode only makes your browsing private to other users on your device. It doesn’t hide your IP address or browsing activity from websites, search engines, or your ISP.
Can I Be Tracked In Incognito Mode?

It depends. While incognito mode will prevent websites from tracking you with cookies, you can still be tracked if you log into an account or if a website can link your IP address to your identity.
What Is The Disadvantage of Incognito Mode?
The biggest disadvantage of incognito mode is that your IP address, identity, and browsing activity are still visible to third parties. As a result, it’s not a good choice if you’re trying to avoid being tracked online.
How To Use Incognito Mode
Most browsers make it very easy to switch into incognito mode. For a quick reference, here’s how to use incognito mode on the world’s most popular browsers .
Google Chrome

Step 1: Open Google Chrome .
Step 2: Click the menu button (vertical dots) on the top-right and select “New Incognito window.”
Step 3: Switch to the new window and verify that you’re in incognito mode.
Mozilla Firefox

Step 1: Open Mozilla Firefox .
Step 2: Click the menu button (stacked horizontal lines) on the top-right and select “ New private window. ”
Microsoft Edge

Step 1: Open Microsoft Edge .
Step 2: Click the menu button (horizontal dots) on the top-right and select “ New InPrivate window. ”
Apple Safari

Step 1: Open Safari .
Step 2: Click “File” on the top-left toolbar and select “ New Private Window. ”
Step 3: Switch to the new window and verify that you’re in incognito mode. The address bar should have a dark background.
Mobile Browsers
Though most popular browsers have a mobile app, many mobile users stick to the default browser of their mobile device’s operating system. These are Chrome for Android and Safari for iOS.
Android (Chrome)

Step 1: Open the Google Chrome mobile app.
Step 2: Tap the menu button (vertical dots) on the top right and select “New incognito tab.”
Step 3: Switch to the new tab and verify that you’re in incognito mode. Like the desktop version, the default window should say “You’ve gone incognito.”
iOS (Safari)

Step 1: Open the Safari mobile app.
Step 2: Tap the menu button (two overlapping squares) on the bottom right.
Step 3: Tap the “1 Tab” or “X Tabs” button at the bottom.
Step 4: Select “Private” from the “Tab Groups” settings.
Step 5: Tap the “+” option in the bottom-left corner to open a new private tab. You can tell you’re in incognito mode when the browser theme turns dark.
Other Browsers
Other browsers such as Opera and Brave also offer private browsing features. As you may have noticed, however, the procedure for going incognito is somewhat the same regardless of browser: Simply open the main menu and select the option.
For alternative options and other private browsing features, be sure to consult your browser’s user manual or troubleshooting guide.
Alternatives To Incognito Mode
Depending on your private browsing needs, there are several excellent alternatives to incognito mode. Alternatives like VPNs and the Tor browser offer even greater privacy and security than incognito mode.
Proxy Servers

A proxy server provides an intermediary between your device and the websites you visit. By routing your traffic through a proxy, third parties won’t know it’s you browsing.
The image above provides a good example of how this works. Here, sender Alice wants to ask Bob what time it is without Bob knowing it’s her. To do so, she sends her request through a proxy, which asks Bob on her behalf. From Bob’s perspective, the proxy is the one asking for the time — not Alice. He sends his response to the proxy, which then sends it back to Alice.
Though a proxy is an effective way of disguising yourself, it does little to secure your connection. As a result, many people use VPNs to perform the same function as a proxy but with an extra layer of security.
Virtual Private Networks (VPNs)

Though they share the same underlying principles, VPNs differ from proxies in several key ways .
The biggest difference is connection security. Where proxies do little to secure your connection, VPNs encrypt your data and provide a secure connection . In doing so, only you and the VPN can see the data you send, making it so that not even your ISP knows what you’re up to. Of course, just like a proxy, third parties will see the proxy server’s IP address instead of yours.
Another difference, however, is cost. Where many proxies are inexpensive (if not free), a top-quality VPN typically costs between $5 and $12 per month.

Short for “The Onion Router,” Tor hides your identity by encrypting your data and sending it through a random network of relays.
Like a VPN or proxy, third parties won’t know it’s you browsing. However, unlike these tools, the Tor browser uses a random route of multiple relays each time. By not relying on a single, set connection, Tor presents a far more secure option for staying private online.
You can access Tor by using the free Tor browser .
Anti-Tracking Software
If you want to block cookies and other forms of tracking without the “bare bones” experience of incognito mode, look no further than anti-tracking software. At a minimum, anti-tracking software prevents your browser from storing tracking cookies , thereby preventing cross-site tracking.
Note that most of the alternatives we’ve discussed (such as VPNs and Tor) already include some type of anti-tracking capability. However, if you don’t need extra security or privacy, plenty of standalone anti-tracking extensions are available.
Incognito is an easy way to keep your browsing history private and avoid being tracked.
However, it won’t stop websites, search engines, or your ISP from viewing your IP address and browsing activity. As a result, more privacy-minded users should consider alternatives such as a VPN or Tor.
Your privacy isn’t the only thing to keep secure online. With Kinsta’s security features , you can rest assured knowing that your website is watched and secured 24/7. For more information, contact us at +1 (888) 610-2915 or schedule a free demo today.
Related Articles

Microsoft Edge vs Chrome: Which To Choose In 2024?

6 Most Secure Browsers to Stay Safe and Protect Your Privacy

How to Clear WordPress Cache On Your Site
- Compare Providers
- Review Providers
What Does Incognito Mode Actually Do?
Hint: It's probably less than you think.
Most web browsers include private browsing so you can keep your internet activities hidden from curious eyes. Simply open a new window and surf as you please. This “mode” is called Incognito in Chrome, Private in Safari and Firefox , and InPrivate in Microsoft Edge.
But incognito mode isn’t entirely private. L et’s take a deeper look into incognito mode to understand why and see how you can browse the internet securely.
Shopping around for new internet?
Enter your zip code below to see which providers are available in your area.
What private browsing does for you
Private browsing prevents other users of the same device—like a shared laptop or tablet—from seeing your internet activity. The browser deletes the following data once you close an incognito window:
- All internet cookies
- Local browsing history
- Site permissions
- Form information
Incognito mode essentially gives you a fresh start each time you open a private window and access the internet. It’s like you’re visiting these websites for the first time in a new web browser you just installed . So when someone else opens the same browser on the same device, the user can’t see your previous internet activity from a private window.
Minor details change between private modes for different internet browsers .
What private browsing doesn’t do for you
Incognito mode hides your internet activities from all other users that access the same device. It does not hide your activities from other entities:
- Network management
- Your internet provider
- Your employer
- Government agencies
- Search engines
- Advertisers
Incognito mode doesn’t encode your data, it doesn’t hide your identity, and it doesn’t hide your IP address. For example, if you open a private window, log in to your Amazon account and buy a present, that purchase will still be visible in your Amazon account after you’ve exited incognito mode.
Why you should also use a VPN
Since private browsing applies only to hiding your internet activities from other users on a single device, you’ll want a great virtual private network (VPN) client to hide your activities from everything else on the internet. A VPN encrypts your data and routes that data across an encrypted connection to a remote private server. In turn, the server decrypts your data and sends it as plaintext to the destination.
By using a VPN, you’re virtually anonymous online, as destinations can’t see your IP address, device info, personal info, or region.
For truly private browsing, your best scenario is to open a private window and surf the internet using a VPN. However, make sure the VPN you choose doesn’t log your data (some free ones do)—that’s just giving someone else control over your data privacy. Your internet speed will seem slower than usual, but that’s because you’re taking an extra step to hide your activity through a remote server.
Beyond private browsing, we recommend using a VPN for a few different reasons, including remote work. To get a better picture of when using a VPN could be helpful, read our list of five reasons to use a VPN .
Looking for total anonymity? We list the best browsers for security like Tor Browser and Opera.
What is Incognito Mode?
“Incognito Mode” is a term coined for the Incognito window in Google Chrome . It’s not a “mode” per se but a set of internal rules that tells Chrome to delete specific data when you close an Incognito window. Most web browsers have the same function but label it differently, like “Private” and “InPrivate.”
There are many reasons why you might want to browse incognito:
- You’re shopping for a gift and don’t want the recipient to know.
- You’re using a shared or public computer and want to maintain your privacy.
- You have an embarrassing search query.
- You want to sign in to two or more accounts of the same service, like Gmail.
How to start a private browsing session
Opening a private window is easy in any browser. Here’s how to start a session on the most popular browsers:
Step 1: Click on the three-dot ellipsis icon in the top right corner.
Step 2: Select New Incognito Window on the drop-down menu.
Step 1: Click on the three-line hamburger menu icon displayed in the top right corner.
Step 2: Select New Private Window on the drop-down menu.
Microsoft Edge
Step 2: Select New InPrivate Window on the drop-down menu.
Step 1: Click on the Opera logo in the top left corner.
Step 1: Click File on the menu bar.
How is Incognito Mode different from regular browsing?
As you navigate the web, your browser accumulates lots of information—your searches, the websites you visit, anything you add to a shopping cart, internet cookies, etc.
A regular web browser saves most of this information on your device and in the cloud to streamline your online experience. This data retention means you can do several things:
- Allows you to stay logged in to accounts for days at a time
- Allows online stores to keep items in your shopping cart
- Saves info so forms can autofill your name and information
- Remembers your activities so advertisers can show you relevant ads
Private browsing deletes all locally stored data when you close a private window.
More internet security resources
- Best VPNs of 2021
- Best Parental Control Apps and Software
- Best Routers for Security
Author - Rebecca Lee Armstrong
Rebecca Lee Armstrong has more than six years of experience writing about tech and the internet, with a specialty in hands-on testing. She started writing tech product and service reviews while finishing her BFA in creative writing at the University of Evansville and has found her niche writing about home networking, routers, and internet access at HighSpeedInternet.com. Her work has also been featured on Top Ten Reviews, MacSources, Windows Central, Android Central, Best Company, TechnoFAQ, and iMore.
Editor - Aaron Gates
Related Posts
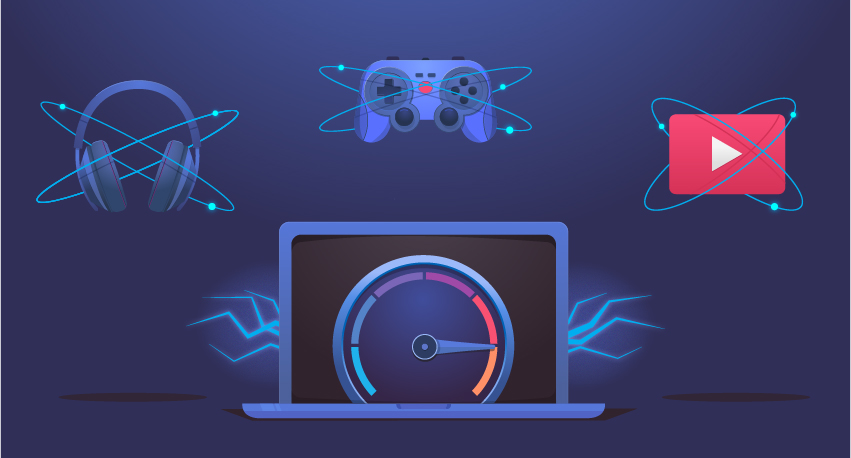
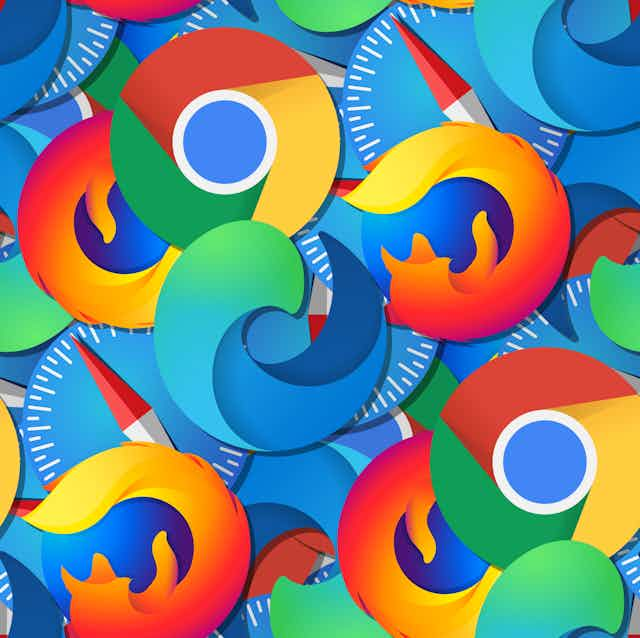
Private browsing: What it does – and doesn’t do – to shield you from prying eyes on the web
Professor of Computer Science and of Engineering & Public Policy, Carnegie Mellon University
Graduate Research Assistant at the Institute for Software Research, Carnegie Mellon University
Disclosure statement
Lorrie Cranor receives funding from Bosch, Carnegie Corporation of New York, Carnegie Mellon CyLab, DARPA, DuckDuckGo, Facebook, an endowed professorship established by the founders of FORE Systems, Google, Highmark Health, Innovators Network Foundation, NSA, and NSF. She is affiliated with the ACM Technology Policy Council, the Computing Research Association, the Future of Privacy Forum, the Aspen Institute Cybersecurity Group, the Center for Cybersecurity Policy and Law, and the Consumer Reports Digital Lab Advisory Council.
Hana Habib receives funding from Carnegie Mellon CyLab and Facebook.
View all partners
Leer en español
Many people look for more privacy when they browse the web by using their browsers in privacy-protecting modes, called “Private Browsing” in Mozilla Firefox, Opera and Apple Safari; “Incognito” in Google Chrome; and “InPrivate” in Microsoft Edge.
These private browsing tools sound reassuring, and they’re popular. According to a 2017 survey , nearly half of American internet users have tried a private browsing mode, and most who have tried it use it regularly.
However, our research has found that many people who use private browsing have misconceptions about what protection they’re gaining. A common misconception is that these browser modes allow you to browse the web anonymously, surfing the web without websites identifying you and without your internet service provider or your employer knowing what websites you visit. The tools actually provide much more limited protections.
Other studies conducted by the Pew Research Center and the privacy-protective search engine company DuckDuckGo have similar findings. In fact, a recent lawsuit against Google alleges that internet users are not getting the privacy protection they expect when using Chrome’s Incognito mode.
How it works
While the exact implementation varies from browser to browser, what private browsing modes have in common is that once you close your private browsing window, your browser no longer stores the websites you visited, cookies, user names, passwords and information from forms you filled out during that private browsing session.
Essentially, each time you open a new private browsing window you are given a “clean slate” in the form of a brand new browser window that has not stored any browsing history or cookies. When you close your private browsing window, the slate is wiped clean again and the browsing history and cookies from that private browsing session are deleted. However, if you bookmark a site or download a file while using private browsing mode, the bookmarks and file will remain on your system.
Although some browsers, including Safari and Firefox, offer some additional protection against web trackers, private browsing mode does not guarantee that your web activities cannot be linked back to you or your device. Notably, private browsing mode does not prevent websites from learning your internet address, and it does not prevent your employer, school or internet service provider from seeing your web activities by tracking your IP address.
Reasons to use it
We conducted a research study in which we identified reasons people use private browsing mode. Most study participants wanted to protect their browsing activities or personal data from other users of their devices. Private browsing is actually pretty effective for this purpose.
We found that people often used private browsing to visit websites or conduct searches that they did not want other users of their device to see, such as those that might be embarrassing or related to a surprise gift. In addition, private browsing is an easy way to log out of websites when borrowing someone else’s device – so long as you remember to close the window when you are done.
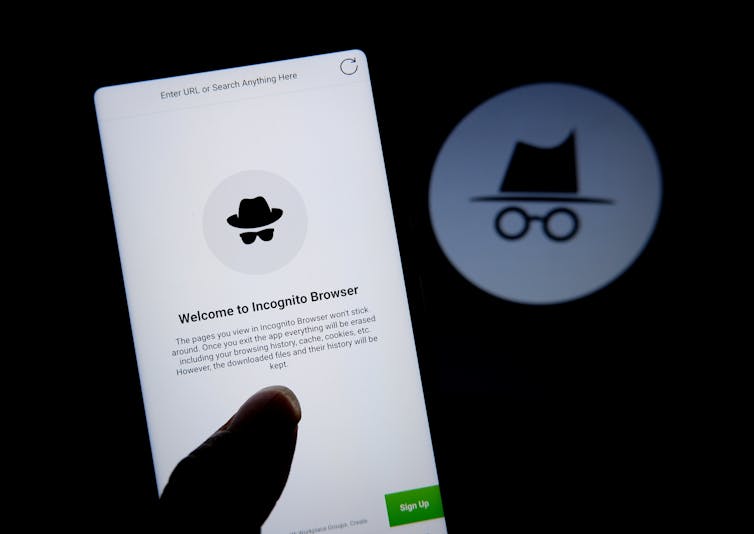
Private browsing provides some protection against cookie-based tracking. Since cookies from your private browsing session are not stored after you close your private browsing window, it’s less likely that you will see online advertising in the future related to the websites you visit while using private browsing.
[ Get the best of The Conversation, every weekend. Sign up for our weekly newsletter .]
Additionally, as long as you have not logged into your Google account, any searches you make will not appear in your Google account history and will not affect future Google search results. Similarly, if you watch a video on YouTube or other service in private browsing, as long as you are not logged into that service, your activity does not affect the recommendations you get in normal browsing mode.
What it doesn’t do
Private browsing does not make you anonymous online. Anyone who can see your internet traffic – your school or employer, your internet service provider, government agencies, people snooping on your public wireless connection – can see your browsing activity. Shielding that activity requires more sophisticated tools that use encryption, like virtual private networks.
Private browsing also offers few security protections. In particular, it does not prevent you from downloading a virus or malware to your device. Additionally, private browsing does not offer any additional protection for the transmission of your credit card or other personal information to a website when you fill out an online form.
It is also important to note that the longer you leave your private browsing window open, the more browsing data and cookies it accumulates, reducing your privacy protection. Therefore, you should get in the habit of closing your private browsing window frequently to wipe your slate clean.
What’s in a name
It is not all that surprising that people have misconceptions about how private browsing mode works; the word “private” suggests a lot more protection than these modes actually provide.
Furthermore, a 2018 research study found that the disclosures shown on the landing pages of private browsing windows do little to dispel misconceptions that people have about these modes. Chrome provides more information about what is and is not protected than most of the other browsers, and Mozilla now links to an informational page on the common myths related to private browsing.
However, it may be difficult to dispel all of these myths without changing the name of the browsing mode and making it clear that private browsing stops your browser from keeping a record of your browsing activity, but it isn’t a comprehensive privacy shield.
- Online privacy
- Web browsers
- Google Chrome
- Cybersecurity
- World wide web

Events and Communications Coordinator

Assistant Editor - 1 year cadetship

Executive Dean, Faculty of Health

Lecturer/Senior Lecturer, Earth System Science (School of Science)

Sydney Horizon Educators (Identified)
6 practical reasons to use incognito mode in your browser

If you browse the web in Incognito mode, everything you do is private, right? In a word, no.
Your internet service provider, for example, can still see your activity. This misconception has even turned into a legal battle. A proposed class-action lawsuit accuses Google of tracking users while in Incognito mode, among other things.
Speaking of settlements, Apple is paying out $500 million to iPhone users. Tap or click here to get your share . But there may be others you quality for, too. Tap or click for a way to see if you’re owed money from other class-action suits. It’s easier than you think.
While you're searching for missing money, I have a list of sites you can check. Tap or click here . One of my listeners found nearly $25,000!
If Incognito mode isn't genuinely private, why use it? I have a few practical uses you’ll want to try.
What does Incognito mode do?
While Incognito mode – in any browser – does provide more privacy than if you’re not using it, it doesn’t live up to the expectations that many have. So, what exactly does it mean to use incognito mode?
When you surf the web incognito, your browser doesn’t save your browsing history, cookies, site data or information you enter in forms. It does, however, keep any downloaded files or bookmarks created during the session. Not to mention the fact that your IP address and computer data are still vulnerable to hackers.
Your internet service provider can still see your activity, as can a school or employer providing your internet access or computer.
Privacy tip: You can’t really delete yourself from the internet, but you can remove your personal data from floating around the web. Tap or click here for 7 places to start.
Don't touch: Next-generation office entry sees surge in interest during COVID-19 pandemic
When using Incognito mode is a good idea
Now, you don’t have true anonymity in Incognito mode, but that doesn’t mean it’s not worth using. Here are a few of my favorites.
1. Signing in to multiple email accounts
It's a pain when you want to check your personal inbox, but you're logged into another account. Instead of using separate browsers or signing in and out of your accounts, use Incognito mode.
Try signing into your work email using your browser usually, then open an Incognito window for your personal account.
2. Shopping for gifts
Whenever you shop online for a gift, whether it’s for a birthday, anniversary, or Christmas, you want it to be a surprise. Targeted ads can ruin those special moments.
When you shop online, your browser keeps tabs on everything that you look for. Later, you'll see ads pop-up on other sites that try to get you to come back to make the purchase – even if you already bought the item.
Those ads won’t be displayed only for you. If the person you’re buying the gift for uses your computer, tablet or smartphone, they will see the same ads. Of course, this is going to tip them off. That won’t happen if you shop in Incognito mode.
Let's talk: Book an appointment here to talk to Kim
What are Karen and Kevin doing now? America's latest video series online -- all the time
3. Avoid auto-fill suggestions in the future
Ever need to find instructions for a DIY project on a site like YouTube? The platform is great for learning how to do pretty much anything these days. Need to know how to replace the battery in your car? No worries, there are tons of YouTube videos that will give you step-by-step details on how to do it.
But the need to change your car battery only comes around once every few years. You don’t want to be inundated with suggestions on how to change your car’s battery every time you visit YouTube or any other site for that matter.
You can avoid these annoying suggestions by searching in Incognito mode. When your battery dies three years from now, you can do another search for instructions without being bombarded with suggestions.
4. Booking travel
Some travel companies keep track of what you’ve searched for recently and will increase prices the next time you visit the site. If you use Incognito mode, you don’t have to worry about price gouging.
It’s not just the travel industry that does this, either. Many online shopping sites know when you’re stalking an item and could raise the price if you leave and come back later to buy it. Don’t leave it up to chance.
Unboxing: Amazon introduces boxes that can be recycled into cat condos
5. Getting out of your bubble
You’ve most likely spent much more time binge-watching TV shows or listening to music in the past few months than normal.
YouTube gives you suggestions on what to watch next based on your viewing history. If you want to step outside your comfort zone, try searching for new videos in Incognito mode. That way, you'll get a new perspective on entertainment that isn't based on your past. You can do the same with your Google searches.
More know-how: 15 amazing Google tricks you’re not using yet
6. View a site as an outsider
Do you have your own website and want to see what it looks like to new visitors? You can check it out in Incognito mode for a fresh perspective.
There are many reasons to use Incognito mode, even though it might not be as private as you’d hope for. Take advantage of these ideas and you’ll never have to worry about ruining the surprise of a special anniversary gift again.
Bonus tech smarts tip: 3 browser extensions to boost your online security
Staying safe online can quickly become complicated. From choosing strong passwords to being careful with what attachments you open to installing the right antivirus software, it’s easy to sink time and money into staying safe.
Luckily, you can protect yourself for free with the help of a few good browser extensions.
Tap or click here to find out what should add to Chrome, Firefox, Edge, or Safari.
Learn about all the latest technology on The Kim Komando Show , the nation’s largest weekend radio talk show. Kim takes calls and dispenses advice on today’s digital lifestyle, from smartphones and tablets to online privacy and data hacks. For her daily tips, free newsletters and more, visit her website at Komando.com .
We are reader supported and sometimes earn a commission if you buy through a link on our site.
> Resources > Is Browser Incognito Mode Really Private? Let’s Find Out
Is Browser Incognito Mode Really Private? Let’s Find Out
Does your browser's "incognito mode" actually keep your online activities incognito and can I be tracked? Well, not as much as you might think, let's answer.
Everyone has a favorite method for browsing the web privately. Mine includes drawn shades, a big bowl of chocolate chip ice cream, fluffy bunny slippers and a comfy couch.
No, wait, that’s how I enjoy Mean Girls. I mean – Incognito Mode! That’s what I meant to say!
But seriously, did you know that, even if you use your browser’s Incognito Mode, third parties can still track your online activities? Third parties can include your Internet Service Provider, the government, and that guy who seems to spend the whole day using his laptop on the Wi-Fi hotspot at Starbucks.
In this article, I’ll cover what Incognito Mode is and how you can enable it in the browser you use. I’ll also explain why this privacy-enhancing mode doesn’t offer as much protection as you may think.
Last but not least, I’ll tell you ways to plug the privacy holes that Incognito Mode leaves open, making your web browsing sessions truly incognito.
So, grab your fuzzy bunny slippers, grab a bowl of ice cream, and get a comfy chair, because I’m about to lay some “incognito” knowledge on you.
- What Does Incognito Mode Do?
Incognito Mode is a special mode, available on most popular browsers, that helps users hide their online activities from other users of the computer . Different browsers call this mode different things (more about that shortly).
Whatever it’s called, it deletes the history of any websites you may visit during the session, saves no information you may enter in forms you fill out, and deletes any “cookies” that you might collect along the way. Chrome’s Incognito Mode can optionally block third-party cookies, which track you during your online travels. (Google does warn you that blocking third-party cookies may cause features of some websites to not operate correctly.)
Cookies are small text files saved during web browsing sessions that do many things, such as keeping you logged in on websites, keeping track of your online shopping cart, and sadly, tracking your travels on the internet. (That’s why you began seeing those ads for GoDaddy after you checked to see if the domain “fluffybunnyslippers.com” was still available.)
Incognito Mode gets rid of everything you collect during a session , making it impossible for other users to see which websites you’ve visited during your session.
Be aware, however, that any bookmarks you create or files you download will remain after you’ve closed your incognito session.
- How Do I Activate Incognito Mode?
Activating Incognito Mode varies depending on the browser you’re using. I’ll cover the most popular browsers: Chrome, Firefox, Safari, Edge, and Internet Explorer.
Google Chrome
Google chrome on mac .
Starting Incognito Mode in the Google Chrome browser on the Mac takes just two clicks of the mouse. In the Chrome menu, click “File” -> “New Incognito Window.” Or, you can click the three dots in the upper right-hand corner and then click on “New Incognito Window.”
Google Chrome on Windows
Starting Incognito Mode in the Google Chrome browser in Windows also takes just two clicks of the mouse. The Windows version of Chrome lacks a “File” menu, so you simply click the three dots in the upper right-hand corner and then click on “New Incognito Window.”
On either platform, Windows or Mac, a new window will open, which opens in a darker mode than your normal browser window. A notification is included, telling you that you’re browsing in Incognito Mode, helpfully explaining what Incognito Mode helps keep private, and even more importantly, what it doesn’t keep private.
Firefox on Mac
To start a “Private” (Incognito) browsing session in the Firefox browser, click “File” -> “New Private Window.” Or, you can click the “Hamburger” icon (three horizontal lines) in the upper right-hand corner of the browser window, then click on “New Private Window” from the pull-down menu.
Firefox on Windows
Firefox on Windows lacks a “File” menu, so you must click the “Hamburger” icon (three horizontal lines) in the upper right-hand corner of the browser window, then click on “New Private Window” from the pull-down menu.
On both platforms, a new window will open up in a darker theme than you’ll usually see, and your Private browsing session will begin. Close the window when you have finished.
To start a “Private” (Incognito) browsing session in Apple’s Safari browser, click “File” -> “New Private Window.”
A new “Private” window will open, and your incognito session will begin. Close the new window to return to your normal browsing session.
Microsoft Edge
To open an “InPrivate” (incognito) browsing session in the Microsoft Edge browser, click on the “More actions” button – it looks like three dots (…) and is located on the right end of the address bar.
In the menu that appears, click the “New InPrivate window” menu item.
A new “InPrivate” secure browser window will open. Close it when you wish to return to a normal browsing session.
Microsoft Internet Explorer
Although Microsoft is slowly phasing out the Internet Explorer browser, it remains available in Windows 10, and a large number of internet users still use it (why, I have no idea), so I decided to include it in this roundup.
A new “InPrivate” browser window will open. Close it when you’re finished, and you’ll return to a normal browsing session.
To open a new private window in Opera on Windows or macOS, you can either go through the menu: “File” -> “New Private Window.” Or, you can use keyboard shortcuts: Ctrl+Shift+N for Windows and CMD(⌘)+Shift+N for Mac .
A new private browsing window will appear. You’ll know it’s a private browsing window thanks to the darker browser tab color, and the default private browsing window will also be titled “Private Browsing” and the body of the page will say “You are in private mode.”
For additional privacy, Opera has a built-in VPN that protects your browser activity from third parties trying to observe or track your online antics. (Keep in mind that the Opera “VPN” only keeps your Opera browser activity encrypted – all other connections your Mac or PC are using are still unencrypted. This includes any other browsers you may be using.)
- The Online Privacy Issues of Incognito Mode
Whatever the name for it, Incognito Mode does an excellent job of preventing your web browser of choice from saving information about your browsing session.
However, it doesn’t do jack when it comes to preventing any other type of monitoring of your online activities .
While Incognito Mode keeps your browsing habits safe from exposure to other users on your local computer or mobile device, it leaves your online travels open to monitoring, and your true IP address is still visible to all.
Just as most browsers warn you when entering Incognito Mode, your Internet Service Provider will still be able to track your online activity , happily logging the websites you visit, the files you download, and more. Advertisers love that information and will pay through the nose for it.
And it’s not just your ISP that can see what you do online while in Incognito Mode – the government can still track you , too. They can do it by either actively monitoring your activities or serving a subpoena to your ISP to get their hands on those logs the advertisers love so much.
Then there’s the guy down at the coffee shop who seems to be there every time you visit and make use of the shop’s free, unprotected WiFi hotspot . He has the tools to monitor your online activities and steal your valuable personal info, like your bank account numbers, website logins, and much more – and Incognito Mode doesn’t do a thing to stop him.
Yep, all of those “prying eyes” I’m always warning you about? They can still watch your every move, even when you’re browsing “Incognito.”
- So, How Can I Browse Privately on the Internet?
In this section, I’ll share 3 of my favorite privacy-protecting tools. I’ll explain how each one improves your security by adding layers of protection that your browser’s Incognito Mode can’t offer on its own.
You can use the first two of them alongside your favorite browser’s undercover browsing mode to make it more secure, while the third is a secure browsing solution that you can use instead of your browser’s Incognito Mode.
Here are my 3 foolproof methods to keep your online activities truly incognito.
If you’re a regular visitor to my website, then you know my privacy tool of choice is the Virtual Private Network (VPN) . A VPN provides the best protection available today for internet users who want to ensure that their online travels go unrecorded.
A VPN is an excellent addition to any user’s privacy toolkit, but particularly for those users who regularly access Incognito Mode in their favorite browsers.
A VPN provides an encrypted tunnel for your internet connection, hiding your online travels from prying eyes, much like a train or highway tunnel hides the train or car during real-world travels.
When standing over a subway or highway tunnel, an observer can detect that there is traffic flowing through the tunnel. However, that observer has no way of knowing how many cars are in the tunnel, how fast they’re going or what their final destination is.
A VPN’s encrypted connection “tunnel” provides the same type of protection for your online activities. While your ISP or government may be able to tell that you’re connected to a VPN provider, they have no way of knowing where your travels take you from there. All of your online activities are protected by the layer of encryption.
That same encryption keeps your personal and business-related information safe from “hacker boy” down at the coffee shop, as the encryption makes unreadable any information you send via the VPN while banking or shopping online.
In addition to encrypting your internet connection, VPNs also provide more than a few other helpful features.
Movie lovers can use a VPN’s ability to change their IP address to make it appear that they’re located somewhere other than their actual physical location, which enables them to open up access to film and television content that might normally be blocked in their region.
Unblocking Netflix’s regional content blockades is an excellent example of a VPN’s unblocking ability.
Netflix’s content contracts with movie studios and television networks require them to restrict viewing of the content to specific regions of the world. However, a VPN can open up access to the blocked content, greatly increasing a viewer’s entertainment vistas.
The same is true for other video streaming providers, as well as music streaming services and online gaming providers, as a VPN can unblock any regional blocks they may place on their content.
A VPN is also an efficient way to prevent ISPs from detecting your P2P /BitTorrent file-sharing activities – especially those that have a nasty habit of blocking all P2P traffic, including legitimate file sharing among co-workers.
If you’re a regular visitor to this site, you know that my VPN of choice is NordVPN .
NordVPN provides top-notch connection protection thanks to its use of banking-grade encryption, kill switch protection, and much more. The provider’s CyberSec protection option blocks malware-infected websites, botnets and online ads. Users can also make use of NordVPN’s Double VPN coverage to change their IP address twice for added anonymity.
The provider owns and operates its global server network, keeping third-party contractors away from customers’ personal info. Plus, all NordVPN servers are run 100% from RAM, never writing any data to a physical hard drive. This ensures that all data is wiped from the servers when they are restarted.
In addition to offering online protection, the provider also offers optimal access to geo-blocked content thanks to its 5,200+ strong global server network. That server network provides fast connections that can easily handle any of your favorite online activities.
Comprehensive app support means that NordVPN can easily protect the most popular devices, including the macOS (with M1, M1 Pro, and M1 Max support), Linux, Windows, Android, iOS, Amazon Fire and Android TV device platforms.
NordVPN’s excellent customer support includes 24/7 support chat, email support and a searchable support library.
Check out more information about the best VPNs for Chrome , Firefox , Safari and Edge .
WANT TO TRY THE TOP VPN RISK FREE?
A full-featured 30-day trial of NordVPN is available if you sign up at this page . You’ll have access to the #1 VPN for online privacy without any limits for 30 days allowing you to truly test what this provider can do for you.
There are no gotchas to worry about. If you don't want to continue, you merely need to contact NordVPN support before your 30-day trial period expires and you'll get a full refund. Start your NordVPN trial here.
While Google, Bing and many other search engines track your searches (even when you’re surfing “Incognito”), DuckDuckGo is a completely anonymous search engine , tracking none of your search activity. DuckDuckGo does not serve up targeted ads, so they have no reason to monitor your searches.
DuckDuckGo is my search engine of choice. The search provider has a strict Privacy Policy , and I trust them when they say they don’t track my use.
I highly recommend making DuckDuckGo your search engine of choice, particularly if you make regular use of your browser’s Incognito Mode. DuckDuckGo keeps all of your online searches undercover.
This search provider’s search results are culled from a total of over 400 sources , including Bing, Yahoo, Wikipedia, its own web search crawler, and many other sources (but nothing from Google).
The Tor Browser is based on the Mozilla Firefox browser platform but has been modified to be extremely privacy-friendly.
The Tor Browser anonymizes your online browsing traffic through a series of distributed relays, which thousands of volunteers around the globe run.
By sending the browser’s requests and responses through these relays, Tor obfuscates your real IP address , preventing any third parties from tracking your activities back to you and your actual location.
Tor also opens up access to blocked websites, making it a particularly popular tool for journalists and activists in restrictive areas of the world.
However, the Tor Browser is not the best solution for viewing streaming video – or other online activities that require a fast, responsive connection – as it slows your connection down by routing it through the relays that provide anonymity.
While your browser’s Incognito Mode is an excellent way to keep local folks from viewing your browsing activities, we’ve learned that it doesn’t do much when it comes to protecting you from the prying eyes of other online users, your ISP, or the government and law enforcement.
Luckily, we’ve also learned that there are 3 strong methods available that can enhance the protection that Incognito Mode offers or even replace the need for the mode entirely.
Making use of any or all of the 3 solutions I’ve shared today will do a much better job of protecting your online privacy than Incognito Mode alone. Browse wisely, my friends.
- Browser Incognito Mode FAQs
When you use your browser in incognito mode, the browser doesn't save any of your browsing history, cookies, site data or any information that you've entered in forms on your device. This ensures that your online activities do not show up in your browser history, ensuring that no other users of the device can view your activity.
- Does Incognito Mode Work?
Using your browser in Incognito Mode does keep other users from viewing your browser history, or accessing any data you may have accessed while in incognito mode.
However, your ISP, your employer or anyone else who is monitoring or tracking your online activities can still see which sites you are currently visiting. Incognito mode doesn't hide your online activities like a Virtual Private Network (VPN) does, as it does not encrypt your connection, leaving your current activities open to monitoring.
- Is Incognito Mode Safe?
Unlike a VPN or antivirus or anti-malware protection, Incognito Mode doesn't add any extra security protections for your browsing sessions. Hackers can still install malware through your browser in Incognito Mode.
- Do browser extensions work in incognito mode?
Incognito Mode automatically disables all your browser extensions. However, in most browsers with an incognito or private mode, you can enable individual extensions. Before doing so, keep in mind that your browser disables extensions for a good reason while in incognito mode, as some extensions track your online activities and record data about your online activity.
- How do I make all browser tabs incognito?
While there isn’t a way to switch all of your open tags simultaneously to incognito mode, you can convert an open tab in Chrome by using the Incognito This! Extension. You can also start most popular browsers in incognito or private mode by making a few modifications in how the browser loads. For more information, go here .
- How do I get out of incognito mode?
There is no one definitive way to get out of incognito mode, as the mode can be implemented in different ways by different browsers. However, typically there are two ways to exit incognito mode: (1) by closing the browser window or tab; or (2) by selecting "Exit Incognito Mode" from the menu. Some browsers also provide a keyboard shortcut for exiting incognito mode.
- Can incognito mode be tracked?
Yes, incognito mode can be tracked. While incognito mode prevents your browsing history and search history from being saved on your device, your internet service provider (ISP) can still track the websites you visit and the searches you perform while in incognito mode.
Additionally, any cookies that are stored on your device while in incognito mode can be accessed by websites you visit. So if you're trying to stay hidden from someone online, using incognito mode isn't enough. You'll need to use a VPN or other method of online security to protect your identity.
- What Is Incognito Mode Not Good For?
While Incognito Mode ensures no one can see your previous online browser activities on your devices, it does not protect you from being monitored while online. Your ISP and anyone else that is tracking you can still read your real IP address and can be used to track you around the net. This is especially true if you're logged into Google, Facebook, or other social networks.
- Is Incognito Mode Completely Anonymous?
While Incognito Mode provides improved privacy, it does not provide complete anonymity. You'll notice when you open an incognito window, it will tell you that your online activities can still be seen by your Internet Service Provider, as well as your employer or school if you're on their network. You can also be tracked by websites you visit.
Contents [ hide ]
Leave a Comment Cancel reply
Want to highlight a helpful answer? Upvote!
Did someone help you, or did an answer or User Tip resolve your issue? Upvote by selecting the upvote arrow. Your feedback helps others! Learn more about when to upvote >
Newsroom Update
Apple is introducing a new Apple Watch Pride Edition Braided Solo Loop, matching watch face, and dynamic iOS and iPadOS wallpapers as a way to champion global movements to protect and advance equality for LGBTQ+ communities. Learn more >
Looks like no one’s replied in a while. To start the conversation again, simply ask a new question.
Screen Time Activity and Private Browsing
With the Screen time function it shows what websites I visit and for how long. It also shows what I visit in my private browsing. Is there a way for it to not show what websites I visit in my Private Browsing mode or a way for Screen time to not record what websites I visit while in the “Private” browsing mode?
Posted on Jan 24, 2021 12:27 AM
Posted on Jan 26, 2021 5:43 AM
Hello 1Tr1ckP0n3,
It sounds as though Screen Time is recording the duration of time spent on websites, including those you visit in Private Browsing. With Screen Time that information can be recorded, and it is dependent on the website in use on how that information is recorded in Screen Time. Apple does appreciate all feedback regarding their products and features. If you'd like to provide feedback you can do so via the Product Feedback website.
Have a great day.
Similar questions
- Why are there Websites now showing in my ScreenTime activity reports? Hi. I noticed that websites are showing up in my Screen Time activity reports. Why is that? That never happened before. I always use Private browsing so does Screen Time bypass it and collect data from us now? 1669 3
- screen time enhancements Anyone know how I can request enhancements (i.e. feature requests) for screen time? I would like there to be an option to add a custom amount of time vs 15 min/1 hour/all day. Also there are certain apps I want enabled all day except for downtime. For example I block games until after school but I want text messages or discord available in school. However I found out the kids are texting past downtime as it is "always allowed". Is there a way to allow browser but only certain websites in always allowed list? 68 1
- how to i edit (allawed websites )in screen time ?i How can i edit (allowed websites)in screen time .for example:if there was a website in the list that i have allowed and i want to delete it how can i do that ? Thank you 673 3
Loading page content
Page content loaded
Jan 26, 2021 5:43 AM in response to 1Tr1ckP0n3

IMAGES
VIDEO
COMMENTS
Open the Safari app on your iPhone. Tap . Swipe right on the tab bar at the bottom of the screen until Private Browsing opens, then tap Unlock. To exit Private Browsing, tap , then swipe left to open a Tab Group from the menu at the bottom of your screen. The websites you have open in Private Browsing stay open, and Private Browsing locks.
Always browse privately. In the Safari app on your Mac, choose Safari > Preferences, then click General. Click the "Safari opens with" pop-up menu, then choose "A new private window.". If you don't see this option, choose Apple menu > System Preferences, click General, then make sure "Close windows when quitting an app" is selected.
Open Safari on your phone. Tap on the " Tabs " button. Tap where it says " X Tab (s) " - this number will reflect the number of windows you have open. Tap " Private .". Now, you're in Private Browsing mode and can click the small " + " (plus) icon to launch a new private window.
Google Chrome calls it Incognito mode; Private browsing is how Mozilla Firefox, Opera and Apple Safari refer to it; InPrivate mode is the chosen term for Microsoft Edge. Get daily insight ...
Incognito Mode is relatively easy to enter on Safari, regardless of your device. To open enter incognito mode on an iPhone, Launch Safari; Tap the horizontal three dots at the bottom-right corner of the screen; From the menu that comes up next, select New Incognito Tab; That's it! You should enter incognito mode immediately.
To activate Private Browsing, first launch Safari. If you don't see the toolbar at the top of the screen, tap anywhere once to reveal it. Then tap on the "New Window" button in the upper-right corner. On Safari's window management screen, tap the "Private" button in the upper-right corner. After Private Mode is enabled, tap the plus (+) button ...
Open the Safari app on your iPhone or iPad, then tap the Tabs button in the bottom-right corner to view your open pages. In the bottom-left corner, tap Private to enable private browsing mode. Then tap the Add ( +) button to open a private browsing window. Tap the Tabs button in the bottom-right corner.
Open Safari on your iPhone. Tap and hold the Tabs button. Tap [number] Tabs in the pop-up menu. You may also exit out of incognito mode in Safari on iOS 17 by completing these steps: Open Safari on your iPhone. Tap the Tabs button. Tap [number] Tabs or Start Page to show the Tab Groups list. Tap Private, then tap Done.
Step 1: Open Safari and select Safari > Preferences from the menu bar. Step 2: Go to the General tab. Step 3: Pick the drop-down next to Safari opens with and choose A new private window. Step 4 ...
Method 3: Right-Click Option. If you're comfortable using contextual menus that appear with a right-click, this option offers a speedy way to go incognito in Safari on Mac. Follow these steps to right-click on a Mac and go incognito in Safari: Launch your Safari browser. Right-click (or control-click) the Safari icon in the Dock.
Step 3: Enable Private Browsing. Find the "Private" option at the bottom left of the screen and tap it. Once you tap "Private," you'll notice the color of the browser interface changes, indicating that you're now in Private Browsing Mode.
1. Open Safari and click on File in the menu bar at the top. 2. Choose New Private Window, and you will get a new window to browse privately in Safari on Mac. 3. Alternatively, you can use the Mac shortcut Command + Shift + N to access incognito mode in Safari. 3.
To enable Private Browsing in Safari, follow these steps. Open Safari on your iPhone or iPad, tap the Pages icon (consisting of two squares) to bring up the open tabs view, and then tap the ...
Like the desktop version, the default window should say "You've gone incognito." iOS (Safari) Opening incognito mode in Safari on iOS 15. Step 1: Open the Safari mobile app. Step 2: Tap the menu button (two overlapping squares) on the bottom right. Step 3: Tap the "1 Tab" or "X Tabs" button at the bottom.
Most web browsers include private browsing so you can keep your internet activities hidden from curious eyes. Simply open a new window and surf as you please. This "mode" is called Incognito in Chrome, Private in Safari and Firefox, and InPrivate in Microsoft Edge.. But incognito mode isn't entirely private. L et's take a deeper look into incognito mode to understand why and see how ...
What it doesn't do. Private browsing does not make you anonymous online. Anyone who can see your internet traffic - your school or employer, your internet service provider, government agencies ...
Try signing into your work email using your browser usually, then open an Incognito window for your personal account. 2. Shopping for gifts. Whenever you shop online for a gift, whether it's for ...
Firefox. To start a "Private" (Incognito) browsing session in the Firefox browser, click "File" -> "New Private Window.". Or, you can click the "Hamburger" icon (three horizontal lines) in the upper right-hand corner of the browser window, then click on "New Private Window" from the pull-down menu. Firefox on Windows.
SnickZ. Hello 1Tr1ckP0n3, It sounds as though Screen Time is recording the duration of time spent on websites, including those you visit in Private Browsing. With Screen Time that information can be recorded, and it is dependent on the website in use on how that information is recorded in Screen Time. Apple does appreciate all feedback ...