- c't Magazin Logo c't – Magazin für Computertechnik
- iX Magazin Logo iX – Magazin für professionelle Informationstechnik
- c't Fotografie Logo c't Fotografie - Das Magazin rund ums digitale Bild
- Mac an i Logo Mac & i – Nachrichten, Tests, Tipps und Meinungen rund um Apple
- Make Logo Make – Kreativ mit Technik
- Alle Magazine im Browser lesen

${intro} ${title}
Google maps: route speichern - so geht's.
Routen in Google Maps zu speichern ist mit der My-Maps-Funktion ganz einfach. Wir erklären Ihnen, wie das genau geht.
- Isabelle Bauer
Sie fahren immer wieder die gleichen Strecken, für die Sie Google Maps verwenden? Da lohnt es sich, Routen zu speichern. Das funktioniert ganz einfach mit der My-Maps-Funktion, mit der Sie Ihre Google-Maps-Karte individualisieren können. Die Route können Sie dann jederzeit auf Ihrem Laptop oder Smartphone abrufen - auch ohne aktive Internetverbindung. Jedoch müssen sie beachten, dass das Abspeichern von Routen nur am PC möglich ist und nicht über die App, wo diese allerdings nach dem Speichern angeschaut werden können.
Routen mit der Google-Maps-App speichern
Routen mit my maps speichern, gespeicherte routen in my maps aufrufen, gespeicherte routen in my maps teilen.
Wenn Sie die Google-Maps-App auf Ihrem Smartphone verwenden, ist die wohl einfachste Möglichkeit, eine Route zu speichern, die Anpinnen-Funktion. Diese speichert allerdings nur das Ziel einer Route, der Weg dorthin wird jedes mal neu von Ihrem Standort aus berechnet. Damit ist die Funktion zum Beispiel perfekt für den täglichen Weg zur Arbeit. Wenn Sie Ihre Route allerdings manuell anpassen möchten, empfehlen wir Ihnen die My-Maps-Funktion, die wir weiter unten in diesem Tipp vorstellen. Zudem können Sie über die Anpinnen-Funktion leider keine Zwischenstopps speichern. Auch hierfür empfehlen wir daher die My-Maps-Funktion.
Google Maps Routen anpinnen (2 Bilder)
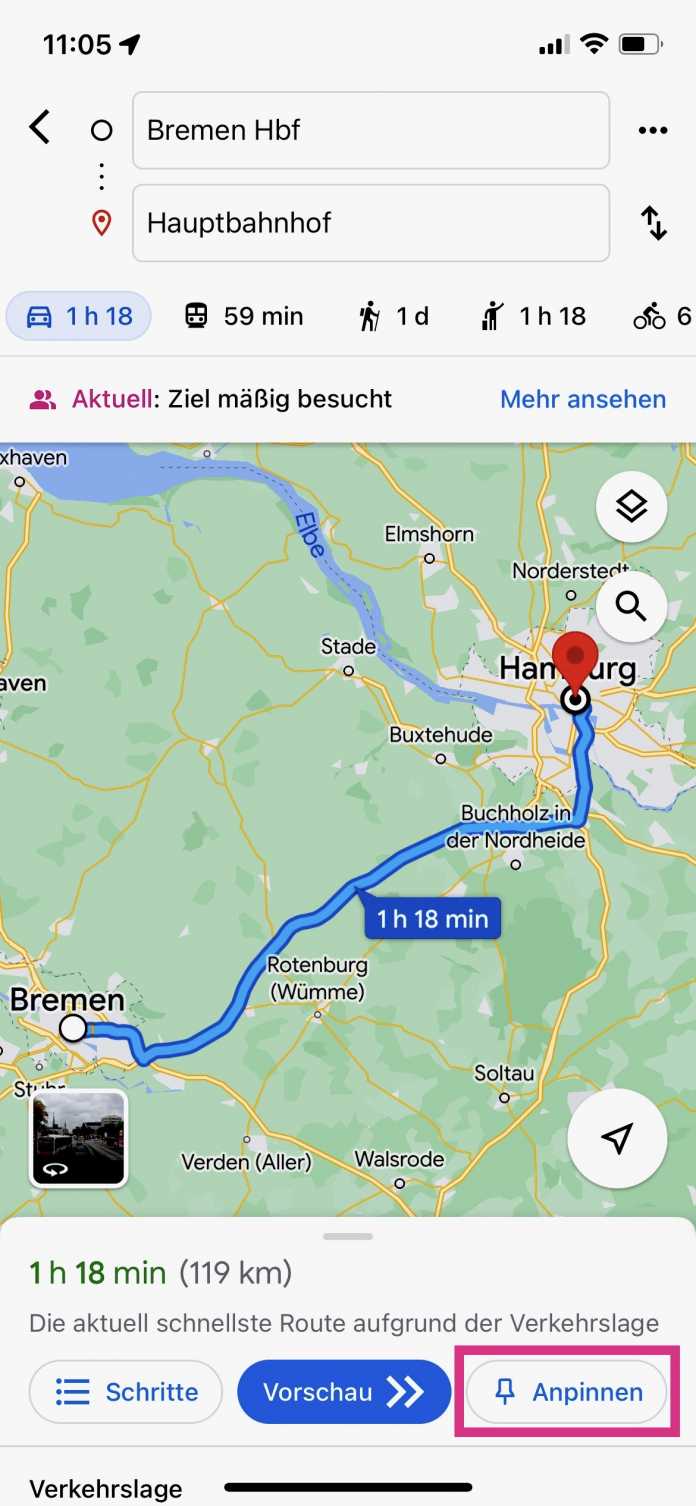
1. Schritt:
Folgen Sie unserer Schritt-für-Schritt-Anleitung , der Kurzanleitung oder dem Erklär-Video .
Hinweis : Mit der My-Maps-Funktion lässt sich derzeit leider keine Navigation über die Google-Maps-App starten. Sie können manuell erstellte Routen aber herunterladen und beispielsweise in ein GPS-Gerät oder eine GPS-App auf dem Smartphone importieren.
Google Maps Route speichern (3 Bilder)
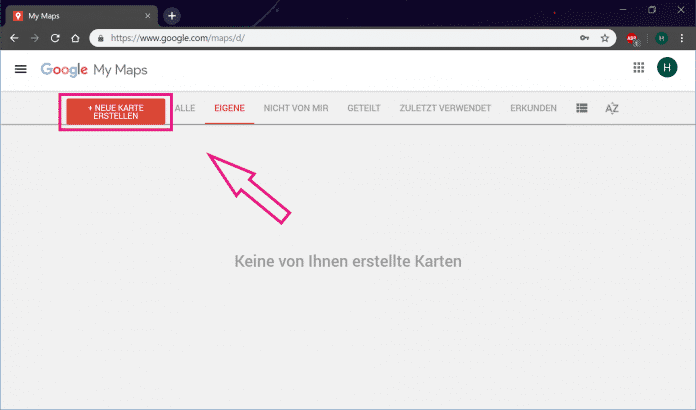
Mit Ihrer Zustimmmung wird hier ein externes Video (Kaltura Inc.) geladen.
Ich bin damit einverstanden, dass mir externe Inhalte angezeigt werden. Damit können personenbezogene Daten an Drittplattformen (Kaltura Inc.) übermittelt werden. Mehr dazu in unserer Datenschutzerklärung .
Routen, die Sie gespeichert haben, können Sie ganz einfach auch offline abrufen. Dabei ist der Vorgang auf PC und Smartphone gleich.
Google Maps Gespeicherte Routen aufrufen (2 Bilder)
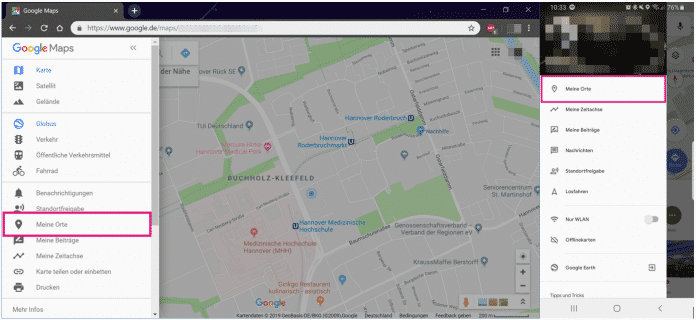
Haben Sie eine Route erstellt und gespeichert, können Sie diese auch schnell und einfach mit anderen Personen teilen. Das funktioniert bisher leider nur über den Web-Browser. Außerdem lässt sich aus der geteilten Route keine Navigation über Google Maps starten. Dafür müssten Sie die Route herunterladen und in einem GPS-Gerät oder einer GPS-App am Smartphone importieren.
Google Maps Routen teilen (2 Bilder)
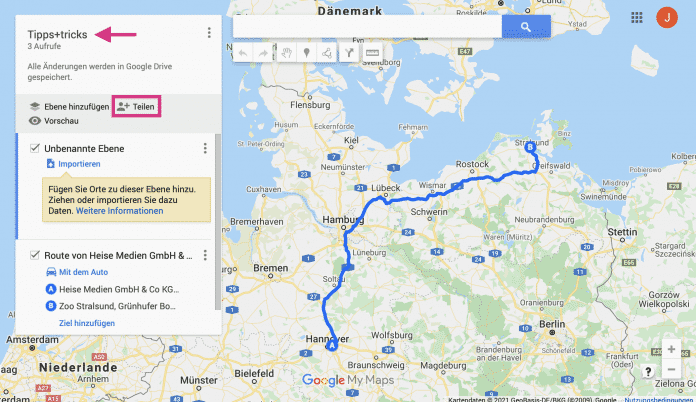
Kurzanleitung
- Öffnen Sie über diesen Link www.google.com/maps My Maps und melden Sie sich dort mit Ihren Google-Zugangsdaten an.
- Klicken Sie dann auf " Neue Karte erstellen ".
- Anschließend klicken Sie oben auf den Button mit der Weggabelung. Sie können dann links Start und Ziel Ihrer Route eingeben. Bearbeiten können Sie sie, indem Sie auf einen Punkt darauf klicken und diesen verschieben.
- Sie können Ihre Karte umbenennen, indem Sie auf " Unbenannte Karte " klicken und einen passenden Namen eingeben. Es können mehrere Routen in einer Karte gespeichert werden.
- Google Maps: Verkehr anzeigen lassen
- Google Maps offline nutzen
- Google Maps drucken
Für alle unter 30: heise+ mit 50% Rabatt
Das digitale abo für it und technik..
Als junger Leser heise+ mit 50 % Rabatt lesen. Exklusive Tests, Ratgeber & Hintergründe. Zugriff auf alle heise+ Beiträge inkl. allen Digital-Magazinen. Sichern Sie sich jetzt als junger Leser heise+ mit 50 % Rabatt. Exklusive Tests, Ratgeber & Hintergründe. Unbegrenzter Zugriff auf alle heise+ Beiträge inkl. allen Digital-Magazinen.
- Apps & Downloads
- Apps auf GIGA
- Google Maps: Route erstellen & speichern – so geht's
Google Maps: Route erstellen & speichern – so geht's
Mit „ Google Maps “ Routen speichern, ist nicht so einfach, wie es klingt. Google hat die Funktion sehr gut versteckt – wir zeigen, wie es geht. Gespeicherte Routen ruft ihr entweder vom Android-Smartphone, iPhone, Tablet oder dem PC ab.
- 1. Google Maps: Route über Teilen-Button speichern
- 2. Google-Maps-Route speichern für Android und iOS
- 3. Gespeicherte Google-Maps-Route mit Android-Smartphones oder -Tablets öffnen
- 4. Google-Maps-Route wieder schließen
- 5. Gespeicherte Google-Maps-Route am PC oder Mac öffnen
Google Maps: Route über Teilen-Button speichern
Am einfachsten und schnellsten speichert ihr Routen mit dem Teilen-Button. Über den so generierten Link könnt ihr jedes Mal wieder eure Route öffnen – egal auf welchem Endgerät.
1. Schritt:
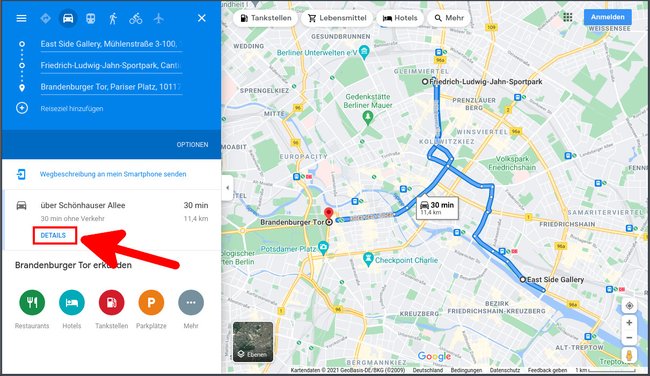
Erstellt in „Google Maps“ eine Route, indem ihr Startpunkt, Ziel und gegebenenfalls auch Zwischenziele hinzufügt. Stellt dabei gleich das richtige Verkehrsmittel ein. Drückt nun auf „ Details “, um die gesamte Route mit allen Stopps anzuzeigen.
2. Schritt:
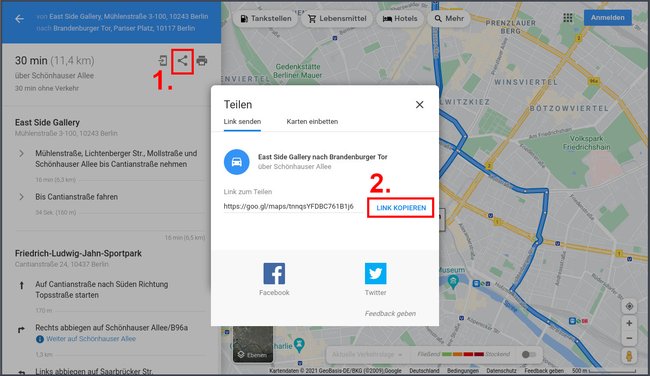
Klickt oben links auf den Teilen-Button und dann neben dem angezeigten Link auf „ LINK KOPIEREN “. Der Link ist nun in eurer Zwischenablage gespeichert. Drückt am PC die Tastenkombination [ Strg ] + [ V ], um den Link an anderer Stelle einzufügen – beispielsweise in einem Textdokument. Auch könnt ihr den Link bei Bedarf mit euren Kontakten teilen.
Alternativ könnt ihr den Link selbst aufrufen und im Browser als Lesezeichen speichern. So könnt ihr genau diese Router auch immer wieder schnell anzeigen lassen. In den meisten Browsern speichert ihr die aktuelle URL als Lesezeichen mit der Tastenkombination [ Strg ] + [ D ]. Um die Lesezeichen-Verwaltung zu öffnen, funktioniert oft [ Strg ] + [ Umschalt ] + [ O ]. Die letzte Taste ist der Buchstabe „O“ – nicht die Null.
Google-Maps-Route speichern für Android und iOS
Unsere Bilderstrecke zeigt, wie ihr bestimmte Routen aus „Google Maps“ für eure Android-Smartphones oder iPhones jederzeit abrufbar speichert:

- Öffnet die Webseite „ Google My Maps “, meldet euch gegebenenfalls mit dem Google-Konto an.
- Klickt bei der Willkommens-Begrüßung auf „ + Neue Karte erstellen “.
- Oben findet ihr das Routen-Icon mit den Pfeilen , klickt darauf.
- Links hat sich eine neue Unbenannte Ebene geöffnet mit A und B als Routenpunkte.
- Gebt dort Abfahrts- und Zielort ein.
- Oben Links in der Navigation benennt ihr eure Route, sonst heißt sie „ Unbenannte Karte “.
Die Route wird automatisch in eurem „Google Drive“ gespeichert.
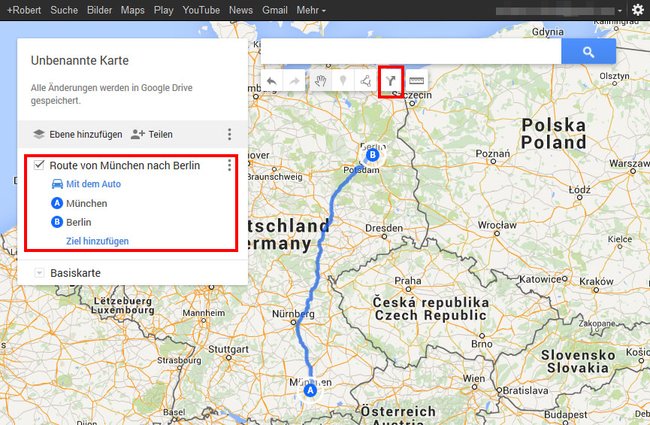
Mehr Tipps für Google Maps haben wir im Video für euch zusammengefasst:
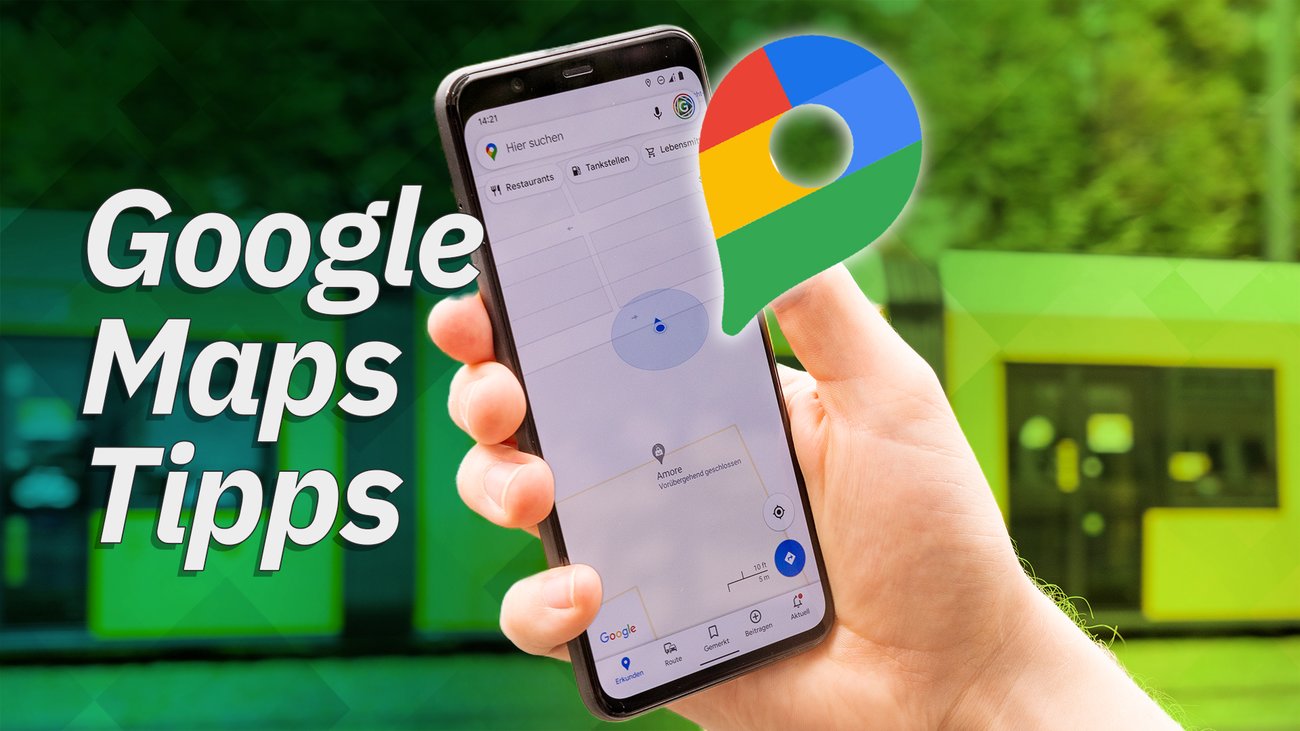
Gespeicherte Google-Maps-Route mit Android-Smartphones oder -Tablets öffnen
Mit den beiden folgenden Punkten ruft ihr eure gespeicherte Route entweder per Android-Smartphone- und Tablet oder auch am PC ab. Für iOS und macOS sollte der Vorgang ähnlich sein:
- Öffnet die Google-Maps-App eures Smartphones beziehungsweise Tablets.
- Öffnet die Sidebar der App, indem ihr oben links auf das Einstellungssymbol mit den drei waagerechten Streifen tippt (≡).
- Wählt „ Meine Orte “ aus.
- Tippt auf den Reiter „ Karten “.
- Wenn ihr keinen Namen vergeben habt, heißt sie „ Unbenannte Karte “, wählt sie aus. In unserem Beispiel war es die Route Berlin-München.
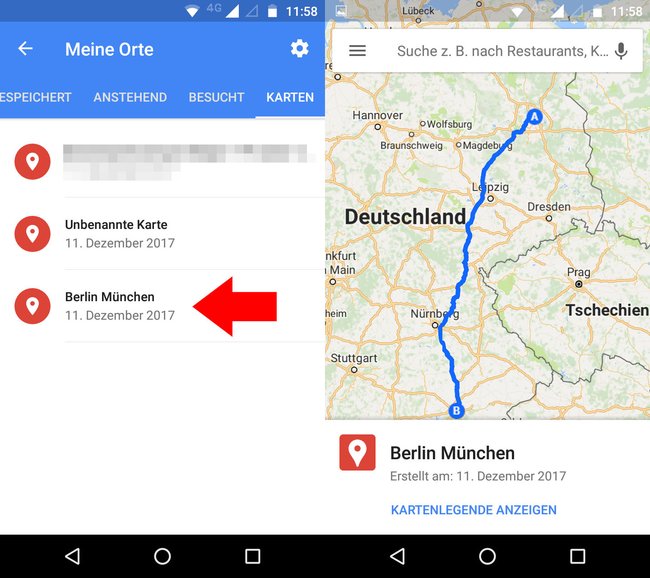
Google-Maps-Route wieder schließen
Auch wenn ihr „Google Maps“ schließt, wird die gespeicherte Route in der Sidebar und am unteren Rand der Routen-Suche weiterhin angezeigt. Um die gespeicherte Route auszublenden, müsst ihr sie schließen:
- Klickt dazu auf die Einblendung der Route am unteren Rand von „Google Maps“, gegebenenfalls steht dort auch noch „ KARTENLEGENDE ANZEIGEN “.
- Wählt nun „ SCHLIESSEN “ aus.
Gespeicherte Google-Maps-Route am PC oder Mac öffnen
- Öffnet die Webseite „ Google Maps “.
- Tippt oben links auf das Symbol mit den drei waagerechten Strichen ( ≡ ).
- Wählt „ Meine Orte “ aus und klickt auf „ Karten “.
- „Google Maps“ zeigt nun eure gespeicherten Routen an.
- Klickt sie an, um die Route zu öffnen.
- Entsperrmuster und PIN vergessen: So entsperrt man das Smartphone
- WhatsApp-Kontakte löschen: So klappts schnell und einfach
- Google Assistant deaktivieren in Android
- Telegram-Account löschen – 2 Möglichkeiten
- Prime Day 2024 bei Amazon: Infos, Tipps & Tricks zum Shopping-Event
Hat dir der Beitrag gefallen? Folge uns auf WhatsApp und Google News und verpasse keine Neuigkeit rund um Technik, Games und Entertainment.
- Anleitungen
Google Maps: So könnt ihr eine Route speichern
Im Navigationsmodus von Google Maps könnt ihr eine Route nicht einfach so speichern. Um eure Route dauerhaft abzulegen, müsst ihr einen anderen Weg wählen. Unsere Anleitung zeigt euch alle nötigen Schritte.
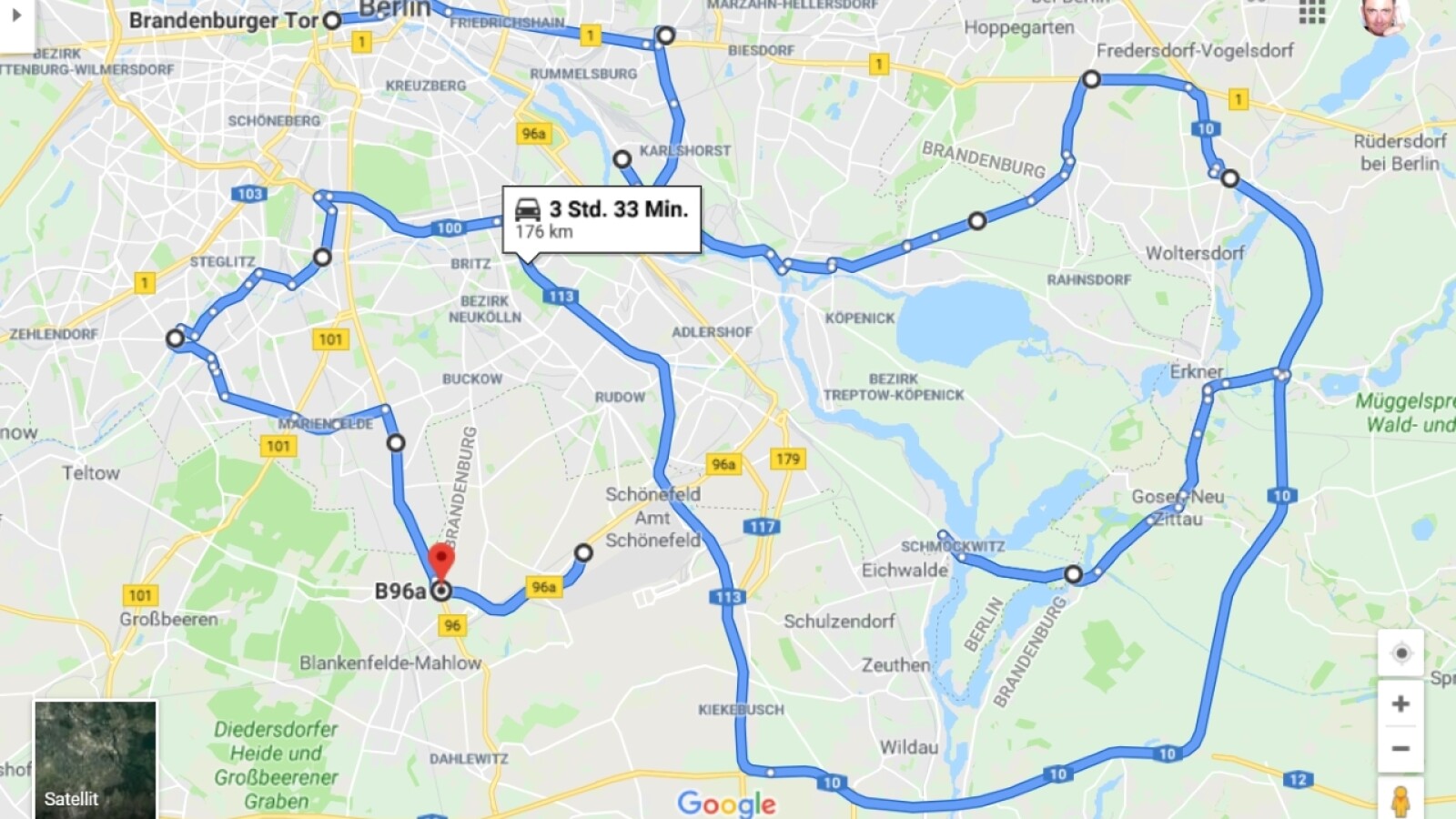
Google Maps-Route speichern: Der URL-Trick
Google maps-route speichern: als lesezeichen, google maps-route speichern: vom pc aus direkt in der smartphone-app, google maps-route speichern: in der smartphone-app.
Für die Routenplanung ist Google Maps bei vielen inzwischen die App der Wahl. Ob im Browser oder der Smartphone-App. Der Kartendienst glänzt mit aktuellen Straßendaten, praktischen Features wie Staumeldungen und einer spielend einfach nutzbaren Oberfläche.
Beim Versuch, eine erstellte Google Maps-Route zu speichern stoßen viele Anwender aber auf Probleme. Das liegt daran, dass sich die Funktion im Standardmodus der Kartenapp im Browser schlicht fehlt. Wir zeigen euch, wie ihr trotzdem mit Google Maps eure Route speichern könnt.
Ihr legt in Google Maps eine Route durch Auswahl von Startpunkt und Ziel und gegebenenfalls Zwischenetappen an. Das Verkehrsmittel könnt ihr ebenfalls bereits auswählen. Anschließend klickt ihr auf Details um die gesamte Route mit allen Stopps anzuzeigen.
Danach klickt ihr auf den Teilen-Knopf und kopiert anschließend den angezeigten "Link zum Teilen". Diesen könnt ihr dann beliebig mit euren Kontakten teilen oder selbst irgendwo ablegen.
Ihr könnt eure Google Maps-Route mit der URL auch direkt als Lesezeichen ablegen.
Der Lesezeichenname beginnt automatisch mit dem Zielort, ohne dass ihr diesen weiter editieren müsst.
Eine im Webbrowser herausgesuchte Route könnt ihr von dort aus auch per Mausklick direkt auf euer Smartphone senden, wenn ihr in eurem Google-Konto angemeldet seid.
Google zeigt euch automatisch eure Telefone an. Alternativ könnt ihr die Route aber auch per E-Mail oder SMS übertragen.
Wählt ihr euer Smartphone aus, bekommt ihr eure Route dort mit einer Benachrichtigung zugestellt, die ihr per Fingertipp öffnen könnt.
Um eine Google Maps-Route in der Smartphone-App zu speichern, tippt ihr in der Routenansicht die drei Punkte oben rechts an und wählt "Route auf Startbildschirm hinzufügen aus". Dort habt ihr eure Route dann immer griffbereit.
- » Tipp: Die besten VPN-Anbieter für mehr Sicherheit und Datenschutz
- » Balkonkraftwerk kaufen: Vergleich der besten Solaranlagen
Nichts verpassen mit dem NETZWELT- Newsletter
Jeden Freitag: Die informativste und kurzweiligste Zusammenfassung aus der Welt der Technik!
- Bei Facebook teilen
- Bei Twitter teilen
- Bei GetPocket speichern
- Domain kaufen
- Domain Check
- Domain umziehen
- Günstige Domain
- Kostenlose Domain
- SSL-Zertifikat kaufen
- SSL-Zertifikat kostenlos
- Homepage-Baukasten
- Website erstellen
- Website-Vorlagen
- Website erstellen lassen
- Onlineshop erstellen
- WordPress Hosting
- Windows Hosting
- Eigene E-Mail-Domain
- E-Mail-Hosting
- Managed Nextcloud Hosting
- HiDrive Cloud-Speicher
- Microsoft 365 Business
- Cloud Server
- vServer (VPS)
- Dedicated Server
- Server mieten
- Root Server mieten
- IONOS Cloud
- Firmennamen-Generator
- Logo erstellen
- Favicon Generator
- Whois Domain Abfrage
- Website Check
- Wie ist meine IP?
- Verkaufen im Internet

Google-Maps-Routen speichern: So einfach geht’s
Mit Google Maps lassen sich Routen planen und für eine spätere Nutzung speichern. Dabei funktioniert der Vorgang je nach Endgerät etwa anders. Wir zeigen, wie sie eine Google-Maps-Route speichern – auf dem Handy, Tablet oder PC.
Wozu Maps-Routen speichern?
Routen speichern mit der google-maps-app für android und ios, routen speichern mit my maps, routen speichern auf dem pc und tablet, gespeicherte maps-routen aufrufen, gespeicherten routen mit anderen teilen, google-maps-routen und karten offline speichern, fazit: mit google maps routen zu speichern benötigt etwas übung.
Google-Maps-Routen zu speichern, hat einige Vorteile. Sie können so immer wieder auf eine bestimmte Route zugreifen , beispielsweise für die Fahrradstrecke nach Feierabend oder Wandertouren im jährlich gebuchten Ferienort. Außerdem ist es praktisch, Strecken zu speichern, um sie mit anderen zu teilen. Ebenfalls bietet sich dies für den nächsten Urlaub in entlegenen Gebieten an, wenn dort kein gleichbleibend gutes Netz sichergestellt werden kann. Hat man die Google-Maps-Route offline gespeichert, lassen sich Sehenswürdigkeiten und andere Orte leicht finden. Das spart auch Datenvolumen.
Für Gasthäuser und andere Ferienbetriebe ist es wichtig, einen eigenen Google-Maps-Eintrag zu haben und damit lokal gefunden zu werden. Häufig ist der Maps-Eintrag mit Google My Business verknüpft. Damit stellen Unternehmen der Suchmaschine wesentliche Informationen bereit und erhalten mehr Sichtbarkeit. Der Google-Eintrag spielt insbesondere für Local SEO eine entscheidende Rolle.
Die Karten-App von Google bietet die Möglichkeit, Routen mobil abzurufen. Das funktioniert auch mit gespeicherten Strecken. Um eine angezeigte Route zu sichern, gehen Sie wie folgt vor:
Schritt 1: In der Kartenansicht der App klicken Sie auf die drei Punkte in der rechten oberen Ecke und wählen den Punkt „ Route auf Startbildschirm hinzufügen “ aus.
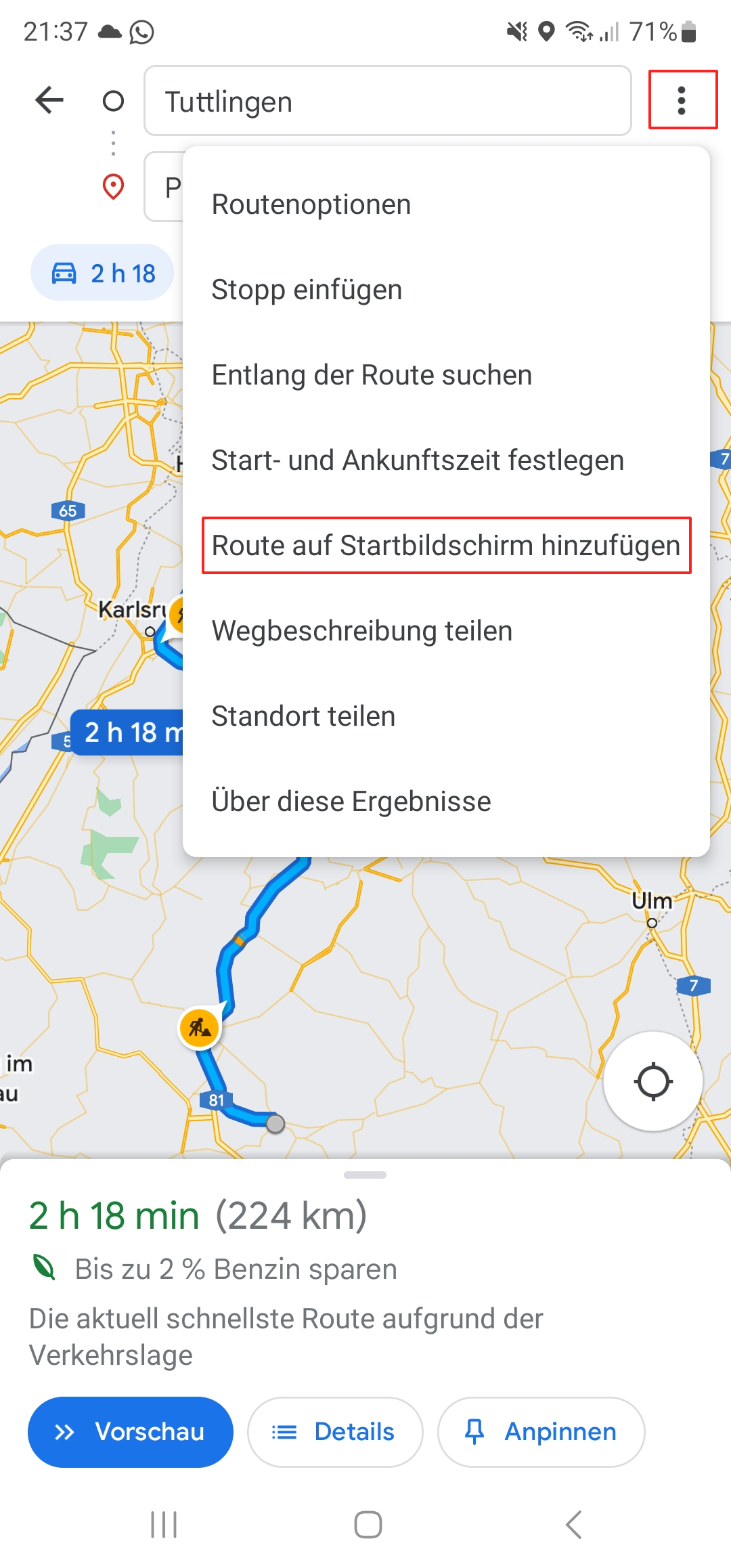
Schritt 2: Die App fordert Sie dann auf, die gewählte Funktion zu bestätigen. Dies gelingt mit dem Befehl „ Hinzufügen “. Es erscheint die Meldung, dass die Route als Shortcut aufgenommen wurde.
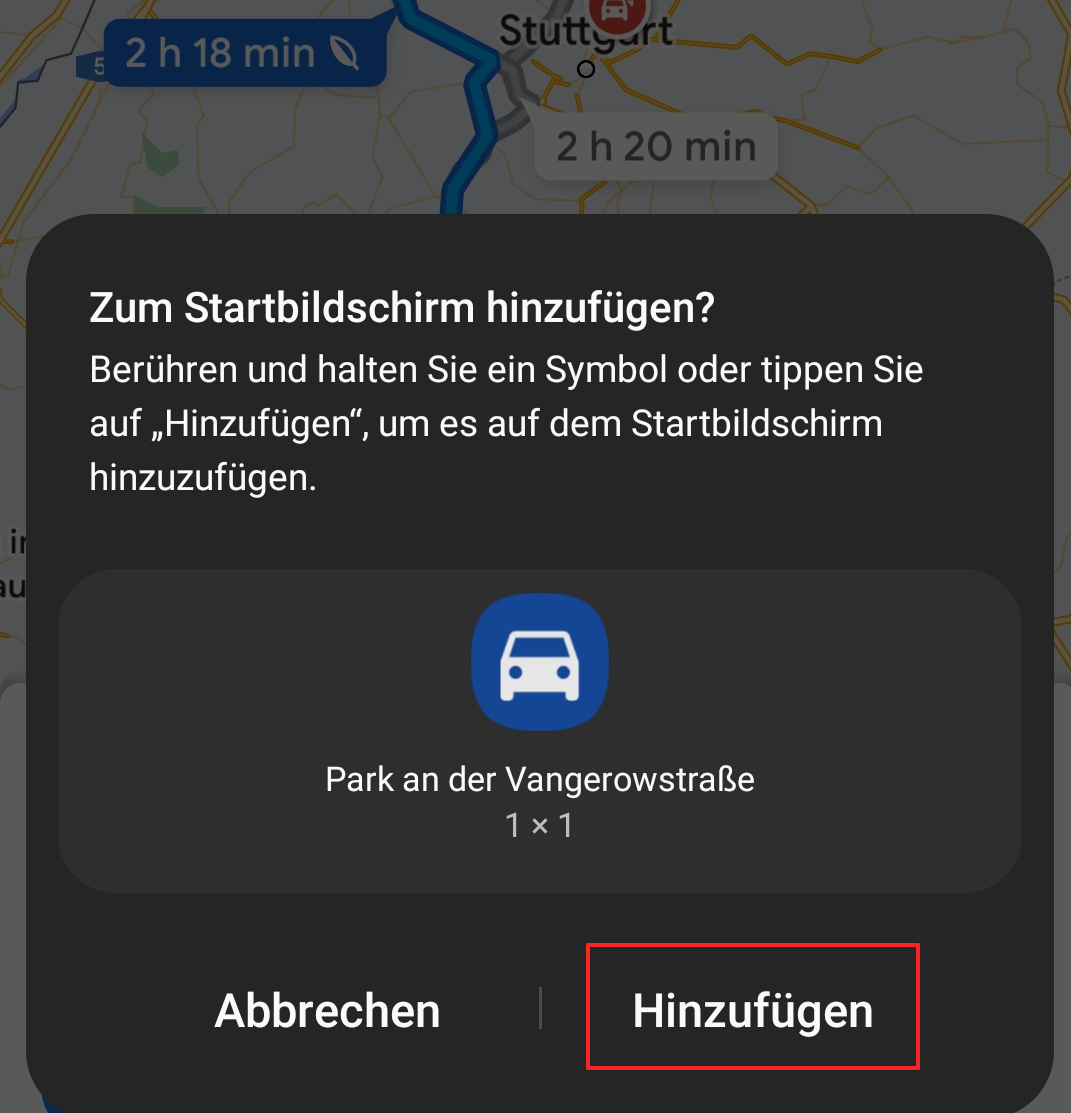
Schritt 3: Um die Route nun erneut abzurufen, wechseln Sie zum Startbildschirm des Smartphones. Dort wurde die Route als eigenes Symbol abgelegt.
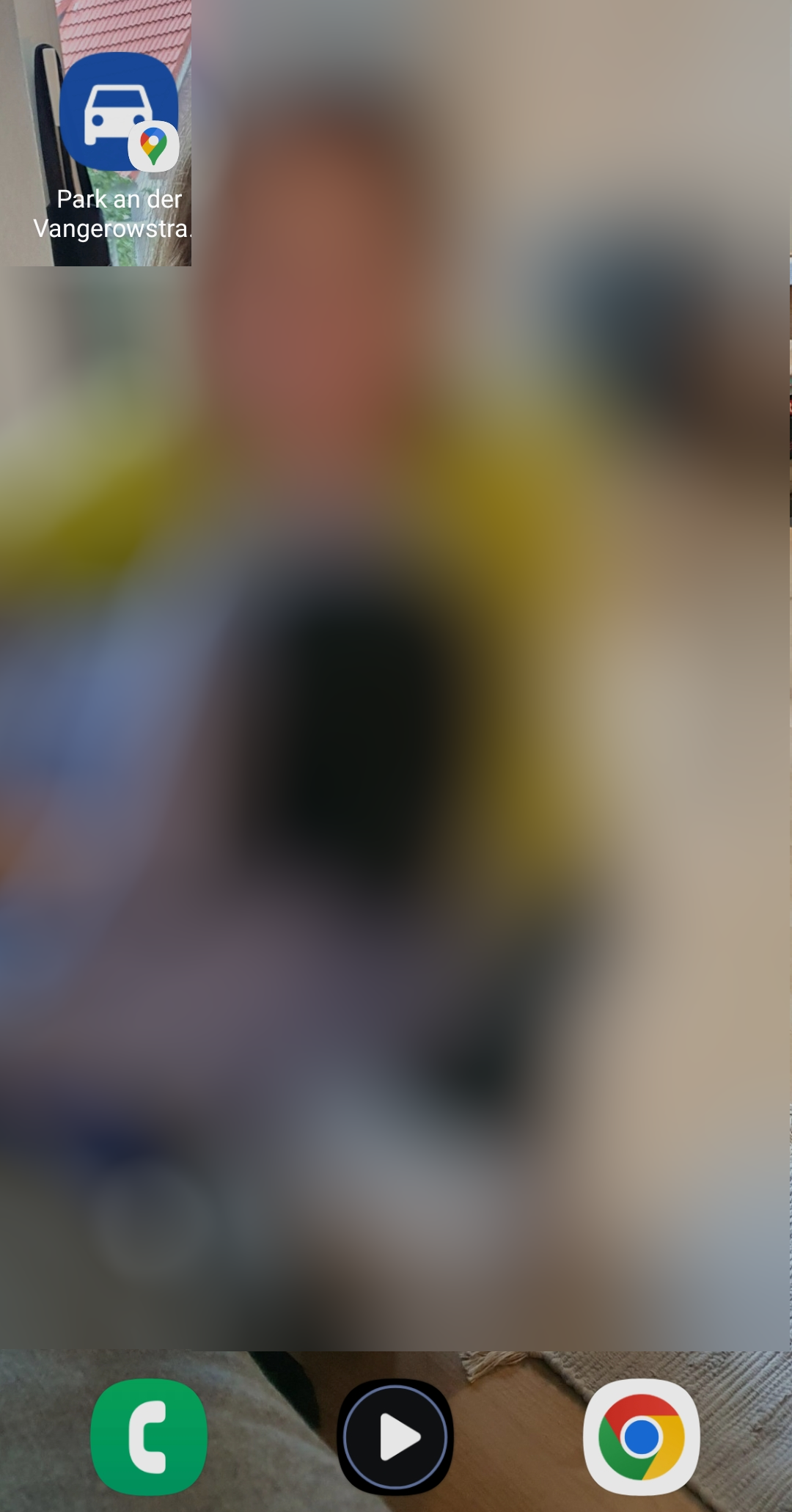
Mit dem Google-Dienst My Maps können Sie individuelle Karten erstellen, Maps-Routen speichern und online mit anderen teilen . Dafür benötigen Sie einen Google-Account, mit dem Sie sich für die Nutzung von My Maps einloggen.
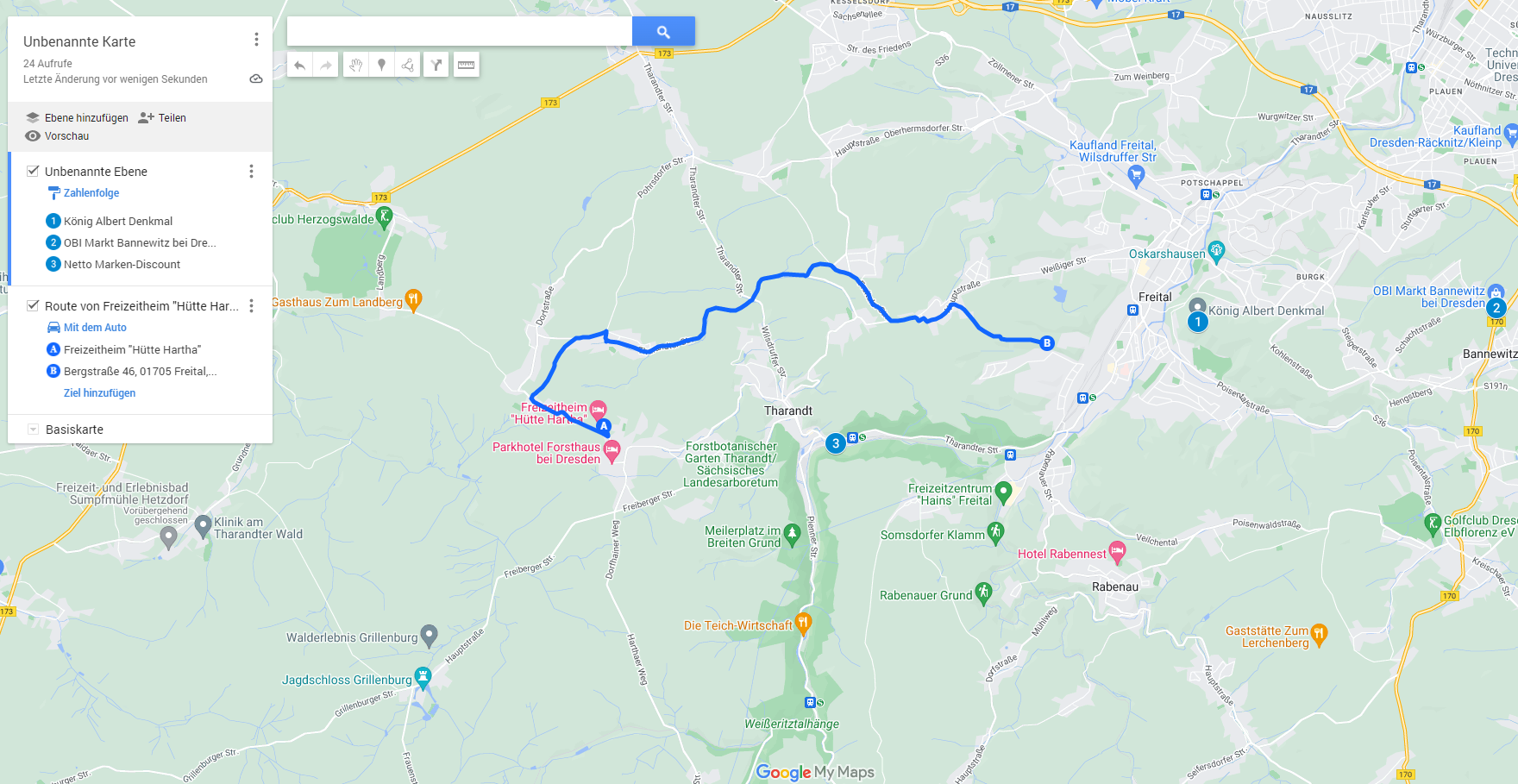
Zu Beginn sind dort keine Kartenprofile gespeichert. Um eine Karte zu erstellen und anschließend zu teilen, gehen Sie wie folgt vor:
- Klicken Sie auf den links angezeigten Button „ Neue Karte erstellen “.
- Haben Sie einen gewünschten Ort eingegeben oder gefunden, können Sie diesen „ Zur Karte hinzufügen “.
- My Maps erlaubt Ihnen dabei unterschiedliche Layout-Funktionen , beispielsweise lassen sich Orte mit einer Nummerierung auf der Übersichtskarte darstellen.
- Durch die sogenannten Ebenen ist es auch möglich, Markierungen in eine Karte zu integrieren. Die unterschiedlichen Ebenen lassen sich durch einen Doppelklick zusätzlich mit einer Beschreibung versehen.
- Auf die gleiche Weise geben Sie der erstellten Karte einen sprechenden Namen , z. B. „Rundwanderweg Neustadt“. Das hilft insbesondere dann, wenn Sie die erstellten Kartenpunkte mit anderen teilen möchten.
- My Maps bietet noch weitere Funktionen, etwa Verbindungslinien, damit Autorouten oder Wanderstrecken optisch dargestellt werden können.
Maximale Sichtbarkeit in Onlineportalen und Branchenverzeichnissen liefert IONOS List Local . Der praktische Dienst sorgt dafür, dass Unternehmen in wichtigen Branchenverzeichnissen gelistet werden.
Um Google-Maps-Routen auf dem Desktop-PC, Laptop oder Tablet zu erfassen und zu speichern, gehen Sie wie folgt vor:
Schritt 1: Gehen Sie, nachdem Sie die gewünschte Route erstellt haben, in der Übersicht der Alternativrouten auf „ Details “.
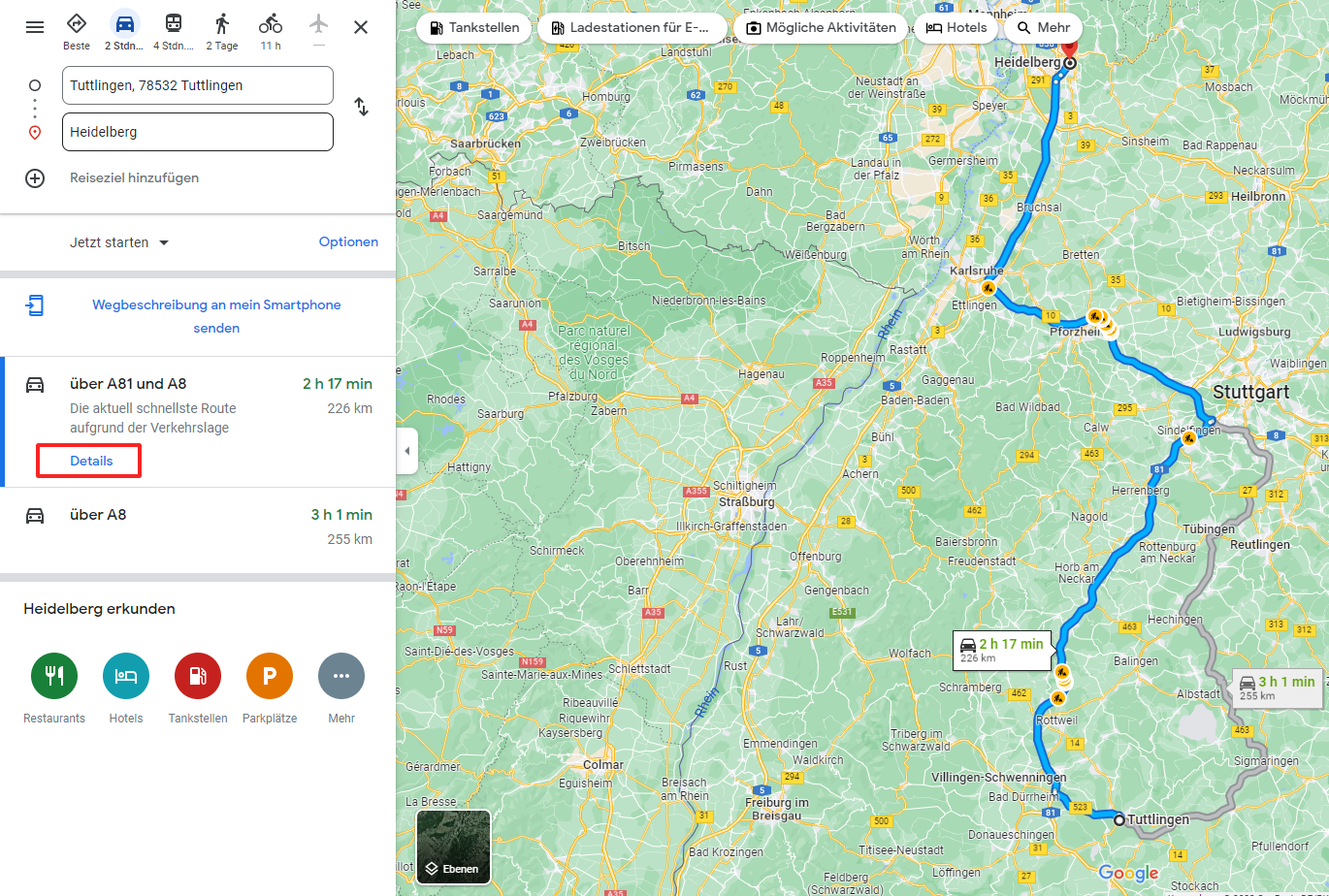
Schritt 2: Sie haben nun mehrere Auswahlmöglichkeiten: Sie können die Route an ein Smartphone schicken oder als Link mit anderen teilen .
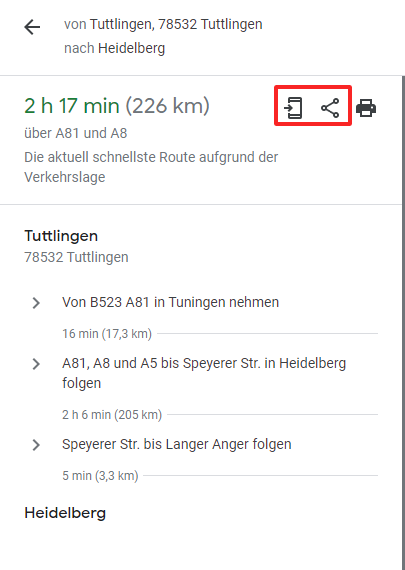
Schritt 3: Darüber hinaus können Sie die Route als Lesezeichen speichern. Dazu nutzen Sie einfach die Lesezeichen-Funktion Ihres Browsers.
Wie Routen aufgerufen werden können, hängt davon ab, welches Endgerät und welche Funktion zur Erstellung genutzt wurde. So ist beispielsweise ein Link, der über die Teilen-Funktion des Routenplaners generiert wurde, universell auf allen Endgeräten nutzbar. Sie können den Link per E-Mail oder Kurznachricht an andere weitergeben bzw. für sich speichern.
Anders sieht es aus, wenn die Google-Maps-Route per Handy gespeichert wurde. Sie lässt sich dann nur direkt auf diesem Gerät aufrufen. Sie können die Route jedoch auch nachträglich mit anderen Nutzerinnen und Nutzern teilen.
Gemeinsam produktiv arbeiten und Informationen austauschen können Sie mit Google Workspace von IONOS.
So einfach, wie Sie Google-Maps-Routen speichern, können Sie diese auch mit anderen teilen. Dazu nutzen Sie beispielsweise im Browser unter „ Details “ den Teilen-Button (siehe Anleitung oben). Sie können so den Link per Messenger-Dienst oder auch per E-Mail weitergeben.
Zudem lassen sich Maps auf Websites einbinden. Wenn Unternehmen Google Maps einbinden , erleichtert das den Besucherinnen und Besuchern, zu einem lokalen Standort zu finden. Fertige Routen zur Verfügung zu stellen, bietet gerade auf lokalen Informationsseiten einen hohen Mehrwert. So können beispielweise Wanderungen in Naherholungsgebieten vorgeschlagen werden.
Die Integration ist mit den meisten Content-Management-Systemen leicht durchzuführen. Auch bei WordPress ist Google Maps mit wenigen Klicks eingebunden.
Bei Aktivitäten im Freien oder im Ausland, wo ein Internetzugang nicht immer sichergestellt ist, bietet es sich an, Karten für die Offline-Nutzung zu sichern . Mit Offlinekarten können Kartenausschnitte auf einem Endgerät dauerhaft verfügbar gemacht werden. Dazu müssen Sie die Karten im Vorfeld herunterladen. Beachten Sie, dass Sie dafür genug Speicherplatz auf Ihrem Endgerät brauchen.
Schritt 1: Suchen Sie das Gebiet, von dem Sie eine Offlinekarte herunterladen möchten. Dazu reicht ein markanter Orientierungspunkt.
Schritt 2: Wechseln Sie durch einen Klick oben rechts auf Ihr Google-Profil in die Profil-Ansicht , in der die unterschiedlichen Funktionen aufgelistet sind.
Schritt 3: Dort wählen Sie den Punkt „ Offlinekarten “. Sie sehen dann eine Liste aller Gebiete, von denen Sie bereits eine Karte heruntergeladen haben. Mit Hilfe dieser Liste können Sie auch bestehende Karten aktualisieren.
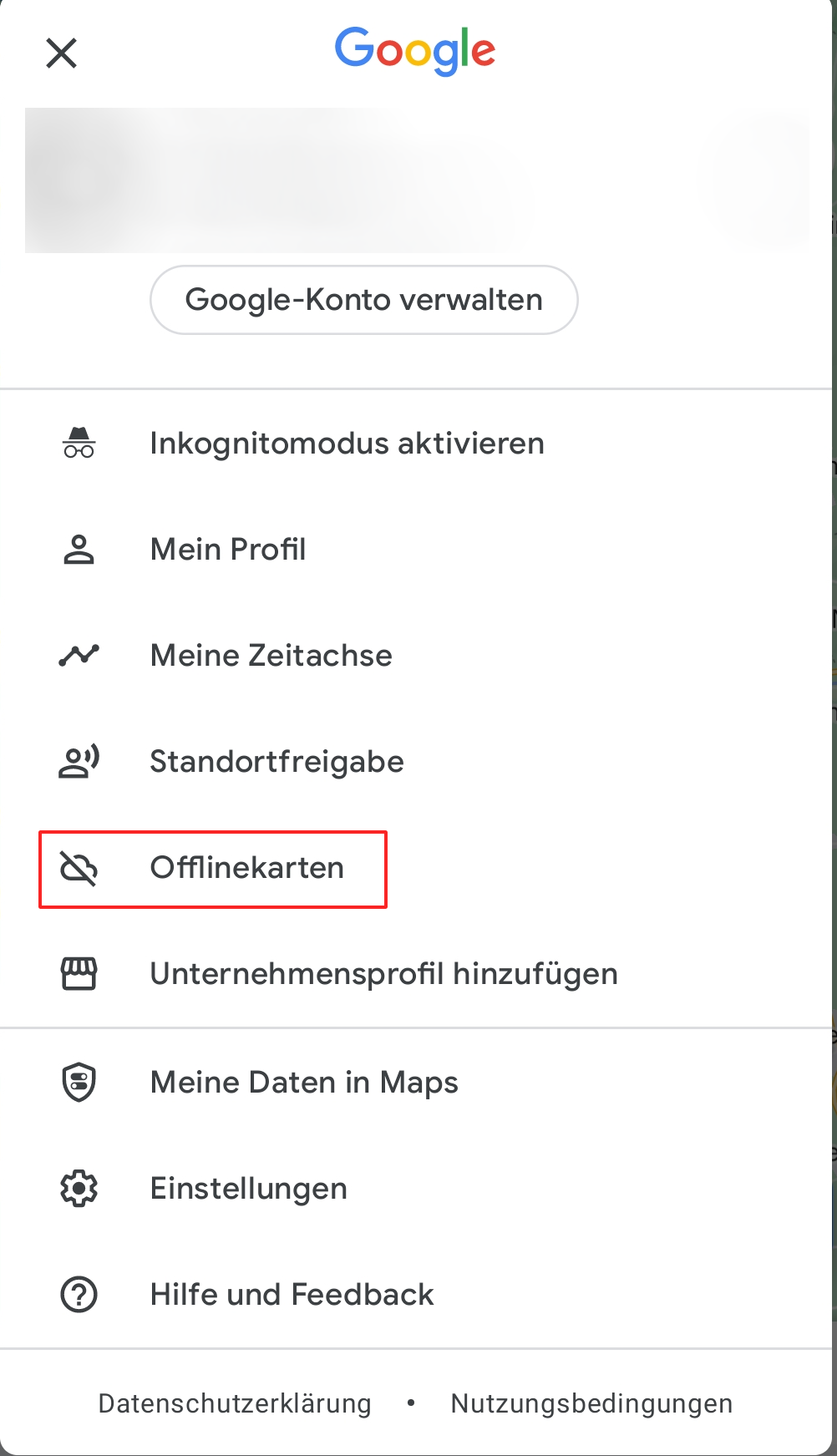
Schritt 4: Tippen Sie auf „ Wähle deine eigene Karte aus “, um fortzufahren.
Schritt 5 : Sie gelangen in eine Kartenansicht des vorher ausgesuchten Gebiets. Google zeigt mit einem Rahmen an, für welchen Ausschnitt eine Offlinekarte geladen wird. Sie können den Rahmen verschieben oder auch hinein- bzw. herauszoomen.
Schritt 6: Bestätigen Sie den Vorgang mit „ Herunterladen “. Die Karte wird nun dauerhaft als Offlinekarte gespeichert.
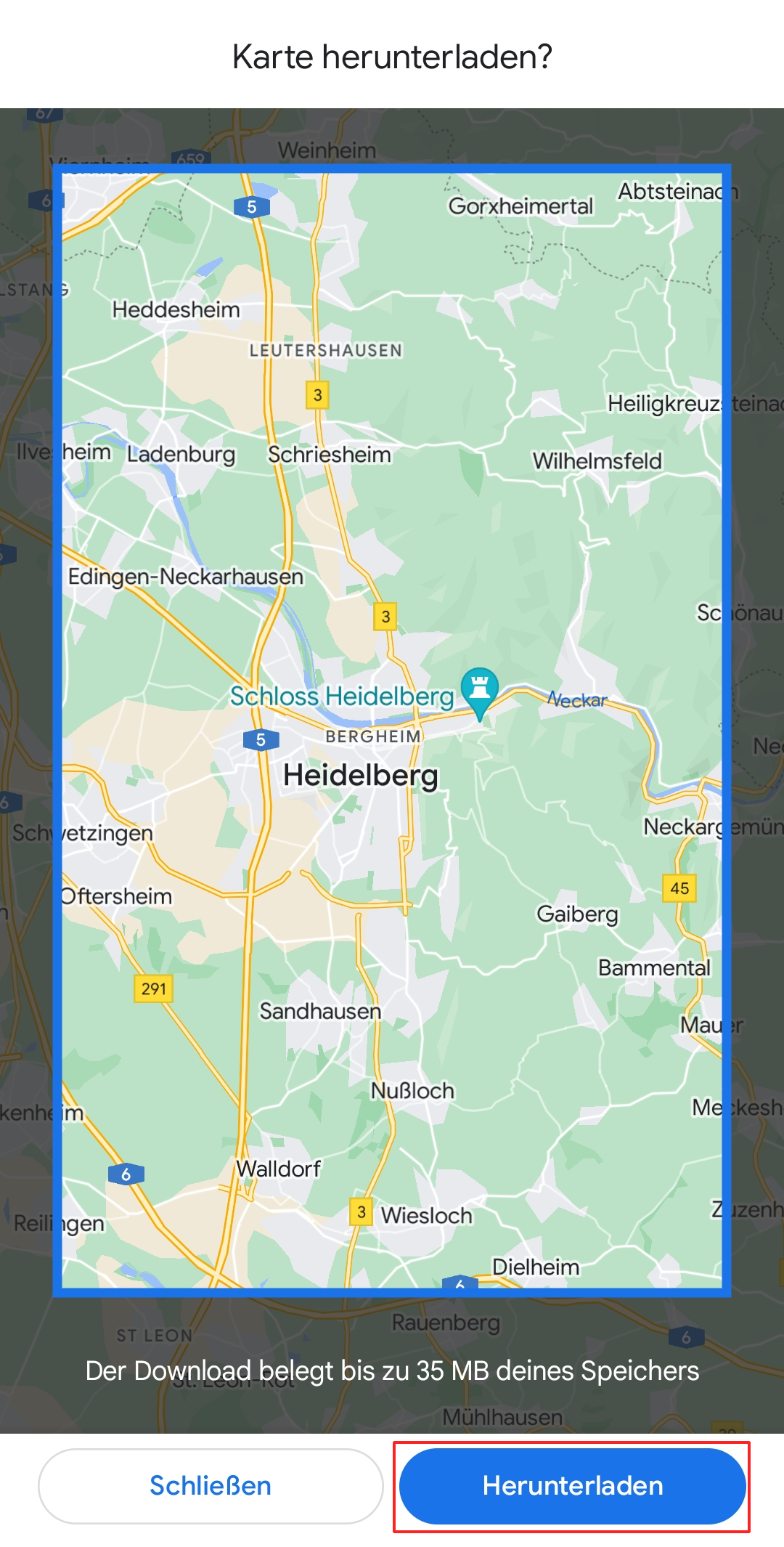
In der Offline-Karte können Sie nun wie oben beschrieben die gewünschte Route planen und speichern. Die Route muss jedoch innerhalb des offline verfügbaren Kartenausschnitts liegen. Oder Sie planen die Route zunächst online und laden sie dann mit den entsprechenden Kartenausschnitten für die Offline-Nutzung herunter.
Sie wollen Ihre gespeicherten Daten stets online verfügbar haben? Testen Sie den HiDrive Cloud-Speicher von IONOS!
Die Speichermöglichkeiten für Google Maps Routen sind nicht ganz so intuitiv zu handhaben, je nach genutztem Endgerät. Wenn man sich aber mit der Benutzerführung vertraut gemacht und auch Dienste wie My Maps ein paar Mal genutzt hat, geht die Speicherung unterschiedlicher Routen immer schneller von der Hand.
Wichtig: Sie sollten die Kartendaten regelmäßig aktualisieren , damit Ihre Google Maps Dienste auf dem aktuellen Stand sind.
Sie suchen nach einer guten Google-Maps-Alternative ? Mit uns finden Sie sie! Erfahren Sie außerdem, wie Unternehmen Geotargeting einsetzen, um auf Basis der aktuellen Position Verbraucherinnen und Verbrauchern optimierte Werbeinhalte auszuspielen.
Ähnliche Artikel

Google Maps API-Key erstellen
Wer Karten oder Funktionen von Google Maps auf der eigenen Website, in Apps oder in anderen Programmen einbinden möchte, benötig einen Google Maps API-Key. Mit diesem erkennt Google Maps berechtigte Zugriffe und sorgt für einen fehlerfreien Datenaustausch zwischen Client und API-Server. Wir erklären, wie Sie einen API-Key mit Google Maps in wenigen Schritten erstellen.

Google Maps einbinden: API oder iFrame?
Wer in seine Website Google Maps einbetten möchte, hat zwei Möglichkeiten: Entweder er integriert ein sogenanntes iFrame-Element in den HTML-Code oder er greift auf die Google Maps APIs zurück, die offiziellen Programmierschnittstellen des Online-Kartendienstes. Welche der beiden Optionen die bessere Wahl darstellt, hängt dabei nicht nur von den vorhandenen Kenntnissen, sondern vor allem auch von…

Google-Maps-Eintrag erstellen
Ein Google-Maps-Eintrag ist für lokale Anbieter unverzichtbar. Vorraussetzung dafür ist die Anmeldung bei Google My Business, dem Branchenbuch den Suchmaschinen-Marktführers. Wir führen Sie mit einer Schritt-für-Schritt-Anleitung durch den Anmeldeprozess – vom Google-Login bis zur Bestätigung der Unternehmenszugehörigkeit.

Google-Maps-Markierung setzen: Wichtige Orte leicht wiederfinden
Restaurants und Sehenswürdigkeiten für den nächsten Städtetrip, die Top-Empfehlungen für Freizeitaktivitäten für Kinder im Urlaubsort oder andere Plätze: Google bietet die Möglichkeit, mit Google Maps unterschiedliche Markierungen zu setzen. Damit behalten Nutzerinnen und Nutzer immer den Überblick und finden Sehenswürdigkeiten auf Anhieb. Wir zeigen, wie Sie Markierungen erstellen und verwalten.
NEU: Jetzt auch mit Künstlicher Intelligenz! Von Website bis Cloud – skalierbare Lösungen für jedes Projekt, immer inklusive persönlicher Beratung für Ihren Online-Erfolg.

Aktuelle Nachrichten aus den Bereichen Technologie, Netzpolitik, Digital Life, Gadgets, StartUps, Science und Games
Google Maps-Routen speichern: Anleitung für den PC

Willst du beim Navigieren mit Google Maps Zeit sparen, kannst du Routen anlegen. Wie du deine Google Maps-Routen speichern kannst, verraten wir dir in dem folgenden Beitrag.
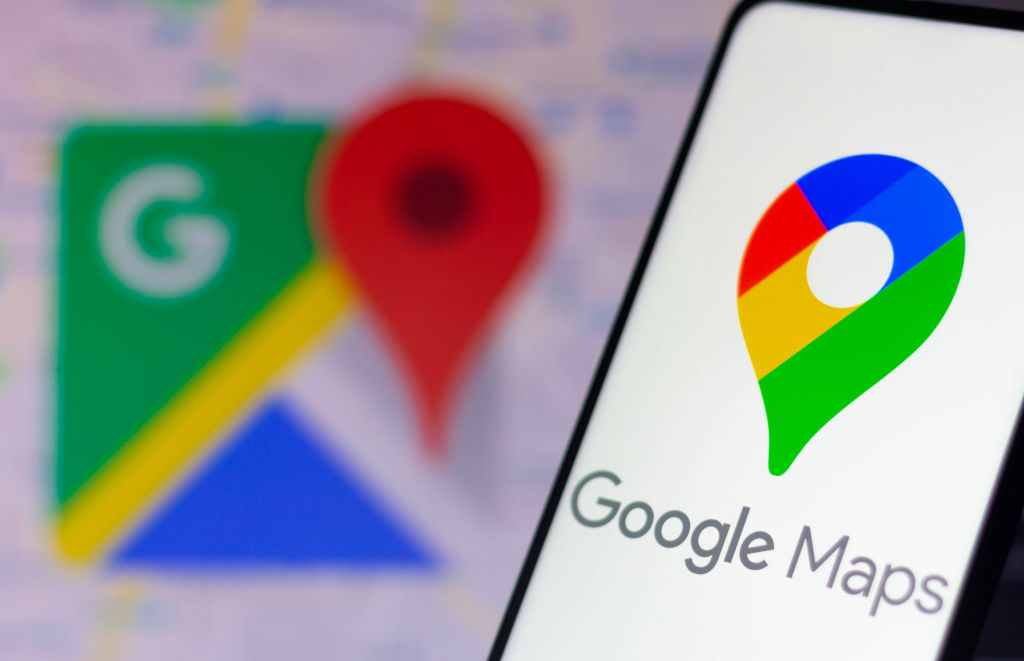
Für Google Maps gibt es ein paar einfache Methoden, mit denen du deinen Weg zur Arbeit nicht jedes Mal erneut eingeben musst. Wir zeigen dir, wie du oft genutzte Google Maps-Routen speichern und unterwegs abrufen kannst.
Google Maps-Routen speichern: Nur am PC oder Laptop möglich
Wenn du ein Google-Konto besitzt, so wie es ein großer Teil der Menschheit tut, sind es nur ein paar wenige Schritte bis du deine Google Maps-Route gespeichert hast. Du benötigst allerdings einen PC mit einem Internet-Browser, über den du die Karte anlegen kannst. Allein mit einem Smartphone ist es leider nicht möglich, eine Google Maps-Route zu speichern.
Route bei Google Maps speichern: Anleitung in 7 Schritten über „My Maps“
- Du öffnest in deinem Browser die Google-App „ My Maps „. Nachdem du dich dort mit deinem Google-Konto angemeldet hast, gehst du oben links auf den Reiter „Neue Karte erstellen“.
- Eine Weltkarte im gewohnten Google Maps-Design erscheint, in welcher du deine neue Google Maps-Route anlegen und speichern kannst.
- Gib deiner neuen Karte einen Namen, etwa „Arbeitsweg“. Optional füge eine Beschreibung hinzu.
- Um die Google Maps Route zu erstellen, klickst du auf das Symbol für „Routen hinzufügen“ (das mit den divergierenden Pfeilen) unter der Suchleiste am oberen Bildschirmrand.
- Dort kannst du Start- und Zielort deiner neuen Google Maps-Route eingeben und das Verkehrsmittel bestimmen.
- Drückst du dann [Enter] wird dir die gewünschte Route angezeigt.
Hinweis: Falls diese noch nicht ganz dem antizipierten Verlauf entspricht, hast du die Möglichkeit, sie mit einem Klick auf die blaue Route zu verschieben und somit anzupassen.
Alternativ: Ohne Google-Konto deine Google Maps-Route speichern
Folge der obigen Anleitung, nur eben ohne dich vorher bei Google einzuloggen. Ist dies vollbracht, sollte dir dein bevorzugter Weg angezeigt werden. Vielleicht hast du während dieses Prozesses schon bemerkt, dass sich die URL oben in der Suchleiste verändert hat.
Diese kannst du nun ganz einfach via Copy-and-paste an dein Smartphone schicken und schon hast du die berechnete Google Maps-Route dort gespeichert und kannst sie jederzeit erneut abrufen.
Eine andere Möglichkeit ist es, ein Lesezeichen der URL anzulegen, welches du natürlich auch immer wieder teilen und abrufen kannst.
Gespeicherte Google Maps-Routen am Smartphone aufrufen
Hast du deine Google Maps-Route mit einem Google-Konto erstellt, kannst du sie ganz einfach in der App aufrufen. Öffne dazu deine Google Maps-App auf dem Android-Handy oder iPhone und navigiere dich in der Mitte unten zu „Gespeichert“. Dort findest du dann auch „Karten“ und kannst dort zwischen deinen gespeicherten Routen auswählen und dich direkt navigieren lassen.
- Passend zum Thema: Diese 7 Google-Maps-Einstellungen solltest du auf jeden Fall kennen.
Quelle: Eigene Recherche
Seit dem 24. Februar 2022 herrscht Krieg in der Ukraine. Hier kannst du den Betroffenen helfen .
Du willst mehr von uns lesen? Folge uns auf Google News .
- Tests & Ratgeber
Karte in Google Maps speichern
Google maps: karte speichern – so funktioniert es.
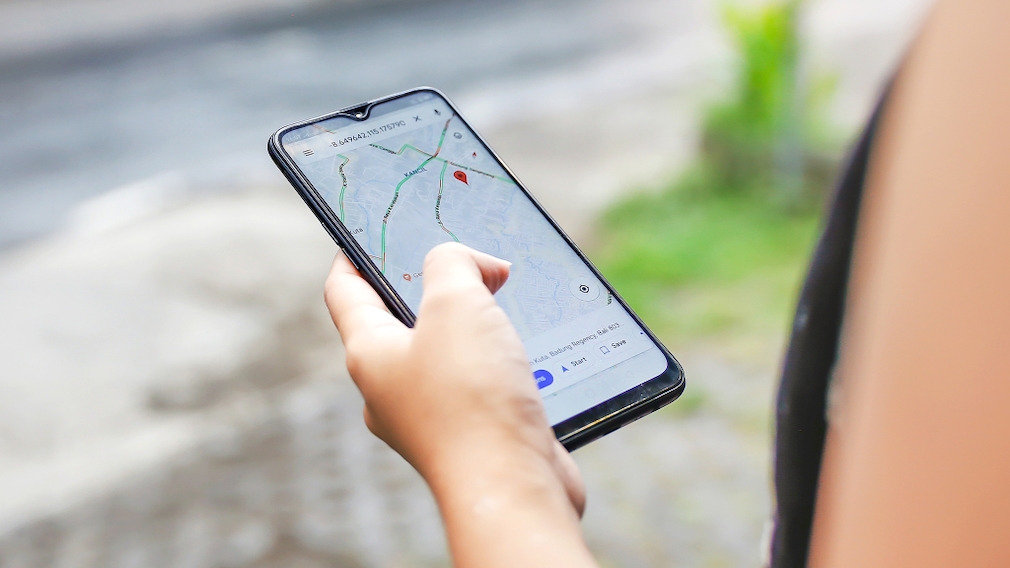
13.01.2024, 14:35 Uhr
Ina Gross-Bajohr
Ayessa Fischer
Google Maps: So speichern Sie die Karte
Karte speichern: so geht es in der google-maps-app.
- Verwenden Sie ein Android-Smartphone, öffnen Sie hierfür zunächst die Google-Maps-App und stellen Sie sicher, dass Sie angemeldet sind.
- Suchen Sie anschließend nach einem bestimmten Ort oder einer Route und tippen Sie auf „Herunterladen“.
- Nutzen Sie Google Maps auf einem iOS-Gerät, wie iPhone oder iPad, öffnen Sie auch hier zunächst die Maps-App, bevor Sie eine Streckensuche starten.
- Tippen Sie anschließend auf den Ortsnamen beziehungsweise die gesuchte Adresse, öffnen Sie das Drei-Punkt-Menü und navigieren Sie in diesem zu „Offlinekarten herunterladen“ > „Herunterladen“.
- Sollten Sie diese Routen nicht mehr benötigen, können Sie Ihre Offlinekarten einfach in Ihrem Profil löschen .
- Saturn Gutscheine
- Galaxus Gutscheine
- ebay Gutscheine
- Cyberport Gutscheine
- LIDL Gutscheine
- Memory PC Gutscheine
- Euronics Gutscheine
- BAUR Gutscheine
- Toom Gutscheine
- H&M Gutscheine
- Luftreiniger im Vergleich
- Rasierer im Vergleich
- Ergonomische Bürostühle im Vergleich
- Vakuumierer im Vergleich
- Handstaubsauger im Vergleich
- Browsergames Vergleich
- Tagesgeld Vergleich
- Kreditkarten Vergleich
- Jobs & Karriere
- Balkonkraftwerke
- Widerrufsbelehrung
- Datenschutz
- Privatsphäre
- Widerruf Tracking
- Jugendschutz
- Transparenz
- Verantwortung
- Einfach werben auf COMPUTER BILD
- Bildnachweise
Earth Outreach
Karte oder tour in google earth web erstellen, inhalt der anleitung, voraussetzungen, projekt erstellen und orte einfügen, ort über street view einfügen, fertiges projekt in der vorschau ansehen, orten weitere informationen hinzufügen, fotos, videos und text einfügen, vorschau für änderungen ansehen, ortsmarkierungen anpassen, 3d-ansichten hinzufügen, infofenster ändern, informationen zur zweiten ortsmarkierung hinzufügen, videos hinzufügen, dem projekt linien und formen hinzufügen, linie zeichnen, form zeichnen, präsentationen in projekt einbinden, projekt teilen, so teilen sie einen link zum projekt, so teilen sie das projekt mit anderen nutzern, damit diese es aufrufen oder bearbeiten können, weitere möglichkeiten mit den earth-erstellungstools, projekte im web und auf mobilgeräten aufrufen, projekte anpinnen, kml-dateien importieren, kml-dateien exportieren, diskussion und feedback, nächste schritte.
- Es sind keine Programmierkenntnisse erforderlich. - Sie benötigen den Chrome-Browser ( Download ) und müssen in Ihrem Google-Konto angemeldet sein. Sie haben noch kein Konto? Registrieren Sie sich hier .
Mit den neuen Erstellungstools in Google Earth können Sie ganz einfach Karten und Touren als Earth-Projekt erstellen und mit anderen teilen. Das Thema Ihres Projekts können Sie natürlich frei wählen und mit den folgenden Funktionen noch interessanter gestalten: Verwenden Sie Ortsmarkierungen, zeichnen Sie Linien oder Formen ein, fügen Sie Hintergrundinformationen wie Texte, Links, Bilder, Videos, 3D- oder Street View-Ansichten hinzu und machen Sie so aus Ihrem Projekt eine spannende Erzählung. Sie können Ihre Projekte auch mit anderen teilen und gemeinsam bearbeiten. Im Präsentationsmodus folgen Nutzer der Geschichte und fliegen von einem Ort zum nächsten. Durch die Bilder in Google Earth sowie der zusätzlichen, von Ihnen hinzugefügten Inhalte und Funktionen können sie komplett in Handlung und Schauplätze eintauchen.
In dieser Anleitung stellen wir Ihnen die neuen Erstellungstools vor und erklären, wie Sie ein Earth-Projekt gestalten und mit anderen teilen können. Sie lernen auch wie Sie Text-, Foto- und Videocontent in Ihr Projekt einfügen. Dafür können Sie entweder eigene Inhalte oder den Beispielcontent verwenden, der uns freundlicherweise vom Jane Goodall Institute (JGI) zur Verfügung gestellt wurde. Laden Sie einfach die ZIP-Datei mit den JGI-Bildern herunter und entpacken Sie sie auf Ihrem Computer.
JGI_sample_content.zip (249k ZIP-Datei)
Wenn Sie die Fotos des Jane Goodall Institutes verwenden möchten, können Sie sich hier die Vorschau zu einer fertigen Jane Goodall-Tour ansehen, bevor Sie mit der Anleitung starten.
- Öffnen Sie Google Earth auf Ihrem Computer: https://earth.google.com/web .
- Wenn Sie zum ersten Mal ein Projekt gestalten, klicken Sie auf Erstellen . Haben Sie bereits Earth-Projekte erstellt, sehen Sie eine Liste mit Ihren Projekten. Klicken Sie auf Neues Projekt . Sollten Sie noch nicht in Ihrem Google-Konto angemeldet sein, melden Sie sich an.
Projekttitel: "Jane Goodalls Reise nach Gombe"
Beschreibung: "Jane Goodall ist eine der weltweit bekanntesten Umweltaktivistinnen und Verhaltensforscherinnen. Durch ihre Arbeit hat sich unser Bild von Schimpansen grundlegend verändert. 1977 gründete sie das Jane Goodall Institute, das sich dem Schutz dieser Menschenaffen in ganz Afrika verschrieben hat."
Ihre Änderungen werden automatisch direkt bei der Bearbeitung in Google Drive gespeichert.
Nun wird es Zeit, dass Sie auf der Karte den ersten Ort einfügen. Dazu haben Sie zwei Möglichkeiten: Sie können entweder eine Ortsmarkierung setzen oder die Suche verwenden. Versuchen wir es zuerst mit der Ortsmarkierung:
Drehen Sie den Globus bis Sie England sehen. Klicken Sie dann in der Symbolleiste für die Erstellung unten links auf "Ortsmarkierung hinzufügen".
Klicken Sie dann auf der Karte auf England, um die Ortsmarkierung hinzuzufügen.
Klicken Sie unter "In Projekt speichern" in das Feld "Titel" und geben Sie der Ortsmarkierung den Namen "Janes Kindheit". Das Feld "Projekt" sollte auf "Jane Goodalls Reise nach Gombe" gestellt sein. Klicken Sie anschließend auf Speichern .
Jetzt sollte die Ortsmarkierung samt Titel im Bereich "Projektdetails" in der Liste der Elemente zu sehen sein.
Fügen Sie nun eine Ortsmarkierung über die Suchoptionen hinzu. Klicken Sie links in der Navigationsleiste auf das Symbol "Suche" und geben Sie "Nairobi National Museum" ein. Klicken Sie anschließend auf das erste Suchergebnis.
Rechts sehen Sie die Wissenskarte "Nairobi National Museum". Klicken Sie auf Zum Projekt hinzufügen .
Klicken Sie auf Speichern , um dem Projekt den zweiten Ort hinzuzufügen. Klicken Sie oben rechts auf "X", um die Wissenskarte zu schließen.
- Schließlich fügen Sie noch einen dritten und letzten Ort über Street View hinzu. Fliegen Sie mithilfe der Suchoptionen in den "Gombe National Park". Schließen Sie die daraufhin erscheinende Wissenskarte aber direkt, ohne den Ort hinzuzufügen.
- Klicken Sie unten rechts in der Ecke auf den Street View-Pegman. Die Gebiete, in denen Street View-Bilder verfügbar sind, lassen sich an den blauen Linien und Punkten erkennen. Klicken Sie auf die blaue Linie oder einen Punkt, um sich mit Street View auf einem der bewaldeten Hügel des Parks wiederzufinden.
Nennen Sie die Ortsmarkierung "Gombe National Park" und speichern Sie sie in Ihrem Projekt.
Klicken Sie auf Präsentieren , um das Projekt im Erzählformat zu sehen.
Tipp: Sie können auf dem Globus auch eine Ortsmarkierung setzen, indem Sie auf Neues Element klicken und Ortsmarkierung hinzufügen auswählen.
Tipp: Wenn Sie die Reihenfolge der Orte Ihres Projekts ändern möchten, rufen Sie den Bereich "Projektdetails" auf und verschieben Sie die Elemente wie gewünscht per Drag-and-drop.
Klicken Sie auf "Kamera".
Hier haben Sie folgende Optionen: Laden Sie ein Bild von Ihrem Computer oder aus Ihren Alben bei Google Fotos hoch, suchen Sie ein Bild im Web, wählen Sie eine Bild-URL aus oder fügen Sie ein YouTube-Video hinzu.
Verwenden Sie die Suchoption, um Bilder von Bournemouth zu finden. Dort hat Jane ihre Kindheit verbracht. Wählen Sie einfach ein Foto aus, das Ihnen gefällt. Klicken Sie auf "Auswählen". Das Bild erscheint dann als Miniaturansicht im Bereich "Eigenschaftseditor".
Klicken Sie noch einmal auf "Kamera", um ein zweites Foto einzufügen. Suchen Sie nach einem zweiten Bild und fügen Sie es hinzu. Wenn Sie mehrere Fotos hinzufügen, sehen Sie in Ihrem Infofenster ein Bilderkarussell.
Klicken Sie in das Feld "Beschreibung" und fügen Sie den unten stehenden Text ein. Sie können auch einfache Formatierungsoptionen wie fett, kursiv, unterstrichen, Aufzählungspunkte, Texteinzug und Hyperlinks verwenden – probieren Sie es einfach aus. Beginnt ein Text mit "http…", wird er automatisch als Hyperlink gekennzeichnet.
"Jane Goodall wuchs im englischen Bournemouth auf. Sie interessierte sich für alles, was mit Tieren zu tun hatte. Ihre Lieblingsbücher waren Dr. Dolittle und die Tarzanbücher. Bereits damals träumte sie davon, nach Afrika zu gehen, die Tiere dort zu beobachten und Bücher über sie zu schreiben."
- Scrollen Sie im Eigenschaftseditor nach unten und suchen Sie den Abschnitt "Ortsmarkierung". Klicken Sie auf die Größe der Ortsmarkierung und stellen Sie sie auf "Groß".
- Klicken Sie auf den Farbeimer und wählen Sie "Gelb" als Farbe für die Ortsmarkierung aus.
Janes Kindheit in Bournemouth können Sie in Ihrem Projekt noch interessanter gestalten, indem Sie im nächsten Schritt die dazugehörige Earth-Ansicht mit weiteren Informationen versehen.
- Klicken Sie auf die Ortsmarkierung und ziehen Sie den Mauszeiger auf Bournemouth. Die Stadt liegt westlich von Southampton an der Südküste Englands. Wenn Sie heranzoomen und die Karte schwenken, ist sie unter Umständen besser zu erkennen.
- Kippen Sie nun die Earth-Oberfläche und drehen Sie sie mit dem Kompass oder über die Tastenkombinationen , bis Sie den gewünschten Blick auf Bournemouth eingestellt haben.
Klicken Sie auf Diese Ansicht aufnehmen . Dadurch wird die 3D-Ansicht mit dem Ort verknüpft. Wenn Sie die Stadt jetzt im Präsentationsmodus besuchen, fliegen Sie zu dieser Ansicht.
Sie können den Stil des Infofensters ändern, in dem Ihre Inhalte, z. B. Texte, Fotos oder Videos, zu sehen sind.
- Klicken Sie rechts neben dem Infofenster des Eigenschaftseditors auf den Drop-down-Pfeil und ändern Sie die Option von "Kleines Infofenster" zu "Großes Infofenster".
- Klicken Sie auf Vorschau der Präsentation anzeigen , um die Änderungen zu sehen. Wählen Sie den Stil aus, der Ihnen am besten gefällt.
Als Nächstes fügen Sie den anderen Ortsmarkierungen Ihres Projekts weitere Informationen hinzu.
Da diese Ortsmarkierung aus einer Wissenskarte stammt, werden Informationen aus dem Knowledge Graph präsentiert. Wenn Sie auf "Vorschau der Präsentation anzeigen" klicken, sehen Sie die Standardinformationen. Sie können die Informationen der Wissenskarte entweder beibehalten oder im Eigenschaftseditor auf "Ersetzen" klicken, um sie zu löschen und durch Ihren eigenen Content zu ersetzen. Für dieses Beispiel löschen Sie aber die Informationen der Google Wissenskarte.
Ändern Sie den vorgeschlagenen Titel "Nairobi National Museum" nicht – geben Sie aber eine neue Beschreibung für die Ortsmarkierung ein:
"Auf einer Reise nach Kenia im Jahr 1957 lernte Jane den berühmten Anthropologen und Paläontologen Dr. Louis Leakey kennen und wurde seine Assistentin. Dr. Leakey beauftragte Jane, das Verhalten von Schimpansen zu erforschen, und hoffte, dadurch Erkenntnisse über die Frühmenschen zu erhalten."
Laden Sie das Bild jane_and_leakey.jpg aus der Datei JGI_sample_content.zip von Ihrem Computer hoch.
Stellen Sie eine 3D-Ansicht ein und klicken Sie auf Diese Ansicht aufnehmen .
Bearbeiten Sie nun Ihre dritte und letzte Ortsmarkierung "Janes Berg". Fügen Sie diese Beschreibung hinzu:
`Jane Goodall kommt im Juli 1960 in Gombe an. Das Gebiet gehörte damals zu Tanganyika, dem unter britischen Schutz stehenden Festland von Tansania. Die 26-jährige Jane war die erste Frau, die allein den afrikanischen Dschungel bereiste. Mit ihrem Fernglas und einem Notizbuch machte Jane sich auf den Weg, den höchsten Gipfel in Gombe zu erklimmen und dort die Schimpansen zu suchen. Im Laufe der Jahre gewann Jane durch ihre Beobachtungen viele neue Erkenntnisse, beispielsweise, dass Schimpansen Werkzeuge herstellen und auch verwenden – genau wie Menschen. Ihr Forschungsteam studiert das Verhalten und Leben der Schimpansen von Gombe nun mittlerweile seit vielen Jahrzehnten."
Klicken Sie im Eigenschaftseditor für die dritte Ortsmarkierung auf "Kamera" und wählen Sie "YouTube" aus. Hier können Sie nach einem YouTube-Video suchen oder auf Ihre öffentlichen YouTube-Videos zugreifen. Wenn Sie ein nicht gelistetes YouTube-Video hinzufügen möchten, können Sie die URL in das Suchfeld eingeben, um es auszuwählen.
Suchen Sie nach "jane goodall termite angeln" und wählen Sie das erste Suchergebnis aus, um dem Ort das Video hinzuzufügen.
Klicken Sie im Bereich "Projektdetails" auf Neues Element und wählen Sie "Linie oder Form zeichnen" aus. Alternativ können Sie auch unten in der Symbolleiste auf Linie oder Form zeichnen klicken.
Klicken Sie auf die Karte, um eine Reihe mit Punkten hinzuzufügen und eine Linie zu zeichnen. Bei jedem Klick wird ein neues Segment in die Linie eingefügt. Drücken Sie die Eingabetaste, wenn die Linie fertig ist. Für das Jane Goodall-Projekt können Sie z. B. den möglichen Weg eines Schiffs von der nächstgelegenen Stadt Kigoma zur Forschungsstation in Gombe einzeichnen.
Benennen Sie die Linie im Feld "Zum Projekt hinzufügen" und klicken Sie auf Ort bearbeiten .
Klicken Sie im Abschnitt "Breite und Farbe" auf das Drop-down-Menü "Breite" und ändern Sie die Linienbreite auf 8 Pixel.
Klicken Sie auf die Farbpalette und wählen Sie "Rot" als Farbe für die Linie aus. Sie können auch auf Benutzerdefinierte Farben klicken, um eine eigene Farbvorlage zu erstellen. Der Hexadezimalcode kann für exakte Farbabstimmungen direkt bearbeitet werden.
Zoomen Sie heraus, damit Sie die ganze Linie sehen, und klicken Sie dann auf Diese Ansicht aufnehmen .
Tipp: Wenn Sie den Eigenschaftseditor für Ihre Linie öffnen, können Sie die Linienpunkte ziehen und verschieben, um der Linie eine neue Form zu verleihen. Es ist allerdings nicht möglich, Segmente zu löschen oder hinzuzufügen.
Als Nächstes fügen Sie eine Form hinzu. Klicken Sie im Bereich "Projektdetails" auf Neues Element und wählen Sie "Linie oder Form zeichnen" aus.
Klicken Sie auf die Karte, um mehrere Punkte hinzuzufügen und so die gewünschte Form zu zeichnen. Mit jedem Klick wird der Form ein neues Segment hinzugefügt. Verbinden Sie den letzten Punkt mit dem ersten, um den Umriss zu vervollständigen und die Form fertigzustellen. Zeichnen Sie für das Projekt "Jane Goodall" eine Form um die Forschungsstation in Gombe herum.
Geben Sie im Feld "Zum Projekt hinzufügen" einen Namen für die Form ein und klicken Sie auf Ort bearbeiten .
Wählen Sie im Abschnitt "Umrissstärke und ‑farbe" die Farbe "Rot" aus.
Wählen Sie im Abschnitt "Füllfarbe" die Farbe "Gelb" aus. Im Drop-down-Menü über der Farbpalette können Sie auch die Transparenz ändern.
Passen Sie die Ansicht an und klicken Sie auf Diese Ansicht aufnehmen .
Tipp: Sie können die Form des Polygons anpassen, indem Sie auf Punkte klicken und sie ziehen. Es ist allerdings nicht möglich, Segmente zu löschen oder die gesamte Form an eine andere Stelle zu verschieben.
Klicken Sie im Bereich "Projektdetails" auf Neues Element und wählen Sie Vollbildpräsentation aus.
Fügen Sie der Präsentation einen Titel und eine Beschreibung hinzu.
"Jane Goodalls Reise nach Gombe"
"Dies ist die Geschichte von Jane Goodall und ihrer erstaunlichen sowie wegweisenden Schimpansenforschung im Gombe National Park."
Laden Sie ein Bild hoch. Klicken Sie dazu zuerst auf "Kamera" und dann auf "Hochladen". Wählen Sie anschließend auf Ihrem Computer die Datei "jane_peak.jpg" (in der Datei JGI_sample_content.zip ) aus.
Klicken Sie in der Liste der Elemente auf die Präsentation und ziehen Sie sie ganz nach oben.
Klicken Sie nun auf "Präsentieren", um zu sehen, wie Ihr Projekt in der neuen Präsentation vorgestellt wird.
Tipp: Sie können Präsentationen verwenden, um Ihr Projekt vorzustellen, Kapitel oder Abschnitte zu verfassen oder eine abschließende Botschaft oder einen Abspann einzubinden.
Tipp: Wenn Sie ein Bild als Hintergrund auswählen, erscheinen der Titel und die Beschreibung unten links in der Präsentation. Bei einer Farbe als Hintergrund sind Titel und Beschreibung in der Mitte zu sehen.
Sie können Ihr Earth-Projekt auch mit anderen teilen. Dazu stehen Ihnen mehrere Optionen zur Verfügung. Standardmäßig sind alle Projekte privat. Nur Sie selbst können sie ansehen oder bearbeiten. Im Folgenden erfahren Sie, wie Sie ein Projekt auch teilen und gemeinsam mit anderen bearbeiten können.
Klicken Sie im Bereich "Projektdetails" auf "Teilen".
Klicken Sie auf "Link zum Freigeben abrufen".
Kopieren Sie den Link. Sie können ihn nun mit anderen Nutzern teilen, damit diese die Möglichkeit haben, Ihr Projekt aufzurufen. Hinweis: Wenn Sie die Linkfreigabe aktivieren, kann jeder, mit dem der Link geteilt wurde, auf das Projekt zugreifen. Falls Sie die Zugriffsberechtigungen besser kontrollieren möchten, empfiehlt sich die im Folgenden beschriebene Methode. Dort erfahren Sie, wie Sie den Google-Konten der anderen Nutzer die Berechtigung gezielt erteilen können.
Tipp: Standardmäßig können Nutzer, mit denen der Link geteilt wurde, Ihr Projekt nur im schreibgeschützten Modus aufrufen. Die Berechtigungen lassen sich aber so ändern, dass Ihr Projekt auch bearbeitet werden kann.
Geben Sie unter "Personen" die E-Mail-Adressen der Nutzer ein, mit denen Sie die Karte direkt teilen möchten, oder wählen Sie die entsprechenden Kontakte aus. Klicken Sie anschließend auf "Fertig". Sie können festlegen, ob die eingeladenen Personen das Projekt bearbeiten oder nur ansehen können. Wenn ein Nutzer nur Lesezugriff hat, sind im Bereich "Projektdetails" keine Bearbeitungsschaltflächen zu sehen und er kann den Eigenschaftseditor für Elemente des Projekts nicht verwenden.
Eigene sowie für Sie freigegebene Karten und Touren finden Sie, wenn Sie auf "Projekte" klicken und sich die Liste ansehen. Hier sind Karten und Touren nach "An Earth-Kartenansicht angepinnt", "KML-Dateien" und "Zuletzt geöffnet" sortiert. Sie können auch auf Neues Projekt klicken, um Projekte und KML-Dateien zu öffnen, die nicht automatisch in der Projektliste enthalten sind. Earth-Projekte lassen sich auch direkt in Google Drive oder über einen geteilten Link aufrufen.
Sie können Ihre Projekte außerdem auf einem Mobilgerät ansehen. Öffnen Sie dazu die Google Earth App, klicken Sie oben links auf das Menü und wählen Sie "Projekte" aus. Zurzeit ist es nicht möglich, Projekte auf Mobilgeräten zu bearbeiten.
Wenn Sie ein Projekt immer in Ihrer Liste sehen möchten, auch wenn Sie es nicht kürzlich geöffnet haben, bewegen Sie den Mauszeiger auf das Projekt und klicken Sie auf das Symbol "Anpinnen". Es wird auf Ihrem Gerät jetzt im Bereich "An Earth-Kartenansicht angepinnt" aufgeführt.
Tipp: Angepinnte Projekte sind immer auf dem Globus sichtbar. Das gilt selbst dann, wenn Sie ein anderes Projekt im Präsentationsmodus verwenden. Sie können sie jedoch mit der Schaltfläche "Projekt ausblenden" verbergen. Mit dieser Funktion lassen sich mehrere Projekte und/oder KML-Dateien zusammenfassen.
Wenn Sie bereits eine Karte mit einem anderen Tool wie Google My Maps, Tour Builder oder Google Earth Pro erstellt und als KML- oder KMZ-Datei gespeichert haben, können Sie sie importieren und sie in Google Earth aufrufen oder bearbeiten. Allerdings stehen Ihnen bei diesen Karten die Funktionen dann nur eingeschränkt zur Verfügung.
Zurzeit lassen sich KML-Dateien nur als lokale Dateien importieren. Das sind Projekte, die im lokalen Browserspeicher auf Ihrem Computer abgelegt werden. Lokale Dateien werden nicht in der Google Cloud gespeichert und können weder mit anderen noch geräteübergreifend geteilt werden. Lokale Dateien werden nur auf dem Computer im lokalen Browserspeicher hinterlegt, der für den Import verwendet wird.
Bevor Sie Ihre KML-Dateien importieren können, müssen Sie die entsprechende Einstellung in Google Earth aktivieren.
Scrollen Sie im Menü "Einstellungen" nach unten und aktivieren Sie die Einstellung "KML-Dateiimport aktivieren".
Klicken Sie auf "Speichern".
Jetzt können Sie KML-Dateien importieren.
- Rufen Sie den Bereich "Projekte" auf und klicken Sie auf "Neues Projekt". Wenn der KML-Dateiimport nicht aktiviert ist, können Sie über diese Schaltfläche lediglich ein neues Projekt erstellen oder ein bestehendes in Google Drive öffnen. Andernfalls sehen Sie verschiedene Optionen, um eine KML-Datei zu erstellen oder eine von Ihrem Computer oder aus Google Drive zu importieren.
- Wählen Sie "KML-Datei vom Computer importieren" aus.
- Wählen Sie die KML-Datei auf Ihrem Computer aus und klicken Sie auf "Öffnen".
- Die KML-Datei erscheint im Bereich "Projekte". Sie können sie nun aufrufen und bearbeiten.
Hinweis: Beim Import komplexerer KML-Dateien können Probleme auftreten. Beispielsweise sind in den neuen Web- und mobilen Versionen von Google Earth derzeit einige erweiterte KML-Funktionen nur eingeschränkt oder gar nicht verfügbar. Hierzu zählen unter anderem 3D-Modelle, Touren, Tracks, zeitbasierte KML-Dateien und Foto-Overlays. Sehr große KML-Dateien oder komplexe Elemente wie Polygone mit zahlreichen Eckpunkten können außerdem nicht importiert oder nicht korrekt gerendert werden.
Tipp: Wenn Sie KML-Dateien erstellen oder importieren, lassen sie sich nicht in Earth-Projekte konvertieren, die in der Cloud gespeichert sind. Daher ist es auch nicht möglich, sie mit anderen zu teilen.
Haben Sie Fragen zu dieser Anleitung? Möchten Sie uns Feedback geben? Im Google Earth-Hilfeforum können Sie sich mit anderen Nutzern austauschen.
Sie können sich alle Anleitungen ansehen.
TomTom Mydrive
The smartest route planner.
Use smartphone, tablet or PC to review real-time traffic information, plan routes, and send destinations to your TomTom GO.
SET YOUR DESTINATION BEFORE YOU GET IN THE CAR
Use MyDrive on smartphone, tablet or PC to easily send destinations to your TomTom GO.
KNOW BEFORE YOU GO
See real time traffic information to know when to leave.
MAKE YOUR MAP PERSONAL
Easily add favourite destinations anytime, anywhere.
Route Planner
Find your route and sync your favourite places.


The Google Maps Features All Travelers Should Know About
I 'm a nerd for maps. As a kid, they inspired me to want to travel, and as an adult they're my comfort reading. My colleagues at AFAR even let me make a podcast episode about them . But of all the maps I love (Middle-earth included), the one I spend the most time with these days is Google Maps. I'm betting most of you can say the same thing. I'm on that app every single day. I use it for work (for the research I need to do in my job here as an editor and writer), I use it for fun (I can spend hours armchair exploring remote islands in the middle of oceans), and I use it, most invaluably, for trip planning. If you're only using Google Maps for directions, you're missing out. Here are a dozen ways I use Google Maps for smarter travel.
Collaborate an itinerary with friends
I make Google Maps lists of everything: I have one for vegetarian restaurants, another for ice cream shops-I even have one that's a cocktails and cookies trail. (I created that last one with my cousin when we celebrated her 21st birthday.) More often, I use lists as a trip-planning tool. As I'm researching things to do in whatever destination I'm headed to (recently Argentina, Nairobi, and Manchester ), I create a list, add places of interest (museums, restaurants, shops, libraries, etc.) and share it with my travel crew so that they can weigh in on my picks and add their recommendations. While that's useful, it's only 101.
In the past year, lists have leveled up: Now, for each place listing, your friends can react with an emoji (heart, smile, fire, thumbs down, or flying money) and add their tips and suggestions into a comments field (e.g., "I read that dulce de leche is the flavor to get!" or "Let's go here after our street-art tour on Monday."). I especially like that I can customize the order of the items on the list; for example, I could make them match the path of cookies I plan to follow, or I could arrange our collective Argentina picks chronologically so that the list doubles as our itinerary. A fun bonus is that you can assign any emoji to the whole list so that all of the places show up in map view with that themed icon-say, the Argentina flag or an ice cream cone.
Walk like you know where you're going with navigation
Turn-by-turn navigation isn't just for drivers. Google Maps offers it for walkers and bikers too. Once you type in your destination, select "directions," then "walking," then "start navigation," and the app will speak out loud to guide you, the same as if you were in a car. When I'm in a new city, I use this with one earbud in so I don't have to keep looking at my phone (because I will inevitably trip and fall over).
If you prefer to look at your phone, you can follow your route in both 2D (that little blue arrow moving on the map) or in 3D Live View. In this mode, you point your camera at the real world to get the app situated and then follow arrows and directions overlaid on the IRL view of the streets that you see through your phone. (Another settings option allows you to tilt your phone to enter Live View rather than tap.) Even more helpful, the recently released Glanceable Directions feature shows a minimap and navigation on your lock screen, so you don't have to open the app and turn on comprehensive navigation mode to get the benefits (toggle this feature on in settings). Conveniently, it'll automatically reroute if you take a different path.
Use augmented-reality Lens to find what's nearby: shops, restaurants, ATMs, and more
In addition to navigating with augmented-reality Live View, you can also use an augmented-reality (AR) function called Lens in Maps to see what's around you, including restaurants, public transportation stops, and landmarks. When in Maps, tap the little camera icon in the search bar, then point your phone at the street, and you'll start to see icons on the buildings. Note that this feature works only for select locations, but new cities are consistently rolling out. In the meantime, all of this information is still easily available in the app: Right under the search bar, you'll see popular search categories, including gas, restaurants, hotels, and groceries-and be sure to scroll all the way over to the "More" button. Tap that to see a couple dozen additional, and very specific, categories, including ATMs, libraries, live music, hospitals, pharmacies, and even EV charging stations.
Plan your EV charging route
Speaking of EV charging stations, Maps has expanded the info it provides on electricity pumps. To find them while you're on an EV road trip , type or speak "charging stations" into the search field or tap the "More" category button directly under the search bar. You'll immediately see red pins with a little lightning bolt inside them populate the map. In the information card below, the app will tell you which kind of chargers a station has (fast, medium, slow), how many are available, and whether they're compatible with your car.
Check what's open right now
When I was in Manchester last year, my friends and I went to a concert that let out late, and instead of heading directly to bed, we wanted to go out for a drink and a bite to eat. That's when I pulled out Maps to check what places were still open around us. In the app, look for "open now"-it's one of the options right under the search bar.
Use photos to get a sense of a place before you go
Nearly every listing in Google Maps has photos now, culled from public reviews and the establishments' owners. Admittedly, this isn't so much of a secret-but it is a secret weapon. You can use those photos to evaluate hotels, to check if a coffee shop is comfortable for laptop working, to see if a restaurant is likely to fit your big group or your mood, and to view images of menus. A recent AI-powered update uses those photos to give more travel inspiration. Try typing something like "cherry blossoms," "public art," or "swimming holes" into the search bar, and the results will include a carousel of photos and videos culled from public uploads, under the headline "Discover through photos."
See the future, and plan for it
Google Maps' Immersive View is photos on steroids. Well, on AI. For more than 500 landmarks around the world (including the London Eye, the Empire State Building, and Tokyo Tower), the search results include what looks like a video labeled "Immersive view." What you're seeing is actually a ton of photos that the app stitched together to create not just an image but a whole knowledge roundup of a particular destination. Want to see what traffic will be like on the Brooklyn Bridge tomorrow morning? Want to see the view from the Eiffel Tower as the sun sets tonight? You can do it now, through Immersive View. A small icon in the bottom right corner shows the weather and a clock-tap it to change the time of day, up to four or five days into the future, and the view will change too: the number of cars on the bridge, the clouds over Paris.
Share your real-time location to stay safe
When I am traveling solo , I always keep my location services turned on for safety (and also to ensure that my 7,000 photos of street art, grocery-store finds, and random architectural details are geotagged for later reference). But even if I'm traveling with friends or family, I use real-time location sharing when I head off on my own so that people know where I am. This is especially helpful if I'm running late, because they can see my arrival time and use that to make important decisions, like whether to order appetizers without me. On the map, you can tap your blue dot to see sharing options or go to your account icon in Maps and open location sharing to choose who and what you want to share. Bonus hint: Tapping the blue dot is also how you get to the option to save your parking location.
Download an offline map
If you're concerned about eating up mobile data-or if you're going to be in a location where you won't have good internet service, Google Maps has you covered. Tap your circular account icon at the top right of the app and go to Offline Maps to select the region you want to download; it will work the same as the live version. Whenever I travel, I download a big swath of the area I'm going to, even if I think I'll have plenty of internet access. You never know when you'll be in a dead spot.
Use overlays to get more information out of your map
Maps are like ogres and onions-they have layers. To find those layers, go into the app on your phone or desktop and click the icon that looks like a stack of tiny squares. You may already know that Maps can show you a satellite view layer, a terrain view layer, and the default cartoonish view layer. (The local weather forecast is always available too-look for the small icon on the left side of the screen just under the search bar.) But did you know that it can also overlay public transit routes, traffic statuses, bike paths, wildfires, and air quality? The public transit overlay is one of my favorites, whether I'm traveling or at home in NYC-the subway lines are even correctly color-coded.
Discover the Easter eggs
You've seen Google Maps' little orange Pegman, right? He's the icon that lives at the bottom right of the screen in the desktop app. Drag him into the map and you'll see a street view of almost any location. But in some spots around the world, he hides an Easter egg. Navigate to Loch Ness in Scotland, and when you pick him up, he's wearing a Nessie costume. At Area 51, he turns into a UFO. And in the Galapagos Islands, he has a mermaid tail. Can you find any others?
Stay tuned for more AI-powered features in the future
Google is working on bringing generative AI into its maps , and one project that's underway is a feature that will allow users to ask questions like "What are rainy-day activities I can do with kids?" When the feature is available (expected later this year), the map will show indoor suggestions such as bowling alleys and movie theaters. Google's community of more than 300 million "local guides," as they call their contributors, are working to test this now, and I'm already lining up my questions: Hey Google, what are some places that cartography nerds would like?
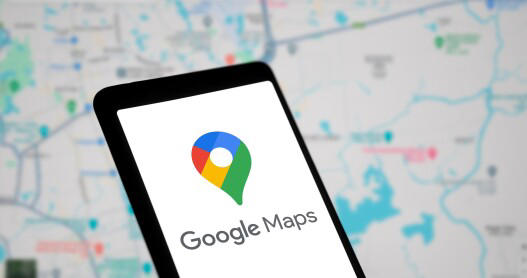
Your guide to 2024 NFL draft in Detroit: Registration, map, parking, things to do and more
Are you going to the 2024 nfl draft on april 25-27 in downtown detroit here's everything to know, including registration, parking, transportation, draft parties and things to do in detroit..
The NFL world descends up Detroit this week , just months after the Detroit Lions earned their first playoff wins in decades and made an incredible run to the NFC championship game.
The 2024 NFL draft is in downtown Detroit this Thursday through Saturday . Hundreds of thousands of people are expected to be there, with fans of all 32 teams looking to celebrate their teams' draft picks near the stage at Campus Martius and checking out the NFL Fan Experience at Hart Plaza.
If you're traveling to Detroit for the draft , here's a guide to make your draft experience easy and unforgettable. Information on registration, parking, travel, street closings, and draft day activities are all below.
When is the 2024 NFL draft?
The 2024 NFL draft is April 25-27 . The rounds break down as follows:
- 8 p.m. Thursday, April 25: Round 1
- 7 p.m. Friday, April 26: Rounds 2-3
- 12 p.m. Saturday, April 27: Rounds 4-7
Where is the 2024 NFL draft?
The 2024 NFL draft is in Detroit , spanning from Campus Martius to Hart Plaza in downtown with additional events in Beacon Park, Capitol Park, Grand Circus Park, Harmonie Park, and along Woodward Avenue. Here's how Detroit got the NFL draft .
2024 NFL draft registration, tickets, sign-up
The 2024 NFL draft is free to attend and open to the public. If you're planning to attend, though, you will need to register using the NFL OnePass app or online through the website .
Registering for the event only guarantees you the NFL draft footprint in downtown Detroit. You must buy tickets separately for the actual draft theater.
Ticket packages are available for purchase for the second and third rounds starting at $950 per person — the fourth through seventh rounds start at $550 per person as well. Please be wary of potential ticket scams .
- More on NFL OnePass: How to download the app, what it will tell you
2024 NFL draft map
Downtown detroit transportation.
Detroit has multiple public transportation options to get around downtown. The city has a streetcar , an elevated rail system , bike share , and bus system to get you where you need to go.
These include:
- The Detroit People Mover , which will operate 24 hours a day from 7 a.m. April 25 through midnight April 28.
- The QLINE along Woodward Avenue, which will run from 8 a.m. to midnight April 25 through April 27. The stops include Harper Ave., 116 Lothrop St., 6540 Cass Ave., John R & Piquette and 6230 John R St.
- Bus service: SMART will have park-and-ride services from various points in metro Detroit, including Great Lakes Crossing, several Meijer store locations and Oakland County Community College. It also has its FAST service on Gratiot, Woodward and Michigan Avenue. DDOT services will operate with modified downtown routes because of road closures.
- Shuttles and drop-offs: There will be designated shuttle and ride-share drop-off points throughout downtown on Woodward, Jefferson and Fort Street. Detroit Air Xpress, or DAX, is a nonstop coach bus service connecting downtown Detroit to Detroit Metro Airport, and D2A2 is an express coach bus that connects downtown Detroit to downtown Ann Arbor.
Fan shuttle locations:
- Bagley Mobility Hub , 1501 Wabash St.
- River East Garage , 214 Rivard St.
Hours: 11 a.m. to 12:30 a.m. Thursday and Friday, 8 a.m. to 9 p.m. Saturday
- More: Service details released about Detroit public transit options
Detroit parking for 2024 NFL draft
If you decide to drive downtown , make a plan and prearrange parking . Many off-street lots and garages are booked, and street parking will be limited or restricted in the area. Parking regulations will be enforced; vehicles may be towed. Those planning to park downtown are encouraged to arrive by 10 a.m. You may find off-street parking options on the Park Detroit app or on Park Whiz.
You can pay for metered parking through Park Detroit's website or app. There are also options for private parking throughout the city.
2024 NFL draft parking: 2024 NFL draft parking: You better have a plan if you're coming to downtown Detroit
Detroit road closures for 2024 NFL draft
The City of Detroit is conducting six phases of road closures leading up the 2024 NFL draft and during it. It started March 29 and will go through May 7. Be mindful of these closures as you're driving downtown.
Here's a detailed look at each phase of road closures in downtown Detroit.
Security, bag policy at the 2024 NFL draft
Detroit police say they've got a safety plan in place that includes increased police presence downtown, weapon detectors and video monitoring .
Detroit police have partnered with the NFL and local businesses on the security plan, as well as state and federal law enforcement, according to 3rd Precinct Cmdr. Matthew Fulgenzi.
The NFL will have weapon detectors installed that attendees must walk through at the gates of the event, which will take place at Cadillac Square, Campus Martius, Hart Plaza and a portion of Woodward Avenue. The NFL has a clear bag policy to enter the draft area, Fulgenzi said.
Here's more on security measures and policies at the 2024 NFL draft in Detroit.
2024 NFL draft schedule of events, parties
2024 NFL draft day activities are from noon to 10 p.m. on Thursday and Friday. On Saturday, events go from 9 a.m. to 6 p.m. Use the NFL OnePass app to find more on what's planned and when throughout the NFL draft blueprint.
Activities include a Pro Football Hall of Fame exhibit and an autograph signing opportunity with current and former NFL players, as well as a 40-yard dash, vertical jump, deep throw accuracy challenges, and more. There will also be a collection of Detroit-based food trucks for participants who attend.
Here are more ideas on what to do at the 2024 NFL draft:
- NFL draft parties: District Detroit, Greektown, hotels, restaurants and more
- At Ford Field: Lions to host NFL draft event for season ticket holders
- NFL Shop: Where to find the NFL's pop-up store in downtown Detroit
- Art and murals: Detroit's DCLEATED exhibit across town … plus 8 downtown murals to see
- Roller skating and games: Next Level by RollerCade set to open right near the draft
- Check out the lights: Detroit's People Mover will light up for the draft
Things to do in Detroit during the 2024 NFL draft
Detroit is a city rich with museums, restaurants and activities throughout. If you're interested in exploring the area outside of the draft, you can go to the Motown Museum, the Michigan Science Center, check out golf-rich southeast Michigan , and even catch a Detroit Tigers game on April 26, 27 or 28 when they host the Kansas City Royals. And get a souvenir while you're in the city.
Looking for ideas? Check out these guides we put together for you:
- Where to eat: Your guide to breakfast, lunch and dinner in Detroit
- Where to shop: 7 places to get Detroit souvenirs , plus Somerset Collection and Born In Detroit pop-ups
- Where to see concerts: Big Sean, Detroit Youth Choir lead list of performers
- Where to golf: The top 10 golf courses to play near downtown Detroit
- Where to take your kids: Top kid-friendly events to check out at the NFL draft
- Where to take photos: Iconic Detroit places where you can snap photos while you're here
- Must-see attractions: Where to go in Detroit while you're here
What else is Detroit doing for the NFL draft?
Here's a list of other attractions and events planned for Detroit and the 2024 NFL draft:
- The Detroit "Hollywood-style" sign is constructed along eastbound Interstate 94. Here's how to scope it out .
- Plus, there are five "Welcome to Detroit" signs going up on other stretches of highways.
- Country star Jelly Roll is planning an intimate "Night Before" concert at Fillmore Detroit on April 24.
- Detroit City Distillery has several NFL draft events planned .
- Circuit Court at Detroit city hall will suspend in-person services during NFL draft week.
Download the NFL OnePass app to stay up to date on what's happening during the draft.
Follow the Detroit Free Press on Instagram ( @detroitfreepress ), TikTok ( @detroitfreepress ), YouTube ( @DetroitFreePress ), Twitter/X ( @freep ), and LinkedIn , and like us on Facebook ( @detroitfreepress ).
County Road 26 to open Monday for local, critical trips
Limited travel for commuters using the lake city cutoff opens after state and county collaboration as bridge closure continues.
Montrose and Gunnison Counties — This weekend, CDOT and Gunnison County are working together to accelerate improvements to County Road 26 (Lake City Cutoff) so it can open Monday for local commuter travel between Montrose and Gunnison. At the same time, engineers continue to conduct safety inspections of the US Highway 50 bridge crossing the Blue Mesa Reservoir at Dillon Pinnacles. This bridge, located west of Gunnison at Mile Point 136.3, closed Thursday in the interest of public safety after an inspection revealed a crack in one of the girders. The technical structure name for the bridge is K-07-B.
Recognizing the US 50 closure creates a significant detour for commuters traveling between Montrose and Gunnison, CDOT and Gunnison County officials this weekend prioritized getting a shorter access route in place for local travel between the two communities. That collaboration will continue as officials work to further fortify the road with gravel and manage traffic to a level that the road can safely carry.
“We are starting slow in order to increase the chances we can go faster later. The impact on western Colorado cannot be understated and we are exhausting all opportunities and partnerships to mitigate the impacts of the bridge closure,” said Martin Schmidt, Assistant Gunnison County Manager for Public Works.
On Monday, April 22, pilot cars will lead passenger vehicles through the access route two times a day in each direction. Because CR 26 is a high-mountain, unpaved road that is not intended to accommodate the traffic volumes of US 50, travel times will be limited and commercial vehicles exceeding a 16,001 gross vehicle weight rating are prohibited. The schedule for piloted travel is:
- 6 to 6:30 a.m. and 6 to 6:30 p.m. for westbound travel
- 7 to 7:30 a.m. and 7 to 7:30 p.m. for eastbound travel
The queue for westbound pilot car operations will start near the intersection of CO 149 and CR 26 and the queue for eastbound travel will start near the intersection of US 50 and CR 26. The travel time on the access route is expected to be 30 minutes or more.
County Road 26 will only be open for local, essential travel during these timeframes. The road will remain closed at all other times for the ongoing restoration work needed to ensure the road remains safe for travel.
A hotline and email continue to be in place to assist customers with questions about the closure. Anyone with questions can reach out via 970-648-4423 or [email protected] . Calls will be closely monitored and will receive a prompt reply. Information is also available on the project website at bit.ly/us50bridge . Travelers should refer to COtrip.org or the smartphone COtrip Planner app to plan an alternate route.
“CDOT appreciates Gunnison county’s dedication and hard work as we cooperate to offer more options to help the western slope manage this safety closure. CDOT will continue to support the county as we focus on the opening of County Road 26 to serve the critical needs of residents,” said CDOT Executive Director Shoshana Lew. “County Road 26 is an important local route that is up to five hours more efficient than detouring via state highways. However, this road currently has a natural roadbed and can only accommodate limited traffic - so it is important that we help Gunnison County focus this capacity on the needs of local communities most impacted by the closure.”
There are two recommended detours for through travel via Interstate 70 to the north or US 160 to the south and these detours add six to eight hours of travel time. CDOT is coordinating with emergency service providers to ensure emergency response is unaffected.
Travel Impacts
- US 50 is closed between Montrose and Gunnison
- Recommended alternate routes are I-70 to the north or US 160 to the south
- A limited, local detour is in place for travel at specific times
Project Contact Information
For additional information about this project, contact the project team.
- Webpage: bit.ly/us50bridge
- Information hotline: 970-648-4423
- Email: [email protected]
- Fact Sheet: County 26 Local Access
- Hoja informativa del proyecto: Ruta de acceso local en la County Road 26
Download the COtrip App!
The new free COtrip Planner mobile app was designed to meet the growing trend of information on mobile and tablet devices for the traveling public. The COtrip Planner app provides statewide, real-time traffic information, and works on mobile devices that operate on the iOS and Android platforms. Visit the Google Play Store (Android devices) or the Apple Store (iOS devices) to download!

- Weather
Search location by ZIP code
Map: kdf minimarathon, marathon course for 2024.
- Copy Link Copy {copyShortcut} to copy Link copied!

GET LOCAL BREAKING NEWS ALERTS
The latest breaking updates, delivered straight to your email inbox.
Here's the course for the Kentucky Derby Festival's GE Appliances miniMarathon and Marathon.

Need a bigger version? Click here.
The course started at Main Street near Louisville Slugger Field and ends at Lynn Family Stadium.
- Datenschutzbestimmungen
- Nutzungsbedingungen
- Feedback geben
Karte teilen, herunterladen oder drucken
Sie können Ihre Karten online mit anderen teilen, die dazugehörigen Informationen für andere Apps herunterladen oder sie ausdrucken.
Karte in sozialen Medien oder auf Websites teilen
- Melden Sie sich auf Ihrem Computer in My Maps an.
- Suchen Sie die Karte.
- Wählen Sie aus, wie Sie Ihre Karte teilen möchten.
- Folgen Sie der Anleitung auf dem Bildschirm.
Bearbeitungszugriff auf Ihre Karte
- Öffnen Sie eine Karte.
- Linkfreigabe erlauben: Sie können Ihre URL mit bestimmten Personen teilen.
- Karte veröffentlichen: Wenn Sie diese Option auswählen, stellen Sie die Karte öffentlich im Web zur Verfügung.
- Klicken Sie auf Fertig oder Änderungen speichern .
Wenn Sie eine geteilte Karte nicht finden oder bearbeiten können, achten Sie auf Folgendes:
- Die Karte wurde nicht gelöscht.
- Sie sind im richtigen Konto angemeldet.
- Sie haben eine Autorisierung.
Karteninformationen herunterladen
Ebeneninformationen herunterladen
Sie können einzelne Ebenen in eine CSV-Datei exportieren, aber nicht in Maps.
Karte drucken
Karte einer website hinzufügen.
- Achten Sie darauf, dass die Karte öffentlich ist.
Identitätsdiebstahl melden
Wenn Sie vermuten, dass jemand eine Gmail-Adresse erstellt hat, um sich als Sie auszugeben, haben Sie folgende Möglichkeiten:
- Den Betrug bei Ihrer zuständigen Strafverfolgungsbehörde melden. In den USA wäre das zum Beispiel das Internet Crime Complaint Center .
- An die Verbraucherzentrale vor Ort wenden.
My Maps kann nicht an Schlichtungen mit Dritten teilnehmen, bei denen es um Identitätsdiebstahl geht. Weitere Informationen finden Sie in den Gmail-Programmrichtlinien .

IMAGES
VIDEO
COMMENTS
Google Maps Routen anpinnen (2 Bilder) 1. Schritt: Erstellen Sie zunächst eine Route, die Sie speichern möchten. Nutzen Sie dafür einfach die normale Routen-Planung der Google-Maps-App. Tippen ...
Google-Maps-Route speichern für Android und iOS. Unsere Bilderstrecke zeigt, wie ihr bestimmte Routen aus „Google Maps" für eure Android-Smartphones oder iPhones jederzeit abrufbar speichert:
Google My Maps: https://www.google.com/maps/d/u//Routen in Google Maps zu speichern ist mit der My-Maps-Funktion ganz einfach. Wir erklären Ihnen, wie das g...
1. Um eine Google Maps-Route in der Smartphone-App zu speichern, tippt ihr in der Routenansicht die drei Punkte oben rechts an und wählt "Route auf Startbildschirm hinzufügen aus". Dort habt ihr ...
Routen speichern auf dem PC und Tablet. Um Google-Maps-Routen auf dem Desktop-PC, Laptop oder Tablet zu erfassen und zu speichern, gehen Sie wie folgt vor: Schritt 1: Gehen Sie, nachdem Sie die gewünschte Route erstellt haben, in der Übersicht der Alternativrouten auf „ Details ". Per Klick auf „Details" gelangen Sie zu den weiteren ...
Route bei Google Maps speichern: Anleitung in 7 Schritten über „My Maps". Du öffnest in deinem Browser die Google-App „ My Maps „. Nachdem du dich dort mit deinem Google-Konto angemeldet hast, gehst du oben links auf den Reiter „Neue Karte erstellen". Eine Weltkarte im gewohnten Google Maps-Design erscheint, in welcher du deine ...
- Google Maps Route speichern - TutorialAbo & Like?Quelle: https://www.flaticon.com/de/kostenloses-icon/gebogener-pfeil_724861Werde Mitglied: https://www.you...
Öffnen Sie auf Ihrem Mobilgerät die Google Maps App . Geben Sie ein Ziel ein und tippen Sie auf Route. Wählen Sie ein Mobilitätsform aus. Wenn Sie sich für „Öffentliche Verkehrsmittel" entschieden haben, wählen Sie eine bevorzugte Route aus. Tippen Sie unten auf „Anpinnen" . So pinnen Sie eine Fahrt über den Tab „Route" an:
Öffnen Sie die Google Maps App auf Ihrem Android-Smartphone oder ‑Tablet. Tippen Sie rechts unten auf „Route" . Geben Sie den gewünschten Ort ein. Wählen Sie eine Route aus. Tippen Sie rechts oben auf „Mehr" Wegbeschreibung teilen. Wählen Sie eine App aus, über die Sie die Wegbeschreibung teilen möchten.
Nutzen Sie Google Maps zur Routenplanung und fahren häufiger eine bestimmte Strecke, haben Sie die Möglichkeit, die entsprechende Route inklusive Karte zu speichern. Um diese Funktion zu nutzen ...
Öffnen Sie auf dem Computer Google Maps. Klicken Sie auf „Routenplaner" . Geben Sie den gewünschten Ort ein. Wählen Sie eine Route aus. Klicken Sie auf „An Smartphone senden" . Wählen Sie das Gerät oder die E-Mail-Adresse aus, an das bzw. an die Sie die Wegbeschreibung senden möchten.
Wähle die Tour, die du exportieren möchtest. Klicke auf Mehr (). Wähle GPX-Datei herunterladen. Auf dem iPhone/ iPad öffnest sich ein Fenster, über das du die Datei speichern, oder mit einer anderen App öffnen kannst. Mehr zum Speicherort erfährst du hier. Importieren von GPS-Dateien.
Wir zeigen euch eine einfache Routenplanung mit Google Maps, bzw. Meine Maps. In wenigen Schritten plant ihr eure Tour.
Plane und entdecke Touren von deinem Zuhause aus. Umplanen einer Tour während der Navigation. Gespeicherte Orte für die Planung verwenden. E-Bike Touren planen. Rundwege planen. POIs (Points of Interest) anzeigen und bei der Planung verwenden. Alle 8 Beiträge anzeigen.
Öffne hierzu die gemachte Tour und verwende in der Webversion die Option Tour neu planen und in der App Mehr > Ähnliche Tour planen. Kartenmaterial für eine Aufzeichnung offline speichern. Wenn du eine Tour - ohne Navigation und ohne Planung - aufzeichnen möchtest, kannst du die Karten für alle bei komoot verfügbaren Regionen offline ...
Find local businesses, view maps and get driving directions in Google Maps.
Wegbeschreibung speichern. Melden Sie sich auf Ihrem Computer in My Maps an. Öffnen oder erstellen Sie eine Karte. Klicken Sie auf "Routen hinzufügen". Geben Sie im Feld links den Ausgangs- und Zielort ein. Die Route erscheint auf Ihrer Karte. Der Fahrt eine weitere Strecke hinzufügen: Klicken Sie auf Ziel hinzufügen.
KML-Dateien exportieren. Wenn Sie eine KML-Datei Ihres Projekts exportieren möchten, rufen Sie den Bereich "Projektdetails" auf und klicken Sie auf das Dreipunkt-Menü . Wählen Sie anschließend ...
The smartest route planner. Use smartphone, tablet or PC to review real-time traffic information, plan routes, and send destinations to your TomTom GO. SET YOUR DESTINATION BEFORE YOU GET IN THE CAR. Use MyDrive on smartphone, tablet or PC to easily send destinations to your TomTom GO. KNOW BEFORE YOU GO
Turn-by-turn navigation isn't just for drivers. Google Maps offers it for walkers and bikers too. Once you type in your destination, select "directions," then "walking," then "start navigation ...
ATEEZ World Tour [Towards The Light : Will To Power] In North America More Info. Sat • Jul 20 • 7:30 PM BMO Stadium, Los Angeles, CA. Close Menu. Search Artist, Team or Venue. Clear search term. ... Icon for requesting google map directions of a venue. ...
Offlinekarten werden nach dem Herunterladen standardmäßig im internen Speicher Ihres Geräts gespeichert. Es geht aber auch auf einer SD-Karte. Wenn auf Ihrem Gerät Android 6.0 oder höher installiert ist, können Sie eine Offlinekarte nur auf einer SD-Karte speichern, wenn sie als mobiler Speicher konfiguriert ist.
Du musst die Tour dafür zunächst planen und anschließend exportieren und wieder importieren. Du kannst auch extern aufgezeichnete GPX-Dateien als gemachte Touren speichern. Um GPX-Dateien herunterladen zu können, musst du die entsprechende Region freigeschaltet haben.
2024 NFL draft map Downtown Detroit transportation. Detroit has multiple public transportation options to get around downtown. The city has a streetcar, an elevated rail system, ...
The queue for westbound pilot car operations will start near the intersection of CO 149 and CR 26 and the queue for eastbound travel will start near the intersection of US 50 and CR 26. The travel time on the access route is expected to be 30 minutes or more. County Road 26 will only be open for local, essential travel during these timeframes.
Tour aufzeichnen. Öffnen Sie Google Earth. Klicken Sie auf Hinzufügen Tour oder in der Leiste über dem Globus auf die Schaltfläche zum Aufzeichnen . Um mit der Aufzeichnung zu beginnen, klicken Sie links unten im Mediaplayer auf "Aufzeichnen/Anhalten" . Um Audio aufzunehmen, klicken Sie auf das Mikrofonsymbol .
MAP: KDF miniMarathon, marathon course for 2024. Share Copy Link. Copy {copyShortcut} to copy Link copied! Updated: 7:12 AM EDT Apr 27, 2024 Kentucky Derby Festival. course ...
Melden Sie sich auf Ihrem Computer in My Maps an. Öffnen Sie eine Karte. Klicken Sie im Bereich auf der linken Seite auf „Teilen" . Linkfreigabe erlauben: Sie können Ihre URL mit bestimmten Personen teilen. Karte veröffentlichen: Wenn Sie diese Option auswählen, stellen Sie die Karte öffentlich im Web zur Verfügung.