- PRO Courses Guides New Tech Help Pro Expert Videos About wikiHow Pro Upgrade Sign In
- EDIT Edit this Article
- EXPLORE Tech Help Pro About Us Random Article Quizzes Request a New Article Community Dashboard This Or That Game Popular Categories Arts and Entertainment Artwork Books Movies Computers and Electronics Computers Phone Skills Technology Hacks Health Men's Health Mental Health Women's Health Relationships Dating Love Relationship Issues Hobbies and Crafts Crafts Drawing Games Education & Communication Communication Skills Personal Development Studying Personal Care and Style Fashion Hair Care Personal Hygiene Youth Personal Care School Stuff Dating All Categories Arts and Entertainment Finance and Business Home and Garden Relationship Quizzes Cars & Other Vehicles Food and Entertaining Personal Care and Style Sports and Fitness Computers and Electronics Health Pets and Animals Travel Education & Communication Hobbies and Crafts Philosophy and Religion Work World Family Life Holidays and Traditions Relationships Youth
- Browse Articles
- Learn Something New
- Quizzes Hot
- This Or That Game
- Train Your Brain
- Explore More
- Support wikiHow
- About wikiHow
- Log in / Sign up
- Computers and Electronics
- Internet Browsers
- Safari Browser

How to Unblock Websites on Safari
Last Updated: March 16, 2024 References
This article was written by Luigi Oppido and by wikiHow staff writer, Nicole Levine, MFA . Luigi Oppido is the Owner and Operator of Pleasure Point Computers in Santa Cruz, California. Luigi has over 25 years of experience in general computer repair, data recovery, virus removal, and upgrades. He is also the host of the Computer Man Show! broadcasted on KSQD covering central California for over two years. This article has been viewed 55,672 times.
Need to access a website that's blocked on your Mac, iPhone, or iPad? We'll show you a variety of ways to access blocked sites in Safari, including those restricted by your school, work, or internet provider's network. We'll also show you how to unblock sites you've blocked yourself by changing parental controls and your Mac's hosts file.
Removing Parental Restrictions on an iPhone/iPad

- Use this method if you or someone else is restricting access to certain websites using the tools built into your iPhone or iPad.
- You're going to need the Content & Privacy Restrictions passcode to disable website blocking.

- If you want to continue blocking some websites, you can skip this step.

Removing Parental Restrictions on a Mac

- If the Mac is set up to use Family Sharing and the restrictions were created by a parent's account, you'll need to log into the Mac using the parent's account to make this change. [6] X Research source

- If you're using Family Sharing, click the menu in the sidebar and select the account you want to edit.

- If you want to keep blocking certain websites, you can skip this step.

Access Sites Blocked by Region or Network

- Some networks and providers may block your access to free proxy sites, so your mileage may vary.
- This method might not work if your parents, school, or company have set up parental controls on your computer, phone, or tablet.

- The best, safest, and most reliable VPN services are not free, but many have free trials and/or very affordable subscription prices. Some popular options are NordVPN , Private Internet Access , and ExpressVPN .
- If your parents, company, school, or other authority has restricted your ability to install software on your Mac, iPhone, or iPad, you won't be able to install a VPN.
- Once you sign up for a VPN service, you can download the service's Mac or iPhone/iPad software for a painless setup.

- While there is no official Tor browser for iPhones or iPads, the developers of Tor recommend using Onion Browser https://onionbrowser.com , a free Tor-based browser you can install from the App Store. [9] X Research source
- Some networks will block the Tor network, so this might not be effective for everyone.
Removing Sites from Mac Hosts File

- If you think you'll want to block the site again in the future, you can just place a hash symbol # before the line to comment it out. This tells your Mac to ignore this line until you remove that symbol.

- sudo killall -HUP mDNSResponder;sudo killall mDNSResponderHelper;sudo dscacheutil -flushcache .
Expert Q&A
You might also like.

- ↑ https://support.apple.com/en-us/HT201304
- ↑ https://support.apple.com/guide/mac-help/set-up-screen-time-for-a-child-mchlc5595037/12.0/mac/12.0
- ↑ https://support.apple.com/guide/mac-help/set-up-content-and-privacy-restrictions-mchl8490d51e/12.0/mac/12.0
- ↑ https://support.apple.com/guide/mac-help/change-content-privacy-preferences-screen-mchlbcf0dfe2/12.0/mac/12.0
- ↑ https://www.torproject.org/download/#downloads
- ↑ https://www.freecodecamp.org/news/how-to-flush-dns-on-mac-macos-clear-dns-cache/
About This Article

1. A free online proxy can help you access websites blocked by your school, work, or home network. 2. A VPN is the most reliable way to get around georestricted and network blocks. 3. Install Tor for another easy way to get to sites that are blocked. 4. If you blocked the site yourself, you can edit your Screen Time content restrictions or remove the blocked site from your Mac's hosts file. Did this summary help you? Yes No
- Send fan mail to authors
Is this article up to date?

Featured Articles

Trending Articles

Watch Articles

- Terms of Use
- Privacy Policy
- Do Not Sell or Share My Info
- Not Selling Info
wikiHow Tech Help Pro:
Level up your tech skills and stay ahead of the curve

We explain and teach technology, solve tech problems and help you make gadget buying decisions.
How to Enable or Disable Safari Pop-up Blocker on Mac
Arshmeet has been a tech tinkerer since childhood, but she realized her love for technology and writing about 5 years ago. Since then, she has been honing her skills and helping people figure out how things work, troubleshoot problems, choose the right app and products, and dig deep into the new and old concepts of technology. She is a self-professed Apple Enthusiast who loves debating what’s good and what’s not. It is her passion for finding techniques, hacks, apps, and products that make everyday life simpler.
Like any good browser, Safari comes equipped with a built-in pop-up blocker. While the feature is built to enhance your browsing experience , sometimes you’ll need to allow pop-ups to complete the task. So, here’s a comprehensive guide on how to Enable or Disable Safari Pop-up Blocker on your Mac.
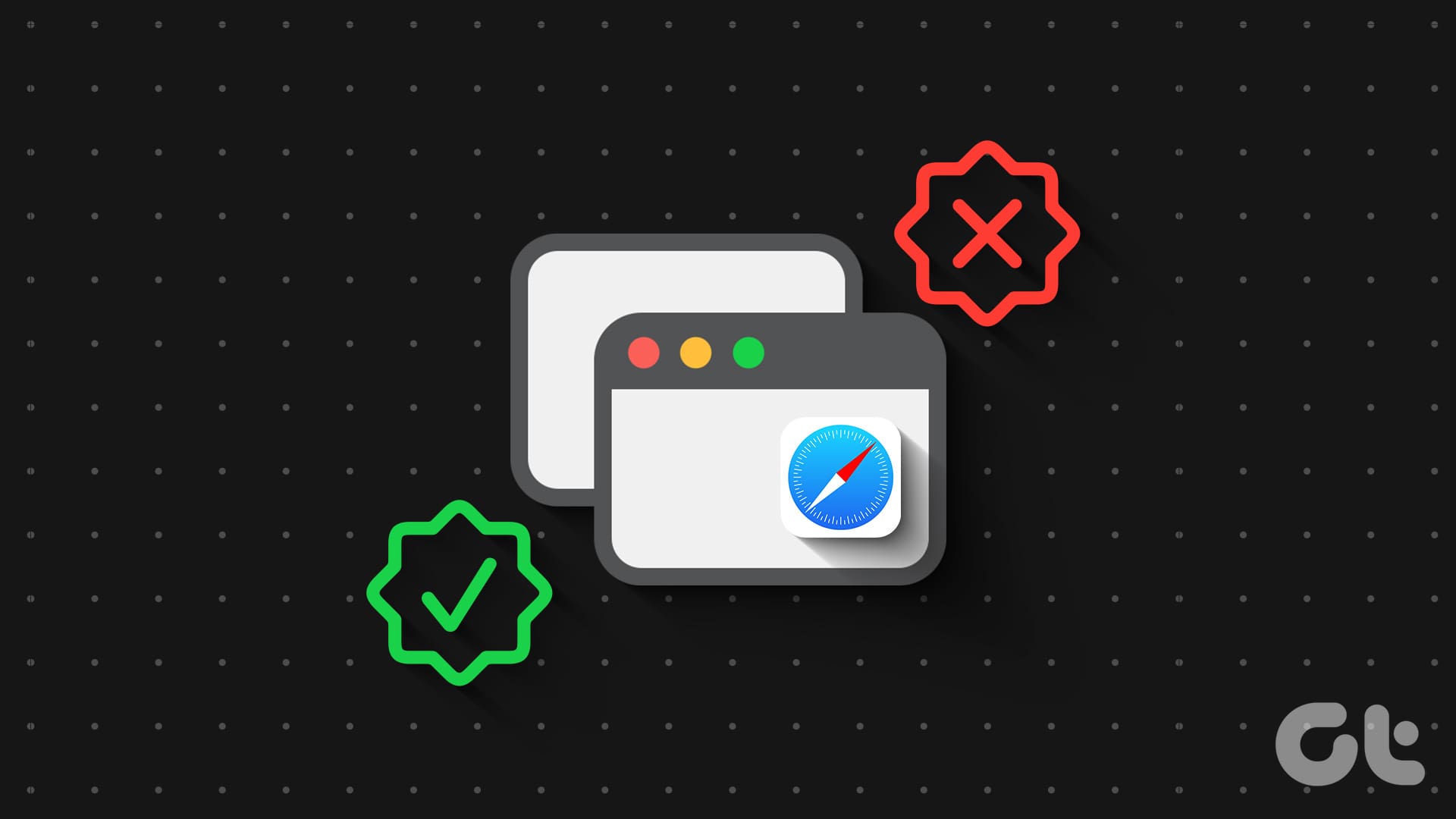
On one hand, pop-up blockers block unwanted advertisements and potentially harmful content from affecting your workflow. On the other hand, certain reliable websites like internet banking portals, payment gateways, online shopping, etc., use these pop-ups to smoothen workflow. Naturally, managing Safari pop-ups is a balancing act, so let us help you through it.
Why Should You Block or Allow Pop-Ups in Safari
When exploring a website (even a trusted one) pop-ups can randomly show up and ask you to do things that you really don’t want to, from clicking on an ad to sharing your email address. Safari’s pop-up ad blocker on iPhone or Mac serves as a defense mechanism against intrusive and potential threats such as malware and phishing scams.
However, there are legitimate scenarios where pop-ups can be beneficial or say necessary. These pop-ups are often used by websites to collect information( such as log-ins, permissions, etc.) or deliver content in a separate web browser window. In those scenarios, you’ll have to turn off the pop-up blocker or allow a pop-up in Safari for that particular website.
In essence, it is essential to understand how to manage pop-ups to optimize your browsing experience.
Block or Unblock Pop-Ups in Safari for One Website
Step 1 : Open Safari on your Mac and launch the Websites.
Step 2 : Next, select Safari → Setting or Preferences from the menu bar.
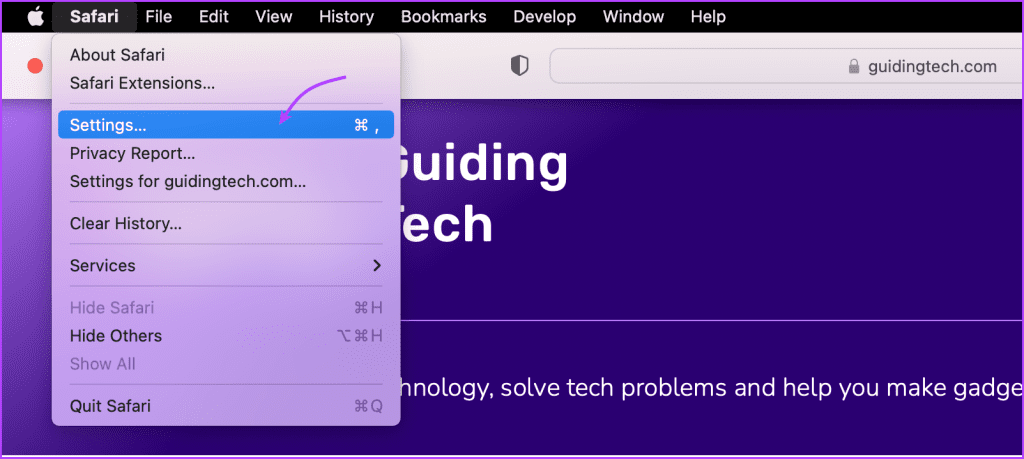
Step 3 : Go to the Websites tab, scroll down, and select Pop-up Windows from the left sidebar.
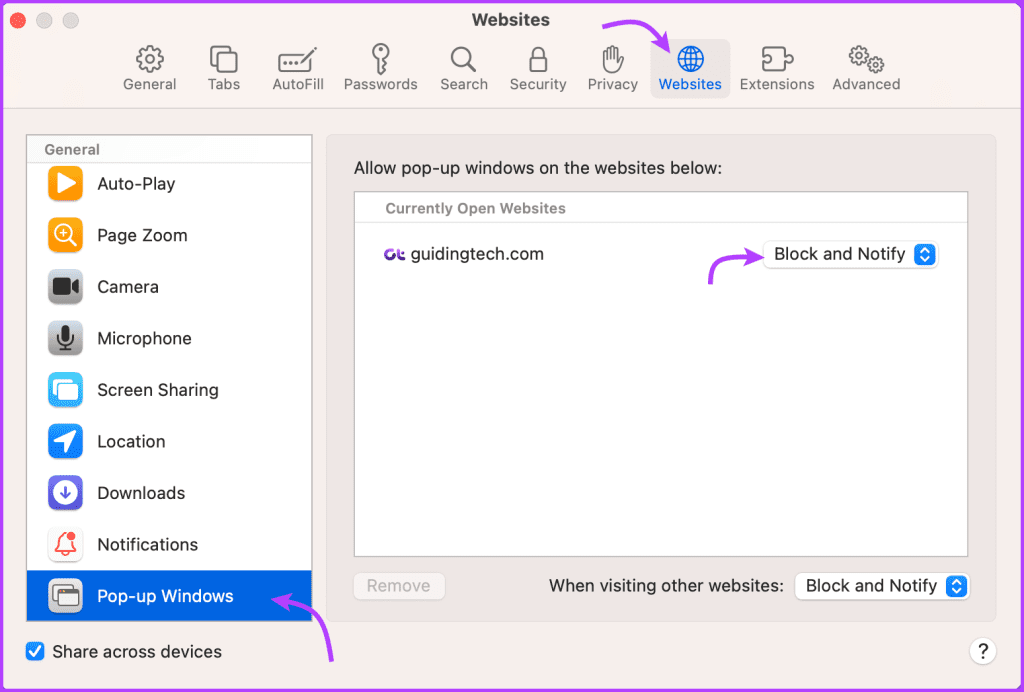
Step 4 : Click the drop-down menu for the website and select either of the following,
- Allow – The Safari browser will allow all pop-ups from all websites)
- Block and Notify – macOS Safari will block incoming pop-ups and inform you about the same
- Block – Safari will simply block pop-ups without informing you. Suitable for focused work and reading

Alternatively, you can also allow Safari pop-ups for selected websites while surfing. When the website is active, right-click the website’s address from the address bar and select Settings for (website name).
Next, from the menu, click the drop-down menu next to the Pop-up Widows and select between Block and Notify, Block, or Allow.

Tip : Check out a detailed guide on how to allow pop-ups in Safari for iPhone, iPad, or Mac for more information and clarity.
Completely Turn Off or On Pop-up Blocker on Mac
Step 1 : Open Safari and select Safari → Setting from the top menu.
Step 2 : Go to the Website tab and select Pop-up Windows from the left bar.
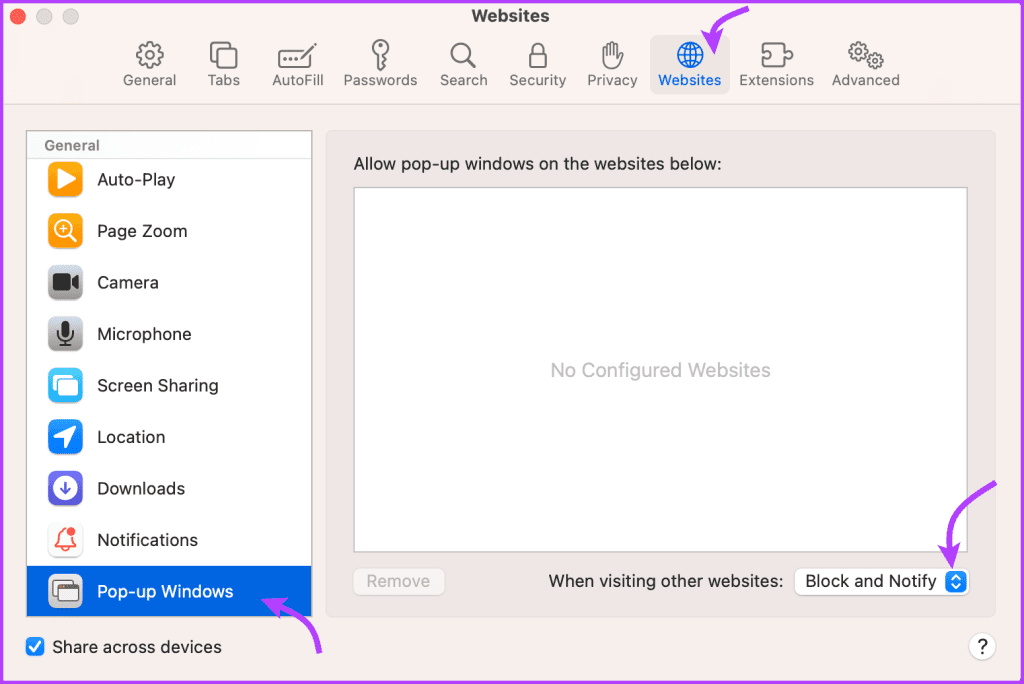
Step 3 : Next click the drop-down menu from ‘When visiting other websites’ and select either of the following options:
- Block and Notify
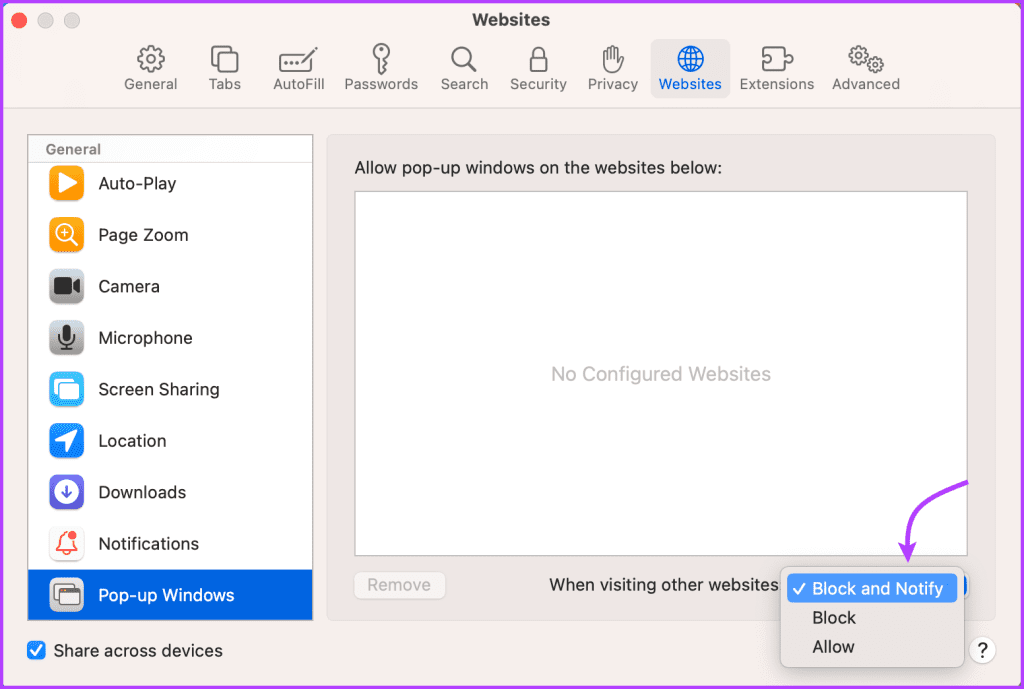
How to Enable Pop-Ups on Safari in Real-Time
Interestingly, even when using a trusted website you don’t really have to allow pop-ups in Safari. The wise plan is to choose Block and Notify, so you can choose whether to allow or block pop-ups on a case basis.
Now when you visit the said website and a pop-up comes up, you’ll get a block notification. If you want to show the pop-up, click the Show pop-up blocker from the address bar.

Bonus: How to Block Pop-ups in Chrome, Firefox, and Edge on Mac
If you don’t use Safari as your Mac’s default browser, don’t fret. We have you covered.
Allow or Block Pop-Ups in Chrome
Step 1 : Open Chrome and click Chrome → Settings/preferences from the top menu.
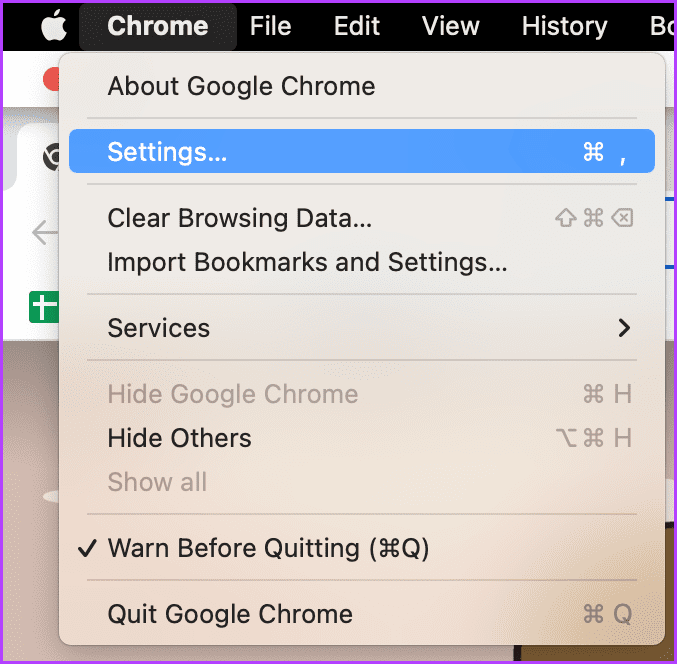
Step 2 : Select ‘Privacy and Security’ from the left menu and click Site settings.
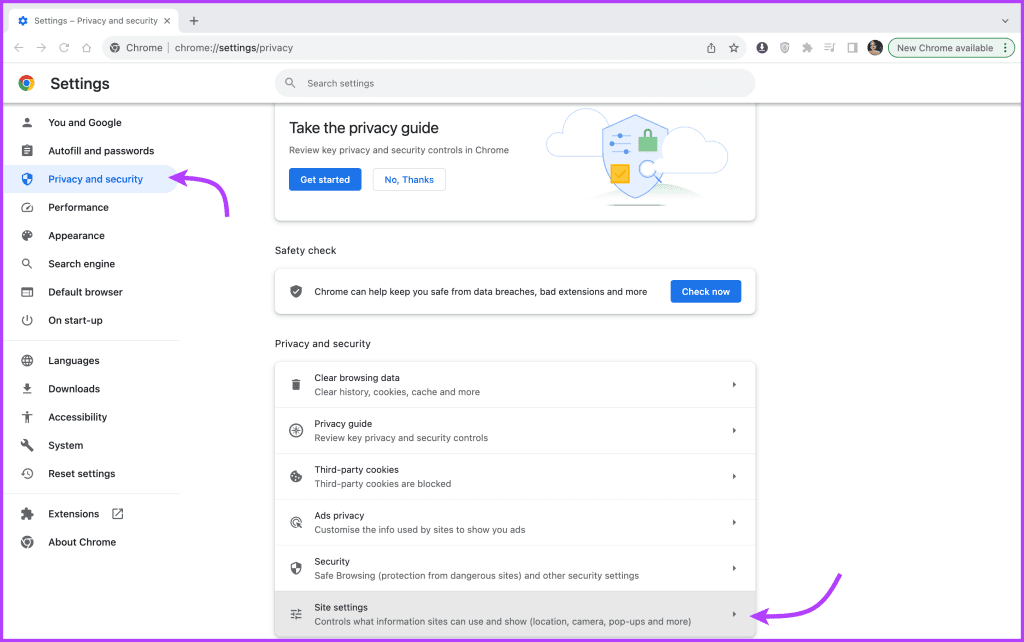
Step 3: Scroll down to click Pop-ups and redirects.
Step 4: Here, select between
- Sites can send pop-ups and use redirects
- Don’t allow sites to send pop-ups or use redirects
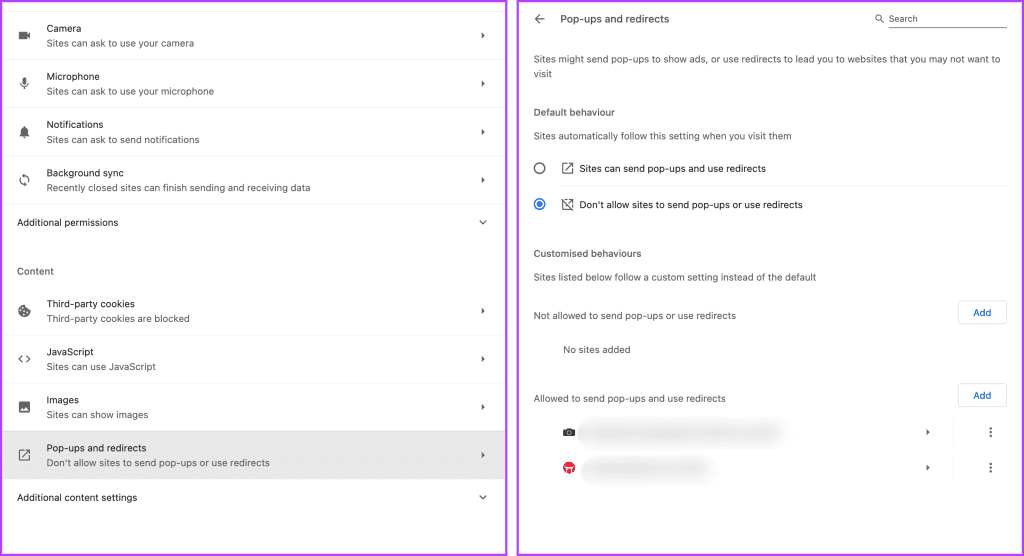
Step 5 : To select a custom setting, click Add next to any one of the following
- Not allowed to send pop-ups or use redirects
- Allowed to send pop-ups and use redirects
Turn On or Off Pop-Ups for Firefox on Mac
Step 1 : Open Firefox → Firefox (top menu) → Settings/Preferences.
Step 2 : Click Privacy & Security from the left-hand side.
Step 3 : Scroll down to Permissions.
Step 4 : Here do one of the following,
- To completely unblock pop-ups – Uncheck Block pop-up windows.
- To create exceptions – Click Exceptions and add the website.
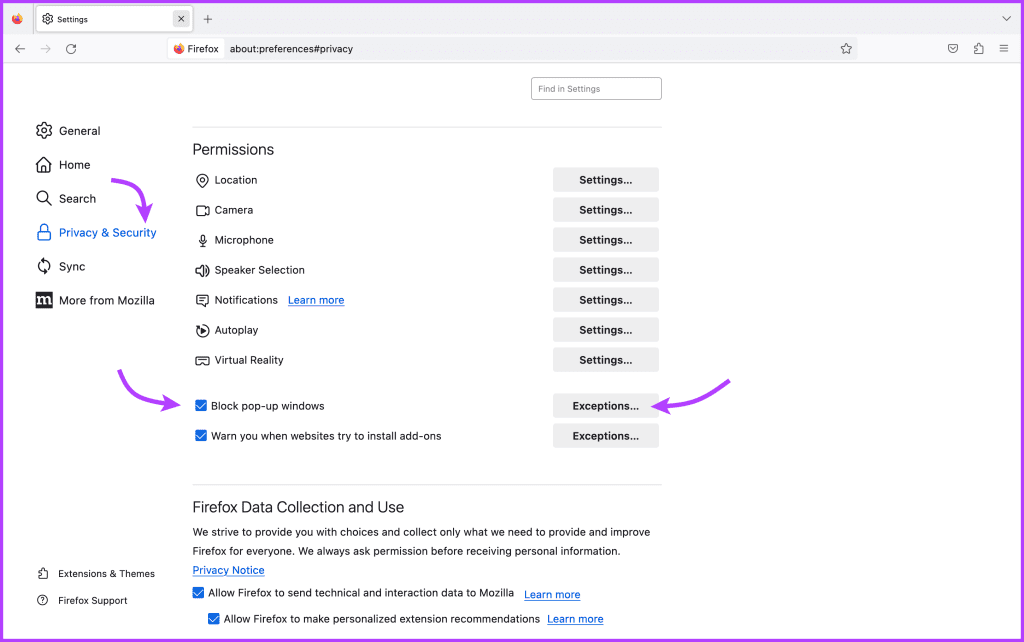
Enable or Disable Pop-Ups on Edge Browser
Step 1 : Launch Edge → click Edge from the top menu and select Settings/Preferences.
Step 2 : Select Cookies and Site Permissions from the left.
Step 3 : Scroll down and select Pop-ups and redirects.
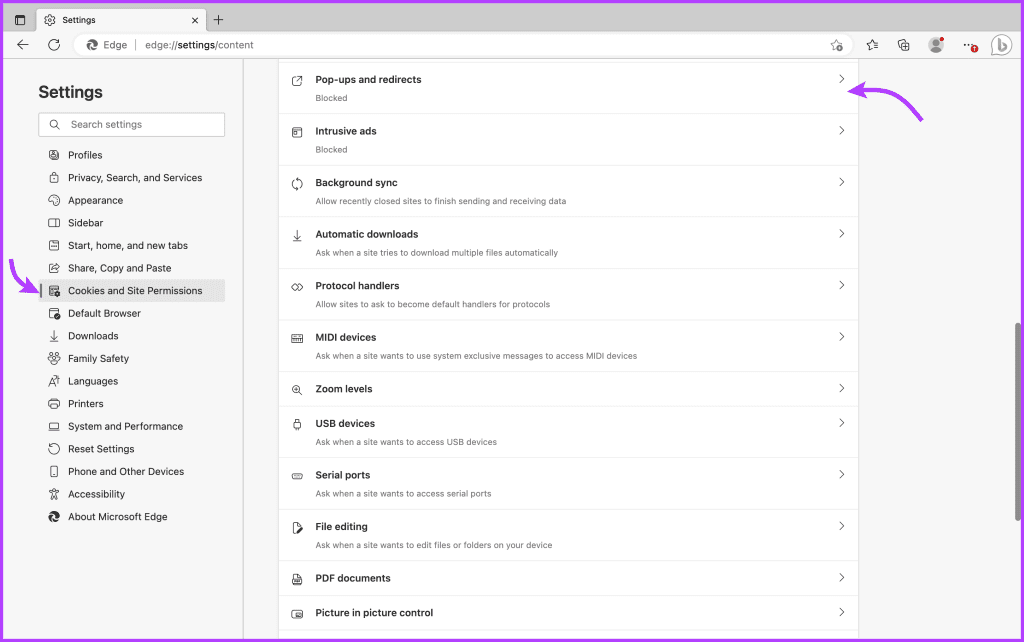
- To completely block or unblock all pop-ups – Toggle on or off the switch next to Block.
- To create exceptions – Click Add next to Block or Allow accordingly.
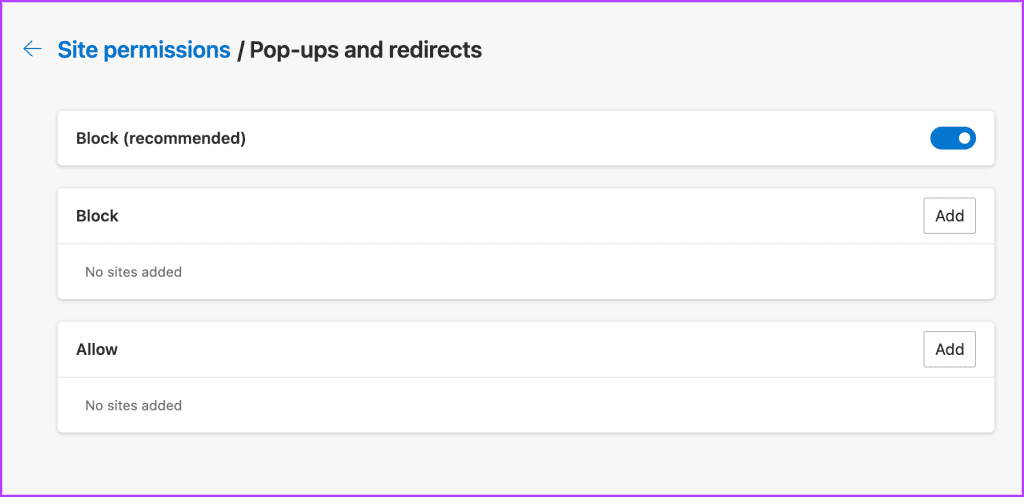
FAQs Regarding Disabling or Enabling Pop-Up Blocker
While macOS security doesn’t easily allow viruses or bloatware to be installed, there are certainly risks involved. Moreover, hackers can use these to collect personal information. So, overall allowing all pop-ups is definitely not safe.
As a general rule, it’s a good practice to block all pop-ups by default. However, you can choose to Allow or Block and Notify them for trusted websites that require pop-ups for essential features.
Safari’s built-in pop-up blocker is generally sufficient for most users. However, if you frequently encounter pop-up issues or want more advanced features, third-party ad-blocker extensions can be used. Although, it is advised to use a blocker from reputable sources to avoid potential security risks.
Happy and Safe Surfing
Enabling or disabling pop-ups in Safari or any other browser on Mac is an essential skill for smooth and safe browsing. So we advise that you not just master the hack but share this article with your friends and colleagues to help them defend against unwanted pop-ups and phishing attempts.
Was this helpful?
Last updated on 04 October, 2023
The above article may contain affiliate links which help support Guiding Tech. However, it does not affect our editorial integrity. The content remains unbiased and authentic.
Leave a Reply Cancel reply
Your email address will not be published. Required fields are marked *

The article above may contain affiliate links which help support Guiding Tech. The content remains unbiased and authentic and will never affect our editorial integrity.
DID YOU KNOW
Mitch Bartlett
More in mac.

Top 7 Ways to Fix Mac Notification Sound Not Working
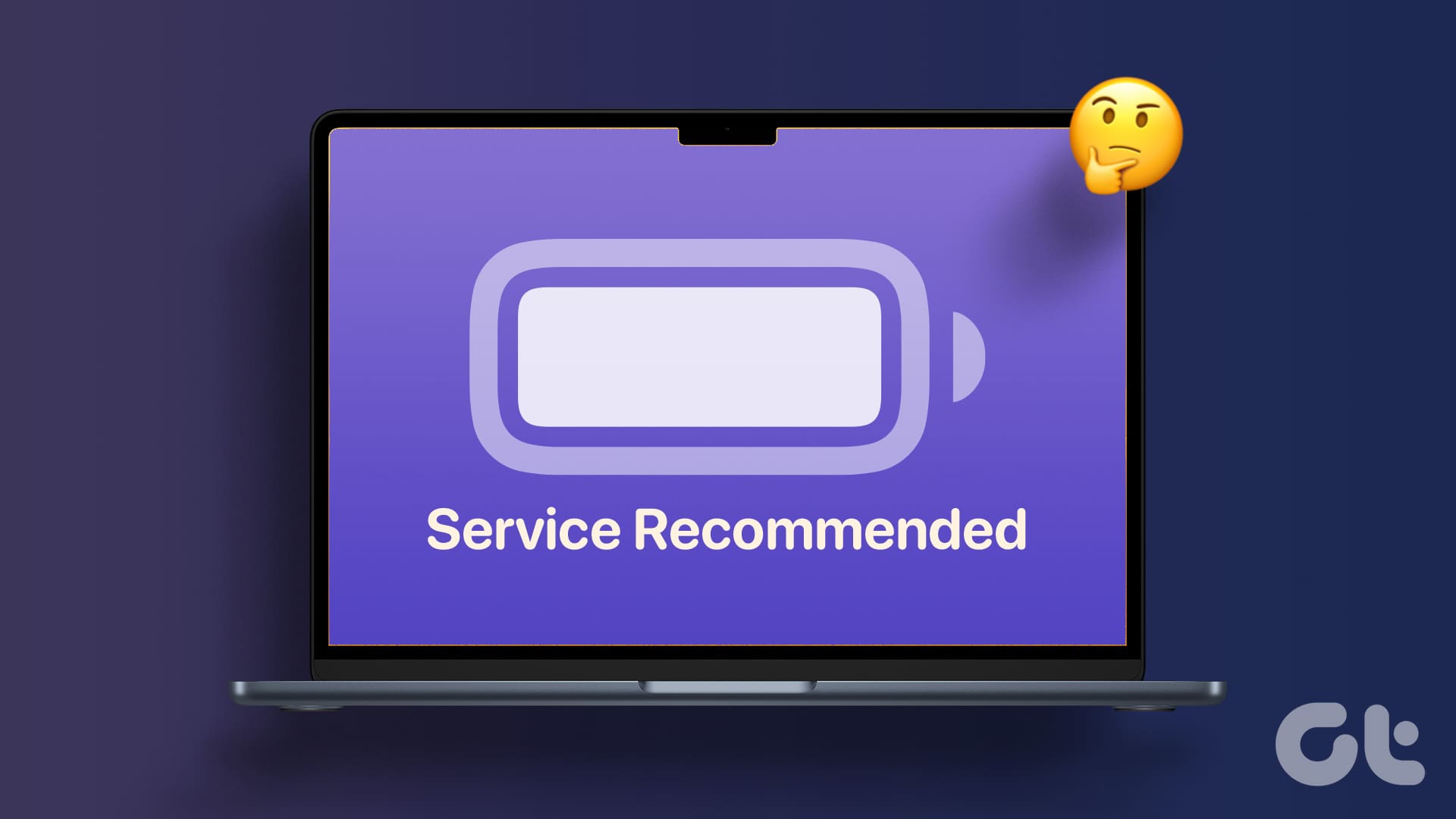
What Does Battery Service Recommended Mean on Mac
Join the newsletter.
Get Guiding Tech articles delivered to your inbox.
How to allow pop-ups in Safari on iPhone, iPad and Mac
It seems like we put so much effort into blocking things like pop-ups and ads when we’re browsing the web that we forget about sites that actually use pop-ups for good reasons. It could be a shopping site where you get a confirmation, a CMS where you can use tools, or a social site where you log in.
In Safari on iPhone or iPad, you can allow pop-ups globally; and on Mac, you can even allow them just for the specific sites you want. Here’s how to do both.

Allow pop-ups in Safari on iPhone and iPad
On iPhone and iPad, you cannot currently specify which sites you want to allow pop-ups for. It’s a global setting that you can enable or disable. The best option to allow pop-ups for a particular site is to turn off the setting, visit the website you want to see the pop-ups for, and then turn the setting back on.
Open Settings and select Safari . Turn off the toggle for Block Pop-ups .

When you finish visiting the site whose pop-ups you want to see, you should strongly consider turning the Block Pop-ups setting back on. Otherwise, you could end up inundated with ads or even unsafe pop-ups on your device.
Related: How to increase privacy in Safari on iPhone and iPad
Allow pop-ups in Safari on Mac
You have a couple of ways to allow pop-ups in Safari on Mac for the sites you trust. You can do this in the Preferences or with the site active in Safari. By taking a few moments to configure certain sites, you’ll save some aggravation later, waiting for that pop-up that never comes.
Allow when on the website
Suppose you clicked a link that triggered a new pop-up window. But if you have restricted pop-up windows in Preferences, the pop-up window won’t open and display a message temporarily in the Safari address bar. Besides that, it will show a tiny pop-up icon . Simply click that icon in the address bar, and it will open the blocked pop-up window.

When starting a live chat with Apple Support or downloading booked train tickets, I always use this method to allow the website to open the requested pop-up window.
Allow pop-ups in Preferences
- Open Safari and click Safari > Preferences from the menu bar.
- Select the Websites tab.
- On the left, scroll down to and pick Pop-Up Windows .
- To the right, you have your Currently Open Websites at the top with any Configured Websites at the bottom. Next to each, select the drop-down box and pick Allow for those you want to allow pop-ups.

For any sites that you don’t want to allow or that you want to be notified, select either Block or Block and Notify in that drop-down box.
At the bottom, next to When visiting other websites , you have a drop-down box with those three options as well. This is a global setting that covers all other sites you visit that you have not yet configured.

Allow pop-ups in the Safari window
- Right-click the address bar for the site you’re viewing and select Settings for site name or Settings For This Website .
- In the small window that appears, go down to Pop-up Windows .
- Use the drop-down box to choose Allow to see pop-ups for that website. Obviously, you can choose Block or Block and Notify for those you don’t want to see pop-ups.

When you use this method to adjust pop-ups for particular websites, these sites will then be added to the Configured Websites list in your Preferences, as explained above.
Hopefully, Apple will offer the ability to configure pop-ups for specific sites in Safari on iPhone and iPad at some point, just like on Mac. But in the meantime, you do have a way to allow pop-ups for the sites you want on all your devices.
Which types of websites do you want or need to see pop-ups for? And will you take the time to make sure you can? Let us know!
More Safari tips:
- How to open multiple websites at once on Mac
- 11 tips to customize and personalize Safari on iPhone and iPad
- How to stop name, address, email, and payment autofill suggestions in Safari
- How to safely install and use Safari extensions on iPhone
How To Unblock Websites On Safari

- Software & Applications
- Browsers & Extensions

Introduction
The internet is a vast and diverse space, offering a wealth of information and entertainment at our fingertips. However, there are times when certain websites are inaccessible, leaving us frustrated and limited in our online activities. This restriction can occur due to various reasons, such as regional censorship, network restrictions, or parental controls. Fortunately, there are methods to bypass these barriers and gain access to the content we desire.
In this article, we will explore the techniques to unblock websites specifically on the Safari browser . Whether you're facing restrictions at work, school, or in a different country, understanding how to overcome website blocking can empower you to freely navigate the online realm.
By delving into the intricacies of website unblocking on Safari, we aim to equip you with the knowledge and tools necessary to regain access to your favorite websites and online resources. Whether it's streaming platforms, social media, or informative websites, the ability to unblock content on Safari can significantly enhance your browsing experience.
So, let's embark on this journey to uncover the methods and strategies that will enable you to break through digital barriers and access the content you desire on Safari. Whether you're a casual internet user, a student, a professional, or simply someone seeking unrestricted access to the web, the insights shared in this article will serve as your guide to unblocking websites on Safari.
Understanding website blocking
Website blocking refers to the deliberate restriction or prohibition of access to specific websites or online content. This restriction can be imposed by various entities, including governments, internet service providers (ISPs), educational institutions, and even individual users. The reasons for website blocking are diverse and can range from enforcing regulatory compliance to preventing access to inappropriate or malicious content.
One common form of website blocking is geographical restrictions, where certain content is made available only to users in specific regions. This practice is often employed by streaming services, such as Netflix and Hulu, to comply with licensing agreements and copyright laws. Additionally, governments may impose censorship on certain websites to control the flow of information and suppress dissenting voices.
Network administrators within organizations and educational institutions also implement website blocking to regulate internet usage and maintain productivity. This can involve restricting access to social media platforms, online gaming sites, or other non-work-related content to ensure that employees and students remain focused on their tasks.
Furthermore, parents may utilize website blocking tools to safeguard their children from accessing inappropriate or harmful content. These parental control features are designed to filter out websites containing explicit material, violence, or other potentially harmful content.
In some cases, websites themselves may impose blocking measures, such as IP bans or restrictions on users who violate their terms of service. This can occur when users engage in unauthorized activities, spamming, or other forms of misconduct.
Understanding the various reasons and methods behind website blocking is crucial for devising effective strategies to bypass these restrictions. By gaining insight into the motivations behind website blocking, individuals can explore the available options to regain access to the content they seek, whether it's for entertainment, information, or professional purposes. In the following sections, we will delve into the methods and tools that can be employed to unblock websites specifically on the Safari browser , empowering users to navigate the digital landscape with greater freedom and flexibility.
Methods to unblock websites on Safari
When encountering website restrictions on Safari, there are several effective methods to regain access to blocked content. Whether you're facing regional limitations, network-based restrictions, or parental controls, exploring these unblocking techniques can provide the freedom to browse the web without constraints.
Using a VPN
One of the most popular and reliable methods to unblock websites on Safari is by utilizing a Virtual Private Network ( VPN ). A VPN creates a secure and encrypted connection between your device and the internet, effectively masking your IP address and location. By connecting to a VPN server located in a different region or country, you can bypass geographical restrictions and access content that may be unavailable in your current location. Additionally, VPNs offer enhanced privacy and security, making them a versatile solution for unblocking websites while safeguarding your online activities.
Changing DNS settings
Another approach to unblock websites on Safari involves modifying the Domain Name System (DNS) settings. DNS servers translate domain names into IP addresses, facilitating the connection to websites. By changing your device's DNS settings to use alternative DNS servers, such as those provided by third-party services or public DNS providers, you can circumvent certain types of website blocking. This method can be particularly effective in bypassing network-level restrictions imposed by ISPs or organizations, allowing you to access the desired content on Safari.
Using a proxy server
Employing a proxy server is another viable strategy to unblock websites on Safari. A proxy server acts as an intermediary between your device and the internet, redirecting your web traffic through its own IP address. This can enable you to access blocked websites by appearing to connect from a different location. Additionally, proxy servers can offer varying levels of anonymity and encryption, providing an additional layer of privacy when accessing restricted content on Safari.
By leveraging these methods, individuals can overcome website blocking on Safari and enjoy unrestricted access to the online content they desire. Whether it's streaming services, social media platforms, or educational resources, the ability to unblock websites on Safari empowers users to explore the digital landscape without limitations.
These unblocking techniques not only enhance browsing freedom but also contribute to a more versatile and personalized online experience. As technology continues to evolve, the methods for unblocking websites on Safari are likely to adapt and expand, providing users with an array of options to navigate the web with greater flexibility and accessibility.
Utilizing a Virtual Private Network (VPN) is a highly effective and versatile method for unblocking websites on Safari. A VPN serves as a secure tunnel between your device and the internet, encrypting your online activities and providing anonymity by masking your IP address and location. When faced with website restrictions, whether due to geographical limitations or network-based censorship, a VPN offers a reliable solution to bypass these barriers and access the desired content.
One of the primary advantages of using a VPN to unblock websites on Safari is the ability to circumvent geographical restrictions. Many websites and online services impose region-specific limitations, making certain content inaccessible based on the user's location. By connecting to a VPN server located in a different region or country, users can effectively spoof their location, appearing as though they are accessing the internet from the VPN server's location. This enables them to bypass geographical restrictions and access content that may be unavailable in their actual location. Whether it's streaming platforms, news websites, or region-locked services, a VPN empowers users to explore a broader range of online content without being confined by geographical boundaries.
In addition to overcoming geographical restrictions, a VPN enhances privacy and security while browsing the web on Safari. The encryption and tunneling protocols employed by VPNs ensure that users' online activities remain private and protected from potential eavesdropping or surveillance. This is particularly valuable when accessing websites that may contain sensitive or personal information, as the VPN shields the user's data from prying eyes and unauthorized access.
Furthermore, a VPN can be instrumental in bypassing network-level restrictions imposed by ISPs, educational institutions, or organizations. In environments where certain websites are blocked or access is restricted, connecting to a VPN allows users to circumvent these limitations and access the desired content without being subject to network-based censorship. This can be especially beneficial for students, professionals, and individuals seeking unrestricted access to online resources and information.
Overall, the use of a VPN to unblock websites on Safari offers a comprehensive solution that not only enables access to restricted content but also enhances privacy, security, and online freedom. As the digital landscape continues to evolve, VPN technology remains a valuable tool for navigating the web with flexibility and accessibility, ensuring that users can explore the online realm without being hindered by arbitrary restrictions.
Changing Domain Name System (DNS) settings presents an effective method to unblock websites on Safari, offering a versatile approach to bypass certain types of website blocking. DNS servers play a crucial role in translating domain names into IP addresses, facilitating the connection to websites. By modifying the DNS settings on your device, you can leverage alternative DNS servers to circumvent restrictions and gain access to blocked content.
One of the primary advantages of changing DNS settings to unblock websites on Safari is the ability to bypass network-level restrictions imposed by Internet Service Providers (ISPs) or organizations. In some cases, ISPs or network administrators may implement DNS-based blocking to restrict access to specific websites or online services. By utilizing alternative DNS servers, such as those provided by third-party services or public DNS providers, users can effectively evade these restrictions and access the desired content on Safari.
Furthermore, changing DNS settings can be particularly beneficial in scenarios where websites are inaccessible due to DNS-based filtering or censorship. Certain regions or networks may employ DNS-based blocking to enforce regulatory compliance or restrict access to specific online content. By configuring your device to use alternative DNS servers, you can navigate around these limitations and regain access to the blocked websites on Safari.
Additionally, modifying DNS settings offers users the flexibility to customize their DNS configuration based on their specific requirements. This can include utilizing DNS servers that prioritize privacy, security, or performance, enhancing the overall browsing experience on Safari. By choosing DNS servers that prioritize privacy and security features, users can mitigate potential risks associated with online activities and ensure a more secure browsing environment.
In essence, changing DNS settings to unblock websites on Safari provides a versatile and customizable approach to overcoming website restrictions. By leveraging alternative DNS servers, users can navigate around network-level blocking, DNS-based filtering, and regional restrictions, empowering them to access the desired content with greater flexibility and accessibility. As the digital landscape continues to evolve, the ability to modify DNS settings serves as a valuable tool for enhancing the browsing experience on Safari and ensuring unrestricted access to online resources.
Employing a proxy server is a versatile and effective method for unblocking websites on Safari, offering users the ability to access restricted content and bypass online barriers. A proxy server acts as an intermediary between the user's device and the internet, redirecting web traffic through its own IP address. This enables users to appear as though they are connecting from a different location, effectively circumventing website blocking measures and accessing the desired content on Safari.
One of the primary advantages of using a proxy server to unblock websites on Safari is the ability to bypass geographical restrictions and access region-locked content. Many websites and online services impose limitations based on the user's geographical location, making certain content inaccessible in specific regions. By connecting to a proxy server located in a different region or country, users can mask their actual location and access content that may be restricted in their current location. This can be particularly beneficial for accessing region-specific streaming platforms, news websites, or online services that are not readily available in the user's geographical area.
Furthermore, proxy servers offer varying levels of anonymity and privacy, providing an additional layer of security when accessing blocked content on Safari. By routing web traffic through a proxy server, users can obscure their IP address and enhance their online privacy, reducing the risk of tracking or monitoring by third parties. This can be particularly valuable when accessing websites that may contain sensitive or personal information, ensuring that users can browse the web with an added layer of anonymity and security.
In addition to bypassing geographical restrictions and enhancing privacy, proxy servers can also be instrumental in circumventing network-level blocking imposed by ISPs, organizations, or educational institutions. In environments where certain websites are blocked or access is restricted, connecting through a proxy server allows users to evade these limitations and access the desired content without being subject to network-based censorship. This can empower individuals to explore a broader range of online resources and information, ensuring that they are not confined by arbitrary restrictions while browsing the web on Safari.
Overall, the use of a proxy server to unblock websites on Safari provides a flexible and effective solution for accessing restricted content and overcoming online barriers. By leveraging the capabilities of proxy servers, users can navigate the digital landscape with greater freedom and accessibility, ensuring that they can access the online content they desire without being hindered by geographical or network-based restrictions.
In conclusion, the ability to unblock websites on Safari is a valuable asset for individuals seeking unrestricted access to online content. By exploring the methods and strategies outlined in this article, users can overcome website blocking measures and navigate the digital landscape with greater flexibility and accessibility.
The utilization of a Virtual Private Network (VPN) emerges as a robust and versatile solution for bypassing geographical restrictions, enhancing privacy, and circumventing network-based blocking. VPNs empower users to access region-locked content, safeguard their online activities, and navigate around network-level restrictions, ensuring a seamless browsing experience on Safari.
Furthermore, the option to change DNS settings provides users with a customizable approach to bypassing website restrictions. By leveraging alternative DNS servers, individuals can navigate around DNS-based filtering, network-level blocking, and regional limitations, ensuring that they can access the desired content on Safari with ease.
Additionally, the use of proxy servers offers a flexible and effective method for accessing restricted content and bypassing online barriers. Proxy servers enable users to circumvent geographical restrictions, enhance privacy, and evade network-level blocking, providing a versatile solution for unblocking websites on Safari.
As technology continues to evolve, the landscape of website blocking and unblocking methods is likely to adapt and expand, offering users a diverse array of options to access online content without constraints. Whether it's streaming platforms, social media, educational resources, or region-locked services, the ability to unblock websites on Safari empowers individuals to explore the digital realm with freedom and flexibility.
Ultimately, the insights shared in this article serve to equip users with the knowledge and tools necessary to overcome website blocking measures on Safari, ensuring that they can access the online content they desire without being hindered by arbitrary restrictions. By embracing these unblocking techniques, individuals can enhance their browsing experience, access a broader range of online resources, and navigate the web with unrestricted freedom.
In essence, the methods and strategies for unblocking websites on Safari presented in this article serve as a gateway to a more versatile, personalized, and unhindered online experience, ensuring that users can explore the digital realm with confidence and accessibility.
Leave a Reply Cancel reply
Your email address will not be published. Required fields are marked *
Save my name, email, and website in this browser for the next time I comment.
- Crowdfunding
- Cryptocurrency
- Digital Banking
- Digital Payments
- Investments
- Console Gaming
- Mobile Gaming
- VR/AR Gaming
- Gadget Usage
- Gaming Tips
- Online Safety
- Software Tutorials
- Tech Setup & Troubleshooting
- Buyer’s Guides
- Comparative Analysis
- Gadget Reviews
- Service Reviews
- Software Reviews
- Mobile Devices
- PCs & Laptops
- Smart Home Gadgets
- Content Creation Tools
- Digital Photography
- Video & Music Streaming
- Online Security
- Online Services
- Web Hosting
- WiFi & Ethernet
- Browsers & Extensions
- Communication Platforms
- Operating Systems
- Productivity Tools
- AI & Machine Learning
- Cybersecurity
- Emerging Tech
- IoT & Smart Devices
- Virtual & Augmented Reality
- Latest News
- AI Developments
- Fintech Updates
- Gaming News
- New Product Launches
Learn To Convert Scanned Documents Into Editable Text With OCR
Top mini split air conditioner for summer, related post, comfortable and luxurious family life | zero gravity massage chair, when are the halo awards 2024, what is the best halo hair extension, 5 best elegoo mars 3d printer for 2024, 11 amazing flashforge 3d printer creator pro for 2024, 5 amazing formlabs form 2 3d printer for 2024, related posts.


How To Unblock Pop-Ups On IPhone Safari

How To Unblock On Safari

How To Unblock A Plug-In On Safari

How To Unblock Plug-In On Safari

How To Unblock Pop-Ups On Windows

How To Unblock Malicious Download Chrome

VPN App or Browser Extension: Which Is the Best for You?

ExpressVPN vs IPVanish: A Comparative Look (Review)
Recent stories.

Fintechs and Traditional Banks: Navigating the Future of Financial Services

AI Writing: How It’s Changing the Way We Create Content

How to Find the Best Midjourney Alternative in 2024: A Guide to AI Anime Generators

How to Know When it’s the Right Time to Buy Bitcoin

Unleashing Young Geniuses: How Lingokids Makes Learning a Blast!

- Privacy Overview
- Strictly Necessary Cookies
This website uses cookies so that we can provide you with the best user experience possible. Cookie information is stored in your browser and performs functions such as recognising you when you return to our website and helping our team to understand which sections of the website you find most interesting and useful.
Strictly Necessary Cookie should be enabled at all times so that we can save your preferences for cookie settings.
If you disable this cookie, we will not be able to save your preferences. This means that every time you visit this website you will need to enable or disable cookies again.
- Skip to primary navigation
- Skip to main content
- Skip to primary sidebar
Technology Simplified.
How to Allow and Block Pop-ups in Safari Browser
By: Waseem Patwegar | Filed Under: iOS , Mac
Similar to other web browsers, the Safari browser on iPhone and Mac provides the option to block pop-ups, which can be helpful in preventing websites from bothering you with pop-up ads.
However, you need to be aware that blocking pop-ups in Safari browser can sometimes impact the functionality of legitimate websites and prevent you from accessing certain portions of these websites.
For example, many school, college, university and governmental websites can prevent you from downloading forms, submitting assignments and taking online tests, unless the Safari browser on your Mac is setup to allow pop-ups.
Hence, we are providing below the steps to both Allow and block pop-ups in Safari browser and also the steps to Allow or Block pop-ups for specific websites on your Mac and iPhone.
1. Allow or Block Pop-ups for All Websites in Safari on Mac
Follow the steps below to Enable and Disable Pop-ups for all the websites in Safari browser on Mac.
1. Open Safari Browser on your Mac.
2. Click on the Safari tab in the top-menu bar and select Preferences in the drop-down menu.

3. On the Preferences screen, switch to the Websites tab and select Pop-up Windows tab in the left-sidebar menu.
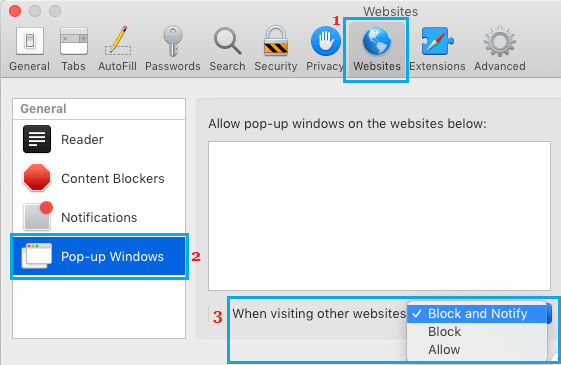
Next, you can use the drop-down arrow next “When visiting other websites” to Allow or Block Pop-ups by selecting any of the following options.
- Block : Blocks pop-ups on all websites
- Allow: Allows Pop-ups on all websites
- Block and Notify: Blocks Pop-ups and you can allow pop-ups by clicking on the two-windows icon in the address bar.
2. Allow or Block Pop-ups for Specific Websites in Safari browser on Mac
As mentioned above, blocking pop-ups can impact the functionality of educational, governmental and institutional websites. While visiting such websites you can Allow or Block pop-ups by following the steps below.
1. Open the Safari Browser on your Mac and visit the website for which you want to Allow pop-ups.
2. Click on the Safari tab in top-menu bar and select Preferences in the drop-down menu.
3. On the Preferences screen, switch to Websites tab and select Pop-up Windows tab in the left-sidebar menu.
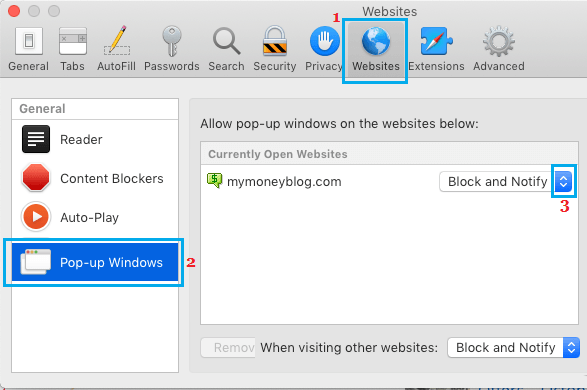
Now, you can Allow or Block pop-ups for this particular website by selecting the Allow or Block option that becomes available next to the website name in Currently Open Websites window.
3. Allow or Block Pop-ups in Safari on iPhone and iPad
You can follow the steps below to Allow or Block Pop-ups in the Safari browser on your iPhone.
1. Open the Settings app on your iPhone > scroll down and tap on Safari .
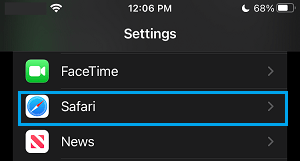
2. On the Safari screen, scroll down a bit and move the toggle next to Block Pop-ups to ON position.
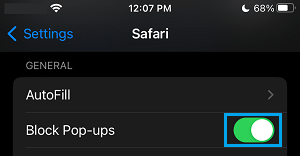
If an educational or governament website requires you to allow pop-ups, you can allow pop-ups by moving the slider to OFF (white) position.
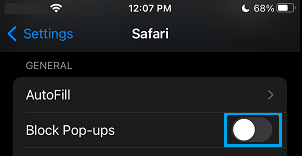
Note: The Safari browser on iPhone does not yet provide the option to Allow or Block Pop-ups for specific websites.
- How to Speed Up Slow Safari Browser on Mac
- How to Stop Safari Browser From Asking to Save Passwords
- Stream Your Favorite Sports
- Where to Watch WNBA Games
How to Enable the Safari Pop-up Blocker
Block pop-ups on Mac, Windows, and iOS
:max_bytes(150000):strip_icc():format(webp)/ScottOrgera-f7aca23cc84a4ea9a3f9e2ebd93bd690.jpg)
What to Know
- To enable the pop-up blocker, go to Safari > Preferences > Websites > Pop-up Windows > choose how to handle pop-ups.
- To block pop-ups on iOS, go to Settings > Safari > General > Block Pop-ups .
- Another way to enable or disable pop-up blocker in Safari, select Preferences > Security > Block pop-up windows .
This article explains how to enable or disable the pop-up blocker within Safari. Instructions apply to macOS, iOS, and Windows.
You might need to disable the pop-up blocker for access to some sites. Alternatively, install plug-ins that suppress tracking and pop-ups for individual sites and browsing sessions.
The pop-up blocker for Mac computers is accessible through the Web content section of Safari's settings.
From the menu along the top of the Safari window, choose Safari > Preferences .
The keyboard shortcut to Safari's Preferences page is Command+, .
Select Websites .
Click Pop-up Windows .
Select the desired action for the current website. Block and Notify blocks pop-ups on the site and notifies you when it happens. Block blocks pop-ups without notifying you. Allow allows pop-ups.
To do the same when visiting other websites, select When visiting other websites in the lower-right corner of the window. If this checkbox is selected, Safari's integrated pop-up blocker is enabled.
In older OS X versions, select Windows > Preferences , then check the Block pop-up windows box.
Block Pop-ups on iOS (iPad, iPhone, iPod touch)
You can turn the Safari pop-up blocker on and off on an iOS device too.
From the home screen, open Settings .
Scroll down the list and tap Safari .
In the Safari screen, locate the General section.
Tap the Block Pop-ups toggle switch to turn it on or off. It turns green to indicate that Safari is blocking pop-ups.
Another way to enable or disable the pop-up blocker in Safari is to select Preferences > Security > Block pop-up windows .
Get the Latest Tech News Delivered Every Day
- How to Turn Off a Pop-Up Blocker on a Mac
- How to Block Pop-Up Ads in Your Web Browser
- How to Allow Pop-Ups on iPhones and iPads
- How To Disable the Pop-up Blocker in Chrome
- How to Allow Pop-Ups on a Mac
- How to Block Ads in Safari on the iPhone
- How to Use the Pop-Up Blocker in Internet Explorer 11
- How to Pin Sites in Safari and Mac OS
- What Is Safari?
- How to Use Safari Extensions on the iPhone, iPad, or iPod Touch
- How to Turn Off AdBlock on Mac
- How to Allow Pop-Ups on Your PC
- How to Remove Adware From Your Mac
- How to Disable JavaScript in the Safari Web Browser
- How to Turn on Location Services on a Mac
- How to Install, Manage, and Delete Safari Extensions
How to unblock websites on an iPhone using Screen Time, and adjust other content restrictions
- It's easy to unblock websites on an iPhone if you want access to certain sites after you've blocked them.
- You can unblock websites and adjust other content restrictions using Screen Time in an iPhone's settings.
- Visit Business Insider's homepage for more stories .
The world wide web is a wild place, and many of the millions of sites out there are better left unvisited.
This is especially true when you're at work or with the kids — fortunately, your iPhone's Screen Time feature can limit access to websites you'd rather not have pop up on that screen.
If you blocked access to a website you now wish to visit, you can undo the block in a matter of seconds, either by allowing that specific site or by turning off all restrictions. Both actions are handled in the same place.
Here's how to do it.
Check out the products mentioned in this article:
Iphone 11 (from $699.99 at best buy), how to unblock websites on an iphone.
1. Launch the iPhone's "Settings" app and scroll to and tap "Screen Time."
2. Tap "Content & Privacy Restrictions" and then tap "Content Restrictions."
3. Tap "Web Content" and then tap "Limit Adult Websites."
4. Under this tab, you will see the list of sites you have added to the "NEVER ALLOW" section. Swipe left on the wesite you want to unblock and then tap "Delete."
Read more coverage from How To Do Everything: Tech :
How to limit screen time on your iphone by locking addictive apps or using a 'downtime' feature, how to clear the safari search history on your iphone in three different ways, how to block websites and searches on your iphone or your child's, how to check your data usage on an iphone, and manage each app's data, how to diagnose and remove any virus from your iphone.
Insider Inc. receives a commission when you buy through our links.
Watch: How to use the iPhone's new spam-call-blocking feature
- Main content
How-To Geek
How to allow pop-ups on iphone.
Allowing pop-up windows in your favorite browser is simple.
Quick Links
Allow pop-ups in safari on iphone, allow pop-ups in chrome on iphone, allow pop-ups in firefox on iphone, key takeaways.
Open the Settings app, tap "Safari," and turn off "Block Pop-ups" to allow pop-ups in Safari on iPhone. You can also allow pop-ups in other browsers like Google Chrome and Mozilla Firefox. Open your browser app's settings to find this option.
Are pop-up windows not working on your iPhone? No worries---there's an easy fix. Keep reading to learn how to allow websites to launch pop-up windows in Safari, Google Chrome, and Mozilla Firefox.
Related: How to Allow Pop-Ups in Safari on Mac
To allow sites to open pop-up windows in your Safari browser, open the Settings app on your iPhone.
In Settings, scroll down and select "Safari."
On the "Safari" page, scroll down and toggle off "Block Pop-Ups."
To turn on Safari's pop-up blocker in the future, re-enable the "Block Pop-Ups" option.
To enable pop-up windows in Chrome, launch the browser on your iPhone.
When Chrome launches, in the bottom-right corner, tap the three-dot menu and choose "Settings."
In "Settings," scroll down and select "Content Settings."
Choose "Block Pop-Ups."
Toggle off the "Block Pop-Ups" option. Then, in the top-right corner, tap "Done."
To disable pop-ups in Google Chrome in the future, activate the "Block Pop-Ups" option.
Like other web browsers, Firefox allows you to unblock pop-ups from its Settings menu.
To start, open Firefox on your iPhone. In the browser's bottom-right corner, tap the hamburger menu (three horizontal lines) and choose "Settings."
In "Settings," toggle off the "Block Pop-Up Windows" option. Then, in the top-right corner, tap "Done."
And that's it! While you're at it, check out some of the awesome features that Safari has to offer to its users. You might find a useful feature (or two) you weren't aware of.
Related: 12 Awesome Safari Features You Should Be Using on iPhone
Newsroom Update
Apple is introducing a new Apple Watch Pride Edition Braided Solo Loop, matching watch face, and dynamic iOS and iPadOS wallpapers as a way to champion global movements to protect and advance equality for LGBTQ+ communities. Learn more >
Announcement
Introducing the iPad Pro with Apple M4 chip, the redesigned iPad Air in two sizes, and the all‑new Apple Pencil Pro. Watch the event >
Looks like no one’s replied in a while. To start the conversation again, simply ask a new question.
safari is locked how do I unlock it
I was surfing on the IPad last night and for some reason the screen locked. I can get into and change the address line, but everything below it is kind of grayed out. Can't click on anything. Can't bring up a new screen. Can't get into bookmarks....nothing. What happened and how do I fix it?
iPad, Windows XP Pro
Posted on Aug 9, 2011 1:47 AM
Posted on Aug 9, 2011 1:49 AM
Try clearing Safari's cache : Settings > Safari > Clear Cache (and Clear History)
If that doesn't work then try closing Safari completely and then re-open it : from the home screen (i.e. not with Safari 'open' on-screen) double-click the home button to bring up the taskbar, then press and hold any of the apps on the taskbar for a couple of seconds or so until they start shaking, then press the '-' in the top left of the Safari app to close it, and touch any part of the screen above the taskbar so as to stop the shaking and close the taskbar.
A third option is a reset : press and hold both the sleep and home buttons for about 10 to 15 seconds (ignore the red slider), after which the Apple logo should appear - you won't lose any content, it's the iPad equivalent of a reboot.
Loading page content
Page content loaded
Aug 9, 2011 1:49 AM in response to royfromlouisville
Jan 24, 2017 7:04 AM in response to Margarex_liem
Yes, it's the same process to do a soft-reset/reboot
Oct 20, 2017 12:22 AM in response to royfromlouisville
Aug 9, 2011 2:15 AM in response to King_Penguin
Thanks....the reboot worked. I had already tried clearing the cache and history. I had gone out of sarfi and back in several times but it always brought up my last site and it was still locked. The reboot did the trick. Any idea why it would have locked?
Aug 9, 2011 2:24 AM in response to royfromlouisville
No idea why, but it seems to affect a few people. I guess that as with most computer equipment there is the occasional need for a reboot.
Jan 24, 2017 4:04 AM in response to King_Penguin
Does the reboot work on iphone?
How to view and clear your web browsing history in Safari on iPhone or iPad
Manage your history for greater privacy

Tools and requirements
- Quick steps
- Step-by-step guide
Final thoughts
Knowing how to view and clear your web browsing history in Safari on an iPhone or iPad is fundamental for privacy. After all, browsing history comes bundled with web navigation unless you're on Private browsing.
Safari is Apple ’s proprietary web browser, and it offers a simple method to review and delete specific websites from your web history, or all of it. In this guide, we'll walk you through the steps to access and clear your Safari browsing history on iPhone and iPad.
Additionally, for an incredibly secure browsing experience on iPad, we recommend checking out the best iPad VPN .
- An iPhone or iPad
Steps for how to view and clear your web browsing history in Safari on iPhone or iPad
- Launch Safari.
- On an iPhone, tap the Book icon at the bottom. On an iPad, tap the 'Show Sidebar' button at the top left.
- Select the History tab (Clock icon).
- Tap 'Clear' and select the timeframe.
- Tap 'Clear History'.
Step-by-step guide to view and clear your web browsing history in Safari on iPhone or iPad
We’ve demonstrated the steps below on an iPhone. But the process is nearly the same on the iPad, and we’ve pointed out the differences where relevant.
1. Launch Safari and access History

Open Safari on your iPhone and tap the 'Bookmarks' button at the bottom (beside the tab switcher button).
On iPad, tap the 'Show Sidebar' button at the top left corner.
2. Clear History

Select the History tab (clock icon) to view all your browsing history.
Tap 'Clear' at the bottom right corner to bring up the menu and choose a duration under the 'Clear Timeframe : Last hour , Today , Today and yesterday' , and 'All history' .
To close tabs along with clearing history, toggle on 'Close All Tabs' .
Finally, tap 'Clear History' at the bottom to erase your browsing history.
To delete only specific websites from history, go to the History tab , tap 'Edit' (in the bottom left corner), select the websites you wish to delete, and then tap 'Delete' (bottom right corner).
Clearing your web browsing history in Safari is a straightforward and effective way to boost privacy. But remember that deleting your history removes data that you could easily use to access previously visited websites. If you’d prefer not to save your browsing data, try the Private Browsing Mode on Safari.
For more iPad and iPhone tips, check out our tutorials on how to use and configure a VPN on your iPhone or iPad , how to change your iPhone password or reset it , and how to save, view and manage passwords in Safari .
Get daily insight, inspiration and deals in your inbox
Get the hottest deals available in your inbox plus news, reviews, opinion, analysis and more from the TechRadar team.
Nikshep Myle is a freelance writer covering tech, health, and wellbeing. He has written for popular tech blogs like Tom's Guide, GadgetReview, SlashGear, and Creative Bloq, and has extensively reviewed consumer gadgets. When he’s not writing, you’ll find him meditating, gaming, discovering new music, and indulging in adventurous and creative pursuits.
You can get an iPhone 15 Pro for $5/mo at Verizon right now - and that's with no trade
Siri in iOS 18 rumored to be 'more conversational and versatile' thanks to AI
Nvidia might already be working on a future generation of AI-focused GPUs, codenamed Rubin
Most Popular
- 2 I tested Samsung's glare-free OLED TV vs a conventional OLED TV – here's what I learned
- 3 Dell cracks down on hybrid working again — computing giant is going to start color-coding employees to show who is coming back to the office
- 4 Majority MP3 Player review: one of the best cheap music players to consider
- 5 Best Buy's having a huge sale ahead of Memorial Day - 17 deals I'd buy now
- 2 10 things Apple forgot to tell us about the new iPad Pro and iPad Air
- 3 4 reasons why most free VPNs are scams
- 4 Microsoft is bringing passkeys to all users
- 5 I tested Samsung's glare-free OLED TV vs a conventional OLED TV – here's what I learned
- Work & Careers
- Life & Arts
10 things to pack for a safari

- 10 things to pack for a safari on x (opens in a new window)
- 10 things to pack for a safari on facebook (opens in a new window)
- 10 things to pack for a safari on linkedin (opens in a new window)
- 10 things to pack for a safari on whatsapp (opens in a new window)
Fergus Scholes
Roula Khalaf, Editor of the FT, selects her favourite stories in this weekly newsletter.
Pampeano leather Bordado polo belt

Made from top-quality Havana leather with brown stitching and an antique looking buckle, it’ll only get better with age – and this muted colourway is perfect for the savannahs. £95, birchwoodleather.co.uk
Arc’teryx Gamma MX jacket

For cooler morning or sunset game drives, throw on this weather-resistant companion – it’s insulated with a comfortable and stretchy fit. £320, arcteryx.com
Field Notes Expedition waterproof notebooks

Waterproof, tear-resistant and hard to lose thanks to their bright colour, these notebooks are ideal companions for jotting down observations on the go. £14.50 for set of three, birminghamdesign.shop
Swarovski Optik AX Visio

The world’s first AI-enabled smart binoculars (10x32), with integrated identification for birds and animals wherever you are in the world at the click of a button. £3,820, swarovskioptik.com
Toast cotton Island Gingham scarf

A lightweight cotton scarf like this is wonderfully versatile to protect head or neck from the sun as well as adding some warmth when it’s cool. £49, toa.st
Penelope Chilvers suede Hastings chukka boots

Smart enough for dinner at the lodge yet comfortable and robust enough for walking safaris, these handmade calfskin boots are perfect one-stop footwear. £289, penelopechilvers.com
Fjällräven Greenland shoulder bag

Made from the Swedish brand’s hard-wearing polyester and cotton G-1000 fabric, it’s a trusty travelling companion with easy access for binoculars and field guides. £135, fjallraven.com
Craghoppers NosiLife cargo trouser III

These are light and airy, quick-drying and very comfortable with a stretchy waistband. They also have a great pocket configuration – some with zips – to keep valuables safe. £80, craghoppers.com
Charles Tyrwhitt linen shirt

A relaxed-fitting lightweight linen shirt is a classic choice perfectly suited to warmer climes. £69.95, charlestyrwhitt.com
Columbia Unisex Silver Ridge III ball cap

It’s made from sweat-wicking material with velcro to adjust the fit and curved brim to protect from the sun. £25, columbiasportswear.co.uk
Promoted Content
Follow the topics in this article.
- Travel Add to myFT
- Shopping and gifts Add to myFT
- HTSI Add to myFT
- Fergus Scholes Add to myFT
Comments have not been enabled for this article.
International Edition
How to use Locked Private Browsing in Safari
Lock your private windows, so that you can keep them open and private even when you step away from your device.
Browse privately in Safari on your Apple device
When you use Private Browsing, Safari doesn't remember the pages that you visit, your search history or your AutoFill information. Private Browsing also protects you from tracking by blocking known trackers from loading and by removing tracking used to identify individual users from URLs as you browse.
For additional privacy, your private windows can lock when you're not using them.
When your device is locked or asleep, or if you aren't actively using Safari, your private windows in Safari will lock.
When you unlock or wake up your device, or start using Safari again, just unlock your private window with Touch ID, Face ID or your device passcode or password.
Locked Private Browsing is available starting in iOS 17, iPadOS 17 and in Safari 17 on macOS Monterey, macOS Ventura and macOS Sonoma. If you don't find the option to lock private windows, update your device to the latest software version.
Turn on Private Browsing on iPhone
Turn on Private Browsing on Mac
Locked Private Browsing is turned on by default in macOS. In iOS and iPadOS, you have the option to turn on Locked Private Browsing when you use Private Browsing for the first time after updating to supported software, or you can turn it on in Settings.
How to turn Locked Private Browsing on or off on iPhone or iPad
Open the Settings app.
Scroll down and tap Safari.
Scroll down to Privacy & Security, then turn on Require Face ID (or Touch ID) to Unlock Private Browsing. Or turn it off, if you don't want your private windows to lock.

How to turn Locked Private Browsing on or off on Mac
Open Safari.
From the Safari menu, choose Settings.
Click Privacy.
Next to Private Browsing, select "Require Touch ID to view locked tabs". Or unselect it, if you don't want your private windows to lock.
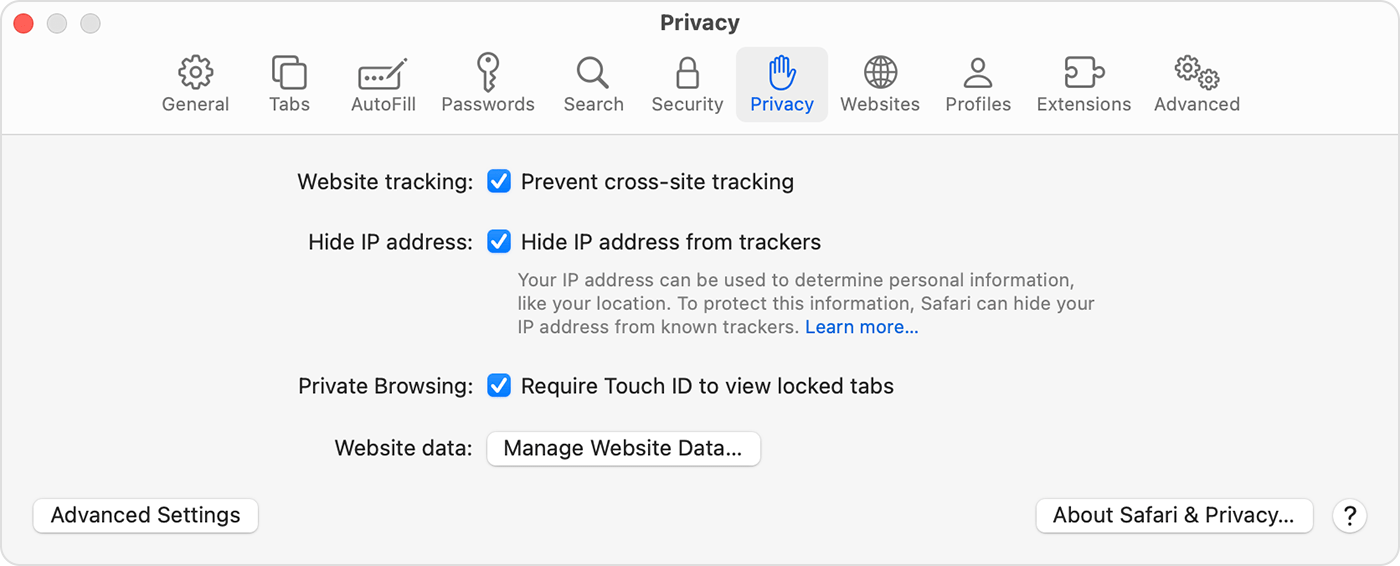
When private windows lock
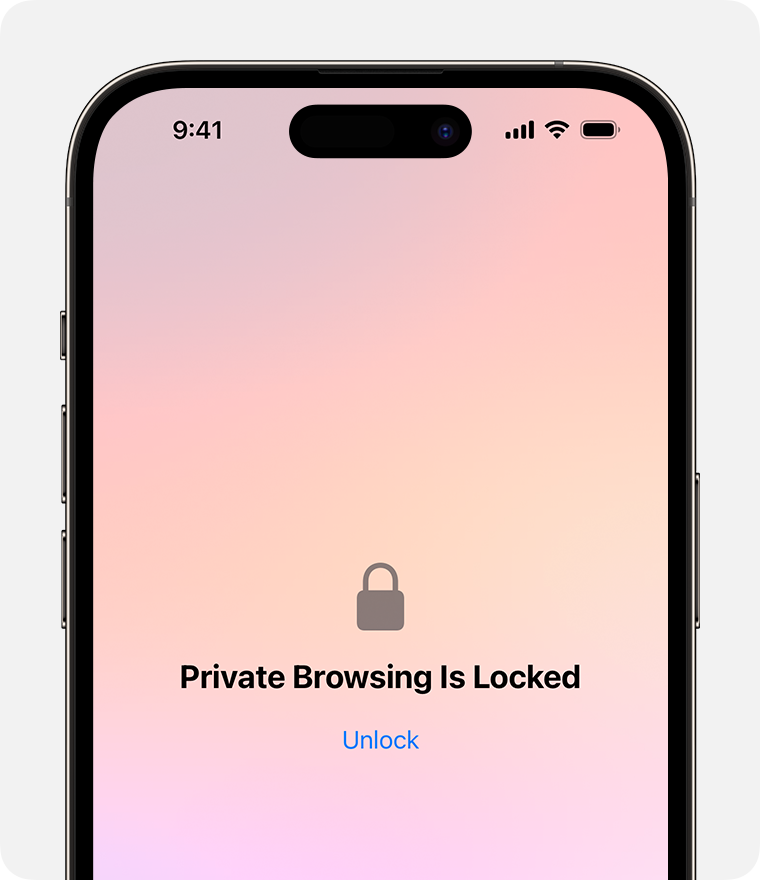
On iPhone or iPad, private windows lock when Safari isn't running in the foreground or when you switch from Private Browsing. They also lock when your device locks.
On Mac, private windows lock when Safari isn't the active window for a period of time. They also lock when you lock your Mac, when it goes to sleep or when a screensaver starts.
On Mac, you can lock all private windows manually: From the Safari menu bar, choose Window > Lock All Private Windows.
Private windows don't lock if you haven't loaded a web page.
Private windows don't lock if you're playing audio or video.
Contact Apple Support
Need more help? Save time by starting your support request online and we'll connect you to an expert.

IMAGES
VIDEO
COMMENTS
Try a free online proxy. If it's just one or two websites you want to visit, try visiting a free proxy site in Safari. While you shouldn't use a free proxy site to do anything super private, such as banking or making payments, they are generally safe for web browsing in a pinch.
Allow or block pop-ups on one website. In the Safari app on your Mac, go to the website. Choose Safari > Settings, then click Websites. Click Pop-up Windows on the left. If you don't see Pop-up Windows, be sure to scroll to the bottom of the list. In the pop-up menu for the website, choose one of the following: Allow: Pop-ups for the website ...
Here's how. First, open Safari on your Mac and browse to the website that includes the pop-ups that you want to allow. In the menu bar, click "Safari," and select "Preferences" from the menu that appears. In the preferences window of Safari 14 and up, click the "Websites" tab, and then scroll down to the bottom of the sidebar and select "Pop-up ...
Next, click "Safari" in the menu bar and select "Preferences." In Safari Preferences, click the "Websites" tab. Scroll down in the "General" column and select "Pop-up Windows." On the right, you'll see the list of websites open in Safari and the option "Block and Notify" set for each site. Use the drop-down menu next to a site and select "Allow."
Step 5: Allowing Cookies for the Selected Website. Click on "Remove" to delete the stored data for the selected website, effectively unblocking cookies. Alternatively, you can click "Remove All" to clear all stored website data, providing a fresh start for cookie permissions.
Step 1: Open Safari on your Mac and launch the Websites. Step 2: Next, select Safari → Setting or Preferences from the menu bar. Step 3: Go to the Websites tab, scroll down, and select Pop-up ...
Allow pop-ups in Preferences. Open Safari and click Safari > Preferences from the menu bar. Select the Websites tab. On the left, scroll down to and pick Pop-Up Windows. To the right, you have your Currently Open Websites at the top with any Configured Websites at the bottom. Next to each, select the drop-down box and pick Allow for those you ...
Click on the Websites tab at the top of the Preferences window. From the left side-bar, click on Pop-up Windows. Finally, click the drop-down menu in the bottom right corner of the window and select Allow. This will cause Safari to allow all pop-ups. You can also choose to block all pop-ups or notify you every time they are blocked as well.
Turn Off Pop-Up Blocker in Safari on iPhone and iPad. To disable Safari's pop-up blocker on your iPhone or iPad, first, open the Settings app on your phone. Settings is where many of Safari's options are located. On the Settings page, scroll down and tap "Safari." On the "Safari" page that opens, you have various options to configure for your ...
One of the most popular and reliable methods to unblock websites on Safari is by utilizing a Virtual Private Network ( VPN ). A VPN creates a secure and encrypted connection between your device and the internet, effectively masking your IP address and location. By connecting to a VPN server located in a different region or country, you can ...
1. In the menu bar up at the top of the page, select Safari > Preferences. 2. Click "Websites," and find "Pop-up Windows" on the left. 3. Here you'll see the URL of the site you have open in ...
1. Open the Safari Browser on your Mac and visit the website for which you want to Allow pop-ups. 2. Click on the Safari tab in top-menu bar and select Preferences in the drop-down menu. Advertisement. 3. On the Preferences screen, switch to Websites tab and select Pop-up Windows tab in the left-sidebar menu.
When your device is locked or asleep, or if you aren't actively using Safari, your private windows in Safari will lock. When you unlock or wake up your device, or start using Safari again, just unlock your private window with Touch ID, Face ID, or your device passcode or password. Locked Private Browsing is available starting in iOS 17, iPadOS ...
Open the Safari app on your iPhone. Tap . Swipe right on the tab bar at the bottom of the screen until Private Browsing opens, then tap Unlock. To exit Private Browsing, tap , then swipe left to open a Tab Group from the menu at the bottom of your screen. The websites you have open in Private Browsing stay open, and Private Browsing locks.
You can turn the Safari pop-up blocker on and off on an iOS device too. From the home screen, open Settings . Scroll down the list and tap Safari . In the Safari screen, locate the General section. Tap the Block Pop-ups toggle switch to turn it on or off. It turns green to indicate that Safari is blocking pop-ups.
It's easy to unblock websites on an iPhone if you want access to certain sites after you've blocked them. You can unblock websites and adjust other content restrictions using Screen Time in an ...
To allow sites to open pop-up windows in your Safari browser, open the Settings app on your iPhone. In Settings, scroll down and select "Safari." On the "Safari" page, scroll down and toggle off "Block Pop-Ups." To turn on Safari's pop-up blocker in the future, re-enable the "Block Pop-Ups" option.
Try clearing Safari's cache : Settings > Safari > Clear Cache (and Clear History) If that doesn't work then try closing Safari completely and then re-open it : from the home screen (i.e. not with Safari 'open' on-screen) double-click the home button to bring up the taskbar, then press and hold any of the apps on the taskbar for a couple of ...
Open Safari on your iPhone and tap the 'Bookmarks' button at the bottom (beside the tab switcher button). On iPad, tap the 'Show Sidebar' button at the top left corner. 2.
Step 6: Choose from "Unrestricted Access," "Limit Adult Websites," or "Allowed Websites." If you pick "Limit Adult Websites" you can choose specific websites to always allow or never allow.
What to put in your kit - from smart binoculars to shoulder bags ... 10 things to pack for a safari on facebook (opens in a new window) ... Unlock the Editor's Digest for free. Roula Khalaf ...
Always allow cookies: Deselect "Block all cookies.". Websites, third parties, and advertisers can store cookies and other data on your Mac. Remove stored cookies and data: Click Manage Website Data, select one or more websites, then click Remove or Remove All. Removing the data may reduce tracking, but may also log you out of websites or ...
When your device is locked or asleep, or if you aren't actively using Safari, your private windows in Safari will lock. When you unlock or wake up your device, or start using Safari again, just unlock your private window with Touch ID, Face ID or your device passcode or password. Locked Private Browsing is available starting in iOS 17, iPadOS ...