Why Safari Is Not Working & How To Fix It on iPhone: 5 Ways
Safari, iPhone’s native browser, is designed specifically for the Apple ecosystem. It’s generally reliable for the most part, although occasional glitches can still arise. You might notice slow-loading page elements if your browser cache is full, you’re running an outdated iOS version, or Apple’s servers are down. The good news is that most of these are easy fixes. This guide offers quick, effective solutions to the most common reasons why Safari might not be working as expected. Let’s dive in.
If you encounter numerous Safari issues, we recommend trying other browser options. For example, Opera is one of the most operated browsers, as it comes with built-in VPN and ad blocker features, and enhanced resource consumption that will make your browsing experience as seamless as possible.
➡️ Try Opera browser here

Why Safari Is Not Working and 5 Ways to Fix It
1. turn off private relay.
Private Relay hides your IP address and browsing activity by routing your internet traffic through two encrypted relays. One is operated by Apple and the other comes from a third-party provider. While it encrypts your traffic like a VPN, note that it won’t change your virtual location.
Time needed: 1 minute
Here’s how you can switch off Private Relay on your iPhone:

2. Force-Close and Restart Safari.
Safari may not be working on your iPhone because of a few frozen tabs. Follow the steps below to force-quit your browser.

- Swipe until you find Safari and drag upwards to close the app.
3. Clear Your Browsing Data
Over time, Safari accumulates website data, including cached images and files, which can impact browsing performance. Clearing this cache can help resolve issues like slow loading times or website display problems.
To clear your browsing data and history on Safari, navigate to Settings > Safari > Clear History and Website Data. Don’t forget to tap the option to close all your browser tabs.
4. Force-Restart Your iPhone
Restarting your iPhone can help resolve minor bugs with Safari and your network connectivity.

- Drag the slider and wait until your iPhone turns off.
- Press and hold the power button until the Apple logo appears .
5. Update to the Latest OS
Aside from bug fixes and enhanced security, upgrading to the latest IOS also updates the Safari app. That said, any performance issues can be addressed.
To upgrade your phone’s OS, head over to Settings > General > Software Update. You may want to toggle on Automatic Updates so your iPhone’s software stays updated.

Contact Apple Support if Safari is still not working on your iPhone. You might have to send in your device for more extensive software or hardware repairs.
Leave a Reply Cancel reply
You must be logged in to post a comment.
This site uses Akismet to reduce spam. Learn how your comment data is processed .
- Karess Rubrico
WIN an iPhone 15 Pro Max!
Enter our epic giveaway for a chance to win the latest iPhone 15 Pro Max!
Sign up for our daily newsletter
- Privacy Policy
- Advertise with Us
Safari Not Working on Your iPhone? Here’s How to Fix It
Although iPhones and iPads support other apps to reach the Web, Safari remains the most favored and frequently used browser for iOS users. Troubleshooting on Safari can be frustrating, especially if its issues prevent you from searching for a solution online. Here are a few common reasons why Safari may not be working on your iPhone and how to fix the problems.
Turn on Mobile Data for the Safari App
Disable experimental features, change your network settings.
Also read: How to Make Mobile Safari Save Your Passwords on iOS
Test Your Internet Connection
To begin with, ensure that the problem is with Safari and not with your internet connection. For this, open, say, a non-Apple app like Facebook or Chrome, and see whether the website or the feed loads. If it does, then Safari is at fault. Otherwise, your internet connection is at fault. If it’s the former, move on to the next step.
If you’ve been exploring your iPhone’s data-saving features, which let you specify which apps have access to your phone’s mobile data, then there’s a chance that you turned off mobile data for the Safari app. That means Safari will work when you’re connected to Wi-Fi but not to mobile data. (Try running Safari over Wi-Fi to test this.)
If that’s the case, then to turn mobile data back on for Safari, go to “Settings -> Mobile Data,” and then in the “Mobile Data” list, make sure the slider next to Safari is in the green “On” position.

Also read: 20 of the Best Siri Shortcuts for iOS Power Users
You may not know about this, but Safari for the iPhone has a whole load of experimental features that you can disable and enable as you please.
The problem with these, as the name suggests, is that they are indeed experimental and subsequently don’t all work properly. Disabling them one by one can fix Safari if it’s not working and help you discover which exact feature was causing the problem,
On your iPhone, go to “Settings -> Safari -> Advanced -> Experimental Features.”

If you have more than one feature enabled here, disable just one, then check to see if Safari works normally again. If it doesn’t, re-enable that feature (if you want it) and disable the next one. Keep repeating this procedure until Safari starts working again.

Also read: Everything You Need to Know About Using “Shared with You” in iOS 15
Try resetting your Wi-Fi connection and reconnecting to the network.
- Go to “Settings -> Wi-Fi” and turn it off, then turn it back on after a few seconds.

- If you’re using mobile data, go to “Settings -> Mobile Data” and turn “Mobile Data” off and back on after a few seconds.

- If neither option works, go to “Settings -> Wi-Fi,” connect to a different Wi-Fi network, and try loading the web page again.

If the problem persists, try restoring your network settings to their original configuration.
- Go to “Settings -> General -> Transfer or Reset iPhone -> Reset” and choose “Reset Network Settings.”

Also read: How to Fix Contact Names Not Showing, Appearing as Numbers in iOS
Common Problems With Safari And How To Solve Them
By following the fixes we’ve mentioned above, you should be able to revive Safari and make it work normally again. However, there are some specific issues that commonly come up with Safari. Here’s how to solve them.
Problem: Safari Crashed and Won’t Open
If you’ve ever panicked after Safari closed unexpectedly and couldn’t get the app to start, you probably encountered a bug that affects Safari’s search engine suggestions. This issue can cause the app to crash, freeze, or fail to start altogether. Although the bug usually plagues devices running iOS 10, it can affect just about any iPhone or iPad.
How to Fix It: Disable Search Engine Suggestions
Go to “Settings” and choose “Safari” in your list of apps. Here, find “Search Engine Suggestions” and turn it off.

This feature offers suggestions for what you can search for as you type into Safari’s search bar. Disabling it gets rid of the problem for many users.
Problem: Safari Is Gray (and Won’t Open)
Sometimes when you update your iPhone’s iOS to a newer version, you may encounter a bug that turns some apps gray and prevent them from opening.This bug causes Safari to stop working and turns its icon gray when you switch to another app while Safari is running in the background.
How to Fix It: Update Your Software
To solve this problem, update your iPhone to the latest version of iOS. Apple includes important bug fixes in each software update, so it’s important to keep your iPhone or iPad up to date. iOS 11.1 fixed this bug for most users, so be sure to update to 11.1 or greater if you’re running an older version of iOS.
Go to “Settings -> General,” choose “Software Update,” and install the latest update.

Also read: How to Update to iOS 17 Smoothly
Problem: Safari Is Slow
As powerful as your iPhone can be, it can get bogged down with all the extraneous information that it processes. If you notice that Safari takes longer to load pages or graphics, it may be time to do some housekeeping. Try clearing your browser history, website data, and cache to make Safari run more smoothly.
How to Fix It: Clear Your Data
To delete your cookies, cache, and browsing history, go to “Settings -> Safari,” choose “Clear History and Data,” and confirm that you want to go ahead. Safari will remember your AutoFill information if you choose this option.

To keep your browsing history but clear your cache and cookies, first go to “Settings -> Safari -> Advanced.”

There, choose “Website Data -> Remove All Website Data” and tap “Remove Now.” Note that Safari will not remember your AutoFill information if you choose this option.

To remove only a portion of your browsing history, cache, and cookies, start by opening Safari and tapping the Bookmark icon. Here, open your history and tap “Clear.” Now Safari will give you the option to clear your history, cookies, and browsing data from the past hour, the past day, the past 48 hours, or from your entire history. Pick the relevant option.

Problem: Safari Still Isn’t Working
Although it sounds cliche, turning your phone off and back on again can be the solution to any number of Safari-related issues.
How to Fix It: Restart Safari or Reboot Your Phone
If none of the previous fixes help solve your problem, try restarting the app or rebooting your phone.

- Swipe up from the bottom of the screen and press on the screen when your finger is near the center to open the multitasking view, and then swipe up on Safari to close it. This will reset Safari.
- To shut down your phone, press and hold the sleep/wake button until a slider appears. Slide to the right to power off your phone. For iPhone X and above, press and hold the side button and one of the volume buttons until the slider appears. Then slide it to the right to power off your phone.
Also read: How to Block Websites on Chrome, Firefox, Edge, Safari, Android, and iOS
Frequently Asked Questions
How to fix "safari can't find server" on iphone.
The most probable and common reason behind the “Safari can’t find server” error is not with Safari but with your internet connection. Here are a few ways to fix it.
- Reset your wireless router.
- Turn mobile data off and turn it back on again.
- Clear Safari cache and data.
- Restart your iPhone.
How to reset Safari on iPhone?
To reset Safari on your iPhone, open the Settings app and scroll to the Safari settings. There, tap on “Clear History and Website Data” and the bottom of the page and follow up along with the pop-up on your screen to confirm the action. Once it’s complete, all your data and cookies will be wiped clean, and Safari will be as good as new.
Can you reinstall Safari on your iPhone?
Yes, just like any other app, you can uninstall Safari from your iPhone by holding down the Safari icon on the home screen and tapping “Remove app.” Then, visit the App Store, search for Safari, and reinstall it from there. Can’t find the Safari app to delete it? Here’s how to delete hidden apps .
Image credit: Flickr
Our latest tutorials delivered straight to your inbox
Ojash has been writing about tech back since Symbian-based Nokia was the closest thing to a smartphone. He spends most of his time writing, researching, or ranting about Bitcoin. Ojash also contributes to other popular sites like MakeUseOf, SlashGear, and MacBookJournal.

If Safari won’t open a page or work as expected on your Mac
If Safari won’t load a web page, stops responding, closes unexpectedly or otherwise isn’t working as expected, these solutions may help.
These solutions are for issues that can affect Safari on Mac, including issues such as these:
A web page is blank, won’t load all of its content or otherwise isn’t working as expected.
You can’t sign in to a web page, despite using the correct sign-in information.
A web page asks you to remove or reset cookies.
Safari slows down, stops responding or closes unexpectedly.
Reload the page
From the menu bar in Safari, choose View > Reload Page. Or press Command-R.
If Safari won’t reload the page, close Safari, then try again. If Safari won’t close, you can press Option-Command-Esc to force Safari to close .
If Safari reopens unwanted pages automatically, close Safari, then press and hold the Shift key while opening Safari. Find out how to control which windows Safari reopens automatically .
Install software updates and restart
Update macOS , which can include updates for Safari. If your Mac didn’t restart automatically, choose Apple menu > Restart. Some important background updates will only take effect after restarting.
Check Safari extensions
If you’ve installed any Safari extensions, turn the extensions off. From the menu bar in Safari, choose Safari > Settings (or Preferences). Click Extensions, then untick each extension to turn it off. Find out more about Safari extensions .
If you find that an extension is causing the issue, make sure the extension is up to date.
Test with a private window
A website can store cookies, caches and other data on your Mac, and issues with that data can affect your use of the website. To prevent the website from using that data, view it in a private window: from the menu bar in Safari, choose File > New Private Window, or press Shift-Command-N.
If that works, use the following steps to remove the website's data, including its caches and cookies. The website can then create new data as needed. If it's a website that you sign in to, make sure you know your sign-in information before continuing.
Choose Safari > Settings (or Preferences), then click Privacy.
Click Manage Website Data.
Select the affected website from the list that's displayed.
Click Remove.
Click Done.
Open the website again in a non-private browser window.
Check Safari settings
The web page may not be compatible with one or more browser settings, which you can turn on or off as needed. From the menu bar in Safari, choose Safari > Settings (or Preferences). Then click Websites, Privacy or Security to access these settings:
Privacy settings . These settings apply to all websites. For example, a website may require that you allow cross-site tracking, show your IP address or allow cookies.
Security settings . These settings apply to all websites. For example, a website may require that you enable JavaScript.
Websites settings . These settings can be configured for specific websites. For example, a website may require that you allow pop-up windows, allow downloads, allow access to your camera or microphone, or turn off content blockers.
Check iCloud Private Relay
If you subscribe to iCloud+ and are using its Private Relay feature, try reloading the page without Private Relay: from the menu bar in Safari, choose View > Reload and Show IP Address. This menu item will only appear when Private Relay is turned on for your network. Find out more about iCloud Private Relay .
Check VPN or other security software
If you've installed VPN or other software that monitors or interacts with your network connections, that software could be affecting your use of the website or the internet. Find out about network issues related to VPN and other software .
Check network settings
Certain network settings, such as custom proxy settings or custom DNS settings , can affect access to content on the internet. Even if you haven’t changed these or other network settings yourself, you may have installed software that changed them for you.
To find out whether the issue is with the network settings on your Mac, try viewing the page from a different web browser or different device on the same network. Or reset your network settings by setting up a new network location on your Mac.
If the issue affects other devices and web browsers on the same network, the issue is probably with the website, and you should contact the website developer for help.
If the issue continues to only affect a particular web page, contact the website developer for help.
Find out how to block pop-up ads and windows in Safari .
Find out what to do if your iCloud or Safari bookmarks aren’t syncing .

Related topics
Contact Apple Support
Need more help? Save time by starting your support request online and we'll connect you to an expert.
10 Ways to Fix Safari Not Working on an iPhone

Your changes have been saved
Email is sent
Email has already been sent
Please verify your email address.
You’ve reached your account maximum for followed topics.
5 Ways I Made My Gaming Setup More Comfortable While Dealing With Chronic Pain
Why i regret buying an android tablet instead of an ipad, this new browser is a productivity miracle.
Safari is the native browser for iPhones, iPads, and MacBooks. It comes pre-installed on almost every Apple device, and it's designed to be fast and efficient for them. However, there are times when Safari doesn't work.
When this happens, it usually means there's a setting or software issue. There are even cases where you might not be able to access the internet at all on your iPhone or iPad. Luckily, there are a variety of things you can try to get Safari working again.
1. Restart Your Device
You hear it all the time—turn your device off and on again. While this may sound too simple to work, restarting your iPhone or iPad has been known to clear your usable memory, which can speed up Safari.
If Safari is frozen or just a blank white screen, restarting your iPhone or iPad can also fix these problems. Before you try anything else, just make sure you cover the basics.
If you're new to Safari or Apple devices, you might want to check out our beginner's guide to Safari for iPhone and iPad users .
2. Turn Off Safari Suggestions
Turning off Safari Suggestions is one of the simplest and most common fixes for Safari not loading or crashing on an Apple device. While we aren't sure why this works, many users have reported that turning this off fixes the problem.
To turn off suggestions, head to Settings > Safari > Safari Suggestions and turn this off. You can also turn off Search Engine Suggestions while you're there too, as some users reported this also fixes the issue.
Some users have also said that blocking Safari popups on your iPhone can improve the memory usage of Safari. So, you may also want to give this a try.
If this fixes your issue, then you're all set. If not, try the following steps.
3. Turn On Cellular Data for Safari
If you're frequently connected to Wi-Fi, you may have cellular data off for Safari to save internet data. While helpful, if your Wi-Fi isn't functioning right, connecting to cellular data could fix your issue.
To do this, head to Settings > Cellular > Safari and turn this on. If it was off, this was most likely the cause of your issue. Alternatively, you can turn off Wi-Fi if you're connected and just connect with cellular data. If you can connect this way, that means there's a network issue with your Wi-Fi network.
4. Edit Your Screen Time Settings
If you've ever changed your Screen Time settings or blocked certain websites through Screen Time, try turning these settings off. To block websites, you need to enable Content Restrictions which can inadvertently block websites you still want to use. If you can't load a link from an email or text message, this could also be a sign that content restrictions are on.
To fix this issue, head to Settings > Screen Time > Content & Privacy Restrictions and turn this option off. If it was on, then this was most likely your issue. If it was off already, proceed to the next fix.
5. Clear All Safari's Data
If you frequently use Safari, you might have a lot of data stored within the app, making it fail to load correctly. This is especially true if you're using an iPhone or iPad with a lower storage capacity. If you get low storage notifications, this fix could resolve your issue.
To clear Safari's data, head to Settings > Safari > Clear History and Website Data . This will erase all extra data in the Safari app. Some users report this works, but you'll need to do it often if you can't eliminate storage space elsewhere on your iPhone.
6. Update iOS to the Latest Version
Some users have reported that updating iOS resolves issues with Safari. Whether Safari isn't loading, is crashing, or just isn't connecting to websites, try updating iOS on your iPhone .
Apple does a great job of fixing widespread issues with iOS updates. So, if there is an issue that Apple is aware of, it could get fixed by a subsequent update.
7. Reset Your Network Settings
If you've had issues with your network before, like not getting service or pages timing out, resetting your Network Settings could help.
To reset the Network Settings on your iPhone or iPad, head to Settings > General > Transfer or Reset iPhone (iPad) > Reset > Reset Network Settings . This will reset only your Network Settings and won't erase any other data on your iPhone.
After you finish this, try opening Safari to see if it's working again. If not, proceed to the next fix.
8. Reset to Factory Default Settings
If all else fails, you can try resetting your iPhone to the default settings. This will erase all the data on your iPhone, and you'll have to set it up from scratch. However, this is also a very effective way to resolve all kinds of software problems. To do this, head to Settings > General > Transfer or Reset iPhone (iPad) > Erase All Content and Settings .
After resetting to the default settings, test out the Safari app before you install your usual apps. If Safari is working then but stops working when a certain app is installed, that means the app installed is interfering with Safari.
If Safari isn't working when you have a fresh install, make sure you didn't restore a backup of your iPhone or iPad . If you restored a backup, there could be something interfering with Safari that transferred over. If you reset your device without a backup and Safari still doesn't work, you can try one of the two last troubleshooting steps.
9. Turn On JavaScript
JavaScript is on by default on most iOS devices. However, if you're having issues with Safari, it's likely that JavaScript is off. Sometimes, one might turn JavsScript off as some websites might not support it.
If you've turned JavaScript off or want to check if it's off and turn it back on, head to Settings > Safari > Advanced on your iOS or iPadOS device.
10. Use an Alternative Browser
If the above fixes didn't work, then unfortunately, there might be an iOS bug with Safari, and you'll need to wait for the next update and hope it's patched. Until then, you can try using an alternative browser to access the internet on your device. There are many great browsers available in the App Store that can cater to your needs.
Be sure to check back for iOS updates and see if Apple has addressed the bug. You can also start a new discussion in the Apple Discussions Community to see if anyone else is experiencing the same issue.
Safari Not Working on Your iPhone or iPad? It's Most Likely a Software Issue
Cracked screens and broken buttons are easy to diagnose as we can instantly see what's wrong. But when Safari or other apps on your iPhone stop working, that usually means a software issue is at play.
You can usually fix these issues by updating iOS, changing your settings, or resetting your device. However, if the issue still isn't fixed after trying everything above, you might need to post in the Apple forum about your issue for more help.
- iPhone Troubleshooting
- Editor's Choice: Best Back-to-School Tech Gifts
- Get These 12 Student Discounts!
How to Fix It When Safari Is Not Working on an iPad
Restarts, updates, and checking your network are common fixes
:max_bytes(150000):strip_icc():format(webp)/JenAllen-214879-65542c15d7fa42b6ba2c61cc14c4a8b8.jpg)
- Swansea University, Staffordshire University
Jonathan Fisher is a CompTIA-certified technologist with more than 10 years of experience writing for publications like TechNorms and Help Desk Geek.
:max_bytes(150000):strip_icc():format(webp)/jonfishersquare-93eb80e77a004035887f56816d3623c5.jpg)
- Wichita Technical Institute
Fixing Safari issues on iPad can take seconds to fix due to an unknown minor issue, or it can take a lot longer. Here's how to fix it when Safari won't work on an iPad.
Causes of Safari Not Working On iPad
There are many reasons why Safari may not be working on iPad. Try these troubleshooting tips to figure out what's happened.
- Your iPad is out of date. If your iPad is not up to date, you may find yourself running into trouble loading standard apps including Safari.
- You're offline. If your iPad doesn't have a data connection, Safari won't be able to load any websites, making it look as if Safari is the issue.
- Your iPad has a major problem. If your iPad won't load any apps including Safari, the problem may be deeper than just the one app.
How to Fix Safari Not Working On iPad
If your iPad won't open Safari or it won't load correctly, it severely limits your ability to browse the internet. Here's how to fix Safari not working on iPad.
Restart your iPad . Many common issues are solved by restarting or rebooting the device in question. Restart your iPad to hopefully fix Safari.
Check your data connection . If your iPad is a Wi-Fi model, check you're connected to a Wi-Fi network with internet access. If your iPad has a cellular connection, check it has a signal and is working correctly. Tap Settings > Cellular and check the toggle next to Safari is On.
Check Airplane mode . Check if Airplane mode is enabled on your iPad. If it is, you won't be able to browse online.
Check content restrictions . If you have parental controls set up on your iPad, these may stop you from browsing using Safari. Check the settings to confirm this isn't the issue.
Clear your browsing history . If Safari opens but is unresponsive, clear your browsing history to see if that makes it work more effectively.
Disable Safari suggestions. Safari suggestions can sometimes cause Safari to crash. Try disabling them by tapping Settings > Safari > then toggle off the Safari Suggestions switch.
Update your iPad . If you haven't updated your iPad in a while, you may need the latest version of iPadOS to correct any issues. It's simple to do but set aside a while for the update process to complete.
Reset your iPad . Resetting your iPad to factory settings removes all your personal information but can sometimes solve an underlying issue previous steps haven't solved.
Contact Apple . If none of the above fixes work, you may have a hardware issue with your iPad. If you have remaining warranty or AppleCare+ , the appointment and fix may be free.
The first thing you should check is that you're entering the correct URL. If you're typing it manually, try finding a link. If you're following a link, try typing it by hand. The website may also be down, and you should try again later.
The best way is to delete your Safari data. Go to Settings > Safari > Clear History and Website Data .
Get the Latest Tech News Delivered Every Day
- How to Fix an iPad That Won't Connect to Wi-Fi
- How to Get a Full Screen on iPad
- How to Turn Off Private Browsing on iPad
- How to Fix an iPad's Home Button Not Working
- How to Fix: My iPad Is Zoomed in or Shows a Magnifying Glass
- How to Fix a Disabled iPad by Connecting to iTunes
- How to Turn on Private Browsing on Your iPad
- How to Turn on AirDrop on iPad
- What to Do When Your iPad Won't Connect to the Internet
- 11 Fixes When the Fitbit App on Your iPad Isn't Working
- How to Clear Cookies on iPad
- How to Bookmark on an iPad
- How to Find and Save iPad Downloads
- How to Speed Up Your iPad and Improve the Performance
- How to Clear Cache on an iPad
- How to Enable Cookies on an iPad

6 Ways to Fix Safari Not Loading Pages on iPhone and iPad
Mehvish Mushtaq is a computer engineer by degree. Her love for Android and gadgets led her to develop the first Android app for Kashmir. Known as Dial Kashmir, she won the prestigious Nari Shakti award from the President of India. She has been writing about technology for 6+ years and her favorite categories include how-to guides, explainers, tips and tricks for Android, iOS/iPadOS, social media, and web apps.
Ankita enjoys exploring and writing about technology. Starting as a script and copywriter, her keen interest in the digital world pulled her towards technology. With GT, she has found her calling in writing about and simplifying the world of tech for others. On any given day, you can catch her chained to her laptop, meeting deadlines, writing scripts, and watching shows (any language!).
- Open Settings and tap on Safari > turn off Prevent Cross-Site Tracking toggle.
- Go to Settings > Safari > Hide IP Address and select Off.
- Open Settings > Screen Time > Content & Privacy Restrictions > turn the toggle off.
Basic Fixes:
- Restart phone and modem: Long-press the power button and use the slider to turn your device off. Then, turn off your modem. Wait a while and turn the modem back on. Once powered on, turn your Apple device back on and wait for it to connect to the Wi-Fi. Then, open Safari and check.
- Turn off VPN: Certain websites block VPN servers and can break if you open them when connected to a VPN. So, disable the VPN on your iPhone or iPad and load the page again on Safari.
- Clear Safari cache and browsing data: Safari uses cache and browsing data from your previous visits to enhance your browsing experience. However, corrupted data can cause issues when loading pages. So, use the settings menu to clear all Safari cache and browsing data.
- Disable Safari extensions: Certain Safari extensions, like ad-blockers, can block page elements. This can prevent the page from loading. When this happens, turn off ad-block and other Safari extensions. Then, try loading the page again.
- Update software: As Safari is part of Apple’s ecosystem, the only way to update the browser is by installing the latest software updates. So, ensure the recent iOS or iPadOS updates have been installed on your Apple device. Then, reopen Safari and load the page again.
Fix 1: Disable Prevent Cross-Site Tracking
Safari lets users prevent cross-site tracking to ensure their browsing habits are not recorded by the relevant website. However, this can cause webpages not to load properly on Safari. When this happens, disable this feature and check again. Here’s how.
Step 1: Open Settings and tap on Safari . Turn off the Prevent Cross-Site Tracking toggle.

Fix 2: Turn off ‘Hide IP Address’ in Safari
You can hide your IP address using Safari’s built-in tools. However, this can sometimes prevent Safari from loading pages that require IP access. So, disable this option and reload the page in Safari. Here’s how to do it.
Step 1: Open Settings → Safari . Tap on Hide IP Address and select Off .

Fix 3: Check Content Restrictions
If enabled, content restrictions can restrict certain site content in Safari, preventing the page from loading. So, open the relevant setting and disable all content restrictions on your Apple device. Here’s how.
Step 1: Open Settings and tap on Screen Time . Tap on Content & Privacy Restrictions .
Step 2: Turn off the Content & Privacy Restrictions toggle.

Also Read: What are Safari content blockers and should you use them
Fix 4: Enable JavaScript
Certain webpages require JavaScript to load properly. So, if JavaScript is disabled for Safari, it can also cause page loading issues. Open Safari settings and enable JavaScript. Follow the below steps to do it.
Step 1: Go to Settings → Safari . Scroll down and tap on Advanced .
Step 2: Turn on the toggle for JavaScript .

Also Read: How to fix Safari not loading images on iPhone
Fix 5: Switch to Google DNS
Your current DNS server can also be the culprit behind Safari not loading pages. To fix this, change your DNS server to Google DNS and try again. Here’s how.
Step 1: Open Settings and tap on Wi-Fi . Tap the i icon next to your Wi-Fi network.

Step 2: Tap on Configure DNS . From the options, select Manual .
Step 3: Here, remove the currently added DNS servers . Then, tap on Add Server .

Add 8.8.8.8 and 8.8.4.4 for Google DNS and tap on Save . Then, reopen Safari and reload the page.
Fix 6: Reset Network Settings
If pages still don’t load properly in Safari, reset all network settings on your iPhone or iPad. This will delete any custom Wi-Fi settings causing the Safari page-loading issues. Follow the below steps to do it.
Step 1: Open Settings and tap on General → Transfer or Reset iPhone .

Step 2: Tap on Reset → Reset Network Settings .

Follow the on-screen instructions to finish the process. Then, reopen Safari and try loading the page again to see if the issue has been fixed on your iPhone or iPad.
Was this helpful?
Last updated on 28 June, 2024
The above article may contain affiliate links which help support Guiding Tech. However, it does not affect our editorial integrity. The content remains unbiased and authentic.
Thanks. I had been having this problem for a year and now it is finally resolved!
Leave a Reply Cancel reply
Your email address will not be published. Required fields are marked *

The article above may contain affiliate links which help support Guiding Tech. The content remains unbiased and authentic and will never affect our editorial integrity.
DID YOU KNOW
More in iOS

How to Add Faces in Photos App on iPhone, iPad and Mac

A Complete Guide to Using Photos Privacy Options on iPhone
Join the newsletter.
Get Guiding Tech articles delivered to your inbox.
Safari not working
Martina Nikolova
Experiencing difficulties with Safari on your Mac? Don’t fret – this comprehensive guide is here to help. Whether you’re facing issues with loading web pages, signing in, or dealing with unexpected browser behavior, these troubleshooting tips may be just what you need.
First, we’ll address some common issues that can plague Safari users on a Mac. Then, we’ll explore solutions that can help you overcome these challenges. And finally, we’ll delve into some additional settings and tools that might be worth checking out. Let’s dive in!
Why is Mac Safari not working?
There could be numerous reasons why your Mac’s Safari isn’t working, including a one-time bug, a missing update, a problematic extension, and more.
Some common issues you might encounter with Safari on your Mac include:
- Empty web pages, partial content display, or other unforeseen behavior.
- Inability to sign in to a particular site, despite entering valid login details.
- Sites requesting cookie removal or reset.
- Safari lagging, freezing, or suddenly shutting down.
Safari not working fix
If you are looking for a fix for your Safari not working as it should (or at all), we recommend trying the following troubleshooting methods that should help you resolve the problem:
Hit the refresh button
In Safari, head to the menu bar, click the View option and then select Reload Page .

Alternatively, you can use the Command-R keyboard combination to reload a web page. If Safari remains unyielding, close the app and attempt again. Should it persistently refuse to close, you can press together the Option , Command , and Esc keys to force it to quit.
If Safari reopens any unwanted sites, close it and then hold down the Shift key while reopening the browser. This manages which tabs and windows will automatically reopen in Safari.
Stay current with software updates and reboot
Upgrading macOS can also include Safari updates. If your Mac fails to restart on its own after updating, click on Apple menu > Restart. This ensures all vital background updates take effect.
Examine Safari extensions
Deactivate any Safari extensions by navigating to Safari > Settings (or Preferences) > Extensions and unchecking each one. If a troublesome extension is identified, verify it’s current. More details on Safari extensions can be accessed online.
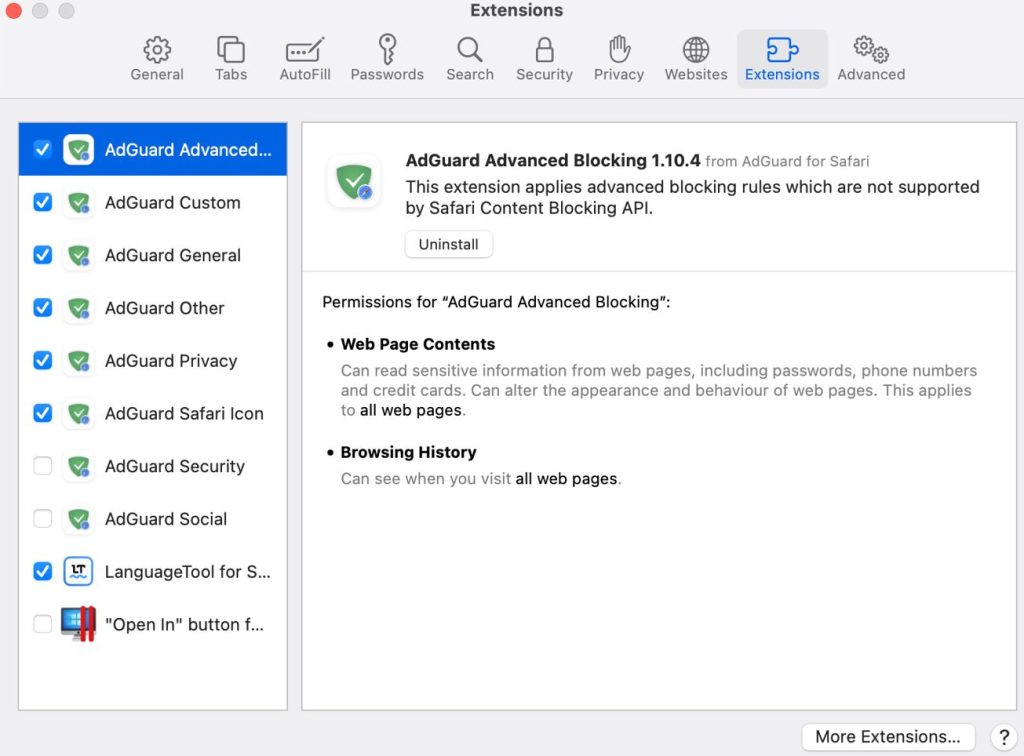
Test out a private window
To stop websites from utilizing stored data (such as cookies and caches) that might be causing disruptions, view the site in a private window. Choose File > New Private Window or press Shift-Command-N. If successful, follow these instructions to eliminate the website’s data:
- Navigate to Safari > Settings (or Preferences) > Privacy.
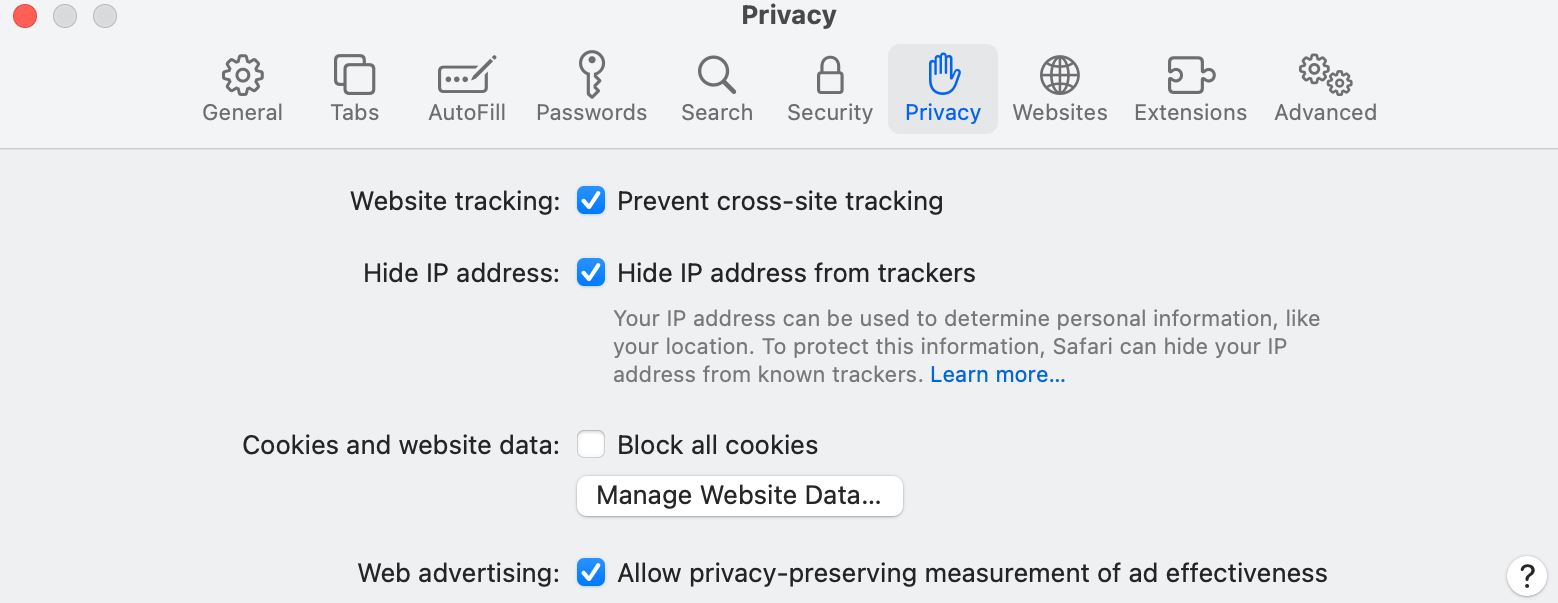
- Click Remove, followed by Done.
- Re-access the website in a non-private browser window.
Adjust Safari settings
Some pages may be incompatible with specific settings in your browser. To check your Safari settings, open the browser’s menu from the menu bar, then go to Settings (or Preferences ), select the Websites tab, and then open Privacy (or Security ). Modify privacy, security, and website settings as required to determine a functional combination.
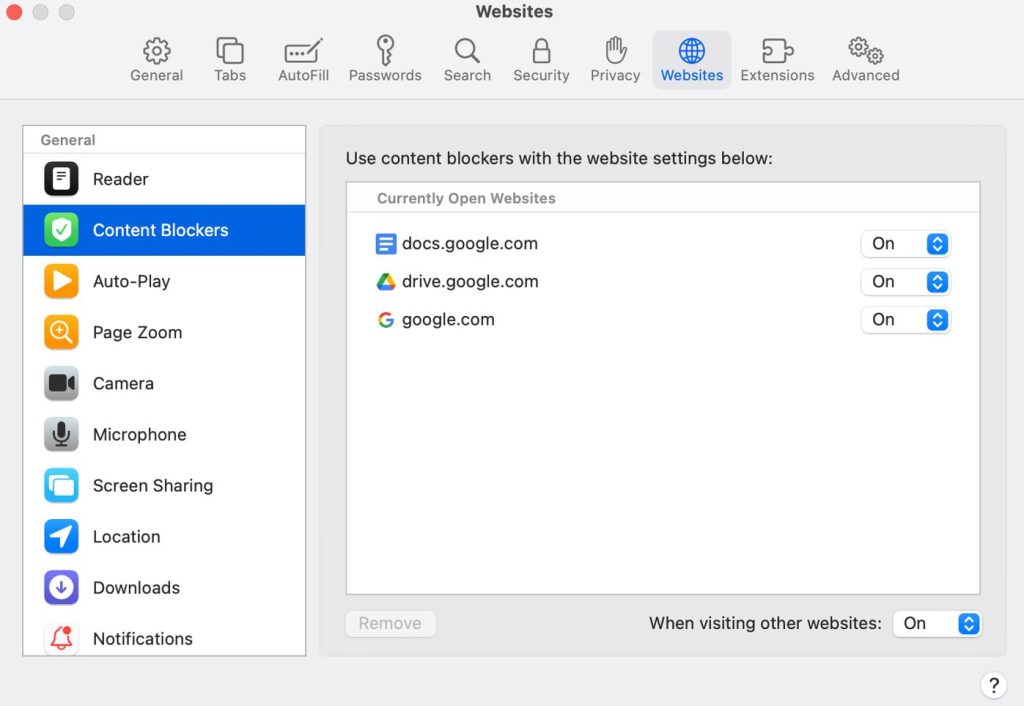
Review iCloud Private Relay
For iCloud+ users employing the Private Relay feature, attempt reloading the page without it. Choose View > Reload and Show IP Address in Safari’s menu bar. This option is visible only when Private Relay is enabled. Additional information on iCloud Private Relay can be found online.
Check any VPN services or third-party security software you might be using
VPNs or other security software interacting with network connections could influence your browsing capabilities. Investigate potential network complications related to VPNs and similar software.
Assess network configurations
Altered proxy or DNS settings can impact access to online content. Determine if the issue persists across different browsers or devices on the same network, or reset your network settings by establishing a new network location on your Mac.
iPhone Safari not working
Are you tired of Safari, the native browser on your iPhone, iPad, or MacBook, not working as expected? Don’t worry, you’re not alone. Many Apple users face issues with Safari from time to time, but luckily, there are various solutions to get it back up and running.
Safari comes pre-installed on almost every Apple device, providing a fast and efficient browsing experience. However, occasionally, Safari may not work correctly, leaving you unable to access the internet. To help you get Safari back on track, we’ve compiled a list of possible fixes.
If you are having problems with your iPhone’s Safari not working, then here are the possible troubleshooting methods that you can try in order to take care of the issue:
Clear Safari cache
Clearing all of Safari’s data can also be helpful, particularly if you have a lower storage capacity on your iPhone or iPad. To clear Safari’s data, navigate to Settings > Safari > Clear History and Website Data. This will erase all extra data in the Safari app.
Update Safari
Keeping your iOS up-to-date can resolve issues with Safari. Apple is known for fixing widespread issues with their updates, so check for any available iOS updates on your iPhone or iPad.
A simple restart
First and foremost, try the classic solution: restart your device. Although it may sound like a cop-out solution, restarting your device can indeed help because this will clear its usable memory, speeding up Safari, and hopefully resolving any problems. If Safari is frozen or displaying a blank white screen, restarting your device might fix the issue.
Disable Safari Suggestions
Next, consider turning off Safari Suggestions. This relatively simple fix is often effective in resolving issues with Safari not loading or crashing. To disable suggestions, navigate to Settings > Safari > Safari Suggestions and toggle it off. While you’re at it, you can also turn off Search Engine Suggestions, as some users have reported this to be helpful.
Check your connection to the web
If you’re primarily connected to Wi-Fi, you may have disabled cellular data for Safari to save data usage. If your Wi-Fi isn’t functioning correctly, enabling cellular data could fix your issue. To do this, go to Settings > Cellular > Safari and toggle it on. Alternatively, try turning off Wi-Fi and connect using cellular data only. If this works, it indicates a network issue with your Wi-Fi.
Check your Screen Time and Content Restrictions settings
Have you ever altered your Screen Time settings or blocked certain websites? If so, try turning these settings off. Content Restrictions can inadvertently block websites you still want to use. To resolve this issue, go to Settings , then tap on Screen Time , open Content & Privacy Restrictions and then toggle it off if it’s currently enabled.
Reset the Network Settings
If you’ve encountered network-related issues before, resetting your Network Settings could help. To reset the Network Settings on your iPhone or iPad, go to Settings > General > Transfer or Reset iPhone (iPad) > Reset > Reset Network Settings. This will only reset your Network Settings and won’t erase other data on your device.
Enable JavaScript
Ensure that JavaScript is enabled on your device, as it’s crucial for displaying interactive content on websites. To check if JavaScript is on and enable it if necessary, head to Settings > Safari > Advanced on your iOS or iPadOS device.
Perform a Factory Reset
When all else fails, consider resetting your iPhone to factory default settings. This will erase all data on your iPhone, and you’ll need to set it up from scratch. However, it’s a highly effective method for resolving various software issues. To reset your device, go to Settings > General > Transfer or Reset iPhone (iPad) > Erase All Content and Settings.
If you’ve tried everything and Safari still isn’t working, consider using an alternative browser while waiting for the next iOS update, which might contain a fix. Plenty of great browsers are available in the App Store that can cater to your needs. In the meantime, you can also start a new discussion in the Apple Discussions Community to see if others are facing similar issues.
iPad Safari not working
If the Safari browser on your iPad is not working properly, then we recommend trying out the solutions we’ve provided for when Safari is having problems on an iPhone. Since both devices use a very similar operating system, what works on iPhone should also work on an iPad.
Martina likes to get into nitty-gritty of tomorrow’s tech, from product design across to security based solutions. A long time mac user and developer, she has the expertise and strives to give new insight
Leave a Reply Cancel reply
Your email address will not be published. Required fields are marked *
Save my name, email, and website in this browser for the next time I comment.

Safari Not Working On Your iPhone? Here Are 4 Things To Try
B ack when the iPhone was first announced in 2007, one of the three highlighting features of the product was the ability to surf the web anytime and anywhere. Fast-forward a couple of years, and the internet browsing experience on mobile has improved tenfold, with most websites now offering a tailored mobile-friendly view, among other features.
Safari is the default web browsing app on all Apple devices, and is known for its simplistic design. Despite Google Chrome adding memory and battery saving features , Safari is deemed the best option when it comes to endurance and performance across Apple's range of products. But that's not all that the browser has going for it — you can find a good selection of Safari features that change the way you surf the web .
Unfortunately, no software is immune to bugs, and you may occasionally run into annoyances while trying to browse the internet using Safari. It could be the inability of the browser to load certain webpages, or just an error connecting to the internet as a whole. For those encountering problems with Safari on their iPhone, here are four troubleshooting steps that may identify and resolve the issue for you. The solutions also work for iPads and Macs, albeit with slightly different steps and menu names.
Read more: The 10 Worst Smartphones Of All Time
Check For App And System Updates
The first thing to check for, in case of abnormalities with any of the apps installed on your phone, are updates. App developers are constantly rolling out newer builds that not just bring new features, but also address existing bugs. So, before you begin scouring for other possible reasons, it's best to check for any app updates available for Safari.
- On your iPhone, open the App Store.
- Tap on your profile picture, located in the top-right corner of the screen.
- Scroll down, and you'll find a list of apps that have updates available.
- You can either choose to update all apps here, or find and update Safari specifically.
The Safari app will then be upgraded to the latest version, this time hopefully fixing any and all bugs. The same concept applies to system updates as a whole. Apple pushes out iOS updates to counter bugs quite frequently, so if you haven't updated your phone in a hot minute, now's a good time to do so.
- First, make sure you have at least 60% battery to begin with. Next, launch the Settings app on your iPhone.
- Navigate to General > Software Update.
- If your phone catches any pending updates, you can download and install them here.
Keeping your apps and system software up to date also safeguards you against malicious attacks, and the new features are just the cherry on top!
Troubleshoot Network Settings
Not being able to surf the web using Safari may be caused due to improper network configuration. Start by making sure you're connected to the internet through either Wi-Fi or cellular. There are ways to fix an iPhone that won't connect to the internet, including staying in proximity to your router or rebooting it. Try to see if you can connect to the internet using any other browser on your iPhone.
If you're utilizing a VPN on your iPhone , it is worth disconnecting from it to check if that fixes Safari. Most websites on the internet depend heavily on JavaScript to handle actions and logic, and this feature is turned on by default on the iPhone. You can confirm this by navigating to Settings > Safari > Advanced and enabling the "JavaScript" toggle.
In case you haven't been able to connect to the Internet in Safari while on mobile data, navigate to Settings > Cellular. Depending on your region, this may be labelled as "Mobile". Under the "Cellular Data" options, tap on "Show All", and make sure the toggle for Safari is enabled — the app won't be able to use your cellular network otherwise. If all else fails, and you've been noticing network issues system-wide, it may be worth it to reset all network settings on your iPhone .
Clear Safari's Website Data
The web browser is probably one of the most used apps on anyone's phone, and the amount of data it handles and stores grows tremendously over time. There are a few ways to clear your iPhone's cache , and occasionally purging your browser's data can free up storage and fix broken app behavior.
- On your iPhone, launch the Settings app.
- Scroll down to find the Safari app. Alternatively, you can perform a search in case you have a lot of apps installed on your device.
- Tap on "Clear History and Website Data".
- You will see a pop-up with a few options where you can select the timeframe to clear your browsing history.
- Select "All history" and check the "Close All Tabs" toggle.
- Tap on "Clear History".
Head back to the app drawer and launch Safari. Try searching for something on the internet to see if the browser is now operational. Do note that clearing Safari's history will sign you out of all websites. While this trick is useful to speed sluggish performance or resolve miscellaneous bugs, cached data actually serves a lot of purpose and makes your browsing experience much faster, so don't overdo it.
Restart Your iPhone
In the realm of tech support, all roads lead to the same advice — have you tried turning it off and back on again? Though not very common in iOS, it's possible for certain apps and services to break, and the quickest way to address these issues would be to perform a restart of the device. We wouldn't blame if you are unfamiliar with the process — iPhones are generally known for their stability, leaving little to no reason for troubleshooting measures such as this.
Depending on your iPhone model, the steps to reboot it will vary. For iPhones without the home button, follow these steps to perform a system reboot:
- Press and hold either the volume down or volume up button in combination with the side button.
- You will see the power menu pop up. Swipe the "slide to power off" slider at the top.
- Your iPhone will take a few seconds to shut down.
- Wait at least 30 seconds, then press and hold the side key to turn your iPhone back on.
For older iPhone models that still rock the trusty home button, simply press and hold the side button and then swipe to power off. In even older models like the iPhone SE, you will have to hold down the top button instead. Restarting is the same as holding down the power button until you see the Apple logo on the screen.
Read the original article on SlashGear .

How to Fix the Safari Cannot Open the Page Error in Safari Web Browser

It happens to us all. You're browsing contentedly in Safari, when suddenly Safari can't open the page you're trying to navigate to. So what causes this Apple Safari issue, and what can you do about it? We’ve laid out five easy ways to fix the Safari Cannot Open the Page error. Let's get started.
- Easiest Fix for Safari Not Working on Mac, iPhone, or iPad
- Safari Can’t Open Page? Extensions May Be to Blame
- Safari Can't Find Server Error
- Clear Safari Cache to Fix Safari Won't Load Issues
- How to Fix Safari Cannot Open Page Error If Above Steps Didn’t Work
1. Easiest Fix for Safari Not Working on Mac, iPhone, or iPad
Whenever there are internet issues and Safari can’t open pages or Safari is not working on iPhone , it’s best to try the most straightforward fixes first, such as swiping between tabs to see if the issue persists on all webpages or just one. Start with these steps before you move on to the more involved troubleshooting options. If they don't work, don't worry! There are plenty of other ways to fix the Safari Cannot Open the Page error.
- First, check your Wi-Fi or data connection. Sometimes a loss of connection happens briefly and then resolves on its own, or you may need to reconnect manually.

- If these methods fail, restart your iPhone or other Apple device, then try again.
If the above steps still haven't resolved the Safari Cannot Open the Page error, move on to the next section for further troubleshooting.

2. Safari Can’t Open Page? Extensions May Be to Blame
While extensions are helpful sometimes, they may interrupt the connection to a website you’re trying to load, especially ad blockers or VPN extensions. You can remove all your Safari extensions or one or two and try to open pages again. Once you can open pages you’re trying to reach, you can re-enable the extensions using the same steps.
3. Safari Won’t Load? Anyone Can Do This Easy DNS Server Trick
Another common cause for the Safari Cannot Open Page error message is the DNS server, which helps your device connect to web pages correctly. If needed, you can manually change your DNS server in Settings to use Google’s DNS. This can sometimes help with the Safari Cannot Load Page error. Don't worry, it's easier than it sounds! For iPhone or iPad, use the steps below. To change DNS on Mac to Fix Safari issues, skip ahead .
How to Change DNS on iPhone or iPad

Try loading the page again and see if this helps. If not, skip to the next Safari troubleshooting step .
Fix Safari Cannot Open Page Error: Change DNS on Mac

In most cases, this will resolve your Safari Cannot Open Page error. If not, continue on to the next troubleshooting step.
4. Clear Safari Cache to Fix Safari Won't Load Issues
Another way to resolve the Safari cannot open the page error is to clear your Safari cache. Doing this saves valuable storage space and is key to fixing quite a few Apple Safari issues, but it does mean a little bit of extra work signing back into everything you used to be logged into online. Clear the Safari cache on iPhone or iPad and see if it helps. To clear teh cache in Safari on Mac, use the steps below.

Still having trouble with Safari loading? Read on.
5. How to Fix Safari Cannot Open Page Error If Above Steps Didn’t Work
If you're still getting the Safari Cannot Open the Page Error, you may need to use a different web browser, such as Chrome. If the webpage opens with another browser, the issue likely lies with Safari. If it does not open on any browser, it's probably a problem with the site itself, such as a temporary outage.
Hopefully these steps helped you fix Safari browser issues! Know of another trick we didn't cover here? we'd love to hear it in the comments below.
Author Details

Emma Chase is a freelance writer for iPhone Life. She has her Bachelors degree in Communication from the University of Northern Iowa. Emma has worked in many sectors in her professional career, including the higher education, finance, and nonprofit. Emma lives in small-town Iowa with her husband and two children. When she’s not geeking out over the newest Apple product or wrangling her kids, Emma enjoys a good book, crocheting, and trying new foods.

Featured Products

Did you get a new iPad? Protect your investment by putting it in the best case available! Zugu iPad cases offer the best fit and premium features that are custom-designed and meticulously tested. All of their cases have up to 10 adjustable angles that are insanely secure, a protective bumper, air vents, a soft microfiber interior, and an elastic Apple pencil pocket. If you love supporting small businesses and quality products — check out Zugu now , no matter what iPad you have.

Even if you're already using iCloud, it might not be set up to do what you need it to do, and you might not realize it until it's too late. If your iPhone gets lost or stolen, your photos and videos are gone forever.
That's why we're excited to announce our Free iCloud Class. We'll show you how to avoid losing your data even if your device is lost, stolen, or replaced with an upgrade.
Sign up today to attend our free live online iCloud class on Wednesday, August 21 at 3 p.m. ET.
Most Popular

How to Tell If Someone Blocked Your Number on iPhone

App Store Missing on iPhone? How To Get It Back

How to Tell If a Dead iPhone Is Charging

How To Find My iPhone From Another iPhone

How to Schedule a Text Message on iPhone

How To Get an App Back on Your Home Screen

iPhone Notes Disappeared? Recover the App & Lost Notes

How To Put Two Pictures Together on iPhone

How To Turn Off Flashlight on iPhone (Without Swiping Up!)

Solved: Why Is the Time on My Lock Screen Dim? (iOS 17)

How Many iPhones Are There? iPhone Model History

How to Silence a Contact on iPhone
Featured articles, the history of every iphone model from 2007–2024.

How to Find a Lost iPhone, Even If It's Dead or Offline
Symbols on an iPhone & Their Meanings
How to find someone else's iphone when it's lost.

How to Name a Group Text on iPhone (iOS 17)

How to Transfer Photos from iPhone to Computer—PC or Mac

Email App Disappeared from iPhone? How to Find & Restore It (iOS 17)
Check out our sponsors.

- Each email reveals new things you can do with your phone (and other devices) with easy-to-follow screenshots.
- Enter your email to get your first tip immediately!
Safari Not Working on iPhone? Here are 11 ways to fix it
- November 23, 2020
- How to , iPhone
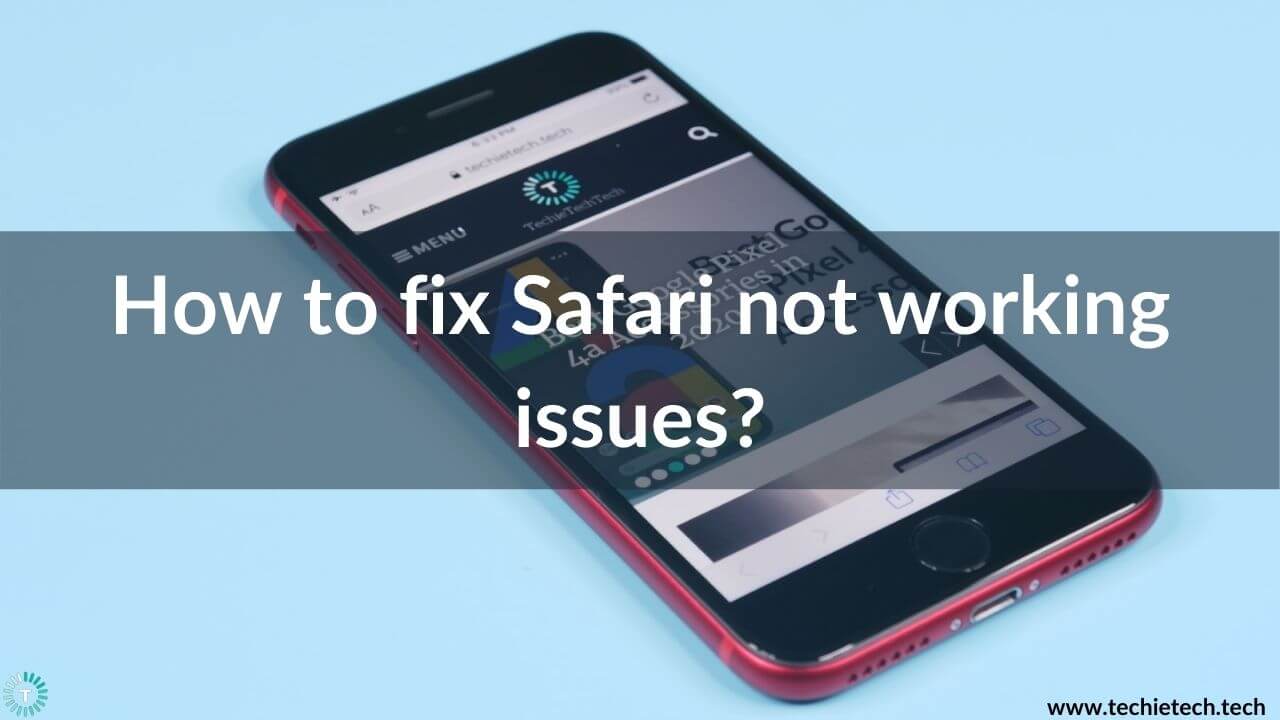
Safari is the go-to web browser for many iPhone and iPad users. Although the latest iOS 14 allows you to change the default web browser and mail app on the iPhone , Safari remains the most favored web browser for a majority of iPhone users. This is because of its powerful built-in privacy features, enhanced system integration, less power consumption, and other useful features.
Having said it, it’s equally important to know that like any other app, Safari may also behave unexpectedly sometimes. Many iOS users have reported Safari not working issues on their iPhones. Sometimes, the Safari app becomes unresponsive, loads slowly, or shuts down unexpectedly.
If you too are facing trouble in accessing Safari on your iPhone, here’s our troubleshooting guide that will help you fix Safari not working, not opening a page, or crashing issues. You can follow this guide to fix Safari problems on any iPhone model, including the older
iPhone 8 Plus and iPhone XR to the latest iPhone 12, 12 Mini , 12 Pro, and 12 Pro Max . Plus, if you’ve got an iPhone 7, 7 Plus , or any other older model, the mentioned steps will work for them too.
Before we start with the list of solutions, let’s get to know some possible reasons why Safari is not working on your iPhone.
Why is Safari not working on my iPhone?
Some of the most common reasons when Safari is unable to load a page, crashes unexpectedly, freezes randomly, or lags include:
- Poor network connection
- Incorrect network settings
- Software glitches
- Running an older version of iOS.
- Excessive data in the cache
Now, when we know the common reasons for Safari not responding or working properly on your iPhone, let’s get started with the list of solutions.
Disclaimer: Proceed at your own risk, TechieTechTech will not be responsible if anything goes wrong with your device.
11 ways to fix Safari not working on iPhone
1. relaunch safari.
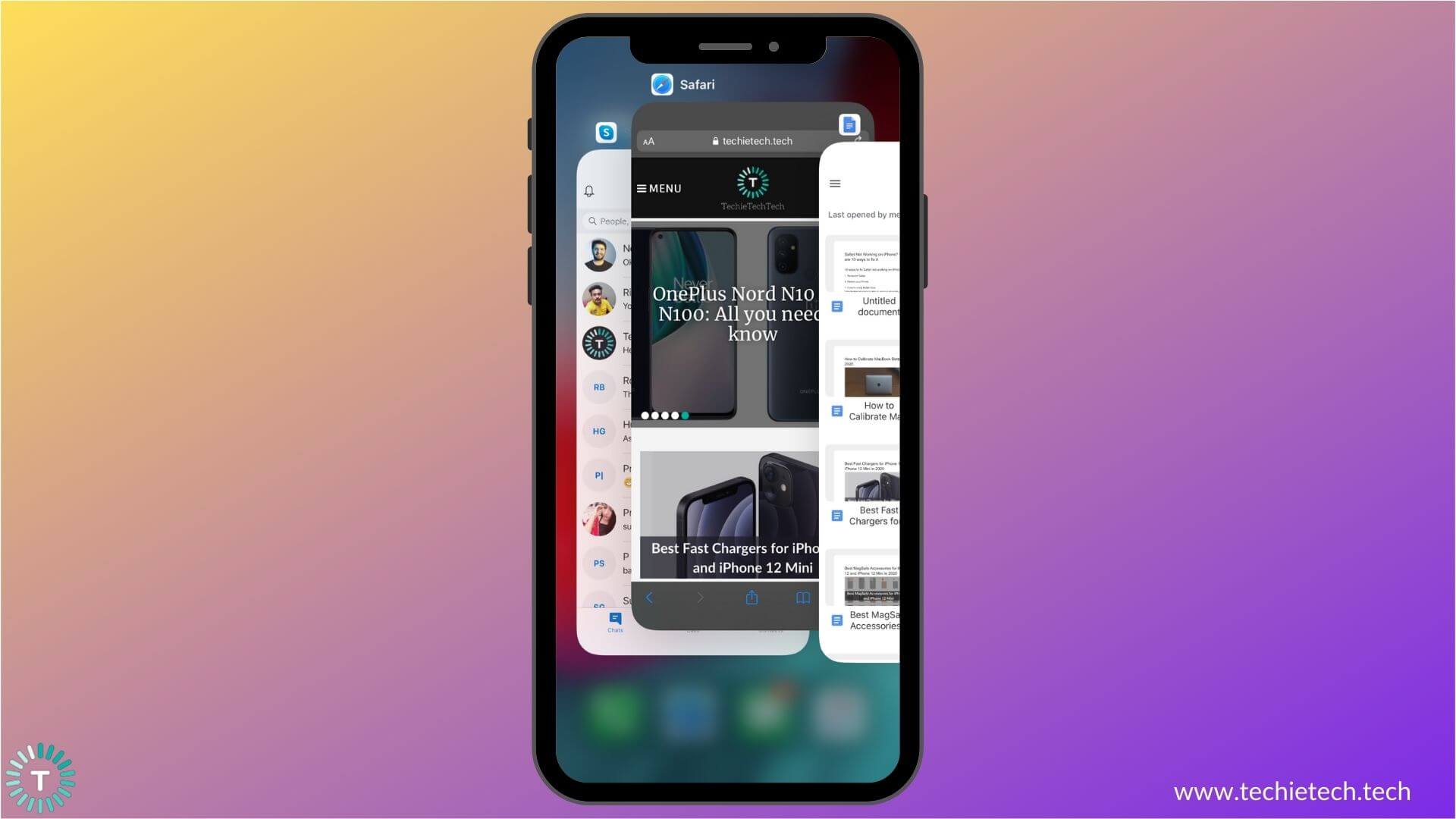
If Safari is not working properly after an iOS update or if the app is not loading a page on your iPhone, you must quit Safari, and launch it again. It could be a system issue or some minor app glitches that are causing trouble in the smooth functioning of the Safari web browser on your iPhone. Such issues can be generally fixed by re-launching the app. Also, if you’ve got an older model like
iPhone 7 Plus or iPhone 8 Plus , it’s very common to face such issues with apps after you’ve updated iOS on your device. Re-launching the app is one of the easiest methods that can help you fix Safari not working problems on any iPhone.
Close Safari on iPhone X or later models – Go to the Home Screen, Swipe Up, and pause in the middle. Now, swipe up the Safari app preview to close it.
Close WhatsApp on iPhone 8 or earlier models – Press the Home button twice, and you’ll get the recently opened apps. Swipe up Safari to close it.
Once you’ve closed Safari, wait for a few seconds, and then open it again. This super-quick method has proven to be an effective solution in wiping off any minor bugs on your iPhone. It can help you fix Safari crashing on the iPhone issue too. So, make sure you do not skip this step.
2. Open too many Safari tabs?
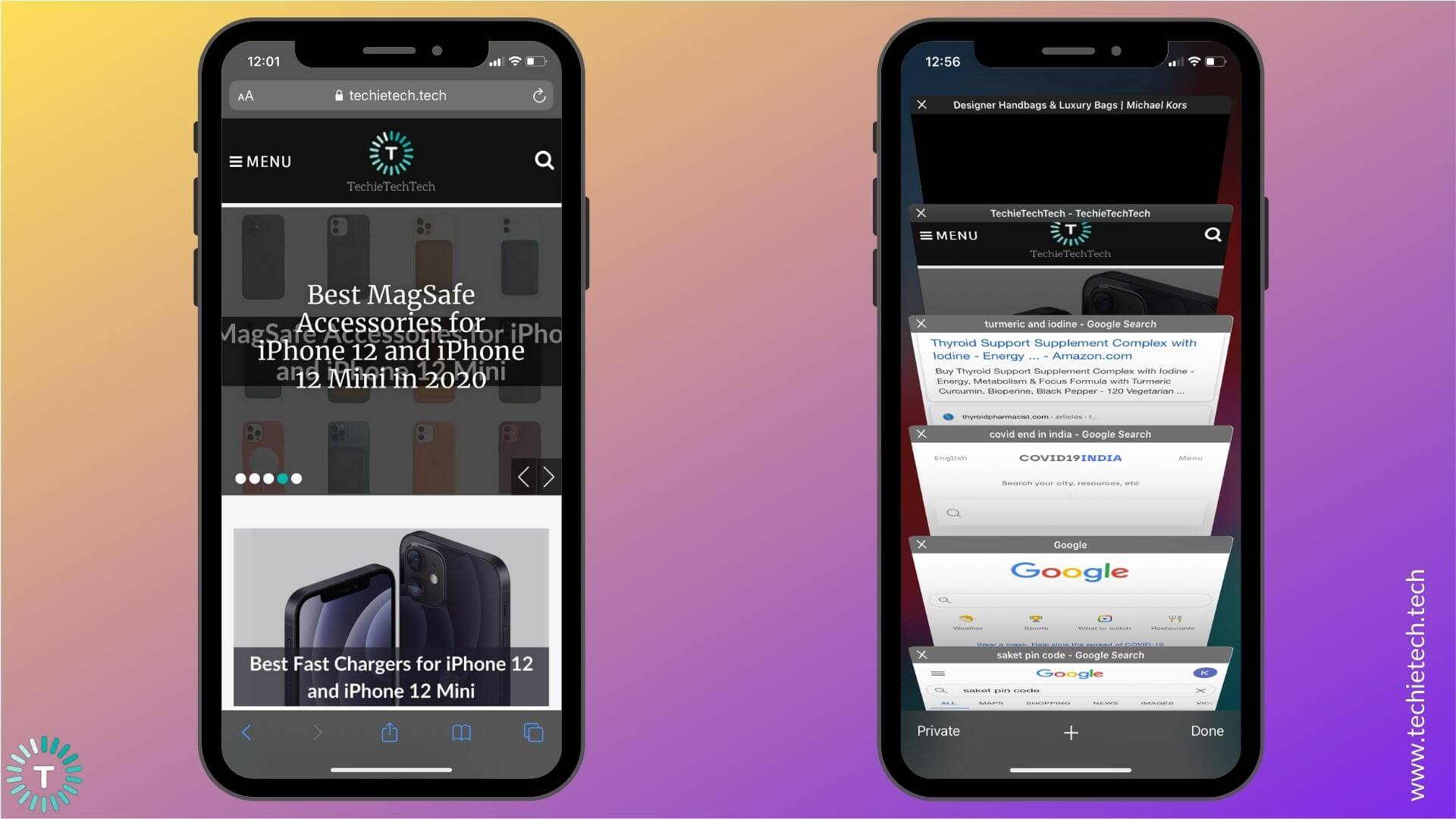
It can be possible that you’ve opened too many tabs in the web browser, and this usually results in Safari crashing on your iPhone. When you’ve opened multiple tabs at once, the Safari app can run out of memory, which results in slow performance or unexpected shutdowns. If this happens to be your case, it’s extremely important to check the opened tabs in Safari. If you see multiple tabs, we recommend closing the tabs that you don’t need to release space.
Go to Safari, open the tab icon on the bottom-right corner, and click ‘X’ to close the tabs that you don’t need.
3. Reboot your iPhone
It sounds very basic, but rebooting your iPhone has proven to be an effective solution for many of the tech problems. It’s a life-saving tip for situations when Safari is not responding, not loading pages, or keeps crashing repeatedly on iPhone. It will refresh data and apps, and also release the extra memory that could be responsible for Safari working too slow on your iPhone. In short, a reboot can wipe off any minor software glitches that are interfering with your iPhone or the apps.
Reboot iPhone X or later:
- Press and hold either of the Volume keys and Side button until you see the power off slider.
- Drag the slider, and wait for 30 seconds, to allow your device to turn OFF completely.
- Now, press and hold the Side button until you see the Apple logo.

Reboot iPhone SE 2020, iPhone 8, or earlier models
- Press and hold the Side button until you see the power off slider.
- Drag the slider, and wait for 30 seconds.
- To turn your iPhone ON, press and hold the Side button until you see the Apple logo.
After your iPhone is booted up, open Safari, and check if it’s working properly.
If you’re still facing issues with the Safari app on your iPhone, try out other methods listed below.
Also read: How to fix iPhone camera not working issues
4. Update iOS
If you’ve tried rebooting your iPhone, but it hasn’t helped you in fixing Safari problems, it’s time to update iOS. The older version of iOS could be the underlying cause of Safari not loading, not opening a page, or other performance-related problems on your iPhone. To escape such issues, it’s a great idea to make sure that your iPhone is running the latest stable version of iOS . Updates are released with important bug fixes and security patches to ensure a smoother performance on your iPhone.
1. Head to Settings > General.
2. Tap on the Software Update .
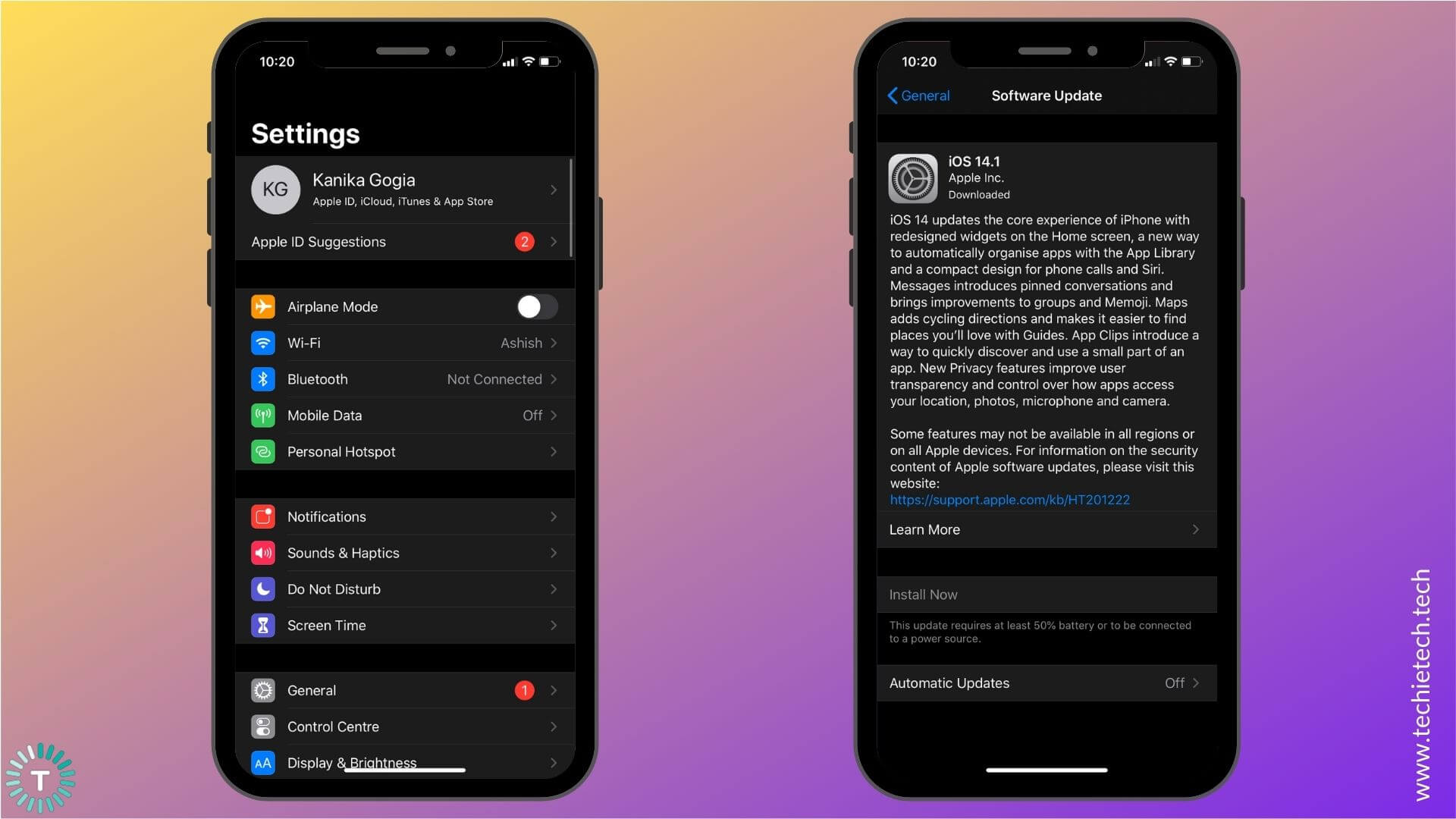
3. If any update is available, install it.
If you notice that the internet is not working on your iPhone, and you’re unable to update iOS, you can move to step 6 or 7, depending upon whether you’re using Wi-Fi or Mobile data.
Also read: iOS 13 vs iOS 14
5. Disable Experimental Features
Apple has several Experimental features that are designed for developers to debug web experiences within their apps. As these features are experimental, they may work properly and can cause minor software issues too. A regular user might not be familiar with these features. Apple also allows you to enable or disable these features as per your needs. Therefore, it’s better to disable the features that you don’t need. If you’ve enabled Experimental Features on your iPhone, you can disable them to figure out if they were the ones responsible for Safari crashing on your iPhone.
Here are the steps to disable Experimental features on iPhone:
1. Head to Settings
2. Scroll down and tap Safari
3. Go to the bottom and tap Advanced > Experimental Features
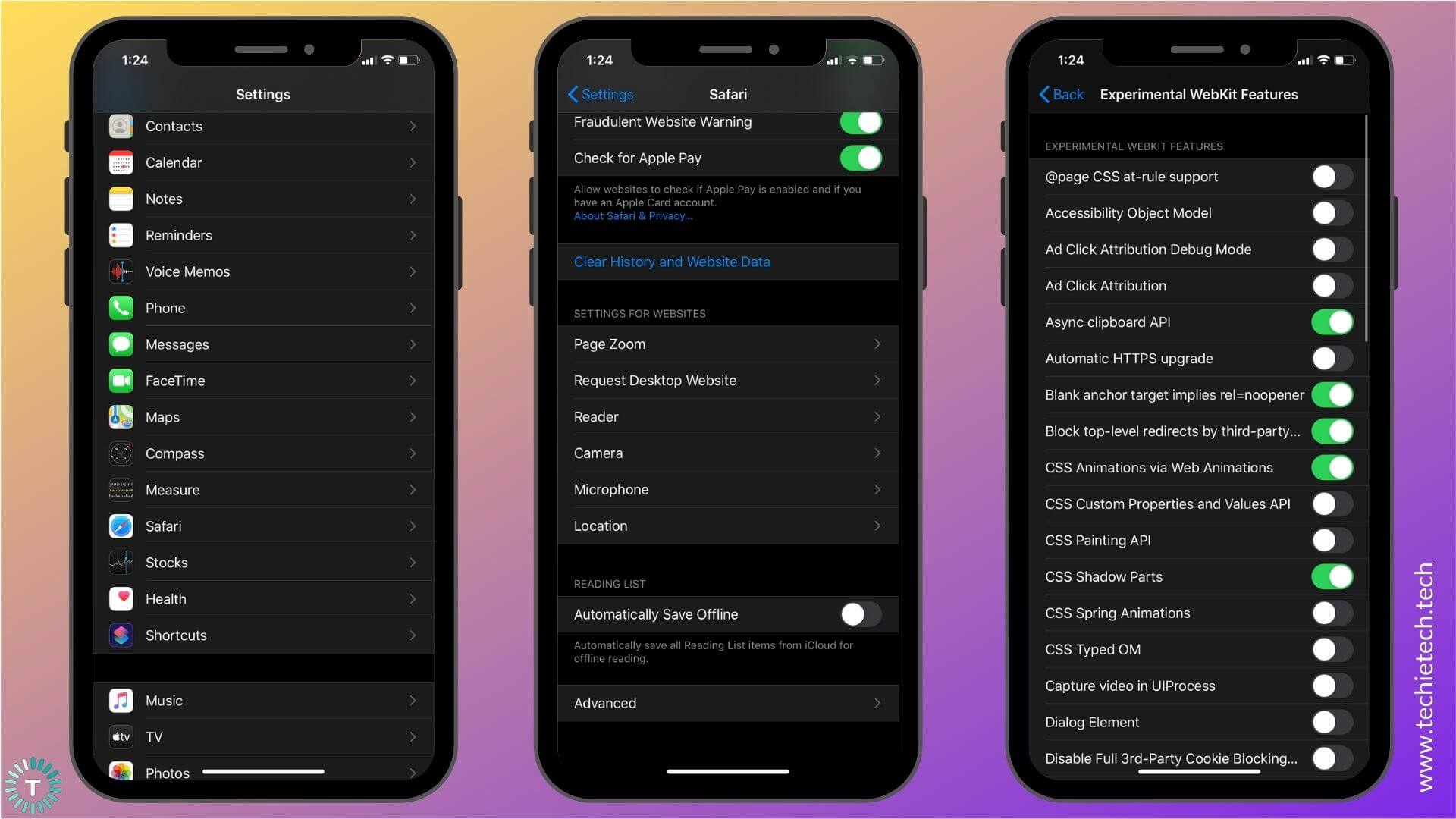
4. Now, for all the features that are turned ON, try disabling them one by one, and check if Safari is working properly on your iPhone.
Start by disabling one feature, if it doesn’t make any difference, re-enable it, and disable the other one. Do this process for each feature. If you’re still stuck with the same issue, keep reading for more solutions.
Also read: How to fix WhatsApp not working issues on iPhone
6. Disable Search Engine Suggestions
Search Engine Suggestions feature in Safari will ask your selected search engine for suggestions based on what you’ve typed. This feature is designed to offer better suggestions based on your usage patterns. Some users may like the Search Engine Suggestions feature, but if Safari keeps on crashing, or if you’re unable to open Safari on your iPhone, you can try disabling this feature. Sometimes, Search Engine Suggestions can also slow down Safari’s performance.
Follow these steps to disable Search Engine Suggestions:
1. Go to Settings
2. Scroll down and choose Safari
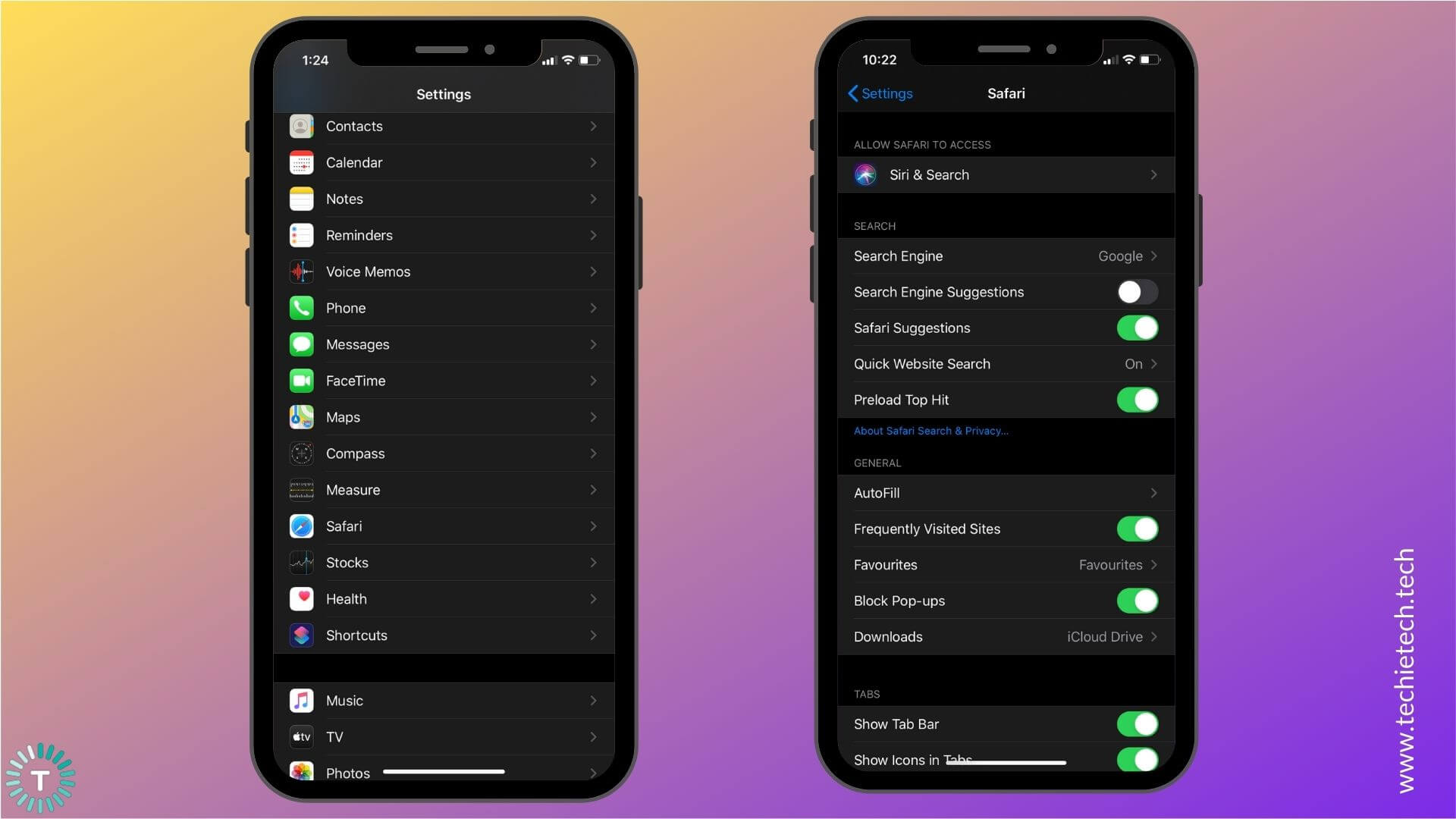
3. Turn the slider OFF for Search Engine Suggestions
7. If you’re using a Wi-Fi network
If Safari is not working on your iPhone and you’re using a Wi-Fi network, there can be some issues with the Wi-Fi network and not your iPhone. To double-check, follow the steps mentioned below:
1. Toggle Wi-Fi
If you’re unable to access Safari on your iPhone, and you’re using a Wi-Fi network, just toggle the Wi-Fi switch to clear away any minor bugs that may be causing Wi-Fi issues on your device. If your iPhone can’t detect or connect to a Wi-Fi network, or your Wi-Fi connection keeps dropping, you may face issues with the Safari app. To fix these issues, toggle Wi-Fi on your iPhone.
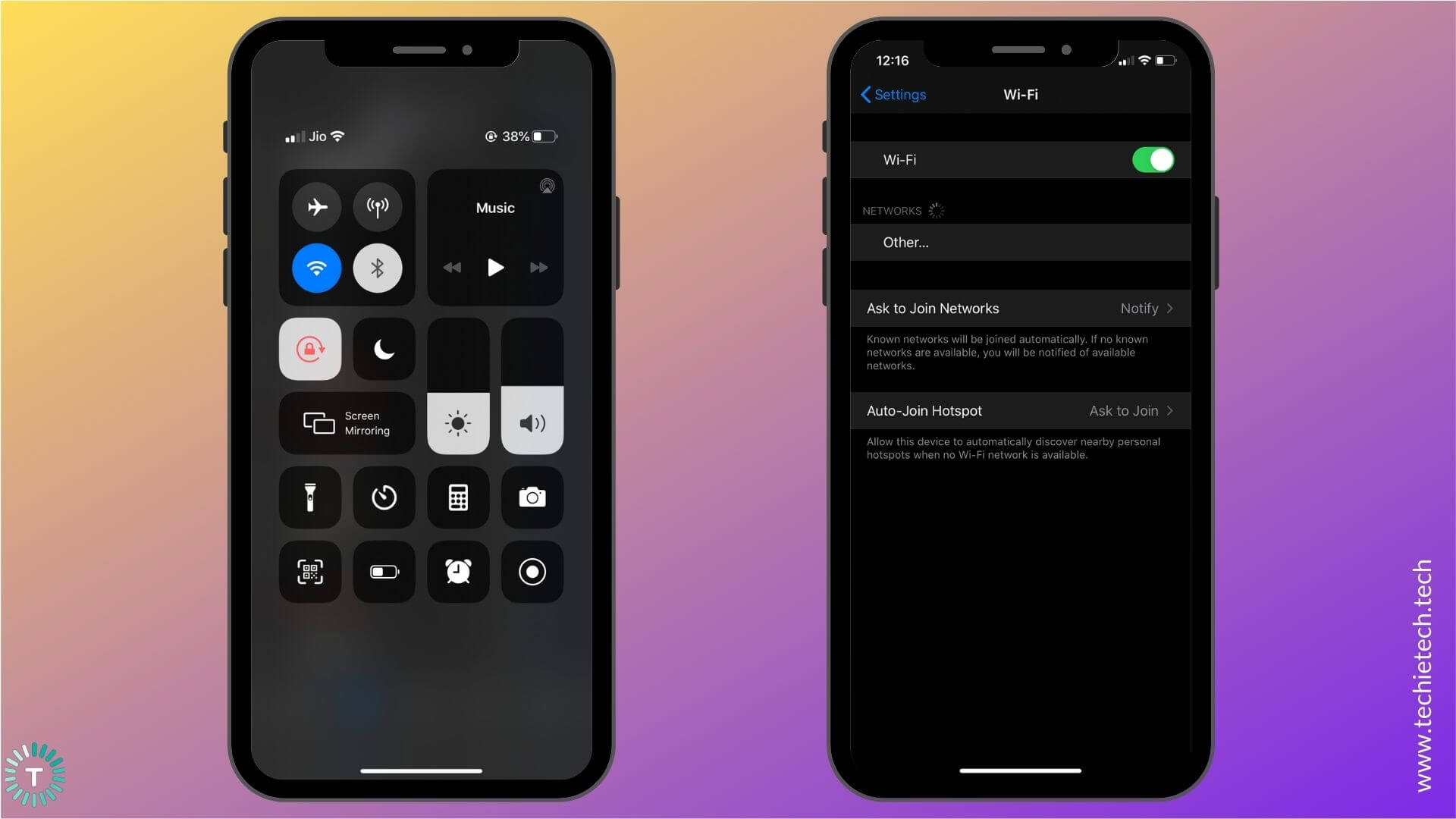
Swipe down from the top-right of your screen to access the Control Center and tap the Wi-Fi icon . Wait for a few seconds ( around 5-10 seconds), then tap the icon again. Alternatively, you can go to
Settings > Wi-Fi
2. Re-connect to the Wi-Fi network
Sometimes, the connection parameters get changed on the wireless access point or the Wi-Fi network information gets corrupted on your iPhone. This can cause Wi-Fi issues on your device, which in turn, could leave you with Safari not working on Wi-Fi. To deal with such situations, you must delete the network information to refresh your device’s Wi-Fi connection. This will re-establish the connection between your iPhone and the Wi-Fi network. Plus, it also clears away the saved information on your phone that might be causing trouble with the authentication.
Make sure to remember the Wi-Fi password as you would have to enter that again to re-establish the connection to your Wi-Fi network.
1. Head to Settings > Wi-Fi
2. You get a list of all the Wi-Fi networks that you’ve added to your device.
3. Find the name of the Wi-Fi network you’re facing trouble with.
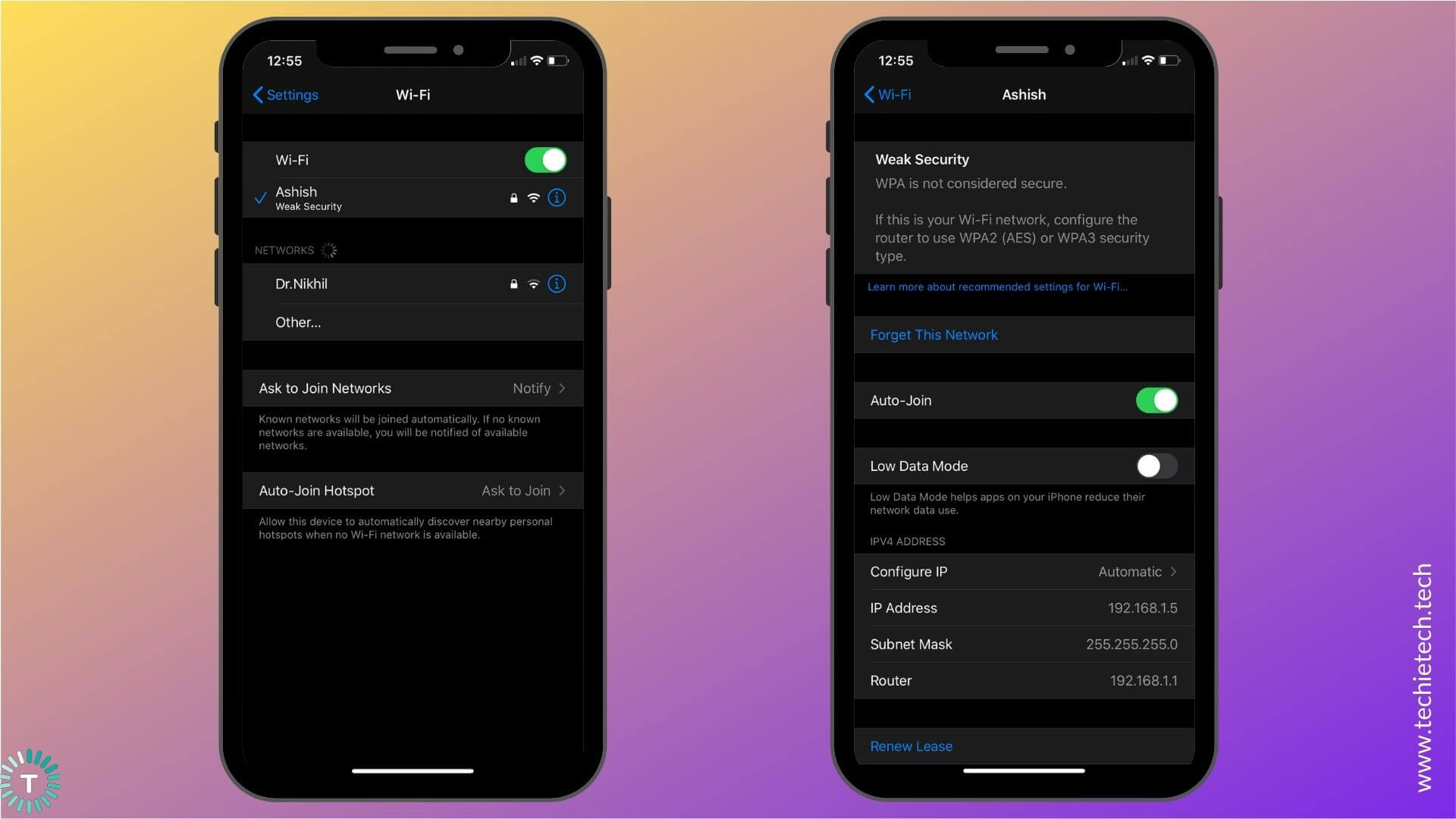
4. Tap the small info-icon.
5. Select Forget This Network
3. Restart Wi-Fi Router
Disconnect the Wi-Fi router and other networking equipment from the power source for at least 15-20 seconds. This will eliminate all the bugs in the network and give a fresh restart to the Wi-Fi router. In many cases, rebooting the Wi-Fi router can help fix the Wi-Fi issues on the iPhone and iPad, which ultimately resolves the issue of Safari not loading or unable to open page problems.
4. Use a different Wi-Fi network
If restarting the Wi-Fi router didn’t work for you, call your Internet Service Provider (ISP) to fix the internet problem. Just for the time being, you can connect to a different Wi-Fi network or use a Wi-Fi hotspot from your family member’s or friend’s smartphone and check if you’re able to access Safari or not.
Also read: How to fix Wi-Fi not working issues on iPhone
8. If you’re using Mobile Data
Follow the steps mentioned to fix Safari not working on cellular data on your iPhone:
1. Check if you’ve turned ON Cellular Data for Safari
If you’re using mobile data to access Safari on your iPhone, make sure that you’ve allowed Safari to access data on your device. There can be instances when you’ve mistakenly disabled mobile data for Safari. If you’ve done so, Safari will only work when you’re connected to a Wi-Fi network, and not on mobile data.
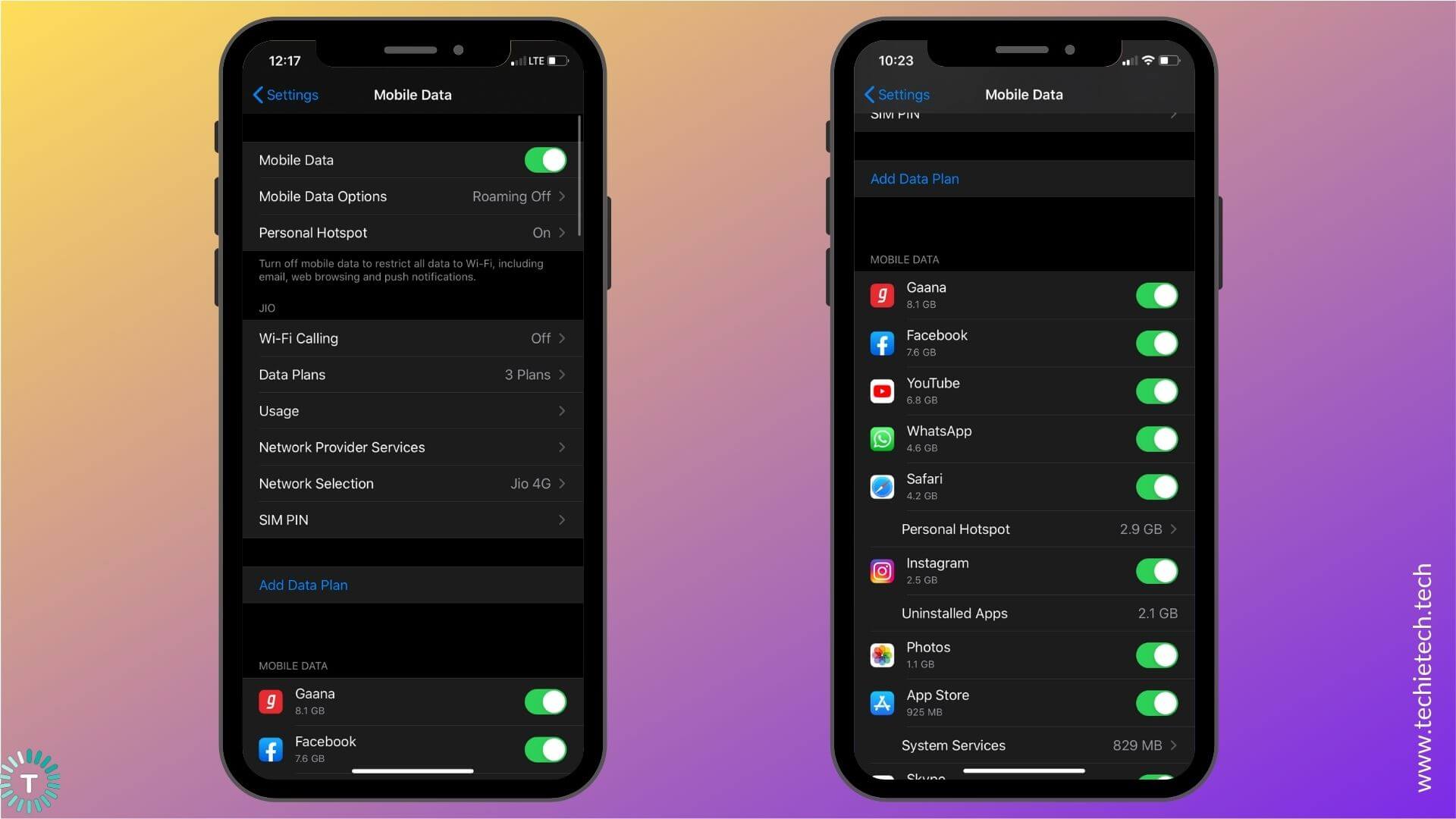
Head to Settings > Mobile Data , scroll down, and check if you’ve turned the slider ON next to Safari .
2. Toggle Mobile Data
This super-quick method works really well if you’re facing any internet-related issues on your device. It also helps fix Safari not loading issues on your iPhone. When you toggle mobile data, it will wipe off any minor network errors on your iPhone. It has helped me fix Safari not working issues on my iPhone 11 quite a few times, therefore, make sure that you try this method as well.
Follow either of the methods to toggle Mobile data on your iPhone.
1. Swipe down from the top-right of your screen to access the Control Center . Now, tap the Mobile Data icon . Wait for 5-10 seconds, then tap the icon again.
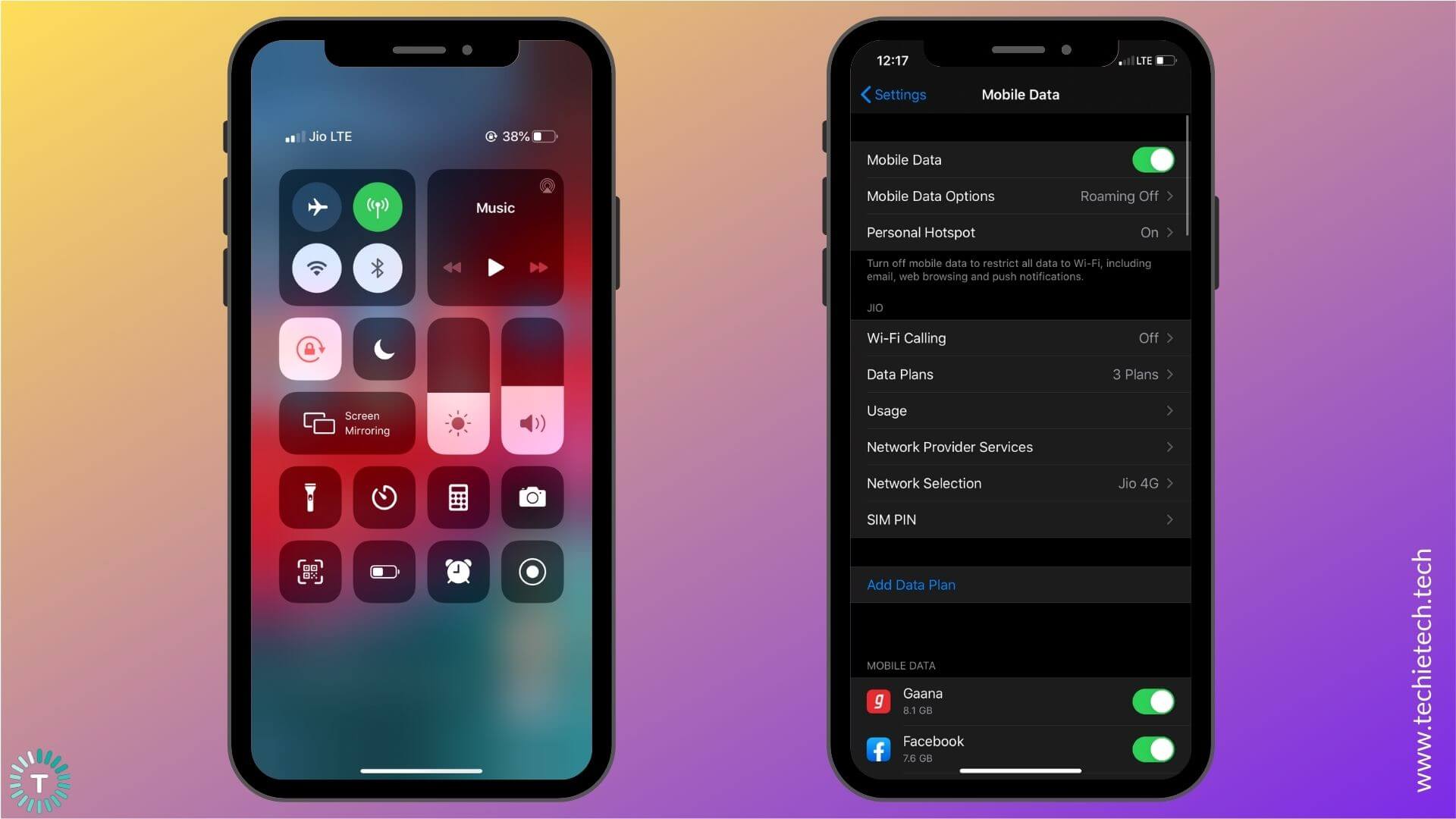
2. Go to Settings > Mobile Data and turn the slider OFF for Mobile Data. Wait for 5-10 seconds, then turn the slider ON.
3. Check your data plan .
It can be possible that Safari is not working on cellular data because you’ve run out of data. To be on the safer side, check your data plan on your mobile carrier’s official app or try to open WhatsApp, Instagram, or any other app on your iPhone. If
Instagram or WhatsApp is not working on your iPhone , there are high chances that you’ve run out of mobile data. In case you’re sure that you have sufficient data, it’s time to check for cellular network issues.
4. Check for Network issues
Network or Data issues could be an underlying cause for Safari not opening or working issues on your iPhone. To double-check, you can ask your family member or a friend who’s on the same network, and verify if he/she can use Safari or not. If they are also facing the same issues, there could be some network issues. In such a case, you can either wait for some time and then check if the issue has been fixed or switch to a Wi-Fi network (if available).
Also read: How to fix No Service error on any iPhone
5. Check if APN Settings are configured properly on your iPhone
APN (Access Point Network) defines the network path for all mobile-data connectivity. If you’ve checked everything and are still not able to use mobile data on your iPhone, then you must contact your service provider and verify if the APN settings are properly configured on your iPhone. It’s worth-knowing that the users who’re using an unlocked iPhone or a prepaid SIM card might need to adjust the APN settings for their SIM card. If this happens to be your case, don’t forget to contact your service provider and ask for the details.
6. Switch to a Wi-Fi network
If a Wi-Fi network is available, you can try switching to it, and check if Safari is working on your iPhone. If you’re still facing the same problem, follow the other methods to fix Safari not working, opening, or crashing issues on your iPhone.
9. Clear Cache, History, and Website data
When you don’t delete cache files for a long time, they can pile up, and cause problems on your web browser. If Safari is taking too long to load a page on your iPhone, or if it gets unresponsive, you must clear cache, history, and website data on your device. It will eliminate errors, make Safari run smoothly, and also improve the overall performance of your iPhone. It’s an effective solution in fixing many Safari-related issues on the iPhone.
Here’s how to clear History and Website data on your iPhone:
1. Head to Settings > Safari
2. Select Clear History and Website Data
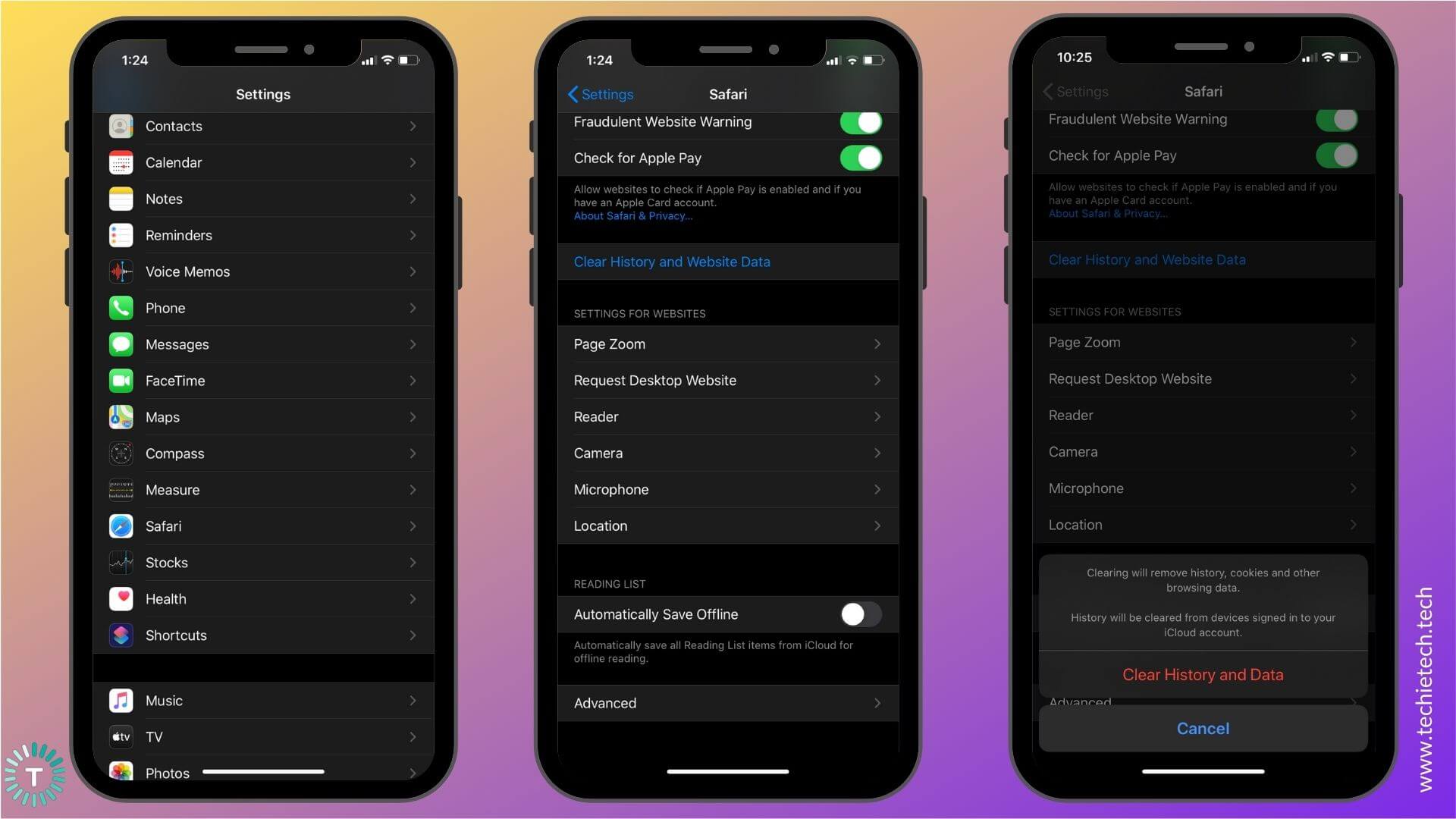
3. Tap Clear History and Data
In case, you want to delete browsing history, cache, and website data for a specific period, follow these steps:
1. Go to Safari and tap the Bookmark icon
2. Tap the History tab (the Clock icon)
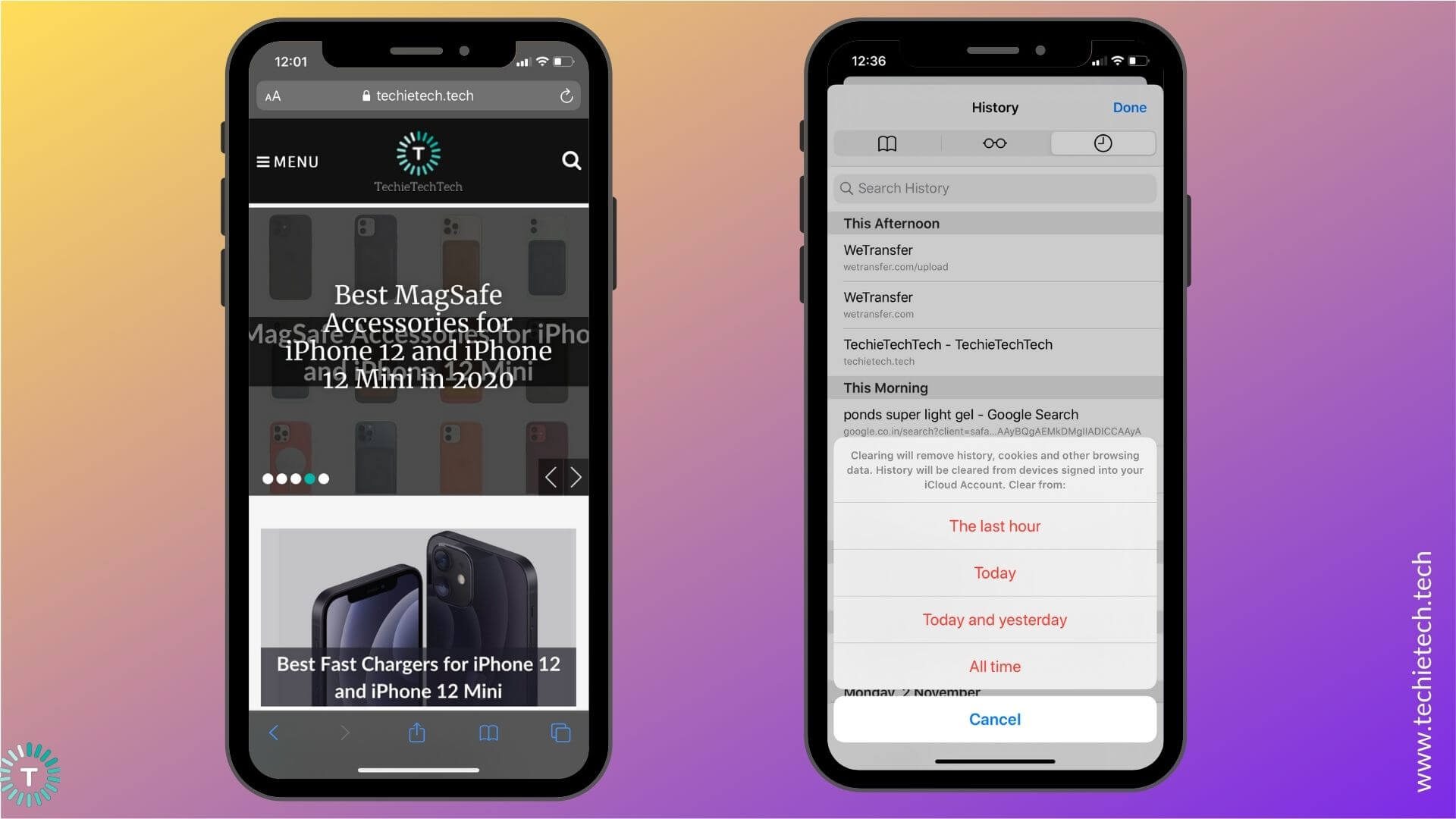
3. Tap Clear option available at the bottom-right corner
Safari will ask if you want to clear your history, data, and cache from the past hour, today, today & yesterday, or from your entire history.
Also read: How to fix Instagram not working, loading, or crashing issues .
10. Reset RAM on your iPhone
Many users have reported Safari crashing issues on iOS 13 and Safari screen freezing at random on their iPhones. If you are also facing this, it’s time to reset the RAM on your iPhone. Moreover, if Safari keeps reloading pages, unable to load new pages on your iPhone, or works extremely slow, resetting RAM will help you fix such issues too. When RAM gets full, you’ll face issues while accessing Safari and some other resource-intensive apps on your iPhone. This process does not quit any of your opened apps, it simply reloads them, and makes your iPhone perform significantly better.
Here’s how to reset RAM on iPhone 8 or later:
First, we need to enable Assistive Touch. For this, head to Settings> Accessibility > Touch > turn the slider On for Assistive Touch . Now, follow the steps mentioned below:
- Go to Settings > General
- Scroll down and tap Shut down
- You’ll see the slider to turn off the power along with the Cancel option.
- Tap the Assistive Touch button.
- Press and hold the Home button
- Now, your iPhone will be locked and you’ll be asked to enter the passcode.
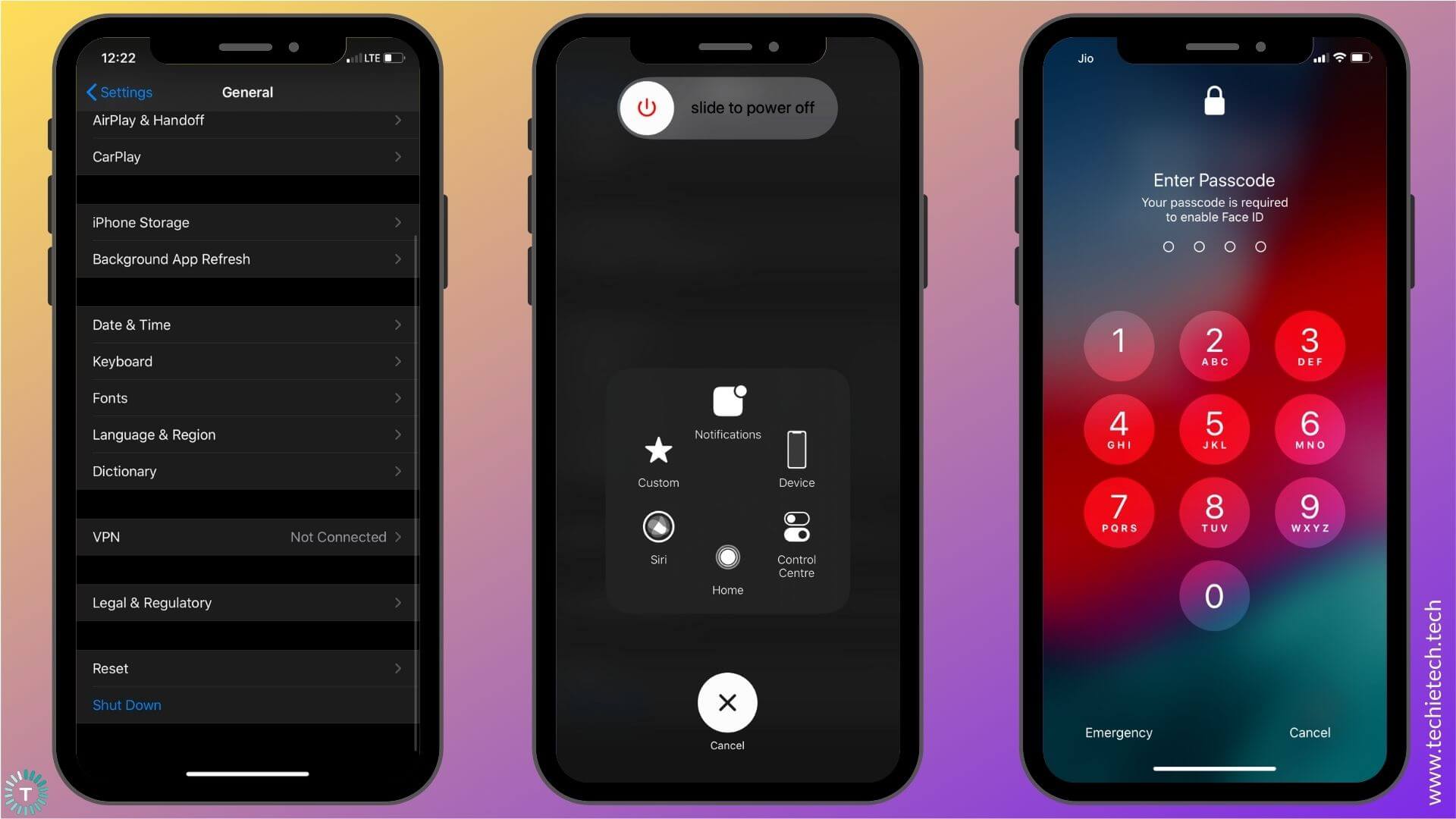
7. Enter the passcode to unlock your iPhone, and you’re done.
Here’s how to reset RAM on iPhone 7, 7 Plus, and earlier models:
- Press and hold the Sleep/Wake button
- Once you see the “Slide to power off” option on the screen. Release the Sleep/wake button
- Now, press and hold the Home button.
- After a few seconds, your iPhone will return to the Home Screen. You’ve cleared your iPhone’s RAM successfully.
Alternatively, you can also force restart your iPhone to free up RAM. It’s useful in situations where the display of your iPhone has frozen.
To Force Restart iPhone 8 or later models, follow the steps mentioned below:
- Press the volume up button.
- Now, Press the volume down button.
- Press and hold the sleep/wake button.
- Keep holding until you see the Apple logo.
To Force Restart iPhone 7 and 7 Plus , press and hold the Sleep/Wake and Volume down buttons until you see the Apple logo.
To Force Restart iPhone 6s or earlier , hold the Sleep/Wake and Home button until you see the Apple logo.
That’s it. You’ve successfully reset RAM on your iPhone. Now, check if Safari is working properly on your iPhone or not.
11. Reset All Settings on your iPhone
If you’ve tried everything on the list and nothing has helped you fix Safari on your iPhone, you can resort to the last option of resetting all settings on your device.
When you update iOS, it can automatically override your iPhone’s settings, and this could result in some conflicts with the apps present on your iPhone. Therefore, if you notice that you started facing Safari-related issues on your iPhone after a recent iOS update, resetting all settings can help you get rid of such problems. Once you reset all settings on your iPhone, your device will load up the default settings. It’s worth mentioning that this method will not delete any media or files on your iPhone, it will simply clear all the website details and login information. Therefore, there’s no need to backup your data.
Follow the steps mentioned below to reset all settings on your iPhone:
1. Go to Settings > General
2. Scroll to the bottom and tap Reset
3. Tap Reset All Settings
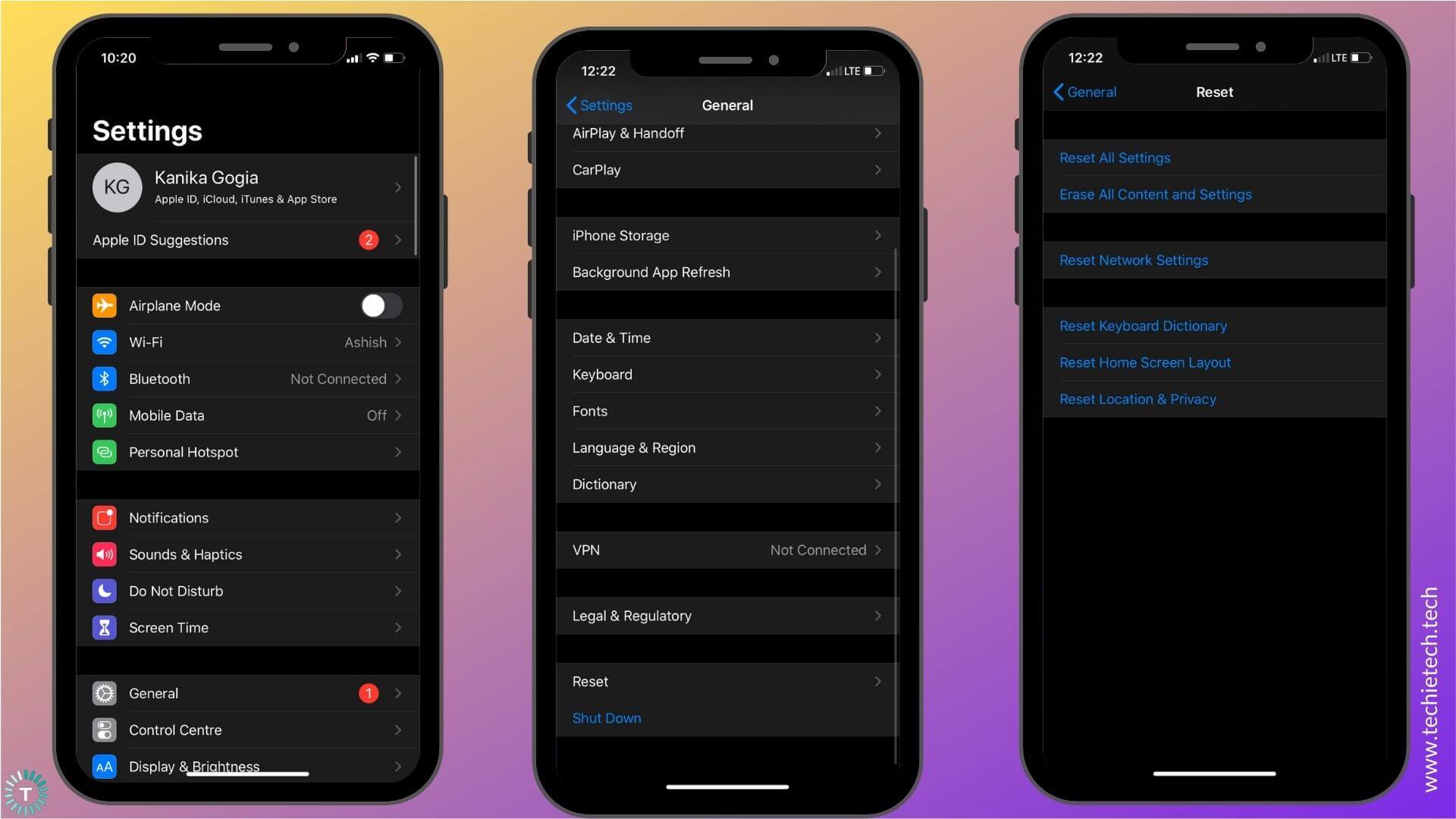
4. Enter the passcode
5. Confirm to reset all settings on your iPhone.
With this, we’ve come to the end of our troubleshooting guide on how to fix Safari not working issues on your iPhone. We hope it has worked for you in fixing those frustrating Safari-related problems. Do let us know which trick worked for you in the comments section below.
Also, don’t forget to check our guides on how to fix Instagram and WhatsApp not working issues on iPhone.
TechieTechTech Team

The next iPhone may boast Satellite Communication
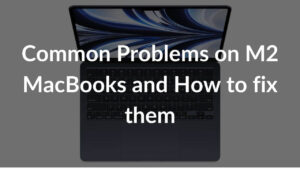
Common Problems on 2022 M2 MacBook Air & MacBook Pro

Belkin’s 3-in-1 Wireless Charging Stand Finally Got a Much-needed Upgrade

We do not use any AI writing tools. All our content is written by humans, not robots. See our editorial process .
How to Fix Safari Not Working on Mac
When you are browsing the web, either for work or for play, it can be very frustrating when Safari starts running slow or quits working altogether. So what causes Safari to malfunction? And how can you fix it?
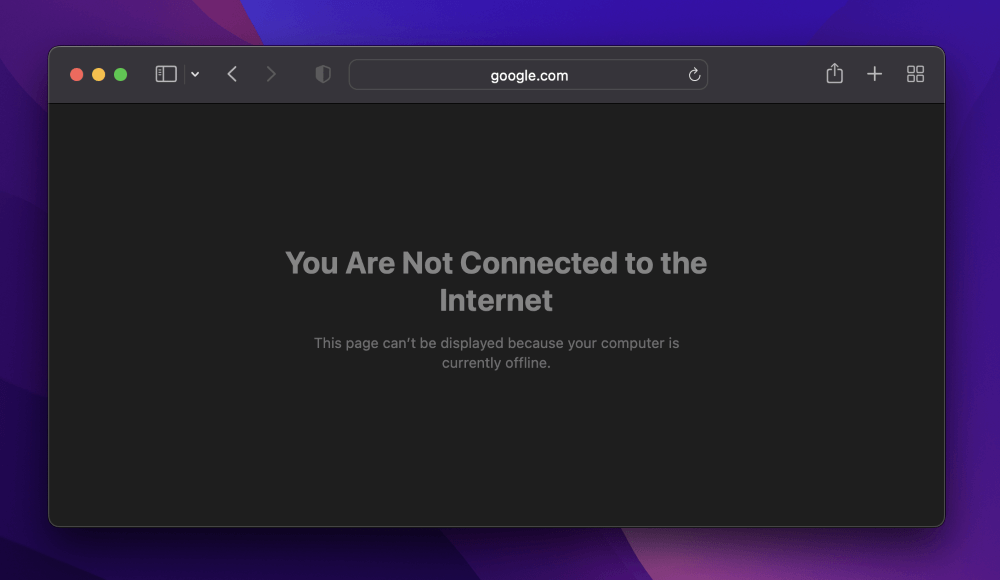
We use our web browsers every day, so it can be pretty alarming when they don’t work right. Safari, just like every other browser, has its fair share of problems. Fortunately, there are a few solutions you can try to get back on track.
Let’s get started!
Table of Contents
Key Takeaways
Solution 1: verify your network, solution 2: turn off vpn (virtual private network), solution 3: close unused tabs, solution 4: force quit safari, solution 5: clear website data and cache, solution 6: disable safari extensions, solution 7: clear safari history, solution 8: view safari processes in activity monitor, solution 9: restart mac, solution 10: update safari by updating macos, solution 11: use safe mode, solution 12: scan your mac for malware, final thoughts.
- Safari could malfunction due to a poor internet connection or a VPN, so verify that your network hardware is working properly and that your VPN is not causing any problems.
- You might need to force quit Safari , especially if it is frozen or if you have too many tabs open at once.
- Clearing website data and disabling unused extensions will go a long way in getting Safari back up and running.
- You should keep Safari updated to take advantage of any security fixes and patches.
- Booting up into Safe Mode is a good option if some of the simpler fixes do not work.
- If malware gets onto your computer, this could cause issues with Safari. Clearing out suspicious programs and running a malware scan on your Mac is a great solution to get things working again.
What to Do When Safari Is Not Working?
Safari might not be working for a number of reasons. The issue could be anything from a faulty internet connection to malware on your computer. Let’s start with some of the easier fixes first and rule out any possible causes.
The first reason that Safari may not be responding is that you may not have the proper internet connection. Verify if you are able to see any other websites or applications that require internet, if you cannot, then check your internet hardware to ensure everything is running correctly and the internet provider’s website for information on any potential outages in your area.
If you use a VPN, try turning it off to see if Safari begins to work again. VPNs are known to slow down internet connection due to the additional steps it takes in order for data to be transferred from your network to the internet provider and back.
There are also instances when VPNs can become “blocked” and no longer allow data to flow through, causing you to lose your internet connection. If you have no internet, Safari will not work. Unfortunately, all VPNs are configured differently on how to turn them off, so I suggest looking into your specific VPN on how to disconnect it.
Another item that could be slowing down your internet or the processing power for Safari is if you have a large number of tabs open. Having many tabs open, all loading different content and transferring different data, can become overwhelming for your Mac.
Close all unused tabs (preferably all but the one you are currently trying to load) and see if this improves Safari.
If Safari is still unresponsive, it may need to be reset by force quitting . By quitting immediately, we stop all processes in their tracks.
This means you may lose any unsaved data. There are several ways to Force Quit an application on Mac, let’s look at the three easiest ways.
Option 1 to Force Quit – Using the Dock
Right-click (click with two fingers) on the Safari icon. Click Quit in the menu that comes up.
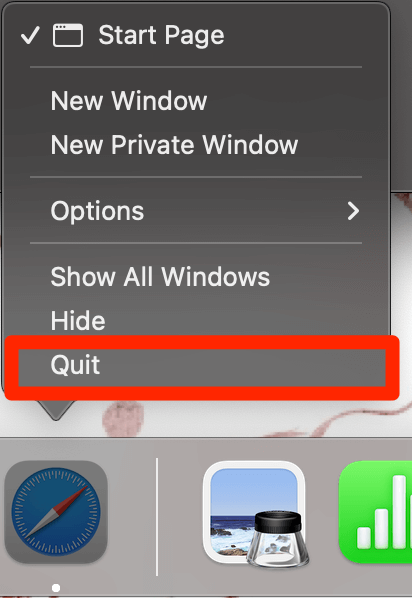
Option 2 to Force Quit – Using the Apple Menu
With Safari Open, click the Safari Menu along the top, and select Quit Safari .
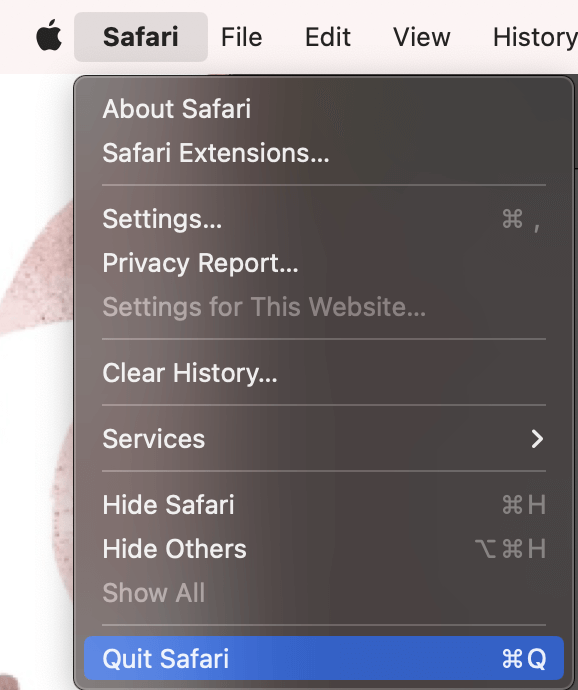
Option 3 to Force Quit – Using the Keyboard Shortcut
Press the three keys: Command + Option + Escape . The following will appear:
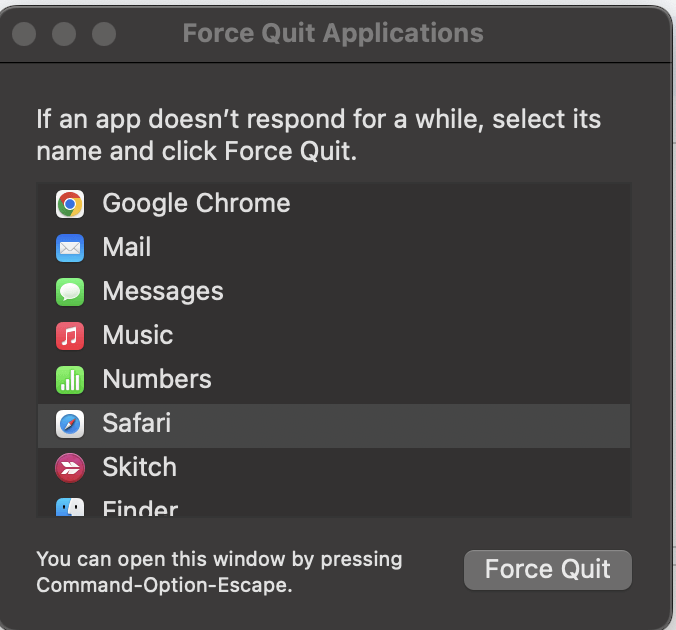
Click Safari and Force Quit . Click Force Quit again to confirm.
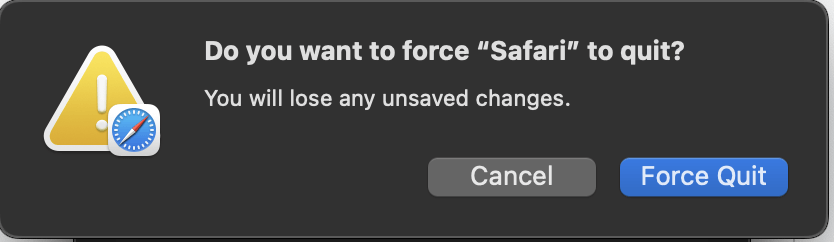
Another option that could be helpful for you to get Safari working again is to clear the Website Data and Cache that Safari is holding.
Not only can deleting this information help to speed up Safari by removing tracking from different websites and clearing unnecessary data from Cache, but it is also a good practice to follow for your own security and privacy as well.
To clear website data and cache in Safari, first, go to the Safari menu located at the top of your screen and click Settings .
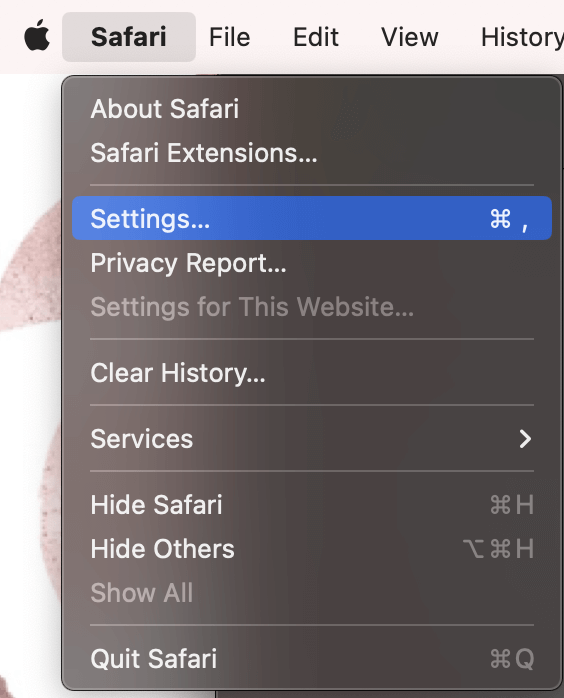
Under the Privacy tab at the top, click Manage Website Data .
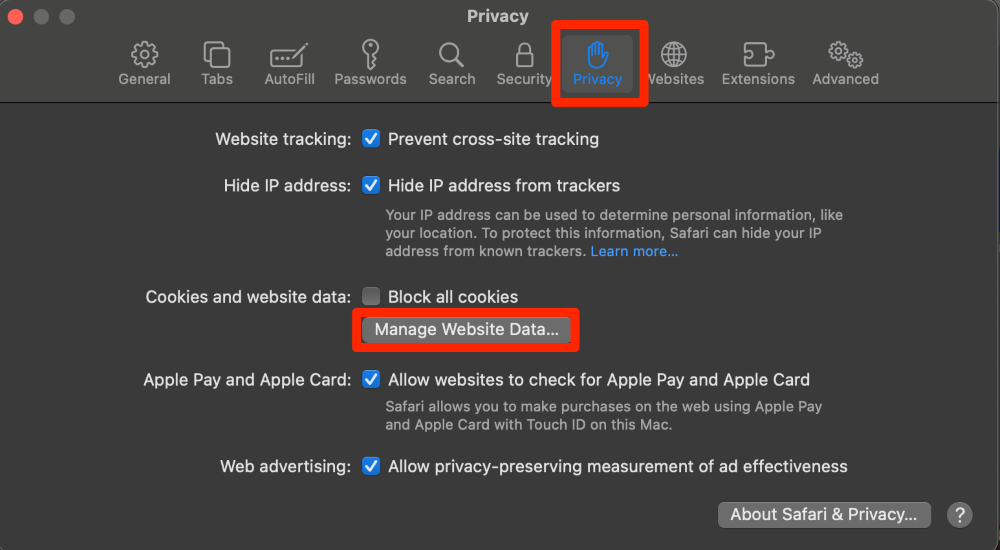
You can either remove data per website by choosing a website and clicking Remove or remove all website data by clicking Remove All . I suggest removing all.
Note : This will clear all Cache data, Cookies, and local storage information.
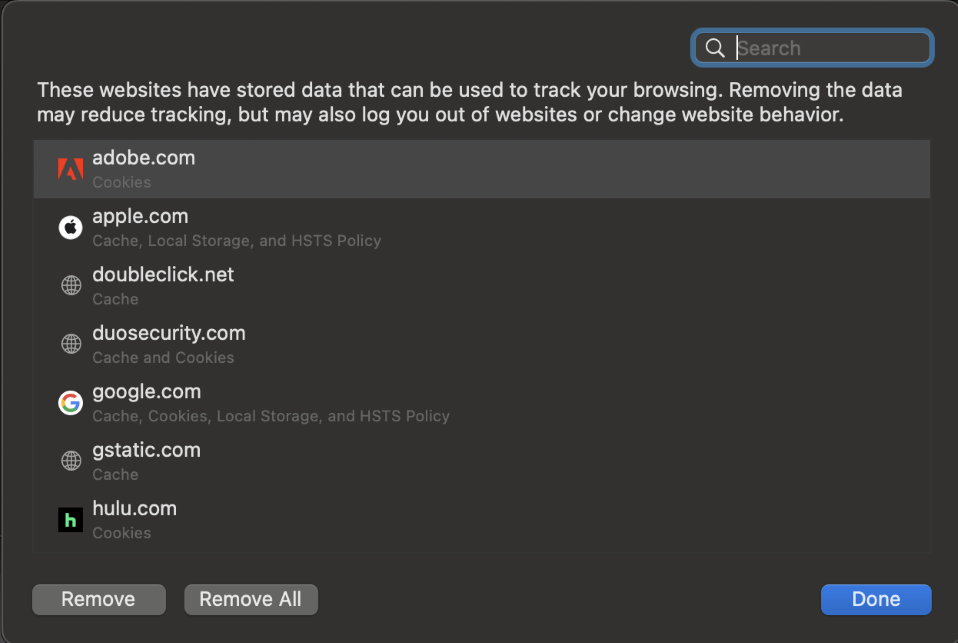
Click Remove Now to confirm.
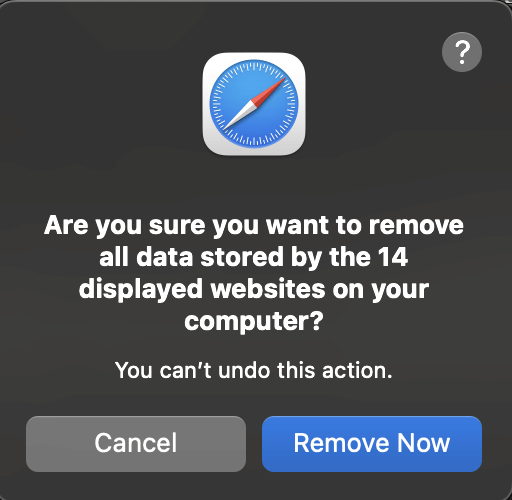
While Safari Extensions are a great option, they also increase the load on your Mac. This means that you may experience the computer slowing down or even Safari not responding properly.
To disable Safari Extensions, enter the Safari menu at the top of your screen and click Settings .
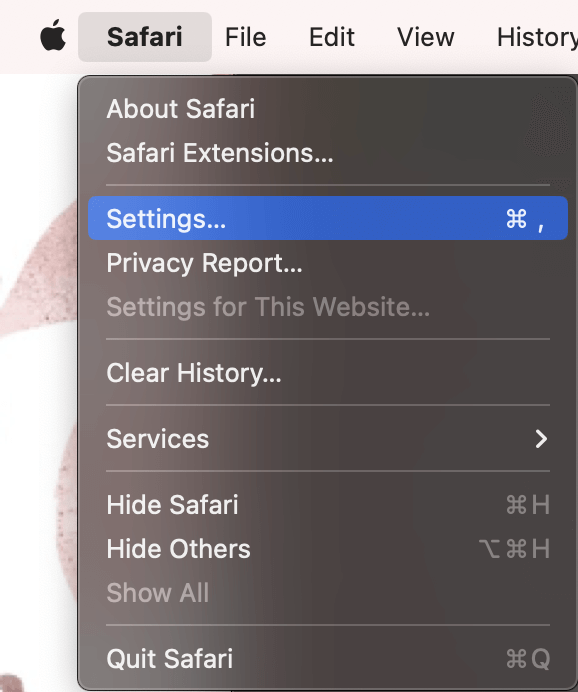
In the Extensions tab at the top, you will see the extensions that are turned on indicated by a blue checkmark on the left.
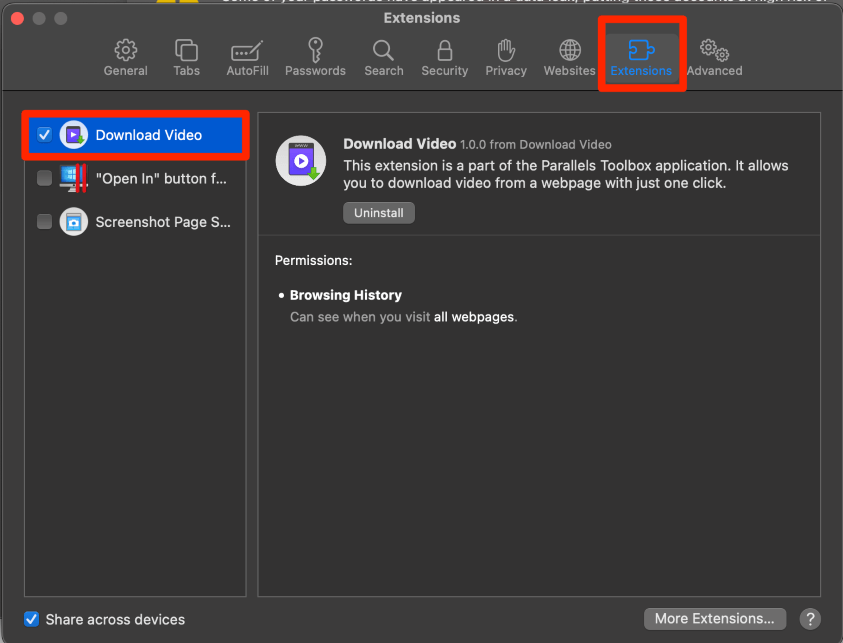
To turn that particular extension off, click the blue check mark so a gray box appears in its place (or light blue for the selected extension).
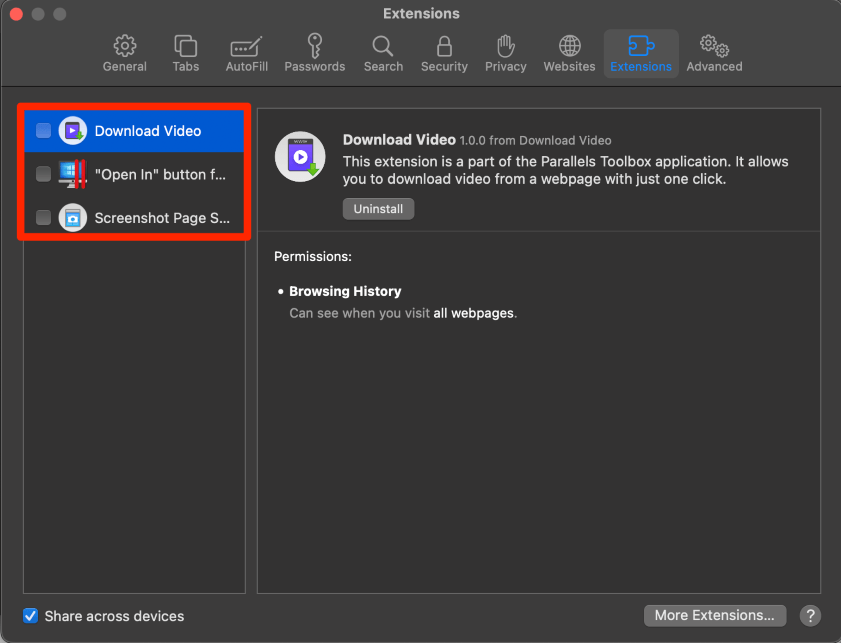
The last step to removing unnecessary data from Safari is to clear your history. This will remove the previous pages that you have visited on Safari.
Open the History tab and click Clear history .
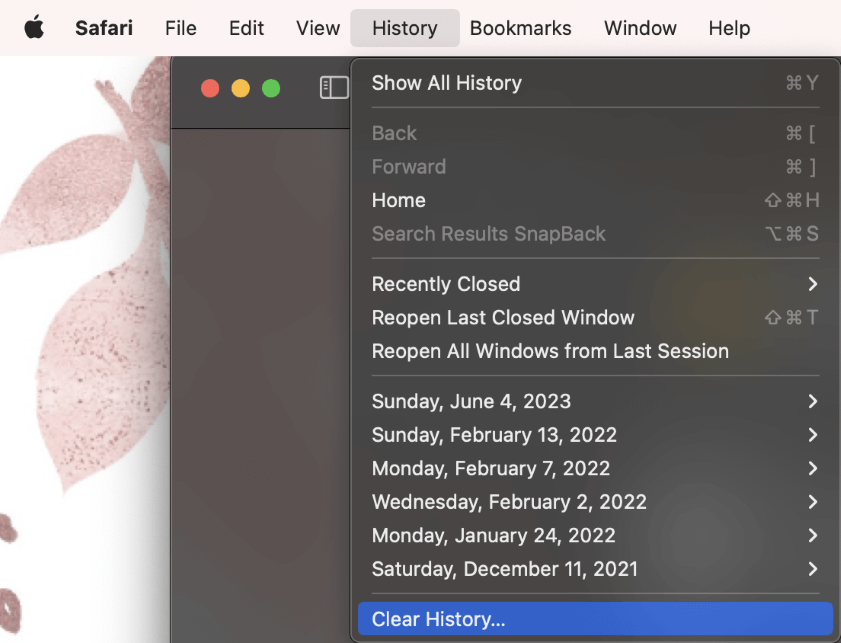
Change the drop-down menu to your desired time frame (for best results, I suggest choosing all history), and click Clear History to confirm.
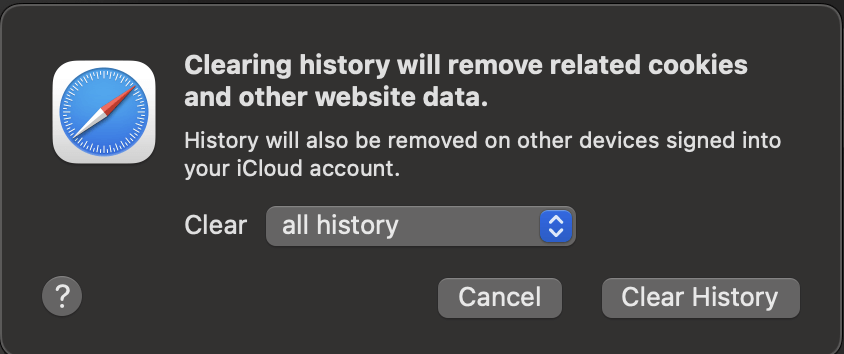
Another option to see what could potentially be wrong with your Safari is to view the processes in Activity Monitor.
This way, we can see what pieces of Safari are taking up a higher amount of processing power. We can also quit or restart these processes to see if allowing them to stop can help Safari begin to work as expected again.
To View the CPU Activity of Safari, open Activity Monitor .
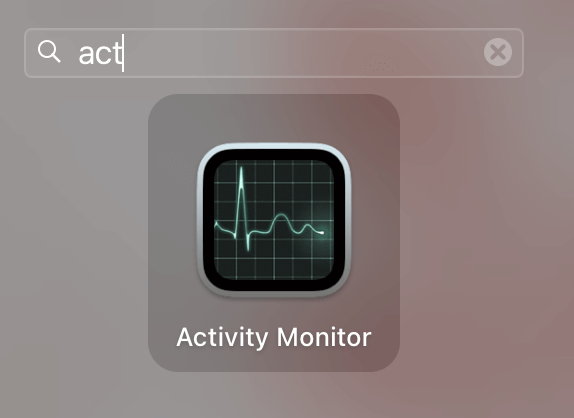
Under the CPU tab at the top, we can search Safari, and all the Safari-related processes will pop up. Using the X at the top of the screen, we can stop any processes that seem to be taking up a large amount of the CPU load.
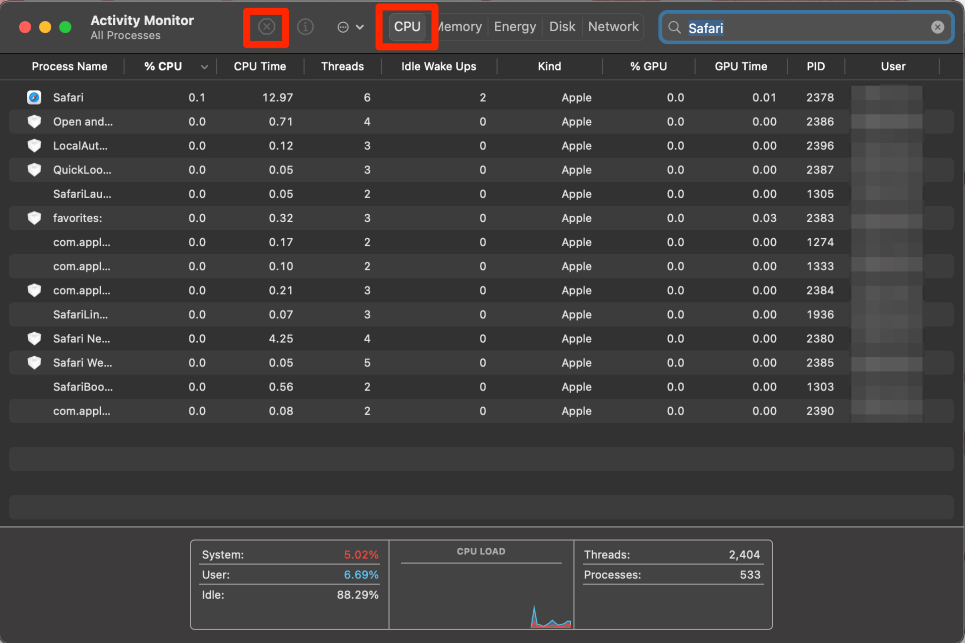
Note : My Safari application is working as expected, so my CPU usage percentages are very low. If there are any of yours that appear to be much higher than others or if they relate to items that are not responding, try to quit them using the X.
If none of the above options work, you could try to restart your Mac. This will stop all the processes that are running, not just Safari related. If the problem was not truly Safari, this would be a good way to figure this out.
In the Apple Menu, click Restart .
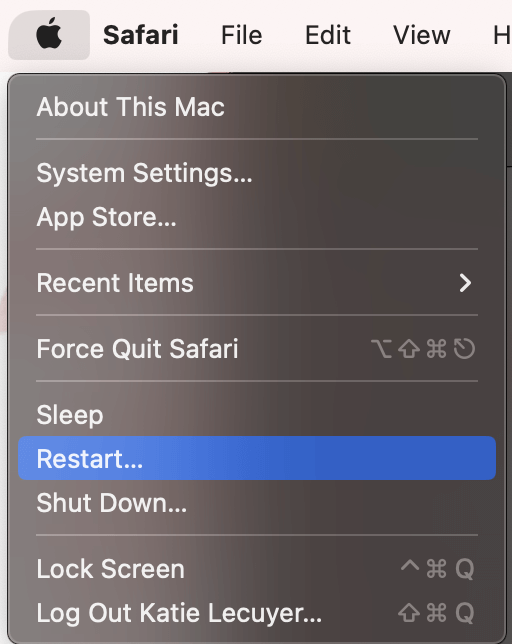
It is also possible that Safari needs an update to work properly. Apple releases their Safari updates with their macOS. This means, we will need to update the operating system for your Mac to see if it improves the performance of Safari.
To check if you have a macOS update, go to the Apple Menu and click System Settings .
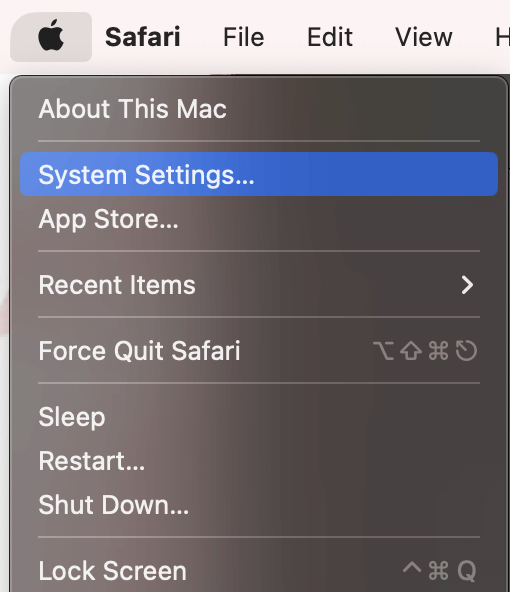
In the System Settings , navigate to General on the left and choose Software Update .
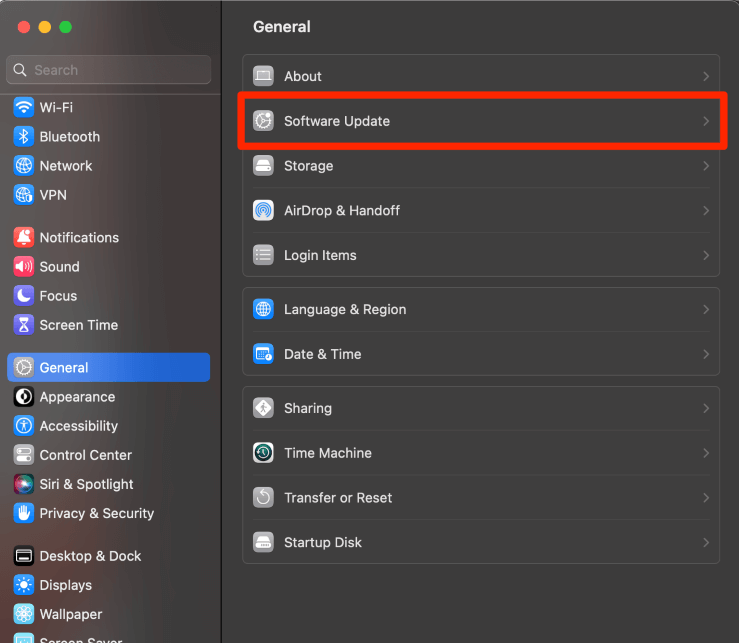
This screen will tell you if there are any updates available for your Mac at this time. Follow the prompts to update if needed.
Note : I suggest keeping on automatic updates. While automatic updates are not always able to be installed on their own, they will remind you when they are unable to be installed. This is the easiest way to be on top of your software updates. Be sure to periodically check back to ensure you didn’t miss any!
At this point, there is a possibility that the problem could be more than just Safari. To rule this out, you can boot your Mac in Safe Mode in order to determine where the issue lies. Safe Mode helps to identify if the problem is in the software or the startup procedure.
To Open Safe Mode in Apple Silicon Macs
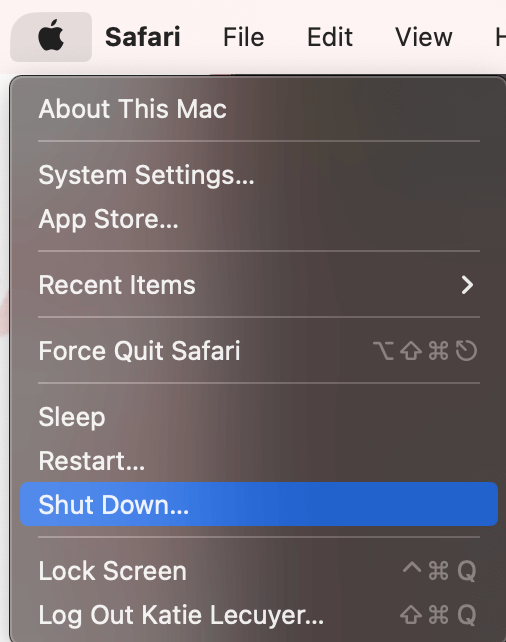
- Go to the Apple Menu and click Shut Down . Ensure your Mac is entirely shut down.
- Press and hold the power button until the Loading Startup Options screen appears.
- Choose a volume, if asked.
- Press and hold the Shift key and click continue in Safe Mode.
To Open Safe Mode on Intel Macs
- Turn on or restart the Mac, press and hold the Shift key immediately.
- Log in to your Mac. You may be asked to log in twice.
Note: for both Apple Silicon and Intel Macs, you will see Safe Boot in the menu bar to confirm that you are in Safe Mode.
If you are experiencing issues with the overall performance of your Mac – Safari included – I would suggest looking for possible malware on your machine. To start, use Activity Monitor as discussed above, looking out for suspicious activity that you don’t recognize.
Another way to identify Malware is by looking at your Applications. There may be applications that you do not recall installing. There may also be applications that look similar to your legitimate applications, but are slightly different and contain malware.
Additionally, check your login items.
To Access your Login Items, Go to Apple Menu and System Settings .
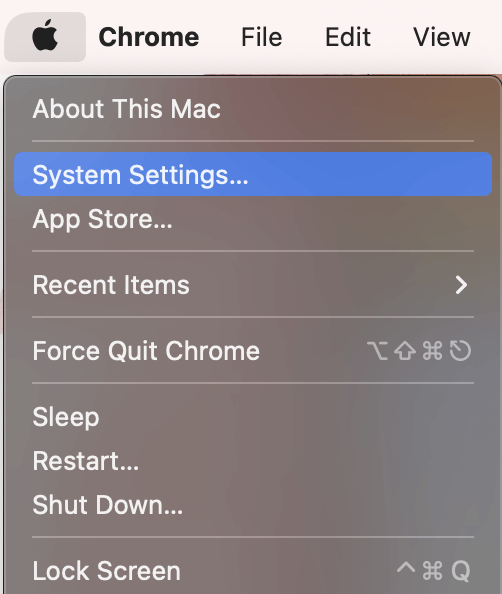
Look for General on the Left sidebar . Then select Login Items on the Right.
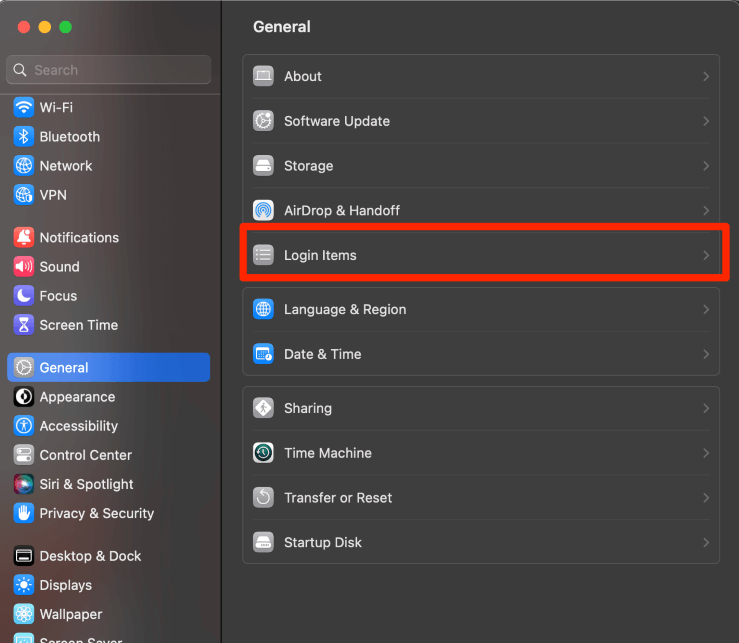
Look at the items that are under the Open at Login section. Anything here that you do not recognize could potentially be malware.
Note : Parallels Toolbox is not Malware. I recognize this as an application as something that I installed and use personally, so I do not have a reason to be concerned.
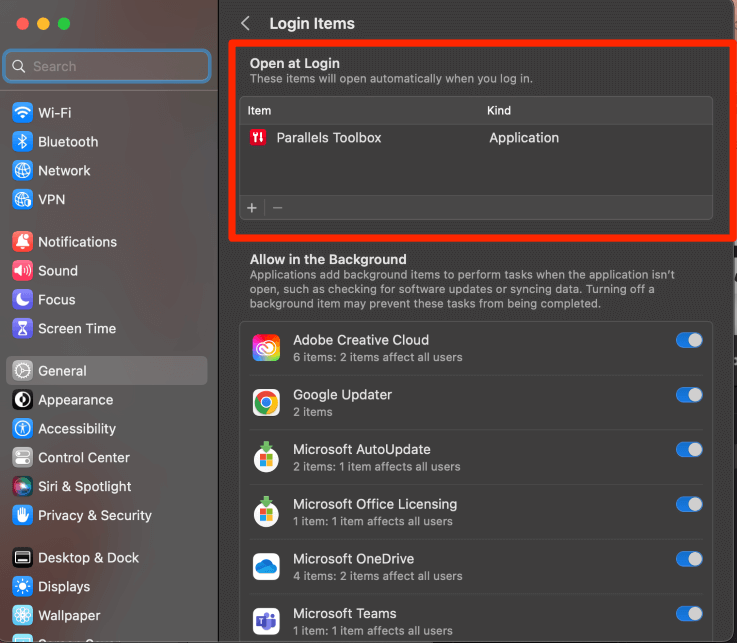
If you don’t want to go through all of these steps manually, you can always use a third-party application to clean up your Mac and remove malware. CleanMyMac X is one such app that I’ve had a good experience with in the past.
While not entirely free, it will go a long way in removing malware on your Mac, and ultimately making your system perform better. If malware or system junk is causing Safari to malfunction, running a scan using CleanMyMac X is a great solution.
After downloading and installing the app, launch it and look for Malware Removal from the options in the left sidebar. Then, hit Scan, and CleanMyMac X will handle the rest.
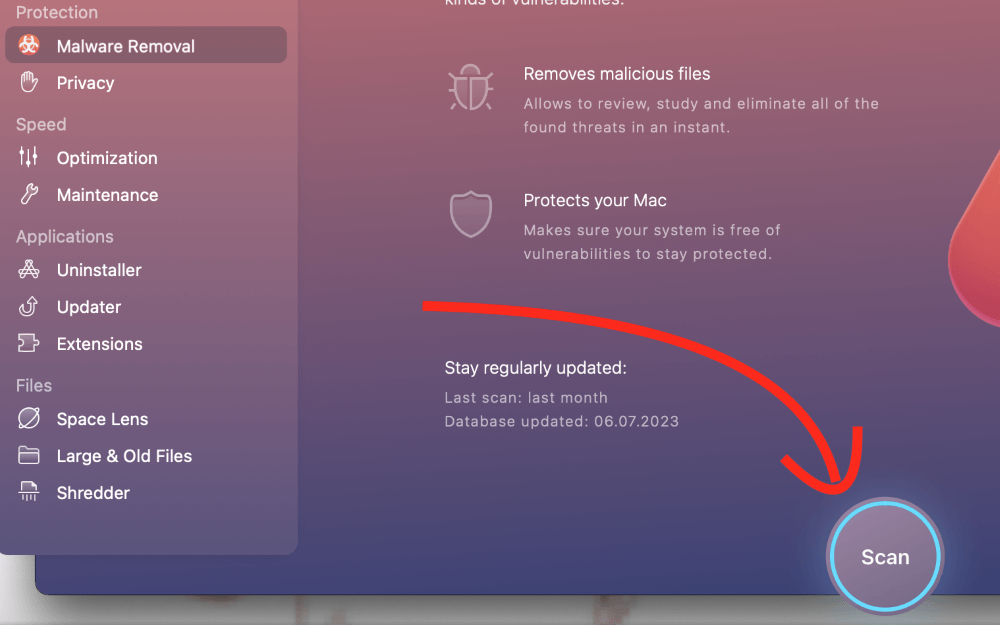
This article walked you through 12 different ways to identify why your Safari is not working on Mac and how to fix it. We also included other tips and tricks to ensure that you keep your Mac safe from potential Malware.
Did this article help you solve your problem with Safari? What method did you use? Let us know in the comments!
Submit a Comment Cancel reply
Your email address will not be published. Required fields are marked *

- 🤩 Trending:
- iOS 17.4 Features: What’s New?
- iOS 18: Everything We Know
- iPhone 16: Everything We Know
- iPhone 16 Pro: Everything We Know
GeeksChalk is the leading source for all things iPhone, Mac, iPad, Apple Watch, Vision Pro, and more

- Apple Watch
Popular Post
How to fix mail not working on iphone after ios 17 update, how to fix iphone speakers not working after ios 17 update issue, how to fix airdrop not working on iphone after ios 17 update, iphone 14 pro max not charging past 80 percent fix, how to fix safari not working on iphone after ios 17 update.
Some users have reported that Safari doesn’t load websites or webpages after iOS 17 update. There could be many reasons for Safari not working on your iPhone after iOS 17 update. This is especially an issue when you rely heavily on Safari to browse the internet.
Fortunately, most iOS 17 Safari problems are minor and can be fixed within a few minutes without much technical knowledge. Just follow the steps below to fix Safari if it isn’t working properly on your iPhone after iOS 17 update.
Note: Information in this article applies to the iPhone 11 series, 12 series, 13, 14, and 15 series iPhones.
How to fix Safari not working on iPhone in iOS 17
1. update safari.
Before you do anything, make sure that Safari is up-to-date. It is possible that a software update may fix your problem. Safari is part of iOS and included with iOS. This means when you update iOS, Safari will also be updated. This further means that you need to update iOS to install the latest Safari updates. Here is how:
- Go to Settings and tap on General .
- Tap on Software Update and install any available updates.
2. Close Safari and then reopen it
One of the ways you can fix minor app glitches on iOS is by force-quitting problematic apps.
So, if Safari is still not working for you, then you should force-quit and reopen the app. Here’s how:
- iPhone XR, 11, 12, 13, 14, or 15, go to your Home screen and swipe up from the bottom of the screen. If this is an iPhone SE (2nd or 3rd generation), double press the Home button.
- This will reveal the app switcher which lists your most recently used apps.
- Swipe left or right and find the Safari preview.
- Swipe up on the Safari icon.
- Then reopen Safari normally to see if your issue is resolved.
3. Internet connection issues?
It is possible that Safari is not working after iOS 17 update due to problems with internet connection. Lets first try to test that if you have a strong connection. Open the App Store app on your device, does the App Store app load without an issue? Then probably you have a connection. If not, you may try:
- Turn on Airplane Mode and wait about 30 seconds and then turn it off (Settings > Airplane Mode).
- Restart your modem and router by unplugging the power cord and wait about 1 minute and then plug them back in.
- Try a different connection. If you are using a cellular connection, connect to a Wi-Fi network to see if your problem still occurs. If you are using a Wi-Fi connection, then try to connect to a Wi-Fi network.
4. Check for VPN and security software
Sometimes VPN can interfere with website loading on Safari. To disable VPN on your device, follow the steps below:
- Open Settings , then tap on General .
- Tap VPN & Device Management , then tap VPN .
- Also, look at Settings > General > Profiles . If this option doesn’t exist, you don’t have any profiles installed. If you see something here, it may have been installed by the system administrator for your company, and you should talk to them.
5. Restart your iPhone
You hear it all the time—turn your device off and on again. While this may sound like a cliche fix, restarting your iPhone has been known to clear your usable memory, which can speed up Safari.
If Safari is frozen or just a blank white screen, restarting your iPhone can also fix these problems. Here’s how:
- iPhone XR, 11, 12, 13, 14 and 15 : Press the side button and the volume up button until the Power Off slider appears. Slide it, then wait 30 seconds. Press the side button until the Apple logo appears.
- iPhone SE(2nd or 3rd gen) : Press and hold the side button until the Power Off slider appears. Slide it, then wait 30 seconds. Press the side button until the Apple logo appears.
6. Turn off private relay
Private Relay works like a VPN and routes your Internet traffic through two separate relays to encrypt traffic and hide your IP address. If you have an iCloud Plus subscription, the setting is enabled by default. Private Relay can affect some websites. Here’s what to do:
- Open Settings , then tap on your name at the top.
- Tap on iCloud , then if Private Relay is on, tap on Private Relay .
- Toggle the switch next to Private Relay to turn it off.
- Select Turn Off Until Tomorrow . If you find that this is the problem, you may want to turn it off completely.
7. Disable extensions
Safari extensions are useful tools, but some of them, and ad blockers, in particular, might prevent Safari from working properly. If you are using extensions, disable them and see if that fixes your problem. Here’s how:
- Open the Settings app.
- Tap Safari .
- Tap Extensions .
- Turn off all of the extensions.
Now, force-quit Safari and open again. If Safari is now working, this means that one or more of your extensions are causing your problem. What you can do is to turn on extensions one by one until you find the problematic one. When you find it, you can update or delete the associated app to fix your problem. If Safari is not working still, you can now enable your extensions.
8. Clear out Safari data
Clearing Safari Website Data whis will remove history, cookies and other data. The history will be cleared from all of your devices signed into iCloud.
- Open the Settings app on your iPhone and then go into Safari .
- Tap Clear History and Website Data .
- Choose your time frame. You can choose all history .
- Tap Clear History .
9. Check that JavaScript is enabled
JavaScript is on by default on most iOS devices. However, if you’re having issues with Safari, it’s likely that JavaScript is off. Sometimes, one might turn JavsScript off as some websites might not support it.
If you’ve turned JavaScript off or want to check if it’s off and turn it back on, follow the steps below:
- Open Settings and tap on Safari .
- Scroll down and tap on Advanced .
- If JavaScript is off, toggle the switch to turn it on.
10. Turn off Safari experimental features
The experimental features of Safari give you access to upcoming web tools, ideas about web element changes, new browser initiatives, behavior adjustments, and other under-test development features by the Apple development team.
Sometimes, you’ll find activating these features beneficial to enhance the web app experience on Safari. However, if you don’t possess a clear idea of which experimental features of Safari are beneficial, you shouldn’t toy with this section of the Safari web browser application. Here’s how to check and disable Safari experimental features on your iPhone:
- Open Settings .
- scroll down and tap Advanced .
- Tap Experimental Features . And toggle off everything here. If this does not resolve your problem, you can turn them on again.
11. Reset Network Settings
You can Reset Network Settings if nothing else has fixed your iOS 17 Safari problems. Resetting network settings can solve a variety of connection problems, however, you will need to set up all of your Wi-Fi networks again. Copy down your Wi-Fi networks and their passwords, then Reset Network Settings by following the steps below:
- Go to Settings , then tap General .
- Tap Transfer or Reset iPhone , then Reset .
- Tap Reset Network Settings , then follow onscreen instructions.
12. Contact Apple Support
If none of the above has solved your iOS 17 Safari issues, you may want to contact Apple Support for more help.
Leave a Reply Cancel reply
Your email address will not be published. Required fields are marked *
Save my name, email, and website in this browser for the next time I comment.
Recent News Flash
Iphone calls go straight to voicemail without ringing, fix, how to fix iphone not showing recent and missed calls issue, what does reset location & privacy do on iphone or ipad, will a text message be delivered if you are blocked on iphone, trending now, iphone system haptics, what they are, turn on or off, ipad says “not charging” when it’s plugged in, how to fix it, how to fix iphone not sending text messages to android in ios 17.
Sign in to your account
Username or Email Address
Remember Me

Press ESC to close
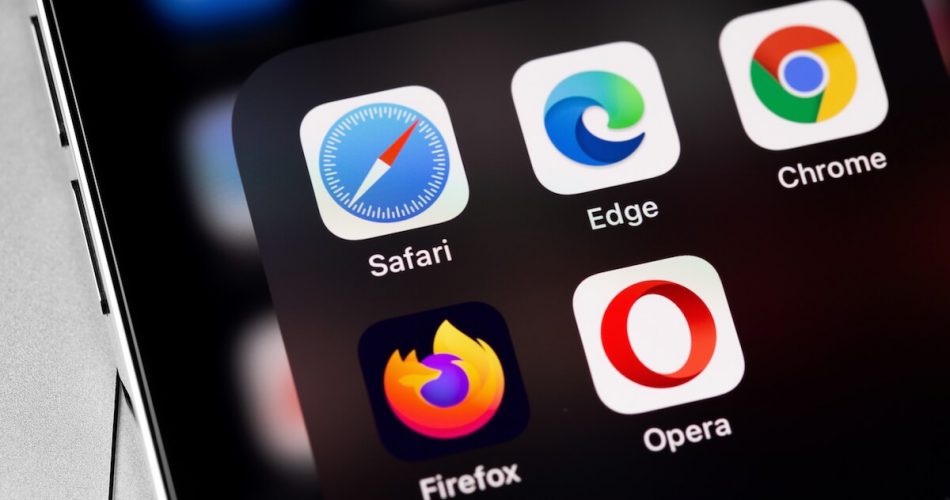
Safari Not Working On iPhone? Here’s a Complete Fix
Many iOS users prefer using Safari for browsing and web surfing. It’s because this web browser drains the least resources as compared to other browsers. However, fixing the Safari not working on the iPhone issue might be challenging when you don’t know the actual problem.
That issue doesn’t allow you to browse anything on Safari. Also, sometimes you can’t even open the app.
Therefore, this post will guide you on how to fix “Safari not working on iPhone” issues.
Table of Contents
Why is My Safari on My iPhone Not Working?
There are several reasons why the Safari browser is not working on your iPhone. The most common ones might be
- Weak Wi-Fi Network
- Full Browser’s Storage
- iOS Device Outdated Software
No doubt, there might be other reasons behind Safari not working on iPhones. Unfortunately, you can’t diagnose the actual problem every time. We’ll try several methods to fix your iPhone’s Safari browser.
Ways to Fix Safari on iPhone
First, you should know whether the issues reside in your iPhone, internet connection, or Safari browser. To diagnose that, let’s perform a test.
Reboot iPhone
It resolves minor bugs when you soft reset, restart or reboot an iPhone. These bugs impede the connectivity between the mobile device, apps, and the Wi-Fi network.
Therefore, let’s begin with restarting your iPhone.
Normal Restart iPhone
- Press and hold the volume up OR down button with the side (lock screen) button until a slider appears.
- Drag the “Slide to power off” slider. You will iPhone will instantly shut down.
- Now, wait for at least 30 seconds until internal settings refresh.
- After that, hold the side button until the Apple logo appears on the screen.
- Wait again till your iPhone ultimately starts.
Force Restart iPhone
If you can’t restart your iPhone in the usual way, try the force method.
- Press the volume up button and release it.
- Then, press the volume down button and release it.
- Keep pressing the side button until the Apple logo appears on the screen. That means your iPhone is getting restarted.
Besides, the iPhone restart methods vary with different iPhone models. You can check the detailed Apple guide here on iPhone restart.
Once your iPhone is ready, launch the Safari app and try loading web pages. If the problem is fixed, that means your iPhone was at fault.
However, perform the next test if the issue persists.
Test Internet
Sometimes your internet service provider (ISP) encounters a server issue and stops providing you with an interrupted internet connection. That’s when you can’t load pages on the Safari browser.
Therefore, you have to check whether you are getting stable internet.
Check Router
- First, check the status of the internet from the router. Make sure the internet LED is solid green/blue (depending on the router.)
- If the router is not transmitting internet to your devices, perform a power cycle on it.
- Unplug the router’s power cable.
- Wait for 10 seconds.
- Plug back in the power cord.
- Now, test rerunning the Safari app on your iPhone.
If the issue persists, try connecting your iPhone to a different Wi-Fi connection.
Connect to Different Network
- Connect to any other Wi-Fi network by selecting a different SSID.
- Enter the password.
- Try loading web pages.
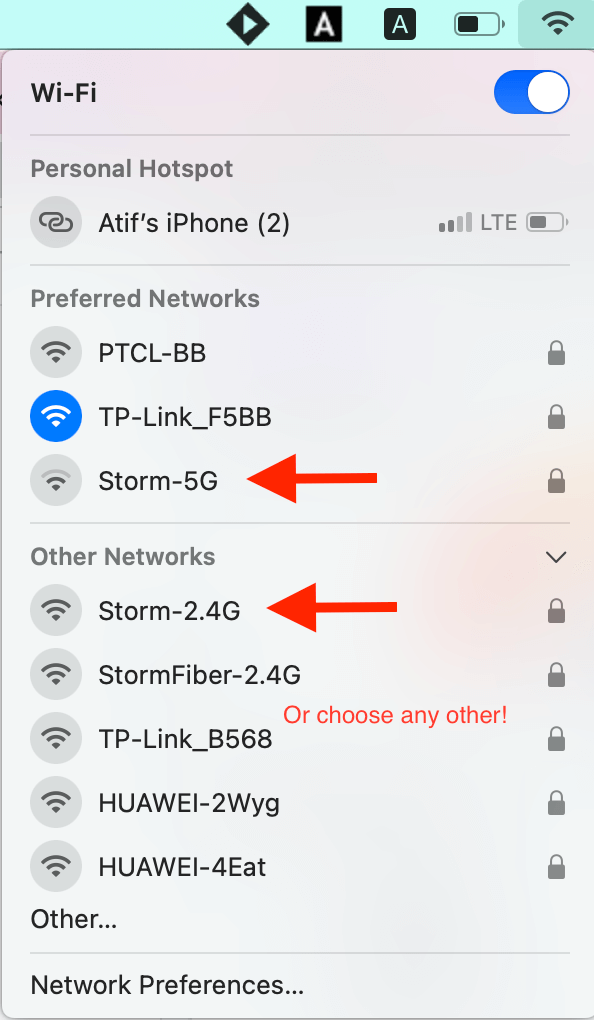
If the Safari app is working, that means your router is faulty. Therefore, please take it to the networking hardware repair shop and let the experts fix your router.
Run a Different App
Another internet connection test you can perform is by running an online app other than Safari. For example, launch Facebook or YouTube on your iPhone. The internet works fine if these apps successfully load feeds and stream videos.
Therefore, now you have to fix Safari by making tweaks in some of the default settings.
Mobile Data for Safari App
You can try running Safari on your mobile or cellular data. That will confirm if the Safari app is at fault or not.
However, you must ensure that you have allowed Safari to use mobile data. iPhone and other smartphones have a data-saving feature enabled by default. Unfortunately, that feature doesn’t allow the apps to work unless you connect to a stable Wi-Fi network.
This feature undoubtedly helps you save data and extends the time reaching the data usage limit. But if Safari is not working on the iPhone issue that is bothering you, give permission to this browsing app and check whether it’s working now on cellular data.
Allow Safari App for Mobile Data
- Open Settings.
- Go to Mobile Data.
- Turn on Mobile Data. On the same page, you will see a list of apps and a toggle in front of them.
- Find Safari and turn that toggle on. That means you have granted permission to Safari to use mobile data.
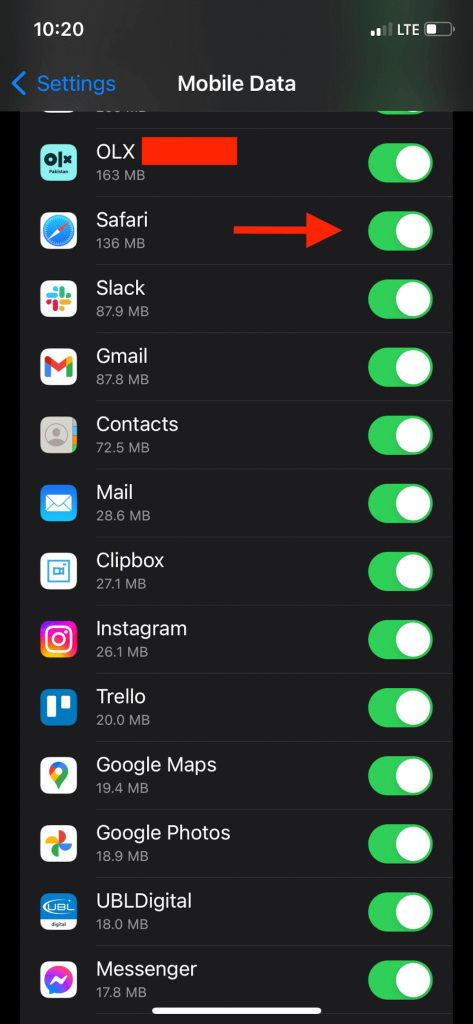
Besides, make sure you have enough cellular data on your iPhone. Although browsing doesn’t utilize much data, the Safari app will not work if you have reached the monthly data usage limit.
That’s why it’s recommended to recharge your mobile data and then perform this method.
Experimental Features of Safari
Apple launched new experimental features in Safari with the latest updates. These features give access to:
- Use New Web Tools
- Adjust Web Behavior
- Test New Features
Moreover, changing the Safari experimental features is good only if you are associated with the web development team and working on such a project. Also, you can change the experimental features if you use a particular web application that needs such modifications.
Since most users are not concerned with such technicalities, it’s recommended to one by one disable these features.
Disable Experimental Features
No doubt, disabling any Safari feature can either solve the problem or make it worse. So the easiest method is to disable one feature, run Safari and check its performance.
If disabling that one feature solves the problem, you don’t need to enable/disable any other feature. If it doesn’t, repeat the same steps with the other features.
- Open the Settings app.
- Tap Safari.
- Go to Advanced.
- Tap Experimental Features at the end. You will see a list of features. Some of them are enabled, and some are disabled.
- You must enable/disable each feature and keep repeating the step unless the Safari app starts working properly.
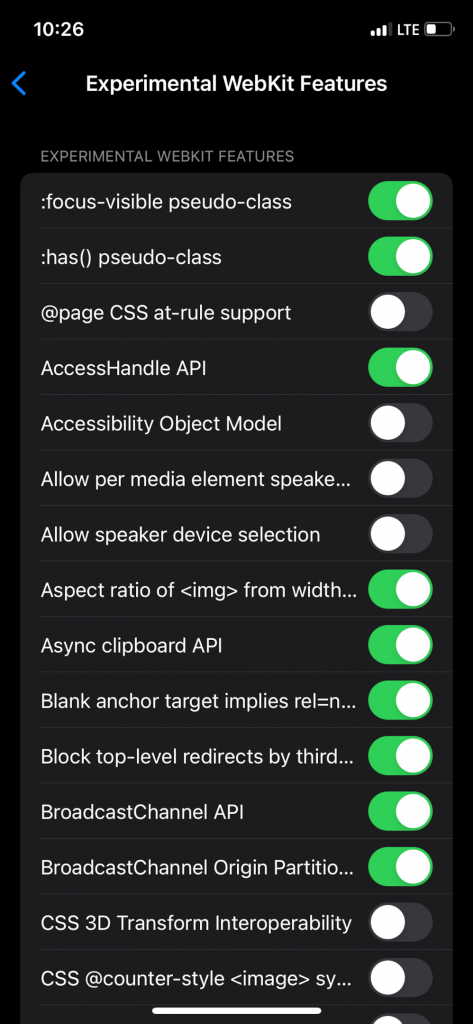
This method is critical because you don’t know what each experimental feature is capable of.
Besides, be careful while performing this method. Don’t rush because a small mistake can worsen the situation.
After completing this method, the Safari issues are supposed to get resolved. However, you might have to reset the network settings if the Safari app is still not working properly.
Reset Network Settings
Before resetting the network settings, you have to try the following step:
- First, turn off the WiFi on your phone and turn it back again.
- Next, launch Safari and check if the issue is resolved.
- Next, connect your iPhone to any other Wi-Fi network and try running Safari.
- Again, turn off mobile data and then turn it on. Now, run Safari and check if it’s performing okay.
After that, it’s time to reset the network settings.
Reset Network Settings on Your iPhone
- Tap Transfer or Reset iPhone.
- Select Reset Network Settings.
- A confirmation prompt will show up. Tap Reset and let your iPhone reset its network settings.
Remember that when you reset a phone’s network settings, all the network data will be lost.
For example, all the saved WiFi passwords, Bluetooth connections, VPN, and will be reset. Therefore, you have to pair your iPhone with particular connections again.
What will you do if Safari is not opening on your iPhone?
Safari Keeps Crashing
When you open Safari on your iPhone, it shows the logo screen and instantly crashes. That usually happens with other apps as well. But why?
It’s because the browser or the website data has almost reached its limit. Therefore, you have to perform the following action:
- Clear Safari History
- Disable Search Engine Suggestions Feature
Clear History and Website Data
Browsers tend to save data to enhance user experience. No doubt, that’s not a huge amount of data. But if you don’t frequently keep clearing the website data, it will clutter the Safari storage. So when you open Safari, it will crash.
Therefore, let’s clear the Safari app’s browsing history and website data.
- Find and select the option “Clear History and Website Data.”
- Next, tap Clear History and Data.
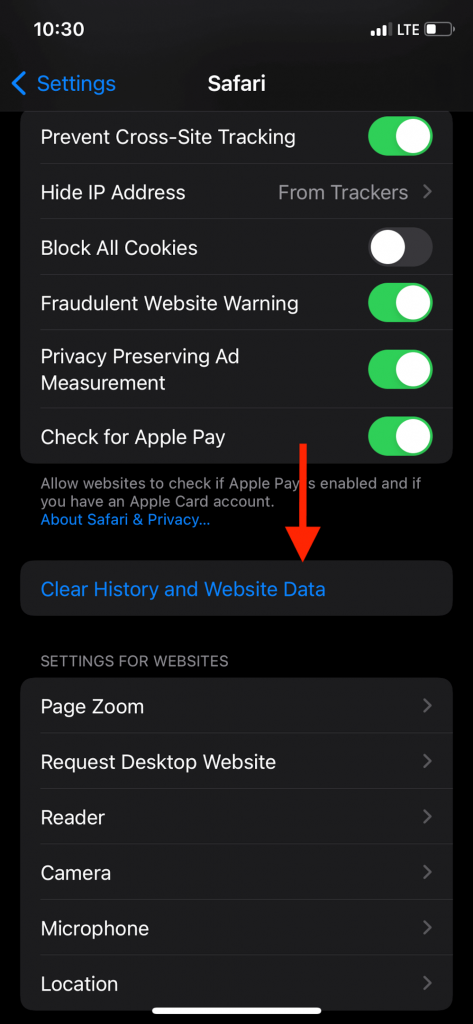
This method will remove the entire history and website data from the Safari directory.
Now, if you want to keep the browser history and remove only website data, follow these steps:
- Go to Settings.
- Now go to Advanced > Website Data.
- Tap Remove All Website Data.
- Tap Remove Now.
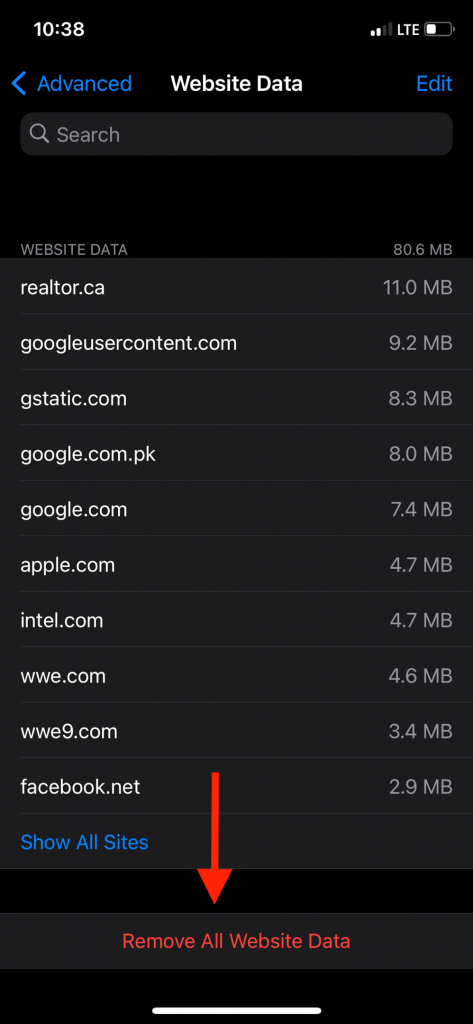
If you want to remove only a specific period of browsing history , follow these steps:
- Open Safari.
- Tap the History Tab (Bookmark icon or a clock icon at some places.)
- Now, select the period from when you want to clear the Safari browsing history, cache, and website data.
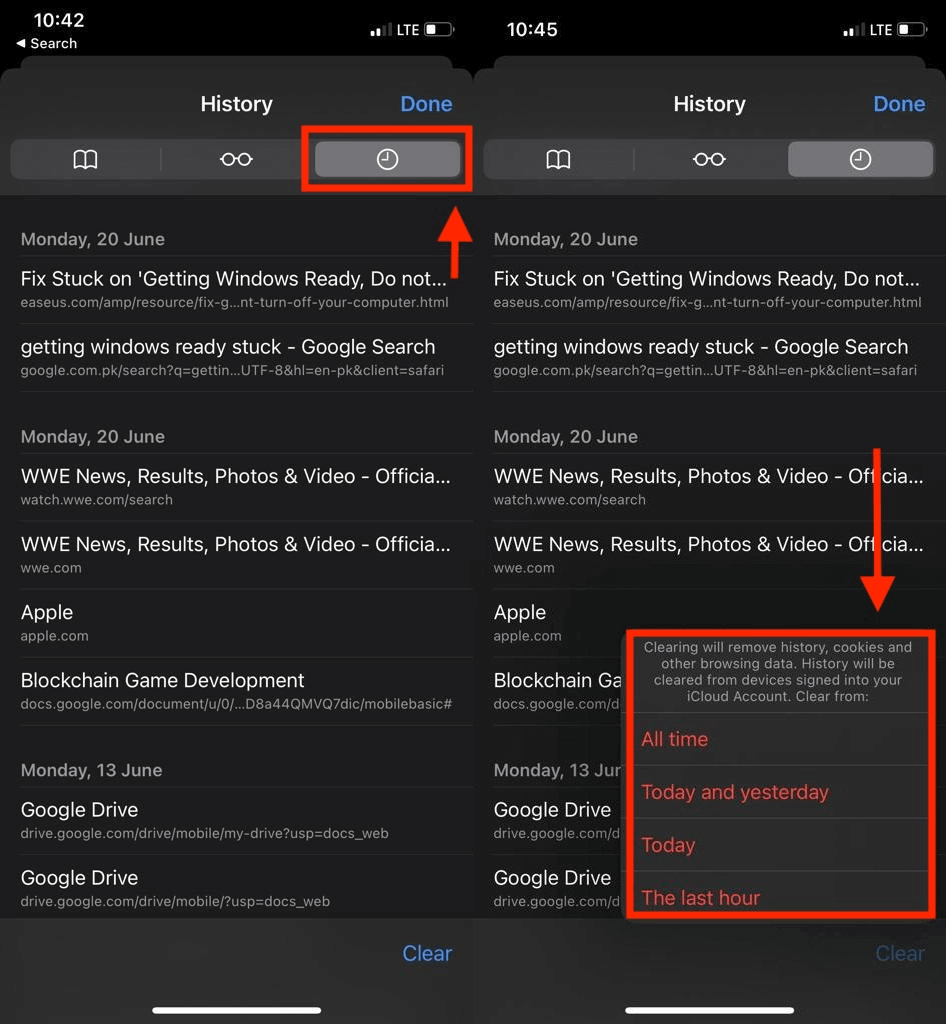
Now run Safari on your iPhone and check its performance.
However, it’s possible that clearing Safari browsing history might not have resolved the app crashing issue.
That’s why let’s try the next method.
Disable Search Engine Suggestions
You can use the Safari suggestions feature to enhance your search engine’s performance. These search engine suggestions help you browse more efficiently.
But since this feature utilizes more resources, you might have to disable it.
Therefore, follow these steps to disable the Safari suggestions feature:
- Open Settings
- Go to Safari
- In the Search section, turn off Search Engine Suggestions
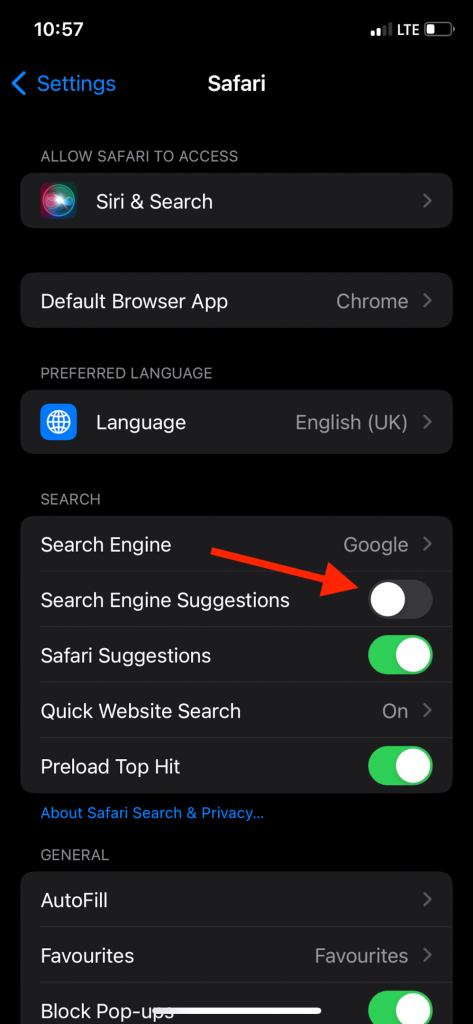
Now launch the app, and you will not see any Safari suggestions.
Update iOS Device
Many users complained that Safari is not working properly even after trying all the above fixes. Therefore, you have to check for software updates on your iOS device.
Follow these steps to update your iPhone:
- Tap General.
- Tap Software Update. If the latest version of iOS is available, you will find it here.
- Select Install Now.
After your iPhone has installed the latest iOS, launch Safari and check its performance.
Why Has Safari Suddenly Stopped Working?
That might happened due to
- Full Device Storage
- Safari App Crash
How Do I Reset Safari on My iPhone?
- Uninstall Safari.
- Reinstall it from Apple Store.
However, contact Apple support if you face the same issue after trying all the methods. They will fix Safari for you.
Why is My Safari Not Responding?
Some features of Safari (Safari suggestions etc.) are making the app slow or unresponsive. So you have to try enabling/disabling them.
Try all the above methods to solve the Safari not working issue. Also, you can get help from Apple support to fix Safari. That way, you can enjoy a seamless browsing experience again with the Safari app.
Share Article:
Marid is a lifelong tech enthusiast and is the lead editor of Macdentro.com. An expert on all things Apple and a lifelong Mac user. Marid has over 10 years of experience using Apple products including the Apple watch, Ipad and etc
Ultimate Guide to Fix: FaceTime Not Working on iPhone
Iphone stuck on verifying update here is why, leave a reply cancel reply.
Save my name, email, and website in this browser for the next time I comment.

How to Fix Safari Not Working on iPhone in iOS 17
If you are consistently browsing the web on your iPhone, I am pretty sure you depend on Safari to tread the internet and visit your preferred web pages. Although Safari, which is the default mobile browser in iOS, is truly a great mobile web browser, it can sometimes experience issues on the iPhone due to unexpected reasons. In fact, multiple users have reported that they experienced the Safari not working issue on their iPhones at some point in time.
As you are already reading this article, we presume you are experiencing the Safari not working issue on your iPhone right now or have faced it recently. Well, fret not! In this in-depth guide, we have provided some tried-and-tested methods to fix the Safari not working issue on the iPhone. Check out the following sections for all the details!
Fix Safari Not Working on iPhone
While Safari is a great mobile web browser that is used by millions of users all over the world, it can occasionally run into issues due to a variety of reasons on the iPhone. Whether it is a temporary glitch in iOS, misconfigured Safari settings, or a network issue, you can experience the Safari not working issue on your iPhone for a plethora of reasons.
However, with the fixes provided in our in-depth guide on how to fix the Safari not working issue on the iPhone, there is a high chance that you will be able to resolve it in a jiffy! We have also provided easy-to-follow, step-by-step guides to execute most of the fixes and suggestions on your device without any professional help. With that said, check out the fixes for the Safari not working issue on the iPhone listed right below!
1. Check If Your iPhone is Online
Now, when it comes to the Safari not working issue on the iPhone, the first thing that you should check when you experience it on your iPhone is your mobile network or Wi-Fi, whatever you use to keep your device online. Much like any other web browser, Safari too relies on an active and stable internet network to allow web browsing. So, if your iPhone is not connected to an active internet network, be it via mobile network or Wi-Fi, you will not be able to use Safari.
If you rely on mobile data to stay connected to the internet on your iPhone, check whether or not your carrier is facing some kind of network issue. You might also want to check your data balance to know whether it is exhausted or not.

If, on the other hand, you use a Wi-Fi network on your iPhone, you can turn off the router, wait for a few moments, and then turn it back on. However, if the Wi-Fi icon is greyed out on your device, you can check out our guide on how to fix Wi-Fi greyed out on iPhone to resolve it immediately.
Once your iPhone is back online, launch the Safari browser on your device and check whether or not it is working. If the network to which your iPhone is connected is active and stable, you should not face any more issues with Safari.
2. Force Close the Safari App and Reopen
Oftentimes, Safari can get stuck while browsing the internet and interrupt your browsing experience. This can happen due to a temporary glitch in the mobile web browser itself or iOS. Whatever it may be, a simple restart of the Safari browser can resolve the issue instantly.
You can follow the steps right below to force close the Safari app and then reopen it on your iPhone:
1. With the Safari app opened on your iPhone, swipe up from the bottom and hold to bring up the multitasking UI .

2. Tap and hold the Safari app card and slide it upwards until it goes away from the app carousel.

3. This will force close the mobile web browser on your device.
4. Once the app is closed, locate Safari on your iPhone and tap it to relaunch .

The web browser should open the last web page that you were on previously and should work properly on your iPhone from then on.
3. Restart Your iPhone
A quick restart of your iPhone can resolve more system issues than you can imagine, and the Safari not working issue is one of them. As the Safari browser is a system app, a technical glitch in the iOS system can cause it to break on the iPhone. Performing a restart of the device can help get rid of that system glitch and resolve the Safari not working issue right away.
You can follow the steps right below to restart your iPhone and get Safari up and running once again:
1. Press and hold either of the Volume buttons and the Side/Power button of your iPhone simultaneously .

2. Once the slider screen appears, use the slide to power off slider to turn off your iPhone .

3. After the device completely shuts down, press and hold the Side/Power button until the Apple logo appears. Release the button as soon as the logo shows up on the screen.
Following the restart of your device, wait a few seconds before unlocking it and checking whether or not the Safari not working issue has been resolved.
In case a soft restart does not resolve the issue with Safari on your iPhone, you can also try force restarting it. Refer to our guide on how to hard reset or force restart the iPhone to learn how you can do that.
4. Make Sure Safari is Allowed for Mobile Data
Now, if you primarily use mobile data to stay connected to the internet on your iPhone, one of the common reasons why Safari is not working on your device could be because the app is not allowed for mobile data or cellular data . So, use the steps right below to make sure Safari is allowed to use mobile data on your iPhone:
1. Launch the Settings app on your device.

2. Tap the Mobile Service or Cellular option on the list to open it.

3. Now, scroll down to locate Safari under the Mobile Data section and ensure the toggle for the app is enabled on your iPhone.

4. If it is not, tap the toggle to allow Safari to use mobile data on your device.
5. Disable Search Engine Suggestions for Safari on iPhone
Search engine suggestions for Safari is a feature that automatically analyzes your web browsing habits to suggest website suggestions in the browser. While it is a great feature for regular Safari users, many have found that disabling Search Engine Suggestions can resolve the Safari not working issue on the iPhone.
So, if you are currently facing the Safari not working issue on your device, you can try disabling the said option for the web browser. You can follow the steps right below to do so on your iPhone:
1. Launch the Settings app.
2. Scroll down to locate Safari on the list and tap it to open .

3. Locate the Search Engine Suggestions option under the Search section.

4. Tap the toggle next to it to disable the option on your device.

After making the change, locate and launch Safari on your iPhone and check whether or not it is working properly.
6. Disable/Delete Screen Time Limit for Safari on iPhone
Screen Time on the iPhone is a powerful tool that allows users to set limits for apps, games, and even websites on their devices. If you have set up a Screen Time limit for Safari or any website on your iPhone at some point, it can restrict you from using Safari after the pre-set limit is reached.
So, if you want to enjoy unrestricted access to Safari on your iPhone, you can delete the Screen Time limit for the browser or websites via Screen Time settings. You can follow the steps right below to do that:

2. Tap the Screen Time option to open it.

3. Next, tap the App Limits option.

4. Now, if you want to turn off App Limits entirely on your device, you can simply tap the toggle to disable the feature. This will disable all the pre-set limits set for all the apps, games, and websites on the device.

5. However, if you just want to disable or delete the Screen Time limit for Safari and/or other websites on your device, locate the specific App Limit and tap it to open .

6. On the following page, you can tap the toggle for the App Limit option at the top to disable it.

7. To delete the specific App Limit entirely, tap the Delete Limit button below.

8. Confirm your action on the following prompt, and you are done!

Once you delete the App Limit for the browser on your device, the Safari not working issue should be resolved for good.
7. Make Sure Safari is Enabled in Content & Privacy Restrictions
To prevent users from coming across inappropriate content on their devices, Apple introduced the Content & Privacy Restrictions feature under Screen Time with iOS 12. Although the feature is great for blocking irrelevant and inappropriate content on iPhones, it can also cause the Safari not working issue if the app is not allowed for Content & Privacy Restrictions.
So, if you have Content & Privacy Restrictions turned on on your iPhone, use the steps right below to ensure that Safari is allowed in the Content & Privacy Restrictions settings:
3. Scroll down to locate the Content & Privacy Restrictions option and tap it to open .

4. Next, tap the Allowed Apps option.

5. On the following page, make sure the toggle for Safari is enabled .

If it is not enabled on your iPhone, tap the toggle to allow Safari to bypass the Content & Privacy Restrictions firewall to show all kinds of content and web pages.
8. Clear Safari History and Website Data on iPhone
Another reason why you might face issues with the Safari browser on your iPhone could be the browser’s history and other data that is stored on the device. Many users who experienced the Safari not working issue on their iPhones reported that clearing Safari data restored normal functions for the browser.
So, there is a high chance that clearing Safari history and website data on your iPhone could resolve the Safari not working issue. Follow the steps below to do so on your device:

2. Locate and open the Safari settings page.
3. Scroll down a bit to locate the Clear History and Website Data button and tap it .

4. On the following page, select the All history option and the All Profiles option. You can also enable the toggle for the Close All Tabs option below.

5. Once all the selections are done, tap the Clear History button to clear all the Safari data on your iPhone.

9. Disable Hide IP Address for Safari on iPhone
Another trick that has worked for many users experiencing the Safari not working issue on their iPhones is to disable the Hide IP Address feature for Safari. Although this feature helps users block known trackers from acquiring their personal information while browsing the web, it can sometimes interfere with some of the Safari features and cause it to malfunction on the iPhone.
So, you can try disabling the Hide IP Address feature for Safari on your iPhone and see if it resolves the issue. While it can be a privacy risk for you, this trick can restore Safari’s regular functions. Follow the steps right below to disable Hide IP Address for Safari on your iPhone:
2. Tap the Safari option to open its settings page.
3. Locate the Hide IP Address option under the Privacy & Security section and tap it to open .

4. Tap the Off option on the following page to select it.

That is basically it! This way you can disable the Hide IP Address feature for Safari on your iPhone. After making the change, force-close the Safari app (if it is opened), relaunch it on your device, and check whether or not it is working properly.
10. Disable Problematic Safari Extensions on iPhone
Even though Safari extensions usually provide various utility features that enhance the overall web browsing experience, some Safari extensions can cause the Safari not working issue on the iPhone. So, if you think that is the case and know which of the Safari extension(s) is causing it, you can simply disable it/them on your iPhone.
You can refer to the steps right below to disable Safari extensions on your iPhone:
2. Tap the Safari option to open it.
3. Locate the Extensions option under the General section and tap it to open .

4. Tap the problematic extension on the list.

5. Now, you can either disable the selected extension for specific Safari profiles or all of them on your iPhone.

Once you disable the problematic Safari extension(s) on your device, relaunch the Safari browser and check whether or not it is working properly.
11. Make Sure the VPN is Disabled on iPhone
VPNs are great tools to browse the web with no restrictions at all. However, if are not using a reliable VPN service while browsing the web with Safari on your iPhone, you can often experience issues with web page loading. In this case, you can disable the VPN service on your iPhone and check whether or not it resolves the Safari not working issue on your device.
Follow the steps right below to disable the VPN service on your iPhone:
2. Tap the VPN option on the list.

3. Now, make sure the toggles for all the available VPN services are disabled on your iPhone.

4. In case any of them are active, tap the toggle to disable it .
12. Make Sure JavaScript is Enabled for Safari on iPhone
Now, another important reason why you might experience the Safari not working issue could be because the JavaScript feature is disabled on your iPhone. While the JavaScript option is enabled for Safari by default on the iPhone, it can get disabled due to an unintentional settings change or after a new iOS update is installed.
So, you can use the steps right below to make sure the JavaScript option is enabled for Safari on your iPhone:
2. Tap the Safari option on the list.
3. Scroll all the way down to locate the Advanced option and tap it to open .

4. On the following page, make sure the toggle for JavaScript is enabled.

5. In case it is turned off, tap the toggle to enable JavaScript on your iPhone.
Once you make this change, Safari should be able to load and open all web pages on the internet without any issues.
13. Check for iOS Updates on iPhone
As Safari is one of the system apps in iOS, other than network issues and misconfigured settings, the Safari not working issue can also arise due to outdated iOS versions on the iPhone. In case you have not updated your device in a while, you are very likely running an outdated iOS version on your iPhone.
So, follow the steps right below to check for the latest iOS updates and install them on your device right now:
2. Go to the General settings page.

3. Tap the Software Update option.

4. Wait for the latest iOS update to show up on this page.
Note: Make sure your iPhone is connected to an active internet network (preferably via Wi-Fi), sufficiently charged (more than 80%), and has sufficient storage to download the update.
5. Once the newest iOS update is ready, tap the Update Now or Download and Install button (whichever is available) to initiate the update process.

6. Now, leave your iPhone alone until the iOS update is completed. The device might automatically restart multiple times during the update process, and that is completely normal.
After the latest iOS update is installed on your iPhone, check whether the Safari not working issue has been resolved or not.
14. Reset Network Settings on iPhone
Another thing you can try when faced with the Safari not working issue on your iPhone is reset the network settings to resolve any network issues. This can get rid of any network issues that might be causing the mobile web browser to malfunction on your device, and get it up and running once again. However, it is worth noting that after resetting the network settings on your device, you will have to reconnect to your previous Wi-Fi networks and Bluetooth devices.
Having said that, follow the steps right below to reset the network settings on your iPhone:
2. Tap the General option on the list.
3. Scroll down to locate the Transfer or Reset iPhone option and tap it to open .

4. Tap the Reset button on the following page.

5. Now, select the Reset Network Settings option on the pop-up menu.

6. Follow the on-screen instructions to complete the reset process.
After the reset process is completed, restart your iPhone once and then check whether or not the Safari not working issue has been resolved on your device.
15. Reset All Settings on iPhone
If resetting the network settings on your iPhone did not resolve the Safari not working issue, you can try resetting all the settings of your device. Although this will not erase any of the apps and data from your device, it will revert all the iOS settings to their default values.
You can follow the steps right below to reset all settings on your iPhone:
1. Navigate to the Transfer or Reset iPhone page using steps 1-3 from the previous fix ( Fix #13 ).
2. Tap the Reset b utton to open the overflow menu.
3. Select the Reset All Settings option.

4. Follow the on-screen instructions to complete the reset process.
After the reset is done, restart your iPhone, unlock it, and check whether Safari is working as it should.
16. Consider Using Safari Alternatives on iPhone
Now, if you have tried everything but still face issues with the Safari browser on your iPhone, you might want to switch to another mobile browser for your daily web browsing. There are plenty of good mobile web browsers available on the Apple App Store. Some of the popular names include Google Chrome, Microsoft Edge, Opera Touch, Brave, and Mozilla Firefox.
So, if you want to browse the web without running into issues from time to time, consider using any of the Safari alternatives on your iPhone. While it can be difficult to get accustomed to a new web browsing system on your iPhone, over time you will get the hang of it.
Why is Safari not working on my iPhone?
While there can be a plethora of reasons why Safari might not work on the iPhone, some of the common reasons include network issues, misconfigured settings, outdated iOS versions, and temporary system glitches.
How to fix Safari not loading web pages on the iPhone?
If Safari cannot load web pages on the iPhone, it would be wise to ensure that the iPhone is connected to an active and stable internet network, be it via Wi-Fi or mobile data.
How to delete Safari history on my iPhone?
You can delete Safari history and website data of specific periods and profiles or the entire data via the Safari settings page on your iPhone. You can tap the Clear Safari History and Website Data option in Safari settings, choose the time frame and profile, and hit the Clear History button to delete all your Safari data.
Wrapping Up
So, there you have it! This was our in-depth guide on how to fix Safari not working on the iPhone. Safari is one of the essential apps on the iPhone on which millions of users rely to browse the web and get things done. Hence, we can understand the level of frustration that users can get through when it stops working on the iPhone.
We hope this article helps you resolve the Safari not working issue on your iPhone and get it up and running once again. If any of the methods listed in our guide helped you fix Safari issues on your iPhone, do not forget to let us know in the comments below. Thank you for reading this article till the end. We will see you again in our next guide!
Dwaipayan Sengupta
After graduating with a Bachelor's in Business Administration, Dwaipayan has worked for reputable media firms such as Beebom and Pinkvilla. He has written over 1500 articles in his 3+ years of writing career and specializes in How-tos about Windows issues and features, flash news, and custom mechanical keyboards. When he is not writing or customizing mechanical keyboards, you can find him playing an intense Valorant match or browsing through his Reddit feed.
You may also like

How to Fix Screen Time Not Working on iPhone

How to Use Distraction Control in Safari on iPhone in iOS 18

How to Get Apple Intelligence on iPhone, iPad & Mac (Outside US)

How to Switch from macOS 15 Sequoia Developer Beta to Public Beta or Vice Versa
Leave a reply cancel reply.
Your email address will not be published. Required fields are marked *
Save my name, email, and website in this browser for the next time I comment.
Looks like no one’s replied in a while. To start the conversation again, simply ask a new question.
Unable to access Ticketmaster
Why I can't open Ticketmaster in safari and even on the installed chrome browser. When I open ticketmaster, it always says:
"Pardon the Interruption
As you were browsing something about your browser made us think you were a bot. There are a few reasons this might happen:
- You're a power user moving through this website with super-human speed.
- You've disabled JavaScript in your web browser
- A third-party browser plugin, such as Ghostery or NoScript is preventing JavaScript from running."
MacBook Air 13″, macOS 12.3
Posted on Apr 5, 2022 11:45 AM
Posted on Apr 30, 2022 9:03 AM
I am having the same problem on iPhone 12. I have to access virtual tickets to get into an invent and cannot do so.
I have went to Chrome and tried, turned off my VPN etc still no luck keep getting that same message.
Similar questions
- TicketMaster App will not work On all three of my devices, MacBook Pro, iPad and iPhone X i get the following: Pardon the Interruption As you were browsing something about your browser made us think you were a bot. There are a few reasons this might happen: You're a power user moving through this website with super-human speed. You've disabled JavaScript in your web browser A third-party browser plugin, such as Ghostery or NoScript is preventing JavaScript from running. I have checked that JavaScript is enabled on the MacBook and the iPhone X. Why can I not get the App to load and work? 9207 1
- Problems accessing websites since installing Ventura I recently installed Ventura on my 2020 MacBook Pro. Since doing so, I'm struggling to access a Ticketmaster (keep getting a 'Pardon our interruption' message saying I'm a bot) or my GP website to order a repeat prescription (502 Bad Gateway). Can anyone suggest a way to fix this? I have no extensions running in Safari. I've cleared history / cache. Tried in Safari and Chrome but the same thing happens. Any ideas? 215 1
- Impossible to disable content blocker safari Hello, I have some trouble with built-in adblocker of Safari. When I try to disable for one website in particular the adblocker, its instantanatly turn on and refresh the page, it's impossible to turn off. Even when I go in Safari setting and try to disable for every website its the same trouble. I have try without private navigation its exactly the same. By the way, it's impossible to delete the website in the settings. I can see them only when I am on these website but I imagine it's normal because I am all time in private navigation. It's really boring because of that I have error 2000 on twitch... é.é and of course only when I am in Safari and not with other browser. Life is sad. Its a bug or its a misconfiguration? Thanks in advance (and sorry for my English !) 4406 7
Loading page content
Page content loaded
Apr 30, 2022 9:03 AM in response to dumpsait
Aug 11, 2022 11:20 AM in response to dumpsait
Just restarted the phone and it fixed the problem!
Apr 13, 2022 6:20 AM in response to dumpsait
Thank you for those details.
Are you able to open this website on another browser or network?
Le's also test within another user account:
1. On your Mac, choose Apple menu > System Preferences, then click Users & Groups . If the lock at the bottom left is locked. , click it to unlock the preference pane.
2. Click the Add button below the list of users.
3. Click the New Account pop-up menu, then choose a type of user.
- Administrator: An administrator can add and manage other users, install apps, and change settings. The new user you create when you first set up your Mac is an administrator. Your Mac can have multiple administrators. You can create new ones, and convert standard users to administrators. Don’t set up automatic login for an administrator. If you do, someone could simply restart your Mac and gain access with administrator privileges. To keep your Mac secure, don’t share administrator names and passwords.
- Standard: Standard users are set up by an administrator. Standard users can install apps and change their own settings, but can’t add other users or change other users’ settings.
- Sharing Only: Sharing-only users can access shared files remotely, but can’t log in to or change settings on the computer. To give the user permission to access your shared files or screen, you may need to change settings in the File Sharing, Screen Sharing, or Remote Management pane of Sharing preferences. See Set up file sharing and Share the screen of another Mac.
For more information about the options for each type of user, click the Help button in the lower-left corner of the dialog.
4. Enter a full name for the new user. An account name is generated automatically. To use a different account name, enter it now—you can’t change it later.
5. Enter a password for the user, then enter it again to verify. Enter a password hint to help the user remember their password.
6. Click Create User.
7. Depending on the type of user you create, you can also do any of the following:
- For an administrator, select “Allow user to administer this computer.”
- For an administrator, select “Allow user to reset a password using Apple ID.”
- Use Sharing preferences to specify whether the user can share your files and share your screen.
For information about Apple’s privacy policy, see the Apple Privacy Policy website .
If your Mac or Magic Keyboard has Touch ID , a new user can add a fingerprint after logging in to the Mac.
Let us know how it goes.
Jun 8, 2022 3:52 PM in response to dumpsait
Could this be because Safari blocks tracking Javascript that TicketMaster is trying to use to get data from you?
I'm wondering if it has something to do with Prevent cross-site tracking in Safari on Mac - Apple Support (CA) ?
Apr 6, 2022 10:11 AM in response to dumpsait
Hi dumpsait!
You can try these suggestions for a website not working properly:
If Safari on Mac doesn't open a webpage or isn’t working as expected
Jul 17, 2022 6:06 AM in response to dumpsait
Same problem. I have it not only on my iPhone but on my Mac. Tried switching off vpn, allowing tracking, tried chrome and Firefox as well as the Ticketmaster app. No matter what it blocks. It appears to be some cross-platform setting. Very frustrating. I have almost no extensions on my photos me.
Apr 12, 2022 10:34 PM in response to Jeff_W.
Thank you, Jeff! I did as I was told on the link that you sent but I can't still access ticketmaster. I will look into it further.
Jun 7, 2022 4:56 AM in response to dumpsait
I had this same problem trying access both via Safari and the Ticketmaster app that I downloaded. What worked for me was switching off my VPN. Hope that works for you 👍
Aug 20, 2022 1:06 PM in response to dumpsait
Went to Ticketmaster, they said resign in and it worked. Here is the link:
https://help.ticketmaster.com/s/article/Unable-to-sign-into-My-Account?language=en_US
Jul 17, 2022 6:07 AM in response to [email protected]
no extensions on my phone apps.
Aug 20, 2022 1:07 PM in response to TAMURolin
Still can't buy tickets though
Our first taste of ‘Apple Intelligence’ is here. Here’s what works.
We tried some of Apple’s new AI tools in the iOS 18.1 beta. Here‘s what’s been helpful so far.

SAN FRANCISCO — Apple is betting that phones with AI tools can make life a little easier — and now, we’re getting a first look at how.
This week, Apple released an early preview version of its iOS 18.1 software, containing the first of the Apple Intelligence tools it initially highlighted at its AI-heavy developers conference in June. The full versions of these features aren’t expected to launch until after the company announces its new iPhones in the fall, but anyone who signs up for a free developer account can take these early tools for a spin right now.
Using incomplete or beta software always comes with risks, but there’s another reason you should think twice about trying this update out for yourself. This first taste of Apple Intelligence is part of a developer beta, meaning it’s meant for app makers who need to make sure their work integrates nicely with Apple’s.
In other words, it’s not really meant for regular folks to use — but that didn’t stop us from seeing what Apple Intelligence can do right now.
But first, the caveats
Just installing this new software doesn’t automatically grant you a pass to use Apple Intelligence — you’ll have to request access to a waitlist, so Apple can manage the load on its servers. For now, that process can take up to a few hours, but that could change over time.
In this early preview, some of the flashier features Apple has previously discussed aren’t ready to use yet. There’s no way to chat directly with ChatGPT, for instance, or to create custom Genmojis for your group chat. While Siri has picked up a few new tricks in this preview, it can’t react to what’s happening on your iPhone’s screen or interact directly with your apps.
And whether you want to try Apple Intelligence now or wait for the full release later this year, you’ll still need some specific hardware. Right now, only the iPhone 15 Pro and Pro Max can use these AI tools.
Here are the Apple Intelligence features we’ve found useful so far.
Summaries galore
Don’t have time to read through your boss’s amazingly long emails? Or that one news article you can feel your attention drifting away from halfway through? With a tap, your iPhone can sum them up for you.
Open a message in Apple’s Mail app, and you’ll see a button right at the top that offers to summarize everything for you. Finding the same button when you’re reading a website is a little different; you’ll have to open the page in the Safari browser’s Reader mode before the summarize option appears.
Some devices, such as Samsung’s Galaxy S24 Ultra , offer a little flexibility by giving you the option to switch between brief and more detailed versions of webpage summaries. Not so in iOS, at least for now: Asking for a summary of an email or an article leaves you with a fairly terse breakdown.
As a journalist, I have admittedly mixed feelings about letting AI try to distill our work into blurbs — even if I find the summaries helpful at times. Still, because tools like this are only becoming more common, we’ll keep testing to see how well Apple does here.
Call recording
The next time you catch up with, say, your insurance agent, you may not have to reach for a pen and a scrap of paper to take notes. Instead, you can tap a button while you’re on a call to start recording both sides of the conversation; at the end, you’ll find a recording and transcription of the call inside the Notes app.
Oh, in case you were wondering, there’s no way to record a conversation without the other party knowing — a disembodied voice will chime in on the call to let everyone know what’s going on. (That said, if you use this feature, be a good person and get everyone’s permission before turning it on.)
As with webpages and emails, you can ask the iPhone to summarize that transcript with a touch. But if you need something more specific, it’s easy enough to directly search the contents of the transcript for specific words or phrases that came up to jog your memory.
Faster photo searching
Let’s be honest: Who among us hasn’t spent a little too much time trying to find that one photo we’ve been thinking of?
Apple Intelligence makes that process a little easier. When you open the search tool inside the iPhone’s Photos app, you’ll be able to punch in — and get results for — more specific requests.
My recent search for “Snow in New Jersey” using iOS 18.1, for example, pulled up the only four images I have of, well, snowy days in the Garden State. The same search on a device that wasn’t running Apple’s new preview software turned up those same photos, plus a few that didn’t fit the bill — such as images from Christmas that happened to contain the word “snow” in them.
Siri as tech support
I spent years of my life covering and reviewing new smartphones — but even I forget how to use certain features at times.
Since I began living with the iOS 18.1 preview, I’ve started just asking Siri to help out.
Apple’s voice assistant is due for some big changes this year, many of which aren’t available to try out just yet. But one thing Siri has gotten better at is acting as a tech support rep that just lives on my phone.
Consider my photos, for example: I always forget how to hide certain sensitive images — such as backup photos of my driver’s license or passport — so they don’t appear in the middle of my Photo library. Now, though, asking Siri prompts the assistant to display step-by-step instructions on-screen, so I don’t need to fire up a web browser and ask Google instead.
Help Desk: Making tech work for you
Help Desk is a destination built for readers looking to better understand and take control of the technology used in everyday life.
Take control: Sign up for The Tech Friend newsletter to get straight talk and advice on how to make your tech a force for good.
Tech tips to make your life easier: 10 tips and tricks to customize iOS 16 | 5 tips to make your gadget batteries last longer | How to get back control of a hacked social media account | How to avoid falling for and spreading misinformation online
Data and Privacy: A guide to every privacy setting you should change now . We have gone through the settings for the most popular (and problematic) services to give you recommendations. Google | Amazon | Facebook | Venmo | Apple | Android
Ask a question: Send the Help Desk your personal technology questions .


IMAGES
COMMENTS
If you can't load a website or webpage, or Safari quits unexpectedly, follow these steps.
If Safari doesn't load a webpage, stops responding, quits unexpectedly, or otherwise doesn't work as expected, these solutions might help.
Find out how to fix Safari not working on iPhone. In this article, you'll find a few simple fixes that should help resolve your web browsing troubles.
Is Safari not working on your iPhone, even if you have a stable network connection? Here are the possible reasons why and how you can fix it.
Safari not working on your iPhone? Here are a few common reasons for that and a few ways to fix this issue to get Safari working again.
Looking for ways to fix Safari not working on iPhone and iPad? Here are tried and tested methods to effectively fix the problem.
Safari not working on iPad, iPhone, iPod or Mac? Let's troubleshoot your Safari related problems such as crashes or slowness and get it back
If Safari won't load a web page, stops responding, closes unexpectedly or otherwise isn't working as expected, these solutions may help.
Follow these simple troubleshooting steps to fix Safari if it isn't working properly on your iPhone.
When Safari doesn't work on your iPad, your options for web browsing are limited. Here are troubleshooting fixes on how to solve the issue.
Are you unable to open websites on the Safari browser? Check out 6 ways to fix Safari not loading pages on iPhone and iPad.
Why is Mac Safari not working? There could be numerous reasons why your Mac's Safari isn't working, including a one-time bug, a missing update, a problematic extension, and more.
Safari acting up on your iPhone can be a huge problem and make it hard to get things done on your phone. Here are some tips to try if it happens to you.
1. Easiest Fix for Safari Not Working on Mac, iPhone, or iPad Whenever there are internet issues and Safari can't open pages or Safari is not working on iPhone, it's best to try the most straightforward fixes first, such as swiping between tabs to see if the issue persists on all webpages or just one.
Safari not working on your iPhone? Here's our troubleshooting guide, enlisting 11 productive methods to fix Safari problems on any iPhone model.
Having issues with Safari? In this article, we'll focus on common reasons why Safari is not working on your Mac and help you fix it.
When you are browsing the web, either for work or for play, it can be very frustrating when Safari starts running slow or quits working altogether. So what
An Apple expert explains why Safari is not working on your iPhone and teaches you how to fix the problem using a step-by-step guide.
Some users have reported that Safari doesn't load websites or webpages after iOS 17 update. There could be many reasons for Safari not working on your iPhone after iOS 17 update. This is especially an issue when you rely heavily on Safari to browse the internet. Fortunately, most iOS 17 Safari problems are minor and […]
Most iPhone users install and use their favorite web browsers on iPhones, but sometimes specific webpages opened from other apps are redirected to the default browser Safari. Recently, many iPhone users have shared their experiences with an issue where suddenly, the Safari app stopped working on their iPhones.
But if Safari is not working on the iPhone issue that is bothering you, give permission to this browsing app and check whether it's working now on cellular data.
Are you not able to use Safari on your iPhone? Try these working tips to fix the issues with Safari on iPhone.
These days we are getting reports from many iPhone users that they are not able to open any websites on the Safari browser on their iPhones. Whenever they try to open a site, it just simply impossible to access it on the Safari browser.
Sep 19, 2023 9:34 PM in response to Arubinaccio. Re: After updating to ios17 the safari app is not working and won't fully open websites. Apple support's online article may be helpful: If Safari isn't loading websites or quits on your iPhone, iPad, or iPod touch - Apple Support. LSUTigerbelle.
TicketMaster App will not work On all three of my devices, MacBook Pro, iPad and iPhone X i get the following: Pardon the Interruption As you were browsing something about your browser made us think you were a bot. There are a few reasons this might happen: You're a power user moving through this website with super-human speed.
The iOS 18.1 beta offers a first look at Apple Intelligence tools, but it's not for everyone.