How To Chromecast From Safari

- How-To Guides
- Tech Setup & Troubleshooting


Introduction
Chromecast has revolutionized the way we stream content from our devices to our TVs. With a simple plug-and-play setup, Chromecast allows you to cast your favorite shows, movies, and even web pages directly from your devices to the big screen. While many people are familiar with casting from popular streaming apps like Netflix and YouTube, not everyone knows that you can also cast directly from the Safari browser.
In this article, we will guide you through the steps to cast from Safari on both Mac and iOS devices. Whether you want to share a webpage with colleagues, stream a video, or play a slideshow, Chromecast offers a convenient solution.
But what exactly is Chromecast? Chromecast is a streaming media player developed by Google. It is a small, affordable device that plugs into the HDMI port of your TV. By connecting to your home Wi-Fi network, it allows you to easily stream content from your smartphone, tablet, or computer to your TV.
Now that we understand what Chromecast is, let’s move on to setting up Chromecast in order to start casting from Safari.
What is Chromecast?
Chromecast is a versatile media streaming device developed by Google. It allows you to wirelessly stream or cast content from your smartphone, tablet, or computer to your TV. By connecting the Chromecast device to the HDMI port on your TV and using your device as a remote control, you can enjoy a wide range of entertainment options on the big screen.
Chromecast is small and affordable, making it a popular choice for those seeking an easy and budget-friendly way to enhance their TV viewing experience. It supports various streaming services, including popular platforms like Netflix, YouTube, Hulu, Disney+, and many more.
One of the key features of Chromecast is its ability to cast content from a web browser, such as Safari. This means you can cast web pages, videos, and even presentations directly from your Mac or iOS device to your TV, creating a more immersive and enjoyable viewing experience.
Using Chromecast with Safari opens up a world of possibilities. Imagine casting a YouTube video onto the big screen while still being able to browse other websites on your device or sharing a photo slideshow with friends and family during a gathering. Chromecast with Safari allows you to do all this and more.
Furthermore, Chromecast is not limited to streaming media from your device’s storage. It can also cast content from compatible apps, eliminating the need for tedious cable connections or file transfers. This makes it incredibly convenient for sharing content or accessing online streaming services.
Chromecast is designed to be user-friendly and accessible to all types of users, whether tech-savvy or not. The setup process is simple, and the device seamlessly integrates with multiple devices and operating systems.
Now that we have a better understanding of what Chromecast is, let’s delve into the steps for setting it up to cast from Safari on your Mac or iOS device.
Setting up Chromecast
Setting up Chromecast is a straightforward process that requires a few simple steps. Whether you’re using a Mac or an iOS device, the setup process remains similar. Here’s a step-by-step guide to help you get started:
- First, ensure that your TV has an available HDMI port. Plug the Chromecast device into the HDMI port.
- Connect the power cable to the Chromecast and plug it into a power outlet. Make sure the Chromecast device is powered on.
- On your Mac or iOS device, ensure that you’re connected to the same Wi-Fi network as the Chromecast device you want to set up.
- Open the Safari browser on your Mac or iOS device.
- Visit the Chromecast setup website. This website will guide you through the necessary steps to set up your Chromecast device.
- Download the Google Home app on your Mac or iOS device if you don’t have it already.
- Open the Google Home app and follow the on-screen instructions to set up your Chromecast. The app will prompt you to connect to the Chromecast device and enter the necessary Wi-Fi credentials.
- Once the setup is complete, your Chromecast device is ready to cast from Safari.
It’s important to note that the steps for setting up Chromecast may vary slightly depending on the device you’re using. However, the general process remains the same.
Now that you have successfully set up your Chromecast, let’s move on to the next section to learn how to cast from Safari on your Mac or iOS device.
Casting from Safari on Mac
Once you have set up Chromecast , casting from Safari on your Mac is a breeze. To cast from Safari, follow these steps:
- Make sure your Mac and Chromecast device are connected to the same Wi-Fi network.
- Open Safari on your Mac and navigate to the webpage or video you want to cast.
- Look for the “Cast” icon in the Safari toolbar. It looks like a square with three curved lines in the corner.
- Click on the “Cast” icon, and a list of available Chromecast devices will appear.
- Select the Chromecast device you want to cast to. It may take a few seconds for the connection to establish.
- Once connected, the webpage or video will start playing on your Chromecast-connected TV.
You can control the video playback from Safari on your Mac, including play, pause, rewind, and volume adjustments, using the on-screen controls or your keyboard.
If you want to stop casting, simply click on the “Cast” icon again in the Safari toolbar and select “Stop Casting.”
It’s worth noting that not all web pages are compatible with casting. Some websites may have restrictions that prevent casting, while others may offer their own casting options or require the use of specific extensions.
Casting from Safari on your Mac allows you to share web content seamlessly with others, making it ideal for presentations, group viewing, or simply enjoying your favorite websites on a larger screen.
Now that you know how to cast from Safari on your Mac, let’s move on to casting from Safari on your iPhone or iPad.
Casting from Safari on iPhone/iPad
Casting from Safari on your iPhone or iPad is just as easy as casting from Safari on your Mac. Follow these steps to cast from Safari on your iOS device:
- Ensure that your iPhone or iPad and Chromecast device are connected to the same Wi-Fi network.
- Open Safari on your iOS device and navigate to the webpage or video you want to cast.
- Tap on the “Share” button located at the bottom of the screen. It looks like a square with an arrow pointing upwards.
- In the Share sheet that appears, scroll through the available options and tap on the “Cast” icon. If you don’t see the “Cast” icon, swipe left on the row of icons and tap on “More” to enable it.
- A list of available Chromecast devices will appear. Select the Chromecast device you want to cast to.
Similar to casting from Safari on a Mac, you can control the playback of the video from Safari on your iPhone or iPad. You can pause, play, rewind, adjust volume, or even navigate to a different webpage without interrupting the casting.
To stop casting, simply tap on the “Cast” button in the Share sheet and select “Stop Casting.”
It’s important to note that not all websites support casting from Safari on iOS devices. Some websites may have limitations, so you may encounter restrictions or incompatibility with certain web content.
Casting from Safari on your iPhone or iPad allows you to enjoy your favorite web pages, videos, and presentations on the larger screen provided by your Chromecast-connected TV. It’s a great way to share content with friends, family, or colleagues or to simply have a more immersive browsing experience.
In the next section, we’ll address some common troubleshooting issues that you may encounter while casting from Safari.
Troubleshooting Common Issues
While casting from Safari using Chromecast generally works smoothly, you may encounter some common issues along the way. Here are a few troubleshooting tips to help you overcome these problems:
1. Ensure your devices are connected to the same Wi-Fi network: Both your Mac/iOS device and Chromecast need to be connected to the same Wi-Fi network for casting to work. Double-check that you are connected to the correct network on both devices.
2. Restart your devices: Sometimes, a simple restart can resolve connectivity issues. Restart your Mac, iOS device, and Chromecast, and then try casting again.
3. Check for software and app updates: It’s important to keep your Safari browser, Google Home app, and Chromecast firmware up to date. Check for any available updates and install them before attempting to cast again.
4. Disable VPN or proxy settings: If you have VPN or proxy settings enabled on your device, try disabling them temporarily. VPNs and proxies can sometimes interfere with the casting process.
5. Clear cache and cookies: Clearing the cache and cookies in your Safari browser can help resolve casting issues. Go to Safari Preferences , select the “Privacy” tab, and click on “Manage Website Data” to clear the cache and cookies.
6. Disable ad-blockers and extensions: Certain ad-blockers or extensions in your Safari browser may interfere with casting. Temporarily disable any ad-blockers or extensions you have installed and see if the casting issue persists.
7. Restart your router: If all else fails, try restarting your Wi-Fi router. Sometimes, router issues can cause casting problems.
If you’re still experiencing difficulties with casting from Safari, you can visit the Chromecast Help Center on the Google website for further troubleshooting steps and support.
By following these troubleshooting tips, you can overcome common issues and enjoy seamless casting from Safari to your Chromecast-connected TV.
With the troubleshooting aspect covered, let’s wrap up this article.
Casting from Safari to your Chromecast device opens up a world of possibilities for sharing, streaming, and enjoying web content on the big screen. Whether you’re using a Mac or an iOS device, the process is simple and convenient.
In this article, we learned about Chromecast and its ability to stream content from various devices directly to your TV. We explored the steps for setting up Chromecast and casting from Safari on both Mac and iOS devices.
On Mac, casting from Safari involves a few clicks on the “Cast” icon, while on iOS devices, it requires tapping on the “Share” button and selecting the “Cast” option. Regardless of the device, casting from Safari allows you to share web pages, videos, presentations, and more on the big screen.
We also addressed some common troubleshooting issues that you may encounter while casting. From checking Wi-Fi connectivity to clearing cache and cookies, these troubleshooting tips can help resolve common casting problems.
With Chromecast and Safari, you can transform your TV into a powerful media hub, enhancing your browsing and streaming experience in a convenient way.
So, why limit yourself to streaming services? Start casting from Safari and explore the limitless possibilities of sharing and enjoying web content on the larger screen of your Chromecast-connected TV.
Now that you have the knowledge to cast from Safari on Mac and iOS devices, it’s time to enjoy the seamless streaming experience that Chromecast offers.
Leave a Reply Cancel reply
Your email address will not be published. Required fields are marked *
Save my name, email, and website in this browser for the next time I comment.
- Crowdfunding
- Cryptocurrency
- Digital Banking
- Digital Payments
- Investments
- Console Gaming
- Mobile Gaming
- VR/AR Gaming
- Gadget Usage
- Gaming Tips
- Online Safety
- Software Tutorials
- Tech Setup & Troubleshooting
- Buyer’s Guides
- Comparative Analysis
- Gadget Reviews
- Service Reviews
- Software Reviews
- Mobile Devices
- PCs & Laptops
- Smart Home Gadgets
- Content Creation Tools
- Digital Photography
- Video & Music Streaming
- Online Security
- Online Services
- Web Hosting
- WiFi & Ethernet
- Browsers & Extensions
- Communication Platforms
- Operating Systems
- Productivity Tools
- AI & Machine Learning
- Cybersecurity
- Emerging Tech
- IoT & Smart Devices
- Virtual & Augmented Reality
- Latest News
- AI Developments
- Fintech Updates
- Gaming News
- New Product Launches
- AI Writing How Its Changing the Way We Create Content
- How to Find the Best Midjourney Alternative in 2024 A Guide to AI Anime Generators
Related Post
Ai writing: how it’s changing the way we create content, unleashing young geniuses: how lingokids makes learning a blast, 10 best ai math solvers for instant homework solutions, 10 best ai homework helper tools to get instant homework help, 10 best ai humanizers to humanize ai text with ease, sla network: benefits, advantages, satisfaction of both parties to the contract, related posts.

How To Cast To Chromecast From Safari

How To Cast To Chromecast From Macbook

How To Cast 123Movies To Chromecast

How To Connect iPhone To TV (Wireless)

Where Can You Watch HBO Max

Disney Plus Error Code 83 Guide: How To Fix It

How Do I Get Fox Nation On My Smart TV

How To Watch Hbo Max
Recent stories.

How to Find the Best Midjourney Alternative in 2024: A Guide to AI Anime Generators

How to Know When it’s the Right Time to Buy Bitcoin

How to Sell Counter-Strike 2 Skins Instantly? A Comprehensive Guide

10 Proven Ways For Online Gamers To Avoid Cyber Attacks And Scams

- Privacy Overview
- Strictly Necessary Cookies
This website uses cookies so that we can provide you with the best user experience possible. Cookie information is stored in your browser and performs functions such as recognising you when you return to our website and helping our team to understand which sections of the website you find most interesting and useful.
Strictly Necessary Cookie should be enabled at all times so that we can save your preferences for cookie settings.
If you disable this cookie, we will not be able to save your preferences. This means that every time you visit this website you will need to enable or disable cookies again.
𝐒𝐦𝐚𝐫𝐭 𝐋𝐢𝐟𝐞 𝐄𝐫𝐚
How To Cast Safari Browser To Chromecast – Quick Guide (2024)
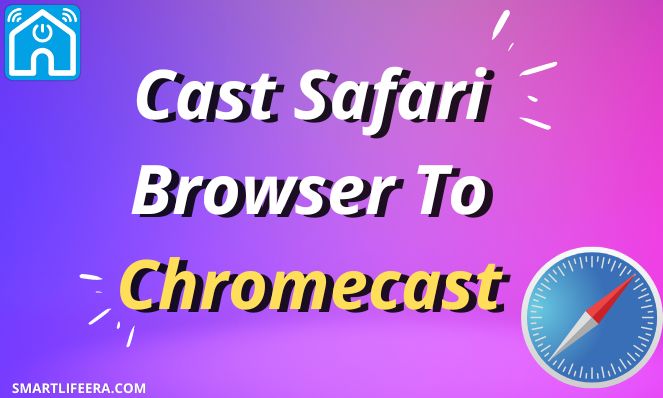
The technical world is divided into 2 separate mini-worlds; one is for android/windows users and the other one is for apple/Mac users. The reason for this separation depends on many factors like some features which are present in one model and are missing from another one. Both the operating systems have their own browsers as well. For instance, Window users mostly use Google Chrome as their default browser whereas Apple users use Safari as their default browser.
Table of Contents
SAFARI AND CHROMECAST – AN OVERVIEW:
Before proceeding further, it is important to first gather all the essential knowledge regarding these two.
Safari is a web-browser that is available for apple users. Users can use this to do their routine browsing and for other purposes too. Safari has lots of amazing features which might be absent in ordinary browsers. It is same as Google Chrome but with some additional features and available for Mac users.
CHROMECAST:
Google Chromecast is a device that helps to transform your ordinary TV into a smart TV. You can stream different content on your TV as well. It is a very straight-forward application to use, you can use any device like smartphone, tablet or laptop for this purpose.
HOW TO CAST SAFARI TO CHROMECAST:
It is indeed possible to cast safari to Chromecast. Now you must be thinking what is the procedure to follow for this? Don’t worry we will guide you through this like we did when you wanted to watch Fubo on vizio smart TV and the time when you wanted to install Paramount plus on PS4 .
Just follow the below mentioned steps in order to Chromecast from safari. Read the steps carefully so you don’t have to face any future inconvenience.
STEPS TO FOLLOW:
STEP 1 – Search for the HDMI port on your TV and connect Chromecast to it STEP 2 – Install the HDMI by visiting the “ TV Source ” STEP 3 – Make sure your MacBook and Chromecast device is connected to the same Wi-Fi STEP 4 – Now download Google Chromecast from your Safari browser STEP 5 – After that download Google Chrome and open it. STEP 6 – Select the 3 dots present at the top right corner of your screen, select “ Cast ” option STEP 7 – From the available options, go for “ Cast Desktop ”, your Chromecast device will be shown STEP 8 – Click on it and connect it STEP 9 – Open the Safari browser and play your favorite content over there STEP 10 – You will see that your content is being played on the TV as well
By following the above procedure you will surely be able to cast from Safari without any trouble. The main hack to Chromecast on safari is to follow the steps sequentially without missing any of it.
HOW TO CHROMECAST SAFARI FROM IPHONE?
There is another way to cast from Safari and that is through your IPhone. We have mentioned this fact earlier that you can use any device like laptop, tablet and even IPhone. So this section deals with the procedure to Chromecast Safari from IPhone.
STEP 1 – Grab your IPhone and download Google Chromecast Streamer app STEP 2 – Connect your Chromecast device with the HDMI port of the TV STEP 3 – Finish the setup by visiting the “ TV Source ” section and selecting HDMI STEP 4 – Make sure your Chromecast device and IPhone is connected to the same Wi-Fi STEP 5 – Open your streamer app, it will show you your Chromecast device. Connect with it STEP 6 – Select “ Screen Mirror ” from the available options STEP 7 – Make the required changes and click on “ Mirror ” icon STEP 8 – Select “ Start Broadcasting ” STEP 9 – The IPhone screen will be displayed on the TV and you can enjoy your favorite content
IS THIS POSSIBLE TO MIRROR IPHONE TO MY TV WITHOUT APPLE TV?
After answering your query which says “How to Chromecast from Safari” we are now here to solve another query. It is definitely possible to mirror your IPhone to TV even if you don’t own an apple TV. We will be listing several ways one by one which would contribute in this cause.

- You can mirror your IPhone to your TV by using an external cable. Establish a connection between your IPhone and TV with the help of AV adapter. Select HDMI from the “ TV Source ” option. Now power up your AV Adapter and you will see the content on your TV in no time.
- You can even perform the mirror process with the help of Roku
- Chromecast can also be used for this cause (other third-party applications can be used as well)
It is really easy to perform the procedure of casting Safari to Chromecast. All the essential and required information is present above which will get you through this phase. The steps are extremely simple and straight-forward. They just need your undivided attention and you are good to go.
FREQUENTLY ASKED QUESTIONS:
Q – Is Chromecast Compatible With Apple? A – Yes, Chromecast is not just compatible with Apple but with Android and Windows as well.
Q – Why Won’t Chromecast Cast My Desktop? A – The reason why your Chromecast isn’t casting your desktop is due to the fact that your Chrome Browser isn’t up to date. Make sure you are using the latest version and secondly establish the connection of your Chromecast and device with the same Wi-Fi connection.
Q – What Apps Work With Chromecast? A – The following apps work best with Chromecast.
- Prime Video
Q – How Do I Cast From Safari To TV? A – Follow the steps in order to cast from Safari to TV.
- Select “Control Center” icon present in the menu bar
- Choose “Screen Mirroring” option
- Select the desired device from the available devices
Hello there, I'm Melvin Castillo, a highly skilled tech author specializing in home appliances. With over a decade of experience in the industry, I've become an authority on home appliances. I pride myself on my ability to provide concise, clear, and accurate information that helps my readers make informed decisions when it comes to choosing the right home appliances for their needs.
Similar Posts
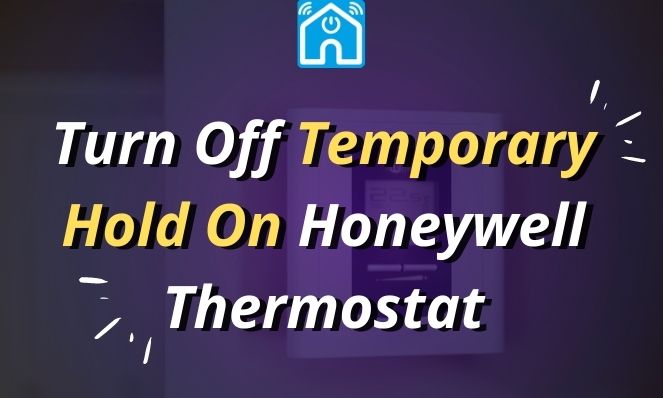
How To Turn Off Temporary Hold On Honeywell Thermostat ?
The main purpose to buy a thermostat is actually to bring ease into your life. With so many other things …

Nest Thermostat Battery Won’t Charge – (5 Easy Fixes) 2024 Guide
Looking for ways to troubleshoot your Nest Thermostat not charging? Nest app helps users control their HVAC system from their …

Pro1 Thermostat T705 Not Working? (Complete Fix) 2024
Pro1 Thermostat Not Working? A thermostat is one of the major sources of comfort in your home. Pro1 Thermostat reset …

Nest Thermostat Not Heating? (Possible Reasons & Fixes) – 2024
Nest thermostat, as the name suggests is one of the latest thermostats that is built using smart technology. This thermostat …

How To Reset Ecobee Thermostat ? – SmartLife Era (2024)
Resetting your thermostat might be considered as a good option in most of the cases. For example, if I talk …

How To Install And Watch Paramount Plus on PS4? (2024 Updated)
Another day, another fix. You must be thinking that whether it is worth it to solve these type of issues …
Leave a Reply Cancel reply
Your email address will not be published. Required fields are marked *
Save my name, email, and website in this browser for the next time I comment.
Send to TV for Safari 4+
Cast browser video to your tv, denk alexandru.
- 1.0 • 1 Rating
- Offers In-App Purchases
Screenshots
Description.
Enable Samsung, LG, Roku, Chromecast, Google TV and Android TV in Safari! Send to TV is a simple Safari extension that can send video and web pages from your browser to your smart TV. Depending your TV platform capabilities, you can cast video from Youtube, Netflix, Amazon Prime, Facebook, news or media sites and just about any platform that serves web video (MP4, MOV, live streams) and enjoy your content on big TV screens. To cast a video, select it from the extension popup or right click on it. You can send your browser tab to your TV in the same way. WHAT YOU CAN CAST • Web video (MP4, MOV, livestreams) on all TV platforms • Youtube video on all TV platforms • Netflix & Amazon Prime video on LG and Roku • Open a web browser (open the current Safari tab) on LG, Samsung, Chromecast and Android TV SUPPORTED DEVICES Just download the app and test it with your smart TV. With the free app you can test all the supported features. • LG TV: Cast web, Youtube, Netflix, Amazon Prime video and open Safari tabs on your TV • Samsung TV: Cast web, Youtube video and open Safari tabs on your TV • Chromecast, Android and Google TV: Cast web, Youtube video and open Safari tabs on your TV • Roku TV: Cast Youtube, Netflix and Amazon Prime video JUST PLUG AND PLAY No extra cables, no extra apps, absolutely no configuration required - with Send to TV you can enjoy your videos on big TV screens. Control playback from Safari, no remote control or additional apps needed. SUPPORT We read your support emails every day, day by day. Write with confidence any question, feedback or complaint and you will receive an answer in a very short period of time.
Version 5.2.0
• Bug fixes and improvements
Ratings and Reviews
Only function is asking for money.
I don't understand why developers create apps that only display a message demanding money. If you want to sell apps, then sell them. I feel my time has been wasted when a developer puts a "free" app on the app store that has none of the functionality advertised. If the app, as downloaded, does nothing, I feel the developer has been dishonest. I feel lied to. This might be a good app. After a fee has been paid. The developer has updated many times over several years. So I'd expect it to work pretty well -- if paid no attention to the reviewers who say it doesn't work even after paying for it. I know it's tough to find an app that does what this one promises to do for free. I would have a few dollars for this one if it had been a paid app. But advertising it as free when it does nothing except ask you to upgrade to pro -- that's misleading. Shady. And it leaves me with no trust in the developer. This could be the most awesome Roku streamer ever written (reviewers don't seem to think so), and I'll never know, now, because I feel I was lied to and don't want to reward that behavior. :(
Developer Response ,
Dear user, Thank you for your review, I'm taking notes of all of them. The application has a free version, you can test your TV before upgrading - the main app presents all TVs and broadcasting options (including Youtube and video files). Your TV is displaying the video directly from Youtube, not from the extension, the extension just instructs the TV what to play, so the stuttering is strange, it makes me think that the problem is somewhere on the Internet connection. Also, please check the latest update of the app, it solved a lot of issues with Nvidia Shield. I hope this helps and please write me to [email protected] if you need my assistance.
No function until paid
This should not be considered a free tool. Also it shouldn't be considered a full product. This thing messes up constantly. When starting to stream, it never starts where the video was playing, the pause play buttons and video scroll only work once in a blue moon and usually you're just stuck watching the whole video again from the beginning. Things change a lot when you close and reopen a window. Sometimes that helps. After five minutes of messing with different order of operations, I finally found a second where it seems to be working with enough of the features I need to use. And I definitely had to pay to get here. This app is JUST BARELY FUNCTIONAL with tons of glitch. Recommend don't buy until they have gotten their ish together.
Dear user, The app is designed to send web pages and full video to your TV. Every time you need to send a video to watch on your TV (for example, from Netflix) you can do that from your computer - the app can control the playback position, but only on some TVs that support that, not all can. I guess the TV where you tested the app was less capable (in terms of openness to what developers can do with it). Regards
Absolutely phenomenal
This app has the Test to TV function so you can try it out. NO it is not Free and most of the FREE ones are crap. I tried several before I found this gem. This is part one of the program and although not free it's only $4.99 for a lifetime. Part 2 is the Free add on Mirror for Smart TV. This works both with Chromecast for mirroring the browser on TV. And it also works great on my 5 yr. old TCL Roku TV. The cool part is when I am watching an internet streaming movie, I can close my laptop and the entire movie play flawlessly. Make sure to set the Video to Smooth Play and download the Audio Driver so it will play on TV Audio. Seriously good program. Just take 5 minutes to figure it out instead of whining "it doesn't work" or that it is NOT Free. It's a great program.
App Privacy
The developer, Denk Alexandru , indicated that the app’s privacy practices may include handling of data as described below. For more information, see the developer’s privacy policy .
Data Not Collected
The developer does not collect any data from this app.
Privacy practices may vary, for example, based on the features you use or your age. Learn More
Information
- Lifetime Access $9.99
- Developer Website
- App Support
- Privacy Policy

Family Sharing
Some in‑app purchases, including subscriptions, may be shareable with your family group when family sharing is enabled., more by this developer.
AppLocker • Passcode lock apps
Documents Translator
BlogTouch for Blogger
Send to TV • Cast photo video
Unscreen • Control phone usage
Kate • Keyboard Translator

How to Cast Safari Browser to Chromecast [2 Ways]

Chromecast is a small dongle used to cast media from one device to another. It is developed by Google Inc. With this device, you can stream your desired video content on any Smart TV. All you need to do is to connect the casting device and the Google Chromecast to the same Wi-Fi connection. The latest Chromecast with Google TV device is equipped with several streaming apps. By using this device, you can turn any TV into Smart TV. You can also use Google Chromecast with Apple devices. Safari is an in-built browser on iOS devices. Viewing the Safari browser on your Smart TV is a new way to experience the browser. With the Chromecast device, you can cast Safari to TV within minutes. In this article, let’s look at the steps to cast the Safari browser to Chromecast-connected TV.
Pre-requisite :
- Plug in and set up the Chromecast dongle with your TV.
- Connect the Chromecast device and the casting device to the same Wi-Fi network.
Related: How to Use AirPlay on Chromecast
Cast Safari Browser to Chromecast-connected TV using iPhone/iPad
1. On your iPhone/iPad, open the App Store and install the Chromecast Streamer app.

2. Launch the Chromecast Streamer app on iPhone.
3. Tap the name of your Chromecast device and hit the option Connect .

4. Locate and click the Screen Mirror tile from the casting menu.

5. You’ll be directed to screen mirror settings. Here, you can customize the mode, resolution, bitrate.
6. After customizing the settings, tap the Start Mirroring button displayed at the bottom.

7. Then, select the option Start Broadcast .

8. Now, you can see the iPhone screen on your Chromecast-connected TV.
9. Launch Safari browser on iPhone and view it on a larger screen using Chromecast.
Cast Safari Browser to Chromecast-connected TV using Mac
1. Power On your Mac and install the Google Chrome Browser .
2. After installing the browser, open it and click the three-dots icon displayed at the top right corner of the screen.
3. Select the Cast option from the menu.

4. Tap your Chromecast device and click Cast Desktop displayed under the heading Sources .

5. Now, your entire system will be mirrored to Chromecast-connected TV.
6. Minimize the Chrome browser and open the Safari browser. You’ll be able to see the Safari browser on your TV screen.
Related: How to Stream IPTV on Chromecast
Now, we’re at the end. Follow any one of the above methods to cast Safari on a Chromecast-connected TV.
Frequently Asked Questions
1. how to cast safari to chromecast, 2. can you cast safari from mac.
Stremio Addons: Best Stremio Addons for Movies & TV Shows
FreeFlix HQ: Everything You Need to Know

You may like

How to Factory Reset Chromecast to Default Settings

How to Stream IPTV Content on Chromecast

How to Watch Popcorn Time on Chromecast

Chromecast Netflix | How to watch Netflix on Chromecast

Chromecast Twitch | Cast Twitch Using Chromecast

How to Install and Stream Plex on Chromecast

How to Install Amazon Prime Video on Chromebook

VPN for DAZN | How to Setup and Use VPN on DAZN?

Slick TV: Install and Stream on Android, iOS & PC

How to Get Apple Music on Google TV

How to Get VLC Media Player on Google TV

How to Watch Amazon Prime Video on Firestick

How to Install Sling TV on Amazon Firestick

How to Install and Activate Netflix on Firestick

How to Get Apple TV on Firestick / Fire TV

Weather Underground Kodi Add-on: Installation Guide [2024]

How to Install USA Network on Firestick/ Fire TV

How to Setup and Watch IPTV on VLC Media Player

Rufus for Linux | How to Create a Bootable USB for Linux Using Rufus

F4M Tester Kodi Addon: How to Install and Use in 2024

Uranus Kodi Addon – Install using Blamo Griffin Repository

Rufus for Mac: Best 4 Alternatives to Create a Bootable USB Drive

Placenta Kodi Addon: How to Install and Use

IPTV Player for Windows | Stream Your Media on Windows PC
- Tech Gift Ideas for Mom
- Hot Tech Deals at Target Right Now
How to Get a Browser on Chromecast
You can't add a browser directly, so casting is your only option
:max_bytes(150000):strip_icc():format(webp)/JonMartindaleheadshot2021-145018ccd03741b59f83e20327315e9a.jpeg)
- Wichita Technical Institute
What to Know
- First, connect your device and Chromecast to the same network.
- Then, open your browser of choice (works best with Chromium based browsers) and select Cast.
- Finally, select your Chromecast from the list of options.
In order to browse the web on a Google Chromecast, you'll need another device such as a smartphone, tablet, or even desktop PC with the Chrome web browser installed. Here's how to see the web on your Chromecast in no time.
How to Add a Browser on Chromecast
You can't add a browser to Chromecast, but you can make it so see the web on your TV or other connected display using another device. We're going to use Chrome in our images below, but it works on all major browsers (the steps might vary slightly, but you should still be able to use the steps below to figure out how to do it on the browser you are using). Here's how:
You need both a Chromecast device set up correctly and a device with the Chrome browser installed. This can be a smartphone, tablet, laptop, or desktop PC.
If you don't have that already, install the Chrome browser from the Google Play Store , or via the official website.
Keeping Chrome up to date ensures you have the best casting experience.
Make sure both the device you want to cast the browser from, and your Chromecast, are both on the same Wi-Fi network.
Turn your TV on and select the correct input for your Chromecast.
Open the Chrome browser on your device and select the Cast icon. It's a rounded-corner rectangle with three curved lines in the lower-left corner.
If you don't see the icon on your desktop or laptop browser, click the three-line menu icon and select Cast .
When prompted, select your Chromecast device from a list of casting options. This list may various smart TVs and other streaming devices, like Roku or Fire Sticks, depending on how many devices are on your Wi-Fi network, so be sure to select the correct one.
Your device should then begin casting the browser window to your Chromecast on your TV. The icon will change to blue on the casting device, to let you know know that casting has commenced. You can now use your device to change the website(s) you're viewing on your TV.
When you're finished and want to disconnect your browser from the Chromecast, just select the Cast icon again, and select Disconnect .
To use a Chromecast with an iPad , you need to use the Google Home app. Once you've set it up on your iPad, go to Devices > Set Up New Devices and follow the prompts to set up your Chromecast. Once the setup is complete, you can stream Chrome browsers from your iPad to your TV.
First, type chrom://flags in the address bar, and then search for Load Media Router Component Extension on the next screen. Choose Disabled from the menu. Repeat this process for the Cast Media Route Provider flag, and then relaunch the browser for the changes to take effect.
Get the Latest Tech News Delivered Every Day
- How to Cast Apple TV+ to Chromecast
- How to Chromecast Amazon Prime Video
- The 7 Best Free Chromecast Apps For Android in 2024
- How to Do Screen Mirroring on LG Smart TVs
- How to Connect Chromebook to Your TV
- How to Connect Disney Plus to Chromecast
- How to Connect a Samsung Phone to a Samsung TV
- How to Download a Different Samsung TV Internet Browser
- How to Mirror Android to TV (Connect Your Phone Wirelessly)
- How to Cast Apple Music to Google Chromecast
- How to Chromecast to Multiple TVs Simultaneously
- How to Watch TikTok on Your TV
- How to Display Windows Desktop on a TV Using Chromecast
- How to Chromecast to a TV
- How to Cast Movies to Chromecast From Firefox
- How to Chromecast Netflix
- February 2024
- January 2024
- December 2023
- November 2023
- October 2023
- August 2023
- December 2022
- November 2022
- October 2022
- September 2022
- August 2022
- Buying Guides
- Entries feed
- Comments feed
- WordPress.org
How To Chromecast From Safari?- The Ultimate Guide

How To Cancel Fiverr Order? Is It Really Possible?
You may have already heard about the amazing new feature called Chromecast from Apple. This is an app that you can use to stream pretty much any video from your iPhone or iPad to your TV. The catch is that, as of right now, it only works with apps made by Google. Given how popular Google’s apps are, this isn’t really a problem. You can get by with just downloading and using the free version of Google Chrome on your Mac or PC but for those who want to take their online entertainment to the next level, we’ve got some great news. You no longer need to leave safari or even go into a separate browser tab just to cast videos from Safari onto your TV. All you need is the simple tap of a button in the Safari app itself!
How To Chromecast From Safari?
Get to know your device.
First, make sure your device is cast-enabled. If not, you’ll need to purchase a $35 CircleCast dongle to enable it. To cast from Safari on your device, go to Settings and select “ cast ” from the drop-down menu. You’ll then need to enable “ Cast from website ”, “ Cast from screen ”, and “ Use this device as a receiver ”.
Cast From Safari
Now we’re ready to cast from Safari. Open Safari on your device, and just beneath the “ Search ” bar, click the “ Cast ” button to see a list of supported apps. When you see “ Cast from Website ”, select the website you want to use and click “ Cast ”. Your device will then search the web for the content and send it to your TV. You can also go to the website and click “Cast from Website” to automatically cast the page to your TV.

Install the Free Apple App Store or Google Play App
You can also try to cast from the free Apple App Store or Google Play app instead of using the website. Simply go to the app and select “Cast” from the “ Get apps ” section. On Google Play, select “Cast” from the “ All apps ” section. You can also try to cast from the free Apple App Store or Google Play app instead of using the website. Simply go to the app and select “Cast” from the “ Get apps ” section. On Google Play, select “Cast” from the “ All apps ” section.
Cast with a Cast-Enabled Device
Now we’re ready to cast with a cast-enabled device. If you don’t have one, you can purchase a $35 CircleCast dongle to enable this. To cast from your phone, go to Settings > Bluetooth and select the “ Cast ” section. From there, enable “ Cast from phone ”, “ Use this device as a receiver ”, and “ Use app to cast ” from the drop-down menu. Your phone must be connected to the same Wi-Fi network as your TV, so make sure you’re not far from your router. If you have issues connecting or staying connected, try removing your phone from your pocket or take it out of the pairing mode and try again.
Grab a Video Guide
Once you’ve enabled the cast feature and connected your device to the same network as your TV, you’ll need to grab a video guide to play the content you want to stream. Most TV channels provide live programming, so one of the first steps is to search for live TV channels. Channels like TV Land, The Comedy Channel, and Cartoon Network are great for children because they air all ages programming, including kid-friendly shows. If you don’t have access to a TV or don’t want to watch live TV, you can still find lots of videos online that your TV can watch on the same device. For example, if you have YouTube on your phone, you can cast videos on your TV from the browser with the YouTube Android app.
Get Help Online
If you’re having trouble casting from Safari or getting your device connected or casting content, try searching online for help. Most devices come with a manual or online help guide, so you can usually look up your device and cast using the search function. Sometimes, the device just isn’t on the same network as the TV. Try to connect to the same Wi-Fi network as your TV and device and check if that helps. If not, or if the connection fails to establish, try these next steps: – First, make sure your device is connected to the same Wi-Fi network as your TV. – Go to Settings > Bluetooth and select the “ Cast ” section to make sure it’s set to “ paired ”. – If that still doesn’t work, try deleting and then re-downloading the app. – If the problem persists, try this troubleshooting guide on how to troubleshoot a casting error on your device.
Why Does Chromecast Appear In Safari?
1. easier to use:.
Chromecast Appear in Safari makes it easy for users to access their favorite streaming services and videos. Its simple, intuitive interface allows for quick navigation between different content providers, giving users more control over how they watch their favorite shows and movies.
2. Improved Compatibility:
Since its launch in 2015, Chromecast Appear in Safari has become compatible with a variety of streaming services. This includes both major players like Netflix, Hulu, and Amazon Prime Video, as well as smaller providers like FandangoNow and Vudu.
3. More Cost Effective:
Chromecast Appear in Safari offers more value for your money than many other streaming devices on the market. Its affordable price tag makes it a great choice for those looking to watch their favorite programming without breaking the bank.
4. Simplified Setup:
Installing Chromecast Appear in Safari is a cinch, thanks to its simple setup wizard that walks users through the process step-by-step. There’s no need to purchase additional hardware or worry about connecting the device to a router.
5. Easy Access to Multiple Devices:
Chromecast Appear in Safari can be used with multiple devices, including iPhones and iPads. This allows users to access their favorite streaming services from any location without having to switch between devices.
6. Unmatched Quality:
Chromecast Appear in Safari delivers a smooth streaming experience with no buffering or stuttering. This results in a more enjoyable viewing experience, as viewers can enjoy their favorite shows and movies without interruption.
7. Convenient Cast Control:
With the Chromecast Appear in Safari app, users can control what’s playing on their device from anywhere. This includes adjusting the volume, pausing or resuming playback, and even fast-forwarding or rewinding.
8. Smarter Home Integration:
Chromecast Appear in Safari can be integrated with smart home products like Google Home and Amazon Echo. This allows users to use voice commands to control their streaming experience without ever having to pick up their remote.
9. Enhanced Search Options:
Chromecast Appear in Safari makes it easy for users to find their favorite shows and movies. With its intuitive search bar and advanced filters, viewers can quickly locate the content they want without having to scroll through endless menus or perform complex searches.
10. Great Customer Support:
In addition to offering a wide range of features, Chromecast Appear in Safari also provides excellent customer support. The company’s knowledgeable staff is available to answer questions and provide assistance whenever needed.
What You Need To Cast Videos From Safari
1. using airplay.
AirPlay is a great way to cast content from Safari on your Mac directly to an Apple TV or smart device. This requires you to have both the Mac and the receiving device (Apple TV, etc.) connected to the same Wi-Fi network.
2. Connect an HDMI cable
Another way to cast content from Safari on your Mac is by using an HDMI cable. This allows you to connect your Mac directly to a TV or monitor and view the content on the bigger screen. All you need is an available HDMI port on both the Mac and receiving device as well as an appropriate HDMI cable with connectors for each device.
3. Use Google Chrome
If you don’t have Safari or an Apple TV, you can also cast content from your Mac using the Google Chrome browser. This requires you to have the Google Cast extension installed on your Mac, and a compatible streaming device like Chromecast, Roku, or Fire TV Stick connected to the same Wi-Fi network.
4. Mirror your Mac’s display
Finally, you can also mirror your Mac’s display to a TV or monitor and view content in full screen, allowing you to cast videos from Safari. To do this, you will need to connect an HDMI cable (as described in Step 2) as well as a compatible video adapter if necessary. Once connected, you can mirror your Mac’s display to the TV or monitor by going into System Preferences > Displays > Select Mirror Display.
Now, you may have been using Safari on your Mac, Windows, or Linux machine to watch videos on the Internet and you may have wondered why the cast icon shows up in the address bar of your browser when you’re on a different device. The answer is that the Safari browser uses the Google Cast engine and will automatically show the cast icon in the address bar when you’re using that device to cast videos.

- How to Install Televizo IPTV Player for FireStick? [2024]
- How to Install Shadow Kodi Addon in 2024?
- How to Install Sportowa TV Kodi Addon in 2024?
- How to Install POV Kodi Addon in 2024?
How to Setup Chromecast for Safari?
Google Chromecast is the simple but most powerful gadget that is used to stream video contents from the Internet via wide-range of devices and sites to your TV screen. Using Chromecast is pretty simple, no matter what device you use. It can be used on devices such as PC or Laptop, Tablets, Smartphones etc., you can stream contents from various sources including YouTube, Netflix, Hulu Plus, and even movies from Safari. Though, it works better within Google’s ecosystem , when compared to other devices. In this article, we will provide you with the simple steps to Setup and use Chromecast for Safari.
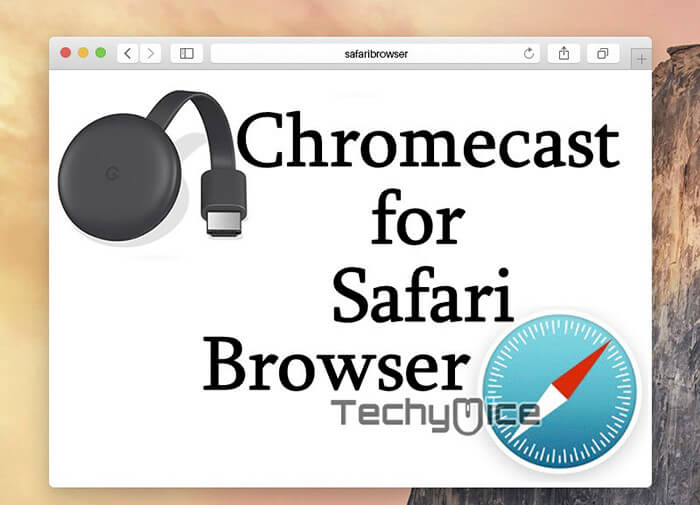
There are two different methods, in which you can stream contents to your Chromecast . The first method uses mobile and web apps that support Google cast technology. The second method involves Screen mirroring, where it mirrors the Google web browser. While casting there is no need for remotes. With these methods, the casting can be controlled through your computer or mobile phones itself.
You may also like: How to Use Chromecast for Linux to Cast Media ?
How to Setup Chromecast using Safari?
Setting up the Chromecast on Safari is very simple. Simply follow the guide given below to make the setup effortlessly.
Step 1: The First thing you have to do is to connect your Chromecast device on the TV through the HDMI port or USB port. Just ensure that your Chromecast and Mac are connected to the same WiFi network.
Step 2: After plugging in, launch the Safari browser and type in https://www.google.com/chrome/browser/desktop/ in the search box.
Step 3: In the Chrome Browser web page, click on the download button to download the Chrome Browser on your Macbook.
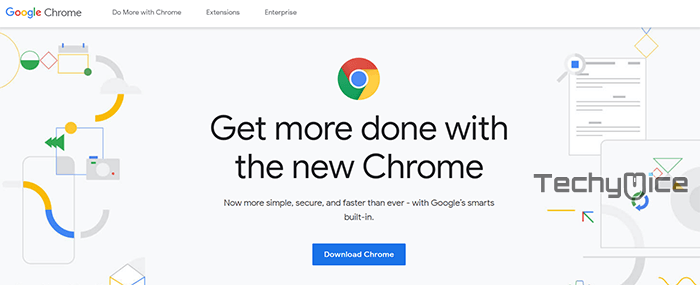
Step 4: After downloading the browser, i nstall it on your Mac computer.
Step 5: Launch the Chrome browser and click on the Menu Icon that you can see on the top right corner of the browser window.
Step 6: In the Menu options, click on the ‘ Cast’ option.
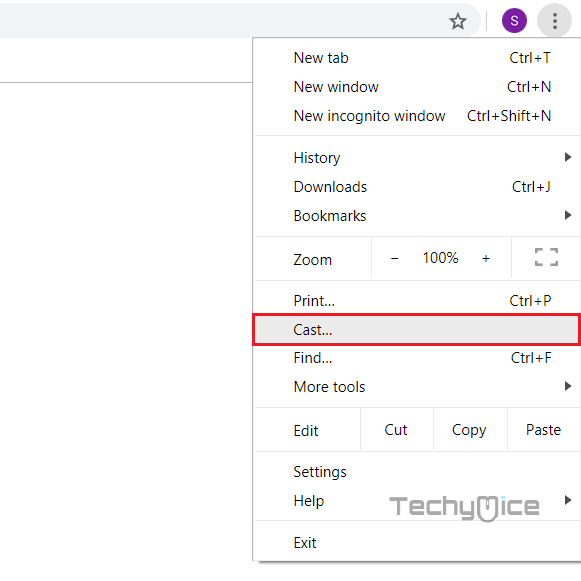
Step 7: Now a dialogue box should appear on the screen. In that box click on the ‘ Cast To’ option.
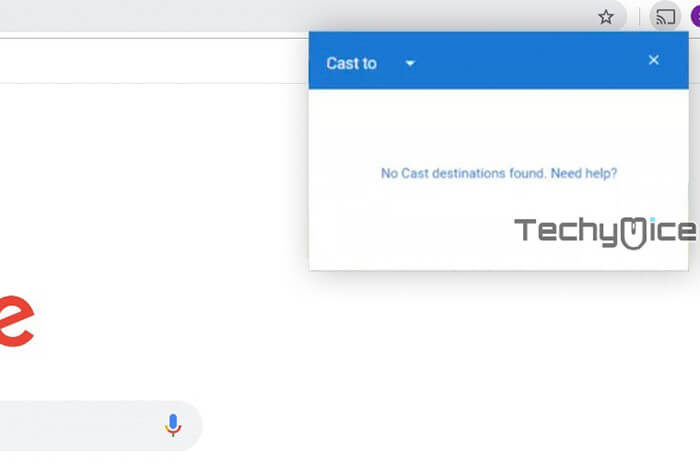
Step 8: Now you can see a drop down box with a list of devices, select the type of device that you cast.
Step 9: The available Chromecast devices will be displayed on the screen, here just select the device that you are going to cast.
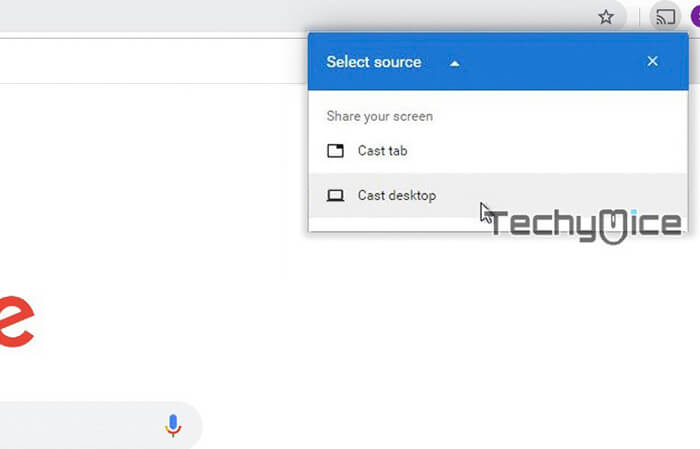
Step 10: That’s It! Now the media you play on your Macbook will be mirrored to the Chromecast connected television. You can play any of your favourite media and watch it on your big screen TV.
Wrapping Up
Using Chromecast on Safari is the cheap and best way to cast media from your Mac to your Television. Casting Safari with Chromecast requires the Chrome Browser Since the Safari does not have any default cast feature. Hope this method helped you to cast your Mac screen to your TV.
Thank You for reading this post. If you have any queries, Please comment that in the comment box below.
Related Posts
How to Install IPTV on Apple TV?
![How to Install Missing Movies Kodi Addon? [2024] How to Install Missing Movies Kodi Addon? [2024]](https://www.techymice.com/wp-content/uploads/2023/11/How-to-Install-Missing-Movies-Kodi-Addon-1-60x57.jpg)
How to Install Missing Movies Kodi Addon? [2024]

How to Install Dofu Sports on FireStick / Fire TV?
How to Install and Watch CNN on Kodi?
Leave a reply cancel reply.
- Tv Features
How to Stream Videos and Mirror Screen From iPhone or iPad to a Chromecast

- Chromecast mirroring is only officially on Android and Chrome on PC
- It's possible to daisy-chain Airplay and Chromecast mirroring
- Streaming videos to an Apple TV via supported apps is much simpler
Google's smart-TV dongle, the Chromecast , is a very versatile gadget that can be used to stream video content from the Internet through a wide variety of devices and sites to a big screen TV. However, it works just a little bit better if you're living within Google's ecosystem - just like Apple's devices work better together.
Maybe that's why mirroring your smartphone or tablet is only officially supported on Android - if you want to get your iPhone or iPad's display on the big screen, the best option is to buy the somewhat expensive Apple TV. Another choice would be to buy Apple's lightning to HDMI cable, though it's inelegant. The good news is that most media apps on iOS already support casting videos to Chromecast, so there's no issue if you want to use it to play your favourite media.
How to Stream and Mirror Content and Videos From a PC to a Chromecast
How to cast videos from iPhone or iPad to Chromecast Doing this can literally be a single step process, if you only have a single Chromecast in the house. Otherwise there's one extra step. This is how it works.
How to stream videos from iPhone or iPad to a TV via Chromecast:
- Make sure that your iOS device and Chromecast are connected to the same Wi-Fi network.
- Open an app such as Netflix or Youtube, which supports Chromecast.
- Load the video you want to cast.
- Tap the Cast button , a square with three curved lines like the Wi-Fi symbol coming out of the corner.
- If you only have a single Chromecast on the network, the video should start playing immediately. If not, you'll see a list of available devices, and you'll have to tap on the one you want to cast the video to.
That's it as long as the app you're using supports Chromecast. If you don’t see the Cast button, either your app doesn’t have Chromecast support, or your Chromecast isn’t connected to the same network.
If you want to use it to show someone else a webpage from your mobile device, then there are a few workarounds that you can still use and mirror a web page to the big screen TV via a Chromecast.
How to cast webpages that don't have Chromecast videos Although a lot of iOS apps have Chromecast functionality, Safari itself does not. If you want to show people a webpage, where you might have saved a presentation or even videos, you can still do this, using a free app called MomoCast. This is what you need to do.
- Install MomoCast on your iPhone or iPad - it's free to use.
- Make sure you're on the same Wi-Fi network as the Chromecast device.
- In Safari, tap the Share button, and then tap on Cast with MomoCast .
- This will open the webpage you're on using MomoCast's browser, which comes with a cast icon on the top right. Tap the name of your Chromecast to connect.
- Tap the Cast icon again, and tap on Mirror screen to start streaming. This will display the webpage on your device, which could be used to show a presentation, a PDF file, or even just show friends pictures from your Instagram.
- Tap the Cast icon again and tap on Disconnect to end the stream.
How to Stream Videos and Mirror Screen From Android to a Chromecast
How to mirror your iPhone or iPad's display to a TV via a Chromecast All that's fine, but how do I actually mirror my iPad or iPhone's screen to the TV, you might be asking. Well, the short answer is - you can't. But there is a slightly (okay highly) convoluted workaround that actually can work. The way it works is to daisy chain Airplay mirroring from your phone or tablet to your computer, and then using Chrome's desktop mirroring via the PC. There are plenty of apps you can use to take care of the first part, but while most are free to try, you have to pay to keep using them. If spending some money is not a problem, then we'd suggest going with Reflector, which appears to be the most popular and also the best one from the comments and user reviews. However, for the purposes of this guide, we found a free app called LonelyScreen that works pretty well too.
How to mirror your iPhone or iPad display to the TV via Chromecast:
- Make sure your iOS device, PC, and Chromecast are all connected to the same Wi-Fi network.
- Install LonelyScreen on your PC - it works and is free on both Windows and Mac.
- On your PC, launch Chrome, and go to the menu, then click on Cast .
- Click on the arrow next to Cast to , and click on Cast desktop . Then, click on your Chromecast's name.
- Okay, now you've got your desktop on the TV screen. The next step is to get the iOS device onto the desktop.
- Run LonelyScreen. You can click on the LonelyScreen text to change the server name, or leave it alone.
- Now, on your iPhone or iPad, swipe up from the bottom to show the Control Centre, and tap on Airplay Mirroring .
- Tap on LonelyScreen (or whatever else you might have named the server) to start mirroring your screen.
- Click on the LonelyScreen window and maximise it.
Now, your mobile display is being mirrored onto your desktop, and the same is being mirrored in turn onto your Chromecast and the television. There's staggered lag - you do something on your iPad, it takes a moment to reflect on the PC, and another moment to reflect on the big screen, so it's not really useful to watch a movie, but if you want to demo an app, or showcase a presentation, this might be a good option.
For the latest tech news and reviews , follow Gadgets 360 on X , Facebook , WhatsApp , Threads and Google News . For the latest videos on gadgets and tech, subscribe to our YouTube channel . If you want to know everything about top influencers, follow our in-house Who'sThat360 on Instagram and YouTube .

Related Stories

Advertisement

- Galaxy S24 Series
- Apple Vision Pro
- Apple iPhone 15
- OnePlus Nord CE 3 Lite 5G
- Xiaomi 14 Pro
- Oppo Find N3
- Tecno Spark Go (2023)
- Best Phones Under 25000
- Samsung Galaxy S24 Series
- Cryptocurrency
- Samsung Galaxy S24 Ultra
- Samsung Galaxy Z Flip 5
- Apple 'Scary Fast'
- Housefull 5
- GoPro Hero 12 Black Review
- Invincible Season 2
- HD Ready TV
- Laptop Under 50000
- Smartwatch Under 10000
- Latest Mobile Phones
- Compare Phones
- Leica Leitz Phone 3
- Moto G64 5G
- iQOO Z9 Turbo
- Vivo T3x 5G
- Realme P1 5G
- Realme P1 Pro 5G
- Redmi Turbo 3
- Asus ZenBook Duo 2024 (UX8406)
- Dell Inspiron 14 Plus
- Redmi Pad Pro
- Samsung Galaxy Tab S6 Lite (2024)
- Cult Shock X
- Fire-Boltt Oracle
- LG 65-inch 4K Ultra HD Smart LED TV 65UR7500PSC
- Xiaomi 32 Inch LED HD Ready Smart TV (L32M6-RA-L32M7-RA)
- Sony PlayStation 5 Slim Digital Edition
- Sony PlayStation 5 Slim
- Lloyd 1.5 Ton 3 Star Inverter Split AC (GLS18I3FRCEV)
- Onida 1 Ton 3 Star Inverter Split AC (IR123MAG)
- Infinix Note 40 Pro 5G Series With Dimensity 7020 SoC Launched in India
- GTA San Andreas Cheat Codes for PC, PlayStation, Xbox, Switch and Mobile
- Samsung Galaxy A34 5G Price Dropped; Check Revised Rate
- Nothing Ear, Nothing Ear A New Renders, Price Leaked Online
- iQoo Neo 9s Pro Might Debut With These Snapdragon and MediaTek Chipsets
- Fortnite Maker Epic Games Moots Google Play Store Reforms After Antitrust Win
- iQoo Neo 9s Pro Tipped to Arrive With Snapdragon Chip in China, MediaTek SoC in Global Markets
- Apple Stock Value Surges By $112 Billion After Signal of AI Intent
- Top OTT Releases This Week: Fallout, Amar Singh Chamkila and More
- OpenAI CEO Sam Altman Pitches ChatGPT Enterprise to Large Firms, Including Some Microsoft Customers
- Apple Plans to Overhaul Entire Mac Line With AI-Focused M4 Chips
- Nothing Ear, Nothing Ear A New Renders Surface Online; Pricing Tipped
- Realme Buds T110 India Launch Date Set for April 15, Said to Offer Up to 38 Hours of Total Playback Time
- Infinix Note 40 Pro+ 5G, Infinix Note 40 Pro 5G With Dimensity 7020 SoC Launched in India: Price, Specifications
- Samsung’s Galaxy AI Update Hints at the Possibility of Expanding the Features to More Devices

- Privacy Policy
- Editorial Policy
- Terms & Conditions
- Complaint Redressal
VideoCast for Safari
Enable roku, chromecast & android tv in safari.

Contact App Support
- Apple Watch
- Accessories
- Digital Magazine – Subscribe
- Digital Magazine – Log In
- Smart Answers
- M3 MacBook Air
- New iPad Air
- iPad mini 7
- Next Mac Pro
- Best Mac antivirus
- Best Mac VPN
When you purchase through links in our articles, we may earn a small commission. This doesn't affect our editorial independence .
How to use Chromecast on iPhone and Mac

While Apple’s AirPlay is a great way to connect your iPhone , iPad and Mac to your TV for wireless playback, it isn’t the only option available. Google offers Chromecast, a budget-friendly alternative to AirPlay that also enables wireless playback across iOS and macOS, along with Windows and, of course, Android.
But how do you use Chromecast on your iPhone or Mac? Don’t worry, here we’ll explain everything you need to know about connecting an iOS or macOS device to Chromecast. If you’ve got an Apple TV, you might be more interested in how to use AirPlay .
What is Chromecast?
Before we go into the specifics of connecting an iOS or macOS device to Chromecast, let’s first explain what Chromecast is, and why you might not need to head out and buy one.
Chromecast was introduced way back in the summer of 2013, and enabled a way for users to wirelessly stream content to their TV, much like Apple’s AirPlay – but there are a few differences between the two.
The main difference is to do with the limitations of using Chromecast with iOS when compared to Android. While many Android phones offer a way to mirror the device’s display to Chromecast, it’s currently not possible for iOS users. We expect this is in part due to limitations set by Apple’s App Store regulations, and, of course, Apple wants iOS users to use its own built-in option, AirPlay.
It’s also worth noting that Google’s cloud-based game streaming service, Stadia , is due out in the coming months, and will be accessible via a Chromecast device plugged into your TV.
If you’re yet to pick one up, the third-gen Chromecast be found from the likes of Currys PC World , Argos , John Lewis and of course Google for only £30. For those that want a little more, Google also offers the 4K HDR-enabled Chromecast Ultra for £69.
But before you go out and buy one, it’s probably worth checking your TV owner’s manual first as many recent smart TVs offer built-in Chromecast at no extra cost. It also comes as standard on some media streamers, like the 4K-enabled Nvidia Shield .
Once you’ve got your hands on a Chromecast, setup is as easy as plugging it into your TV and following the on-screen instructions. It’s once the setup has been completed that things start to get a little more interesting.
How to use Chromecast on iPhone
So, you’ve got your Chromecast set up – now what? While AirPlay is built into iOS, Google must approach Chromecast support in a different way. While there’s a Chromecast app available for iOS, it only offers the ability to edit settings on the Chromecast itself – connect to a different WiFi network, etc. Instead, Chromecast playback is offered on a per-app basis, with the developer of the app having to specifically code in Chromecast support.
Which iOS streaming apps offer Chromecast support? While there’s a growing list, here are a few of our favourites:
- Google Play Movies and TV
- BBC iPlayer
We’ll be using Netflix as an example to explain how to connect your iOS device to Chromecast, but rest assured that the process is almost identical across all supported apps.
So, first things first, download the Netflix app and sign in to your account. Once signed in, you should notice a Cast icon in the top-right hand corner of the app – it looks like a TV with waveforms in the bottom-left hand corner, and is hard to miss. If you can’t see the icon, make sure that your Chromecast is powered on and is connected to the same WiFi network as your iPhone.

Once the icon appears, simply tap it and select the appropriate Chromecast from your list of devices (if you’ve only got a single Chromecast then it should automatically connect). Once the connection has been established, the Cast icon should turn blue.
Once connected, simply browse the vast selection of TV shows and Movies that Netflix has to offer – don’t worry, unlike with Netflix’s offline viewing feature, Chromecast playback is available with the entire Netflix library. Once you’ve found the TV show or movie you want to play on your TV, tap on it as if you were going to watch it on your phone.
It should then cast to your TV, offering playback control via your iOS device – although not via the lock screen as is possible with local iOS media playback.

As mentioned above, the process is similar across all Chromecast-enabled apps – simply tap the Chromecast icon to connect to your device, then select the media you’d like to play on your TV.
How to use Chromecast on Mac
While iOS Chromecast support is fairly straight forward, the waters are slightly muddier when it comes to Mac support. Don’t worry, we’ll explain everything, but before we go any further it’s probably worth mentioning that you must use Google Chrome to Cast via Mac, so download that if you haven’t already got it. There’s no other alternative, sorry Safari users!
Some website offer native Chromecast support, including the likes of Netflix , YouTube , Google Play Movies and Google Play Music . Those that offer native Chromecast support offer a Cast icon within the site itself, as opposed to the one featured on Chrome’s toolbar. If you try to use the Cast button on the toolbar when a website has native support, it’ll direct you to use the Cast button on the site instead.

We’ll be using BBC iPlayer as an example for now, but as mentioned above, the process is fairly universal across all supported websites. Once you’ve found the TV show or movie on Netflix that you’d like to watch on your TV, start playing it locally on your Mac. You should notice a Cast button on the right-hand side of the media controls, next to the button to make the video full-screen. Click on it and select the Chromecast you’d like to Cast to.
Your Mac should then connect to the Chromecast and your selected TV show or movie should begin playback shortly after. As with iOS devices, your Mac will offer media playback controls via the Netflix website. Fun fact: you can still browse the web on other Chrome tabs, check emails or even put your Mac to sleep.

While that’s the best way to Cast media to your TV from your Mac, there is an option available for websites that don’t officially offer Chromecast support – although it’s not perfect.
Simply click on the three dots in the top-right hand corner of the Chrome browser to access the Settings menu, then select “Cast…” and the appropriate Chromecast to mirror the website to your TV. A Cast icon should appear in the toolbar, and should turn blue to signify that it’s connected to a Chromecast. FYI: you can right-click the icon and select “Always show icon” to keep it in your toolbar if required.

This method works best with text-based sites (like ours) as issues arise when trying to play unsupported videos via Chromecast. When trying to Cast websites with unsupported videos, there are various problems: while you may be able to cast embedded videos, the audio track won’t be sent to the TV and will play via your Mac’s speakers. If you do try to enable full-screen mode, the video completely stops on the TV and will instead display the site with no video, while the video plays full-screen locally on your Mac.
It’s worth noting that this isn’t totally down to Google – website developers have the authority to not only improve the Cast functionality, but to completely block it from being used too.
Now you know more about Chromecast, take a look at our Apple TV vs Google Chromecast Ultra comparison to see which is best for you.
Author: Lewis Painter , Senior Staff Writer

Lewis Painter is a Senior Staff Writer at Tech Advisor. Our resident Apple expert, Lewis covers everything from iPhone to AirPods, plus a range of smartphones, tablets, laptops and gaming hardware. You'll also find him on the Tech Advisor YouTube channel.
Recent stories by Lewis Painter:
- Get £146 off an iPhone 12 with this hot Amazon deal
- Get a refurbished iPhone Xr for just £331 from eBay right now
- How to switch iPhones and transfer your data
- Help Center
- Chromecast Audio
- Privacy Policy
- Terms of Service
- Submit feedback
How to cast: A quick start guide
Step 1. plug in your chromecast device.
- Plug Chromecast into your TV.
- Connect the USB power cable to your Chromecast.
- Plug the other end of the USB power cable into the included power adapter, then plug it into a wall outlet.
Note : Only use the provided AC adapter.
Step 2. Download the Google Home app
Step 3. Set up Chromecast
Step 4. cast content.
Learn how to cast from Chrome or Chromecast-enabled apps to your TV. For more help with Android phones, go to Cast music & video from your phone to a device .
Note : If your device restarts while you were casting, try casting your content again.
Was this helpful?
Need more help, try these next steps:.
Get an answer from a google advisor here Message an Advisor
Looks like no one’s replied in a while. To start the conversation again, simply ask a new question.
How can I use Chromecast device through safari
I just bought a Chromecast device. I was able to connect it up but it wants to use the Chrome browser insead of the Safari. Can I use Safari and is there an extention that can be downloaded to allow this?
MacBook, Mac OS X (10.6.8)
Posted on May 22, 2014 1:21 PM
Posted on May 22, 2014 3:45 PM
It wants to use Chrome as the browser because Chromecast is made by the same company. It's compatible, Safari is not.
And your Mac must be running v10.7 or later > https://support.google.com/chromecast/answer/2998456?hl=en
Loading page content
Page content loaded
May 22, 2014 3:45 PM in response to SkipMoore
May 24, 2014 1:03 PM in response to Carolyn Samit
Yeah, finally went back to Chrome as a broweser and works fine. Just didn't want to need to add it to my wife's mac but finally did. It works great with Chrome. I do have Maverick so OK there. Unfortunately my IPad is 5.1 need at least 6 to work go figure. lol
Mar 3, 2016 6:17 PM in response to SkipMoore
With the advent of Smart TVs, it's getting out of control to think you need Roku, Amazon Fire TV (powerful and the first with voice activation), and of course Apple TV (which never appears in the line-up on my Smart Sony TV). It's clear that Google feels the competitive heat and posts numerous ads disguised as consumer news stories to capture the viewer within the Google-Chrome browser-Chromecast eco-system. It's bad enough being blocked at every turn with an ad while navigating Amazon or Apple TV. But with Chrome and Chromecast and Bing search, I feel like the entire internet is a giant ad for Google (or is it Chrome? or Gmail? or Youtube? or Bing? or the company's new and official name, Alphabet?
I tried, and owned, all of these "streamers," and the one that sits in the junk door is Chromecast. For a huge company with ambitions to make the first viable driverless car, Google certainly might be expected to do more than provide us with the spartan novelty called ChromeCast (after finding an open HDMI port, I spent the rest of the night looking for an AC and USB connection for the device--finally I downloaded Chrome and got some results. (But I prefer Safari!!!) Thank goodness for alternatives:
1. Enough is enough! I'm tempted to say drop all the streaming and return to Blu Ray DVD players. But if I could use ONLY one, it would be CNet's recommendation of ROKU. It's the least cluttered, without commercial gotcha's, and it's the most universal and straightforward streaming device of the bunch (faster and more dependable than Netflix on a Smart TV). Moreover, it gives me my Youtube Channels and runs my favorites without interruption.
2. If I decide I need 2 streaming boxes, the 2nd will be my Fire TV Box (not the little thing that's similar to the Chromecast novelty). Besides speed and pwer, speech recognition is impecccable and the Prime selection gets better all the time. But you have to be careful about unintended orders for merchandise, or subscriptions to Food Pantry, or Audible book purchases, or buying music tracks when you're intention was to rent them. It's a matter of learning how to use settings to ensure FREE movies, books, videos that are one of the perks for subscribing to Amazon Prime My only tablet has been a Fire HDX, and Amazon's May Day feature worked beautifully and saved money. Whenever I hit a snag, I simply touched MayDay, and a live expert in the Amazon studio appeared on my screen. From there, she either showed me the ropes or, with my permission, took control of my machine and got me out of trouble. (Unfortunately, Amazon is eliminating live MayDay service with their newest tablets.
3. That brings me to my 3rd "keeper," Apple TV. first, the CONS: 1. The remote, the size of a piece of Wrigley's chewing gum, keeps disappearing. And replacing it for $20 a pop gets old in a hurry. 2. The Apple eco-system is now ramping up with the Beats acquisition and the constant trolling for Apple music subscribers. (I have thousands of CDs I want to listen to again. Please-- no more subscriptions.) You can limit its activities, but not erase Apple Music's presence completely.) 3. Nothing on Apple TV is "free" in terms of movie entertainment and now music (with certain, ever trickier, exceptions).
The PROS, or reasons to keep, Apple TV in your TV's 3rd port: 1. Every unbiased review I've read has said that Apple AirPlay outperforms every other method for throwing/mirroring the contents of an iPhone or iPod or tablet or computer unto a TV screen. Brightness, sharpness, colors, proportionality all support Apple's reputation. But to use AirPlay, you need to go to an Apple TV input. 2. If you've collected photos, audio files, etc. from elsewhere in the house or on your computer's wi-fi network, Apple TV is best for screening and playing personal material. 3. Aside from a WD Passport drive, the only place I would store files is in the iCloud--if only to reduce confusion.
Maybe because the above 3 choices seem so obvious, Google has to go the extra mile to lure surfers into their domain. I wish Apple, the richest company on the planet, would: 1. Devise a streamer at least as efficient and practical as Roku. 2. Start a "movie club" undercutting Netflix's dominance instead of throwing money at Taylor Swift, acquiring Beats headphones (for 3 Billion dollars!) and the latest hip hop artist for rights to sell their music--how does this raise consciousness of culture and art? 3. Clarify why they alone are absent from Smart TVs. What's needed in the face of all the streaming and cross-streaming and counter-streaming is one spectacular provider of the technology and the content that does it right.
Each of the above 4 services--my 3 "chosen ones" and the 4th inescapable one--claims they are a one-stop, do-it-all service. Perhaps one of them is on the cusp of making good on such a promise. All of my HDMI ports are full as are my drawers for remotes. Will a winner please come forward with a plan, not a pitch; an innovative product and service, not an imitation. It's time to clean up the clutter. Presently, Apple's iOS system is Obama trying to move ahead with a Congress of Android users.
May 9, 2016 1:21 AM in response to samuelfromkenosha
samuelfromkenosha:
I disagree strongly, though I only have the experience of AppleTV and Chromecast (both ver 1 and 2). Initially I bought the Chromecast just because it was so cheap, and I just wanted to project photos wirelessly to my TV, but I now have 4 of them, on every TV/monitor in the house, and I'm a convert. I have PhotoCast, Youtube, TED, BBC iPlayer, TuneIn on all my iOS devices, plus AirParrot on my OS X laptop, so I can 'cast' almost anything that I want to the larger streams, all for £30 per monitor. I'm afraid it is now the Apple TV which sits in the cupboard as I have the earlier version which is just 720p, the Chromecasts are all 1080p.
Cheap and cheerful it may be, but give it some credit, it's b.......y good for what it costs.
May 9, 2016 3:10 AM in response to samuelfromkenosha
I control all of my devices with a Logitech Harmony One universal remote. All of those high tech gadgets and no universal remote? Shame on you. 😉
And what does any of this have to do with Macbooks?
How to Chromecast from a Mac computer, for streaming media or sharing your screen on a TV or larger display
- It's easy to Chromecast from a Mac computer to stream media to your television or projector.
- You can also use Chromecast on a Mac to share the contents of your desktop screen or any Google Chrome tab.
- Visit Business Insider's homepage for more stories .
Google Chromecast is a convenient little device: cheap, easy to set up, and able to stream content from a variety of sources.
Most will use Chromecast on a phone or tablet, but to get the most versatility out of the device, you're going to want to know how to cast from your Mac computer. Here's how.
Check out the products mentioned in this article:
Macbook pro (from $1,299.99 at best buy), google chromecast (for $69.99 at best buy), how to chromecast from a mac computer.
Once you plug your Chromecast into the HDMI-capable television or projector of your choice, you need to set up the device by downloading Google Home on either your smartphone or tablet and following the instructions to set up the device .
You'll also want to download the Google Chrome web browser. It is called " Chromecast " for a reason, after all.
From there, click the three dots in the right hand side of the browser and click the "Cast" button.
Then, keep the Chromecast icon in your toolbar by selecting "Always show icon."
How to Chromecast streaming services
Casting from most streaming video sites – Netflix, Hulu, Amazon, etc. – is simple.
Just click the Cast button, select your chromecast, and Chromecast should stream to the device of your choice.
Otherwise, you can also click the Chromecast icon that will show up in the corner of Chromecast-compatible websites like Netflix and YouTube. Either works just as well.
How to Chromecast your Mac's desktop or any Google Chrome tab
If a streaming site isn't natively Chrome-compatible – or you just want to cast the contents of your Chrome tab, it's as simple as selecting the drop-down arrow from the "Cast to" dialogue box.
It will then turn into a "Select source" dialogue with options for what you can cast.
Likewise, you can easily cast your desktop contents. This makes the Chromecast a superb device for presentations. No more worrying about long cords to a projector or other dongles – a Wi-Fi connection will do the trick.
How to Chromecast local video and audio files
Because Chromecast is usually thought of more as a device for playing content from tablets or phones, the fact it can play local video and audio files from your computer is often overlooked.
Select "play local content" from the dropdown and select either an audio file (MP3) or video file (MP4, MPG, and M4V files, among others). The content will launch in a Chrome tab and cast from there.
That's a good general rule of Chromecast: Whatever you can open and use in Google Chrome you can usually cast on your Mac.
Related coverage from How To Do Everything: Tech :
How to use google chromecast on your iphone, for streaming video, audio, and images to your tv or another display, 'what is google chromecast': how to use google's smart device for tvs and monitors, all the ways you can watch amazon prime video on your tv, how to connect your roku device to a tv and set it up for streaming.
On February 28, Axel Springer, Business Insider's parent company, joined 31 other media groups and filed a $2.3 billion suit against Google in Dutch court, alleging losses suffered due to the company's advertising practices.
Insider Inc. receives a commission when you buy through our links.
Watch: Mac 'n' cheese is the star of the show at this Texas-style BBQ joint
- Main content

How to Setup Chromecast on MacOS iMac or Macbook (Install Guide)
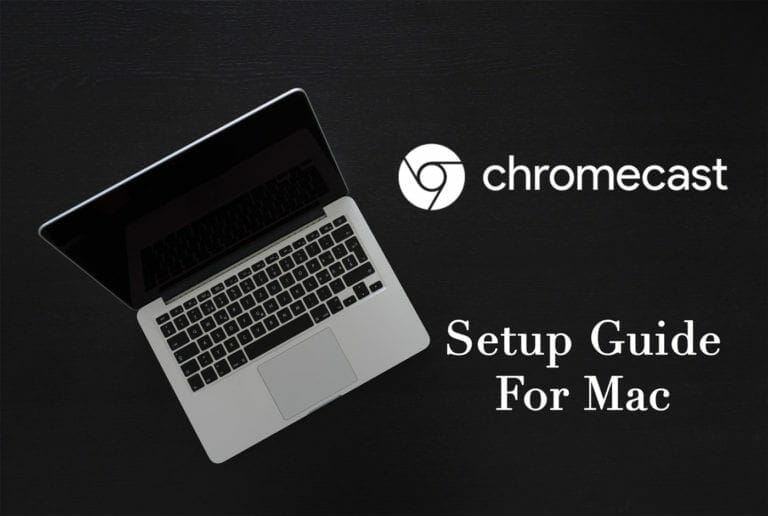
What started as a way to stream audio to TV using AirTunes and AirPlay in 2004 has changed into what we today know as casting video to TV screens. Up until 2010, such a technology was unheard of but in 2010 Apple came up with Apple TV, a device that was capable of streaming video and audio to a TV screen. However, there is an alternative to Apple TV which is known as Google Chromecast. In much the same way as Apple TV, chromecast streams video and audio to a TV screen. Many people prefer it over Apple TV primarily because it’s more convenient. So, today we will show you how to set up Chromecast on MacOS.
What you will need to install chromecast on MacOS
You will need the following to stream video from MacOS to a TV screen.
- Google Chromecast device
- Chrome web browser
- Mac computer

Setup Chromecast Device on Your TV
Step 1- To start off, insert the HDMI input of Chromecast into one of the HDMI slots of your TV. To power up Chromecast device, you can plug the USB-A cable into a USB port on your TV. If your TV does not have a USB port then you can use a mobile charger.

Step 2- Turn on your TV and navigate to the input or source menu. Most TV remotes would have buttons for this named as “source/input”. If you don’t find any such keys then simply go to the menu of your TV and there should be an option to choose a source. Select the HDMI input that you connected Chromecast device to.

How to install Google Chromecast on MacOS
Step 1- Open Google Chrome browser and go here .
Step 2- Click the blue download button to download Chromecast dmg.

Step 3- Install the chromecast software and agree to the terms and conditions. Chromecast will start searching for available devices. However, be notified that your Mac and your Chromecast device must be connected to the same Wifi network for all of this to work. Moreover, Chromecast only connects to 2.4GHz Wi-Fi, so if your Mac is connected to a 5GHz network, you will not be able to find the Chromecast. Switch networks and you’ll see it.
Step 4- Once the chromecast device is found click on the blue “set up” button.

Step 5 – Click continue button on the next screen.

Step 6- choose your country

Step 7- Chromecast software will now connect to the device.

Step 8- Make sure you have selected the right HDMI input as the source on your TV. The Chromecast software will show a code. Compare this code with the one on your TV screen and see if they match. If they do then click “That’s my code” button.
Step 9- At this point, Your Mac has made a wireless connection to the chromecast device just for the sake of configuration. To connect the chromecast device to the Wifi network, select WiFi network and type the password.

Step 10- You can also change the name of your chromecast device. For example, johnny’s Chromecast.

Step 11- Click continue to connect chromecast device to the Wi-Fi network.
and that’s it, wait for the chromecast to update its software if there is any new update and once done you are good to go.
Chromecast Browser Extension
Step 1- Click the blue button that says “Get cast extension”.

Step 2- A Chrome browser tab will open. Click the blue “Add Extension button”.

Step 3- A new window will appear, click the “Add” button.

Step 4- Confirmation will be displayed once the extension is added to chrome browser. A new icon will appear in the Chrome toolbar.
Using Chromecast on a Mac to Stream Videos/Movies
Step 1- Click the icon in the Chrome browser toolbar to enable it first in order to use the cast extension, once enabled it will send wirelessly the contents of Chrome browser tab to the television.

Step 2- Sites such as Youtube will only stream, the video that is being played, to the TV in Fullscreen.
…and there you have it, You have successfully cast video using Chromecast on MacOS. Enjoy!
Do let us know in the comments if this guide was helpful.
Use Safari extensions on your Mac
Safari extensions enhance and customize the browsing experience on your Mac. Here's how to install them, uninstall them, or share them across devices.
Safari extensions add functionality to Safari, so you can explore the web the way you want. Extensions can show helpful information about a webpage, display news headlines, help you use your favorite services, change the appearance of webpages, and much more. Extensions are a great way to personalize your browsing experience.
Install extensions
Turn on extensions, turn off extensions, uninstall extensions, share extensions across devices.
Use the App Store to conveniently download and install Safari extensions. All extensions in the App Store are reviewed, signed, and hosted by Apple for your security, and they're automatically kept up to date.
Start by installing the latest macOS updates to make sure that Safari is up to date. You need Safari 12 or later to get Safari extensions from the App Store.
Open Safari and choose Safari > Safari Extensions from the menu bar.
The App Store opens to the Safari Extensions page. To download and install an extension, click Get or click the price. You might be asked to sign in with your Apple ID.
Click Install.
After the extension is installed, click Open and follow the onscreen instructions provided by the extension.
After installing an extension, follow these steps to turn it on.
Choose Safari > Settings (or Preferences).
Click Extensions.
Select the checkbox next to the extension's name. Learn what to do if you can't turn on extensions .
If you're browsing privately, or using a profile or web app
When browsing in a private window in macOS Sonoma or later, all extensions that require website access are turned off by default. To use an extension when browsing privately:
Choose Safari > Settings.
Select the extension in the sidebar, then select “Allow in Private Browsing” on the right.
Whether or not you're browsing privately, you can also restrict the extension's access to certain websites. Click the Edit Websites button to view the extension in Websites settings. From there you can allow access, deny access, or require that websites ask you for access.
When using Safari profiles , extensions for the default profile are managed in the main Extensions tab of Safari settings. Extensions for other profiles are managed in the Profiles tab, which has its own Extensions tab for each profile. By default, extensions are turned off for each new profile.
Choose Safari > Settings (or Preferences), then click Extensions.
To turn off an extension, deselect its checkbox.
If you can't determine what an extension does, or you don't expect to use it again, you should uninstall it.
To uninstall an extension, select the extension and click the Uninstall button.
Starting with macOS Ventura, iOS 16, and iPadOS 16, you can share extensions across your Mac, iPhone, and iPad:
On your Mac, open Safari and choose Safari > Settings, then click Extensions. Select “Share across devices” at the bottom of the window.
On your iPhone or iPad, go to Settings > Safari > Extensions, then turn on Share Across Devices.
To uninstall an extension from all devices, you must uninstall it on each device.
Safari no longer supports most web plug-ins. To load webpages more quickly, save energy, and strengthen security, Safari is optimized for content that uses the HTML5 web standard, which doesn't require a plug-in. To enhance and customize your browsing experience, use Safari extensions instead of web plug-ins.
Information about products not manufactured by Apple, or independent websites not controlled or tested by Apple, is provided without recommendation or endorsement. Apple assumes no responsibility with regard to the selection, performance, or use of third-party websites or products. Apple makes no representations regarding third-party website accuracy or reliability. Contact the vendor for additional information.
Explore Apple Support Community
Find what’s been asked and answered by Apple customers.
- PC & Mobile
How to Enable Chromecast on Google Chrome
Lee Stanton Lee Stanton is a versatile writer with a concentration on the software landscape, covering both mobile and desktop applications as well as online technologies. Read more June 9, 2023
Device Links
- Device Missing?
Activating Chromecast on your digital devices has become a sure way to elevate your entertainment experience. Though it initially came as hardware, Google has upgraded this model and it’s now pre-built on the Google Chrome browser. This user-friendly, in-built trailblazing piece of Google technology allows you to seamlessly stream content across digital devices.

However, Chromecast lacks a solid, inexpensive streaming option and detailed guidelines on how to set it up. This article outlines how to enable Chromecast on Google. Buckle up. Your entertainment experience is about to go a notch higher.
How to Enable Chromecast on Google Chrome on Your PC
There are two ways you can use to enable Chromecast on Google Chrome on your PC. Switch up your entertainment experience by following these simple steps:

Note: Several flag options are likely to pop up depending on the version of Chrome you’re using. If a list of flags appears search for “Connect to Cast devices” on all IP addresses option. If the flag doesn’t appear you’ll have to update your Google Chrome to access it.
Alternative Way to Enabling Chromecast on Google Chrome on Your PC
You can also use these steps to enable Chromecast on Google Chrome for your PC:

How to Enable Chromecast on Google Chrome Using Android
If you want to stream content from your Android, here’s how it’s done:

- The screen of your Android phone will appear on your Chromecast TV.
- Browse and select what you would like to cast and it will automatically play on your TV.
Note: The Cast icon isn’t accessible on the Google Chrome browser on Android devices. You’ll need to open your device notification panel to directly mirror your Android screen to your Chromecast. The application you choose should be Chromecast-enabled. The Cast icon typically appears as a square with a radar signal. The location of the icon depends on the streaming app you’re using.
How to Enable Chromecast on Google Chrome Using iPhone
iOS devices can’t directly screen mirror content to Chromecast. The process of enabling Chromecast on the Chrome browser is slightly different, therefore.

How to Add Chromecast Extension on Google Chrome
Using Chromecast from the Google Chrome browser is one of the best updates from Google. Casting from the browser has proven to be more reliable and with minimum latency issues. If you’ve been using the Chromecast hardware and are looking for convenience, the Chromecast extension is the perfect solution for you.
Here are the steps you can follow to add Chromecast extension to your browser:

- The Chromecast extension will be automatically installed and enabled on your Google Chrome browser.
Note: It’s important that you carefully check the Chromecast extension you click on. The source should be Google to avoid any security breaches. Some sources may have malware and may cause device malfunction
How to Troubleshoot Chromecast
If you’re having issues with your Chromecast performance, we recommend trying out these simple fix options to resolve the problem.
Check Your Wi-Fi
You can do this by checking the signal of your Wi-Fi router. Look for anything unusual with the lights. You can also use your mobile device to see whether the Wi-Fi is working well. A simple search on a website browser on the device will help you confirm if that’s the case.
If the Wi-Fi is working, then the issue may lie somewhere else. If it isn’t, the best solution will be to restart your Wi-Fi router. You can switch off the power supply from the router. You can also restart the router by long pressing the router power button. Ensure all the lights go off before releasing the power button. Wait for at least a minute before plugging in the power supply. The router will come on once the restart process is over.
Update Your Google Chrome Browser
You may have trouble casting using your PC if you aren’t using the latest Google Chrome version. Clicking on the three vertical dots on your Chrome browser will provide you with an update option on the drop-down menu if any is required. Click on the latest version Chrome version available to update browser.
Ensure That Your Device and Chromecast Are Using the Same Wi-Fi Network
Your streaming device won’t be able to connect with your Chromecast if they’re on different networks. You need to ensure that they’re using the same Wi-Fi to be able to scan and find the device you want to connect to.
Factory Reset Chromecast
Your last resort is resetting your Chromecast. We recommend this as the final option because the process will erase all your data. You’ll need to set up Chromecast afresh if you chose to factory reset. You can do this via the Google Home application or long-press the factory reset button at the back of the Chromecast device. Release it once the light turns solid white. Chromecast will reset.
If all these troubleshooting options don’t yield results, you’ll have to contact Google for support. We recommend their live chat channel as the quickest method.
Navigating Chromecast Using Google Chrome
Chromecast is one of the most affordable options for streaming content. Best of all, it’s easy to set up and operate. We recommend it if you’re looking for a budget-friendly content streaming option. You need to have a Chromecast extension on your TV, an updated Chrome browser, a reliable Wi-Fi network, and compatible Chromecast devices to successfully enable Chromecast on Google Chrome.
Have you ever used Chromecast before? Did you use some of the tricks and tips outlined in this article? Let us know in the comments section below.
Related Posts

Disclaimer: Some pages on this site may include an affiliate link. This does not effect our editorial in any way.

Paras Rastogi March 14, 2024

Aman Kumar March 6, 2024

Paras Rastogi March 4, 2024
Send To Someone
Missing device.
Please enable JavaScript to submit this form.

IMAGES
VIDEO
COMMENTS
Open Safari on your Mac and navigate to the webpage or video you want to cast. Look for the "Cast" icon in the Safari toolbar. It looks like a square with three curved lines in the corner. Click on the "Cast" icon, and a list of available Chromecast devices will appear. Select the Chromecast device you want to cast to.
STEP 3 - Make sure your MacBook and Chromecast device is connected to the same Wi-Fi. STEP 4 - Now download Google Chromecast from your Safari browser. STEP 5 - After that download Google Chrome and open it. STEP 6 - Select the 3 dots present at the top right corner of your screen, select " Cast " option. STEP 7 - From the ...
Click the three-dot option in the upper right, and click 'Save and share'. Step 3. Click 'Cast' under the 'Share' section. Step 4. Click 'Sources' and choose 'Cast screen'. Step 5. Now, choose your TV with Chromecast, and your Mac screen will be cast. Step 6. Now, open the Safari browser on your Mac, and you can Chromecast Safari to ...
Enable Samsung, LG, Roku, Chromecast, Google TV and Android TV in Safari! Send to TV is a simple Safari extension that can send video and web pages from your browser to your smart TV. Depending your TV platform capabilities, you can cast video from Youtube, Netflix, Amazon Prime, Facebook, news or…
1. Power On your Mac and install the Google Chrome Browser. 2. After installing the browser, open it and click the three-dots icon displayed at the top right corner of the screen. 3. Select the Cast option from the menu. 4. Tap your Chromecast device and click Cast Desktop displayed under the heading Sources. 5.
Turn your TV on and select the correct input for your Chromecast. Open the Chrome browser on your device and select the Cast icon. It's a rounded-corner rectangle with three curved lines in the lower-left corner. If you don't see the icon on your desktop or laptop browser, click the three-line menu icon and select Cast .
Chromecast Appear in Safari makes it easy for users to access their favorite streaming services and videos. Its simple, intuitive interface allows for quick navigation between different content providers, giving users more control over how they watch their favorite shows and movies. ... This requires you to have the Google Cast extension ...
Tip: On Chromecast-enabled sites, cast directly from the media player. What you'll find in Chrome. When you cast a tab to a TV, a Display icon appears on the tab. When there's an active Cast session, the Cast connected icon appears to the right of the address bar next to your extensions. To use a shortcut in Chrome, add the Cast button.
How to Setup Chromecast using Safari? Setting up the Chromecast on Safari is very simple. Simply follow the guide given below to make the setup effortlessly. Step 1: The First thing you have to do is to connect your Chromecast device on the TV through the HDMI port or USB port. Just ensure that your Chromecast and Mac are connected to the same ...
In Safari, tap the Share button, and then tap on Cast with MomoCast. This will open the webpage you're on using MomoCast's browser, which comes with a cast icon on the top right. Tap the name of your Chromecast to connect. Tap the Cast icon again, and tap on Mirror screen to start streaming. This will display the webpage on your device, which ...
Enable Roku, Chromecast, Google Cast & Android TV in Safari! VideoCast is a simple Safari extension that can send embedded browser videos to Roku, Chromecast, Google Cast and Android TV devices. Control playback and sound volume from Safari with no remote control.
You should notice a Cast button on the right-hand side of the media controls, next to the button to make the video full-screen. Click on it and select the Chromecast you'd like to Cast to. Your ...
Get started with the quick start guide, or use these simple steps: Step 1. Plug in your Chromecast device. Plug Chromecast into your TV. Connect the USB power cable to your Chromecast. Plug the other end of the USB power cable into the included power adapter, then plug it into a wall outlet. Note: Only use the provided AC adapter.
samuelfromkenosha: I disagree strongly, though I only have the experience of AppleTV and Chromecast (both ver 1 and 2). Initially I bought the Chromecast just because it was so cheap, and I just wanted to project photos wirelessly to my TV, but I now have 4 of them, on every TV/monitor in the house, and I'm a convert.
Select "play local content" from the dropdown and select either an audio file (MP3) or video file (MP4, MPG, and M4V files, among others). The content will launch in a Chrome tab and cast from ...
Although a lot of iOS apps have Chromecast functionality, Safari itself does not. If OP wants to show people a webpage, where they might have saved a presentation or even videos, they can still do this, using free apps like MomoCast. Hence why I recommended using Chrome.
Install the Cast extension and it'll confirm the installation: Notice the small icon on the top right of the window too. That's your "Cast" icon that lets you pick any tab in Chrome and beam it to your Chromecast device. Easy enough. Where this gets more cool is if we pop into Netflix, since its player is Chromecast aware.
Step 4- Once the chromecast device is found click on the blue "set up" button. Step 5 - Click continue button on the next screen. Step 6- choose your country. Step 7- Chromecast software will now connect to the device. Step 8- Make sure you have selected the right HDMI input as the source on your TV.
How to cast a Photos slideshow from your Mac. Launch Photos and press the green button in the top left corner to make it full screen. Choose a Memory from the Memories tab. Launch Chrome, press the More button and choose Cast. Click and choose Cast desktop.
To use an extension when browsing privately: Choose Safari > Settings. Click Extensions. Select the extension in the sidebar, then select "Allow in Private Browsing" on the right. Whether or not you're browsing privately, you can also restrict the extension's access to certain websites. Click the Edit Websites button to view the extension ...
Connect your Chromecast and PC to the same Wi-Fi network. Launch the Chrome browser on your PC. Click on the three vertical dots in the top right corner of the Google Chrome address bar. A drop ...