How to block pop-ups on Safari for iOS and iPadOS
Here's how to block pop-ups on Safari's mobile and tablet app

It's important you learn how to block pop-ups on Safari when you're using the iPhone or iPad version of the browser. Despite being some of the best phones and best tablets around, iPhones and iPads are not immune to pop-ups.
As you may already know, pop-ups are a menace. Not only do they get in the way of the content you're trying to read or watch, they can also present security concerns, directing you to nefarious websites. Needless to say, then, blocking them is pretty much a necessity.
But how do you block pop-ups on your iPhone? You'd be forgiven for thinking you have to sign up for or purchase one of the best ad blockers . But although those are great, luckily, you don't need them — your iPhone comes pre-loaded with a Safari pop-up blocker. All you need to do is make sure it's turned on, and this guide is here to show you how.
Read on to see how to block pop-ups on Safari for iOS and iPadOS.
1. Open the Settings app , then scroll down and tap Safari .

2. Toggle on Block Pop-ups .

That's really all there is to it. Safari will now block pop-ups for you, meaning you don't have to think about them again. Unfortunately, there's no option for blocking ads too, but we've got a guide on how to block ads on iPhone using Opera browser which, if you haven't already tried it, may tempt you away from using Safari for good thanks to free a built-in ad blocker, pop-up blocker and other cool features.

Sign up to get the BEST of Tom’s Guide direct to your inbox.
Upgrade your life with a daily dose of the biggest tech news, lifestyle hacks and our curated analysis. Be the first to know about cutting-edge gadgets and the hottest deals.
If you'd like to read more iPhone guides, we've got you covered with our range of tutorials. Just got a new iPhone? Learn how to transfer data from iPhone to iPhone and get everything transferred over smoothly. Is your iPhone being a little sluggish? Find out how to clear RAM on iPhone , as this can usually help speed things up. You may also want to check out how to hard reset an iPhone , which could also help kick your iPhone back into gear. Dropped your iPhone in water? Learn how to eject water from an iPhone . Got a load of Live Photos? Here's how to turn Live Photos into video on iPhone . Want to end your TikTok addiction? Here's how to set time limits on iPhone apps with Screen Time . Going skiing? Learn how to disable Crash Detection on iPhone so your phone doesn't call the ambulance when it shouldn't.

Peter is Reviews Editor at Tom's Guide. As a writer, he covers topics including tech, photography, gaming, hardware, motoring and food & drink. Outside of work, he's an avid photographer, specialising in architectural and portrait photography. When he's not snapping away on his beloved Fujifilm camera, he can usually be found telling everyone about his greyhounds, riding his motorcycle, squeezing as many FPS as possible out of PC games, and perfecting his espresso shots.
The iPhone 16 needs to copy the best thing about Apple's least popular iPhone model of all time
iOS 18 Notes app tipped for two major upgrades — what's coming to your iPhone
Huge Walmart weekend sale — 11 deals I’d buy now on Crocs, Ninja and more
Most Popular
- 2 Android phones are getting a powerful parental control upgrade
- 3 The iPhone 16 needs to copy the best thing about Apple's least popular iPhone model of all time
- 4 15 sustainable sales to shop this Earth Day, starting at $7
- 5 This disaster movie is my most anticipated summer blockbuster of 2024 — here’s why
How to Allow Pop-ups on iPhone

Is the pop-up blocker for Safari stopping pop-ups you actually need? You may need to enable pop-ups in your iPhone settings. Conversely, if you've been having trouble with pop-ups on your iPhone whenever you try to browse online, you're probably hoping for a way to block pop-ups on Safari. Luckily, your iPhone does have a way to disable pop-ups in Safari so that you don't have to deal with these annoying interruptions anymore, and if that's what you're looking for, feel free to skip directly to our directions on how to block pop-ups in Safari .
Related: How to Turn off Frequently Visited Sites in Safari

Note that this article doesn't cover how to disable in-app rating requests on the iPhone ; you will need to do that in the App Store settings, and if you're looking to learn more about browsing settings on your iPhone or other devices, our free Tip of the Day newsletter can help.
If you find that pop-ups you actually want are being blocked, you can allow pop-ups while you're using a particular website. You can simply turn off pop-up blocker on your iPhone while you browse that site and then switch it back on! To disable the pop-up blocker, follow these steps.

For one of Apple's simpler settings, Pop-up Blocker for iPhone can make quite a difference in your experience while browsing on Safari.
How to Block Pop-ups in Safari on Your iPhone
Let's get started learning how to turn on the Safari pop-up blocker on your iPhone so you can browse the web in peace.

There may still be a few sneaky pop-ups that get past this setting when it's enabled, but taking this step should drastically reduce the amount of pop-ups you encounter while browsing the web on your iPhone. Also, have you ever come across an image you loved on Safari, but were unsure how to properly save it? If so, you might want to learn these two easy ways to save images from Safari on your iPhone .
Author Details

Rich Hall has written about Handheld and Pocket computers for the last 13 years. He is the Editor of Pocket PC magazine and former editor of The HP Palmtop Paper, the NEC Ultralite Connection and the HP Portable Paper. He began his career as a high school Math and English teacher. Rich lives in Fairfield, Iowa, with his wife, Lucinda, and their children, Robert and Ella. You can contact him at [email protected] .

Featured Products

Now you can try Informant 5 for free and experience a productivity boost by managing projects with tasks and notes, syncing your calendar among all your devices, enjoying a user-friendly 30-day calendar view, and so much more. Informant 5 features SmartBar navigation which makes it so much easier to use and master this calendar app. Plus, you can use it almost anywhere thanks to Dark Mode. With a dark background, you can check in on your tasks and schedule anywhere, even the movie theater. Upgrade to the best calendar app and task manager for iOS! Download Informant 5 today and get organized!
Most Popular

How to Tell If Someone Blocked Your Number on iPhone

iPhone Alarm Volume Low? How to Make an iPhone Alarm Louder

10 Simple Tips To Fix iPhone Battery Drain

How to Schedule a Text Message on iPhone

How to Tell If a Dead iPhone Is Charging

How To Put Two Pictures Together on iPhone

How to Hide an App on Your iPhone

Find Out Which App Is Using Your Camera or Microphone

How to Get Automatic Birthday Reminders on iPhone

How To Turn Off Flashlight on iPhone (Without Swiping Up!)

Why Is Find My iPhone Not Working? Here’s the Real Fix

Can iPhones Get Viruses? How to Detect & Remove Malware (iOS 17)
Featured articles, why is my iphone battery draining so fast 13 easy fixes.

Identify Mystery Numbers: How to Find No Caller ID on iPhone

Apple ID Not Active? Here’s the Fix!

How to Cast Apple TV to Chromecast for Easy Viewing

Fix Photos Not Uploading to iCloud Once & for All (iOS 17)

There Was an Error Connecting to the Apple ID Server: Fixed

CarPlay Not Working? 4 Ways to Fix Apple CarPlay Today
Check out our sponsors.

- Each email reveals new things you can do with your phone (and other devices) with easy-to-follow screenshots.
- Enter your email to get your first tip immediately!
How to Turn Off Pop-Up Blocker in Safari on iPhone [2024]
iPhone Pop-up blockers are a real lifesaver as the ridiculous numbers of ads on the internet continue to grow. However, many sites are now trying to block users who have pop-up blockers enabled. That’s understandable, as advertising makes up the bulk of revenue, but that also means you have to disable pop-ups to access content. Here’s how to turn off pop-up blocker on iPhone.
How to Turn off Pop Up Blocker in Safari
Most people don’t realize that Safari has a built-in pop-up blocker that works pretty well. In fact, it rarely causes problems with pages loading properly, and it does remove annoying pop-ups. However, Safari’s pop-up blocker does not remove ads like tools commonly found on computer web browsers. If you suspect Safari’s pop-up blocker causes issues with page loading, then disable it with these steps.
- Open the Settings app.
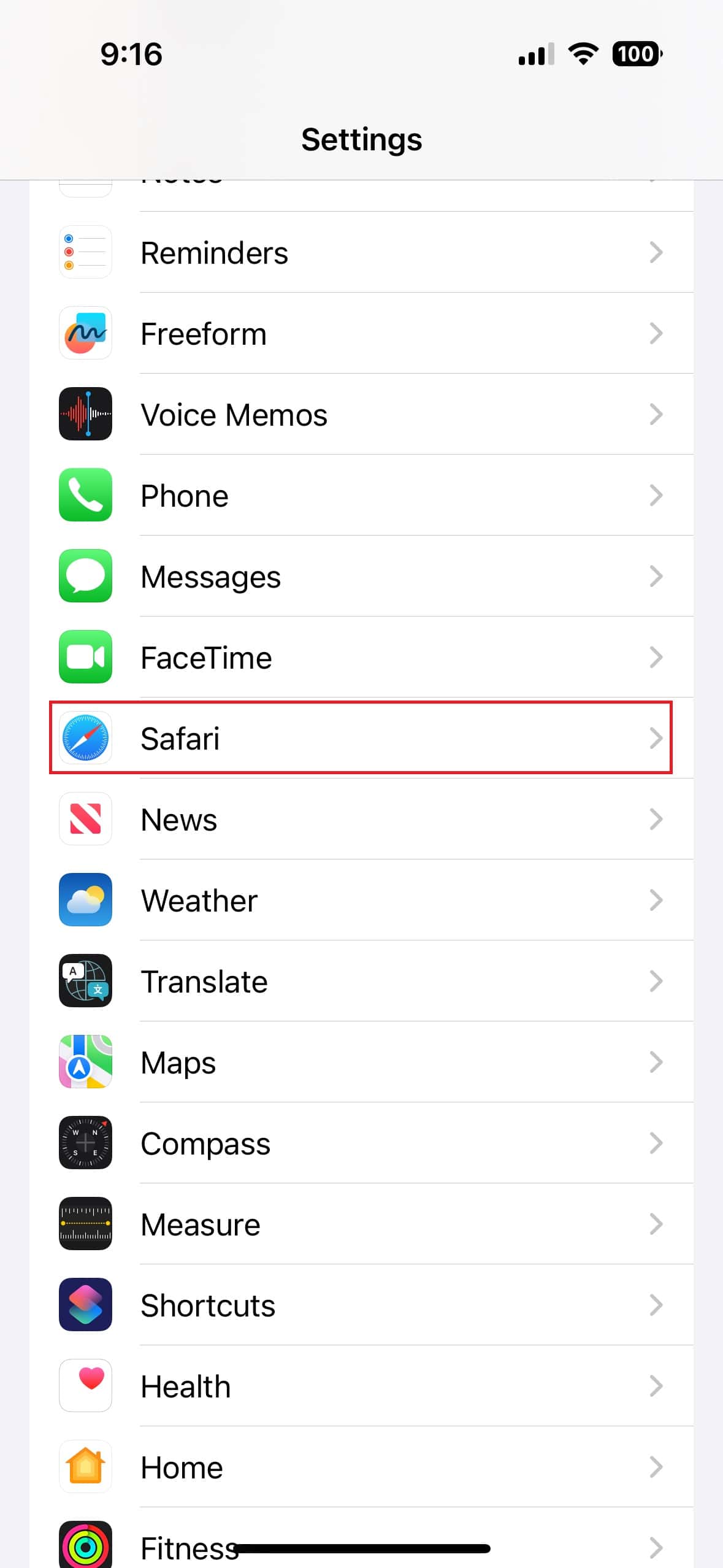
Third-Party Pop-Up Blockers on iPhones
When problems persist after turning off Safari’s built-in pop-up blocker, it’s a good idea to check your iPhone for a third-party ad-blocker. These work a little differently because they block ads and annoying pop-ups. Ad-blockers can prevent pages from loading properly, particularly news sites. Many news sites and blogs are wholly reliant on advertising to survive.
How to Turn Off Third-Party Pop-Up Blocker on iPhone
Turning off a third-party pop-up blocker on an iPhone is really easy. However, it is best to first try whitelisting a page. This means the pop-up blocker will essentially ignore any ads on the listed website. Most pop-up blockers support whitelisting via the app. Otherwise, you will have to temporarily turn off ad-blocking and delete the app entirely.
- Find and open the pop-up blocker app on your iPhone. (I am using the AdBlock Plus app)
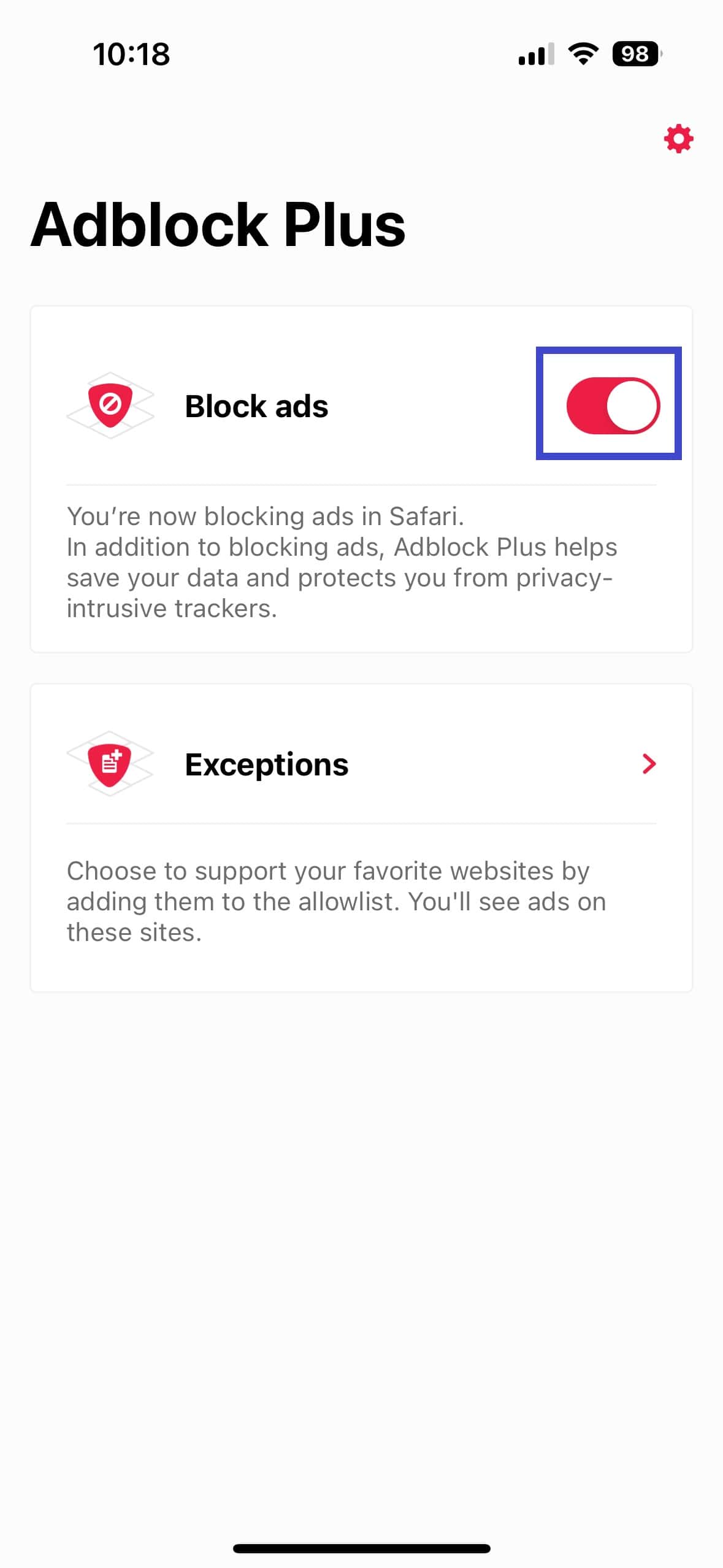
Third-party pop-ups and ad-blockers are available in the Apple App Store. From there, you can install and delete them like any other application. This functionality is a little different than a conventional browser plug-in since the app is always visible on the iPhone’s home screen. Keep in mind that these apps typically block ads in Safari, but not other iPhone web browsers, such as Google Chrome .
With so many people using ad-blockers, these companies have little choice but to prevent those people from accessing the site. This barrier requires the reader to stop blocking ads before they can view the page. Don’t forget that ad-blockers aren’t perfect and can remove important page parts. All the reader has to do is whitelist the website so the ad-blocker doesn’t run on it or disable it.
Leave a Reply Cancel reply
You must be logged in to post a comment.
This site uses Akismet to reduce spam. Learn how your comment data is processed .
- Christopher Burke
How to stop pop-ups from appearing on your iPhone's Safari browser
- The iPhone has a built-in pop-up blocker that should stop most, if not all, pop-ups from ever appearing on your Safari browser or screen.
- If you see pop ups, your iPhone's pop-up blocker might be turned off. You can find it in the Safari section of the Settings app.
- Visit Business Insider's homepage for more stories .
Pop-ups are common annoyances on the web. In addition to pop-up ads, there are also pop-up windows that ask you to subscribe to newsletters or sign up for other site services.
While there are some legitimate uses for pop-ups, most of the ones you'll encounter online are ads, spam, or just annoying.
Thankfully, your iPhone includes pop-up blocking technology that can stop most pop-ups before you see them.
Check out the products mentioned in this article:
Iphone xs (from $999.99 at best buy), how to stop pop-ups on your iphone using its built-in pop-up blocker.
The iPhone's pop-up blocker should be on by default, but it's possible you have, at some point, disabled it. Here's how to make sure you are blocking pop-ups on your iPhone .
1. Start the Settings app.
2. Tap "Safari."
3. In the General section, turn on "Block Pop-ups" by swiping the switch to the right.
How to stop pop-ups on an iPhone in other ways
The pop-up blocker should eliminate virtually all pop-ups on your phone, but if you still have trouble, you might need to clear your iPhone's cache to flush out a problem with the browser. Here's how to do that:
1. Open the Settings app and tap "Safari."
2. Tap "Clear History and Website Data."
3. Confirm your choice by tapping "Clear History and Data" in the pop-up window.
You might also consider using a content blocker. Content blockers prevent ads from displaying on web pages.
There are a number of content blockers available in the App Store (you can search for "content blockers" or "ad blockers"). You can manage your installed ad blockers in the Safari section of the Settings app, by tapping "Content Blockers."
Read more coverage from How To Do Everything: Tech :
How to add link shortcuts to business insider and insider on your iphone or ipad, how to move apps and create app folders on any iphone model, how to add bookmarks and favorites on an iphone's safari browser for quick access to your preferred webpages, how to delete or edit the saved bookmarks on your iphone's safari browser.
Insider Inc. receives a commission when you buy through our links.
Watch: How to use the iPhone's new spam-call-blocking feature
- Main content
- Great Tech Gifts for Any Occasion
- The Best Gadgets for The Beach or Pool
How to Allow Pop-Ups on iPhones and iPads
View pop-ups easily on the Apple device of your choice
:max_bytes(150000):strip_icc():format(webp)/DaveJohnson-0f50cbe99ddd4ab29af14bcd523dffc9.jpg)
- Rutgers University
- Central Michigan University
- Switching from Android
What to Know
- Go to Settings > Safari > General > Block Pop-ups . Select the toggle to turn it off.
- To re-enable, repeat the steps and turn the toggle on.
- You cannot enable or disable the pop-up blocker for a few sites.
This article explains how to turn off the pop-up blocker on an iPhone and iPad using Safari. Instructions apply to most versions of iOS.
How to Turn off the Pop-Up Blocker on iPhone and iPad
Safari’s built-in pop-up blocker is a welcome feature in iOS . By default, your iOS devices prevent web pages from opening pop-ups, but you can turn off the pop-up blocker on iPhone and iPad with just a few taps.
Unfortunately, you can’t specify a list of approved websites for which Safari can turn off the pop-up blocker as needed; it’s an all-or-nothing proposition in which the pop-up blocker is either on or off entirely. So, if you need to see a pop-up for a specific website, turn off the pop-up blocker, then turn it back on again later.
These steps work exactly the same for both the iPhone and iPad.
Go to Settings > Safari .
In the General section, tap the Block Pop-ups toggle. It will turn white to indicate it’s turned off.
Launch the Safari app. The changes will take place immediately, and you should be able to see pop-ups on websites that use them.
Why Disable the Pop-Up Blocker on iPhone and iPad?
The pop-up blocker in Safari is great most of the time, but there will always be some situations in which you find it’s important for pop-ups to work. Though this is arguably a sign of poor web design, some web pages depend on pop-up windows in order for you to get the information you need.
This is especially true of some financial websites like banking and credit card websites, which sometimes use pop-up windows to show account statements, PDF documents, and other documents; others might depend on pop-up windows to let you sign up for newsletters, get discount codes, or perform other services.
Some websites that open pop-ups on your desktop actually work fine with mobile browsers, but if you run into a problem using a website and realize you need Safari to allow pop-ups, you can turn the pop-up blocker off quickly.
Of course, it’s a good idea to turn the pop-up blocker back on again after you're done with the pop-up window, or else other websites will be able to open pop-ups without your permission. After all, Apple’s pop-up blocker is intended to make your browsing more convenient.
Get the Latest Tech News Delivered Every Day
- How to Turn Off a Pop-Up Blocker on a Mac
- How to Allow Pop-Ups on Your PC
- How to Allow Pop-Ups on a Mac
- How to Use the Pop-Up Blocker in Internet Explorer 11
- How to Enable the Safari Pop-up Blocker
- How to Use Safari Extensions on the iPhone, iPad, or iPod Touch
- How to Sync Your iPhone and iPad
- How to Turn Off AirDrop
- How To Disable the Pop-up Blocker in Chrome
- How to Block Ads in Safari on the iPhone
- How to Block Websites on the iPhone
- How to Block Pop-Up Ads in Your Web Browser
- How to Stop Pop-Ups in Your Web Browser
- How to Limit Ad Tracking on iPhone and iPad
- How to Turn an iPad On and Off
- How to Turn Off AdBlock on Mac

We explain and teach technology, solve tech problems and help you make gadget buying decisions.
How to Allow Pop-Ups in Safari for iPhone, iPad, and Mac
The Safari browser on Apple devices delivers fast performance and excellent security features. It blocks harmful pop-ups by default and offers a private browsing experience with a Private Relay add-on. But sometimes, you may need to enable pop-ups for a specific website to check the content. Whether it’s a banking website or a university login page, the website might ask you to enable pop-ups temporarily.

Most websites throw unwanted ads via pop-ups. It’s one of the reasons why Safari blocks pop-ups by default on iPhone, iPad, and Mac. But, you’ll need to allow pop-ups for banks and other important websites. For example, when you try to download a monthly statement from your bank’s website, it may open the document in a pop-up. Luckily, Safari let’s you enable pop-ups for such exceptions and here’s how you can do that on iPhone, iPad, and Mac.
Allow Pop-Ups in Safari for iPhone and iPad
You can allow pop-ups for all websites in Safari for iPhone and iPad. Unlike the Safari macOS version, there is no way to allow pop-ups for specific websites. Follow the steps below to make changes.
Step 1: Open the Settings app on your iPhone and scroll to Safari.
Step 2: Disable the Block Pop-ups toggle.
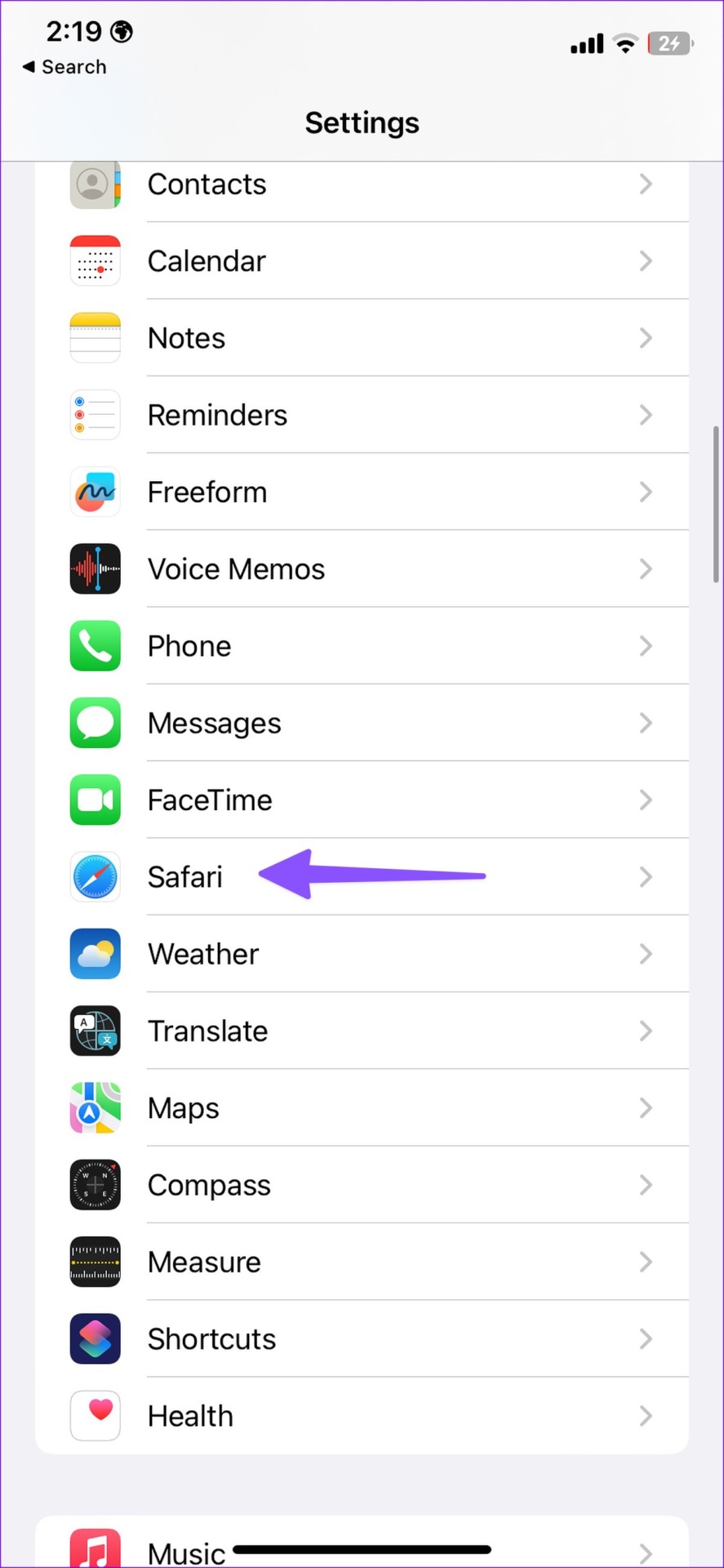
Allow Pop-Ups for All Websites in Safari for Mac
Safari on macOS offers better control over pop-ups. You have the option to enable pop-ups for all websites or specific ones. Here’s what you need to do.
Step 1: Open Safari on your Mac. Click Safari menu at the top-left corner on the menu bar.
Step 2: Select Settings from the context menu.
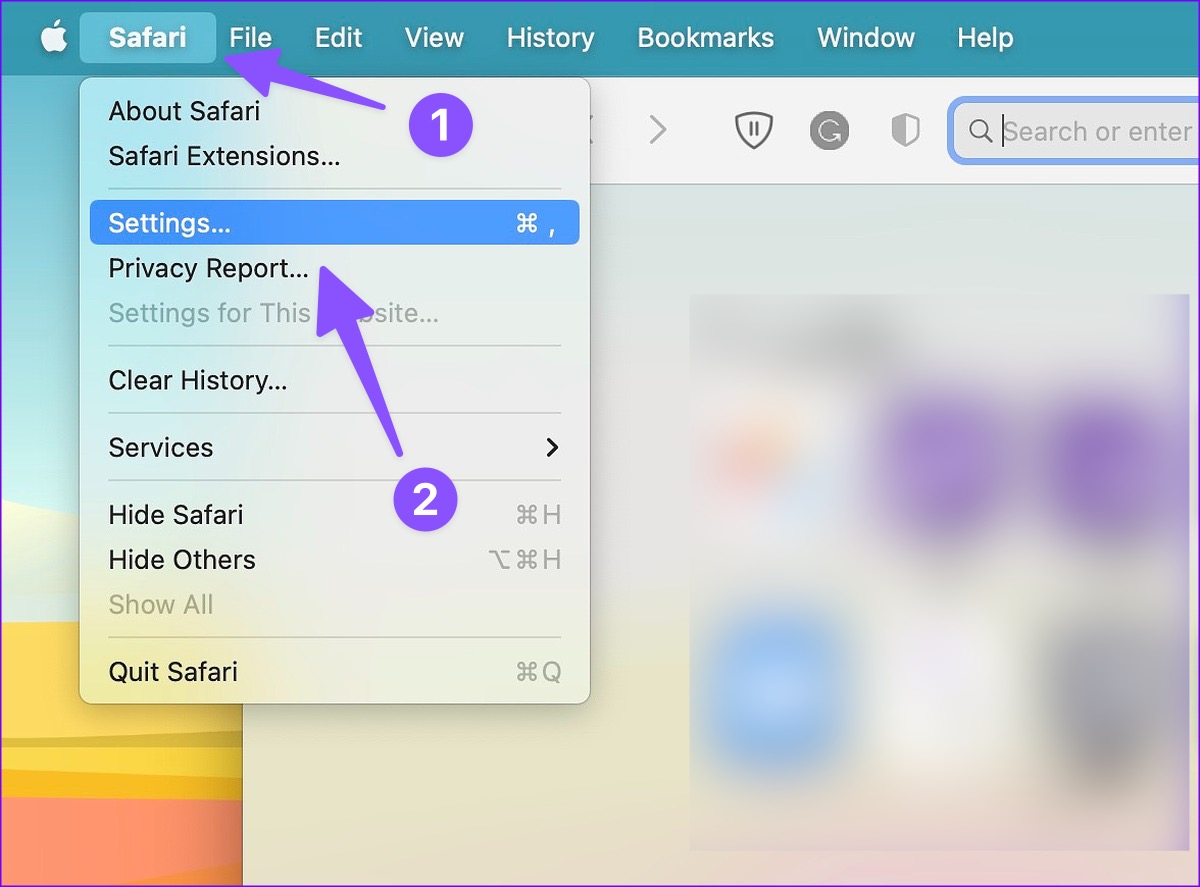
Step 3: Click on the Websites tab at the top and select Pop-up Windows from the left sidebar.
Step 4: Open the menu beside ‘When visiting other websites.’
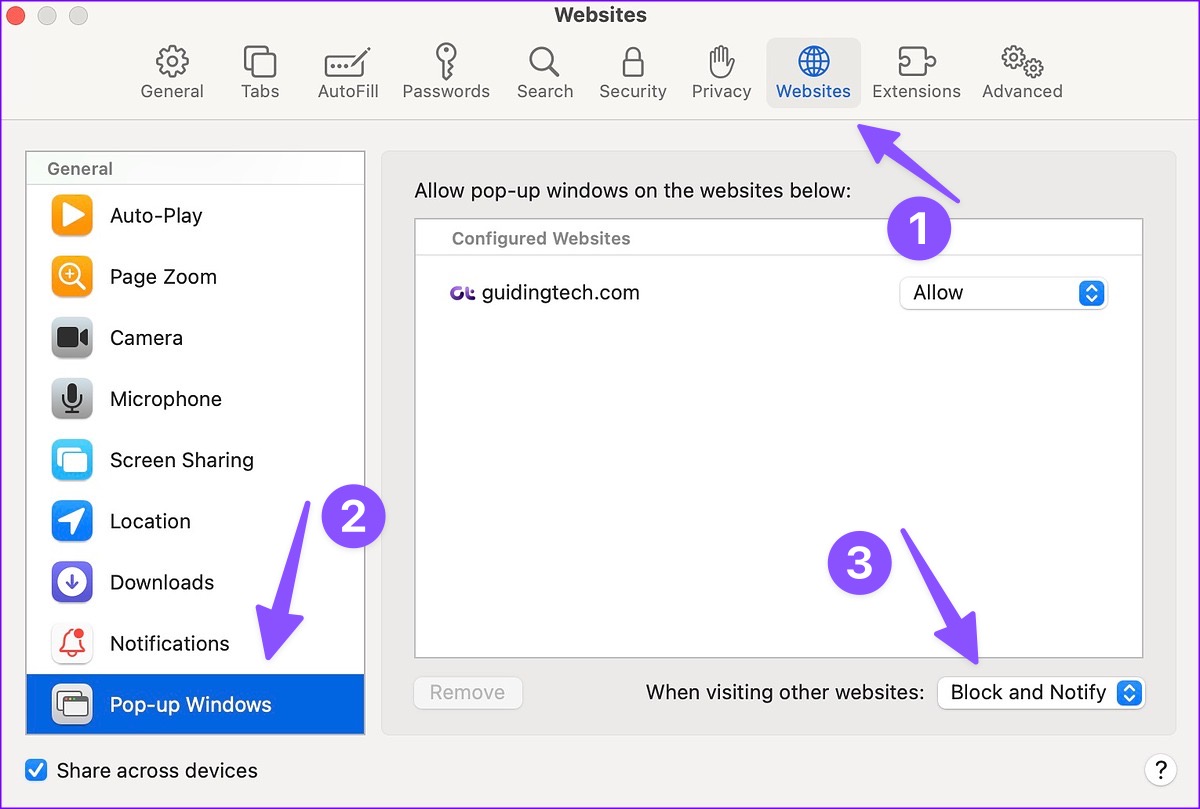
Step 5: You have three options to choose from.
Block and Notify: It’s the default option and blocks pop-ups on all websites. Safari also notifies you when it blocks pop-ups.
Block: It will simply block pop-ups on all websites in the background and won’t notify you about it. We don’t recommend using this option as you may miss important information
Allow: As the name suggests, the option allows pop-ups on all websites.
Step 6: Select Allow.
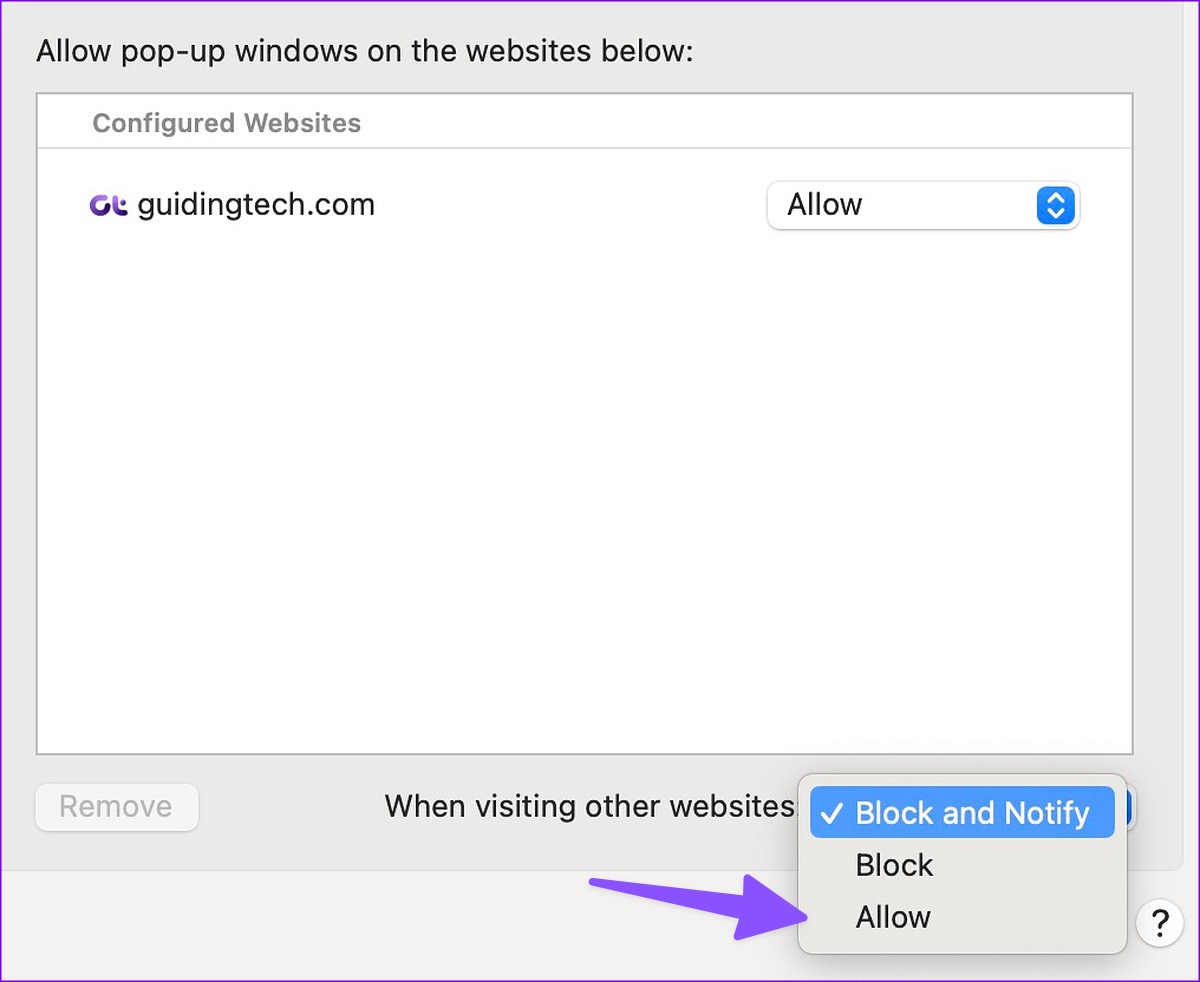
You’ll need to be careful when you allow pop-ups for all websites. You may end up seeing unnecessary pop-ups on harmful websites. Thankfully, there is an option to allow pop-ups for specific websites only.
Allow Safari Pop-Ups for Selected Websites on Mac
You don’t need to head to Safari settings to allow pop-ups for a specific website. Once Safari notifies you of blocking a pop-up, allow permission from the address bar only.
Step 1: Open Safari on your Mac.
Step 2: Visit a website. If you see Safari blocking a pop-up, right-click (or two-finger click on the Mac trackpad) on the address bar at the top.
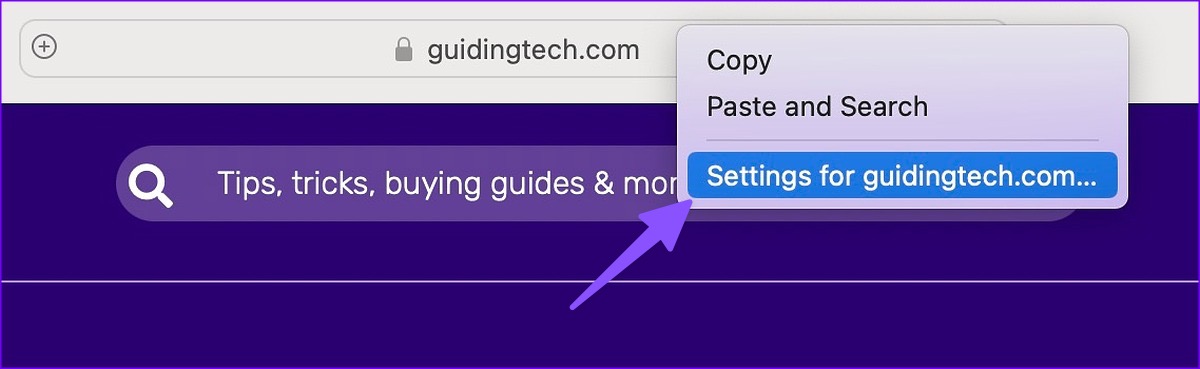
Step 3: Open the ‘Settings for a website’ option.
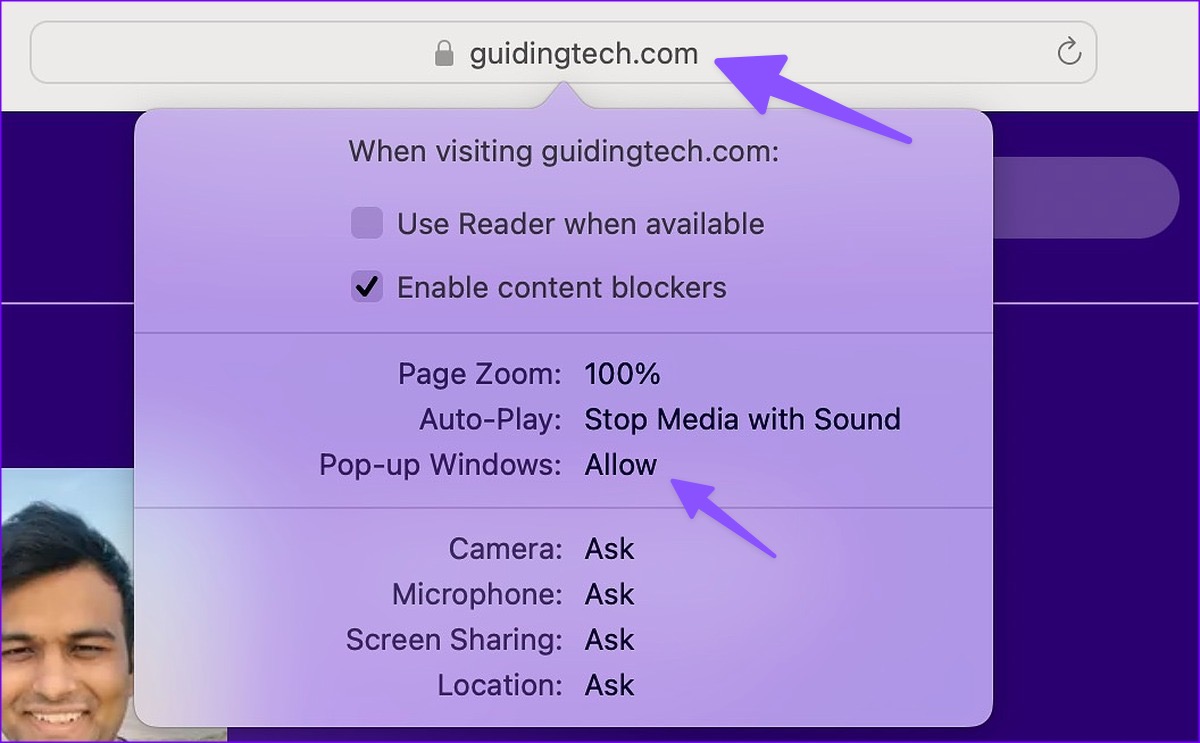
Step 4: Expand the Pop-up widows and select Allow.
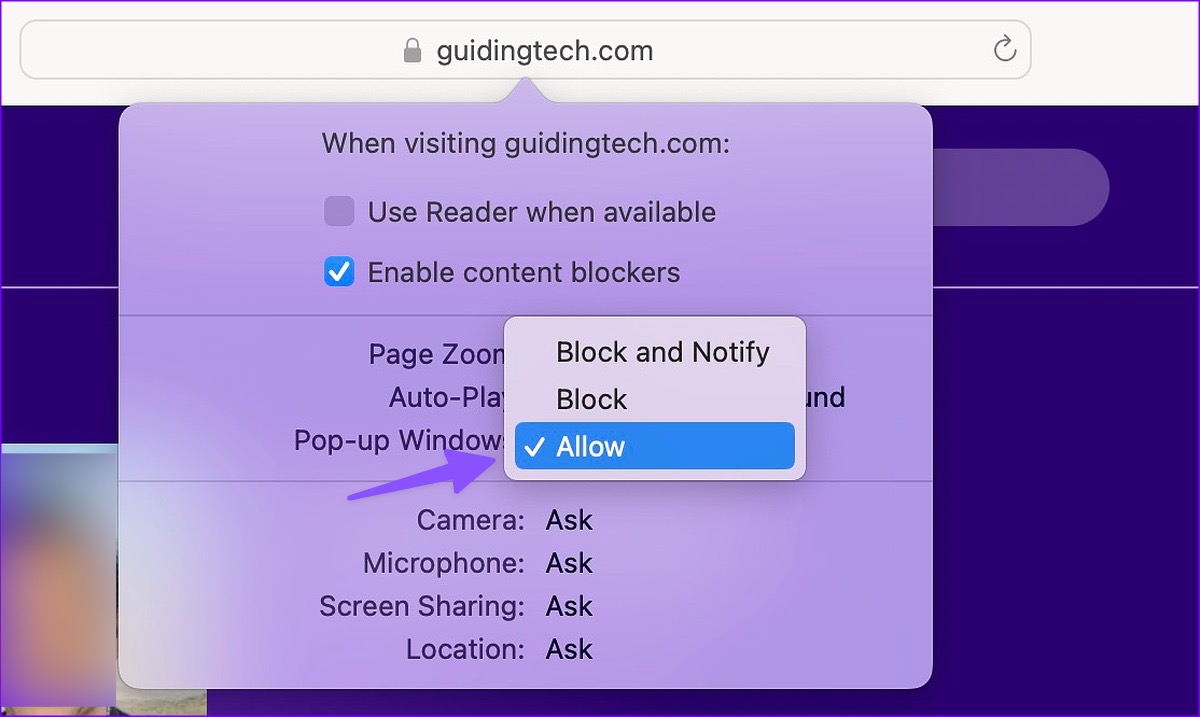
You can also hit the Safari option in the menu bar and open Settings for a website.
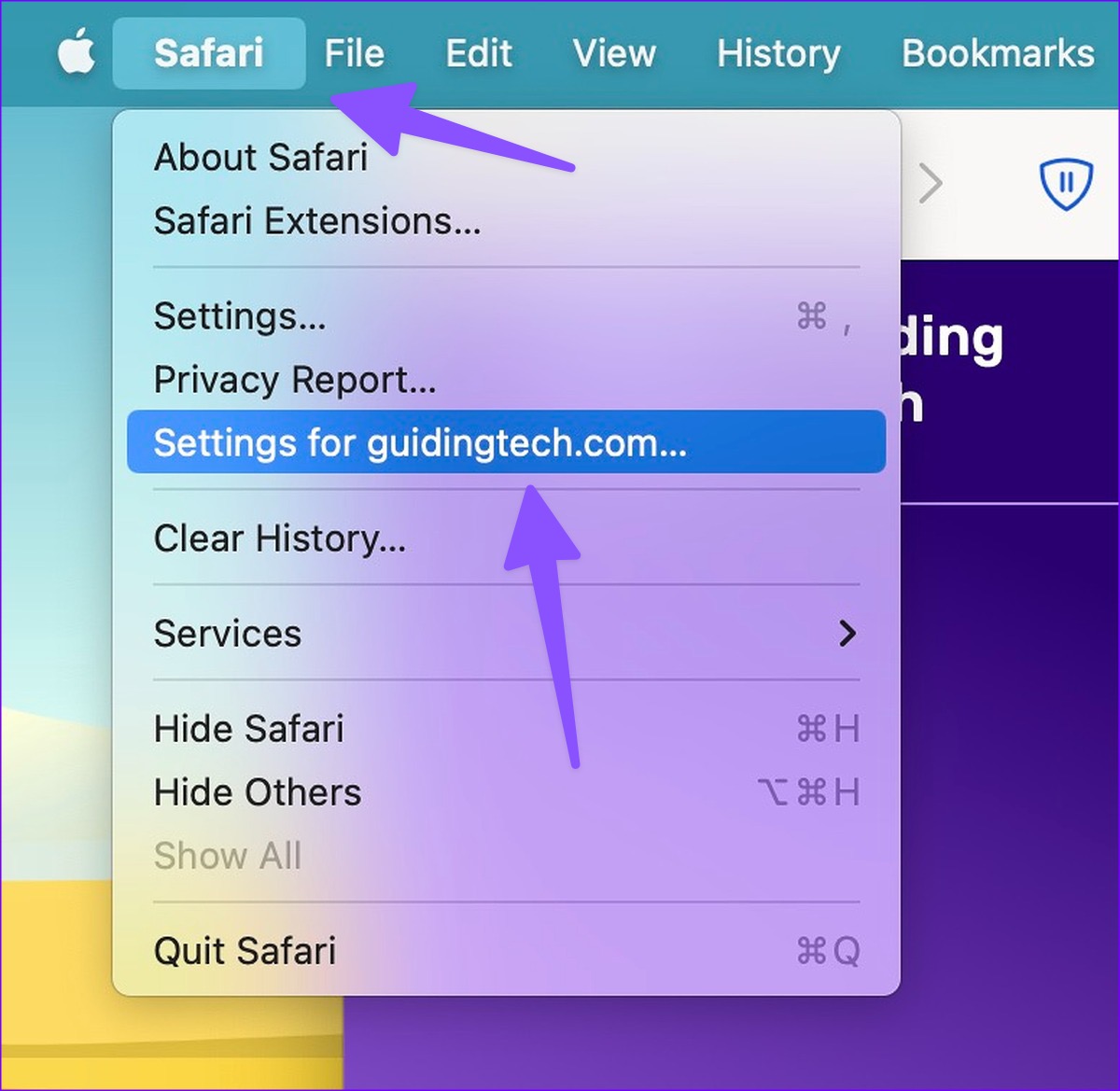
Manage Pop-up Permission for Websites in Safari
If you have allowed pop-up permission for several websites in Safari for Mac, you may get a below-average web-browsing experience . You can check which websites have pop-up permission and disable it for irrelevant ones. Here’s how.
Step 1: Click on the Safari menu at the top-left corner on the menu bar. Select Settings from the context menu.
Step 2: Select the Websites menu.
Step 3: Check which websites have permission to show pop-ups.
Step 4: Click the website and hit Remove to disable the permission. You can also open the side menu and select Block.
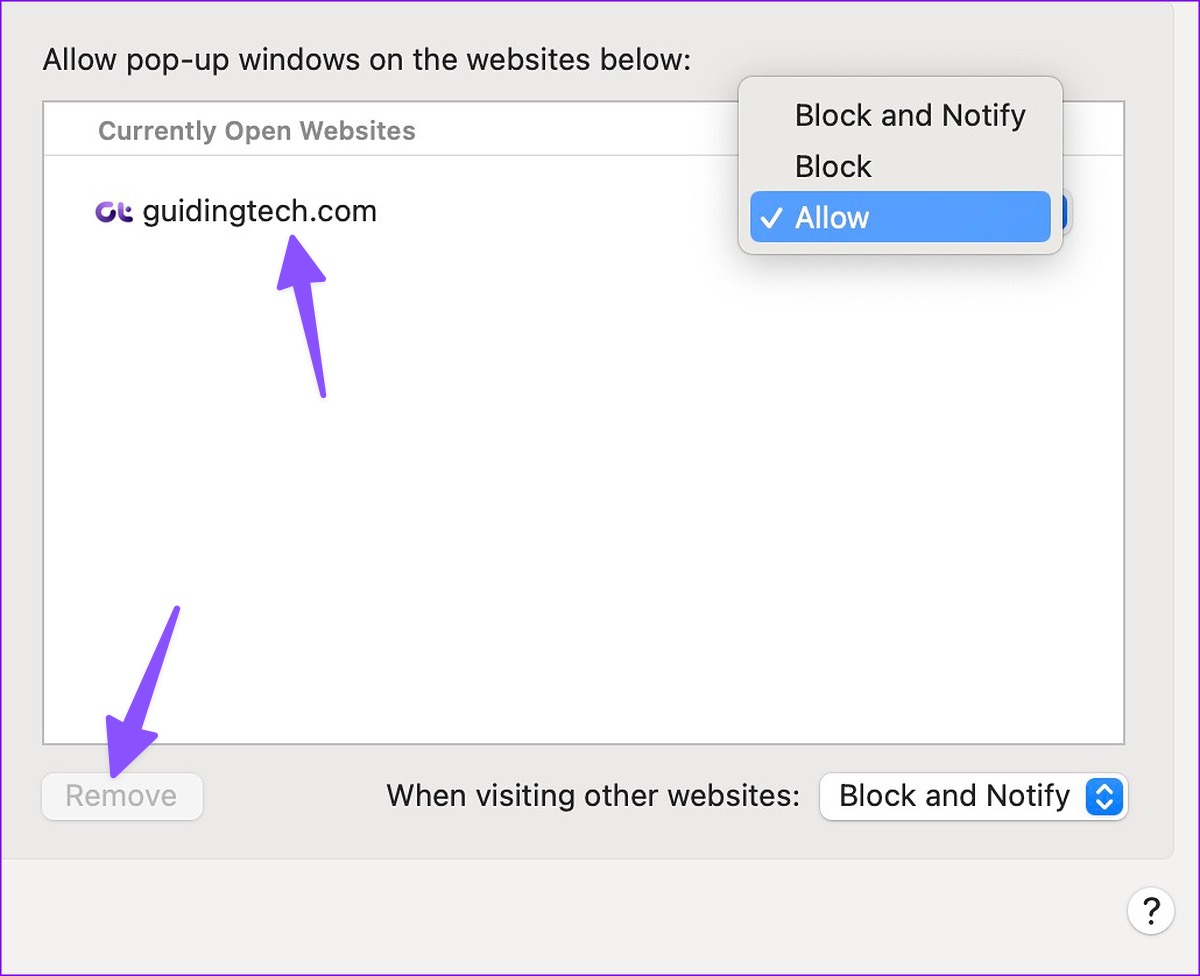
How Do I Know Which Pop-Ups to Block in Safari?
You’ll need to only allow pop-ups for websites you trust. You can enable pop-ups for banks, stock trading, and other frequently visited websites. If you encounter unfamiliar questionable websites during web browsing, block pop-ups on them.
Are Safari Pop-Ups Harmful?
It depends on the type of website you are visiting on Safari. If it’s a spammy content website or a streaming service with unlicensed content, they may send an unbearable number of pop-ups to trick you into clicking on them. Such unintentional and accidental clicks may show irrelevant ads and download unverified programs on your Mac. That’s why we recommend enabling pop-up permission for selected trusted sources only.
Customize Your Safari Experience
Allowing pop-ups in Safari is a double-edged sword. If you allow pop-ups for all websites, you may end up with unnecessary ads. Did you enable pop-ups for all websites or selected ones? Share your preference in the comments below.
Was this helpful?
Last updated on 13 March, 2023
The above article may contain affiliate links which help support Guiding Tech. However, it does not affect our editorial integrity. The content remains unbiased and authentic.
Leave a Reply Cancel reply
Your email address will not be published. Required fields are marked *

The article above may contain affiliate links which help support Guiding Tech. The content remains unbiased and authentic and will never affect our editorial integrity.
DID YOU KNOW
Parth Shah is an evergreen freelance writer covering how-tos, app guides, comparisons, listicles, and troubleshooting guides on Android, iOS, Windows, Mac, and smart TV platforms. He has over five years of experience and has covered 1,500+ articles on GuidingTech and Android Police. In his free time, you will see him binge-watching Netflix shows, reading books, and traveling.
More in Mac
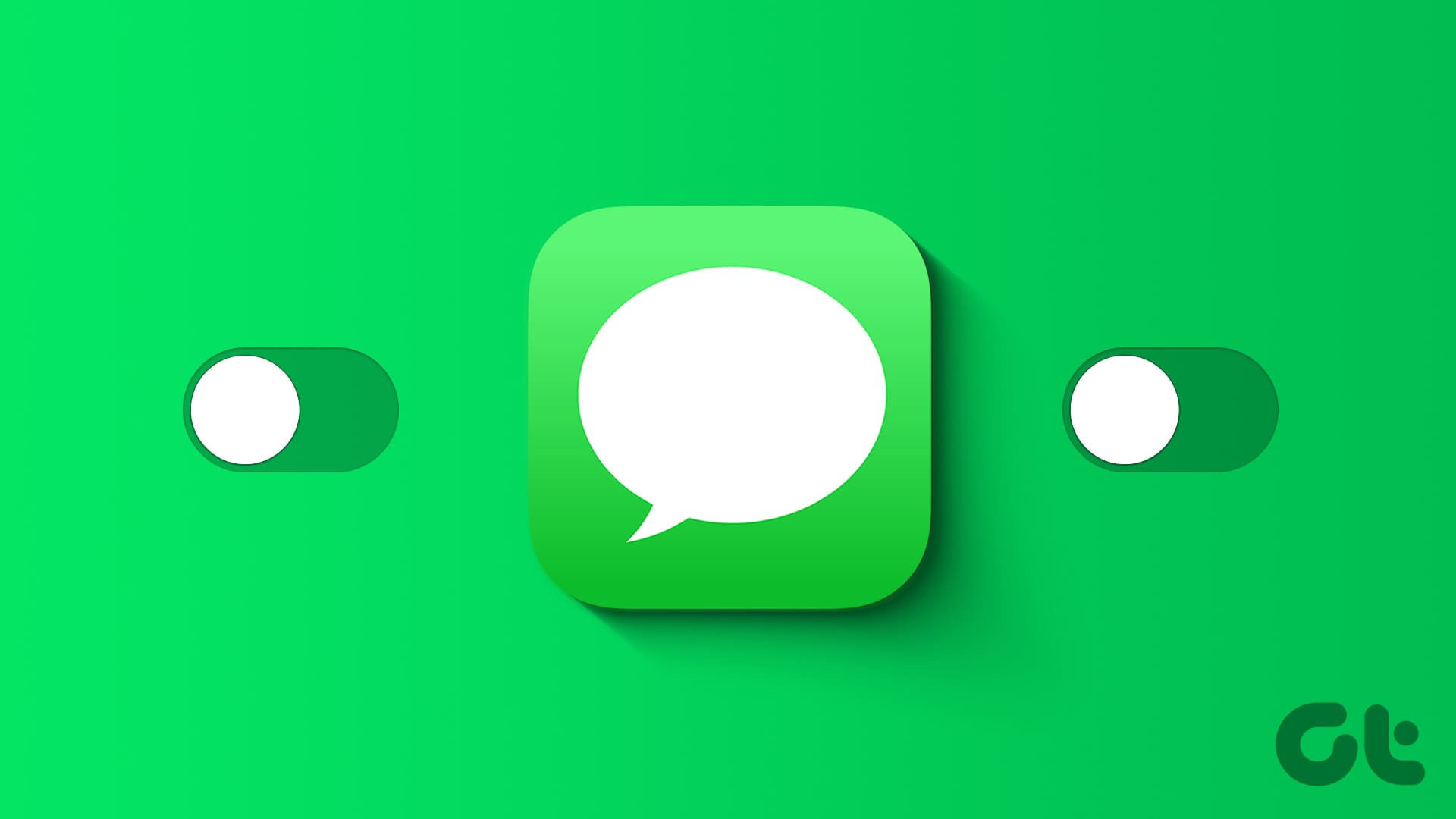
How to Turn iMessage off on Mac or iPhone

How to Add Special Characters and Symbols in Apple Pages and Other Tricks
Join the newsletter.
Get Guiding Tech articles delivered to your inbox.

How to Enable Safari Popup Blocker on iPhone, iPad, and Mac
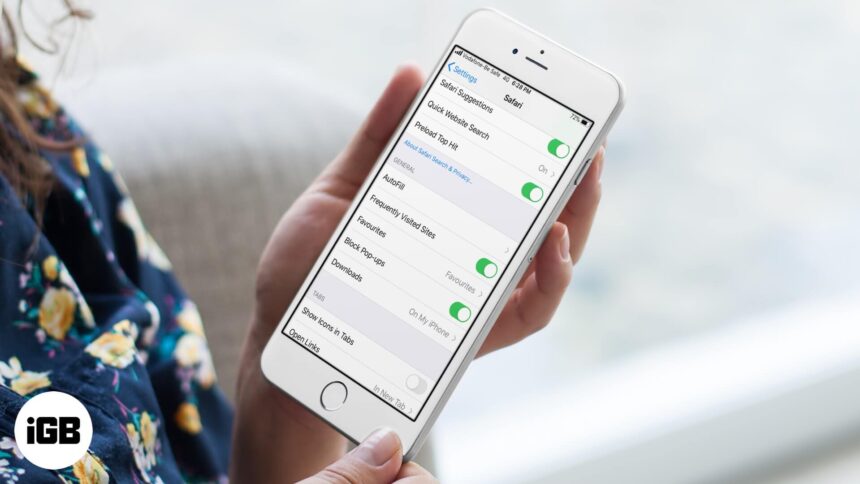
Pop-ups may contain malware, ads , phishing alerts, download button for tracking software, etc. These popups may open over your current Safari browser window or under it. It may also open in another Safari tab or your current window. Overall, popups are not just annoying, in many cases, it’s dangerous too. So, here is how you can quickly enable the pop-up blocker in Safari on your iPhone, iPad, and Mac.
How to Turn On Safari Popup Blocker on iPhone
How to disable popup blocker in safari on iphone, enable or disable safari pop-up blocker on mac.
- Open the Settings app on your iPhone or iPad
- Tap on Safari.
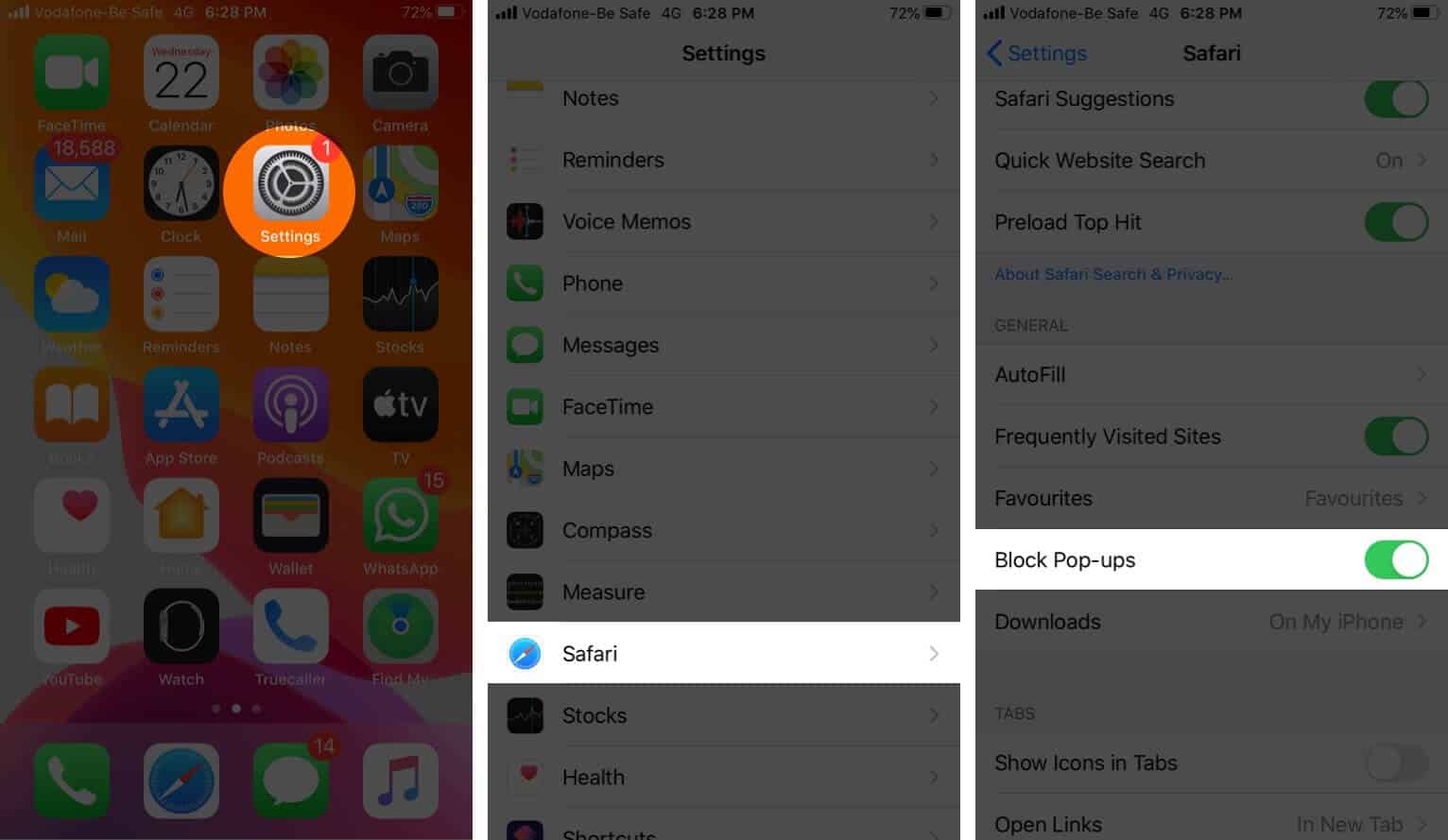
- Open the Safari browser and browse the web casually. The changes have been implemented. If not, force close the Safari app or restart your iOS device
Sometimes, when you are making a payment, filling an exam form, or visiting a government website to fill a form, you may have to allow pop-ups. To turn off the pop-up blocker in Safari, follow the above steps and turn the toggle OFF. Now open Safari and refresh the page or tap again on the option which triggered a pop-up tab.
- Open Safari and click on Safari from the top menu bar. (next to Apple icon)
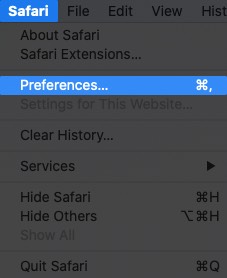
- Click Websites.
- From the left sidebar, click Pop-up Windows.
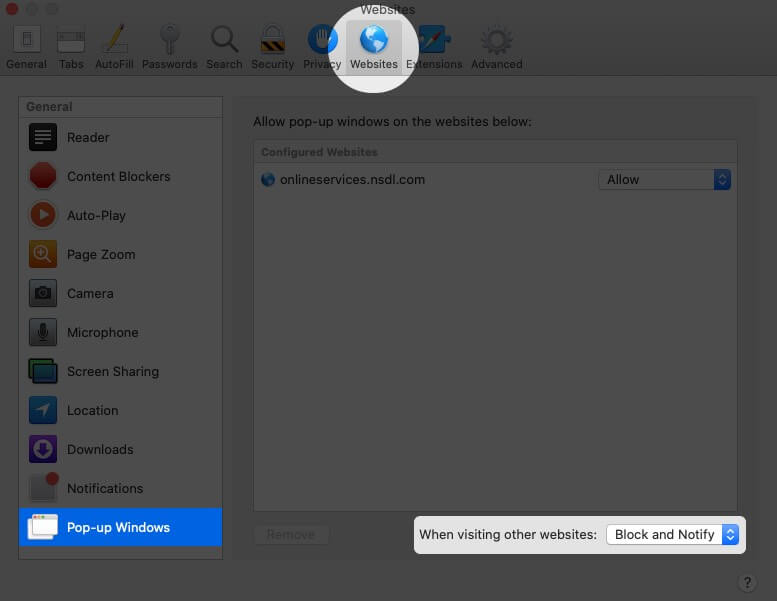
Also, in the space above, you will see configured sites. This has URLs you have allowed/blocked to open pop-ups in the past. You can click on the dropdown option and select ‘Allow’ or ‘Block’ for that particular website.
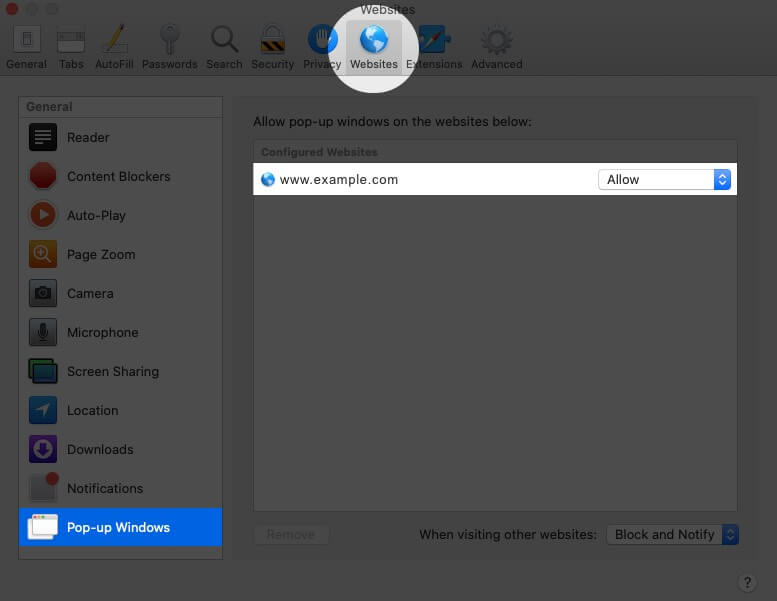
To completely turn off pop-up blocking for Safari on Mac, follow the same steps, and choose to Allow for ‘When visiting other websites.’
Signing off…
This is all about enabling pop-up blockers on iOS and macOS devices. As discussed above, some websites will necessarily need to open a pop-up for login or authentication, or displaying a pdf, or completing a payment, or genuine customer care live chat. In such cases, you will have to turn this feature off.
You may like to read:
- How to Permanently Disable Safari Private Browsing Mode
- How to Check Digital Certificates in Safari
- 8 Techniques to Open (t.co) Short Links from Twitter
- Best Ad blockers for iPhone and iPad
Have further doubt? Feel free to use the comment section below.
🗣️ Our site is supported by our readers like you. When you purchase through our links, we earn a small commission. Read Disclaimer .
Leave a Reply Cancel reply
Your email address will not be published. Required fields are marked *
Save my name, email, and website in this browser for the next time I comment.
- PRO Courses Guides New Tech Help Pro Expert Videos About wikiHow Pro Upgrade Sign In
- EDIT Edit this Article
- EXPLORE Tech Help Pro About Us Random Article Quizzes Request a New Article Community Dashboard This Or That Game Popular Categories Arts and Entertainment Artwork Books Movies Computers and Electronics Computers Phone Skills Technology Hacks Health Men's Health Mental Health Women's Health Relationships Dating Love Relationship Issues Hobbies and Crafts Crafts Drawing Games Education & Communication Communication Skills Personal Development Studying Personal Care and Style Fashion Hair Care Personal Hygiene Youth Personal Care School Stuff Dating All Categories Arts and Entertainment Finance and Business Home and Garden Relationship Quizzes Cars & Other Vehicles Food and Entertaining Personal Care and Style Sports and Fitness Computers and Electronics Health Pets and Animals Travel Education & Communication Hobbies and Crafts Philosophy and Religion Work World Family Life Holidays and Traditions Relationships Youth
- Browse Articles
- Learn Something New
- Quizzes Hot
- This Or That Game New
- Train Your Brain
- Explore More
- Support wikiHow
- About wikiHow
- Log in / Sign up
- Computers and Electronics
- Internet Browsers
- Safari Browser
How to Disable the Safari Pop-Up Blocker: Quick Step-by-Step Tutorial
Last Updated: November 14, 2023 Fact Checked
Disable for One Website on Mac
Disable for all websites on mac, disable on iphone & ipad.
This article was co-authored by Luigi Oppido and by wikiHow staff writer, Hannah Dillon . Luigi Oppido is the Owner and Operator of Pleasure Point Computers in Santa Cruz, California. Luigi has over 25 years of experience in general computer repair, data recovery, virus removal, and upgrades. He is also the host of the Computer Man Show! broadcasted on KSQD covering central California for over two years. This article has been fact-checked, ensuring the accuracy of any cited facts and confirming the authority of its sources. This article has been viewed 2,728 times.
Does Safari keep blocking pop-ups that you really need to see? While pop-ups are usually associated with advertisements and spam, sometimes websites use pop-ups to display important information or ask for your login. Whatever the reason, disabling the pop-up blocker in Safari is a simple process on both Mac and your mobile device, so keep reading to learn more.
Things You Should Know
- To disable the pop-up blocker on a Mac, go to your Safari settings and navigate to the "Websites" section.
- You can either add specific websites you want to allow pop-ups on, or you can opt to allow pop-ups from all sites.
- On your iPhone or iPad, you can disable the pop-up blocker by going to the Safari section of your Settings app and toggling it off.

- Repeat these steps for other sites you want to allow popups on.
- You can also select Block and Notify , which will stop the pop-up from appearing but will notify you that one was blocked so you can show it anyway.

- If you don't see a Configured Websites section, you haven't set any pop-up blocking rules for any websites.

Expert Q&A
You might also like.

- ↑ https://support.apple.com/en-in/guide/safari/sfri40696/mac
- ↑ https://support.apple.com/en-in/guide/iphone/iphdc30e3b86/ios
- ↑ https://support.apple.com/en-in/guide/ipad/ipad0669fc3c/ios
About This Article

- Send fan mail to authors
Is this article up to date?


Featured Articles

Trending Articles

Watch Articles

- Terms of Use
- Privacy Policy
- Do Not Sell or Share My Info
- Not Selling Info
wikiHow Tech Help Pro:
Level up your tech skills and stay ahead of the curve
How to Allow or Block Browser Pop-Ups on Your iPhone
Is your browser not opening a pop-up window that you need to access a site's content? Follow this guide to disable the pop-up blocking feature.
Almost all modern web browsers block pop-ups by default to prevent websites from spamming you with advertisements and hampering your browsing experience.
That said, some websites still rely on pop-ups for their core functionalities. For instance, many websites use pop-up windows to serve login forms, newsletter sign-ups, and chat support, among other things.
If you're on an iPhone and stuck in a situation where a website needs to show content in a pop-up window, but your browser can't open it, here's how you can enable pop-ups across different browsers on the iPhone and access its content.
How to Enable or Disable Pop-Ups in Your iPhone's Browser
Safari is the default web browser on the iPhone , but you can install and use several other browsers from the App Store too. Almost all of these browsers come with a built-in pop-up blocking feature that blocks all pop-up windows by default.
However, this feature is optional, and you can disable it to allow websites to display their content in pop-up windows. So, depending on which browser you use on your iPhone, the steps you need to follow may vary, but we've covered the instructions for the most popular browsers.
Allow or Block Pop-Ups in Safari on iPhone
Enabling pop-ups in Safari on the iPhone is easy, and you can do it right from the iPhone's Settings app. Here's what you need to do:
- Open Settings.
- Scroll down and select Safari .
- Under General , you'll find the toggle switch for Block Pop-ups . Use it to enable or disable pop-up blocking.
Go back to Safari and reload the website that requested pop-up access. It should now be able to open a new pop-up window in Safari and display the content.
Allow or Block Pop-Ups in Chrome on iPhone
Similar to Safari, Chrome also blocks pop-ups by default. But you can enable them using these steps:
Launch Chrome and tap the ellipsis button in the bottom-right corner of the screen, followed by select Settings . If it isn't visible, swipe left on the quick-access tabs at the top.
Scroll down and select Content Settings . Tap on Block Pop-ups ; on the next screen and use the toggle next to Block Pop-ups to enable or disable them.
Allow or Block Pop-Ups in Brave on iPhone
Brave is a popular browser among those who take their privacy more seriously. If you use it on your iPhone and wish to turn on pop-ups in it, here's how to do it.
Open Brave on your iPhone. Hit the ellipsis button at the bottom and select Settings .
Select Brave Shields & Privacy under Features and scroll to the Other Privacy Settings section. Toggle off the Block Popups button. Or, toggle it on to disable pop-ups when you change your mind.
Allow or Block Pop-Ups in Firefox on iPhone
If you're a Firefox user, you can allow it to display pop-ups on the iPhone using these steps:
- Open Firefox.
- Tap the hamburger menu in the lower-right corner and select Settings .
- Under General , use the toggle switch for Block Pop-up Windows to enable or disable them.
Allow or Block Pop-Ups in Edge on iPhone
Microsoft's Edge browser is quite popular among Windows users who own an iPhone, and it, too, blocks all pop-ups by default. Here's how to prevent it from doing so on the iPhone:
Launch Edge on your iPhone. Hit the ellipsis button at the bottom of the page and select Settings from the menu.
Tap on Privacy & Security and select Block pop-ups on the following screen. Finally, use the toggle for Block Pop-ups to enable or disable them.
Allow or Block Pop-Ups in Opera on iPhone
Last but not least, if you're an Opera user, follow these steps to unblock pop-ups on it and allow websites to display contents in the pop-up windows:
Open Opera. Tap the hamburger menu and select Settings .
Go to Ad Blocking and use the toggle next to Block Pop-ups to enable or disable them.
Regardless of what browser you use, you can follow the same set of instructions and toggle on the switch to allow pop-ups when you're done accessing the required content.
Not All Browser Pop-Ups Are Useless
Browser pop-ups generally have a bad reputation among internet users, mostly because of how most websites use them. However, not all pop-ups are bad—like we mentioned earlier—and you'll find many legitimate websites using them to show important content.
Of course, that doesn't take away from the fact that pop-ups can be equally annoying at the same time. Hence, as a middle ground, it's wise to keep pop-ups on your iPhone blocked unless a website requests its access to display content.
Similarly, you can also disable the pop-up blocker on your Mac to allow websites to launch pop-up windows when required.

How to Turn Off Pop-up Blocker in Safari on iPhone and iPad
This article explains how you can turn off the pop-up blocker in Safari on your iPhone and iPad. To make it clear, when you turn this off, you will be enabling pop-ups. By default, Safari will block pop-ups from automatically showing up while browsing the web. Most people find pop-ups annoying because they are mostly used as sneaky ads. However, some pop-ups are legitimate, and this is the reason you may want to disable your iPhone or iPad’s built-in pop-up blocker and configure Safari to show pop-ups. Some websites may need pop-ups to function. For example, sometimes a bank login screen where you enter your login and password may be considered a pop-up and thus be blocked.
Enable or disable the Pop-up blocker for Safari on iPhone or iPad
This is really easy. Open Settings and scroll down and tap Safari. Then find the General section of the Safari settings and toggle the switch off for Block Pop-ups .
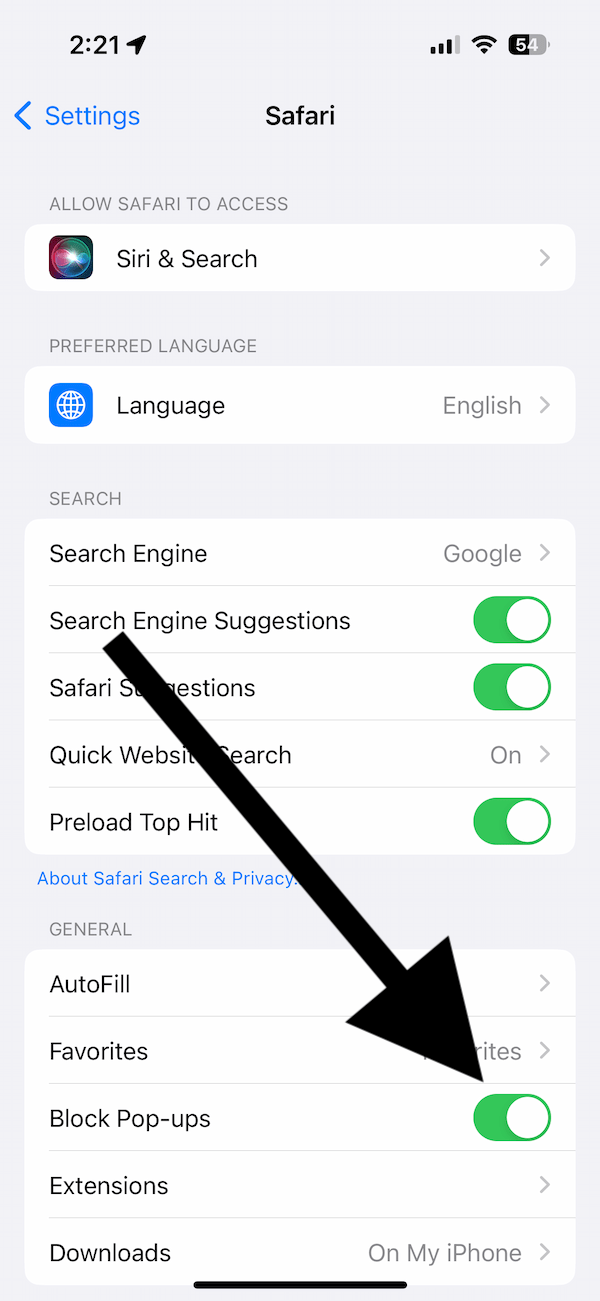
When the switch is green, this means the blocker is active. You will need to see the gray color indicating the blocker is disabled. Now pop-ups are enabled. If you want to disable it, follow the same steps and turn the switch on.
If you want to keep the Block Pop-ups option off, ensure that Fraudulent Website Warning is on. This will offer an extra layer of protection. This setting is under the Privacy & Security section in Safari settings.
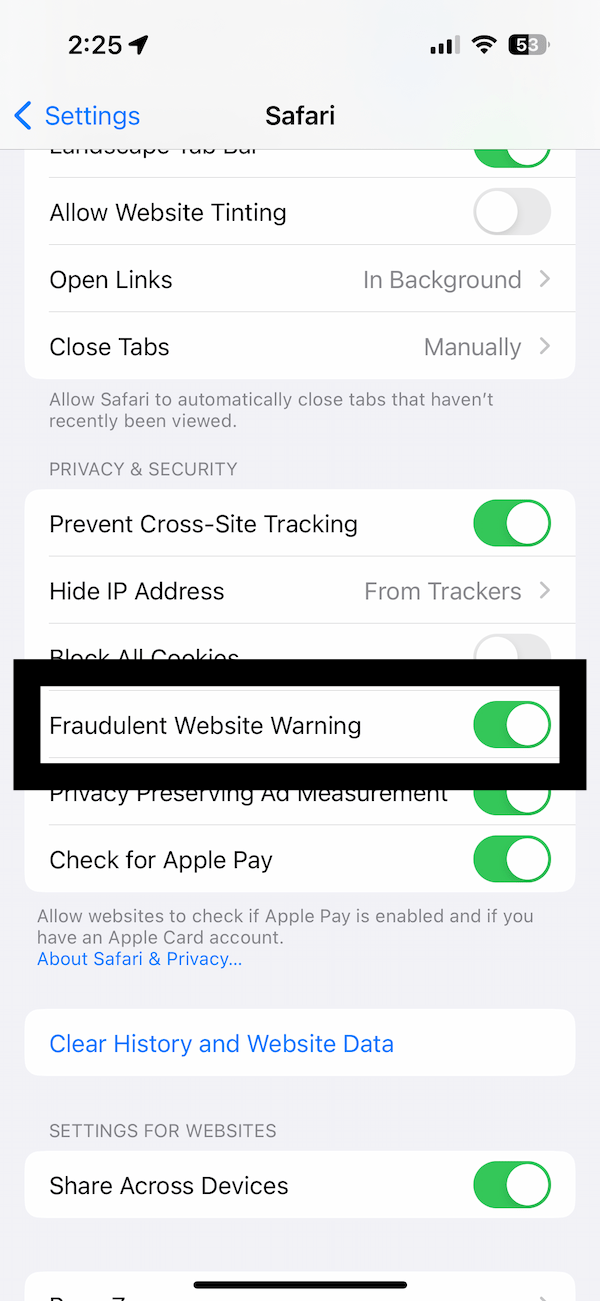
After changing these settings, your changes will take effect immediately. You do not need to restart Safari or your device. Get ready to see pop-ups covering your screen.
Things to consider when enabling pop-ups
Pop-ups used to be much more aggressive. Visiting some pages triggered a lot of ads to pop up everywhere, ruining the experience. Sometimes, there were so many pop-ups that Safari would crash. Those days are gone. But pop-ups are still being used for ads or notices but in somewhat more elegant ways. However, pop-ups can still lead to bad things happening. Often they are used to trick people with phishing scams. Phishing attacks still continue. I am sure you have seen before “You won an iPhone,” “You won an Apple Gift card,” “Your Mac or iPhone is infected with viruses ,” “Congratulations, you won,” etc. pop-ups. They are all scams. If you turn off the pop-up blocker, be careful.
Related articles
- iPhone Says: Spam Risk, Fraud, Scam Likely: What Do They Mean?
- Amazon Winner, Free Gift Card, Congratulations Scams & How To Stop Them
- Mac: Your System Is Infected With (3) Viruses, Fix
Dr. Serhat Kurt worked as a Senior Technology Director specializing in Apple solutions for small and medium-sized educational institutions. He holds a doctoral degree (or doctorate) from the University of Illinois at Urbana / Champaign and a master’s degree from Purdue University. He is a former faculty member. Here is his LinkedIn profile and Google Scholar profile . Email Serhat Kurt .
Similar Posts
Your mac was unable to communicate with your apple watch, fix.
You can use your Apple Watch to unlock your Mac. This feature is also called Auto Unlock. Several users have said that they are unable to unlock their Mac with their Apple Watch….
iPad Freezes or Stops Responding, Fix
You may experience that your iPad has become unresponsive. When your iPad freezes, it will not respond to any input (e.g., screen tapping, pressing buttons etc). This short article provides recommendations to help…
How to Unsend or Edit a Sent Message on iPhone
One of the nice new features in iOS 16 is the ability to unsend or edit a message in Messages. This can come in handy when you need to correct a mistake. Although…
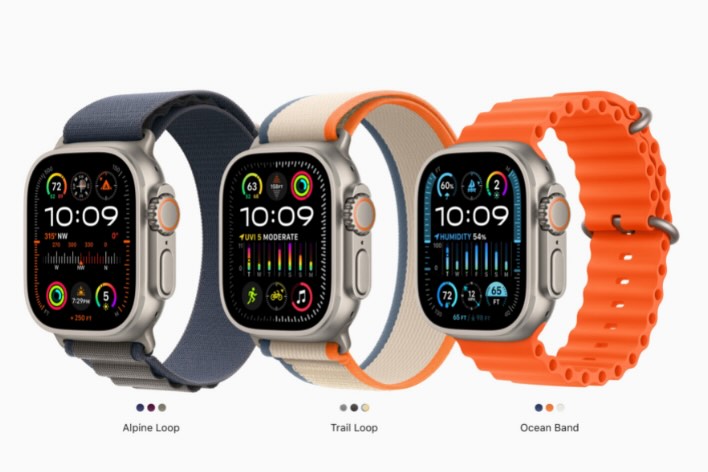
Is Your Apple Watch Compatible with Your iPhone? watchOS and iOS Compatibility Explained
An Apple Watch needs to be paired with an iPhone before you can start using it. You may have an older iPhone, like an iPhone X, for example, and have plans to buy…
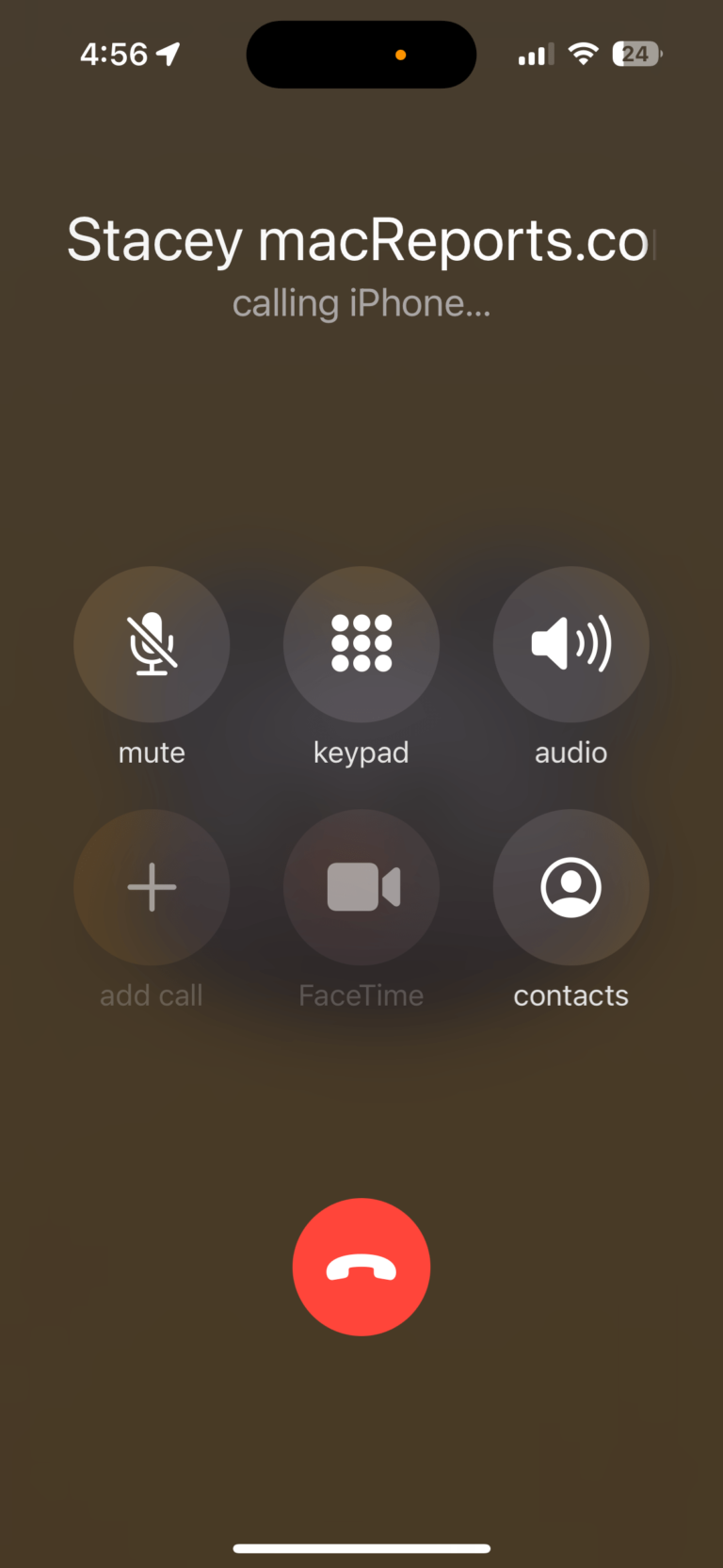
How to Speed Dial on iPhone
This article shows a variety of ways to speed dial someone on your iPhone. Speed dial is a telephone system that allows users to call other people by pressing fewer keys. It can…
Does AppleCare Cover iPhone Water Damage?
Many iPhone users may be wondering if AppleCare covers water damage. Water damage can occur in many different ways including spilling liquid onto your phone or dropping your phone into water. Although iPhones…
Leave a Reply Cancel reply
Your email address will not be published. Required fields are marked *
Categories:
iOS 17: How to Allow Pop-Ups on iPhone – A Step-by-Step Guide
Allowing pop-ups on your iPhone can be a handy feature when you need it. Especially with the latest iOS 17 update, you might find yourself in need of quick access to pop-up content. Don’t worry, it’s a simple process that even a tech newbie can handle.
You can also watch this video about how to allow pop ups on iPhone for additional info.
How to Allow Pop-Ups on iPhone with iOS 17
Before we dive into the steps, let’s clarify what we’re achieving here. By following these instructions, you’ll enable pop-ups in Safari, the default web browser on your iPhone. This can be useful for certain websites that require pop-up windows to function correctly.
Step 1: Open Settings
Open the ‘Settings’ app on your iPhone.
The ‘Settings’ app is typically found on your home screen and has a gear icon. You’ll need to scroll a bit to find Safari settings.
Step 2: Scroll to Safari
Scroll down and tap on ‘Safari’ to open the browser settings.
Safari settings are where you can adjust various aspects of your web browsing experience, such as privacy, security, and content settings.
Step 3: Find the ‘Block Pop-ups’ option
In Safari settings, look for the ‘Block Pop-ups’ option.
It’s usually located under the ‘General’ section within the Safari settings. This toggle determines whether pop-ups are allowed or blocked.
Step 4: Toggle off ‘Block Pop-ups’
Tap the toggle switch next to ‘Block Pop-ups’ to turn it off.
The switch will turn from green to gray, indicating that the pop-up blocker is now disabled.
After completing these steps, your iPhone will now allow pop-up windows when you’re browsing with Safari. This means that any site that needs to show pop-ups will now do so without being blocked.
Tips for Managing Pop-Ups on iPhone with iOS 17
- Be selective about which sites you allow pop-ups for, as some can be intrusive or malicious.
- Consider using content blockers or ad blockers to manage unwanted pop-ups while still allowing necessary ones.
- If a pop-up seems suspicious, avoid interacting with it and close it immediately.
- Keep your iOS updated to ensure the latest security features and pop-up management tools.
- Regularly review your Safari settings to ensure they still align with your browsing preferences and safety standards.
Frequently Asked Questions
What are pop-ups.
Pop-ups are new browser windows or tabs that open automatically without your direct input, often prompted by a website’s script.
Is it safe to allow pop-ups?
It can be safe as long as you trust the website you’re allowing pop-ups for. Always exercise caution and use reliable security software.
Can I allow pop-ups for specific websites?
Yes, in Safari settings, you can manage site-specific settings, including allowing pop-ups for individual sites.
Will disabling the pop-up blocker affect all browsers on my iPhone?
No, these steps specifically apply to Safari. Other browsers will have their own settings.
Can I quickly toggle the pop-up blocker back on?
Yes, simply return to Safari settings and toggle the ‘Block Pop-ups’ option back to on (green).
- Open Settings
- Scroll to Safari
- Find the ‘Block Pop-ups’ option
- Toggle off ‘Block Pop-ups’
The ability to allow pop-ups on your iPhone with iOS 17 can be incredibly useful, especially when navigating websites that require pop-up functionality to offer a full user experience. Remember, though, with great power comes great responsibility. Allowing pop-ups means you need to be extra vigilant about your online safety. Make sure the sites you’re allowing pop-ups for are trustworthy and secure. It’s also a good idea to occasionally review your settings to make sure they’re still configured to your preferences. Allowing pop-ups is just one of the many customizable features on your iPhone that puts you in control of your online experience. Keep exploring, stay safe, and make the most of your technology with iOS 17.

Matt Jacobs has been working as an IT consultant for small businesses since receiving his Master’s degree in 2003. While he still does some consulting work, his primary focus now is on creating technology support content for SupportYourTech.com.
His work can be found on many websites and focuses on topics such as Microsoft Office, Apple devices, Android devices, Photoshop, and more.
Share this:
- Click to share on Twitter (Opens in new window)
- Click to share on Facebook (Opens in new window)
Related Posts
- How to Allow Pop Ups in Safari on an iPhone 7: A Step-by-Step Guide
- How to Allow Pop Ups on iPhone 15: A Step-by-Step Guide
- How to Allow Pop Ups in the Chrome iPhone App: A Step-by-Step Guide
- How to Turn Off Pop Up Blocker on iPhone Safari: A Guide
- iOS 17: How to Disable Pop-Up Blocker on iPhone
- How to Change the Pop Up Blocker iPhone 13 Setting
- iOS 17: How to Block Pop-Ups in Chrome on iPhone Easily
- How to Turn Off Pop Up Blocker on iPhone 13
- How to Allow Pop Ups on an iPhone 11
- How to View Safari History on iPhone
- How to Disable the iPhone 14 Pop Up Blocker
- How to Disable the Pop Up Blocker on an iPhone 7
- How to Change the Default iPhone 13 Web Browser
- How to Stop Blocking Pop Ups in Chrome on an iPhone
- iPhone 15: How to Clear Safari History in Just a Few Steps
- How to Remove Safari Frequently Visited on iPhone 13
- How to Get Safari Back on iPhone 13: A Step-by-Step Guide
- How to Clear Browsing History on iPhone 14
- How to Allow Cookies on iPhone 15: A Step-by-Step Guide
- Disabling Safari Extensions on iOS 17: A Step-by-Step Guide
Get Our Free Newsletter
How-to guides and tech deals
You may opt out at any time. Read our Privacy Policy
Can I Disable the Pop-Up Blocker in Safari On My iPhone?
To disable the pop-up blocker in Safari on your iPhone, you need to access the Safari settings from the Settings app. Toggle off the switch for ‘Block Pop-ups’ to allow pop-ups on websites you visit using Safari.
After completing this action, Safari will no longer prevent pop-up windows from appearing on websites. This could be useful for certain sites that use pop-ups for essential functionality, but it may also allow unwanted ads to appear.
You can also check out this video about how to turn off the pop up blocker in Safari on iPhone for more on this topic.
Introduction
Pop-ups have a notorious reputation on the internet. They’re often seen as annoying interferences that disrupt our web browsing experience. Yet, there are times when they serve a purpose, such as when a bank’s website uses a pop-up window for secure transaction approvals or when a form requires your attention. On the iPhone, Safari is the go-to web browser for many, and knowing how to manage its pop-up blocker can significantly impact your browsing experience.
For parents, educators, and young adults, understanding the intricacies of your iPhone’s settings is becoming increasingly crucial, especially when it comes to controlling what content pops up on your screen. In educational contexts, where technology is ever-present, ensuring that valuable resources aren’t being blocked by a pop-up blocker is essential. Meanwhile, for the everyday user, this knowledge equips you with more control over your online environment, tailoring it to your preferences and needs.
Related: iOS 17 – How to Change Default Safari Search Engine
A Step by Step Tutorial
This guide will walk you through the simple process of disabling the pop-up blocker in Safari on your iPhone.
Step 1: Open Settings
Tap the Settings icon on your iPhone’s home screen.
In this first step, you’re looking for the iconic gear-shaped Settings icon. It’s your gateway to customizing your iPhone’s functionality, including Safari’s settings.
Step 2: Scroll to Safari
Scroll down and select Safari from the list of options.
Once inside Settings, you’ll navigate through a list of your iPhone’s capabilities and apps. Safari’s own section is where you can adjust how your browser handles websites and privacy.
Step 3: Disable Block Pop-ups
Find ‘Block Pop-ups’ and toggle the switch to the off position.
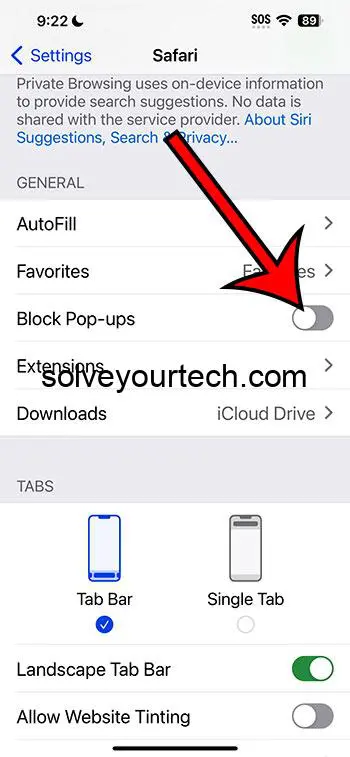
This is the crucial switch. By toggling it off, you’re telling Safari that it’s okay to let pop-ups through. Be aware that this applies to all websites you visit unless you use content blockers or website-specific settings.
There are several benefits to disabling the pop-up blocker in Safari on your iPhone.
Benefit 1: Access to Essential Website Features
Allows complete access to all site features, including those that require pop-ups.
Some websites are designed with pop-ups as an integral part of their navigation or functionality. Disabling the pop-up blocker ensures you have unrestricted access to these features, which might be crucial for certain online services.
Benefit 2: No More Missing Out on Important Information
Ensures you don’t miss important alerts or information that may appear in pop-ups.
Occasionally, pop-ups contain vital information or warnings that you need to see. With the pop-up blocker disabled, there’s no risk of accidentally missing out on this content.
Benefit 3: Simplifies Troubleshooting
Makes it easier to troubleshoot website issues related to pop-ups.
If you’re trying to figure out why a website isn’t working as expected, disabling the pop-up blocker can help you identify if pop-ups are part of the problem.
However, disabling the pop-up blocker also has its drawbacks.
Drawback 1: Exposure to Annoying Ads
You may encounter more advertisements in the form of pop-ups.
The most immediate downside is the potential influx of pop-up ads, which can be intrusive and disruptive to your browsing experience.
Drawback 2: Potential Security Risks
Increases the risk of exposure to potentially malicious pop-ups.
Not all pop-ups are benign. Some can be vehicles for malware or phishing attempts. Disabling the pop-up blocker can leave you more vulnerable to these security threats.
Drawback 3: Reduced Browsing Speed
More pop-ups can slow down your browsing speed.
Pop-ups can consume additional data and slow down page loading times, especially if there are many of them or if they contain multimedia content.
Video About Turning Off the Pop Up Blocker
Additional Information
When navigating the world of internet browsing on your iPhone, it’s essential to have a nuanced approach. Disabling your pop-up blocker on Safari could be a temporary measure for certain tasks, such as filling in an online form or completing a transaction that requires a pop-up window. Once you’ve completed the task, you can easily reactivate the blocker to keep those annoying ads at bay.
Remember, you also have the option to control pop-ups on a per-website basis. If you visit a website that you trust and frequently requires pop-ups, you can adjust the website settings in Safari to allow pop-ups for that particular site while keeping the blocker active for all others.
Moreover, it’s good practice to review the pop-up blocker settings regularly. As your browsing habits change, so might your need for tighter or more relaxed controls. Keeping an eye on which sites you’ve allowed pop-ups for will ensure that you don’t inadvertently expose yourself to risks or nuisances.
- Open Settings on your iPhone.
- Scroll to Safari.
- Disable Block Pop-ups.
Frequently Asked Questions
How do i enable pop-ups for just one website.
You can adjust settings for individual websites in Safari. Just visit the site, tap the ‘aA’ icon in the address bar, and choose ‘Website Settings’ to toggle pop-ups on or off for that site.
Can pop-ups cause harm to my iPhone?
Pop-ups themselves are harmless, but they can be used to trick you into downloading harmful software or revealing personal information. Always be cautious with unexpected pop-ups.
Will disabling the pop-up blocker affect all my browsers?
No, this change only affects Safari. If you have other browsers installed, their pop-up settings are managed separately within their own apps.
Can I disable pop-ups for specific sites instead of all sites?
Yes, you can manage website-specific settings in Safari to control pop-ups on a per-site basis.
What should I do if I start seeing too many pop-ups?
You can re-enable the pop-up blocker in Safari’s settings or use content blockers to manage pop-up frequency.
Understanding how to disable the pop-up blocker on your iPhone’s Safari browser empowers you with the choice of when and how to interact with pop-ups. Whether it’s for an undisturbed reading experience, uninterrupted transactions, or accessing full website functionalities, the control is in your fingertips. Remember that while this action may solve immediate browsing issues, it’s equally important to safeguard your online experience against potential downsides. Stay vigilant, regularly review your settings, and enjoy the web tailored to your personal needs and safety.

Matthew Burleigh has been writing tech tutorials since 2008. His writing has appeared on dozens of different websites and been read over 50 million times.
After receiving his Bachelor’s and Master’s degrees in Computer Science he spent several years working in IT management for small businesses. However, he now works full time writing content online and creating websites.
His main writing topics include iPhones, Microsoft Office, Google Apps, Android, and Photoshop, but he has also written about many other tech topics as well.
Read his full bio here.
Share this:
Join our free newsletter.
Featured guides and deals
You may opt out at any time. Read our Privacy Policy
Related posts:
- How Do I Change Pop Up Blocker iPhone Settings in Chrome?
- iOS 17: How to Turn Off Pop-Up Blocker on iPhone – A Step-by-Step Guide
- How to Allow Pop Ups on iPhone 15: A Step-by-Step Guide
- How to Turn Off Pop-Up Blocker in Firefox on iPhone: A Guide
- How to Turn Off Pop-Up Blocker in Chrome on iPhone: A Guide
- How to Disable the Pop Up Blocker in Internet Explorer 11
- 15 Ways to Fix Safari Not Working on iPhone in 2023
- How to Allow Pop Ups in Safari on an iPhone 7
- 15 iPhone Settings You Might Want to Change
- Safari History iPhone: How to See It [2023 Guide]
- How to Turn Off Pop Up Blocker on iPhone 14
- Why Can’t I Create a Private Browsing Tab in Safari on My iPhone?
- How to Block Pop-Ups in the Safari iPhone 5 App
- How to Allow Pop Ups on iPhone 14
- How to Turn on the Pop-Up Blocker in Internet Explorer 9
- How to Block Pop-Ups on the iPad 2
- How to Get Safari Back on iPhone 13
- 5 Safari Settings to Change on iPhone for a Better Browsing Experience
- How to Allow Pop Ups in Firefox – Windows 7
- How to Do Private Browsing on iPhone 15: A Step-by-Step Guide
Block pop-up ads and windows in Safari
Find out how to block pop-up windows and handle persistent ads on your iPhone, iPad or Mac.
Pop-ups can be ads, notices, offers or alerts that open in your current browser window, in a new window or in another tab. Some pop-ups are third-party ads that use phishing tactics, such as warnings or prizes, to trick you into believing they’re from Apple or another trusted company, so that you’ll share personal or financial information. Or they might claim to offer free downloads, software updates or plug-ins to try to trick you into installing unwanted software.
Use these tips to help manage pop-ups and other unwanted interruptions.
Avoid interacting with pop-ups
Unless you’re confident that they are a legitimate ad, avoid interacting with pop-ups or web pages that seem to take over your screen.
If you see an annoying pop-up ad in Safari, you can go to the Search field and enter a new URL or search term to browse to a new site. If you can’t see the Search field on your iPhone or iPad, tap the top of the screen to make it appear.
Some pop-ups and ads have fake buttons that resemble a close button, so use caution if you try to close a pop-up or ad. If you're not sure, avoid interacting with it and close the Safari window or tab.
On your Mac, you can quit Safari, then press and hold the Shift key while opening Safari. This prevents Safari from automatically reopening any windows or tabs that were open.
Update your software
Always install the latest software updates Many software releases have important security updates and may include improvements that help to control pop-ups.
The safest way to download apps for your Mac is from the App Store. If you need software that isn’t available from the App Store, get it directly from the developer or another reliable source, rather than through an ad or link.
Check Safari settings
On your iPhone or iPad, go to Settings > Safari.
Turn on Block Pop-ups.
Turn on Fraudulent Website Warning.
On your Mac, open Safari and choose Safari > Settings (or Preferences) from the menu bar.
In the Websites tab , you can configure options to allow or block some or all pop-ups .
In the Security tab , turn on the setting to warn when visiting a fraudulent website.
If adware or other unwanted software is installed on Mac
If you see pop-ups on your Mac that just won’t go away, you might have unintentionally downloaded and installed adware (advertising-supported software) or other unwanted software. Certain third-party download sites might include software that you don’t want along with the software that you do.
If you think that you might have malware or adware on your Mac:
Update to the latest version of macOS. If your Mac is already using the latest version, restart your Mac. macOS includes a built-in tool that removes known malware when restarting.
Check your Applications folder to see if you have any apps that you don't expect. You can uninstall those apps .
Check the Extensions tab in Safari settings to see if you installed any unnecessary extensions. You can turn extensions off .
If you continue to see advertising or other unwanted programs on your Mac, contact Apple.
How to safely open software on your Mac
How to recognise and avoid phishing and other scams
Information about products not manufactured by Apple, or independent websites not controlled or tested by Apple, is provided without recommendation or endorsement. Apple assumes no responsibility with regard to the selection, performance or use of third-party websites or products. Apple makes no representations regarding third-party website accuracy or reliability. Contact the vendor for additional information.
How-To Geek
How to disable the pop-up blocker in chrome, firefox, edge, and safari.
By disabling the blocker, you can make websites really pop!
Quick Links
Disable the pop-up blocker in google chrome, disable the pop-up blocker in mozilla firefox, disable the pop-up blocker in microsoft edge, disable the pop-up blocker in safari on mac, disable the pop-up blocker in safari on iphone and ipad.
When a site requires pop-up windows to function, you will have to turn off the pop-up blocker in your web browser to allow the site to function. We'll show you how to do that in Chrome, Firefox, Edge, and Safari.
You can disable Chrome's built-in pop-up blocker on both your desktop and mobile devices from the settings menu.
Related: How to Allow or Block Pop-Ups in Google Chrome
To turn off the pop-up blocker in Chrome on desktop, launch Chrome and head into three dots menu > Settings > Privacy and Security > Site Settings > Pop-Ups and Redirects. There, enable the "Sites Can Send Pop-Ups and Use Redirects" option.
To disable the pop-up blocker in Chrome on mobile, open Chrome and navigate to the three dots menu > Settings > Site Settings > Pop-Ups and Redirects. There, activate the "Pop-Ups and Redirects" option.
Mozilla Firefox's desktop, iPhone, and iPad versions allow you to turn off the pop-up blocker . The Android version does not have a pop-up blocker, which means you do not have to do anything to allow those tiny windows.
Related: How to Disable the Pop-Up Blocker in Mozilla Firefox
To disable the pop-up blocker in Firefox on desktop, launch Firefox and click the three horizontal lines menu followed by Settings > Privacy & Security. There, turn off the "Block Pop-Up Windows" option.
To turn off Firefox's pop-up blocker on iPhone or iPad, open Firefox, navigate to three horizontal lines menu, tap Settings, and turn off the "Block Pop-Up Windows" option.
Turning off the pop-up blocker in Microsoft Edge is as easy as many other web browsers.
Related: How to Disable the Pop-Up Blocker in Microsoft Edge
To stop Edge's pop-up blocker on desktop, access Edge, head to three dots menu, then click Settings > Cookies and Site Permissions > Pop-Ups and Redirects, and turn off the "Block" option.
To disable Edge's pop-up blocker on mobile, open Edge, go to three dots menu, then tap Settings > Privacy and Security > Site Permissions > Pop-Ups and Redirects, and enable the "Pop-Ups and Redirects" option.
Safari on Mac also comes with a built-in pop-up blocker .
Related: How to Disable the Pop-Up Blocker in Safari on Mac
To disable it, open Safari and navigate to Safari > Preferences > Websites > Pop-Up Windows. There, at the bottom, click the "When Visiting Other Websites" drop-down menu and choose "Allow."
To deactivate the pop-up blocker in Safari on an iPhone or iPad, use your phone's Settings app.
Related: How to Disable Pop-Up Blocker in Safari on iPhone and iPad
Start by launching Settings and tapping "Safari." There, turn off the "Block Pop-Ups" option.
And that's how you allow your sites to open those tiny windows in your various web browsers. Enjoy!
Do you like to browse Reddit but are sick of those "Open in App" pop-ups? Luckily, there's a way to disable them .
Related: How to Disable Reddit's "Open in App" Pop-Up
How do I turn off Safari OSX Ad Blocker?
Some sites are asking me to turn off AdBlocker for them to work - eg. UKTV ( uktvplay.co.uk ). Can someone here advise me on how to do this?
MacBook Air
macOS Sonoma 14.4.1
Safari 17.4.1
Posted on Apr 17, 2024 5:50 AM
Loading page content
Page content loaded
Apr 17, 2024 6:56 AM in response to James_Richards
If you installed an Ad Blocker in Safari as an extension, then in Safari Settings : Extensions, visit that particular extension and see if it has a provision to add sites that are not ad-blocked. If it doesn't, which would be unusual, then you may need to disable that Ad blocker when visiting certain sites — unless in small print on their pop-up announcing they have detected you are using an Ad Blocker, that they allow you to continue using the site anyway.
Apr 17, 2024 8:46 AM in response to James_Richards
While on that website go to the Safari menu and website settings command. From there, you can enable content blockers per website.
Apr 17, 2024 10:07 AM in response to Barney-15E
Thanks Barney-15E - that worked!

IMAGES
VIDEO
COMMENTS
On your iPhone or iPad, go to Settings > Safari. Turn on Block Pop-ups. Turn on Fraudulent Website Warning. On your Mac, open Safari and choose Safari > Settings (or Preferences) from the menu bar. In the Websites tab, you can configure options to allow or block some or all pop-ups. In the Security tab, turn on the setting to warn when visiting ...
Turn Off Pop-Up Blocker in Safari on iPhone and iPad. To disable Safari's pop-up blocker on your iPhone or iPad, first, open the Settings app on your phone. Settings is where many of Safari's options are located. On the Settings page, scroll down and tap "Safari." On the "Safari" page that opens, you have various options to configure for your ...
How to block pop-ups on Safari for iOS and iPadOS. 1. Open the Settings app, then scroll down and tap Safari. (Image credit: Future) 2. Toggle on Block Pop-ups. (Image credit: Future) That's ...
Open Settings. Scroll down to Safari and tap it. Scroll down under General until you find Block Pop-ups. If the toggle is green, tap the Block Pop-ups toggle to turn off pop-up blocker on Safari. For one of Apple's simpler settings, Pop-up Blocker for iPhone can make quite a difference in your experience while browsing on Safari.
Step 3: Toggle Off the Block Pop-ups Option. Find the Block Pop-ups option and switch the toggle to the off position. By default, Safari blocks pop-ups to provide a smoother browsing experience. However, toggling this off will allow pop-ups to show up on your browser. After completing these steps, pop-ups will be allowed on websites when using ...
From the home screen, open Settings . Scroll down the list and tap Safari . In the Safari screen, locate the General section. Tap the Block Pop-ups toggle switch to turn it on or off. It turns green to indicate that Safari is blocking pop-ups. Another way to enable or disable the pop-up blocker in Safari is to select Preferences > Security ...
Turn off the pop-up blocker by toggling Block ads to off. Alternatively, whitelist a website by tapping Exceptions > Alllowlist > Add. Type the URL in the text box and select Add to whitelist the ...
Here's how to make sure you are blocking pop-ups on your iPhone. 1. Start the Settings app. 2. Tap "Safari." 3. In the General section, turn on "Block Pop-ups" by swiping the switch to the right ...
These steps work exactly the same for both the iPhone and iPad. Go to Settings > Safari . In the General section, tap the Block Pop-ups toggle. It will turn white to indicate it's turned off. Launch the Safari app. The changes will take place immediately, and you should be able to see pop-ups on websites that use them.
Step 1: Open Safari on your Mac. Step 2: Visit a website. If you see Safari blocking a pop-up, right-click (or two-finger click on the Mac trackpad) on the address bar at the top. Step 3: Open the ...
Enable or Disable Safari Pop-up Blocker on Mac. Open Safari and click on Safari from the top menu bar. (next to Apple icon) Click Preferences. Click Websites. From the left sidebar, click Pop-up Windows. Click on dropdown options for When visiting other websites: and choose Block and Notify. Also, in the space above, you will see configured sites.
Click Safari > Settings > Websites. You should click the Safari menu in the top left of your screen to navigate to this setting window. 2. Click Pop-up Windows on the left. If you don't see the Pop-up Windows option, scroll down to the bottom of the list. 3.
Allow or Block Pop-Ups in Safari on iPhone Enabling pop-ups in Safari on the iPhone is easy, and you can do it right from the iPhone's Settings app. Here's what you need to do: Open Settings. Scroll down and select Safari. Under General, you'll find the toggle switch for Block Pop-ups. Use it to enable or disable pop-up blocking.
How to allow pop-ups in iOS and iPadOS: Launch the Settings app and scroll down to Safari. Turn on or off the Block Pop-ups switch. Turn off the Block Pop-ups button in Settings. Revisit the site where Safari blocked a pop-up-it should now load. If not, restart your iDevice and go to the site again. If any other pop-up issues pop up, pop an ...
To allow sites to open pop-up windows in your Safari browser, open the Settings app on your iPhone. In Settings, scroll down and select "Safari." On the "Safari" page, scroll down and toggle off "Block Pop-Ups." To turn on Safari's pop-up blocker in the future, re-enable the "Block Pop-Ups" option.
Enable or disable the Pop-up blocker for Safari on iPhone or iPad . This is really easy. Open Settings and scroll down and tap Safari. Then find the General section of the Safari settings and toggle the switch off for Block Pop-ups. When the switch is green, this means the blocker is active. You will need to see the gray color indicating the ...
Step 3: Toggle Off the Block Pop-ups Switch. Tap the switch next to "Block Pop-ups" to turn it off. The switch should no longer be green which indicates that the pop-up blocker is disabled. This action allows all websites to display pop-ups, so you should only do this if you're sure about which sites you're visiting.
Click on the Websites tab at the top of the Preferences window. From the left side-bar, click on Pop-up Windows. Finally, click the drop-down menu in the bottom right corner of the window and select Allow. This will cause Safari to allow all pop-ups. You can also choose to block all pop-ups or notify you every time they are blocked as well.
Step 4: Toggle off 'Block Pop-ups'. Tap the toggle switch next to 'Block Pop-ups' to turn it off. The switch will turn from green to gray, indicating that the pop-up blocker is now disabled. After completing these steps, your iPhone will now allow pop-up windows when you're browsing with Safari. This means that any site that needs to ...
On your iPhone or iPad, go to Settings > Safari. Turn on Block Pop-ups. Turn on Fraudulent Website Warning. On your Mac, open Safari and choose Safari > Settings (or Preferences) from the menu bar. In the Websites tab, you can configure options to allow or block some or all pop-ups. In the Security tab, turn on the setting to warn when visiting ...
On the iPhone, Safari is the go-to web browser for many, and knowing how to manage its pop-up blocker can significantly impact your browsing experience. For parents, educators, and young adults, understanding the intricacies of your iPhone's settings is becoming increasingly crucial, especially when it comes to controlling what content pops ...
On your iPhone or iPad, go to Settings > Safari. Turn on Block Pop-ups. Turn on Fraudulent Website Warning. On your Mac, open Safari and choose Safari > Settings (or Preferences) from the menu bar. In the Websites tab, you can configure options to allow or block some or all pop-ups. In the Security tab, turn on the setting to warn when visiting ...
To deactivate the pop-up blocker in Safari on an iPhone or iPad, use your phone's Settings app. Related: How to Disable Pop-Up Blocker in Safari on iPhone and iPad. Start by launching Settings and tapping "Safari." There, turn off the "Block Pop-Ups" option.
Best. If you installed an Ad Blocker in Safari as an extension, then in Safari Settings : Extensions, visit that particular extension and see if it has a provision to add sites that are not ad-blocked. If it doesn't, which would be unusual, then you may need to disable that Ad blocker when visiting certain sites — unless in small print on ...