'ZDNET Recommends': What exactly does it mean?
ZDNET's recommendations are based on many hours of testing, research, and comparison shopping. We gather data from the best available sources, including vendor and retailer listings as well as other relevant and independent reviews sites. And we pore over customer reviews to find out what matters to real people who already own and use the products and services we’re assessing.
When you click through from our site to a retailer and buy a product or service, we may earn affiliate commissions. This helps support our work, but does not affect what we cover or how, and it does not affect the price you pay. Neither ZDNET nor the author are compensated for these independent reviews. Indeed, we follow strict guidelines that ensure our editorial content is never influenced by advertisers.
ZDNET's editorial team writes on behalf of you, our reader. Our goal is to deliver the most accurate information and the most knowledgeable advice possible in order to help you make smarter buying decisions on tech gear and a wide array of products and services. Our editors thoroughly review and fact-check every article to ensure that our content meets the highest standards. If we have made an error or published misleading information, we will correct or clarify the article. If you see inaccuracies in our content, please report the mistake via this form .

How to merge multiple Safari windows (and why you should)

It never ceases to amaze me how out of control the desktop version of Apple's Safari can get when it comes to open windows. I'll have one window open, and I'll click on a link from Apple Mail, only to find it opens a new window.
Even if I have Safari configured to open all links in the current window, sometimes it'll behave and sometimes it won't. The end result is that I can wind up with multiple Safari windows open and I then have to try and navigate between them.
Also: 5 useful iOS 17 features Apple quietly released at WWDC 2023
If this happens to you regularly, you'll understand how frustrating it can be. And prior to stumbling onto a handy feature to help wrangle those windows, I was doing a lot of copying links, pasting those links into another window, and closing the extra Safari instance. That process is not remotely efficient -- and I'm not a fan of inefficiency.
Fortunately, there's a built-in feature that makes it very easy to merge every Safari window you have open. The one caveat to be aware of is that the feature merges every single open Safari window . That means if you need to have two different windows open -- such as one for writing and one for research -- and you merge Safari windows, you'll wind up with a single window.
Also: How to deny websites access to your location in Safari
If you have multiple Safari windows open (each with multiple tabs), you can always merge the windows, and then drag the tab you need to stand alone out of the lone window. There are always workarounds.
I want to show you how easy it is to merge your Safari windows. No matter how many instances you have open when you complete this process, you'll wind up with only one. Ready to merge?
How to merge Safari windows
What you'll need: The only thing you'll need for this process is an updated version of the Apple Safari browser on your desktop. I'll demonstrate this on version 16.5.2. This feature has been around for quite some time, so you won't have to have that exact version to merge your windows.
1. Open Safari
The first thing to do is open Safari. Once Safari is open, point it to a site like ZDNET.com.
Also: How to automatically enable reading mode in MacOS Safari
Next, click File New Window to open a second window. You can then open however many tabs in both windows that you need.
In order to test this, you'll have to open multiple Safari windows.
2. Merge the windows
It doesn't matter which window has focus. Just make sure you click on one of the windows, so the Safari menu appears in the Menu Bar at the top of the screen.
Also: How to turn your favorite sites into web apps (and why)
Click Window > Merge All Windows. You should immediately have a single Safari window open, containing all of the tabs you had open across multiple windows.
Merging multiple windows in Safari is just a click away.
As I mentioned previously, if there's one particular tab in your now-merged window that needs to be separated, simply click and drag it out of the lone window and you're good to go.
Also: Apple releases public betas for new iPhone, iPad, Mac, and Watch
Believe it or not, that's all there is to merging your Safari windows on MacOS. I've used this feature quite regularly to prevent me from having too many instances of Safari open on my MacBook Pro.
More how-tos
Macbook pro vs. macbook air: how to decide which apple laptop to buy, i've tried many smart locks, but the one i keep on my door is $150 on amazon, 7 features that make brave such a good browser.

We explain and teach technology, solve tech problems and help you make gadget buying decisions.
How to Use Multiple Safari Windows in iPadOS
Dilum Senevirathne is a freelance tech writer specializing in topics related to iOS, iPadOS, macOS, Microsoft Windows, and Google web apps. Besides Guiding Tech, you can read his work at iPhone Hacks, Online Tech Tips, Help Desk Geek, MakeUseOf, and Switching to Mac.
Safari received lots of improvements in iPadOS that arguably makes it the best browser to use on the iPad. An always-on desktop mode, customizable site settings, integrated downloads manager — you name it. But one feature that truly revolutionizes how you go about using Safari is its ability to launch in multiple separate windows.

Just like on the Mac, you can now open separate instances of Safari, which helps to segregate your workflow into multiple work-spaces. If you still getting comfortable with the new iPadOS, working with more than a single Safari window can be confusing. In this post, you will find all you need to know about opening and using multiple windows in Safari.
Open New Tab as Window
If you want to open a new tab in a separate Safari window, start by long-pressing the tab switcher icon. On the context menu that shows up, tap Open New Window.
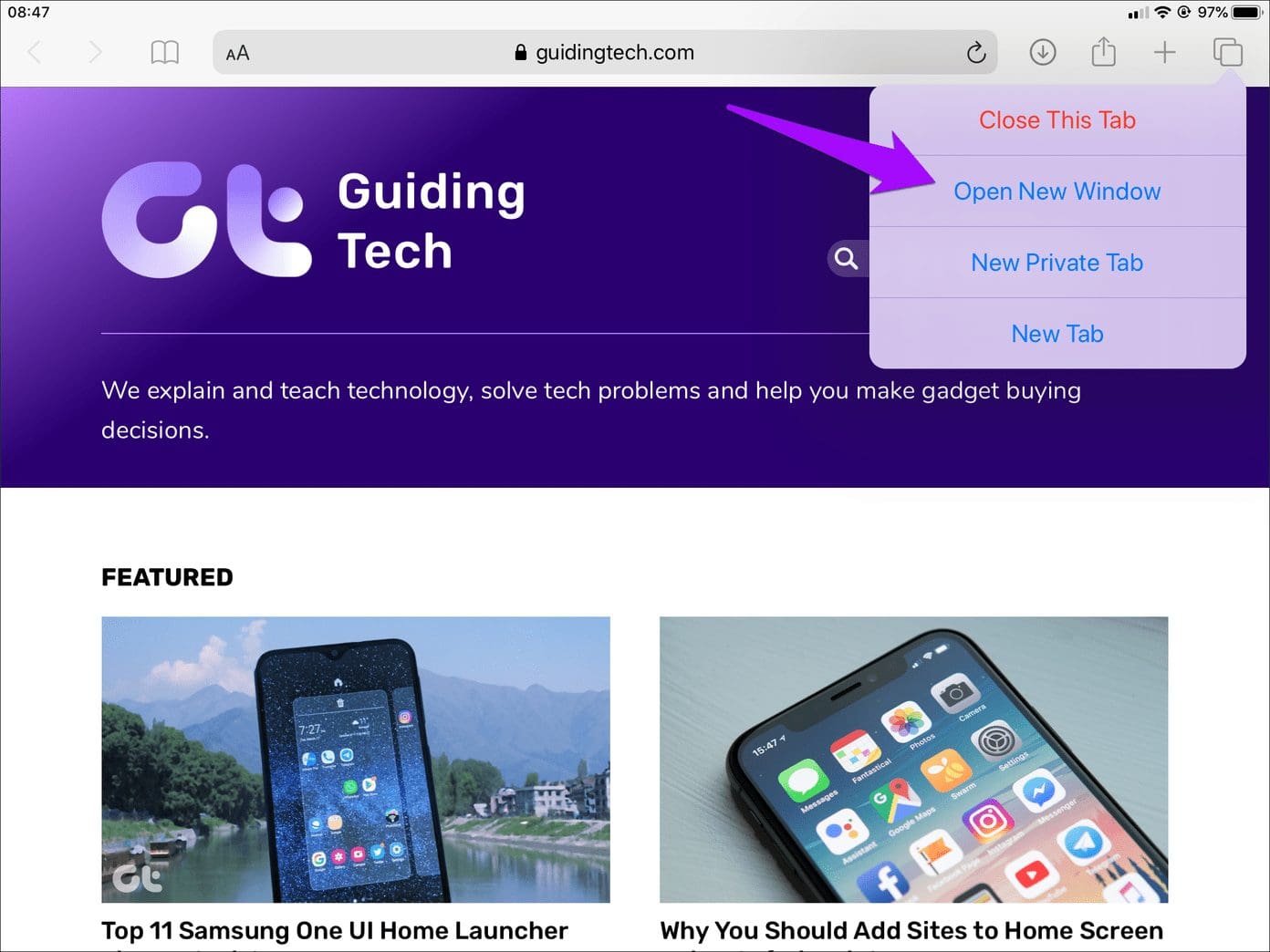
And voila! A fresh tab should open, but in Split View . Use the handle icon at the center of the screen to resize the space used by each window or make either of them full screen.
Additionally, you can perform a Slide Over gesture on either window — drag handle on top of window downward and release — to make it float over the other.
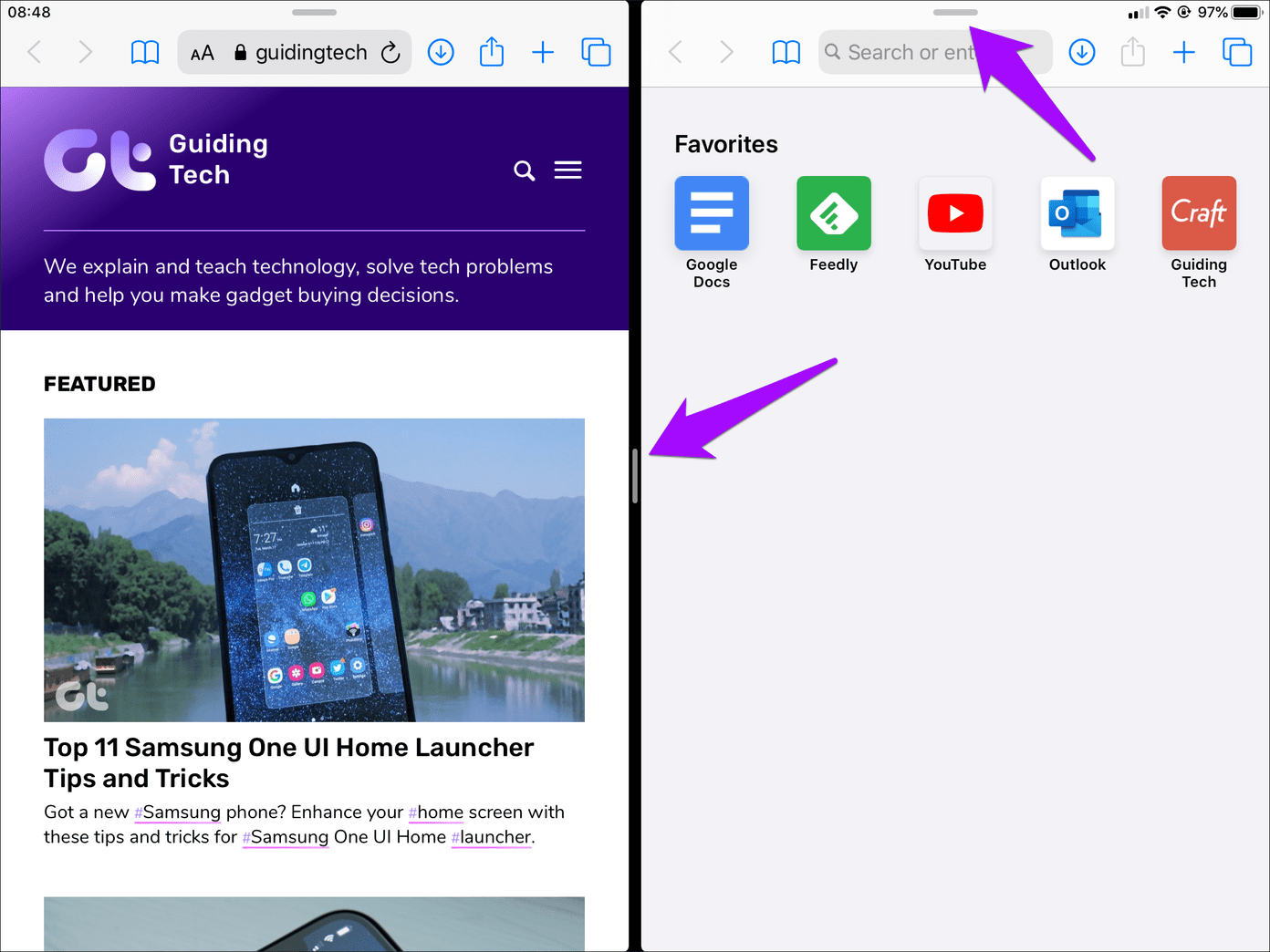
Any new window that you then open subsequently from a Split View window would replace the one opposite to it. New windows that you initiate via a Slide Over window will also open in Split View — if there were two windows already in Split View the new window will replace the one on the left-hand side.
Tip: You can also have up to three Safari windows active within the screen at any one time — two windows in Split View, and one in Slide Over.
Open Occupied Tab as Window
Want to open a tab that’s already open in Safari, but another window? Start by dragging the tab out of the tab bar. You can then choose to make it launch in Split View or Slide Over.
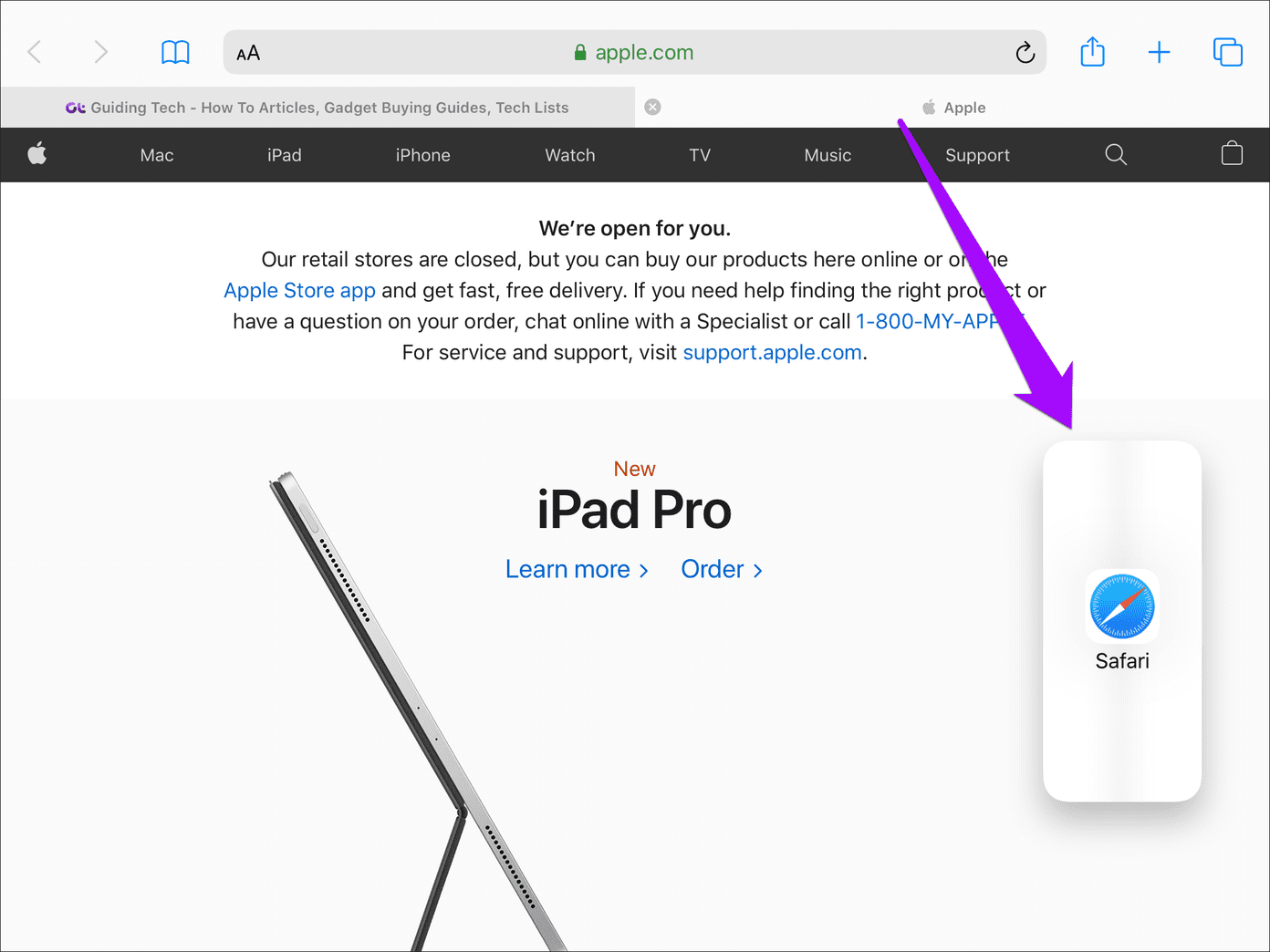
Tip: Split View requires dragging the tab to the right or left-most edge of the screen — once you see a black-colored strip, just release your finger. Slide Over involves dragging the tab to either corner of the screen — release it before you reach the edge.
If you want to make a tab on a Slide Over window show up in its separate window, start by switching to the tab switcher. Press and hold the tab until it hovers underneath your finger, and then drag it out to the opposite side of the screen.
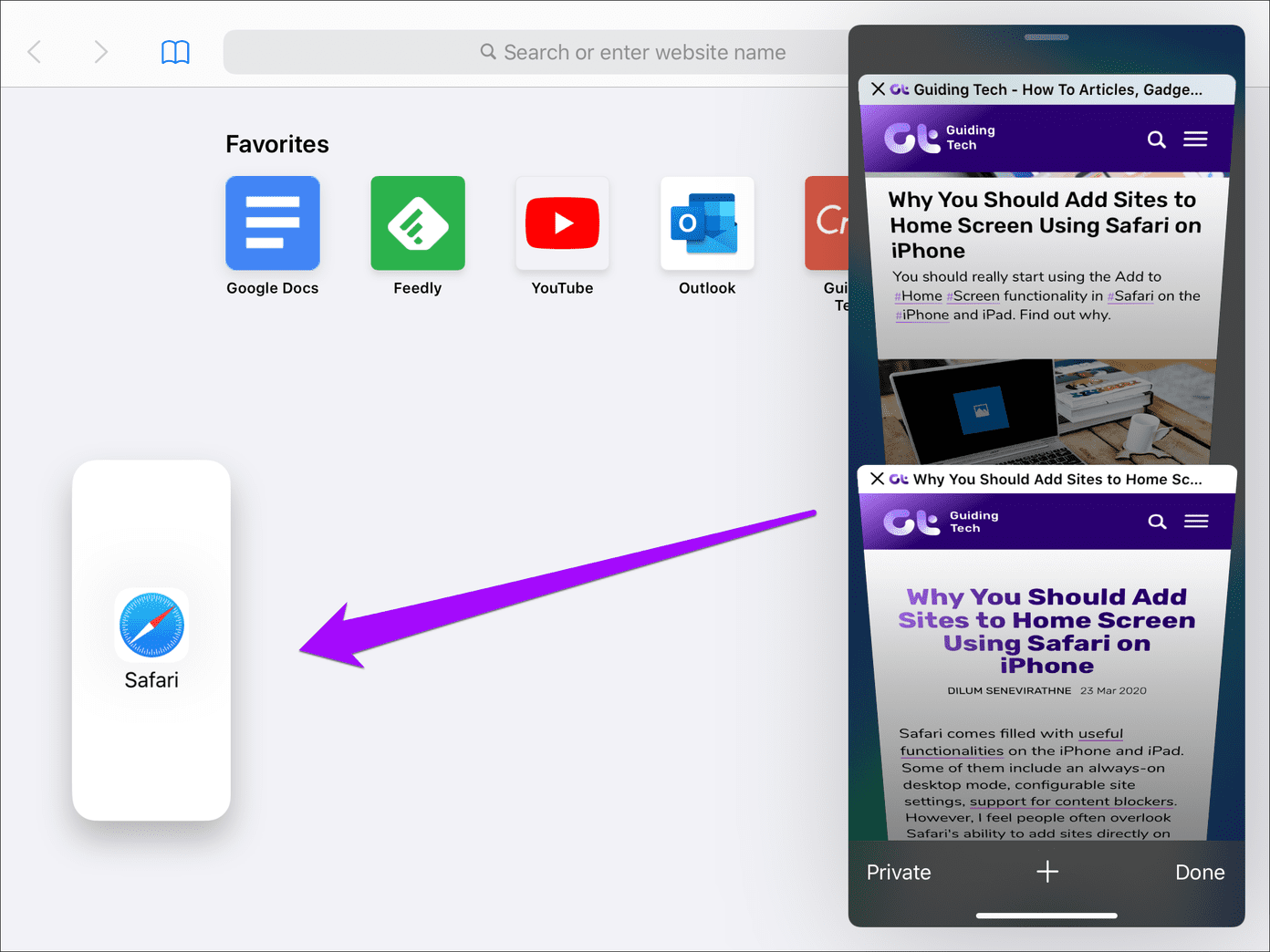
Once again, you can choose to launch the window in Split View or Slide Over — if you opt for the latter, the new window will replace the current Slide Over window.
Open Link in New Window
You can also open links directly in new Safari windows. Start by long-pressing a link . On the pop-up menu that shows up, tap Open in New Window.
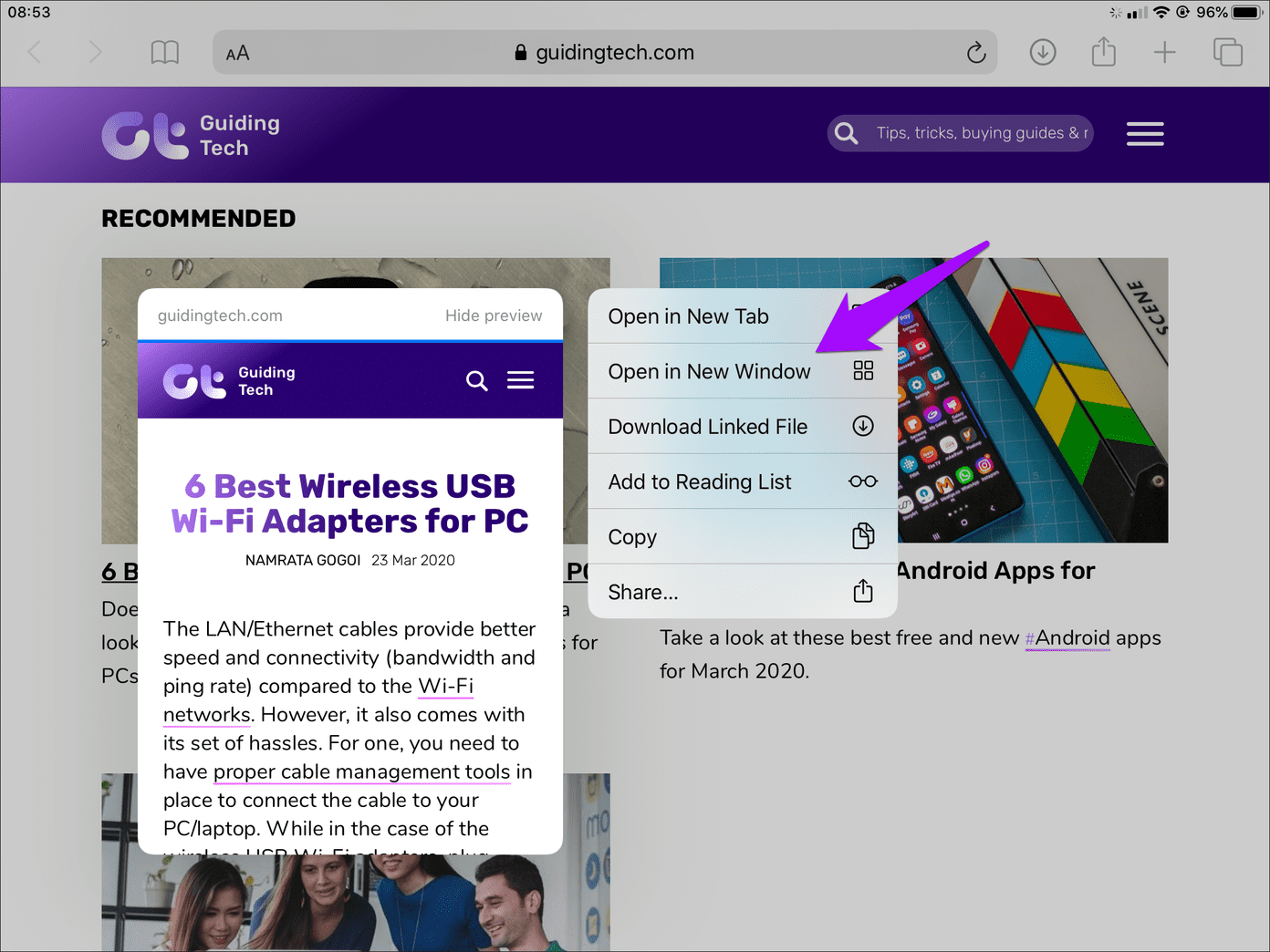
And Safari should oblige immediately by opening it in Split View. You can then resize it or make it work in Slide Over.
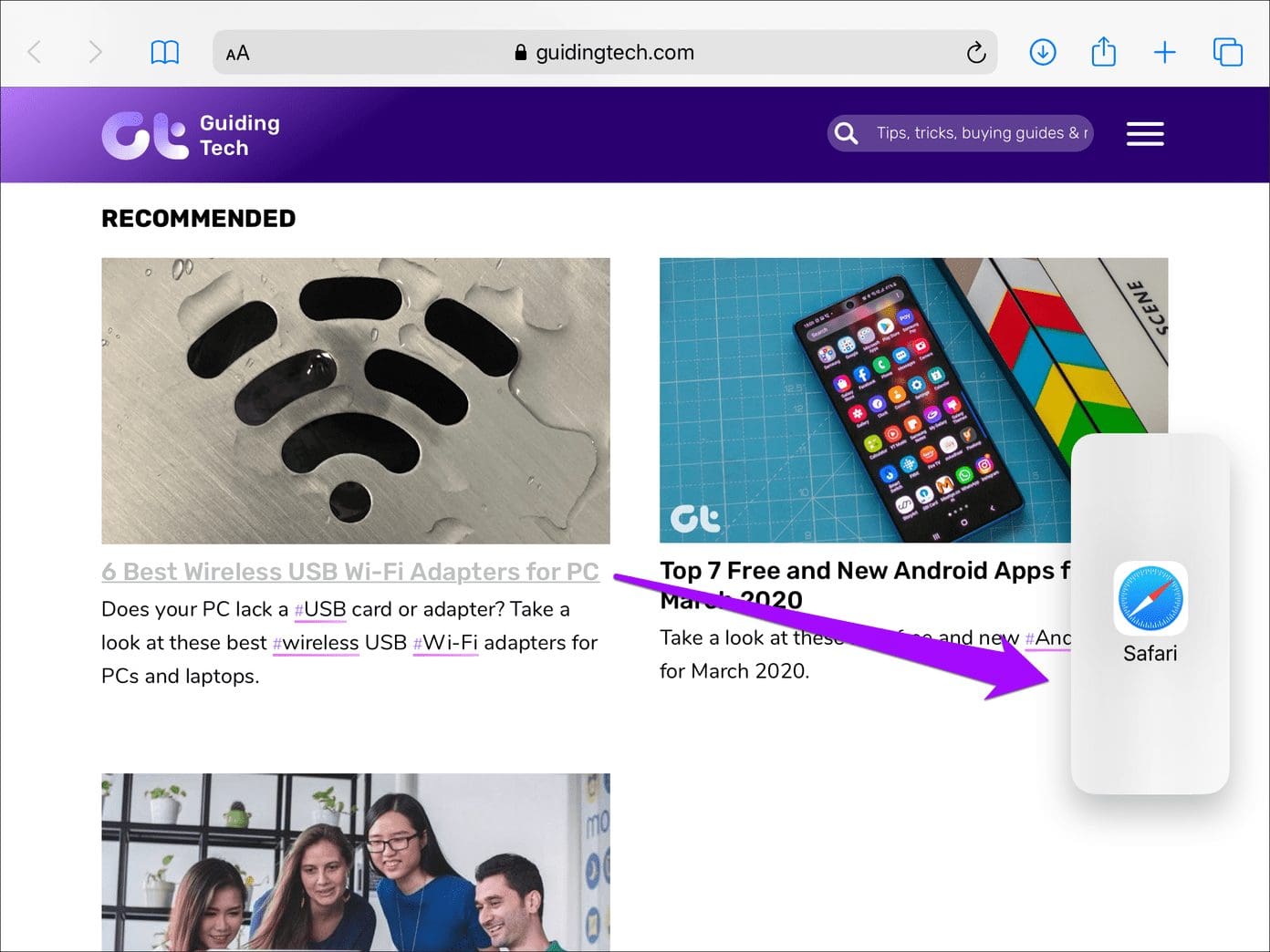
Alternatively, you can open links in new windows by simply dragging them out to either edge of the screen (as shown in the screenshot above). You can then open them in Split View or Slide Over.
Opening New Tabs in Windows
You can open new tabs as usual in full screen, Split View, or Slide Over Safari windows. They will be part of the window that you initiate them from.
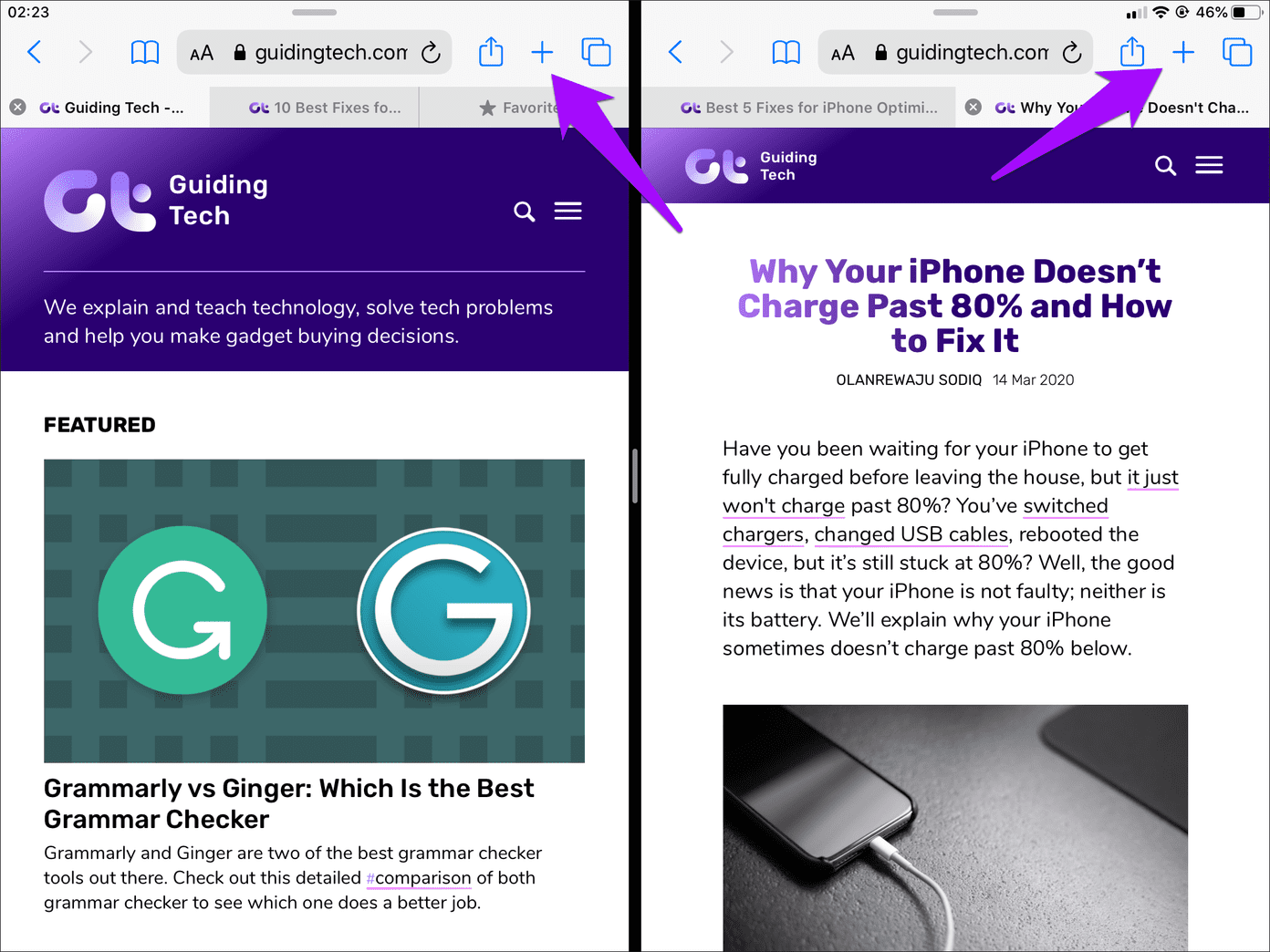
Don’t forget that you can drag out any tab to make it open in a new window, as detailed above.
Show All Windows in App Exposé
Opening lots of Safari windows creates the obvious problem of switching between them. While you can use the app switcher to view older windows that were replaced by newer full-sized, Split View, or Slide Over windows, you often have to wade through other apps to locate the one that you want to switch to.
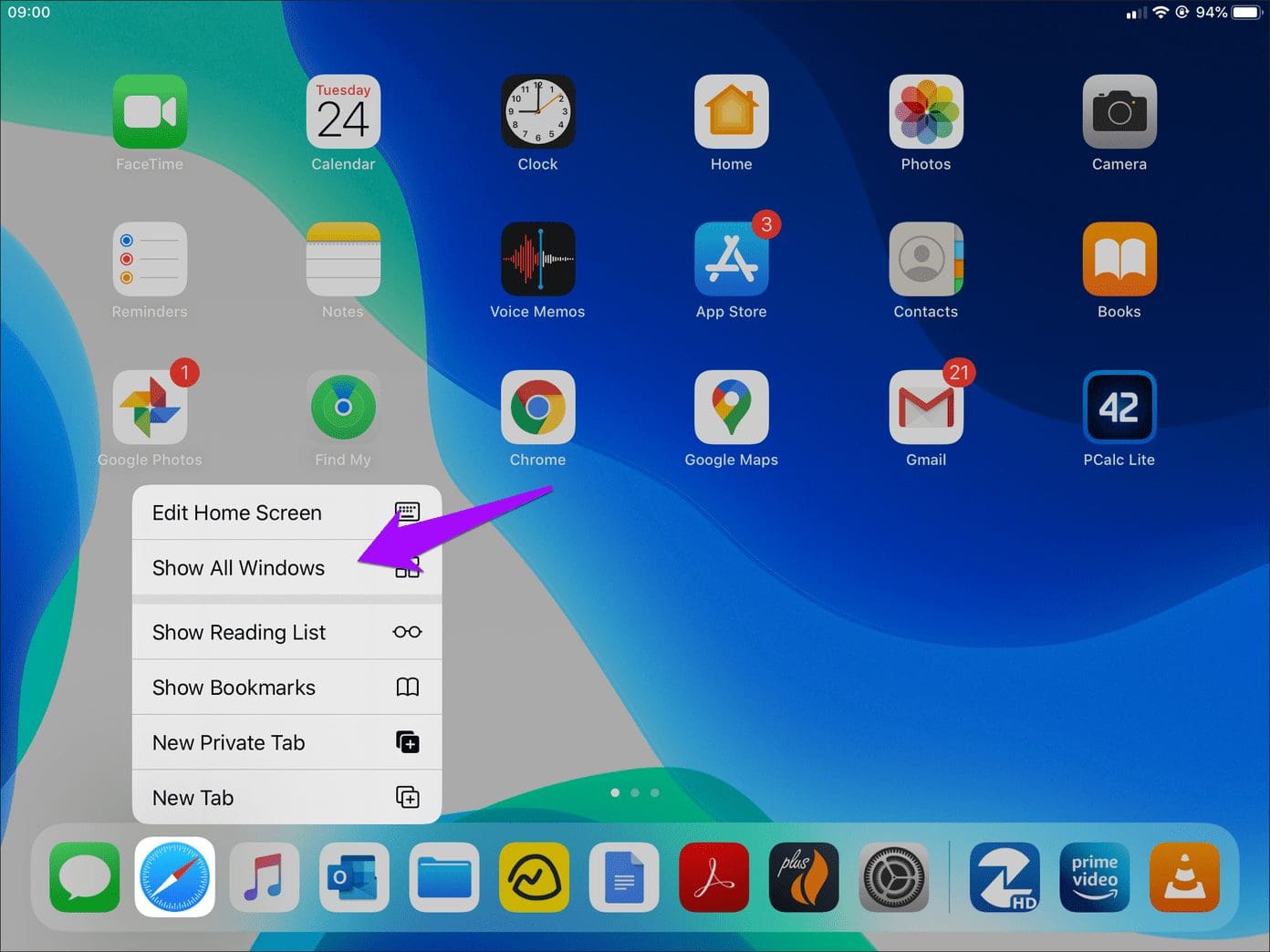
Hence, the best way to switch between Safari windows is to use App Exposé. Start by long-pressing the Safari icon — either on the dock or the Home screen — and then tap Show All Windows.
Tip: If there’s a Safari window open your screen, simply tapping on the Safari icon on the dock — if available — is enough to trigger App Exposé.
You will then see all Safari windows — full-sized, Split View, or Slide Over — laid out neatly. Tap on the window that you want to switch to.
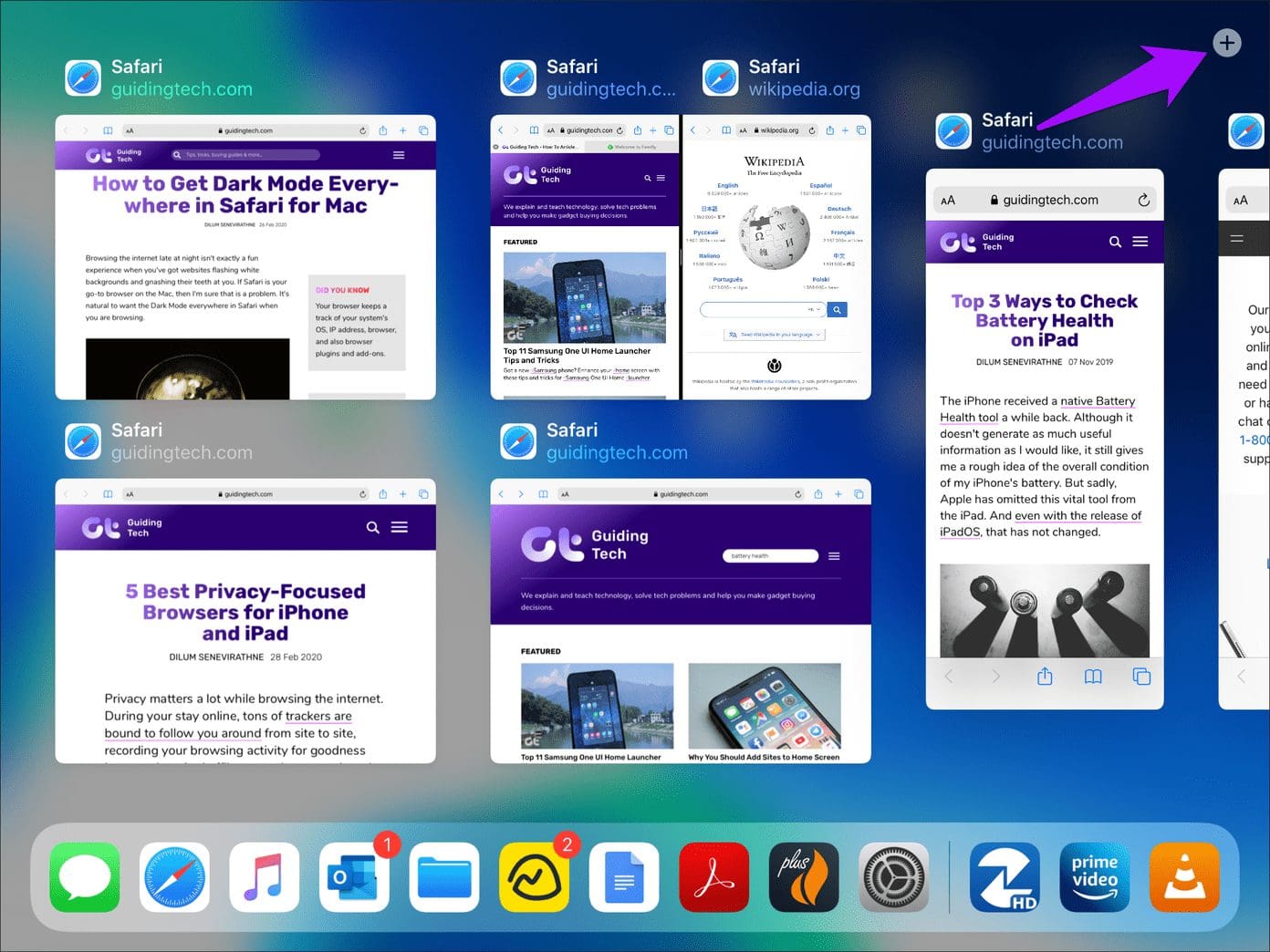
You can also open new Safari windows while in App Exposé. Tap the plus-shaped icon to the upper-right corner of the screen to do that. Unlike the previous methods listed out above, this will result in a full-sized Safari window straight off the bat.
Merge All Open Windows
If you want to get all of your open Safari windows back together into a single window, long-press the tab switcher icon on any window, and then tap Merge Windows.
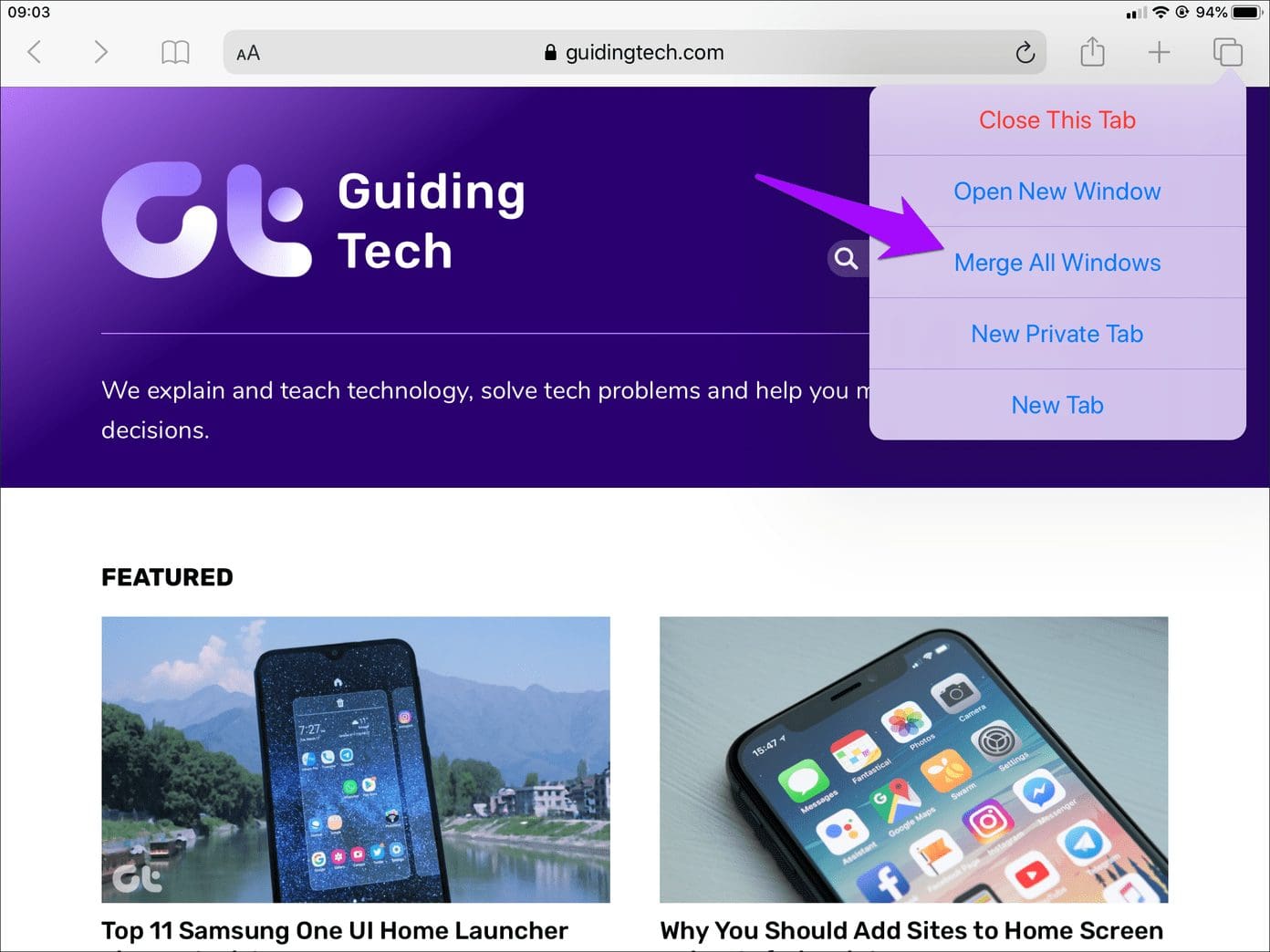
Warning: At the time of writing, Safari in iPadOS often crashed while merging windows (possibly due to a bug). If that happens on your iPad, then relaunch Safari, and it will open from scratch with all windows merged. However, you may lose any unsaved work.
Stay Productive
Multiple Safari windows help when it comes to staying productive on the iPad. It will take a while to get used to all of the various ways to open Safari windows while dealing with Split View and Slide Over gestures. But it’s well worth the time spent.
Next up: After all these years, the iPad still lacks a native calculator. But don’t let that stop you from using these seven awesome third-party calculator apps instead.
Was this helpful?
Last updated on 03 February, 2022
The above article may contain affiliate links which help support Guiding Tech. However, it does not affect our editorial integrity. The content remains unbiased and authentic.

The article above may contain affiliate links which help support Guiding Tech. The content remains unbiased and authentic and will never affect our editorial integrity.
DID YOU KNOW
Dilum Senevirathne
More in ios.
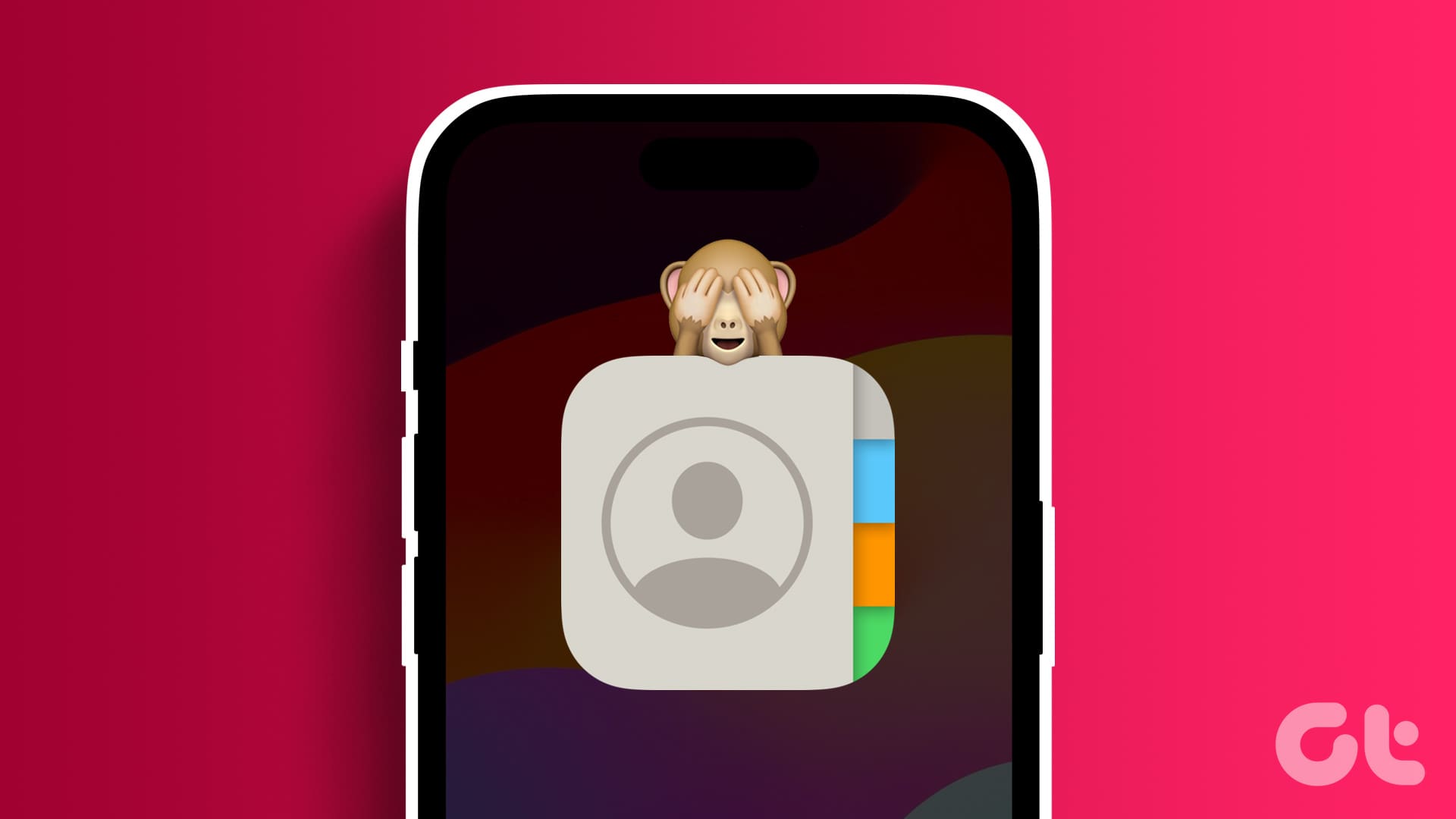
Can You Hide Contacts on Your iPhone: 7 Cool Ways
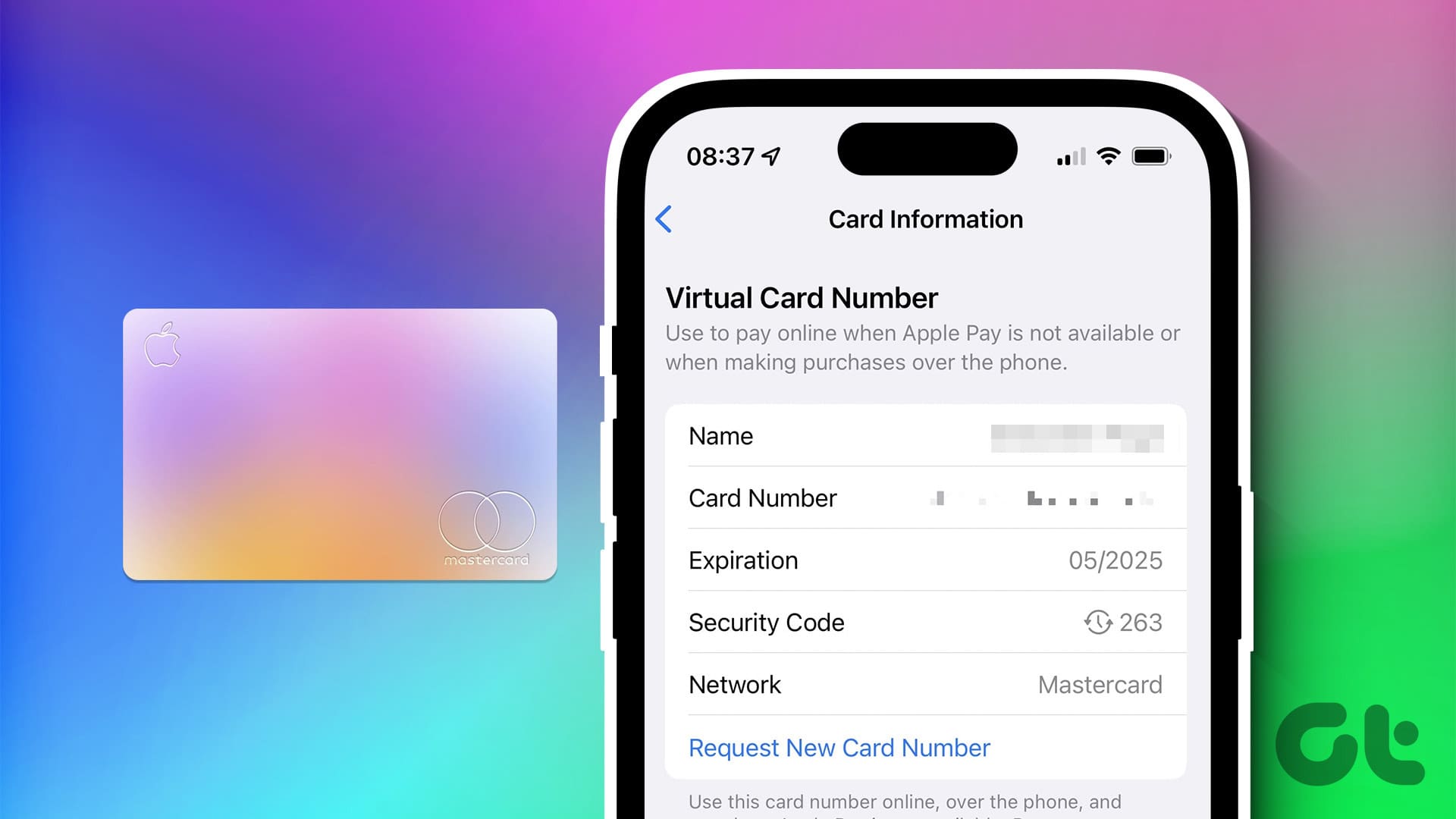
How to See Apple Pay Card Number on iPhone
Join the newsletter.
Get Guiding Tech articles delivered to your inbox.
How to merge separate Safari windows into one on Mac
When you’re using Safari , there might be times when you have separate windows open. Maybe you have one window open for work and another for personal browsing. Or, maybe you’re researching one topic in one window and a different one in another window.
Whatever the case may be, there might come a time when you want to merge all of those windows and just use various tabs for your browsing. Here’s how to merge separate Safari windows into one.
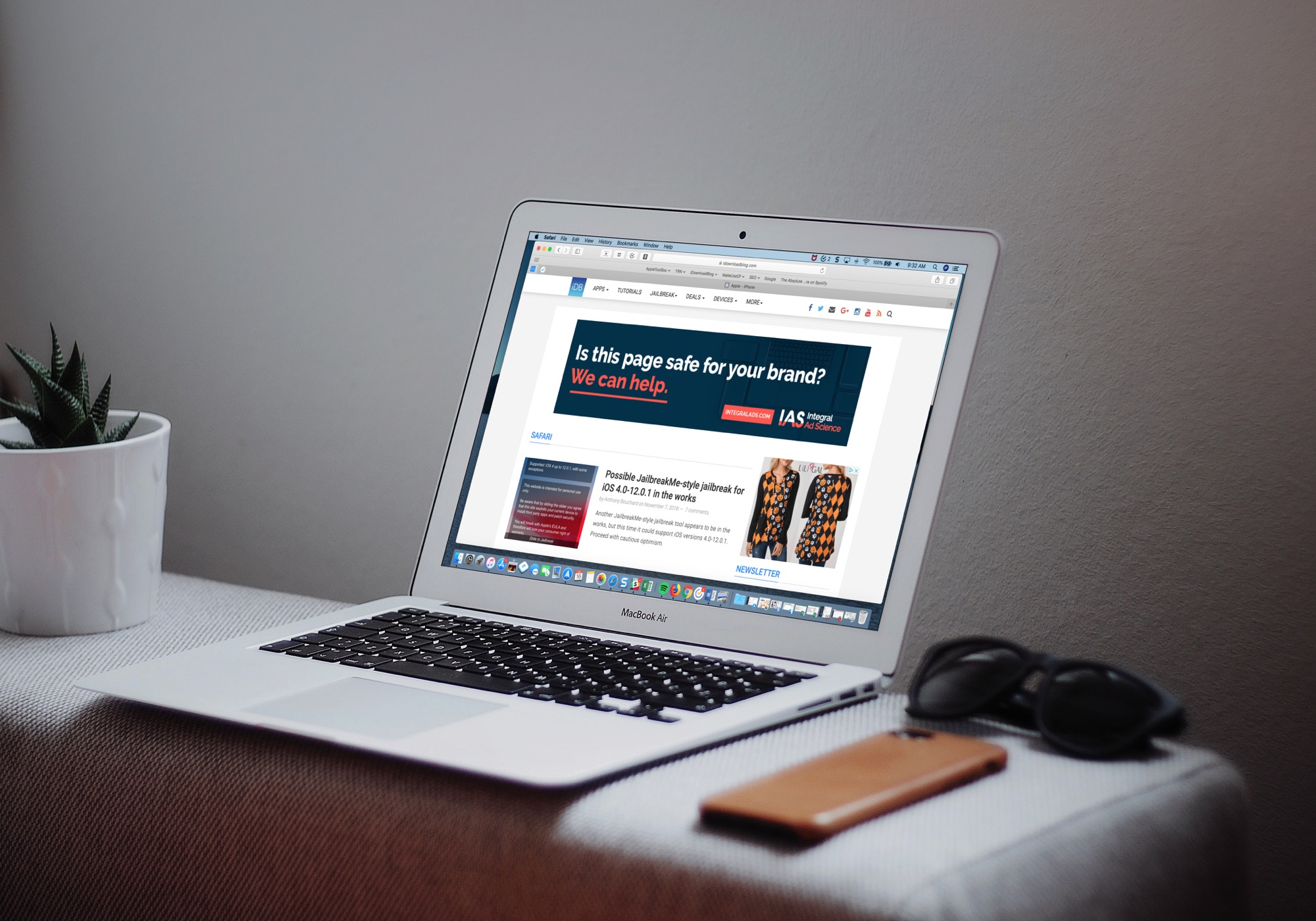
Merge the windows
While using Safari, just follow these two simple steps to combine windows:
- Click Window from the menu bar.
- Select Merge All Windows .
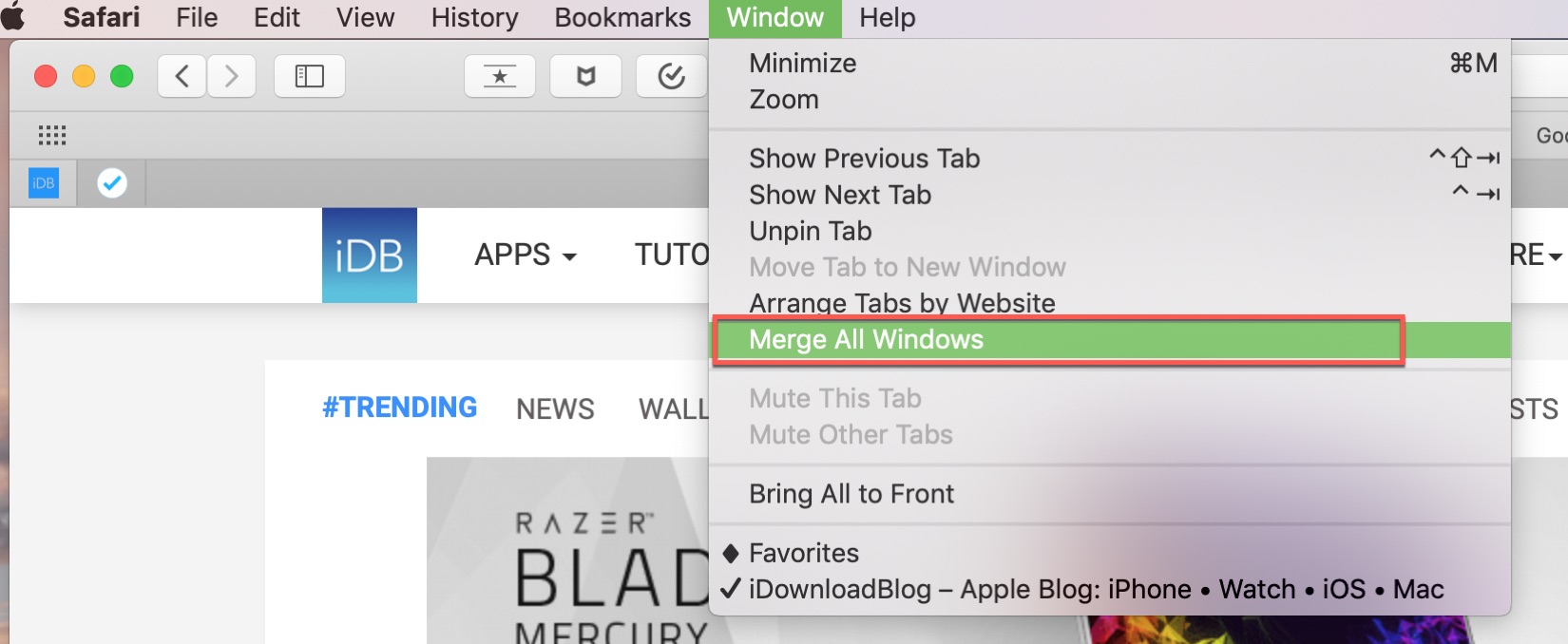
Once you do this, the tabs from your other open window(s) will pop into the right side of the window you’re currently using. Now, you can see everything you need to see in one spot just by moving through the tabs.
Safari is a terrific browser, and there are always little tips and tricks that you can use to make it even better. Do you have any that you would like to share with our readers? If so, feel free to leave a comment below!
More Safari tutorials:
Are you looking to do more with Safari? Check out these related tutorials:
- 3 ways to reopen recently closed tabs in Safari for Mac
- How to always open Safari in a private window
- Safari tip: cycle through your open tabs with a gesture
- How to navigate Safari tabs with your Mac keyboard
- Safari tip: quickly jump to the rightmost tab
How to Merge Windows on iPad: 3 Easy Steps

Safari on iOS and iPadOS has a lot of hidden shortcuts. One useful shortcut is the ability to merge all windows if you have more than one instance of Safari open.
Merging Windows
iPadOS lets you run multiple instances of an app. This is nice when you use Safari because you can have multiple websites open at the same time using Split View. But what happens if you want to bring them together into one space again? You can’t drag them together like you can in macOS. That’s where merging comes in.
- While you’re in Safari , look in the upper right corner and look for the icon with two squares .
- Long-press on it, which means hold your finger down.
- A menu will appear with multiple options. We want Merge All Windows . This will remove split screen and bring the tabs together into one window.
But as you can see, there are other options in the menu, like closing all the tabs, closing only the active tab, or opening new tabs or windows.
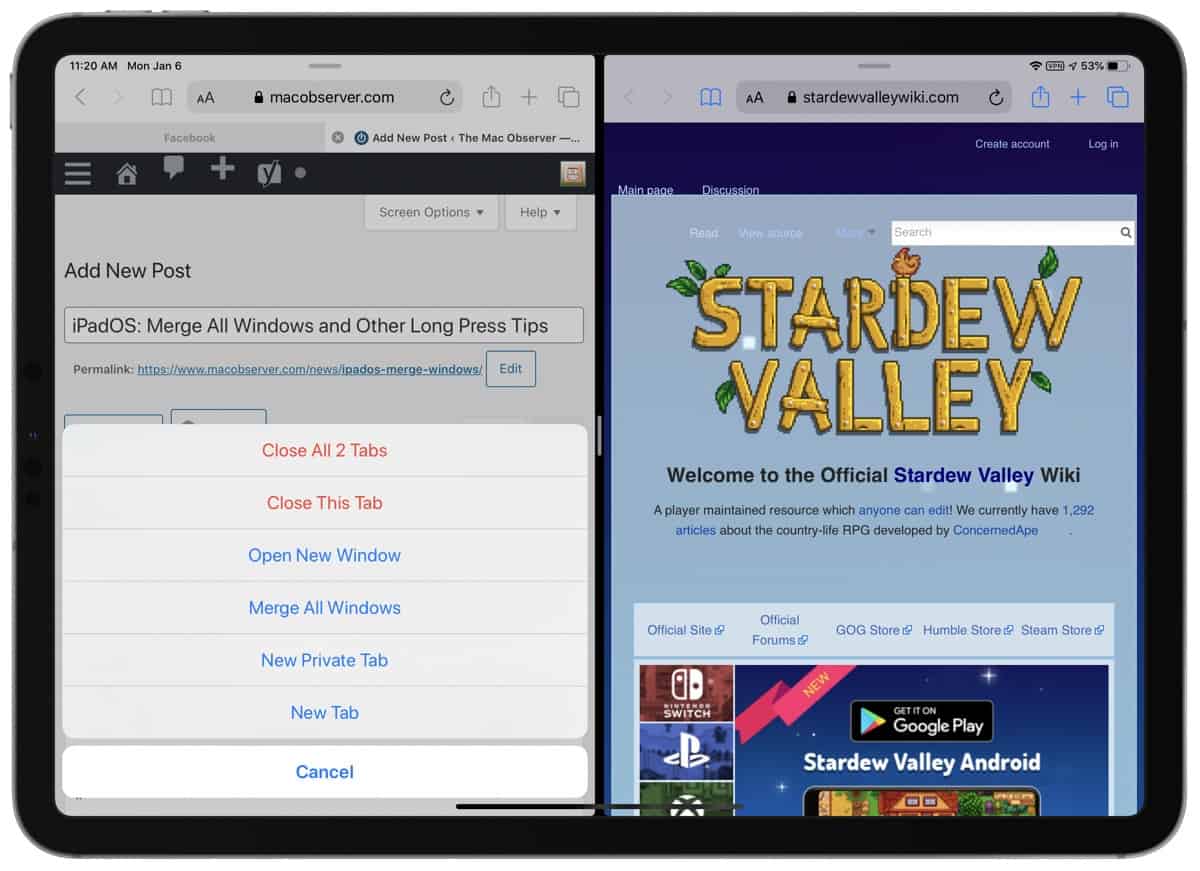
There are a several long press options you have in the address bar, too. For example, to use Reader View you can long press on the “aA” icon on the left. Or you quick tap on it to bring up website settings. You can long press on the URL to copy it, or if you have text in the clipboard, long press the address bar and tap “Paste and Go.”
In the upper right corner next to the square icon, you can long press the plus (+) icon to see your Recently Closed Tabs. In the upper left corner you can long press on the book icon to see three options: Add Bookmark, Add Bookmarks for all of your tabs, or Add to Reading List.
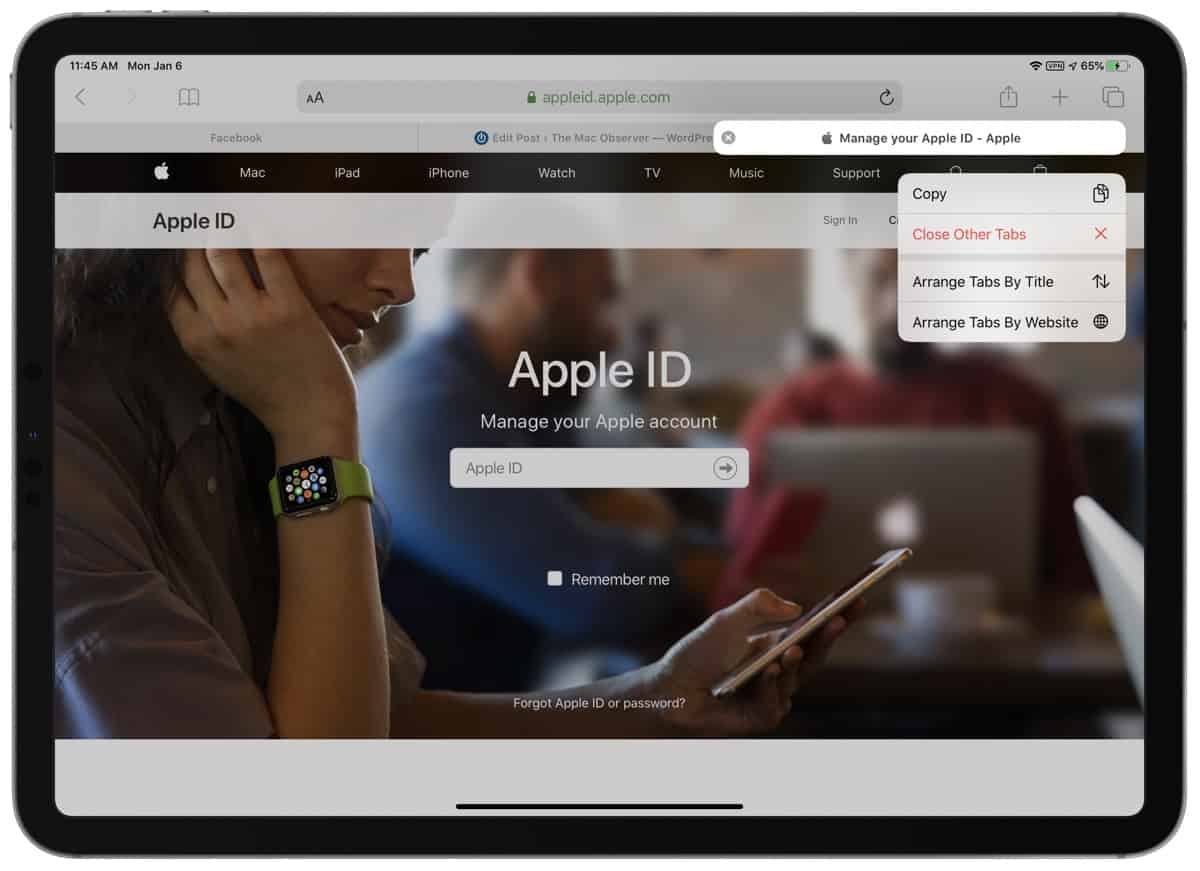
You can long press on a tab to see four options: Close, Close Other Tabs, Arrange Tabs by Title, and Arrange Tabs by Website. Finally, when you navigate around a web page, the arrows in the upper left corner let you go back or forward. You can long press either of the arrows to get a bigger history of your navigation.
When there’s a URL on a web page you can long press it to get options like Open in New Tab, Download Linked File, Copy, Share, and more. And when you want to download an image from a website you can long press it to quickly save it to Photos, instead of tapping the Share button.
When you open a new tab you’re shown the Safari Favorites view, with all of your bookmarks. You can long press a bookmark folder for options, as well as individual bookmarks.
There could be more long press options in Safari, but these are the ones I’ve found. They aren’t obvious to find but they can greatly enhance your productivity. And most of these long press shortcuts are also available in iOS. If you know of a Safari shortcut I haven’t mentioned, let me know in the comments.
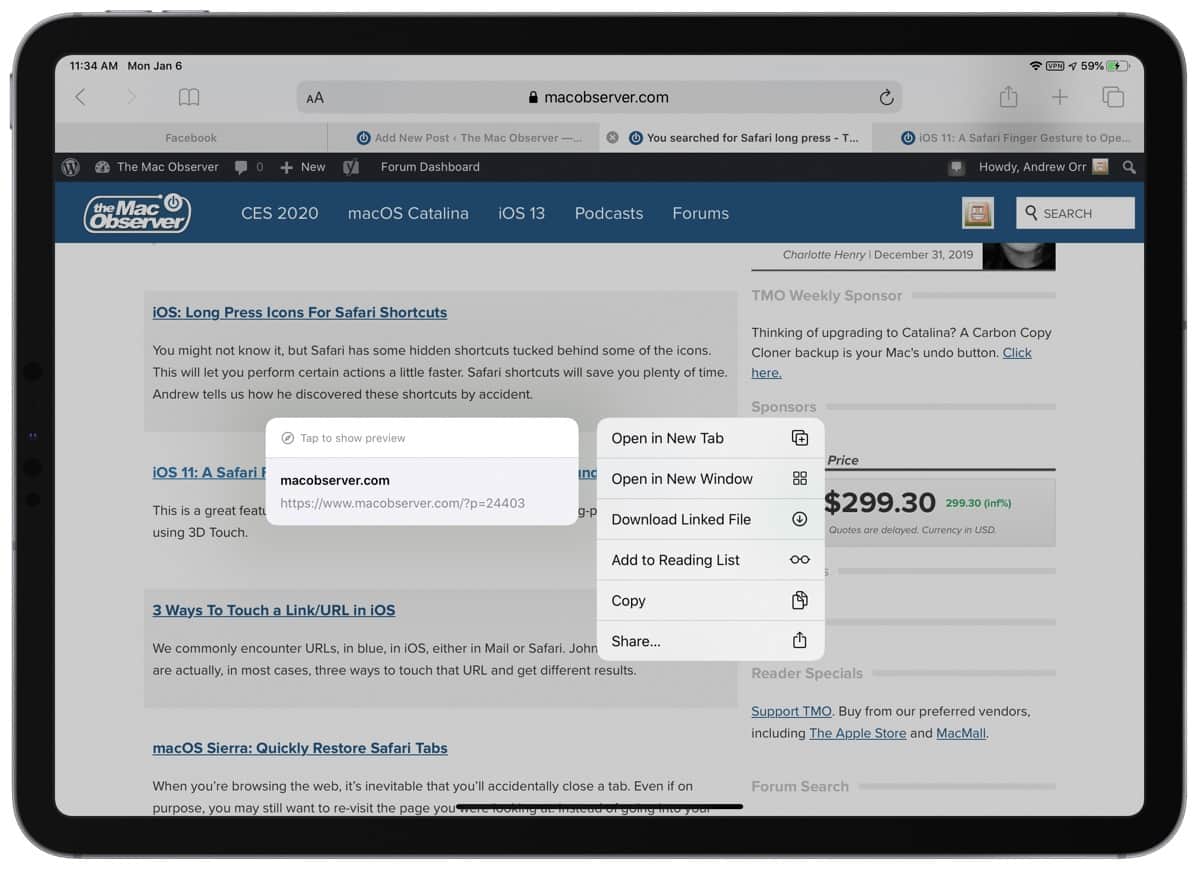
Further Reading
[ Wi-Fi 6 Will Get 6 GHz Capabilities Under Name ‘Wi-Fi 6E’ ]
[ Goldman Sachs Predicts Apple Stock Could Drop by Nearly 35% This Year ]
Leave a Reply Cancel reply
You must be logged in to post a comment.
This site uses Akismet to reduce spam. Learn how your comment data is processed .
Newsletters
- Our sponsors
- Watch Store
- Hot topics:
- Apple rumors
- Apple deals
- Editor’s picks
- Buying guides
Merge All Safari Windows Into One With A Keyboard Shortcut [OS X Tips]
By Rob LeFebvre • 6:00 am, July 17, 2012
![Merge All Safari Windows Into One With A Keyboard Shortcut [OS X Tips] Because you can, that's why.](https://www.cultofmac.com/wp-content/uploads/2012/07/Screen-Shot-2012-07-16-at-7.20.51-PM.jpg)
If you’re not careful when using Safari, you could end up with a screen full of open website windows. Safari’s default behavior when opening a new link is to do so in a new window. This drove me nuts until I figured out I could just Control-click any links and they’d appear nicely in a new tab instead of a new window.
On the occasions I forget that feature and end up with a ton of open windows, there’s always the “Merge All Windows” menu command in the Window menu. It’s a slick piece of kit, but I’d like to trigger it with a keyboard combination. Here’s how.
First of all, open up System Preferences, either from the Applications menu or the Apple menu (in the upper left of your screen). Next, go to the Keyboard pane and select the Keyboard Shortcuts tab at the top.
The list on the left side of the window will show Application Shortcuts. Click on that, and then click on the plus button to add a new shortcut. Click on the drop down list of applications, choosing Safari as your target. Type in Merge All Windows as your menu title, and be sure you spell it and capitalize it exactly as it is in the Safari Window menu.
Click in the Keyboard Shortcut field and type the combination you want to use. I used Shift-Command-W for my easy to use shortcut. You can choose your own, but be sure it makes some sort of sense to you or you won’t remember. Click on the Add confirmation button, quit System Preferences, and then head over to Safari to try it out. If it doesn’t work, then you may have chosen a keyboard shortcut that Safari already uses, or you haven’t spelled the menu command in exactly the same way.
If it did work, congrats! Now you can power keyboard shortcut your way to a less cluttered Safari experience. Now if only Chrome could do that, I’d be a happier man.
Got an OS X tip of your own? Need help troubleshooting OS X? Drop me a line or leave a comment below.
Via: OS X Daily
Daily round-ups or a weekly refresher, straight from Cult of Mac to your inbox.

Cult of Mac Today
Our daily roundup of Apple news, reviews and how-tos. Plus the best Apple tweets, fun polls and inspiring Steve Jobs bons mots. Our readers say: "Love what you do" -- Christi Cardenas. "Absolutely love the content!" -- Harshita Arora. "Genuinely one of the highlights of my inbox" -- Lee Barnett.

The Weekender
The week's best Apple news, reviews and how-tos from Cult of Mac, every Saturday morning. Our readers say: "Thank you guys for always posting cool stuff" -- Vaughn Nevins. "Very informative" -- Kenly Xavier.
Popular This Week
Whatsapp for iphone gains passkey support, kef speakers drive macbook pro outfit’s crystal-clear sound [setups], how to check ipad battery health, surprise apple sets may 7 event to launch new ipad pro and ipad air, what new features to expect in apple pencil 3, love sonos speakers and soundbars here’s your chance to save big. [deals], beats fit pro vs. airpods pro 2: which earbuds are better, why iphone 16 might dump physical buttons for capacitive ones, how to use delta, the iphone game emulator, mac mini might skip apple m3 processor.

入荷量 アクレントaclent ダブルラインニットロングスカート 白
新品未使用 定価 9,

Looks like no one’s replied in a while. To start the conversation again, simply ask a new question.
Switching between multiple safari windows
MacBook Pro, Mac OS X (10.6.3)
Posted on Jun 3, 2010 8:52 AM
Posted on Aug 19, 2010 1:32 PM
Loading page content
Page content loaded
Aug 19, 2010 1:32 PM in response to laundrmat
Jun 3, 2010 9:02 AM in response to Noekae
Jun 5, 2010 8:29 AM in response to Carolyn Samit
Jun 5, 2010 12:26 PM in response to eemiii
Jun 13, 2010 3:06 PM in response to Carolyn Samit
Jun 18, 2010 9:30 AM in response to Carolyn Samit
Aug 19, 2010 2:37 PM in response to Glorius
Aug 21, 2010 7:35 PM in response to Noekae
Noekae wrote: Not long after I posted the question I discovered Expose.
How to Merge All Windows in Safari
Too many windows open in Safari? If you want to get all of your tabs into one window, use this time-saving shortcut that will quickly merge all of the windows into one.
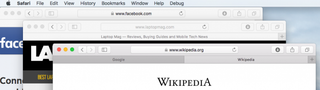
You could drag each tab individually to the same window to accomplish the same thing, but that can be tedious when you have numerous tabs and windows open. Luckily, Safari offers a merge windows option in the browser menu.
1. Click on the window you want to move all the other tabs to.
2. Go to Safari > Merge All Windows.
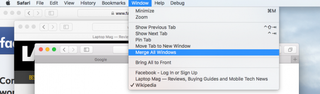
That's it! Safari will move all tabs to the active window, effectively consolidating your windows into one.

- How to Restore Recently Closed Tabs and Windows in Safari
- How to Sync Safari Bookmarks with Chrome, Firefox and Internet Explorer
- How to Block or Enable Plug-ins for Specific Sites in Safari
Stay in the know with Laptop Mag
Get our in-depth reviews, helpful tips, great deals, and the biggest news stories delivered to your inbox.
Surface Pro 10 with Snapdragon X Plus appears — new leaked specs for Microsoft's 2-in-1
Second monitor not detected: How to fix this irritating Windows 10 problem
How to switch devices on Google Meet: Seamlessly transfer from phone to laptop
Most Popular
- 2 Kobo eReader drops to $89 — we love the crisp, bright display on this Kindle alternative
- 3 Asus Zephyrus G14 (2024) review: An ultraportable gaming laptop with excellent battery life
- 4 45 top deals I recommend from Best Buy's weekend sale
- 5 Asus ROG Ally update promises huge FPS boosts — here are the results of our testing
Tip: Moving a single Safari window into the tabs of another window
One missing feature in Safari is being able to consolidate specific windows into the tabs of one window. Safari has options to do this for all windows, but not for individual windows.

One of Safari's useful functions is being able to manage tabs either by organizing them in the same window, or by dragging them off into their own windows. Though this allows for some organization, one missing feature is being able to consolidate specific windows into the tabs of one window. Safari has options to do this for all windows, but not for individual windows.
To consolidate all windows into the tabs of the foremost window, just select "Merge all windows" from Safari's "Window" menu. If, however, you want to move a specific window into the tabs of another one, it can be done, but it takes a couple of more steps.
The key to doing this is to treat all windows as tabs, which can be done either by showing the tab bar at all times (press Shift-Command-T), or by creating a new tab in a window that has none (press Command-T).
With the window contents available as tabs, you can drag the desired tab from one browser window to another one, even if the destination window does not have tabs enabled. When you drop it, Safari will insert it as a tab in the target window.
Questions? Comments? Post them below or e-mail us ! Be sure to check us out on Twitter and the CNET Mac forums .
Computing Guides
- Best Laptop
- Best Chromebook
- Best Budget Laptop
- Best Cheap Gaming Laptop
- Best 2-in-1 Laptop
- Best Windows Laptop
- Best Macbook
- Best Gaming Laptop
- Best Macbook Deals
- Best Desktop PC
- Best Gaming PC
- Best Monitor Under 200
- Best Desktop Deals
- Best Monitors
- M2 Mac Mini Review
- Best PC Speakers
- Best Printer
- Best External Hard Drive SSD
- Best USB C Hub Docking Station
- Best Keyboard
- Best Webcams
- Best Laptop Backpack
- Best Camera to Buy
- Best Vlogging Camera
- Best Tripod
- Best Waterproof Camera
- Best Action Camera
- Best Camera Bag and Backpack
- Best E-Ink Tablets
- Best iPad Deals
- Best E-Reader
- Best Tablet
- Best Android Tablet
- Best 3D Printer
- Best Budget 3D Printer
- Best 3D Printing Filament
- Best 3D Printer Deals
- Dell Coupon Codes
- Newegg Promo Codes
- HP Coupon Codes
- Microsoft Coupons
- Anker Coupons
- Logitech Promo Codes
- Western Digital Coupons
- Monoprice Promo Codes
- A4C Coupons
Use split screen in Safari on your iPad
You can use Split View in Safari to see two websites at the same time, side by side.
How to view two Safari windows on your iPad
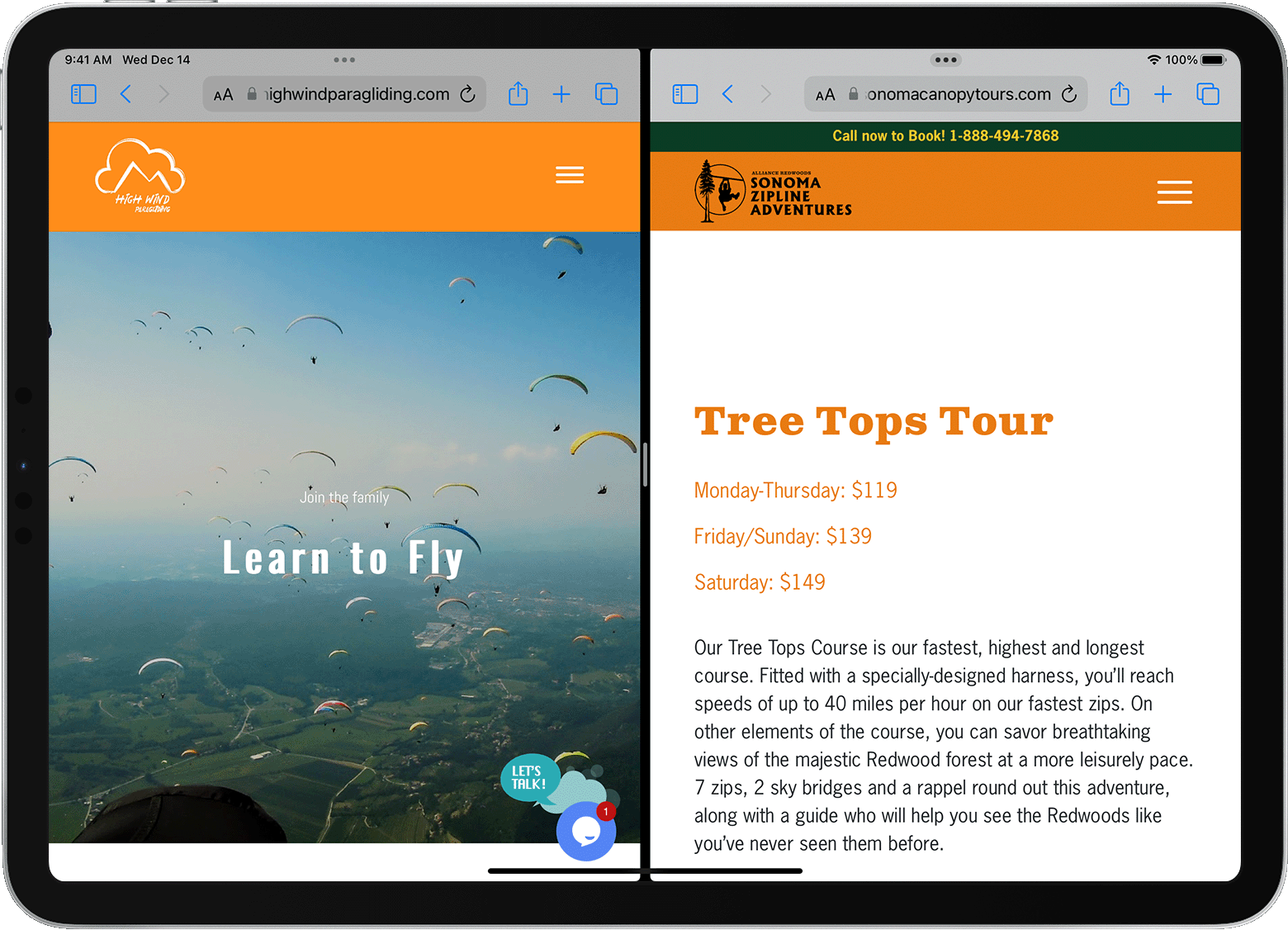
Open Safari.
Do one of the following:
Open a link in Split View: Touch and hold the link, then drag it to the left or right edge of your screen.
Use the Multitasking menu
You can also open a new Safari window in Split View with the Multitasking button:
Tap the Safari icon in the Dock or on your Home Screen.
Learn more about using multitasking on your iPad .

Open a link in Split View from another app
With some apps, you can open a link in Safari in Split View instead of opening the link within the app. To do this, touch and hold the link, then drag it to the right or left edge of your screen.
Close Split View
Related topics
Explore Apple Support Community
Find what’s been asked and answered by Apple customers.
Contact Apple Support
Need more help? Save time by starting your support request online and we'll connect you to an expert.
- SwifDoo PDF
One-stop PDF Solution for Windows
- Edit PDF documents as easily as Word;
- Convert PDF to any other formats or vice versa;
- Annotate, organize, compress, and protect PDFs as needed

Table of content
Share this article, how to combine pdfs into one easily on windows/mac/online [2024].
We may have been asked to put PDFs together at work. Do you know how to get the job done? This post will recommend several useful PDF mergers on Windows, Mac, and online to combine multiple PDFs into one file.
How to Combine PDFs into One on Windows
For Windows users, this task requires a third-party PDF tool. So far, there is no built-in tool with the ability to add PDFs together on Windows.
SwifDoo PDF is a full-featured PDF program on Windows 10, 8, and 7, with more than 30 features to address PDF-related problems. This PDF combiner tool doesn’t have a steep learning curve, so everyone can access the features without effort. Here’s how to combine several PDFs into one:
Step 1: Download and install SwifDoo PDF from the official website;
Step 2: Launch the program and navigate to the Page tab;
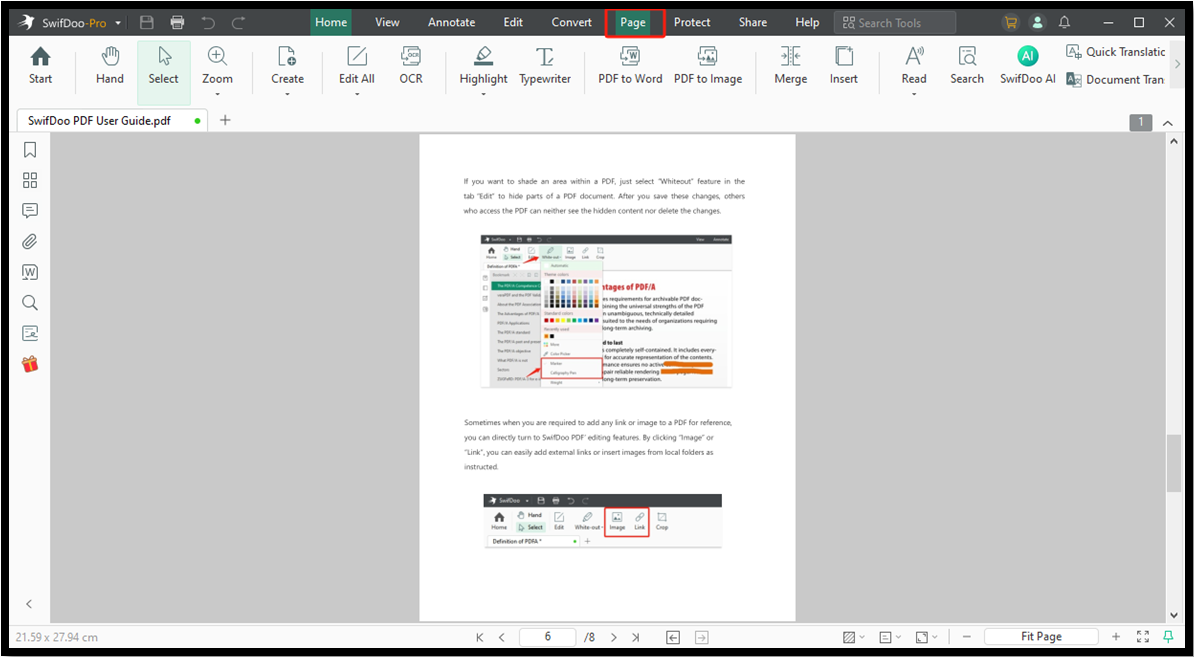
Step 3: Click Merge and the SwifDoo PDF Converter window pops up. Select Add Files to upload multiple PDFs into the workstation;
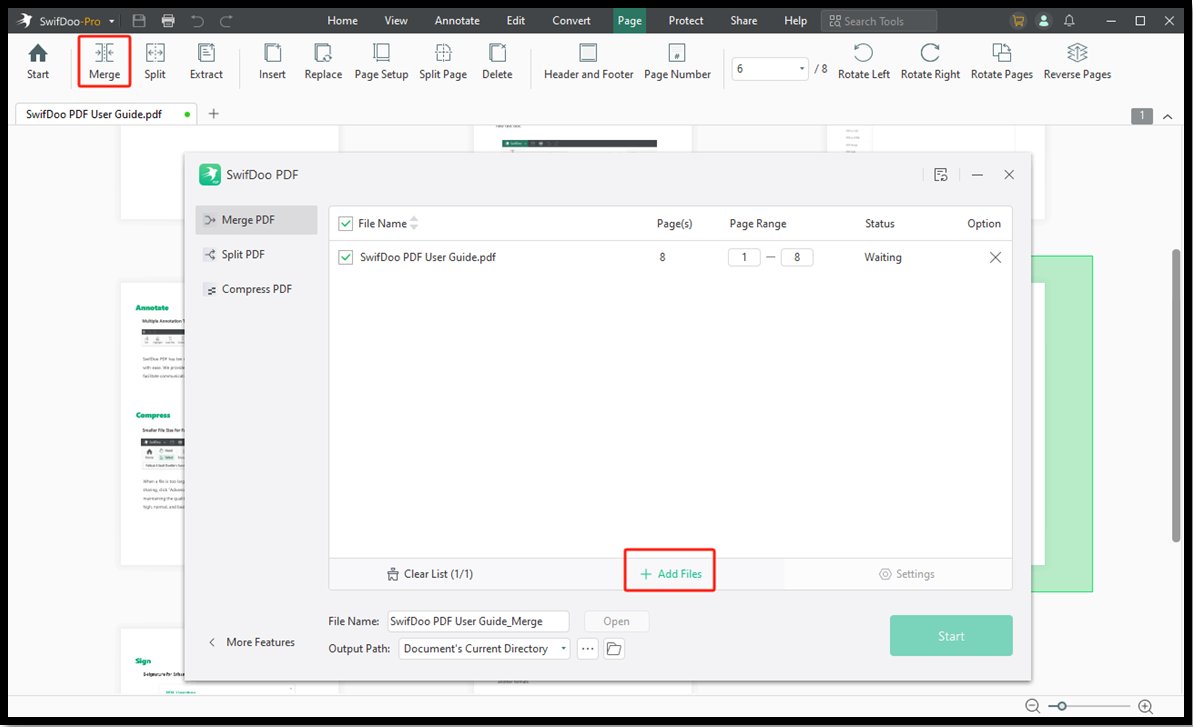
Step 4: Click Start to combine separate PDFs into one.
You can specify the page range for PDF merging. For instance, if the PDF has 50 pages, you can decide which pages you need to combine with another file.
Besides being an effective PDF merger on Windows 10, SwifDoo PDF is also an eligible PDF manager, which allows users to split a PDF into smaller parts , extract PDF pages, and delete a page from a PDF.
As another Windows-based desktop PDF manager , Foxit PDF also offers options to combine PDFs into one. Foxit PDF supports adding PDFs from a folder, webpage, scanner, or clipboard to the workplace. Take a look at how to put PDFs together:
Step 1: Download the software and install it on your PC;
Step 2: Open Foxit PDF and choose Merge PDF from the Tool Wizard ;
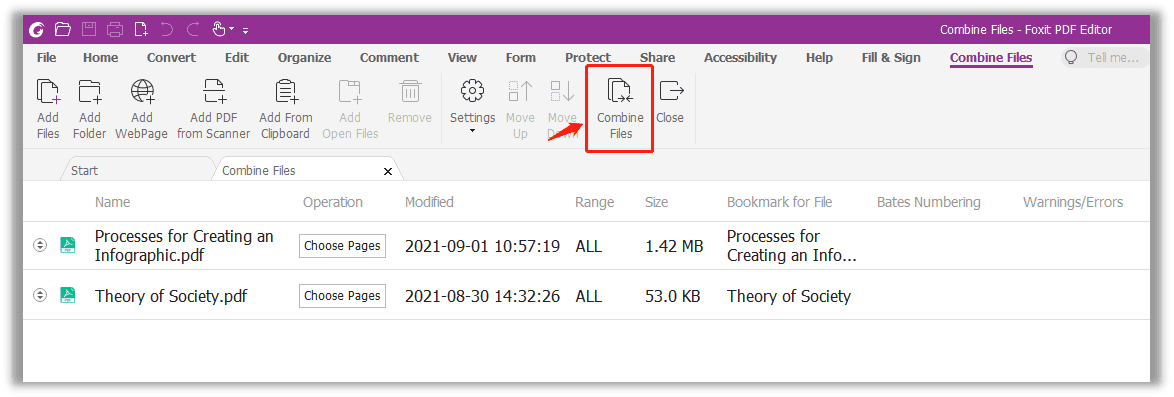
Step 3: Select Add Files to add more PDFs to the panel;
Step 4: When finished, click Combine Files to combine the selected PDFs.
Merging multiple PDFs into one document is not difficult with Foxit PDF. In addition, this desktop software integrates more features to allow users to add PDFs from other sources, such as a local folder or scanner.
The above-mentioned PDF mergers are good at putting multiple PDFs into one. If you think the merging process takes too much time, just minimize the program and let it run as a background process. It's way too time-saving and efficient, right?
How to Combine PDFs into One on macOS
If you are looking for a solution to make multiple PDFs into one on a Mac device, then this section may be helpful. The built-in PDF viewer, Preview, is able to process different fundamental PDF-relevant tasks for easier file management.
Merge PDF in Preview
No need for any external PDF software, Preview is an inbuilt PDF merging tool on Mac. It frees you from the trouble of the download or registration process, several clicks can easily combine multiple PDFs into one on Mac:
Step 1: Open a PDF with Preview;
Step 2: Select Thumbnails from the View drop-down menu;
Step 3: Place your cursor on any thumbnail page where you want to insert a new PDF;
Step 4: Select Edit to choose Insert , and then press the Page from File ;
Step 5: Choose Open to add a PDF to the current document. Once finished, choose File and then click Export as PDF to save it as a single PDF.
Although there are some professional PDF mergers available on Mac, I’m pretty sure Preview presents the easiest way to convert multiple PDFs into one. If you need to combine more than two PDFs at the same time, repeat the above steps until you're done. Additionally, Preview can combine a portion of a PDF with another PDF as well.
How to Merge Multiple PDFs into One Online
If you just need to get everything done without downloading any software, online PDF combiners can add PDFs together. What’s more, web-based tools allow users to upload PDF files from cloud storage platforms, such as OneDrive, Google Drive, and Dropbox. That sounds nice for non-regular PDF users. Check out our recommendations to combine multiple PDFs into one effortlessly:
Sejda PDF is a web-based PDF merger that allows users to switch between "Pages view" and "Files view." Users can decide what to add – from files or pages.
Step 2: Choose Merge on the tab POPULAR ;
Step 3: Follow the instructions for uploading PDF and image files. Sejda PDF allows you to import PDFs from Dropbox, Google Drive, OneDrive, and web addresses.
Step 4: In the next step, you can reorder the PDF page by placing the cursor on any page, so the merged PDF is your preferred one;
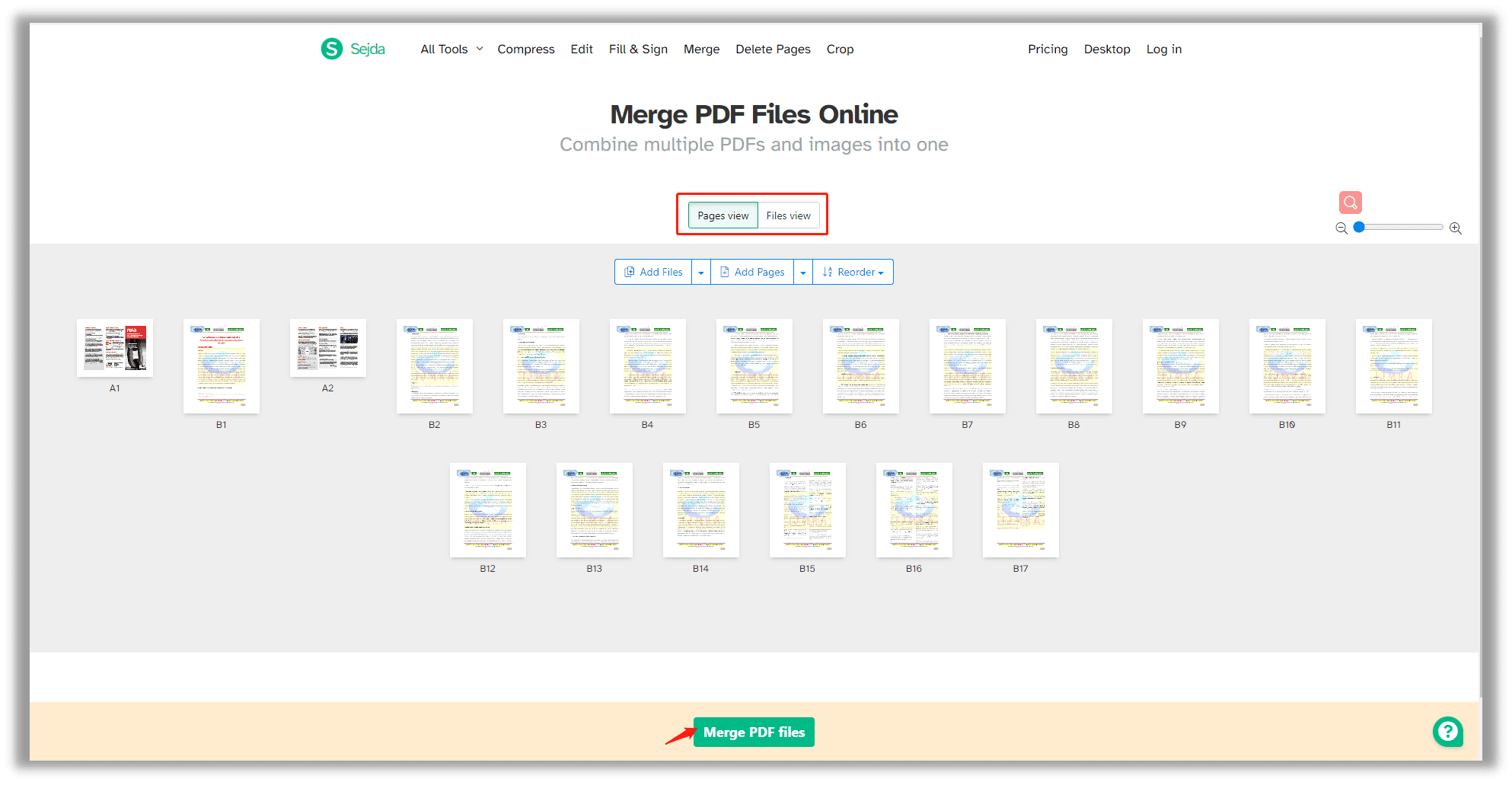
Step 5: Click on the Files view > Merge PDF files . Later, these two PDF documents will be combined.
Just from the brand name, we can easily tell this online PDF tool does well at combining PDF files. PDFMerge is indeed a decent image converter and PDF manager. It can also resize, and compress PDFs. In addition, it supports converting different image formats to PDF and vice versa, for instance, HEIC to JPG and WEBP to JPG.
Let’s have a closer look at how to merge multiple PDFs using this tool:
Step 1: Open the website and choose Select PDF Files ;
Step 2: Click the Merge PDF button to start combining;
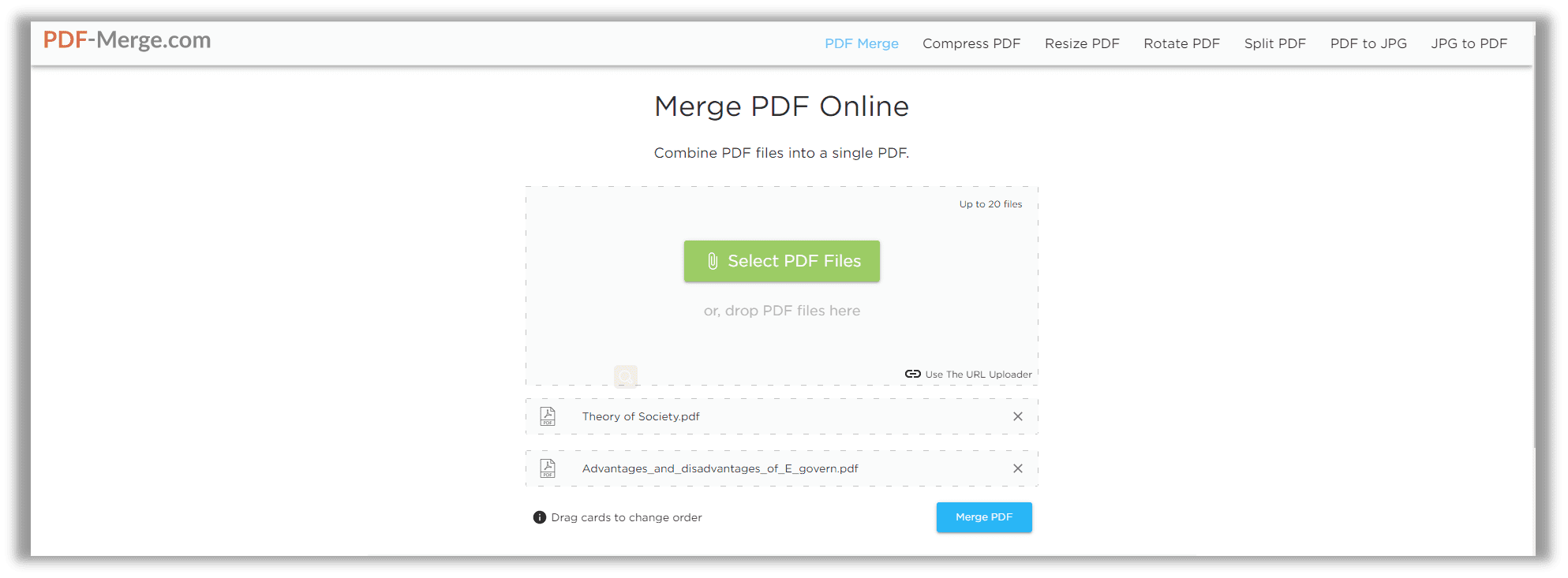
Step 3: Choose Download Merged PDF to output the combined PDF.
To sum up, online PDF combining tools are the most direct way to combine several PDFs into one document. If you need more Internet-based tools, this post may be helpful.
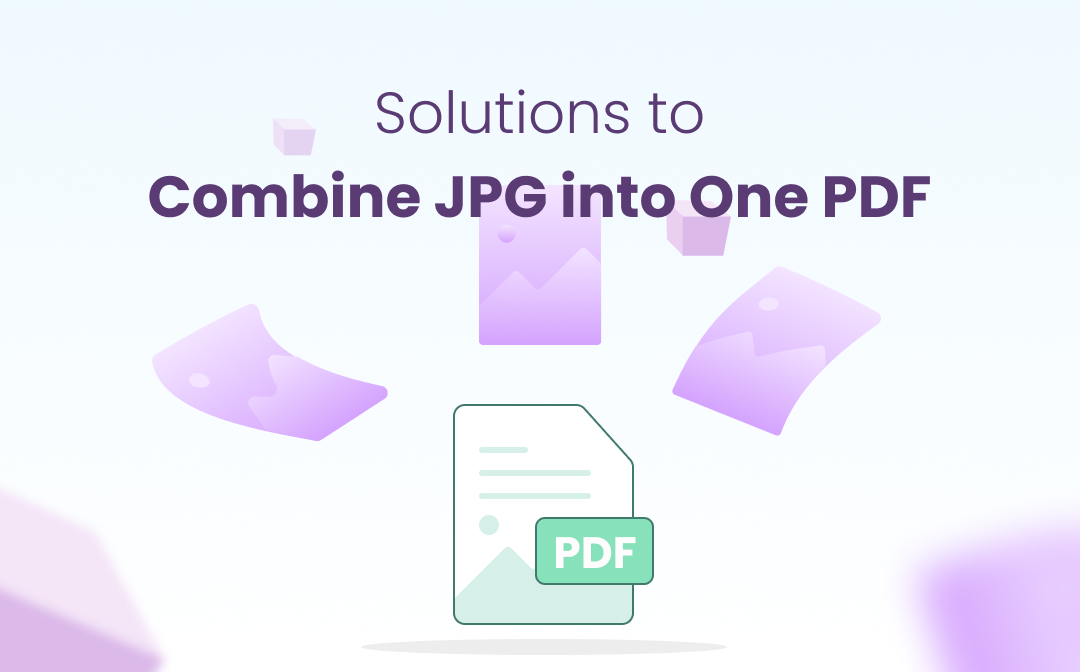
How to Combine JPG Images into One PDF: Top 4 Easy Ways
How do you combine multiple JPGs (JPEGs) into one PDF? Find out the 4 methods and tools to make merging JPG images into a PDF file much easier.
Wrapping Up
Combining multiple PDFs into one can save a lot of trouble during file transfer if these PDFs belong to the same type. Relatively speaking, desktop PDF merge tools outmatch online ones, as the former can provide more options. For online PDF tools, users need to pay attention to the file size or number. Some tools might set a maximum file number.
Q:How do I combine several PDFs into one for free without Acrobat?

With 2 years of experience writing reviews and roundup articles in the document management and software industries. Always have a passion for trying new things, especially software.
Related Articles
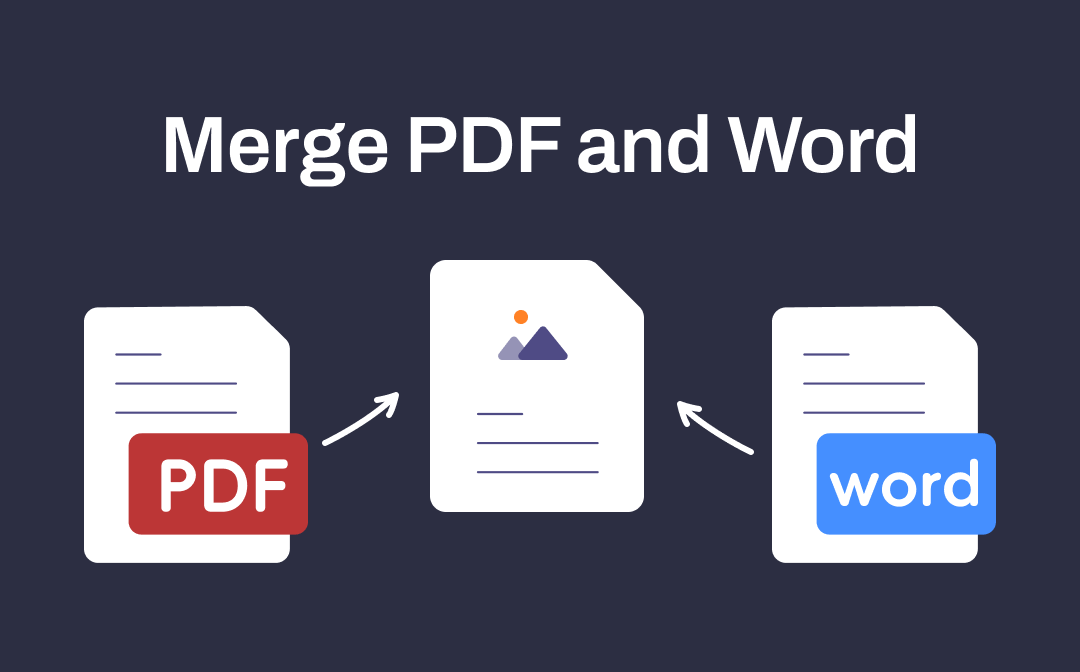
Merge PDF and Word into One in 4 Ways [Win/Mac/Online]
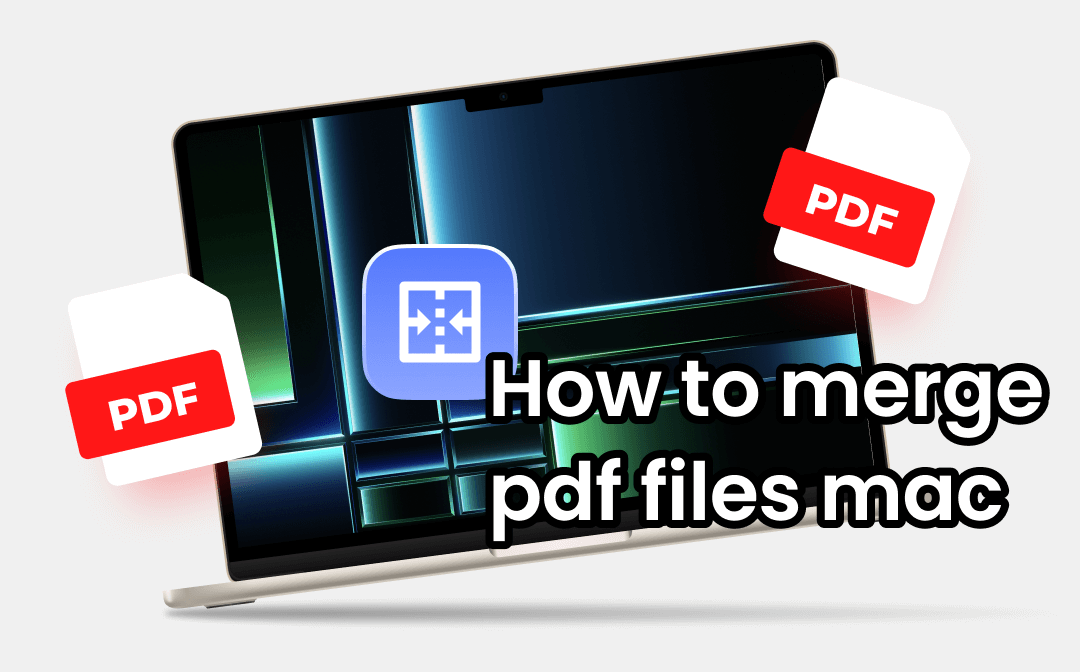
How to Merge PDF Files on Mac[3 Quick Methods]
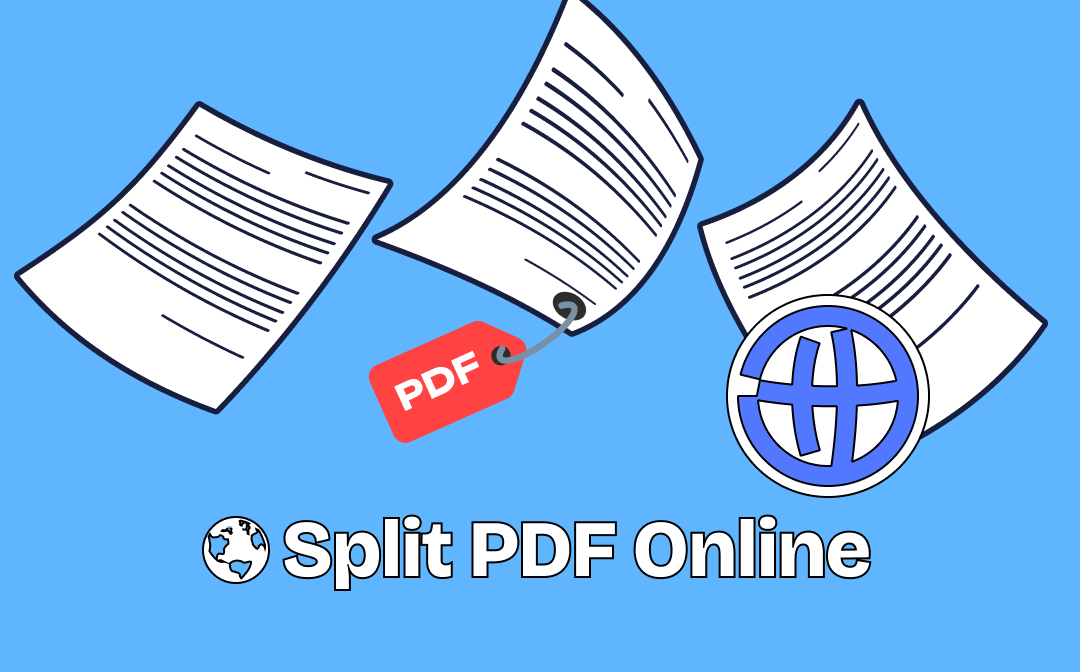
How to Split PDF Online Free without Email/No Size Limit

- Online PDF Converter
- Edition Comparison
- SwifDoo PDF for iOS
- SwifDoo PDF for Android
- ChatGPT & AI
- SwifDoo 101
- Free Ebooks
- Release Notes
- Refer a Friend
- Privacy Policy
- Refund Policy

How To Merge Two Windows In Chrome

- Software & Applications
- Browsers & Extensions

Introduction
When it comes to browsing the internet, Google Chrome stands out as one of the most popular web browsers, offering a plethora of features to enhance user experience. One such feature is the ability to merge two separate browser windows into a single window, streamlining your browsing activities and maximizing efficiency. This functionality is particularly useful when you find yourself juggling multiple windows and tabs, seeking a more organized and seamless browsing experience.
In this article, we will delve into the step-by-step process of merging two windows in Google Chrome, empowering you to harness the full potential of this browser . Whether you're a seasoned Chrome user or a newcomer to the platform, mastering this technique can significantly enhance your productivity and streamline your online activities.
So, without further ado, let's embark on this journey to unlock the power of merging windows in Chrome, allowing you to navigate the digital landscape with ease and efficiency. Whether you're multitasking for work, conducting research, or simply enjoying leisurely browsing, the ability to merge windows will undoubtedly elevate your browsing experience. Let's dive into the practical steps that will enable you to seamlessly merge two windows in Google Chrome.
Step 1: Open Chrome and the Windows You Want to Merge
To initiate the process of merging two windows in Google Chrome, the first step is to open the Chrome browser on your computer. Whether you are using a Windows PC , Mac, or Linux system, launching the Chrome browser is the initial action to kickstart the window merging procedure.
Once Chrome is up and running, proceed to open the individual windows that you intend to merge. This can be achieved by either clicking on the Chrome icon in your taskbar or accessing it from your desktop or applications folder, depending on your operating system. Upon launching Chrome, you can open multiple windows by either clicking on the Chrome menu and selecting "New Window" or using the keyboard shortcut "Ctrl + N" on Windows or "Command + N" on Mac.
After opening the desired windows, you should ensure that they are positioned in a way that allows for easy merging. This may involve arranging the windows side by side on your screen, facilitating a seamless transition when merging them. Whether you are working on a single monitor or utilizing multiple displays, positioning the windows for merging is essential for a smooth and efficient process.
By following this initial step, you have set the stage for merging two separate windows in Google Chrome, laying the foundation for a more organized and streamlined browsing experience. With Chrome open and the relevant windows at your disposal, you are now ready to proceed to the next step and seamlessly merge the windows to enhance your browsing efficiency.
Step 2: Arrange the Windows Side by Side
Arranging the windows side by side is a crucial preparatory step in the process of merging two windows in Google Chrome. This strategic positioning facilitates a seamless transition when merging the windows, ensuring a smooth and efficient user experience.
To begin, carefully position the individual windows on your screen, allowing for a clear view of each window without overlapping. This can be achieved by clicking and dragging the title bar of each window to the desired location. Whether you are using a single monitor or multiple displays, arranging the windows side by side optimizes the merging process, enabling you to transition effortlessly from one window to the other.
In a multi-tasking environment, such as conducting research while referencing multiple web pages or working on multiple projects simultaneously, arranging windows side by side provides a visual layout that enhances productivity and streamlines your workflow. This deliberate organization empowers you to access and interact with the content in each window with ease, eliminating the need to constantly switch between overlapping windows.
Moreover, by positioning the windows side by side, you gain a comprehensive view of the content within each window, allowing for efficient comparison, analysis, and data transfer between the windows. This setup is particularly advantageous when working with content such as documents, spreadsheets, or web pages, as it enables a seamless transition between the windows, fostering a more cohesive and integrated browsing experience.
In addition to enhancing productivity, arranging windows side by side in preparation for merging reflects a proactive approach to managing your digital workspace. By taking the time to organize and optimize your browsing environment, you set the stage for a more focused and efficient browsing experience, ultimately contributing to a more seamless and enjoyable interaction with Google Chrome.
By meticulously arranging the windows side by side, you are poised to seamlessly merge the windows in the subsequent step, unlocking the full potential of this feature in Google Chrome. This deliberate positioning sets the stage for a cohesive merging process, empowering you to harness the power of a unified browsing experience within a single window.
Step 3: Drag and Drop to Merge the Windows
Once you have arranged the individual windows side by side, the next step involves the seamless merging of these windows in Google Chrome. This process is remarkably intuitive and user-friendly, allowing you to consolidate your browsing activities into a single, unified window with ease.
To initiate the merging process, position your cursor on the title bar of one of the open windows. Click and hold the left mouse button while dragging the window towards the other window that you intend to merge it with. As you drag the window, you will notice a transparent overlay indicating the potential placement of the window once merged. This visual cue provides a clear indication of the merging action, enabling you to precisely position the window for seamless integration.
Upon reaching the edge of the adjacent window, release the mouse button to drop the window into place. As you release the window, Google Chrome will automatically merge the two windows, consolidating their content into a single, unified browsing experience. This intuitive drag-and-drop action streamlines the merging process, allowing you to effortlessly combine the content from multiple windows into a cohesive and organized layout.
It's important to note that the drag-and-drop method for merging windows in Google Chrome is designed to be user-friendly and intuitive, catering to a wide range of users, regardless of their technical expertise. This approach empowers users to effortlessly manage their browsing environment, promoting a seamless and efficient workflow within the Chrome browser.
By leveraging the drag-and-drop functionality to merge windows, you gain the ability to consolidate your browsing activities, whether it involves referencing multiple web pages, comparing content, or organizing your digital workspace. This streamlined merging process reflects Google Chrome's commitment to enhancing user experience, providing a practical and efficient solution for managing multiple windows within the browser.
As you complete the drag-and-drop action to merge the windows, take a moment to appreciate the newfound cohesion and organization within your browsing environment. The seamless integration of content from multiple windows into a single, unified layout signifies a significant enhancement in your browsing experience, empowering you to navigate the digital landscape with clarity and efficiency.
In mastering the drag-and-drop method to merge windows in Google Chrome, you unlock the potential for a more streamlined and integrated browsing experience, reflecting the browser's commitment to empowering users with intuitive and practical features. This merging process epitomizes the seamless fusion of technology and user-centric design, culminating in a browsing experience that is both efficient and enjoyable.
Step 4: Adjust the Size of the Merged Window
After successfully merging the individual windows into a unified browsing experience, it's essential to optimize the size of the merged window to suit your preferences and workflow. Google Chrome offers intuitive resizing options, enabling you to customize the dimensions of the merged window with ease.
To adjust the size of the merged window, position your cursor over the edge of the window, where the cursor transforms into a double-headed arrow. This visual cue indicates that you can click and drag the edge of the window to resize it. By clicking and holding the left mouse button, you can effortlessly expand or shrink the merged window, tailoring it to your desired dimensions.
The ability to adjust the size of the merged window is particularly valuable when working with diverse content, such as web pages, documents, or multimedia. By customizing the window size, you can optimize the visibility and accessibility of the content, ensuring a comfortable and efficient browsing experience.
Moreover, resizing the merged window in Google Chrome reflects the browser's commitment to user-centric design, empowering you to personalize your browsing environment according to your unique preferences and workflow. Whether you prefer a spacious layout for comprehensive content viewing or a more compact window for focused browsing, the resizing feature accommodates your individual needs.
In a multi-tasking scenario, where you may be referencing multiple sources of information or engaging in collaborative work, the ability to adjust the size of the merged window enhances your productivity and multitasking capabilities. This customization empowers you to create an optimal layout that supports your specific tasks and facilitates seamless interaction with the content within the merged window.
By fine-tuning the size of the merged window, you elevate your browsing experience within Google Chrome, aligning the browser with your individual preferences and workflow requirements. This personalized approach to window resizing underscores the browser's commitment to empowering users with practical and customizable features, ultimately contributing to a more efficient and enjoyable browsing experience.
As you adeptly adjust the size of the merged window to suit your needs, take a moment to appreciate the flexibility and control that Google Chrome offers in tailoring your browsing environment. This final step in the merging process encapsulates the browser's dedication to providing a user-centric experience, where customization and efficiency converge to elevate your interaction with the digital world.
In mastering the art of resizing the merged window in Google Chrome, you solidify your ability to create a tailored and optimized browsing environment, reflecting the browser's commitment to empowering users with intuitive and practical features. This customization process epitomizes the seamless fusion of technology and user-centric design, culminating in a browsing experience that is both efficient and enjoyable.
Leave a Reply Cancel reply
Your email address will not be published. Required fields are marked *
Save my name, email, and website in this browser for the next time I comment.
- Crowdfunding
- Cryptocurrency
- Digital Banking
- Digital Payments
- Investments
- Console Gaming
- Mobile Gaming
- VR/AR Gaming
- Gadget Usage
- Gaming Tips
- Online Safety
- Software Tutorials
- Tech Setup & Troubleshooting
- Buyer’s Guides
- Comparative Analysis
- Gadget Reviews
- Service Reviews
- Software Reviews
- Mobile Devices
- PCs & Laptops
- Smart Home Gadgets
- Content Creation Tools
- Digital Photography
- Video & Music Streaming
- Online Security
- Online Services
- Web Hosting
- WiFi & Ethernet
- Browsers & Extensions
- Communication Platforms
- Operating Systems
- Productivity Tools
- AI & Machine Learning
- Cybersecurity
- Emerging Tech
- IoT & Smart Devices
- Virtual & Augmented Reality
- Latest News
- AI Developments
- Fintech Updates
- Gaming News
- New Product Launches
Learn To Convert Scanned Documents Into Editable Text With OCR
Top mini split air conditioner for summer, related post, comfortable and luxurious family life | zero gravity massage chair, when are the halo awards 2024, what is the best halo hair extension, 5 best elegoo mars 3d printer for 2024, 11 amazing flashforge 3d printer creator pro for 2024, 5 amazing formlabs form 2 3d printer for 2024, related posts.

How To Combine Google Chrome Windows

How To Merge Google Chrome Profiles

How To Edit A Pdf On Chromebook

Is Ocenaudio The Audio Editing App For You? (Review)

How To Create A Group Of Tabs In Chrome

How To Sync Your Bookmarks In Chrome

How To Combine Two Safari Windows On Mac

The Technology Behind Brixo Toys: How It Works and Why It Matters
Recent stories.

Fintechs and Traditional Banks: Navigating the Future of Financial Services

AI Writing: How It’s Changing the Way We Create Content

How to Find the Best Midjourney Alternative in 2024: A Guide to AI Anime Generators

How to Know When it’s the Right Time to Buy Bitcoin

Unleashing Young Geniuses: How Lingokids Makes Learning a Blast!

- Privacy Overview
- Strictly Necessary Cookies
This website uses cookies so that we can provide you with the best user experience possible. Cookie information is stored in your browser and performs functions such as recognising you when you return to our website and helping our team to understand which sections of the website you find most interesting and useful.
Strictly Necessary Cookie should be enabled at all times so that we can save your preferences for cookie settings.
If you disable this cookie, we will not be able to save your preferences. This means that every time you visit this website you will need to enable or disable cookies again.

IMAGES
VIDEO
COMMENTS
1. Open Safari. The first thing to do is open Safari. Once Safari is open, point it to a site like ZDNET.com. Also: How to automatically enable reading mode in MacOS Safari. Next, click File New ...
16. First, if the tab bar isn't showing (it usually doesn't show unless there are multiple tabs in the window), select the 1st window you want to merge, then at the menu bar at the top of the screen click View->Show Tab Bar. Next drag the now visible tab bar to the window you want to merge with. Share. Improve this answer.
Here's a step-by-step guide to combining two Safari windows using Mission Control: Enter Mission Control: To begin, ensure that both Safari windows you wish to combine are open.You can enter Mission Control by either swiping up with three or four fingers on your trackpad, pressing the Mission Control key on your keyboard, or using the dedicated Mission Control icon in the Dock.
This powerful option allows you to effortlessly merge all open Safari windows into a single window, providing a unified and organized view of your tabs. On a Mac, accessing the "Merge All Windows" option is a simple yet impactful task. Navigate to the "Window" menu in the Safari toolbar and select "Merge All Windows."
Let's proceed to the next step and seamlessly merge the arranged Safari windows, unlocking a more cohesive and efficient browsing experience. Step 3: Merge Windows. As you approach the culminating phase of merging Safari windows, you're on the brink of transforming your browsing environment into a unified and streamlined interface.
Merge All Open Windows. If you want to get all of your open Safari windows back together into a single window, long-press the tab switcher icon on any window, and then tap Merge Windows ...
While using Safari, just follow these two simple steps to combine windows: Click Window from the menu bar. Select Merge All Windows. Once you do this, the tabs from your other open window (s) will pop into the right side of the window you're currently using. Now, you can see everything you need to see in one spot just by moving through the tabs.
That's where merging comes in. While you're in Safari, look in the upper right corner and look for the icon with two squares. Long-press on it, which means hold your finger down. A menu will ...
Type in Merge All Windows as your menu title, and be sure you spell it and capitalize it exactly as it is in the Safari Window menu. Click in the Keyboard Shortcut field and type the combination ...
Even if I have Safari configured to […] FreshSplash/Getty ImagesIt never ceases to amaze me how out of control the desktop version of Apple's Safari can get when it comes to open windows. I'll have one window open, and I'll click on a link from Apple Mail, only to find it opens a new
Touch the Safari app icon and drag it to the right or left side of the existing Safari app window and release. Open two Safari windows side by side on iPadOS 14 and 13 (Photo: Courtesy of Apple) You must drag the new Safari instance up to the bezel of the screen to see a grey overlay or silhouette of two screens.
click the menu bar item labeled Window. select the Merge All Windows item from the drop-down menu. all open Preview windows are merged into one window, and each (former) window is now a tab in the single Preview window. You can also drag tabs between windows in Finder. With two open Finder windows, and both windows set to View -> Show Tab bar ...
F10 shows you the windows for the current application. F9 shows you all the windows for all the applications. (If you have a laptop, you have to press the FN key at the same time.) Switching between multiple safari windows. .
Luckily, Safari offers a merge windows option in the browser menu. 1. Click on the window you want to move all the other tabs to. 2. Go to Safari > Merge All Windows. That's it! Safari will move ...
If you're tired of having a cluttered screen but you don't want to close them out because you're using all of them here's a quick tip on how to merge 2 toget...
Combine Multiple Safari Windowshttps://www.gixxerpc.com/guide/combine-multiple-safari-tabs-and-windows/#RPgzjrdHlncFind our latest #GixxerPC videos on YouTub...
To consolidate all windows into the tabs of the foremost window, just select "Merge all windows" from Safari's "Window" menu. If, however, you want to move a specific window into the tabs of ...
Step 1: Open Safari on your iPad. To begin the process of merging Safari windows on your iPad, you'll first need to open the Safari browser. Located on the home screen of your iPad, the Safari icon features a compass design and is typically found in the dock at the bottom of the screen for easy access. Upon tapping the Safari icon, the browser ...
How to view two Safari windows on your iPad. Open Safari. Do one of the following: Open a link in Split View: Touch and hold the link, then drag it to the left or right edge of your screen. Open a blank page in Split View: Touch and hold the tabs button in the toolbar. In the menu that appears, tap New Window.
If you find that you often end up with multiple open browser windows, Safari 4 makes it simple to combine all of the windows into one, using tabs to contain each of the open websites.
How to merge windows and end split screen in safari on ipados13: Click and hold the tab review icon to the right of the open new tab plus symbol icon. This opens a menu with a merge windows entry that will group all windows and split screens into one window. Related Topics
2. In Terminal I can use Command + T to create Tabs in one Window, check below: but now, I opened two windows like this, how to merge them as one liker upper: I have tried drag one into another, but not work. my macos Version is: Catalina 10.15.7 (19H524) macos. terminal. Share.
Step 2: Launch the program and navigate to the Page tab;. Step 3: Click Merge and the SwifDoo PDF Converter window pops up.Select Add Files to upload multiple PDFs into the workstation;. Step 4: Click Start to combine separate PDFs into one.. You can specify the page range for PDF merging. For instance, if the PDF has 50 pages, you can decide which pages you need to combine with another file.
With Chrome open and the relevant windows at your disposal, you are now ready to proceed to the next step and seamlessly merge the windows to enhance your browsing efficiency. Step 2: Arrange the Windows Side by Side. Arranging the windows side by side is a crucial preparatory step in the process of merging two windows in Google Chrome.