- Request Quote
- FREE Buyers Guide
- Headset Compatibility Guides
- Headsets 101 Guide
- Frequently Asked Questions
1-800-914-7996
$100 Minimum Order - No Returns
- Multi Connectivity
- Office Phones
- Computers & Phones w/ USB ports
- Microsoft Teams Certified
- Cell Phone Bluetooth Headsets
- Office Phones using QD
- Cables & Amplifiers
- Poly Headsets (Plantronics)
- Jabra Headsets
- Yealink Headsets
- Logitech Headsets
- EPOS Headsets
- Poly (Polycom) IP Phones
- Yealink IP Phones
- Teams Desk Phones
- Zoom Desk Phones
- Office & Contact Center
- 911 Center | Dispatch
- Conferencing
- Speakerphones for Conference Calls
- Cameras | Webcams
- EHS Cables/Lifters
- Wired Headset Cables & Amplifiers
- Wireless Headset Accessories
- Wired Headset Accessories
- Computer Headset Accessories
- Cell Phone Headset Accessories
- A/V Accessories

How to Pair the Plantronics Voyager Legend Bluetooth Headset
First time pairing for the voyager legend headset:.
1) Turn the headset on. Slide the power switch to the ‘on’ position showing green. The headsets LEDs will begin flashing red/blue. The Voyager Legend headset is now in pairing mode. If you don’t see the red/blue flashing LED, turn the headset off and repeat step 1. If for a second time your Voyager Legend LED doesn’t flash red/blue, your headset may have already been paired. Skip to the below section labeled: To Pair Voyager Legend to a Different Phone or Re-Pair to the Same Phone
2) Turn on your phone’s Bluetooth feature. While the Voyager Legends LEDs are flashing red/blue, activate Bluetooth on your phone and set it to search for new devices. • iPhone Settings > General > Bluetooth > On • Android™ Smartphones Settings > Wireless & Networks > Bluetooth: On > Scan for devices
NOTE: Menus may vary by device
3) Select Voyager Legend. Select “PLT_Legend” on your phone as a found device. If your phone asks, enter four zeros (0000) for the passcode or simply accept the connection.
4) Complete pairing process. Once your Plantronics Bluetooth pairing is complete, LEDs on the Voyager Legend will stop flashing red/blue and you will hear “pairing successful.” from the headset.
NOTE: To enable caller name announcement, allow access to your contacts if your phone prompts you.
Your phone should now be paired with the Plantronics Voyager Legend headset . Customers often ask us how to connect Plantronics Bluetooth headsets and with these instructions, you will be able to use your old headset with your new phone.
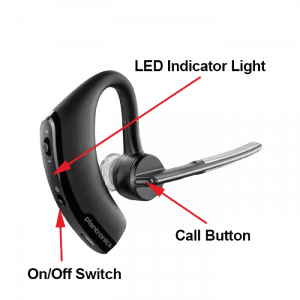
To Pair Voyager Legend to a Different Phone or Re-Pair to the Same Phone:
1) Turn the headset on. Slide the power switch to the ‘on’ position showing green.
2) Using voice commands. Tap the Voice button on your Voyager Legend and say “Pair mode,” or Press and hold the Call button on your Voyager Legend until you hear “Pairing”
3) Turn on your phone’s Bluetooth feature. While the Voyager Legends LEDs are flashing red/blue, activate Bluetooth on your phone and set it to search for new devices. • iPhone Settings > General > Bluetooth > On • Android™ Smartphones Settings > Wireless & Networks > Bluetooth: On > Scan for devices
4) Select Voyager Legend. Select “PLT_Legend” on your phone as a found device. If your phone asks, enter four zeros (0000) for the passcode or simply accept the connection.
5) Complete pairing process. Once your Plantronics Bluetooth pairing is complete, LEDs on the Voyager Legend will stop flashing red/blue and you will hear “pairing successful.” from the headset.
NOTE To enable caller name announcement, allow access to your contacts if your phone prompts you.
Your phone should now be paired with the Plantronics Voyager Legend headset and ready for use. Customers often ask us how to connect Plantronics Bluetooth headsets and with this guide, you will be up and going in a matter of minutes.
Popular Audio/Video Solutions:

Make sure to update your headset firmware.
Visit Poly Lens for the latest updates.
© 1996-2024 Headsets Direct | All Rights Reserved.
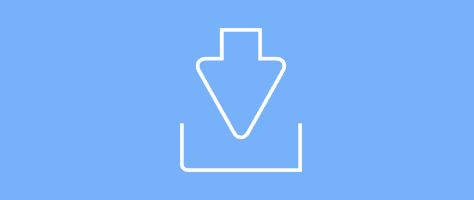
- Bluetooth headsets & earbuds
- Contact center headsets
- USB headsets
- DECT wireless headsets
- All headsets
- IP desk phones
- Wireless phone systems
- USB/Bluetooth speakerphones
- IP conference phones
- All-in-one solutions
- Modular solutions
- USB solutions
- PC-based solutions
- Personal solutions
- All video conferencing
- Device management
- Private video conferencing
- Support services
- All software & services
- All solutions
We're more powerful when we work as one
Poly outfits office and personal spaces so everyone can look and sound their best..
Hybrid work opens new possibilities for you and your organization. Evolve company culture, secure and retain the best talent, foster greater employee satisfaction, and transform customer interactions. Everyone can participate thanks to inclusive technology such as people-focused video and distraction-free audio.
End-to-end collaboration for every workspace and workstyle
Headsets, phones, video conferencing solutions made to work anywhere and anytime.
Integrate seamlessly with the platform and services of your choice
No matter what video collaboration partner you use, we deliver a seamless experience.
Amazing, consistent user experiences
Delivering crystal clear images, vibrant colors, and premium audio with noise cancellation and AI technology.
Elite business services and software
Tackle any business challenge with Poly's all-inclusive service offerings and equip IT with top tier software.
Explore Poly products and solutions
Headsets created for comfort and clarity. Made to focus. Made to connect. Made to communicate.
Video Conferencing
In today's world, people in the same meeting aren't aways in the same room – but they'll feel like they are.
Built for hot-desking or the home office, Poly phones deliver high-quality audio and options for a range of work styles.
Software & Services
Poly solutions deliver better collaborative experiences that keep your teams productive in any workspace.
Integrate seamlessly with the platform and service of your choice.
Poly solutions tailored to you
The tools workers need to meet and succeed as equals—from any location.
Poly Studio R30+
A dynamic camera experience that keeps everyone in frame at all times—making meetings easier and more inclusive.
Poly Voyager Surround Series
Work where you want and sound your best with the over-ear, boomless Bluetooth headset.
Poly Studio X52
Designed to improve video conferencing and hybrid meetings, this all-in-one video bar simplifies and enhances meetings.
Poly Voyager Free 60
True wireless earbuds with ANC and a three-mic array to isolate your voice, so both sides of the call are crystal clear.
Promotions and special offers
Take advantage of special offers on Poly solutions that are available in your area.
Small business video conferencing
Modern businesses need modern solutions. Learn how to update your video conferencing solutions for virtual meetings that save time, save money, and bring people together.
Small Business Video Conferencing
The Balancing Act
See five considerations for keeping your team well, happy, and productive in the modern workplace.
Download eBook
Modern Communication and Collaboration Handbook
See how audio and video can make your employees and business thrive.
Download handbook
Poly Product Catalog
Learn how our premium audio and video products enable better meetings and collaboration.
Download catalog
Select Your Country/Region and Language
- América Central
- Canada - Français
- Puerto Rico
- United States
- Asia Pacific
- Hong Kong SAR
- New Zealand
- Philippines
- 中國香港 - 繁體中文
- Česká republika
- Deutschland
- Magyarország
- Middle East
- Saudi Arabia
- South Africa
- Switzerland
- United Kingdom
- الشرق الأوسط
- المملكة العربية السعودية
HP Worldwide
- Investor relations
- Sustainable impact
- Diversity, Equity and Inclusion
- Press center
- HP Store Newsletter
- HP Printables Newsletter
- Ways to buy
- Shop online
- Call an HP rep
- Find a reseller
- Enterprise store
- Public sector purchasing
- Download drivers
- Support & troubleshooting
- Register your product
- Authorized service providers
- Check repair status
- Fraud alert
- Security Center
- HP Partners
- HP Amplify Partner Program
- HP Partner Portal
- Stay connected
- Product recycling |
- Accessibility |
- CA Supply Chains Act |
- Use of cookies |
- Your privacy choices |
- Terms of use |
- Limited warranty statement |
- Terms & conditions of sales & service |
©2024 HP Development Company, L.P. The information contained herein is subject to change without notice.
Your browser does not support iframes.
Plantronics Voyager 4310 Bluetooth Wireless Headset User Manual
Table of Contents
Plantronics Voyager 4310 Bluetooth Wireless Headset
Headset overview, connect and pair, fit and charge, load software, more features, troubleshooting, what’s in the box, frequently asked questions, read user manual online (pdf format), download this manual (pdf format).
NOTE Functionality varies by application. May not function with web-based apps.
Be safe Please read the safety guide for important safety, charging, battery, and regulatory information before using your new headset.
USB Bluetooth adapter
Your high-fidelity Bluetooth USB adapter comes pre-paired to your Poly device. Plug it into your computer to connect to computer audio.
NOTE Adapter design may vary
Standard LEDs
* LEDs when Microsoft Teams is detected**
NOTE Requires Microsoft Teams desktop application
Charge stand (select models only)
NOTE The charge stand plugs into a computer or wall charger’s USB port.
Connect to PC Your Bluetooth USB adapter comes pre-paired to your headset.
Turn on your headset and insert the Bluetooth USB adapter into your laptop or PC.
The USB adapter LED flashes and then turns solid to indicate the headset is connected to the USB adapter. If you are wearing your headset you hear “PC connected” to indicate the connection has been established. When on a call, the LED on the USB adapter flashes blue. When not on a call the LED is solid.
Load Poly Lens Desktop App by visiting www.poly.com/lens This allows you to customize your headset behavior through advanced settings and options.
Configure USB adapter Your high-fidelity Bluetooth USB adapter comes ready to take calls. If you want to listen to music, you will need to configure your Bluetooth USB adapter.
- To configure your Bluetooth USB adapter to play music, go to the Start menu > Control Panel Sound > Playback tab. Select Poly BT700, set it as the Default Device and click OK.
- To pause music when you place or receive calls, go to the Start menu > Control Panel > Sound Communications tab and select the desired parameter.
- To configure the Bluetooth USB adapter, go to the Apple menu > System Preferences > Sound. On both the Input and Output tabs, select Poly BT700.
Pair to mobile device
To put your headset in pair mode, slide and hold the Power switch away from the off position until you hear “pairing” and the headset LEDs flash red and blue.
Activate Bluetooth on your phone and set it to search for new devices. iPhone Settings > Bluetooth > On Android Settings > Bluetooth On > Scan for devices NOTE Menus may vary by device.
Select “Poly V43XX Series.”
Once successfully paired, you hear “pairing successful” and the headset LEDs stop flashing. NOTE Your headset can pair with up to 8 devices but only maintain 2 connections simultaneously; this includes the Bluetooth adapter.
Pair the USB adapter again Typically, your USB adapter is pre-paired to your headset. In the event that your adapter is disconnected or bought separately, you will need to pair the adapter to your headset.
- Insert the high-fidelity Bluetooth USB adapter into your laptop or computer and wait for your computer to recognize it.
- Put your headset in pair mode.
- Put your Bluetooth USB adapter into pair mode by selecting “Pair” in Poly Lens App. Your adapter flashes red and blue. Pairing is successful when you hear “pairing successful” and “PC connected” and the Bluetooth USB adapter LED is solid.
Pair mode Slide and hold the headset Power switch away from the off position until the LEDs flash red and blue.
Wear on the right or left To position the microphone on the right or left side, rotate the microphone boom up and over. Gently bend the boom so it is approximately 2 finger widths from the corner of your mouth.
Charge Charge your headset using the USB cable or the charging stand (select models only). The headset LEDs flash when charging. It takes approximately 90 minutes to fully charge your headset. The LEDs turn off once charging is complete.
NOTE The USB cable and charge stand (select models only) plug into a computer or wall charger’s USB port.
Check the headset battery status
- View status in Poly Lens Desktop App
- With the headset inactive, slide and release the Power switch away from the off position. Listen to the voice alert or observe the headset LEDs.
Headset LED behavior while charging
TIP To reset the accuracy of the talk time alert, deplete the headset battery then charge it fully.
Customize your device behavior through advanced settings and options with Poly Lens App. Some softphones require the installation of Poly software to enable device call control (answer/end and mute) functionality. Download: www.poly.com/lens .
NOTE Device settings and updates are also available in Plantronics Hub App.
Update your Poly device
Keep your firmware and software up-to-date to improve performance and add new features to your Poly device. Update your device using your computer with Poly Lens Desktop App. Download at www.poly.com/lens
While updating
- Do not use your Poly device until the update is complete.
- Do not start a second update from a second device.
- Do not stream media.
- Do not answer or place a call.
Power on/off Slide the switch to power on or off.
Adjust the volume Tap the Volume up (+) or down (–) button.
Adjust headset microphone volume (softphone) Place a test softphone call and adjust the softphone volume and PC sound volume accordingly.
Make/Take/End Calls
Answer or end a call Tap the Call button.
Answer a second call First, tap the Call button to end the current call, then tap the Call button again to answer a new call.
Mute While on an active call, tap the red Mute button.
Hold a call To hold an active call, press the headset Call button for 2 seconds. Press the Call button to resume a held call.
Switch between calls (flash) To switch between calls, press the headset Call button for 2 seconds.
Call back last call (smartphone) To dial the last number you dialed, double-tap the Call button.
Answer calls from a second device ” It’s easy to answer calls from two devices (including a softphone). When on a call, you hear a ringtone notification of the incoming call from the second paired device.
To answer a second call from the other device, first tap the Call button to end the current call and tap the Call button again to answer the new call. If you choose to not answer the second call, it will go to voicemail.
Launch Microsoft Teams (Teams model only)
Tap your headset Teams button to quickly open and use the Microsoft Teams desktop app.
- When not on a call, tap your Teams button to view Microsoft Teams app on your computer.
- When your connected USB adapter LED pulses purple, tap your Teams button to view Teams notifications.
NOTE Teams model and Teams desktop application required. Teams mobile application is not supported.
Play or pause audio Tap the Call button to pause or resume streaming audio.
Track selection Double-tap the Call button to skip to the next track or triple-tap the Call to the previous track.
Fast forward/rewind Double-tap and hold the Call button to fast-forward. Triple-tap and hold the Call button to rewind.
Voice assistant Siri, Google Assistant™, Cortana Press and hold the Call button for 2 seconds to activate your phone’s default voice assistant. Wait for the phone prompt to activate voice dialing, search, and other smartphone voice controls.
Select language You can wirelessly change your headset language using Poly Lens App. Download: www.poly.com/lens
DeepSleep Mode If you leave your headphones powered on but out of range of your paired phone or USB adapter for more than 7 days, your headset conserves its battery power by entering into DeepSleep mode.
Once back in range with your phone or USB adapter, press the Call control button to exit DeepSleep mode.
Online indicator Your headset LED illuminates red to inform others that you are on a call. Manage settings in Poly Lens App.
Corded mode (audio over USB) If your audio is cutting out during softphone calls, you may be experiencing Bluetooth density problems. Improve audio performance by using density- friendly corded mode.
- Disconnect your Bluetooth USB adapter from your computer
- Connect your headset directly to your computer with the provided 1.5 m USB cable
- Power off your headset to use density-friendly corded mode NOTE Your headset battery charges while in corded mode.
NEED MORE HELP? poly.com/support
Manufacturer : Plantronics, Inc. 345 Encinal Street Santa Cruz, CA 95060 United States
Plantronics B.V. Scorpius 171 2132 LR Hoofddorp Netherlands
© 2021 Plantronics, Inc. All rights reserved. Poly, the propeller design, and the Poly logo are trademarks of Plantronics, Inc. Bluetooth is a registered trademark of Bluetooth SIG, Inc. and any use by Plantronics, Inc. is under license. All other trademarks are the property of their respective owners. Model ID: Headset: V4310/V4310-M/V4320/V4320-M, Adapter: BT700/BT700C, Charge Stand: CB4300. System: Poly Voyager 4300 UC Series has a V4310/V4310-M/V4320/V4320-M headset, a BT700/BT700C adapter and may include a CB4300 charge stand. 220245-06 08.21
Is this compatible with iMac?
The Poly Voyager 4310 UC is compatible with iMac.
Is this compatible with Zultys desk phones.?
Poly Voyager 4310 UC is not compatible with Zultys desk phones.
Will the background sound canceling feature with my soft phone called Max, with out downloading an app to the Mac?
Yes, there is no need to install any application, the background noise canceling feature works without any application being installed.
Is this compatible with Yealink SIP-T43U work phone?
Yes, the Poly Voyager 4310 UC is compatible with the Yealink SIP-T43U. The Voyager 4310 UC is a USB headset, so it can be plugged directly into the USB port on the Yealink SIP-T43U. This will allow you to use the headset for both audio and video calls.
Is this compatible w/ vvx 401 desk phone?
The Poly Voyager 4310 UC is Compatible with the Poly VVX 401 desk phone.
Will this be compatible with genesys soft phone?
Yes, Poly Voyager 4310 UC is compatible with the GENESYS softphone. Please use the USB dongle provided with the headset.
Will this headset connect to ps5?
The Plantronics - Voyager 4310 UC should connect to PS5.
Is this headset compatible with yealink sip t54w ip desk phone?
Poly Voyager 4310 UC, USB-A is compatible with Yealink SIP-T54W. To use with the desk phone, we strongly recommend you purchase any Poly Office version headset.
Does this work with Cisco Jabber?
Does the set come with everything you need? Like the little usb connector, stand and headphone?
The Poly 4310 UC headset comes with everything you need to get started, which includes a headset, charging stand, USB adapter, USB cable, and a quick start guide.
Is this headset compatible with Yealink T46s desk phone?
To make it compatible with a Yealink T46S you would need the Office Base, which provides desk phone connectivity. On the other hand, any of our Office models should work with this model, such as the Voyager 4200 Office series, Savi 7300 Office Series (DECT), The Voyager Focus 2 Office, etc.
Does this work good with Avaya?
Yes, you will be able to listen and talk through calls without issues. As for Remote Call Control to answer/end/mute calls directly from the headset, it will depend on the version of the softphone. In this case, RCC will work with Avaya one-X version 2.5.12.0 while having the Plantronics hub installed (available on our Poly site under support).
Will this work with the Polycom vvx500?
Unfortunately, Voyager 4310 UC USB-A is not compatible with Polycom VVX500, however, Voyager 4310 UC USB-C is compatible.
Can you wear headset on either side whether it's right ear or left ear?
Poly Voyager 4310 UC can be worn on either side, whether it's the right ear or the left ear.
Download this PDF Link: Plantronics Voyager 4310 Bluetooth Wireless Headset User Manual
Download this manual >>
Plantronics User Manuals
Related manuals.

No products in the cart.
- Refund Policy

FAQ: Plantronics Voyager Legend Bluetooth Headset
Q1: How do I pair my Plantronics Voyager Legend Bluetooth headset with my device? A: Ensure the headset is in pairing mode (LED indicator flashes red and blue). On your device, enable Bluetooth and select “Voyager Legend” from the list of available devices. Follow on-screen prompts to complete the pairing process.
Q2: What is the battery life of the Voyager Legend headset? A: The battery life varies, but on average, it provides up to 7 hours of talk time and 11 days of standby time. Charging time is approximately 90 minutes.
Q3: Can I use the Voyager Legend with multiple devices? A: Yes, the headset supports multipoint technology, allowing you to connect and switch between two devices simultaneously.
Q4: How do I answer or end a call using the Voyager Legend? A: To answer a call, simply tap the call button on the headset. To end a call, tap the call button again. You can also use voice commands such as “Answer” or “Ignore.”
Q5: Is the Voyager Legend compatible with voice assistants like Siri or Google Assistant? A: Yes, the headset is compatible with voice assistants. To activate, tap the voice command button and speak your command.
Q6: Can I customize the settings on the Voyager Legend? A: Yes, you can customize settings using the Plantronics Hub app. The app allows you to update firmware, adjust headset settings, and find misplaced headsets using the “Find MyHeadset” feature.
Q7: How do I reset my Voyager Legend to factory settings? A: Turn off the headset, press and hold the call button, and turn on the headset. Release the call button when the LED indicator flashes red and blue. The headset is now reset.
Q8: Does the Voyager Legend support HD audio? A: Yes, the headset features wideband audio for enhanced call clarity and supports A2DP for streaming music and multimedia.
Q9: Is the Voyager Legend water-resistant? A: While not fully waterproof, the headset has moisture protection, making it resistant to light rain and sweat.
Q10: How do I charge my Voyager Legend headset? A: Connect the included micro USB charging cable to the headset and a power source. The LED indicator will show the charging status, and it takes approximately 90 minutes for a full charge.
For more detailed information and troubleshooting, refer to the user manual provided with your Plantronics Voyager Legend Bluetooth headset.
- Wireless Headsets
- EARN COMMISSIONS
- (800)683-5715
Login to my account
Enter your e-mail and password:
New customer? Create your account
Lost password? Recover password
Recover password
Enter your email:
Remembered your password? Back to login
How to Pair Plantronics Voyager 5200
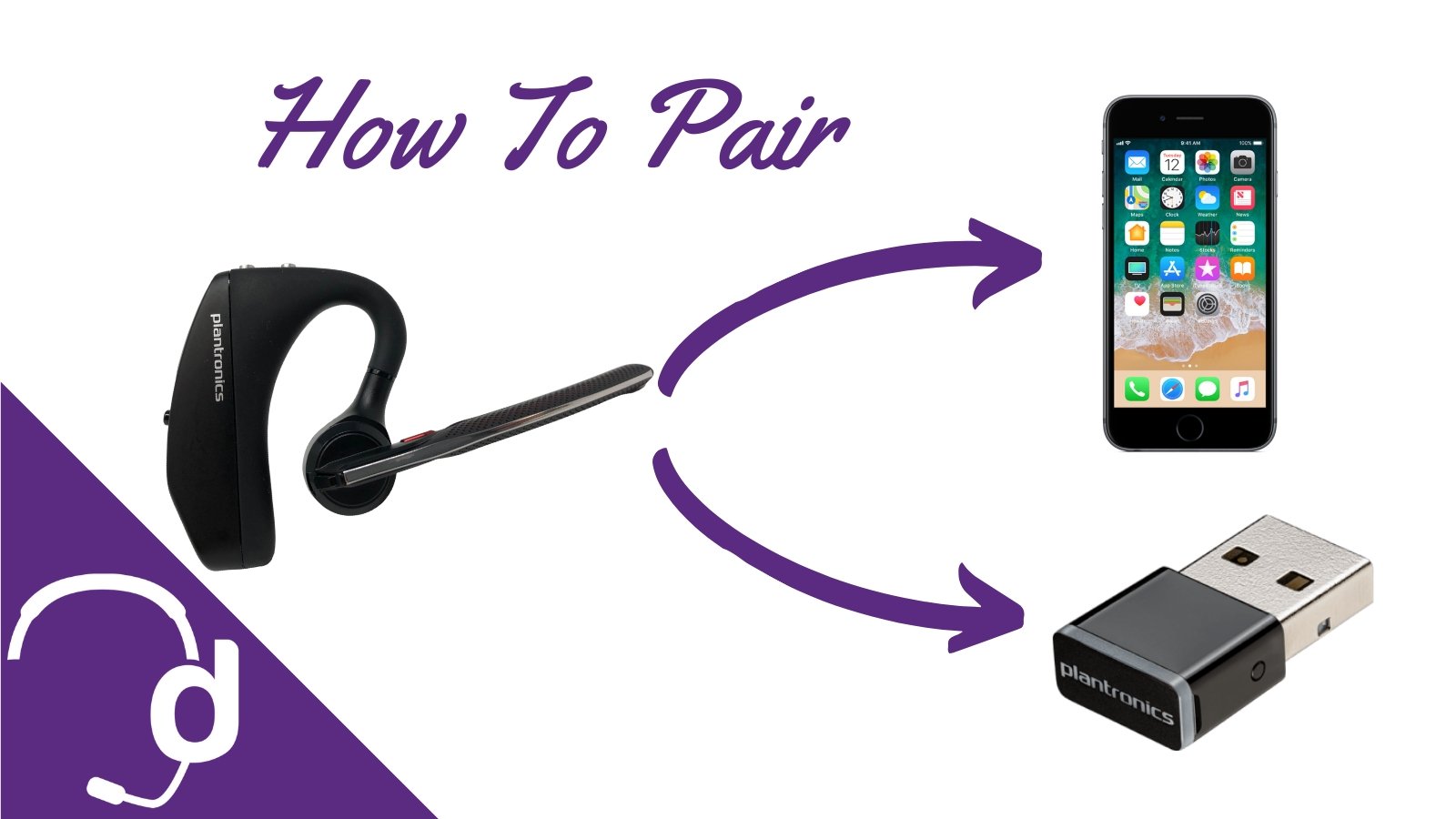
If you made it to this blog, you're probably wondering how to pair Plantronics Voyager 5200 headsets with a mobile phone or BT600 USB adapter. You made it to the right place!
READ before getting started
If this guide or the Voyager 5200 reset doesn't get your headset working, then you'll want to do one of two things.
- Request a replacement from the manufacturer (if it's been within one year).
- If outside of the one year warranty, you will want to order a replacement Plantronics Voyager 5200 here .
How to pair Plantronics Voyager
For other helpful guides visit the Plantronics Voyager 5200 resource center
First, let's get your Plantronics Voyager 5200 paired up to all your mobile and computer devices without the hassle of looking at the manual. To start, let's make sure you're familiar with all the buttons on the Plantronics Voyager 5200 earpiece before we dive into how to connect your Plantronics headset.
Plantronics Voyager 5200 Bluetooth Headset Overview

The On/Off switch is what you use to make your headset active. There are two silver buttons on the top of the Plantronics Voyager 5200 that can be used to adjust your hearing volume. Simply press the (+) button to increase the volume and press (-) to decrease it.
The red button on the microphone boom arm is designed for mute. This can be used if you need to sneeze, cough, or ask someone them a private question while still using your Plantronics Voyager.
The black button on the back of the microphone boom arm is your call control. When your phone rings, your headset will make a beeping tone and you can use this button to answer or end your phone calls.
The same button will also engage the Plantronics Bluetooth pairing functionality.
Now that you can navigate the buttons on your Plantronics Voyager 5200 , let's go over Plantronics Voyager Pairing and how to connect your Plantronics headset to devices such as iPhones, iPads and more.

How to Pair Plantronics Voyager With Your Cell Phone
Step 1) turn plantronics voyager 5200 on.
Slide the On/Off switch upwards so that the switch turns green. Remember to have charged your headset before pairing so you don't run into any issues.
Step 2) Click & hold the call control button for 3 to 5 seconds
While wearing the headset, press and hold the black call control button, located at the end of the microphone boom arm, for three to five seconds. If successful, your headset will verbally say "pairing," and that is how you will know if your Plantronics Voyager 5200 is active.
Step 3) Select "PLT V5200 Series" from the Bluetooth menu on the mobile device.
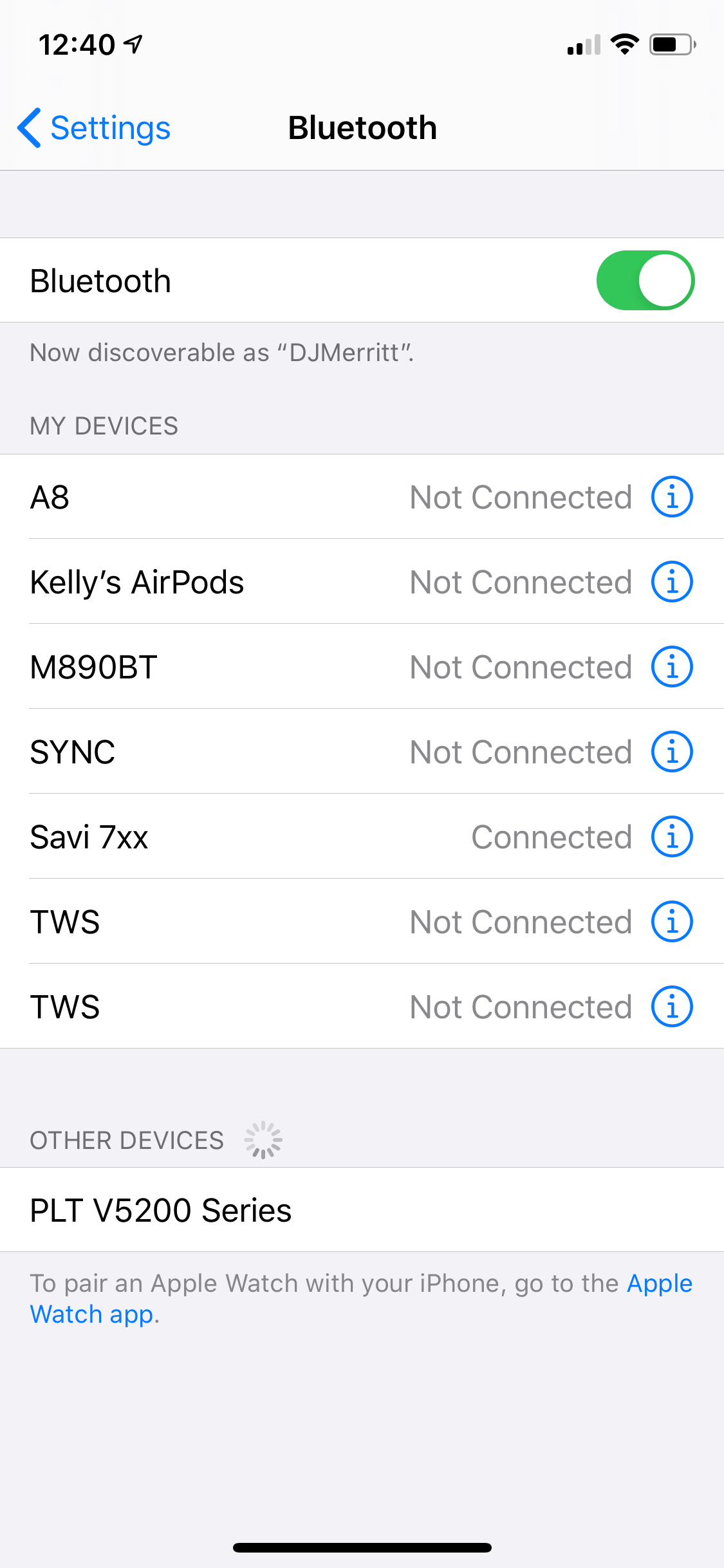
On the iPhone, you can navigate to Settings>Bluetooth and on that screen, you will see the Plantronics Voyager 5200 under "Other devices" towards the bottom. Click that button for Plantronics pairing mode.
That's it! Now you know how to pair your Plantronics Voyager headset!
How To Pair Plantronics Voyager 5200 With BT600 Adapter
If you have the UC version and are wondering how to pair your Plantronics Voyager 5200, don’t fret. We can help you connect to the USB dongle so you can still use the headset on your laptop or computer. Just follow these simple steps.
Step 1) Plug the BT600 USB dongle into the computer
The Plantronics BT600 USB dongle is very small and needs to be plugged directly into a laptop or computer to get it set up properly.
Step 2) Put the Plantronics BT600 USB dongle in pairing mode

You may need to use a pen or paper clip to press and hold that small circular button on the side of the BT600 USB dongle.
Press and hold the pairing button for three to five seconds until the light on the front of the USB dongle starts to flash red and blue. This flashing lets you know that your Plantronics BT600 is in pairing mode.
Step 3) Press & hold the call control button on the Voyager 5200 for three to five seconds

While wearing the headset, press and hold the black call control button on the end of the microphone boom arm for three to five seconds. The headset will make an audible noise that says "pairing," letting you know the headset is in Plantronics pairing mode.
Step 4) Wait until the Plantronics Voyager 5200 says "pairing successful"
Once the BT600 is in pairing mode (flashing red & blue) and the Plantronics Voyager 5200 is in pairing mode (you will hear an audible “pairing” or the light on the back of the earpiece will flash red and blue) all you have to do is wait five to ten seconds for the devices to complete the pairing process.
The lights on both devices will stop flashing red and blue, and the Plantronics Voyager 5200 will make an audible sound saying "pairing successful."
That's it! If you are pairing your Plantronics Voyager 5200 to either a mobile device or to the BT600 USB dongle it’s a very quick and easy process. It shouldn’t take more than a minute each time. If you find that it takes longer than this estimation or you need additional support, contact us today.
Can you pair the Plantronics Voyager 5200 to more than two devices? I have a cell phone, PC, and IP work phone that supports bluetooth. I can’t seem to get all three devices connected at once.
is it possible to pair 2 BT600 dongles to 1 headset?
Great article
Amazing help, thank you
Colin Murray
I have purchased a Plantronic 5200. It pairs ad connects easily with my Iphone, but not with my Lanovo Yoga 3 pro laptop – which was the only reason for buying it. It seems to pair withe laptop, which says “complete” – but keeps flashing blue/red on the headset. I have not ha any other issues with connecting via Bluetooth on the laptop. What am i missing?
Can I connect to a smart tv with the dongle? I have it paired to my 5200 and it says connect to PC but I do not get sound.
Very clear instructions, much better than the Plantronics online manual. I successfully paired to all my devices in seconds with your instructions many thanks
Leave a comment
All comments are moderated before being published

Sound like a pro on every call, even if your dog is barking in the background
Eliminate background noises for your microphone with Neep's AI-powered noise cancellation.
Try neep Free
Need help finding the best headset for your situation?
Contact us today and one of our friendly Advisors will match you with the right headsets.
CONTACT US TODAY

Should IT Teams Really Deal With Office Headset Support Tickets?

What Is the Best Plantronics Wireless Headset?

What Is a UC Headset?

Which is the Best Headset for Business Calls on a Busy Sales Team?

Yealink EHS36 Setup Guide For Discover D904 Wireless Office Headset
8 most frequently asked questions about office headsets.

5 Benefits Of Renting Your Office Headsets

The Complete Guide for Comfortable Office Headsets
What is the best wireless headset for office phones, shop our best selling headsets.

- Opens in a new window.
- Plantronics Voyager Legend Headset: Bluetooth Verbindung herstellen
Wie wird eine Verbindung zwischen dem Plantronics Voyager Legend Headset und einem Endgerät hergestellt? Wie lauten die Sprachbefehle?
Achtung, elektrisches gerät. beachten sie die sicherheitshinweise des herstellers.
Stellen Sie sicher, daß Sie das Plantronics Voyager Legend Headset am Ohr tragen und es eingeschaltet ist. Außerdem ist das zu verbindende Endgerät in einem maximalen Abstand von 1 Meter zu platzieren.
Schalten Sie das Gerät über die „ Ein-/Aus- “ Taste ein. Daraufhin blinken die LEDs abwechselnd rot und blau . Zusätzlich ertönt das akustische Signal „Pairing“. Damit befindet sich das Headset im Verbindungsmodus (Pairing) und kann mit anderen Bluetooth fähigen Endgeräten gekoppelt werden. Beim erstmaligen Einschalten wird automatisch der Verbindungsmodus aktiviert.
Schalten Sie den Bluetooth Modus auf Ihrem mobilen Endgerät ein. Es wird automatisch nach Bluetooth fähigen Endgeräten in der Nähe gesucht. Wählen Sie das Gerät „ PLT_Legend “ aus der Liste aus. Bei erfolgreicher Verbindung ertönt das akustische Signal „Pairing successful“ . – Sollte das Endgerät ein Kennwort verlangen, versuchen Sie die Kombination „ 0000 “ .
Wurden die beiden Geräte bereits vorher erfolgreich gekoppelt, wird das Plantronics Headset versuchen eine automatische Verbindung (ohne Knopfdruck) wieder herzustellen. Sollte eine Verbindung nicht automatisch hergestellt werden können, drücken Sie erneut die seitliche Gesprächstaste.
Schritt 5 (optional)
Um ein zweites Endgerät zu koppeln , muß das Plantronics Voyager Legend Headset eingeschaltet sein. Drücken Sie die Gesprächstaste ODER nennen Sie nach Drücken der Sprachbefehltaste den Sprachbefehl „ Pair Mode “ und wiederholen Schritt 3 für das zweite Endgerät. Jetzt können eingehende Anrufe an jedem Gerät angenommen werden.
Die folgenden Funktionen können über die Tasten kontrolliert werden.
Die rote und blaue LED haben unterschiedliche Bedeutungen.
Die folgenden Sprachansagen werden ausgegeben.
Die folgenden Sprachbefehle stehen zur Verfügung nach Betätigen der Sprachbefehltaste.
Keine Produkte gefunden.

Sonos PLAY 3: Lautsprecher ausschalten und Status LEDs

TaoTronics Lautsprecher (TT-SK06): Bluetooth Verbindung herstellen

Beats Studio Kopfhörer (Wireless): Bluetooth Verbindung herstellen und Reset
Aktuelle rückrufe.
- Rückruf: Apple startet Serviceprogramm für AirPods Pro 11 Jan 2021
- Rückruf: Epson ruft Netzteile von Perfection Scannern zurück 12 Apr 2020
- Rückruf: Apple startet Serviceprogramm für das iPad Air 21 Mrz 2020
- Rückruf: Apple startet Austauschprogramm für das Smart Battery Case des iPhone XS, iPhone XS Max und iPhone XR 27 Jan 2020
- Rückruf: Apple startet Serviceprogramm für das iPhone 6s und iPhone 6s Plus 9 Okt 2019
- Rückruf: Apple startet Displayaustauschprogramm für Aluminiummodelle der Apple Watch Series 2 und Series 3 6 Okt 2019
Schlagwörter
Baua produktrückrufe und produktwarnungen (extern).
- Genesis Kraftfahrzeuge (Genesis) 21. März 2024
- Nicht bekannt Armband (G&M GmbH) 20. März 2024
- Britax Römer Kindersitz (Britax Römer) 19. März 2024
- Baby Pixi Kinderbücher (Carlsen Verlag) 19. März 2024
- Babboe Lastenfahrrad (Babboe) 15. März 2024
- Porsche Personenkraftwagen (Dr. Ing. h. c. F. Porsche AG ) 15. März 2024
- Setra Kraftomnibus (Daimler Buses GmbH) 15. März 2024
- Mercedes-Benz Personenkraftwagen (Mercedes-Benz AG ) 15. März 2024
- Sheps Pflegeöl für Zaumzeug, Sheps Light Neatslene Harness Oil Sheps Light Neat (GROWMARK INC.) 15. März 2024
- BMW Personenkraftwagen (BMW AG) 15. März 2024
Datenschutzübersicht

Moscow Metro Font

Moscow Metro is a multi-line display typeface inspired by the Moscow underground map. It comes in Regular and Color versions.
Moscow Metro is ideal for posters and headlines, neon signage and other artworks.
- Share by email
Designed by: Nadira Filatova Website
License: free for commercial use.


Turn Your Curiosity Into Discovery
Latest facts.

Tips and Tricks to Help You Create a HIPAA Compliant Email

How to Stop Facial Hair Growth in Females Naturally
40 facts about elektrostal.
Written by Lanette Mayes
Modified & Updated: 02 Mar 2024
Reviewed by Jessica Corbett

Elektrostal is a vibrant city located in the Moscow Oblast region of Russia. With a rich history, stunning architecture, and a thriving community, Elektrostal is a city that has much to offer. Whether you are a history buff, nature enthusiast, or simply curious about different cultures, Elektrostal is sure to captivate you.
This article will provide you with 40 fascinating facts about Elektrostal, giving you a better understanding of why this city is worth exploring. From its origins as an industrial hub to its modern-day charm, we will delve into the various aspects that make Elektrostal a unique and must-visit destination.
So, join us as we uncover the hidden treasures of Elektrostal and discover what makes this city a true gem in the heart of Russia.
Key Takeaways:
- Elektrostal, known as the “Motor City of Russia,” is a vibrant and growing city with a rich industrial history, offering diverse cultural experiences and a strong commitment to environmental sustainability.
- With its convenient location near Moscow, Elektrostal provides a picturesque landscape, vibrant nightlife, and a range of recreational activities, making it an ideal destination for residents and visitors alike.
Known as the “Motor City of Russia.”
Elektrostal, a city located in the Moscow Oblast region of Russia, earned the nickname “Motor City” due to its significant involvement in the automotive industry.
Home to the Elektrostal Metallurgical Plant.
Elektrostal is renowned for its metallurgical plant, which has been producing high-quality steel and alloys since its establishment in 1916.
Boasts a rich industrial heritage.
Elektrostal has a long history of industrial development, contributing to the growth and progress of the region.
Founded in 1916.
The city of Elektrostal was founded in 1916 as a result of the construction of the Elektrostal Metallurgical Plant.
Located approximately 50 kilometers east of Moscow.
Elektrostal is situated in close proximity to the Russian capital, making it easily accessible for both residents and visitors.
Known for its vibrant cultural scene.
Elektrostal is home to several cultural institutions, including museums, theaters, and art galleries that showcase the city’s rich artistic heritage.
A popular destination for nature lovers.
Surrounded by picturesque landscapes and forests, Elektrostal offers ample opportunities for outdoor activities such as hiking, camping, and birdwatching.
Hosts the annual Elektrostal City Day celebrations.
Every year, Elektrostal organizes festive events and activities to celebrate its founding, bringing together residents and visitors in a spirit of unity and joy.

Has a population of approximately 160,000 people.
Elektrostal is home to a diverse and vibrant community of around 160,000 residents, contributing to its dynamic atmosphere.
Boasts excellent education facilities.
The city is known for its well-established educational institutions, providing quality education to students of all ages.
A center for scientific research and innovation.
Elektrostal serves as an important hub for scientific research, particularly in the fields of metallurgy, materials science, and engineering.
Surrounded by picturesque lakes.
The city is blessed with numerous beautiful lakes, offering scenic views and recreational opportunities for locals and visitors alike.
Well-connected transportation system.
Elektrostal benefits from an efficient transportation network, including highways, railways, and public transportation options, ensuring convenient travel within and beyond the city.
Famous for its traditional Russian cuisine.
Food enthusiasts can indulge in authentic Russian dishes at numerous restaurants and cafes scattered throughout Elektrostal.
Home to notable architectural landmarks.
Elektrostal boasts impressive architecture, including the Church of the Transfiguration of the Lord and the Elektrostal Palace of Culture.
Offers a wide range of recreational facilities.
Residents and visitors can enjoy various recreational activities, such as sports complexes, swimming pools, and fitness centers, enhancing the overall quality of life.
Provides a high standard of healthcare.
Elektrostal is equipped with modern medical facilities, ensuring residents have access to quality healthcare services.
Home to the Elektrostal History Museum.
The Elektrostal History Museum showcases the city’s fascinating past through exhibitions and displays.
A hub for sports enthusiasts.
Elektrostal is passionate about sports, with numerous stadiums, arenas, and sports clubs offering opportunities for athletes and spectators.
Celebrates diverse cultural festivals.
Throughout the year, Elektrostal hosts a variety of cultural festivals, celebrating different ethnicities, traditions, and art forms.
Electric power played a significant role in its early development.
Elektrostal owes its name and initial growth to the establishment of electric power stations and the utilization of electricity in the industrial sector.
Boasts a thriving economy.
The city’s strong industrial base, coupled with its strategic location near Moscow, has contributed to Elektrostal’s prosperous economic status.
Houses the Elektrostal Drama Theater.
The Elektrostal Drama Theater is a cultural centerpiece, attracting theater enthusiasts from far and wide.
Popular destination for winter sports.
Elektrostal’s proximity to ski resorts and winter sport facilities makes it a favorite destination for skiing, snowboarding, and other winter activities.
Promotes environmental sustainability.
Elektrostal prioritizes environmental protection and sustainability, implementing initiatives to reduce pollution and preserve natural resources.
Home to renowned educational institutions.
Elektrostal is known for its prestigious schools and universities, offering a wide range of academic programs to students.
Committed to cultural preservation.
The city values its cultural heritage and takes active steps to preserve and promote traditional customs, crafts, and arts.
Hosts an annual International Film Festival.
The Elektrostal International Film Festival attracts filmmakers and cinema enthusiasts from around the world, showcasing a diverse range of films.
Encourages entrepreneurship and innovation.
Elektrostal supports aspiring entrepreneurs and fosters a culture of innovation, providing opportunities for startups and business development.
Offers a range of housing options.
Elektrostal provides diverse housing options, including apartments, houses, and residential complexes, catering to different lifestyles and budgets.
Home to notable sports teams.
Elektrostal is proud of its sports legacy, with several successful sports teams competing at regional and national levels.
Boasts a vibrant nightlife scene.
Residents and visitors can enjoy a lively nightlife in Elektrostal, with numerous bars, clubs, and entertainment venues.
Promotes cultural exchange and international relations.
Elektrostal actively engages in international partnerships, cultural exchanges, and diplomatic collaborations to foster global connections.
Surrounded by beautiful nature reserves.
Nearby nature reserves, such as the Barybino Forest and Luchinskoye Lake, offer opportunities for nature enthusiasts to explore and appreciate the region’s biodiversity.
Commemorates historical events.
The city pays tribute to significant historical events through memorials, monuments, and exhibitions, ensuring the preservation of collective memory.
Promotes sports and youth development.
Elektrostal invests in sports infrastructure and programs to encourage youth participation, health, and physical fitness.
Hosts annual cultural and artistic festivals.
Throughout the year, Elektrostal celebrates its cultural diversity through festivals dedicated to music, dance, art, and theater.
Provides a picturesque landscape for photography enthusiasts.
The city’s scenic beauty, architectural landmarks, and natural surroundings make it a paradise for photographers.
Connects to Moscow via a direct train line.
The convenient train connection between Elektrostal and Moscow makes commuting between the two cities effortless.
A city with a bright future.
Elektrostal continues to grow and develop, aiming to become a model city in terms of infrastructure, sustainability, and quality of life for its residents.
In conclusion, Elektrostal is a fascinating city with a rich history and a vibrant present. From its origins as a center of steel production to its modern-day status as a hub for education and industry, Elektrostal has plenty to offer both residents and visitors. With its beautiful parks, cultural attractions, and proximity to Moscow, there is no shortage of things to see and do in this dynamic city. Whether you’re interested in exploring its historical landmarks, enjoying outdoor activities, or immersing yourself in the local culture, Elektrostal has something for everyone. So, next time you find yourself in the Moscow region, don’t miss the opportunity to discover the hidden gems of Elektrostal.
Q: What is the population of Elektrostal?
A: As of the latest data, the population of Elektrostal is approximately XXXX.
Q: How far is Elektrostal from Moscow?
A: Elektrostal is located approximately XX kilometers away from Moscow.
Q: Are there any famous landmarks in Elektrostal?
A: Yes, Elektrostal is home to several notable landmarks, including XXXX and XXXX.
Q: What industries are prominent in Elektrostal?
A: Elektrostal is known for its steel production industry and is also a center for engineering and manufacturing.
Q: Are there any universities or educational institutions in Elektrostal?
A: Yes, Elektrostal is home to XXXX University and several other educational institutions.
Q: What are some popular outdoor activities in Elektrostal?
A: Elektrostal offers several outdoor activities, such as hiking, cycling, and picnicking in its beautiful parks.
Q: Is Elektrostal well-connected in terms of transportation?
A: Yes, Elektrostal has good transportation links, including trains and buses, making it easily accessible from nearby cities.
Q: Are there any annual events or festivals in Elektrostal?
A: Yes, Elektrostal hosts various events and festivals throughout the year, including XXXX and XXXX.
Was this page helpful?
Our commitment to delivering trustworthy and engaging content is at the heart of what we do. Each fact on our site is contributed by real users like you, bringing a wealth of diverse insights and information. To ensure the highest standards of accuracy and reliability, our dedicated editors meticulously review each submission. This process guarantees that the facts we share are not only fascinating but also credible. Trust in our commitment to quality and authenticity as you explore and learn with us.
Share this Fact:

- Bahasa Indonesia
- Eastern Europe
- Moscow Oblast
Elektrostal
Elektrostal Localisation : Country Russia , Oblast Moscow Oblast . Available Information : Geographical coordinates , Population, Area, Altitude, Weather and Hotel . Nearby cities and villages : Noginsk , Pavlovsky Posad and Staraya Kupavna .
Information
Find all the information of Elektrostal or click on the section of your choice in the left menu.
- Update data
Elektrostal Demography
Information on the people and the population of Elektrostal.
Elektrostal Geography
Geographic Information regarding City of Elektrostal .
Elektrostal Distance
Distance (in kilometers) between Elektrostal and the biggest cities of Russia.
Elektrostal Map
Locate simply the city of Elektrostal through the card, map and satellite image of the city.
Elektrostal Nearby cities and villages
Elektrostal weather.
Weather forecast for the next coming days and current time of Elektrostal.
Elektrostal Sunrise and sunset
Find below the times of sunrise and sunset calculated 7 days to Elektrostal.
Elektrostal Hotel
Our team has selected for you a list of hotel in Elektrostal classified by value for money. Book your hotel room at the best price.
Elektrostal Nearby
Below is a list of activities and point of interest in Elektrostal and its surroundings.
Elektrostal Page

- Information /Russian-Federation--Moscow-Oblast--Elektrostal#info
- Demography /Russian-Federation--Moscow-Oblast--Elektrostal#demo
- Geography /Russian-Federation--Moscow-Oblast--Elektrostal#geo
- Distance /Russian-Federation--Moscow-Oblast--Elektrostal#dist1
- Map /Russian-Federation--Moscow-Oblast--Elektrostal#map
- Nearby cities and villages /Russian-Federation--Moscow-Oblast--Elektrostal#dist2
- Weather /Russian-Federation--Moscow-Oblast--Elektrostal#weather
- Sunrise and sunset /Russian-Federation--Moscow-Oblast--Elektrostal#sun
- Hotel /Russian-Federation--Moscow-Oblast--Elektrostal#hotel
- Nearby /Russian-Federation--Moscow-Oblast--Elektrostal#around
- Page /Russian-Federation--Moscow-Oblast--Elektrostal#page
- Terms of Use
- Copyright © 2024 DB-City - All rights reserved
- Change Ad Consent Do not sell my data

- Plantronics Manuals
- Poly Voyager 5200 Series
- User manual
Plantronics Voyager 5200 Series Manual
- User manual (18 pages)
Advertisement
Headset Overview
Check battery level, low battery warnings, use charge case, pair to mobile device, nfc pairing, pair another phone, make/take/end calls, adjust the volume, voice assistant, enable and use amazon alexa, play or pause audio, use sensors, enable tile, voice alerts list, adjust voice alert volume, headset recovery.
- Callers can't hear me.
- I can't hear callers or music.
My headset will not report 7 hours of talk time after it is fully charged.
Accessories.
- Poly Voyager 5200 Review Video
- Poly Voyager 5200 Series – How to guide Video
- Download manual
- 1 Headset Overview
- 2.1 Check battery level
- 2.2 Low battery warnings
- 3 Use charge case
- 5.1 Pair to mobile device
- 5.2 NFC pairing
- 5.3 Pair Another Phone
- 6.1 Make/Take/End Calls
- 6.2 Adjust the volume
- 6.4 Voice assistant
- 6.5 Enable and use Amazon Alexa
- 6.6 Play or pause audio
- 6.7 Use sensors
- 7.1 Enable Tile
- 7.2 Voice alerts list
- 7.3 Adjust voice alert volume
- 8.1 Headset recovery
- 9.1 Callers can't hear me.
- 9.2 I can't hear callers or music.
- 9.3 My headset will not report 7 hours of talk time after it is fully charged.
- 10.1 Accessories
- 11.1 Poly Voyager 5200 Review Video
- 11.2 Poly Voyager 5200 Series – How to guide Video
- 12.1 References
- 12.2 Download manual

Charge your headset
Your new headset has enough power to pair and make a few calls directly out of the box. It takes approximately 90 minutes to fully charge the headset; the indicator light turns off once charging is complete. A micro USB cable is supplied to allow you to charge the headset with an AC wall charger (not included) or through a PC's USB port. The PC must be powered on to charge via USB 2.0 or higher.
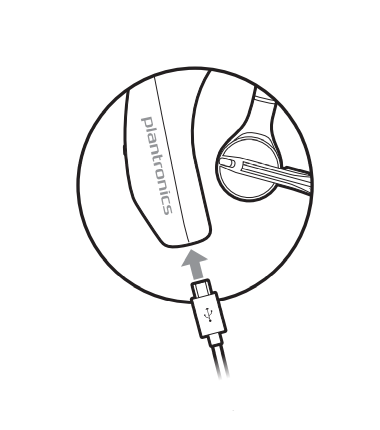
NOTE Always charge at near room temperatures; never charge battery at temperatures below 0°C (32°F) or above 40°C (104°F).
1. Check your earbud battery level:
- Listen to the voice prompt when you remove your earbuds from case and put them on.
- View battery level in BackBeat app. Download at poly.com/software .
2. Check the charge case battery level by pressing the charge case button and viewing the LED inside the case.
A fully charged case can recharge your headset fully two times for an additional 14 hours of headset talk time.
Check the charge case battery status by pressing the button on the side.
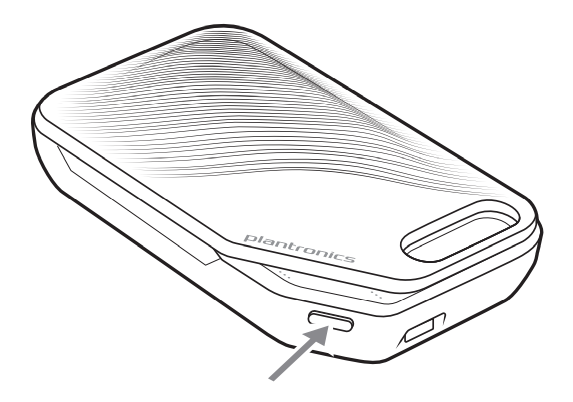
Battery status LEDs for charge case
NOTE Charge case is sold separately. Visit poly.com/accessories for more information.
- Slide headset over and behind your ear, then press gently toward your ear. NOTE Remove your eyeglasses before donning the headset for best fit.
- Rotate microphone boom until it is pointed toward your mouth.
- Mic boom moves up and down for a better fit.
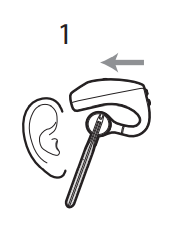
Change the eartip for a better fit.
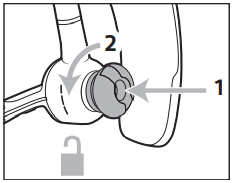
Pair your phone
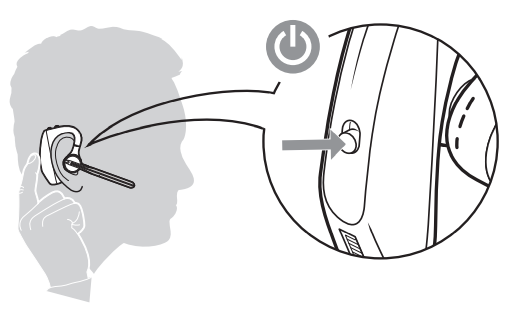
- Select "PLT V5200 Series." If necessary, enter four zeros (0000) for the passcode or accept the connection.
Once successfully paired, you hear "pairing successful" and the headset LEDs stop flashing. NOTE Your headset can pair with up to 8 devices but only maintain 2 connections simultaneously; this includes the Bluetooth USB adapter.
NFC pairing is an option to pair your phone if there are one or less devices already connected. NFC pairing will not work if there are two devices connected already.
- Ensure NFC is on and your phone's display is unlocked. (Phones may vary.)
- With the headset powered on, lay the headset on the back of phone near the NFC tag on phone as shown until NFC pairing completes. If necessary, accept the connection.

After pairing your headset to your phone, you may want to pair another phone.
- Power on your headset.
- Activate Bluetooth on your phone and set it to search for new devices.
Once successfully paired, you hear "pairing successful" and the headset indicator lights stop flashing.
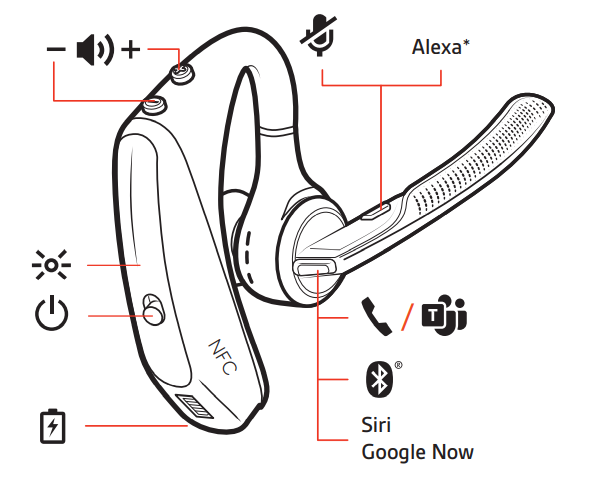
Answer a call
- Put the headset on to answer a call, or
- Say "answer" after call is announced, or
Reject incoming call
Caller Announcement (mobile phone only) When wearing your headset, you will hear the name of a contact calling so you can decide whether to answer or ignore the call without having to check the phone screen.
An incoming caller name is announced:
- if your phone supports Phone Book Access Profile (PBAP)
- if you granted access to your contacts during pairing process (for many mobile phones, this is preset out-of-the box and may not be necessary)
- if the caller is stored in the phone's contacts list
An incoming caller name is not announced: if the caller is unknown, unlisted, blocked, or the language is not supported.
Mute on reminder* * Plantronics Hub for Mac/Win or Plantronics Hub for iOS/Android required to software)
You can add a mute alert notification by managing your mute feature with Plantronics Hub. If this setting is enabled and you have muted an active call and you start to speak, an alert will remind you that you are still on mute.
Siri, Google Assistant ™ , Cortana Press and hold the Call button for 2 seconds to activate your phone's default voice assistant. Wait for the phone prompt to activate voice dialing, search, and other smartphone voice controls.
With Alexa enabled on your headset, you can ask for directions, call friends, access Alexa Skills and more.
NOTE Amazon Alexa isn't available in all languages and countries.
1. Enable Alexa
- Connect the headset to your mobile device
- Update your Plantronics Hub mobile app (software) if necessary
- Launch Plantronics Hub app and ensure that your headset (firmware) is up-to-date
- From Plantronics Hub main menu, choose Apps > Amazon Alexa > Enable
- Launch the Amazon Alexa app and follow the instructions to set up your headset
2. Use Alexa
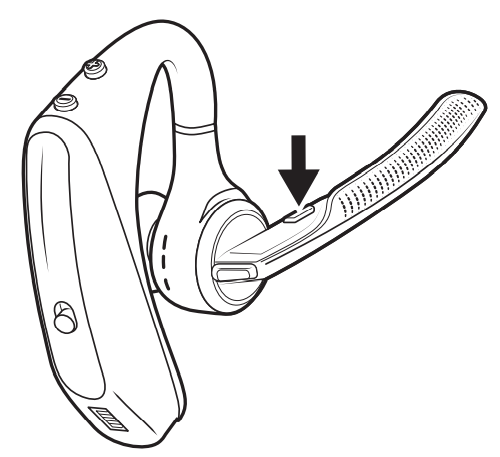
- Click the right earbud to pause or resume streaming audio.
- With active sensors, remove one or both earbuds to pause streaming audio. Put on one or both earbuds to resume audio. NOTE Functionality varies by application.
Smart sensors respond when you put on or take off your earbuds. Customize in BackBeat app. Below describes default settings.
NOTE *Functionality varies by application. May not function with web-based apps.
Reset sensors
You may need to reset the sensors if they are not working as expected.
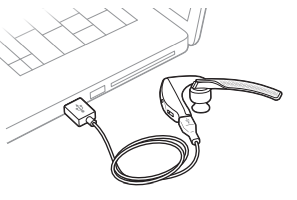
Disable sensors
Advanced features
Use the Tile app to ring your lost headset or locate it on a map and ask the Tile community for help.
- Launch Plantronics Hub app and ensure that your firmware is up-to-date
- From Plantronics Hub main menu, choose Apps > Tile > Enable
- Launch the Tile app and follow the instructions to connect your headset
Following is a list of common voice alerts. You can use Plantronics Hub to customize some of these alerts. Download Plantronics Hub at poly.com/software
- "Answering call"
- "Battery low"
- "Battery high"
- "Redialing last outgoing call"
- "Incoming call"
- "No phone is connected"
- "Pairing incomplete"
- "Pairing successful"
- "Phone 1 connected"
- "Recharge headset"
- "Volume minimum"
Toggle the volume button when the headset is powered on and idle (not on a call or streaming music) to adjust the volume of the headset's voice alerts.
Firmware Update
Firmware updates are designed to keep your headset current with the latest technology. Update your firmware to:
- Change voice alert/command languages
- Improve performance
- Add new features to your device
You can update your headset wirelessly using either your smartphone or your desktop PC with Plantronics Hub. Download at poly.com/software
With Plantronics Hub for Android/iOS installed on your smartphone, check Settings to see if an update is available.
With Plantronics Hub for Windows/Mac installed on your computer, check Updates to see if a new version of firmware is available for your device.
If you are performing an update using Plantronics Hub from your phone :
- Remove your headset from your ear. Do not use your headset or smartphone until the update iscomplete.
- Disconnect your headset from other devices such as phones, tablets and computers.
- Do not start a second update from a second phone.
- Do not play music on your phone during the update.
- Do not answer or place a call during the update. NOTE If you receive a lot of calls, emails or texts that interrupt your update, try turning on the Do Not Disturb feature in your phone's setting while you update.
If you are performing an update using Plantronics Hub for Windows from your computer using your wireless USB Bluetooth adapter:
- Remove your headset from your ear. Do not use your headset or computer until the update iscomplete.
- Do not start a second update from another device such as a phone or another computer.
- Disconnect other Bluetooth headsets from your computer.
- Do not answer or place a call during the update.
If you receive an over-the-air update failure message, or experience an update failure, take the following steps:
- Download and install Plantronics Hub for Windows/Mac at https://www.plantronics.com/product/plantronics-hub-desktop
- Connect your headset to your computer using a USB cable.
- Open Plantronics Hub, go to Help > Support > Firmware Updates & Recovery and enter yourProduct ID (PID) to complete the recovery.
Troubleshooting
Callers can't hear me..
Solutions :
- Ensure headset is paired and connected to your phone.
- Reposition headset on your ear as the sensors may not detecting it is on.
- Reset your sensors (following above instructions) as they may need recalibrating.
- Disable your sensors as they may be incompatible with your specific ear shape.
- Disable HD Voice (Wideband Audio) via Plantronics Hub application as this setting may be incompatible with your phone.
I can't hear callers or music.
- Disable HD Voice (Wideband Audio) which uses more power.
- Completely discharge your headset's battery then give it a full charge.
- Some phones have less efficient Bluetooth connections and thus will not allow for an optimal talk time of 7 hours. The talk time remaining estimate is partly calculated by your historical use so inconstancies in an estimate may occur based on your particular use patterns.
What's in the box

Sold separately at poly.com/accessories .

NEED MORE HELP?
poly.com/support
Plantronics, Inc. 345 Encinal Street Santa Cruz, CA 95060 United States
Plantronics B.V. Scorpius 171 2132 LR Hoofddorp Netherlands
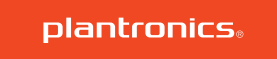
© 2021 Plantronics, Inc. All rights reserved. Poly, the propeller design, and the Poly logo are trademarks of Plantronics, Inc. Bluetooth is a registered trademark of Bluetooth SIG, Inc. and any use by Plantronics, Inc. is under license. All other trademarks are the property of their respective owners. Manufactured by Plantronics, Inc. 207276-06 02.21
Poly Voyager 5200 Series – How to guide Video
Documents / Resources
Download manual Here you can download full pdf version of manual, it may contain additional safety instructions, warranty information, FCC rules, etc. Download Plantronics Voyager 5200 Series Manual
Related manuals for plantronics poly voyager 5200 series.

Table of Contents
Delete from my manuals.
Click the green button to print the entire article. To print the original version of the document - click the blue one.
Upload manual

IMAGES
VIDEO
COMMENTS
To Pair Voyager Legend to a Different Phone or Re-Pair to the Same Phone: 1) Turn the headset on. Slide the power switch to the 'on' position showing green. 2) Using voice commands. Tap the Voice button on your Voyager Legend and say "Pair mode," or Press and hold the Call button on your Voyager Legend until you hear "Pairing".
Page 1 PLANTRONICS VOYAGER LEGEND BLUETOOTH HEADSET User manual... Page 2: Product Overview Product overview 1. Call button 2. Volume button 3. Headset LED (indicator light) 4. Power button 5. Magnetic charge port 6. Mute button 7. Voice button 8. Play/pause button... Page 3 Pairing The first time you power on your headset, it starts the ...
Watch to see how to pair your Plantronics Voyager Focus UC!🟣Featured Product🟣🟪 Plantronics Voyager Focus UC: ️https://headsetadvisor.com/products/plantro...
Plantronics Voyager 3200 Series User Manual View and Read online. Est. reading time 10 minutes. Voyager 3200 Series Headsets manuals and instructions online. ... Download Plantronics Voyager 3200 Series - Bluetooth Headset Manual. Advertisement. Related Manuals for Plantronics Voyager 3200 Series. Plantronics Explorer 240, 242, 243, 245, 395 ...
Plantronics Voyager 815 EN ENGLISH WELCOmE Thank you for choosing the Plantronics Voyager™ 815 headset. To get the most from your new headset, we recommend that you take the following steps: Read this User Guide, including all the safety information at the end of this guide, before you use your headset.
Activate Bluetooth on your phone and set it to search for new devices. iPhone Settings > Bluetooth > On. Android Settings > Bluetooth On > Scan for devices. NOTE Menus may vary by device. Select "Poly V43XX Series.". Once successfully paired, you hear "pairing successful" and the headset LEDs stop flashing.
The Plantronics Voyager 5200 Wireless Bluetooth Headset User Manual provides a comprehensive guide on how to use and operate the headset. It includes detailed ... Wireless Bluetooth Headset User Manual is a valuable resource for users looking to maximize their experience with the headset. Plantronics Voyager 5200 Wireless Bluetooth Headset User ...
FAQ: Plantronics Voyager Legend Bluetooth Headset Q1: How do I pair my Plantronics Voyager Legend Bluetooth headset with my device? A: Ensure the headset is in pairing mode (LED indicator flashes red and blue). On your device, enable Bluetooth and select "Voyager Legend" from the list of available devices. Follow on-screen prompts to complete the pairing process. Q2: What is the battery ...
Voyager 4200 UC Series User Guide. Contents Headset overview 3 Be safe 3 USB Bluetooth adapter 4 Connect and pair 5 Connect to PC 5 Configure USB adapter 5 Pair to mobile device 5 Pair USB adapter again 6 Fit and charge 7 Wear on the right or left 7 ... • Plantronics Hub app's headset recovery instructions
Step 2) Click & hold the call control button for 3 to 5 seconds. While wearing the headset, press and hold the black call control button, located at the end of the microphone boom arm, for three to five seconds. If successful, your headset will verbally say "pairing," and that is how you will know if your Plantronics Voyager 5200 is active.
Plantronics Poly Voyager 6200 UC User Manual View and Read online. Est. reading time 9 minutes. Poly Voyager 6200 UC Headsets manuals and instructions online. ... Plantronics Poly Voyager 6200 UC - Bluetooth Headset Manual. Also See for Poly Voyager 6200 UC: User manual (15 pages) Advertisement. Table of Contents. Device overview. USB Bluetooth ...
Schritt 1. Stellen Sie sicher, daß Sie das Plantronics Voyager Legend Headset am Ohr tragen und es eingeschaltet ist.Außerdem ist das zu verbindende Endgerät in einem maximalen Abstand von 1 Meter zu platzieren.. Schritt 2. Schalten Sie das Gerät über die „Ein-/Aus-" Taste ein.Daraufhin blinken die LEDs abwechselnd rot und blau.Zusätzlich ertönt das akustische Signal „Pairing".
In diesem Verfahren wird erläutert, wie Sie Ihr Voyager 5200-Headset mit Ihrem Telefon oder einem anderen Bluetooth-Gerät koppeln. Erstes Pairing Wenn Sie das Headset zum ersten Mal einschalten, beginnt der Pairing-Vorgang. 1. Schalten Sie das Headset ein und setzen Sie es dann auf. Sie hören "Pairing" und die Headset-LEDs blinken rot und ...
Activate Bluetooth on your phone and set it to search for new devices. iPhone Settings > Bluetooth > On*. Android Settings > Bluetooth: On > Scan for devices*. NOTE *Menus may vary by device. Select "Poly V8200 Series." Once successfully paired, you hear "pairing successful" and the headset LEDs stop flashing.
This video shows you how to pair the Voyager Legend headset to the BT300 USB Adatper
July 14, 2020 featured in Display. Bold Color Cool Creative Cyrillic Geometric Neon Outlined Retro. Download Moscow Metro font, a multi-line display typeface in two styles, inspired by the Moscow underground map. Moscow Metro is ideal for posters and headlines, neon signage and other artworks.
40 Facts About Elektrostal. Elektrostal is a vibrant city located in the Moscow Oblast region of Russia. With a rich history, stunning architecture, and a thriving community, Elektrostal is a city that has much to offer. Whether you are a history buff, nature enthusiast, or simply curious about different cultures, Elektrostal is sure to ...
Configure the headset as the recording/output default device. For Windows, go to Start menu > Control Panel > Sound > Recording tab. Select Plantronics BT600, right-click, select "Select as Default Device" and click OK. For Mac, go to Apple menu > System Preferences > Sound > Output tab and select Plantronics BT600.
Electrostal is a city in the Moscow Region of the Russian Federation. Live webcams in the city of Elektrostal broadcast in real-time mode.On the map of Russia, Elektrostal can be found 52 kilometers east of Moscow. And our web camera map will show all the live cameras located in the city.Live webcams of the city of Elektrostal will be ...
Elektrostal Geography. Geographic Information regarding City of Elektrostal. Elektrostal Geographical coordinates. Latitude: 55.8, Longitude: 38.45. 55° 48′ 0″ North, 38° 27′ 0″ East. Elektrostal Area. 4,951 hectares. 49.51 km² (19.12 sq mi) Elektrostal Altitude.
Plantronics Poly Voyager 5200 Series User Manual View and Read online. Pair your phone. Est. reading time 10 minutes. Poly Voyager 5200 Series Headsets manuals and instructions online. Download Plantronics Poly Voyager 5200 Series PDF manual.