iOS 17 – How to Allow iPhone Safari Cookies
You can allow cookies on your iPhone in iOS 17 by going to Settings > Safari > Advanced > and turning off the Block All Cookies option.
Our tutorial continues below with more information on the iPhone Safari cookie setting, including pictures of these steps.
You can also watch this video about how to allow cookies on iPhone in iOS 17 for more on this topic.

How to Stop Blocking Cookies in iOS 17 (Guide with Pictures)
The steps in this article were performed on an iPhone 14 Plus in the iOS 17 operating system.
The see steps will work for more other iPhone models that are using iOS 17.
Step 1: Open the Settings app on your iPhone.

Step 2: Scroll down and choose the Safari option.

Step 3: Scroll to the bottom of the screen and select the Advanced option.

Step 4: Tap the button to the right of Block All Cookies to turn it off.

Note that this will not affect cookies in other browsers that you might have on your iPhone, such as Chrome or Firefox.
If you are using a version of iOS prior to iOS 17, then you can read this article about enabling cookies on an iPhone .
Video About the iOS 17 Safari Cookie Setting
Summary – Allowing iPhone Cookies
- Open Settings .
- Select Safari .
- Choose Advanced .
- Turn off Block All Cookies .
Related: iPhone Guide to Updating Apps
Additional Information About iPhone Cookies
Let’s talk about cookies. No, not the kind you eat with milk! I’m talking about the tiny pieces of data websites store on your device. If you’ve got an iPhone, you’ve probably seen messages about cookies popping up while browsing. So, what’s the deal? Are they good, bad, or just plain confusing? Let’s break it down.
A Crumbly Introduction to Cookies
Imagine walking into your favorite store and the salesperson remembers your name, what you last bought, and even your favorite color. It feels pretty special, right? That’s sort of what cookies do for websites. They help sites remember stuff about you, making your online experience smoother. When a website remembers your login details, shopping cart items, or settings, that’s cookies working their magic.
Why Would I Want to Allow Cookies on My iPhone?
Smooth Sailing : Websites use cookies to make things faster and easier. Hate typing in your username and password every single time? Cookies have your back!
Personal Touch : Ever noticed ads or content that seem like they were picked just for you? Cookies help websites tailor things to your taste.
Remember the Details : Whether it’s saving items in a shopping cart or keeping track of your progress in a game, cookies store these little details.
Sounds Great, But Are There Any Downsides?
Of course, like everything, cookies have a flip side. Sometimes, they can be a tad nosy. If you’re someone who values privacy, you might not like the idea of websites tracking what you’re up to. And let’s be real, nobody likes too many ads. Cookies can lead to a lot of personalized ads, which can sometimes feel overwhelming.
What happens if I block all cookies?
When you block all cookies, websites may not function as intended. You might need to sign in every time or some features might not work.
Can I choose which websites save cookies?
Yes! Safari on iPhone lets you choose which sites you trust. This is a middle ground between blocking all cookies and allowing them everywhere.
Do cookies harm my iPhone?
Cookies themselves are harmless. They’re just data. But, if a website is shady, it might misuse cookies. It’s always good to only allow cookies from sites you trust.
How often should I clear cookies from my iPhone?
Clearing cookies is like spring cleaning. You can do it whenever you feel your browsing is getting cluttered. Some folks do it monthly, while others, only when there’s an issue.
What’s the difference between cookies and cache?
While cookies store details about your interactions, cache is like a memory bank that helps websites load faster. They’re both there to make your life easier, but they do different things.
More About Cookies
For those who dive deep, there’s more to cookies than meets the eye. There are various types like session cookies, which vanish once you close your browser, and persistent cookies that hang around longer. Plus, there’s a difference between first-party cookies (from the site you’re on) and third-party cookies (from advertisers or others). You can even dive into settings on your iPhone to tweak these specifics if you’re feeling adventurous.
In conclusion, cookies on your iPhone can be friends or foes – it all depends on how you see them. They sure make life online easier, but if privacy is your jam, you’ve got controls in your hands. Either way, now you’re equipped with the knowledge to make an informed choice. So, to allow or not to allow? The cookie crumbles in your court!

Matthew Burleigh has been writing tech tutorials since 2008. His writing has appeared on dozens of different websites and been read over 50 million times.
After receiving his Bachelor’s and Master’s degrees in Computer Science he spent several years working in IT management for small businesses. However, he now works full time writing content online and creating websites.
His main writing topics include iPhones, Microsoft Office, Google Apps, Android, and Photoshop, but he has also written about many other tech topics as well.
Read his full bio here.
Share this:
Join our free newsletter.
Featured guides and deals
You may opt out at any time. Read our Privacy Policy
Related posts:
- How to Clear Cookies on iPhone
- How to Allow Cookies on iPhone 14
- 15 Ways to Fix Safari Not Working on iPhone in 2023
- How to Block All Cookies on iPhone 15: A Step-by-Step Guide
- How to Allow Cookies on iPhone 15: A Step-by-Step Guide
- How to Block Cookies on iPhone 14: A Step-by-Step Guide
- How Can I Remove Safari Cookies on an iPhone 14?: A Step-by-Step Guide
- How to Always Allow Cookies in the Safari iPhone Browser
- Safari History iPhone: How to See It [2023 Guide]
- Can I Delete the Cookies on My iPhone 11? Here’s How
- How to Delete Cookies on iPhone 12
- Why Would I Want to Delete Cookies on iPhone 13?: Privacy & Performance
- How to Clear Your Cookies in the iPhone 5 Safari Browser
- What Happens If I Delete My iPhone 12 Cookies?: Consequences Explained
- How to Get Safari Back on iPhone 13
- Where Do I Find and Delete My iPhone 15 Cookies?: A Step-by-Step Guide
- How to Block Cookies on the iPhone
- 15 iPhone Settings You Might Want to Change
- How to Enable Cookies on iPhone 13
- iOS 17: How to Clear Cookies on iPhone in Simple Steps
How-To Geek
How to clear cookies / cache for a single website on iphone or ipad.
Clearing the cache on your iPhone or iPad is really easy, but that will log you out of every single website that you were previously logged into, and wipe any other cookie-based preferences.
Quick Links
Clear cookies / cache for a specific website.
Clearing the cache on your iPhone or iPad is really easy, but that will log you out of every single website that you were previously logged into, and wipe any other cookie-based preferences. So what if you want to just wipe cookies or cache for a single site?
Luckily that's also pretty easy... though not quite as simple since you'll have to dig through a list of all the sites you've ever visited or that have put cookies on your device.
You might be asking yourself why you'd bother doing this, and the answer is simple: if a particular site is misbehaving you can wipe the cache and cookies just for that site, login again, and sometimes the problem will be resolved.
First you'll want to open up the Settings app, and then find Safari on the left-hand side, and then scroll down until you see the Advanced on the right-hand side. If you're using an iPhone it won't display like this, but you'll be able to easily figure it out.
Now press the Website Data button.
And now push the Edit text button on the upper right-hand corner.
Now you'll see a list of the sites that have put cookies on your device. You'll probably need to expand to show all of the sites, and then browse down through the list. Once you've found the one you want to wipe, just hit the red minus icon and then press Delete, just like you would in most iOS apps.
There isn't a whole lot more to it.
- Great Tech Gifts for Any Occasion
- The Best Gadgets for The Beach or Pool
How to Enable Cookies on iPhone
Turning on cookies in mobile Safari can make life a little easier
:max_bytes(150000):strip_icc():format(webp)/SimonChandler-f142d22d063d46c18cdacc6077ecc4ea.jpg)
- University of Reading
- King's College London
- Switching from Android
What to Know
- iOS 11 and Later: Settings > Safari > Block All Cookies > toggle switch to Off position.
- iOS 7 through 10: Settings > Safari > Block Cookies > Allow from Websites I Visit > select desired option.
This guide explains how to enable cookies in Safari on an iPhone.
How to Enable Cookies in iOS 11 and Later
Assuming that you've already disabled cookies, enabling them again is extremely simple.
Go to Settings .
Scroll down and tap Safari .
Tap the switch next to Block All Cookies , so that its moves to the Off position.
That's it, you can now resume viewing websites as normal. You are asked by each new website you visit whether you accept its cookies, and you can choose to tap Yes or No according to whether you trust each website.
How to Enable Cookies on iPhone iOS 7 Through 10
Enabling cookies on iPhones loaded with iOS 7, 8, 9 or 10 (iPhones 4 to 7 Plus) is almost identical to enabling them on the more recent operating systems. However, there is one extra step involved, as shown below:
Scroll down and tap Block Cookies .
Tap Allow from Websites I Visit .
You could tap Allow from Current Website Only , which would mean that only first-party cookies are allowed, rather than third-party cookies from websites you've visited previously. You could also tap Always Allow , which would enable every kind of cookie, even those that don't come from a party whose website you've visited.
How to Delete Cookies
You can choose to periodically delete the cookies you currently have stored without opting to permanently disable cookies. This might be desirable in situations where you've stored settings or visited sites you'd rather erase.
Here's how you do it:
Go to Settings .
Scroll down and tap Safari .
Tap Advanced .
Tap Website Data .
Slide individual website cookies to the left and tap Delete or remove all the cookies from the phone by tapping Remove All Website Data .
Tap Remove Now to confirm the deletion.
By doing this, you clear cookies you currently have stored on your iPhone without preventing new cookies from being saved during subsequent use.
Why Do I Need to Enable Cookies on My iPhone?
In our increasingly privacy-focused age, cookies are getting a bad rap. Some of this is justified, but this doesn't change the fact that cookies can be useful. For example, cookies remember your login data for particular websites, so whenever you return to them you remain logged in and don't have to go through the hassle of remembering your password every time you visit.
Similarly, cookies remember your settings for specific websites and domains, saving you from having to answer the same irritating pop-up that asks whether you'd like to receive notifications. For online retail sites, they save what's in your shopping basket, which means that they're all-but-essential if you're a regular online shopper.
They are, in other words, a big timesaver, which is why enabling them is advisable.
Get the Latest Tech News Delivered Every Day
- How to Enable Cookies in Your Browser
- How to Enable Cookies on Android
- How to Enable Cookies on an iPad
- How to Delete and Clear Cookies on an iPhone
- How to Clear Cookies on iPad
- How to Enable Cookies in Firefox
- How to Manage History and Browsing Data on iPhone
- How to Delete Cookies in Every Major Browser
- How to Clear Private Data, Caches, and Cookies on Mac
- How to Clear Search History on iPhone
- How to Enable and Allow Cookies on Mac
- What Are Cookies on a Computer?
- How to Clear Cookies for a Specific Site
- 3 Ways to Clear Cache on an iPad
- How to Clear Cookies and Cache in Chrome
- How to Clear Your iPhone Cache
- PRO Courses Guides New Tech Help Pro Expert Videos About wikiHow Pro Upgrade Sign In
- EDIT Edit this Article
- EXPLORE Tech Help Pro About Us Random Article Quizzes Request a New Article Community Dashboard This Or That Game Popular Categories Arts and Entertainment Artwork Books Movies Computers and Electronics Computers Phone Skills Technology Hacks Health Men's Health Mental Health Women's Health Relationships Dating Love Relationship Issues Hobbies and Crafts Crafts Drawing Games Education & Communication Communication Skills Personal Development Studying Personal Care and Style Fashion Hair Care Personal Hygiene Youth Personal Care School Stuff Dating All Categories Arts and Entertainment Finance and Business Home and Garden Relationship Quizzes Cars & Other Vehicles Food and Entertaining Personal Care and Style Sports and Fitness Computers and Electronics Health Pets and Animals Travel Education & Communication Hobbies and Crafts Philosophy and Religion Work World Family Life Holidays and Traditions Relationships Youth
- Browse Articles
- Learn Something New
- Quizzes Hot
- This Or That Game New
- Train Your Brain
- Explore More
- Support wikiHow
- About wikiHow
- Log in / Sign up
- Computers and Electronics
- Internet Browsers
- Safari Browser
How to Enable Cookies in Safari
Last Updated: March 16, 2024 Tested
This article was written by Luigi Oppido and by wikiHow staff writer, Nicole Levine, MFA . Luigi Oppido is the Owner and Operator of Pleasure Point Computers in Santa Cruz, California. Luigi has over 25 years of experience in general computer repair, data recovery, virus removal, and upgrades. He is also the host of the Computer Man Show! broadcasted on KSQD covering central California for over two years. The wikiHow Tech Team also followed the article's instructions and verified that they work. This article has been viewed 579,220 times.
Cookies are enabled by default in Safari on your Mac, iPhone, and iPad. If the features of a certain website aren't working properly or you're getting errors about cookies, you may have disabled cookies in your settings. This wikiHow article will teach you how to allow cookies in Safari, and show you what to do if cookies aren't working properly.
Things You Should Know
- Open Safari on your Mac. Go to Safari > Preferences… > Privacy and uncheck "Block all Cookies".
- Try clearing your cookies if you are having trouble loading websites—sometimes old cookies get in the way of saving the new version of a cookie.
Enabling Cookies on a Mac

- In most cases, you'll probably want to leave a checkmark in front of this option to preserve your privacy. However, if websites aren't loading properly or you can't use the features of certain sites, you may need to enable this option.
Enabling Cookies on iPhone and iPad

- In most cases, you'll probably want to leave this switch on, as this protects your privacy. However, if websites aren't loading properly or you're unable to use features of certain sites, you can enable this option and see if it resolves the problem.
Troubleshooting

- Mac: Click the Safari menu, select Preferences , click Privacy , and then remove the checkmark from "Prevent cross-site tracking."
- iPhone/iPad: Open your Settings , tap Safari , and then toggle the "Prevent Cross-Site Tracking" switch to the Off (white) position.

- First, check to make sure private browsing is not always set to turn on—click the Safari menu, select Preferences , click General , and click the "New windows open with" menu. [6] X Research source If "A new private window" is selected, choose A new window instead.
- Then, to open a new window, just close the currently open Safari window, click the File menu, and then select New Window .
- iPhone/iPad: Open Safari and tap the overlapping squares at the bottom. [7] X Research source Tap Private at the bottom (if you see it), select (number of) Tabs , and then tap Done .

- Mac: Click the Safari menu, click Preferences , click Privacy , click Manage Website Data , and then click Remove All .
- iPhone/iPad: Open Settings , tap Safari , tap Advanced , select Website Data , and then tap Remove All Website Data . [8] X Research source
Community Q&A
- Enabling cookies can often allow you to view and have access to a larger number of websites that require cookies in order to function or display properly. Thanks Helpful 0 Not Helpful 0
- Despite their poor reputation, cookies aren't inherently malicious. Thanks Helpful 0 Not Helpful 0

You Might Also Like

- ↑ https://support.apple.com/guide/safari/manage-cookies-and-website-data-sfri11471/mac
- ↑ https://support.apple.com/en-us/105082
- ↑ https://support.ewu.edu/support/solutions/articles/10000057364-how-do-i-disable-prevent-cross-site-tracking-in-safari-
- ↑ https://support.apple.com/guide/safari/use-private-browsing-ibrw1069/mac
- ↑ https://support.apple.com/en-us/HT203036
About This Article

1. Open Safari. 2. Click the Safari menu 3. Click Preferences... . 4. Click the Privacy tab. 5. Remove the checkmark from "Block all cookies." Did this summary help you? Yes No
- Send fan mail to authors
Is this article up to date?

Featured Articles

Trending Articles

Watch Articles

- Terms of Use
- Privacy Policy
- Do Not Sell or Share My Info
- Not Selling Info
wikiHow Tech Help:
Tech troubles got you down? We've got the tips you need
- Apple Pencil
- Apple Watch
- All Smart TVs
In This Article
Does safari support third-party cookies, how do i allow third-party cookies on safari, how do i stop safari from blocking third-party cookies, related articles, enable third-party cookies on safari [mac – iphone – ipad].
Updated on: February 08, 2024
First of all, what are third-Party cookies?
Third-party cookies are created by websites other than the one you are visiting. As the name suggests (third-party), they are made by external parties focused on advertising, retargeting, and providing tracking services .
Like standard cookies, third-party cookies store information about the user that the domain that collects them can use later.
Unlike first-party cookies, which try to improve the user experience on the web, third-party cookies are focused on enhancing online marketing, primarily through image advertising. They save user information that includes: gender, age, and user behavior (to determine things like what the users favor and what they avoid.)
The cookies present personalized ads that promote online marketing campaigns based on the user information collected. You can decide whether enable third-party cookies on your web browser or block them.
In this article, you will learn how to enable third-party cookies on Safari .
Safari is one of the most prominent web browsers currently in use. It is the default web browser for Apple devices. For security reasons, third-party cookies are blocked on Safari by default.
However, you can enable third-party cookies on Safari by following a few simple steps on any of your Apple devices. Whether you have a MacBook, an iPhone, or an iPad, let’s talk about enabling the cookies.
Here are the steps to enable third-party cookies on Safari. IOS (iPhone and iPad) settings are the same because they share the same operating system.
Allow Third-party Cookies On Mac
Launch the Safari browser by clicking its icon (it looks like a blue compass).
Click “Safari ”, which is next to the Apple icon.

A dropdown menu will appear from which you can select “Preferences” .

Click the “Privacy” tab, which is in the top panel.

Navigate to “Cookies and Website Data” and un-tick the option “Block all cookies” . This will allow 3rd party cookies on Safari.

Allow Third-Party Cookies on iPhone/iPad iOS 11
Go to “Settings” .

Scroll down to “ Safari ” and click on it.

Under “Privacy and Security” turn off “Prevent Cross-Site Tracking ”. Also, turn off “Block All Cookies” (Turning off makes the green bar go white.)

Do you know you can also use Safari to do reverse image search on Mac ?
Allow Third Party Cookies on iPad iOS 10 and others

Scroll down to Safari and click on it.

Under “Privacy and Security”, click on “ Block All Cookies ” .

Select “Always Allow” or “Allow from Websites I Visit” from the dropdown menu. This will allow 3rd party cookies on Safari.

Safari is set to block third-party cookies automatically. However, if you use a MacBook and need the browser to stop blocking third-party cookies, you can follow the steps mentioned above to enable third-party cookies on Safari.
At step five, deselect the option “Block Cookies” under the cookies and website data. However, this option allows cookies from all websites to be displayed, which might disrupt your browsing experience.

To cut down the number of websites that display cookies, you can check the option “Allow from websites I visit.” With this option, Safari won’t be able to block third-party cookies on the websites you visit frequently with this option enabled, allowing you to browse uninterrupted and conveniently.
- Change Privacy preferences in Safari on Mac
- Manage Cookies and Website Data in Safari on Mac
- 9+ Best Web Browsers for Mac
- Best Web Browsers for Apple TV
- Change Default Browser in Windows 11
- Best Database Software For Mac
Kimanthi Sammy
Kimanthi Sammy is a tech enthusiast and writer passionate about web development, design, video games, software, and tech in general. She combines creativity with technical prowess to produce captivating and informative content.
Don’t Miss…
![Chrome Extensions on iPad - How to Use Them [The Only Way] chrome extensions ipad share](https://alvarotrigo.com/blog/wp-content/uploads/2023/08/chrome-extensions-ipad-share-300x150.png)
- Legal Notice
- Terms & Conditions
- Privacy Policy
A project by Alvaro Trigo
- What is VPN
- How VPN works
- VPN Protocols
- Pros & Cons of VPN
- Is Using a VPN safe
- Where Are VPNs Illegal
- Who Uses VPNs
- What a VPN Does Not Do
- Can a VPN Be Hacked
- VPN History
- Troubleshooting Guide
- Surfshark VPN
- CyberGhost VPN
- iPhone & iPad
- Disney Plus
- Amazon Prime Video
- Fire TV & Fire TV Stick
- BBC iPlayer
- Black Friday VPN Deals
- NordVPN vs ExpressVPN
- Surfshark vs NordVPN
- NordVPN vs PIA
How to Enable Cookies on iPhone 13, Mini, Pro, and Pro Max
If you see cookies-related error messages while using Safari on iOS, that means your device is set of reject cookies. Since that can cause issues with websites, we recommend re-enabling that feature, which won’t take more than a moment of your time. So, let’s talk about how to enable cookies on your iPhone 13.
The following applies to the entire iPhone 13 lineup (iPhone 13, Mini, Pro, and Pro Max). Also, the same applies to any previous iPhone generation that runs iOS 15. We’ll also assume you use Safari, but you’ll find tips for other browsers as well.
How to Enable Cookies on iPhone 13
As you can imagine, cookies can be enabled using the Settings app on your iPhone 13 running iOS 15. With that said, here are the steps that you need to take.
1. Launch the Settings app on your iPhone by tapping on its icon.
2. Scroll a bit down and tap on ' Safari .'
3. Again, scroll down until you see the section called ' Privacy & Security .'
4. First, make sure the switch next to ' Block All Cookies ' is disabled .
5. Make sure the switch next to ' Prevent Cross-Site Tracking ' is disabled as well. That's it!
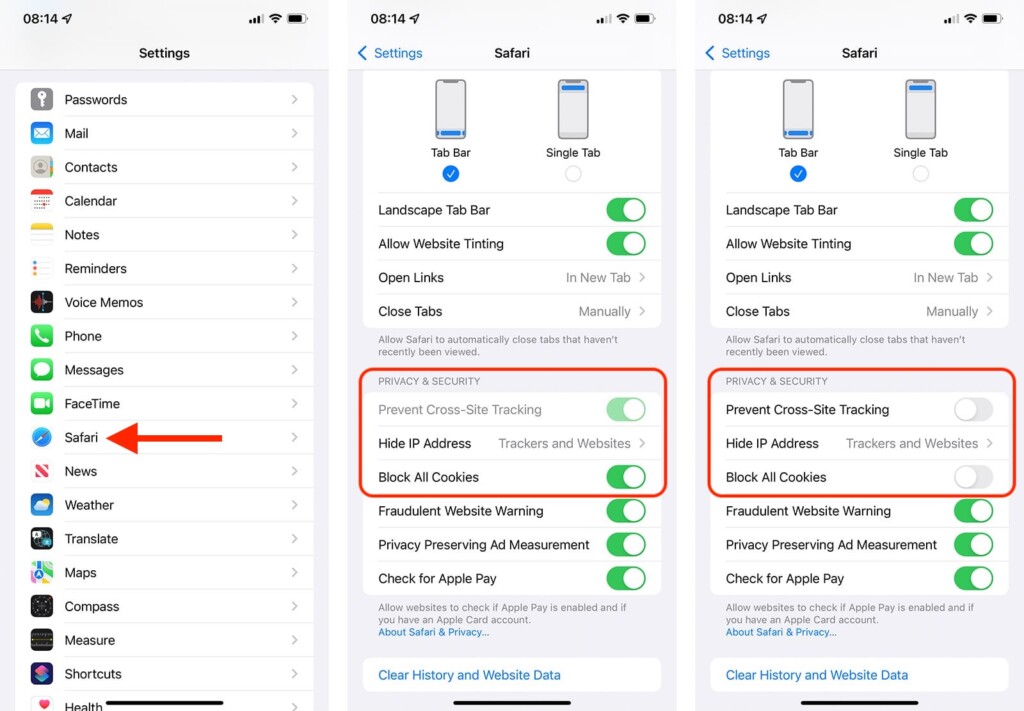
If you use Chrome or Firefox, navigate to Settings > Chrome or Settings > Firefox. Then, disable the switch next to 'Allow Cross-Website Tracking' to enable cookies.
What's the Difference Between 'Block All Cookies' & 'Prevent Cross-Site Tracking?'
By disabling the switch next to 'Block All Cookies,' you will instruct Safari to do just that – allow all cookies on your iPhone. When enabled, this feature prevents pretty much any type of online cookies from reaching your device, which might also block log-in cookies (which is the likely cause of any error messages you might see).
By disabling the switch next to 'Prevent Cross-Site Tracking,' you will also prevent your iPhone from storing third-party cookies. They are saved by sites other than the one you’re visiting, which is the essence of how online tracking works.
With that said, if you want to enable cookies on your iPhone 13, we recommend disabling the 'Block All Cookies' switch to allow first-party cookies. That should solve any error message you might see. However, if that doesn’t help, feel free to disable the 'Prevent Cross-Site Tracking' feature as well (to allow third-party cookies).
For more tips and tricks on using your new phone, head over to our latest iPhone 13-related articles . We made sure to prepare a vast number of tutorials and guides, showing you how to become an advanced iPhone user.
That would be all on how to enable cookies on your iPhone 13. If you have any questions, let us know via the comments section below. And lastly, thank you for reading!
How to Invert Colors on iPhone 13, Mini, Pro, and Pro Max
How to enable mms messaging on iphone 13, mini, pro, and pro max, how to clear cache on iphone 13, mini, pro, and pro max, how to double tap on iphone 13, mini, pro, and pro max, how to use 5g on iphone 13, mini, pro, and pro max, how to change snooze time on iphone 13, mini, pro, and pro max.
- Send us a tip!
- Terms and Conditions
- Privacy and Cookie Policy
- Affiliate Disclosure
© TechNadu 2024. All Rights Reserved.
This website uses cookies to ensure you get the best experience on our website.
TechSynchron
Quick Guide: How To View Cookies On Iphone
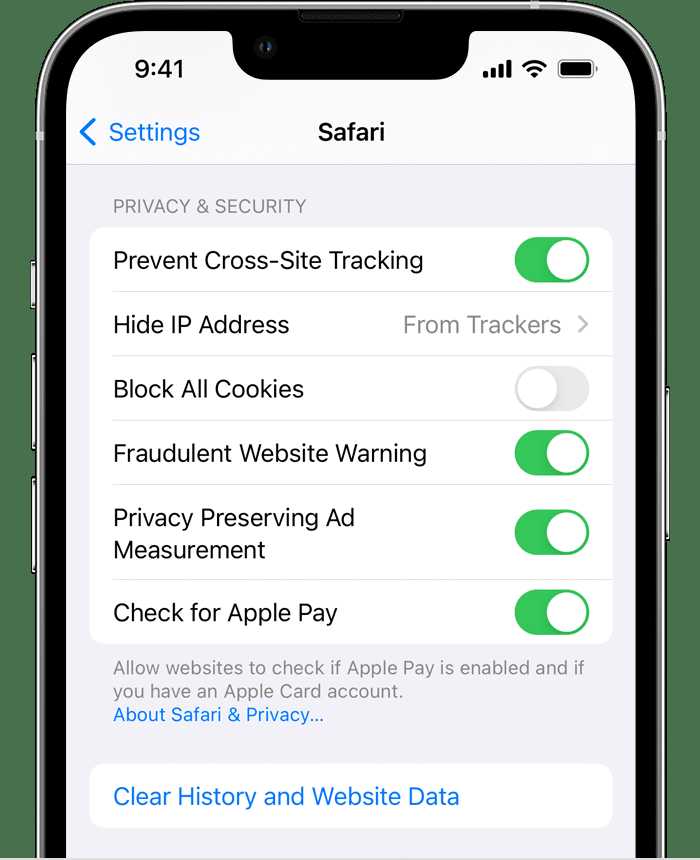
Quick Answer: To view cookies on your iPhone, you can access the Safari settings and view the stored cookies.
Do you ever wonder what information websites store about you when you visit them? Well, cookies are the little data pieces that websites use to track your online activities. They can be quite useful, as they allow websites to remember your preferences and deliver a more personalized browsing experience. But sometimes, you might want to take a look at what cookies are being stored on your iPhone. In this blog article, we will guide you on how to view cookies on your iPhone.
Whether you want to clear out unwanted cookies or just keep an eye on your online footprints, accessing and reviewing your cookies is simple. We will walk you through the steps, so you can easily manage your privacy settings and have better control over your browsing experience. So, let’s dive right in and discover how you can view cookies on your iPhone.
How to View Cookies on iPhone
Introduction.
In today’s world, where digital privacy is a growing concern, understanding how to manage and view cookies on your iPhone is essential. Cookies are small files that websites store on your device to track your browsing activity and preferences. While they can enhance your browsing experience by remembering your login information or shopping cart items, it’s crucial to have control over this data. In this article, we will explore how to view cookies on your iPhone and empower you to manage your online privacy effectively.
What are Cookies?
Before diving into the process of viewing cookies on your iPhone, let’s briefly discuss what cookies are and how they function. Essentially, cookies are text files that websites send to your device’s browser when you visit them. These files contain information that helps the website remember your preferences and improve your browsing experience. Cookies can be categorized into two types: first-party cookies and third-party cookies.
- First-party cookies: These cookies are set by the website you visit directly and are typically used for remembering your preferences or enhancing functionality.
- Third-party cookies: These cookies are set by third-party websites, often for advertising or tracking purposes. They can collect data across multiple websites to create personalized profiles.
Why View Cookies on iPhone?
Understanding how to view cookies on your iPhone can be beneficial for several reasons:
- Privacy: Viewing cookies allows you to see what information websites are storing about you, giving you control over your privacy and personal data.
- Security: By regularly checking your cookies, you can identify any potential security risks or unauthorized access.
- Website troubleshooting: If you encounter issues with a particular website, viewing the cookies can provide insights into possible conflicts or errors.
How to Access Cookies on iPhone
To view cookies on your iPhone, follow these simple steps:
- Go to the “Settings” app on your iPhone home screen.
- Scroll down and tap on “Safari” to access the Safari browser settings.
- In the Safari settings, scroll down and tap on “Advanced.”
- Under the “Website Data” section, you will find a list of all the websites that have stored cookies on your iPhone.

Viewing Website-Specific Cookies
To view the cookies for a specific website:
- From the “Settings” app, follow the steps mentioned above to access the list of websites that have stored cookies.
- Tap on the desired website from the list.
- You will now see a detailed breakdown of the website’s data storage, including cookies, offline website data, and more.
Deleting Cookies on iPhone
If you want to delete cookies from your iPhone, follow these steps:
- From the “Settings” app, go to “Safari,” followed by “Advanced.”
- Under “Website Data,” you will find a list of websites with stored cookies.
- Swipe left on a specific website to reveal the “Delete” option and tap on it.
- If you want to delete all cookies, scroll to the bottom of the website list and tap on “Remove All Website Data.”
- Confirm the action by tapping “Remove Now” when prompted.
Managing Cookies on iPhone
In addition to viewing and deleting cookies, you can also manage cookie settings on your iPhone for a more personalized browsing experience. Here’s how:
- Go to the “Settings” app and tap on “Safari.”
- Scroll down to find the “Privacy & Security” section.
- Within this section, you can choose between various cookie settings:
Block All Cookies
Enabling this option prevents websites from storing any cookies on your iPhone, which may affect certain website functionalities.
Allow from Current Website Only
With this setting, Safari will only accept cookies from the website you are currently visiting, blocking cookies from third-party websites.
Always Allow
Choosing this option allows websites to store cookies on your iPhone without any restrictions.
Taking control of your online privacy is crucial in today’s digital age, and understanding how to view and manage cookies on your iPhone plays a significant role. By following the steps outlined in this guide, you can easily access, delete, and manage cookies to protect your privacy and enhance your browsing experience. Stay informed and be proactive in managing your cookies to ensure a safer and more personalized online journey.
Now that you know how to view cookies on your iPhone, you can take the necessary steps to safeguard your privacy and control the data websites store about you. Remember, a little knowledge goes a long way in the digital world.
Frequently Asked Questions
Here are some common questions related to viewing cookies on an iPhone:
- Can I view cookies from all websites on my iPhone? Yes, you can view the cookies from all websites that have stored data on your iPhone.
- Can I delete cookies for specific websites only? Absolutely. You can delete cookies for specific websites by following the steps mentioned in this article.
- If I delete cookies, will it affect my saved login information? Yes, deleting cookies may remove your saved login information on websites. You will need to log in again after deleting the cookies.
How To Enable Cookies On iPhone! (2022)
Question: How do I view cookies on my iPhone?
Answer: To view cookies on your iPhone, follow these steps:
1. Open the Settings app on your iPhone. 2. Scroll down and tap on “Safari”. 3. Under the “Privacy & Security” section, tap on “Advanced”. 4. On the next screen, tap on “Website Data”.
Question: Can I see specific details about each cookie on my iPhone?
Answer: Yes, you can see specific details about each cookie on your iPhone. After following the previous steps to access the “Website Data” section, you will see a list of websites that have set cookies on your device. Tap on any website in the list to view detailed information about its cookies, including their names, values, and expiration dates.
Question: Is it possible to delete specific cookies on my iPhone?
Answer: Yes, you can delete specific cookies on your iPhone. Once you are in the “Website Data” section, swipe left on any website entry in the list to reveal a “Delete” button. Tap on “Delete” to remove the cookies associated with that website from your device.
Question: How can I remove all cookies on my iPhone?
Answer: If you want to remove all cookies on your iPhone, you can do so by following these steps:
1. Go to the “Settings” app on your iPhone. 2. Scroll down and tap on “Safari”. 3. Under the “Privacy & Security” section, tap on “Clear History and Website Data”. 4. A pop-up will appear asking for confirmation. Tap on “Clear History and Data” to proceed.
Question: Will deleting cookies on my iPhone affect my browsing experience?
Answer: Deleting cookies on your iPhone may affect your browsing experience on certain websites. Cookies are used by websites to remember your preferences, login information, and other settings. By deleting cookies, you may be logged out of websites, lose personalized settings, or have to re-enter certain information. However, deleting cookies can also enhance your privacy as it removes stored data about your browsing activities.
Final Thoughts
To view cookies on your iPhone, simply follow these steps. Firstly, open the “Settings” app and scroll down to find “Safari.” Tapping on it will take you to the Safari settings menu. Next, locate and tap on “Advanced” at the bottom, and then select “Website Data”. You will now see a list of all the websites that have stored cookies on your device. Finally, to view the details of each cookie, tap on any website name. From there, you can manage or remove the cookies as needed. With these easy steps, you can quickly and effortlessly view cookies on your iPhone.
Similar Posts
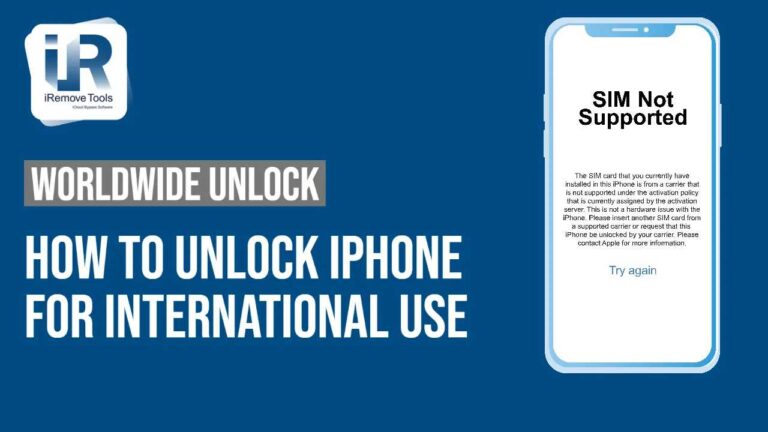
Ultimate Guide: Unlock Iphone For International Sim Card
Quick Answer: To unlock your iPhone for international SIM card use, you can either contact your current service provider and request an unlock, or use a third-party unlocking service. Are you planning to travel internationally and want to use a local SIM card on your iPhone? Unlocking your device will allow you to use any…

How To Unarchive Whatsapp Chat On Iphone: Easy Steps
Quick Answer: To unarchive a WhatsApp chat on iPhone, simply swipe left on the chat, tap “More,” and then select “Unarchive.” Have you ever accidentally archived an important WhatsApp chat on your iPhone? Don’t worry, we’ve all been there! Archiving a chat in WhatsApp allows you to keep it hidden from your main conversation list,…
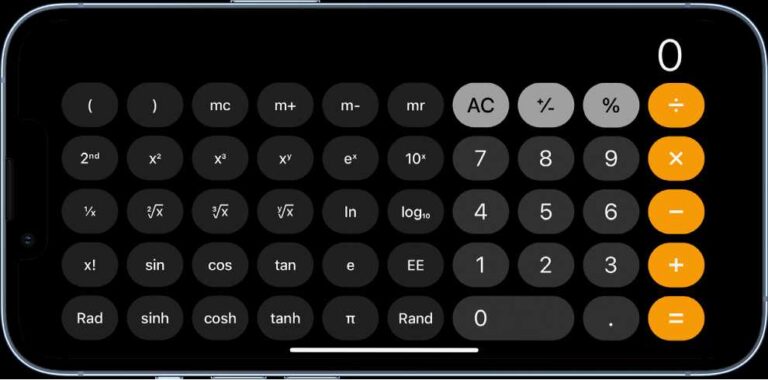
Mastering The Iphone’S Scientific Calculator: A User’S Guide
Quick Answer: To use the scientific calculator on your iPhone, simply open the calculator app and swipe left or right to switch to the scientific mode. From there, you can perform advanced calculations, use trigonometric functions, calculate logarithms, and much more. Have you ever found yourself in need of a scientific calculator but didn’t have…
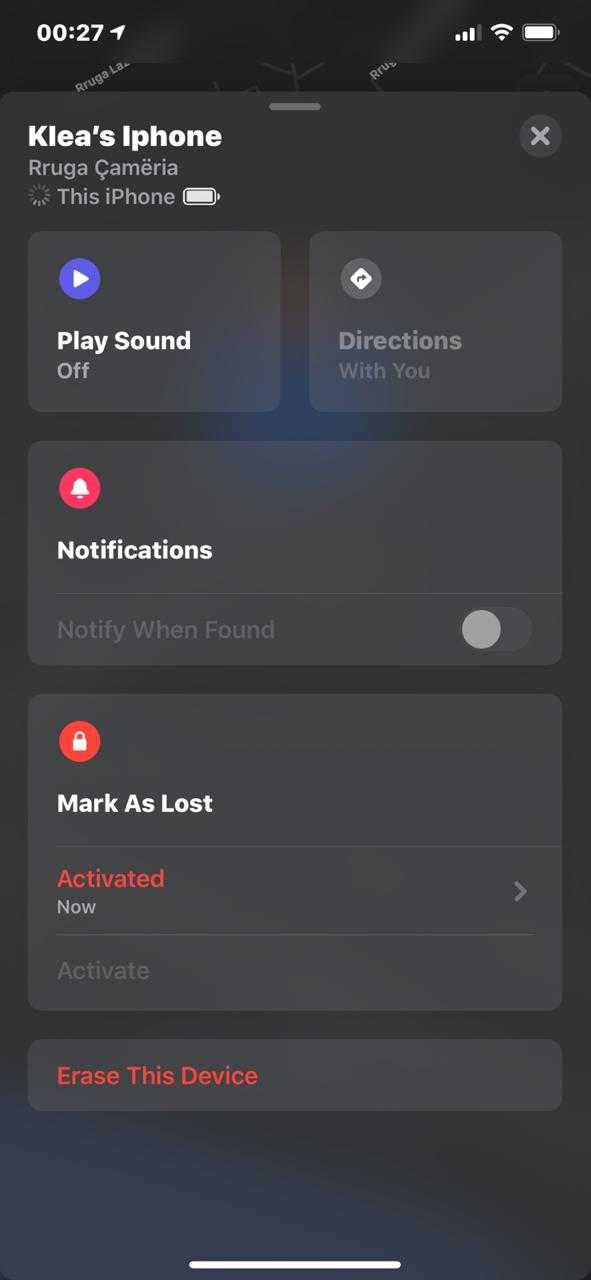
Master Lost Mode Deactivation On Iphone
Solution: To turn off Lost Mode on iPhone, you can follow a few simple steps. Introduction: So, you’ve found your iPhone after it was lost or misplaced, and now you’re wondering how to turn off Lost Mode? Well, you’ve come to the right place. In this article, we will guide you through the process of…

The Perfect Guide To Clean Your Iphone Screen
Quick Answer: To clean your iPhone screen, you can use a microfiber cloth or a soft lint-free cloth with a bit of water or a screen cleaning solution. Avoid using abrasive materials or harsh chemicals that can damage the screen. Gently wipe the screen in a circular motion, being careful not to apply excessive pressure….
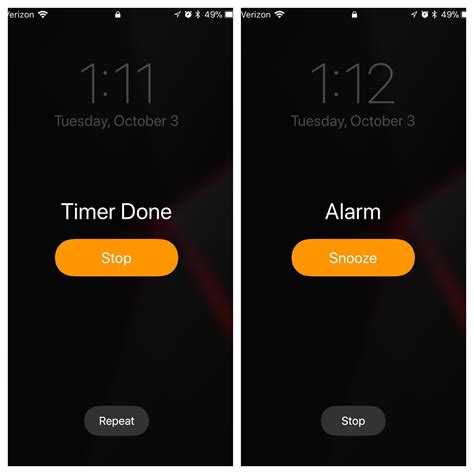
How To Check Iphone Alarm History: A Comprehensive Guide
Quick Answer: To check the alarm history on your iPhone, you can easily access it through the Clock app. Simply open the app and tap on the “Alarm” tab at the bottom. Then, scroll down to find the “Bedtime” option and tap on it. Here, you will see your alarm history along with the times…
How to Enable Cookies in Safari on iPhone 13
There is a setting on your iPhone that allows you to block cookies, and many websites you visit will try to use them to track information about your visit.
However, if you choose to block these cookies, it may be difficult for you to use websites as you would like. To enhance your browsing experience, you may choose to enable or accept those cookies once more.
On an iPhone, you can enable cookies by navigating to Settings > Safari and deactivating Block All Cookies .
Activating Cookies on an iPhone
- Choose Settings .
- Choose Safari .
- Deactivate Block All Cookies .
Further details regarding how to enable cookies on the iPhone 13 are provided below, along with screenshots of each step.
There are always new features being added to the iPhone that try to protect your information as the gadget becomes more and more concerned with the privacy of its users.
Nevertheless, one choice that has been available for a long time is the cookies that Safari stores as you browse the Internet.
The device’s Safari menu has a toggle that you may use to decide whether to allow or block those cookies.
When your cookies are restricted, you can still carry out some common surfing actions, but it might be challenging to complete all of your desired tasks.
You ay be unsure about what to do if you have difficulties on websites while you browse or receive warnings urging you to re-enable cookies.
You can use the guide we’ve provided below to locate the setting that allows cookies to be stored in Safari on your iPhone.
Related: Our video about enabling Javascript on an iPhone can help you if you suspect that option is turned off.
How to Enable Cookies in Safari Mobile
This article’s instructions were carried out on an iPhone 13 running iOS 16. The majority of other iPhone models and iOS versions will nevertheless function with these similar instructions.
Step 1: On your Home screen, locate the Settings app icon and click it to launch it.
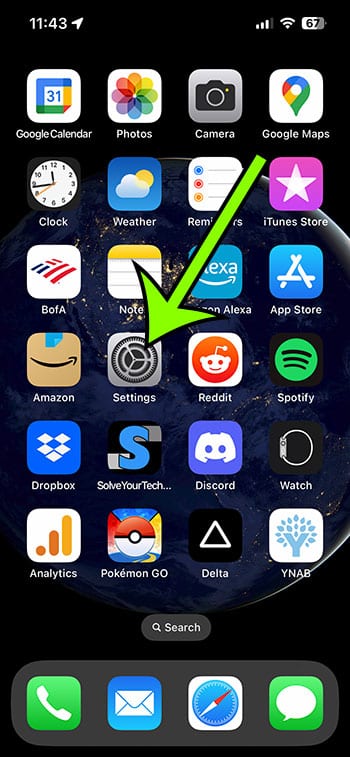
Step 2: Scroll down and select Safari.
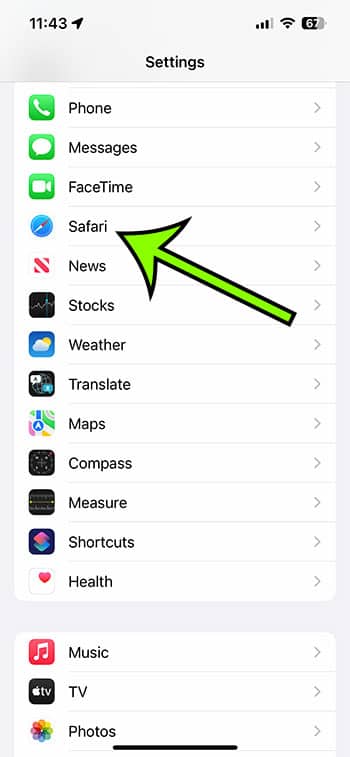
Step 3: To disable Block All Cookies , tap the button to its right.
If the button does not have a green border, cookies are disabled. In the picture below, I have cookies turned on.
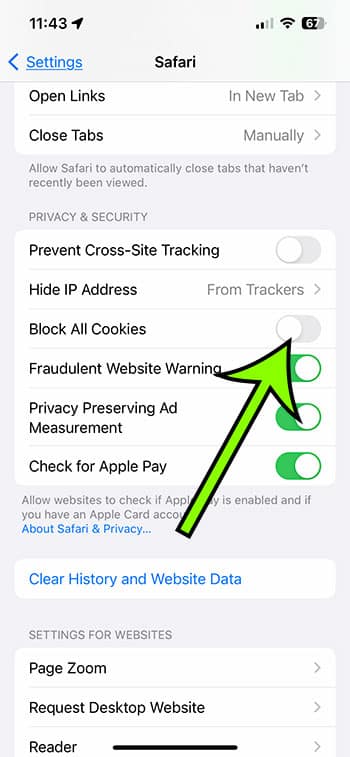
You can turn this setting on and off depending on whether you want to have cookies enabled or disabled for your surfing sessions now that you know how to enable cookies on iPhone 13.
The way that your iPhone handles cookies when it is in private browsing mode is the same as when it is in regular browsing mode.
However, the iPhone will immediately remove or clear those cookies once you’re done with your private browsing, which is the greatest distinction between private and public browsing.
Cross-site tracking is another relevant setting found in the Safari menu.
Third-party cookie storage on your iPhone will be impacted by cross-site tracking. Many services won’t be able to follow your online behavior across the various Web pages you visit if you have it disabled.
If you have cookies enabled but are still having issues with your browsing, you might want to try enabling cross-site tracking to see if that helps.
Video About Enabling Cookies on Your iPhone 13

Matt Jacobs has been working as an IT consultant for small businesses since receiving his Master’s degree in 2003. While he still does some consulting work, his primary focus now is on creating technology support content for SupportYourTech.com.
His work can be found on many websites and focuses on topics such as Microsoft Office, Apple devices, Android devices, Photoshop, and more.
Share this:
- Click to share on Twitter (Opens in new window)
- Click to share on Facebook (Opens in new window)
Related Posts
- How to Get Rid of iPhone 14 Cookies: A Step-by-Step Guide
- How to Clear Browsing History on iPhone 14
- iOS 17 Guide: How to Clear Cookies on iPhone Simplified
- How to Allow Cookies on iPhone 15: A Step-by-Step Guide
- How to Close All Private Tabs on iPhone: A Step-by-Step Guide
- How to Block Cookies on iPhone 14: A Step-by-Step Guide
- How to Remove All Cookies on iPhone 14
- How to View Safari History on iPhone
- What Does Block All Cookies Mean in Safari on an iPhone 11?
- iPhone 15: How to Clear Safari History in Just a Few Steps
- How to Clear Safari History on iPhone 14: A Step-by-Step Guide
- How to Allow Pop Ups on iPhone 15: A Step-by-Step Guide
- How to Clear History in Chrome on iPhone: A Step-by-Step Guide
- How to Delete History on iPhone 14: Step-by-Step Guide
- How to Clear Cache in the iPad Safari Browser
- How to Turn Off Pop Up Blocker on iPhone Safari: A Guide
- How to Clear History on iPhone 14
- Disabling Safari Extensions on iOS 17: A Step-by-Step Guide
- How to Remove Safari Frequently Visited on iPhone 13
- How to Remove Frequently Visited on iPhone: A Step-by-Step Guide
Get Our Free Newsletter
How-to guides and tech deals
You may opt out at any time. Read our Privacy Policy
Ready for the new Google Consent Mode v2 ?
Starting from March 13, 2024 you have to use Google Consent Mode v2 to comply with the latest regulations
- Knowledge base
- Privacy laws
- How to enable cookies on iPhone?
If you want to enable cookies on your iPhone, you have to change the settings of your browser app. Please read the guides on how to enable cookies on your iPhone in the Safari or Chrome apps. For other apps, go to Settings, find the Privacy tab, select Cookies, and check the box to enable cookies.
How to enable cookies on iPhone in the Safari app?
- Go to Settings, then scroll down and check Safari.

- Restart Safari.
Done, you have enabled cookies on your iPhone in Safari.
If you are using iPad, you could enable cookies in Safari in the same way as described above.
How to enable cookies on iPhone in the Chrome app?
On iPhone in the Chrome app, cookies are usually automatically turned on. If not, perform the following steps to enable cookies:
- On your iPhone, open the Chrome app.
- At the bottom right, tap More , marked as three dots, and then Settings .
- Tap Cookies, Site Data , and check it to allow cookies.
Done, you have enabled cookies on your iPhone in Chrome.
If you are using iPad, you could enable cookies in Chrome in the same way as described above.
CookieScript Consent Management Platform can help you to manage cookies at your website and to be privacy laws compliant.
Register for free Show pricing plans
Other articles
- How to enable cookies on iPad?
- How to disable cookies on iPad?
- How to disable cookies on Android?
- How to enable cookies on Android?
- How to disable cookies on iPhone?
- How to disable cookies in Edge?
- How to enable cookies in Edge?
- How to disable cookies on Macbook
- How to enable cookies on Macbook
- How to disable cookies in Safari?
- How to enable cookies in Safari?
- How to disable cookies in Firefox?
- How to enable cookies in Firefox?
- How to disable cookies in Chrome?
- How to enable cookies in Chrome?
Indstil Safari til at acceptere tredjeparts cookies
Safari 7 på MAC:
1. Åben Safari
2. Klik på "Safari" i topmenuen
3. Vælg ”Indstillinger”
4. Vælg ”Sikkerhed”
5. I afsnittet ”Cookies og data fra websteder” markeres ”Tillad fra websteder, jeg besøger”.
Safari på iPad eller iPhone (IOS 8)
1. Vælg "Indstillinger"
2. Vælg ”Safari”
3. I afsnittet ”Anonymitet og sikkerhed” vælges "Tillad altid” ud for ”Blokér cookies”.
Opdateret: 29.07.2021
Implementering af Apples platforme
- Introduktion til implementering af Apples platforme
- Introduktion til deklarationsbaseret enhedsadministration
- Brug deklarationsbaseret enhedsadministration til administration af Apple-enheder
- Introduktion til MDM-profiler
- Introduktion til MDM-data
- Om tilsyn med enheder
- Vælg en implementeringsmodel
- Introduktion til tilmeldingstyper for Apple-enheder
- Brugertilmelding og MDM
- Enhedstilmelding og MDM
- Automatisk enhedstilmelding og MDM
- Implementer Apple TV
- Implementer Apple Watch
- Implementer Apple Vision Pro
- Oversigt over Delt iPad
- Forbered Delt iPad
- Vælg en MDM-løsning
- Introduktion til planlægning af din MDM-overførsel
- Konfigurer den nye MDM-løsning
- Gentilmelding af enheder i MDM
- Sikkerhedskopiering og gendannelse af enheder
- Brug standardbaserede tjenester
- Implementer enheder vha. Apple School Manager, Apple Business Manager eller Apple Business Essentials
- Konfigurer enheder
- Installer apps med Apple Configurator
- Føj Apple-enheder til Apple School Manager, Apple Business Manager og Apple Business Essentials
- Konfigurer dit netværk til MDM
- Konfigurer enheder til brug af APNs
- Forbered brug af eSIM med Apple-enheder
- Brug MDM til at implementere enheder med mobilforbindelse
- Understøttelse af private 5G- og LTE-netværk
- Optimer dine Wi-Fi-netværk
- Gennemgå samlet datakapacitet for Wi-Fi-netværk
- Introduktion til indlæsning af indhold i buffer
- Indstil indlæsning af indhold i buffer
- Brug DNS TXT-poster
- Avancerede indstillinger til indlæsning af indhold i buffer
- Indlæsning af indhold i buffer fra kommandolinjen
- Målinger af indlæsning af indhold i buffer
- Indstil en delt internetforbindelse
- Introduktion til Apples identitetstjenester
- Log ind i et trin på platform til macOS
- Tilmelding med Log ind i et trin til iPhone og iPad
- Administrerede Apple-id'er
- Adgang til tjenester med administrerede Apple-id’er
- iMessage og FaceTime
- Introduktion til at logge ind i et trin
- Kerberos-udvidelse til Log ind i et trin
- Integrer med Microsoft Entra ID
- Integrer Microsoft Exchange
- Identificer en iPhone, iPad eller Apple Vision Pro med Microsoft Exchange
- Integrer Mac-computere med Active Directory
- Administrer Indstillingsassistent
- Vinduer til konfigurering af Indstillingsassistent på Apple TV
- Konfigurer lokale macOS-konti
- Planlæg dine konfigurationsprofiler
- Gennemgå MDM-data
- Gennemgå MDM-begrænsninger
- Gennemgå deklarationsbaserede konfigurationer
- Om softwareopdateringer
- Test og udsæt softwareopdateringer
- Brug MDM til at implementere softwareopdateringer
- Introduktion til distribution af indhold
- Metoder til distribution af indhold
- Distribuer administrerede apps
- Distribuer specielle apps
- Distribuer apps ikke på liste
- Distribuer organisationens interne apps
- Distribuer specielle pakker til Mac
- Pakke-id’er til lokale iPhone- og iPad-apps
- Pakke-id’er til lokale Apple TV-apps
- Administrer loginemner og baggrundsopgaver på Mac
- Sådan opretter Apple-enheder forbindelse til Wi-Fi-netværk
- Opret forbindelse til 802.1X-netværk
- Understøttelse af Wi-Fi-roaming
- Forbedringer af Cisco-netværk
- Wi-Fi-specifikationer for Apple-enheder
- Oversigt over VPN
- Indstilling af Cisco IPsec VPN
- Brug en konfiguration af proxy og certifikater til VPN
- Brug netværkskanaler
- Filtrer indhold
- Brug AirPlay
- Introduktion til sikkerhed i forbindelse med administration af enheder
- Hurtige sikkerhedsopdateringer
- Lås og find enheder
- Slet enheder
- Aktiveringslås
- Administrer tilbehørs adgang
- Håndhæv regler for adgangskoder
- Brug vedvarende tokens
- Brug indbyggede funktioner til netværkssikkerhed
- Attestering af administreret enhed
- Introduktion til administration af certifikater
- Distribuer certifikater
- Introduktion til integration af Smart Card
- Understøttede funktioner til Smart Card på iPhone og iPad
- Brug Smart Card til iPhone og iPad
- Understøttede funktioner til Smart Card på Mac
- Brug Smart Card til Mac
- Konfigurer en Mac til godkendelse udelukkende med Smart Card
- FileVault og brug af Smart Card
- Avancerede indstillinger til Smart Card
- Startsikkerhed
- System- og kerneudvidelser i macOS
- Introduktion til FileVault
- Brug sikkert token og Bootstrap Token
- Administrer FileVault med MDM
- Forbedringer af sikkerhed for apps til Mac
- MDM-oplysninger til tilmelding af bruger
- Liste over MDM-data ved tilmelding af enhed
- Liste over MDM-data ved automatisk tilmelding af enhed
- Liste med data til iPhone og iPad
- Liste med data til Mac
- Liste med data til Apple TV
- Liste med data til Apple Watch
- Liste med data til Apple Vision Pro
- Liste med data til Delt iPad
- Begrænsninger for iPhone og iPad
- Begrænsninger for Mac
- Begrænsninger for Apple TV
- Begrænsninger for Apple Watch
- Begrænsninger for Apple Vision Pro
- Begrænsninger på enheder under tilsyn
- Liste med MDM-kommandoer
- Liste over muligheder for MDM-indstillingskommandoer
- Forespørgsler om enhedsoplysninger
- Forespørgsler om oplysninger om enhedsnetværk
- Forespørgsel om operativsystem
- Forespørgsler om installerede apps
- Sikkerhedsforespørgsler
- Deklarationsbaserede statusrapporter
- Indstillinger til data i Accessibility (tilgængelighed)
- Indstillinger til data i Active Directory Certificate
- Indstillinger til data i AirPlay
- Indstillinger til data i AirPlay Security (AirPlay-sikkerhed)
- Indstillinger til data i AirPrint
- Indstillinger til data i App Lock
- Indstillinger til data i (Associated Domains) Associerede domæner
- Indstillinger til data i ACME (Automated Certificate Management Environment)
- Indstillinger til data i Autonomous Single App Mode (autonom enkel app)
- Indstillinger til data i Calendar (kalender)
- Indstillinger til data i Cellular (mobilnetværk)
- Indstillinger til Cellular Private Network-data
- Indstillinger til data i Certificate Preference (certifikatindstilling)
- Indstillinger til data i Certificate Revocation (tilbagekaldelse af certifikat)
- Indstillinger til data i Certificate Transparency (certifikatgennemsigtighed)
- Indstillinger til data i Certificates (certifikater)
- Indstillinger til data i Conference Room Display (konferencerumsskærm)
- Indstillinger til data i Contacts (kontakter)
- Indstillinger til data i Content Caching (indlæsning af indhold i buffer)
- Indstillinger til data i bibliotekstjeneste
- Indstillinger til data i DNS-proxy
- Indstillinger til data i DNS-indstillinger
- Indstillinger til data i Dock
- Indstillinger til data i Domains
- Indstillinger til data i Energy Saver (energibesparelse)
- Indstillinger til data i ActiveSync (EAS)
- Indstillinger til data i Exchange Webtjenester (EWS)
- Indstillinger til data i Extensible Single Sign-on (udbredt log ind i et trin)
- Indstillinger til data til Extensible Single Sign-on Kerberos (udbredt log ind i et trin med Kerberos)
- Indstillinger til data i Udvidelser
- Indstillinger til data i FileVault
- Indstillinger til data i Finder
- Indstillinger til data i Firewall
- Indstillinger til data i Skrifter
- Indstillinger til data i Global HTTP-proxyserver
- Indstillinger til data i Google-konti
- Indstillinger til data i Home Screen Layout (hjemmeskærmens layout)
- Indstillinger til data i Identification (id'er)
- Indstillinger til data i Identity Preference (identitetsindstilling)
- Indstillinger til data i Kernel Extension Policy (kerneudvidelsespolitik)
- Indstillinger til data i LDAP
- Indstillinger til data i Lights Out Management
- Indstillinger til data i Lock Screen Message (besked på låseskærm)
- Indstillinger til data i Login Window (loginvindue)
- Indstillinger til data i Managed Login Items (administrerede loginemner)
- Indstillinger til data i Mail
- Indstillinger til Wi-Fi
- Ethernet-indstillinger
- Indstillinger til WEP, WPA, WPA2, WPA2/WPA3
- Indstillinger til Dynamic WEP, WPA Enterprise og WPA2 Enterprise
- Indstillinger til EAP
- Indstillinger for HotSpot 2.0
- Indstillinger til Legacy Hotspot
- Indstillinger til Cisco Fastlane
- Indstillinger til konfiguration af netværksproxyserver
- Indstillinger til data i Network Usage Rules (regler for netværksbrug)
- Indstillinger til data i Notifications (notifikationer)
- Indstillinger til data i Parental Controls (børnesikring)
- Indstillinger til data i Passcode (kode)
- Indstillinger til data i Udskrivning
- Indstillinger til data i Privacy Preferences Policy Control (kontrol af politik for indstillinger til anonymitet)
- Indstillinger til data i Relay
- Indstillinger til data i SCEP
- Indstillinger til data i Security (sikkerhed)
- Indstillinger til data i Indstillingsassistent
- Indstillinger til data i Single Sign-on (log ind i et trin)
- Indstillinger til data i Smart Card
- Indstillinger til data i Subscribed Calendars (abonnementskalendere)
- Dataindstillinger til systemudvidelser
- Indstillinger til data i System Migration (systemoverførsel)
- Indstillinger til data i Time Machine
- Indstillinger til data i TV Remote
- Oversigt over VPN-indstillinger
- Indstillinger til AppLayerVPN-data
- IKEv2-indstillinger
- IPsec settings
- L2TP-indstillinger
- Indstillinger til VPN-proxy
- Indstillinger til data i Web Clips
- Indstillinger til data i Webindholdsfilter
- Indstillinger til data i Xsan
- Indstillinger til deklarationsbaseret appkonfiguration
- Indstillinger til godkendelsesoplysninger og identitetsressourcer
- Deklarationsbaserede indstillinger for kalender
- Deklarationsbaseret konfiguration af certifikater
- Deklarationsbaseret konfiguration af Contacts (kontakter)
- Deklarationsbaseret konfiguration af Exchange
- Deklarationsbaseret konfiguration af Google-konti
- Deklarationsbaseret konfiguration af LDAP
- Deklarationsbaseret konfiguration af ældre interaktiv profil
- Deklarationsbaseret konfiguration af ældre profil
- Deklarationsbaseret konfiguration af e-mail
- Deklarationsbaseret konfiguration af kode
- Deklarationsbaseret konfiguration af attestering af loginnøgle
- Deklarationsbaseret konfiguration af Skærmdeling
- Deklarationsbaseret konfiguration af tjenestekonfigurationsarkiver
- Deklarationsbaseret konfiguration af softwareopdateringer
- Deklarationsbaseret konfiguration af kalendere, der abonneres på
- Tilmeld dig AppleSeed for IT
- AppleCare-support
- Professional Services
- Uddannelse i implementering og administration
- Apple Consultants Network
- Apple-webressourcer
- Dokumentets revisionshistorik
Administrer cookies i Safari til Apple-enheder
Du kan administrere den måde, cookies håndteres på i Safari. Du kan indstille begrænsningen til Tillad altid eller en af disse muligheder:
10 iPhone Apps & Features For A More Private Lifestyle
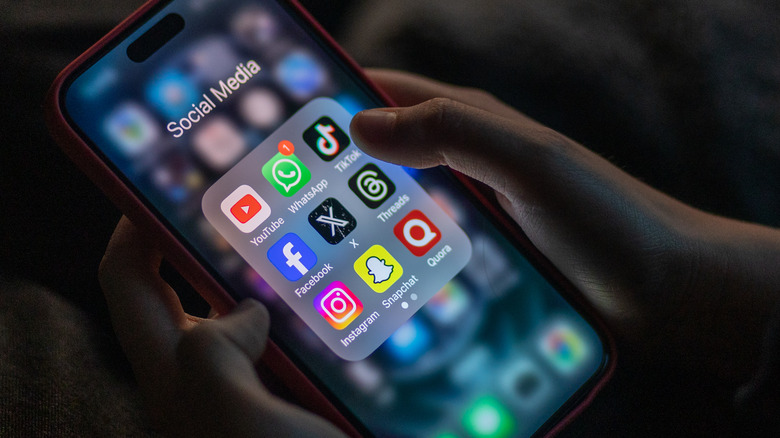
The world of modern technology means that we are all walking around with powerful handheld computers with us at all times. Smartphones are capable of carrying out pretty much every task imaginable and allow us to communicate with each other instantly, look up any information on the internet, and stream a near-limitless amount of content. All of that functionality comes at a cost in the form of privacy.
To be able to work effectively and provide users with everything they want from their smartphones, the devices — and the software that runs on them — collect huge amounts of personal data. This helps companies build up a unique picture of you so they can better target you with ads. While it is possible to remove your personal data from the internet , it is better to be proactive and stop trackers before they start harvesting your information in the first place.
Thankfully, some businesses take privacy and security seriously. Apple is one of them and the company has added a variety of useful features to the iPhone to help users stay private. Combined with some great apps and third-party solutions, the iPhone is a smartphone that can be used even if you want a more private lifestyle.
For those who don't know exactly what Telegram is , it is a messaging service that works in much the same way as WhatsApp, Facebook Messenger, and iMessage. However, it is marketed as the messaging app of choice for those who have privacy and security concerns. In essence, you can think of Telegram as an alternative to the popular encrypted messaging app Signal . First launched in 2013, it is the brainchild of brothers Nikolai and Pavel Durov and was intended to give users a more private way to communicate with each other.
Partly inspired by Edward Snowden's revelations about the NSA and other government agencies spying on the public, Telegram is available across a range of devices, including desktop, iOS, and Android. The service features a shared account, allowing users to access their messages wherever and whenever they need. Its secure features include end-to-end encryption and secret chats that are hidden from normal view.
Telegram also has a unique feature known as Channels. This acts as a sort of social media hub, allowing people to broadcast messages to groups of users rather than individuals. What's more, users don't need a phone number to sign up for Telegram, which is a big advantage for those who want to remain anonymous and keep their personal data to themselves. Because of this, you can message other users without having access to their phone numbers.
Photos Privacy Permissions
It is not unusual for smartphone apps to require certain permissions to work correctly. Upon their initial launch, apps usually ask to gain access to the elements of your particular device that they need in order to operate properly. For example, a messaging app will generally need access to your contacts, while an audio recorder probably has to use the device's microphone. Both Android and iOS offer a similar system whereby users can grant or revoke certain permissions for each individual app.
However, some apps may ask for permissions that seem unnecessary for their primary function, and even use the permissions to collect personal data. Then there's the issue surrounding users who don't want apps to have unfettered access to all of their information. So, while a photography app might need to be able to add and remove images from your gallery, you might not want the developers to be able to see every photo you have stored on your iPhone.
Although iOS and Android allow users to change app permissions, this might not be a practical solution for everyone. After all, if you regularly use an app, you might not want to install it or revoke permissions it needs to work properly. With recent versions of iOS, Apple now offers a more nuanced approach when it comes to images. Using the photo picker, it is possible to pick specific photographs from your library you want to share with an app, excluding the other images to keep them private.
Proton Mail
There are literally hundreds of great free alternative email services available to users that cater to every need. While most people stick to the larger and more established offerings like Gmail and Outlook, some alternatives out there might better suit your needs. Proton Mail is one such example, specifically designed to offer the most private and secure email experience available on the market.
Like many of its rivals, Proton Mail is free to use, though there are premium options available for those who want expanded storage and some extra features — it comes with a generous 500MB as standard. You also don't need a prior email to sign up, meaning Proton Mail doesn't necessarily have to know any extra information about you. Of course, there are several privacy-orientated features as well, including the fact that the service doesn't track you to serve personal ads. In fact, Proton Mail doesn't have any ads at all.
Those using Proton Mail can be safe in the knowledge that any communications will be secure. End-to-end encryption stops anyone other than the recipient from being able to intercept messages, while the zero-access architecture approach prevents even the developers from being able to access your emails. There are some downsides, such as a limited feature set and a limit of 150 emails a day, but for those who put privacy first, Proton Mail on iPhone is a must-have.
Safari Private Browsing
Anyone who has used any kind of browser will no doubt be aware you are constantly being tracked. Websites and apps use cookies and other methods to see what you are doing so they can collect and analyze the data. That's why you will suddenly start seeing ads everywhere you visit online for things you previously searched for. Sure, you can clear the cookies on your iPhone but that doesn't get to the heart of the problem or prevent tracking from taking place in the future.
To help ease those concerns and provide a more private browsing experience to users, Apple has a private browsing mode on iPhones that goes further than you might expect to protect your data. While an Incognito Mode on other browsers stops your history from being recorded and automatically deletes cookies and other trackers, Safari has some built-in features that aim to stop websites from identifying you at all.
With its fingerprinting defense, Apple stops websites from being able to properly identify your device and instead makes it appear like a generic iPhone that could belong to anybody. Trackers are fully disabled as Safari will not even allow them to load in private browsing mode, further securing your data and habits. As an added layer of protection, Safari tabs will lock when your iPhone detects that you are no longer using them, so only you can physically look at them.
People don't really make traditional phone calls much these days, increasingly favoring messaging services like WhatsApp and Messenger to keep all of their communication in one place. Yet, phone numbers still play a vital role in our everyday lives. Most messaging apps require a phone number when you sign up and they can also be used to verify your identity or provide two-factor authentication.
That's where services that use voice over internet protocol (VoIP) are particularly useful. Services like Google Voice work by giving you a virtual phone number that can then be used to make calls over the internet. This can help keep your personal number private and give you a second number to hand over during sign-ups for new accounts without needing a second SIM card or device.
Hushed is one of the best options on the App Store for iPhone users. The service offers a free trial so you can get an idea of whether it is right for you and offers everything you'd expect from a normal phone plan that works anywhere as long as you have an internet connection. You can even set it up to make it anonymous, so no information is given to those you are calling other than the Hushed ID you provide.
Link Tracking Protection
Link Tracking Protection was added to iPhones with the iOS 17 update in 2023. It is automatically enabled, but may well be something many users have no idea about, and might have disabled without realizing. According to Apple, the feature removes tracking parameters from URLs that users open on their device, ensuring that anyone using an iPhone won't have to worry about the websites they frequent knowing too much about them.
These URL trackers can serve a variety of purposes. Mainly, they are used to determine where a user has come from, how long they spend on a site, and other behaviors. This can be useful for marketing campaigns, and advertisers can analyze this data to better target users in the future. For those who want a more private browsing experience and don't want to have their movements across the web monitored in this way, Link Tracking Protection is incredibly handy.
With Link Tracking Protection active, Apple's software will remove the tracking portion of URLs that the company believes could be harmful or excessive. The main URL will still work as intended and users don't have to do anything extra. Effectively, as soon as you click a link, the feature strips out the tracking information so analytics cannot tell where you are visiting the site from.
Lockdown Mode
Lockdown Mode is not something many people need to enable or worry about. That's because it protects against rare forms of cyber attacks that specifically target high-value individuals such as politicians and journalists. "Lockdown Mode is an optional, extreme protection that's designed for the very few individuals who, because of who they are or what they do, might be personally targeted by some of the most sophisticated digital threats," explains Apple . "Most people are never targeted by attacks of this nature."
First introduced in iOS 16, Lockdown Mode puts your device into a special state that makes it harder to access illegally. Apple does this by limiting the abilities and features of the device, stopping certain functions and preventing apps from working as intended to "reduce the attack surface that potentially could be exploited." The setting can be turned on by heading to the settings, going to the Privacy & Security tab, and toggling Lockdown Mode. Once activated, it will also automatically switch other devices, like your Apple Watch, to Lockdown Mode as well.
In Lockdown Mode, the phone can't be connected to other devices without being unlocked and attachments from messages or emails will be blocked. Elements of websites that could be harmful, including video and audio components, may be blocked from loading. Location data is also stripped from content you send and the device won't try to connect to open networks or allow incoming calls from unknown numbers.
Search engines make the vast majority of their money from selling ad space that will appear next to search results. That means that companies such as Google need a lot of ways to track users so they can target them with ads that are specific to them. The whole business model revolves around being able to build up a picture of your online presence so that it can make the most money by serving adverts that you are more likely to interact with.
Of course, that isn't exactly a comforting thought and many people might not want Google and its competitors to know every little detail of your life. With search engines being such a huge part of our everyday lives, avoiding this can be challenging. Fortunately, some alternatives make browsing the web and searching for information a far more private experience. A good place to start is DuckDuckGo , a company that operates its own browser and search engine that doesn't track users' search history.
The free app for iPhone comes with a suite of privacy features built-in that help protect your data and stop others from being able to monitor your activity. This includes the DuckDuckGo search engine, a host of tracker blockers for online activity such as cookies, and shields to prevent snooping from third parties. These features aim to stop other companies from being able to create a fingerprint that identifies you when surfing the web.
Stolen Device Protection
Smartphones are vital to our everyday life. We use them not just for communication, but also for entertainment, navigation, and more. So, even before you consider the financial cost of buying a new one, it's a big deal to lose your iPhone. For that reason, it isn't all that surprising that Apple does a lot to try and make iPhones as secure as possible so that they are less valuable to thieves if they are stolen.
Security features such as passcodes and Face ID, along with Find My iPhone, can help users locate a missing device and prevent it from being used. For those caught in the unfortunate situation of having their iPhone stolen from someone close to them who may know their passcode, Apple has a feature known as Stolen Device Protection .
Using Stolen Device Protection on your iPhone is as simple as turning on the feature in the Face ID & Passcode tab in the settings. Once activated, it will automatically force the device to ask for your Face ID or Touch ID when it is being used outside of familiar locations. It also has a cooldown period, preventing thieves from being able to access security and privacy settings for a set period so you can start the process of finding your lost or stolen iPhone .
Firefox Focus
Apple's Safari browser is already fairly secure and offers several features for those who value security and privacy. Yet, it doesn't go quite as far as dedicated browsers designed specifically to protect user data and prevent them from being tracked online. One such example is Firefox Focus . Created by Mozilla, the same company behind the regular Firefox browser and Pocket, Firefox Focus is designed to operate separately from your usual browser and provide a space for sensitive actions you don't want others to see.
Firefox Focus is not a browser that you would use for everyday internet activities. It is a stripped-back experience that doesn't include things like tabs or saved passwords. It also blocks ads, trackers, and add-ons, providing a distraction-free area that Mozilla describes as the "perfect get in/get out, search-and-destroy, I'm on a mission that's none-of-your-business — web browser."
Essentially, Firefox Focus acts as a way to get what you want on the web more quickly without having to deal with problems such as slow loading while it also works to keep your data and personal information private. It also makes it easy to delete any history and cookies with a single button press while browsing, although these will also be scrubbed when you close the browser.
- Hjälpcenter
- Google-konto
- Sekretesspolicy
- Användarvillkor
- Skicka kommentarer
- Förbättra ditt Google-konto
Aktivera eller inaktivera cookies
Om du vill använda Google-kontot i en webbläsare (som Chrome eller Safari) måste du aktivera cookies om du inte redan har gjort det.
Viktigt! Du måste aktivera cookies om du får ett meddelande om att cookies är inaktiverade för att kunna använda kontot.
I Chrome-appen
Cookies aktiveras automatiskt och fortsätter vara aktiverade. Läs om hur du rensar cookies .
I Safari-appen
- Aktivera eller inaktivera cookies enligt anvisningarna .
- Vänta i fem minuter och öppna sedan Safari-appen igen.
I andra webbläsarappar
Läs anvisningar om webbläsaren på dess supportwebbplats.
Därför är cookies användbara
Cookies är filer som skapas av webbplatser du besöker. De förbättrar upplevelsen när du surfar genom att spara webbinformation. Med hjälp av cookies kan webbplatser
- låta dig fortsätta vara inloggad
- komma ihåg dina inställningar
- visa lokalt innehåll.
Vi använder cookies för att förbättra våra tjänster. Läs mer i vår sekretesspolicy .
Åtgärda problem
Om du inte kan använda Google-kontot och får ett meddelande om att cookies är inaktiverade gör du så här:
- Aktivera cookies genom att följa stegen ovan.
- Testa att logga in igen.
Om du fortfarande får felmeddelandet finns ytterligare några möjliga lösningar. Testa dem en och en och prova att logga in igen.
- Öppna ett nytt webbläsarfönster.
- Rensa webbläsarens cacheminne och ta bort cookies. Läs mer om hur du rensar cacheminnet och tar bort cookies .
- Surfa inkognito. Läs mer om hur du surfar inkognito i Chrome .
- Ändra sekretessinställningarna i webbläsaren. Läs mer om hur du ändrar sekretessinställningar .
Vi har märkt att du har ett nytt Google-konto. Läs mer om hur du kan förbättra upplevelsen med checklistan för Google-konton.
AltStore PAL es la primera tienda alternativa de aplicaciones para el iPhone, así puedes instalarla
Descubre los secretos de la primera versión de una aplicación que dará mucho de qué hablar.

La tienda alternativa en el iPhone es AltStore PAL
Europe’s coolest alternative app marketplace is HERE! Introducing AltStore PAL — an Apple-approved version of AltStore exclusive to the EU Download now from our website for just €1.50/year (+ VAT) 🇪🇺 https://t.co/3ZfYbq4QNU pic.twitter.com/D5cbkWhi7l — AltStore.io (@altstoreio) April 17, 2024
Si tú también quieres instalar la tienda de apps AltStore PAL para iPhone, quizás te encuentres con un error al hacerlo. Simplemente acude a los Ajustes del teléfono para autorizar la instalación de la nueva tienda #altstore #iOS17 #iPhone pic.twitter.com/Bblh4Gz8F0 — BrunildoWein (@BrunildoWein) April 18, 2024
Como curiosidad, destacar que la tienda únicamente está disponible en Europa y que, tal y como ha anunciado Riley Testut en la cuenta de X de AltStore PAL , el emulador Delta está ya disponible en la App Store en el resto de países del mundo de manera gratuita.

IMAGES
VIDEO
COMMENTS
Clear the history, cache, and cookies from Safari on your iPhone, iPad, or iPod touch. Learn how to delete your history, cookies, and cache in Settings. Delete history, cache, and cookies. ... Content blockers are third-party apps and extensions that let Safari block cookies, images, resources, pop-ups, and other content. To get a content blocker:
October 19, 2023 by Matthew Burleigh. You can allow cookies on your iPhone in iOS 17 by going to Settings > Safari > Advanced > and turning off the Block All Cookies option. Our tutorial continues below with more information on the iPhone Safari cookie setting, including pictures of these steps. You can also watch this video about how to allow ...
15. You can't see cookie data on the phone itself, but if you activate Settings > Safari > Advanced > Web Inspector you can connect the iPhone to an Apple computer with a cable and open Safari. Activate the Develop menu in Preferences > Advanced > Show Develop menu in menu bar. Now you can open a page on the iPhone and then select Develop ...
Open up the Settings app and find Safari in the left-hand list, and then scroll down the right side until you find the "Clear History and Website Data" button. You'll be prompted to verify that you really want to do this, and it will point out that this is also going to delete the history from other devices using your iCloud account to sync ...
Open Settings. Tap Safari. Scroll down and tap Advanced. Tap Website Data. If you want to delete cookies for particular sites, tap Edit. Then, tap the minus sign to the left of a website's name. Tap Delete. Tap Done. If you want to delete all cookies, tap Remove All Website Data.
Ryd cookies og cache, men behold din historik. Slet et websted fra din historik. Bloker cookies. Sådan bruges blokering af indhold. Sådan slettes historik, buffer og cookies. Åbn Indstillinger > Safari. Tryk på Ryd historik og webstedsdata. Når du sletter historikken, cookies og browserdata i Safari, sletter det ikke oplysningerne under ...
Open the iPhone Settings app, scroll down, and select Safari. Select Clear History and Website Data . When prompted to confirm your choice, choose Clear History and Data to delete the log of websites you visited and the cookies stored for the Safari browser. Clearing history and data does not change your AutoFill information.
Learn how to clear cookies. In the Safari app. Follow the instructions to turn cookies on or off. Wait 5 minutes and open the Safari app. In other browser apps. For instructions, check the support website for your browser. Fix problems. If you can't sign in to a third-party website with your Google Account, and get a message that cookies are ...
Clear Cookies / Cache for a Specific Website. First you'll want to open up the Settings app, and then find Safari on the left-hand side, and then scroll down until you see the Advanced on the right-hand side. If you're using an iPhone it won't display like this, but you'll be able to easily figure it out. Now press the Website Data button.
Aktivér eller deaktiver cookies. Når du vil bruge din Google-konto i en browser (f.eks. Chrome eller Safari), skal du aktivere cookies, hvis du ikke allerede har gjort det. Vigtigt! Hvis du får en meddelelse om, at cookies er deaktiveret, skal du aktivere dem for at bruge din konto.
How to Enable Cookies on iPhone. Turning on cookies in mobile Safari can make life a little easier. iOS 11 and Later: Settings > Safari > Block All Cookies > toggle switch to Off position. iOS 7 through 10: Settings > Safari > Block Cookies > Allow from Websites I Visit > select desired option. This guide explains how to enable cookies in ...
Enabling Cookies on a Mac. Download Article. 1. Open Safari and click the Safari menu. While Safari is open, you'll see the "Safari" menu at the top of your Mac's screen. [1] 2. Click Preferences…. This option is near the top of the menu.
Here are the steps to enable third-party cookies on Safari. IOS (iPhone and iPad) settings are the same because they share the same operating system. Allow Third-party Cookies On Mac. Launch the Safari browser by clicking its icon (it looks like a blue compass).
Clear the history, cache and cookies from Safari on your iPhone, iPad or iPod touch. Find out how to delete your history, cookies and cache in Settings. Delete your history, cache and cookies ... Content blockers are third-party apps and extensions that let Safari block cookies, images, resources, pop-ups and other content. To get a content ...
How to Enable Cookies on iPhone 13. As you can imagine, cookies can be enabled using the Settings app on your iPhone 13 running iOS 15. With that said, here are the steps that you need to take. 1. Launch the Settings app on your iPhone by tapping on its icon. 2. Scroll a bit down and tap on 'Safari.'
To view cookies on your iPhone, follow these simple steps: Go to the "Settings" app on your iPhone home screen. Scroll down and tap on "Safari" to access the Safari browser settings. In the Safari settings, scroll down and tap on "Advanced.". Under the "Website Data" section, you will find a list of all the websites that have ...
Activating Cookies on an iPhone. Choose Settings. Choose Safari. Deactivate Block All Cookies. Further details regarding how to enable cookies on the iPhone 13 are provided below, along with screenshots of each step. There are always new features being added to the iPhone that try to protect your information as the gadget becomes more and more ...
Website cookies have a pretty bad reputation today, and while it is not undeserved, it's often overstated, and most sites use cookies to make their everyday use a much smoother experience. If you're finding some of your favorite sites difficult to use for reasons like needing you to log in on each visit, it may be time to turn cookies back on.
On your iPhone, open the Chrome app. At the bottom right, tap More, marked as three dots, and then Settings. Tap Cookies, Site Data, and check it to allow cookies. Tap Done. Done, you have enabled cookies on your iPhone in Chrome. If you are using iPad, you could enable cookies in Chrome in the same way as described above.
Safari på iPad eller iPhone (IOS 8) 1. Vælg "Indstillinger" 2. Vælg "Safari" 3. I afsnittet "Anonymitet og sikkerhed" vælges "Tillad altid" ud for "Blokér cookies". Opdateret: 29.07.2021. Vermlandsgade 65, 2300 København S Tlf.: 3283 0110 kl. 8-17 (fredag kl. 8-16). Enkelte afdelinger kan have kortere åbningstider.
Slet, tillad eller administrer cookies i Chrome. Du kan vælge at slette eksisterende cookies, tillade eller blokere alle cookies og angive præferencer for bestemte websites. Vigtigt! Hvis du er med i testgruppen Sporingsbeskyttelse, vil du se en ny Chrome-indstilling til administration af tredjepartscookies med navnet "Sporingsbeskyttelse".
Administrer cookies i Safari til Apple-enheder. Du kan administrere den måde, cookies håndteres på i Safari. Du kan indstille begrænsningen til Tillad altid eller en af disse muligheder: Undgå sporing mellem websteder. Bloker alle cookies. Brugerhandling. Slået til. Slået til. Ingen af indstillingerne kan slås fra.
While an Incognito Mode on other browsers stops your history from being recorded and automatically deletes cookies and other trackers, Safari has some built-in features that aim to stop websites ...
Du måste aktivera cookies om du får ett meddelande om att cookies är inaktiverade för att kunna använda kontot. I Chrome-appen. Cookies aktiveras automatiskt och fortsätter vara aktiverade. Läs om hur du rensar cookies. I Safari-appen. Aktivera eller inaktivera cookies enligt anvisningarna. Vänta i fem minuter och öppna sedan Safari ...
La tienda alternativa en el iPhone es AltStore PAL. El día ha llegado. Gracias a la presentación realizada en el blog de Riley Testut, sabemos que los usuarios europeos de iOS podemos instalar ...