How to screenshot a full page on iPhone and iPad
Learn how to screenshot a full page on iPhone and iPad

There are so many hidden iOS features that it can be a challenge remembering them all, but knowing how to screenshot a full page on iPhone is one I've never forgotten.
As a writer, I often find myself needing to screenshot large chunks of text from websites and articles to send to someone or read later. And while my iPhone 13 Pro Max has an enviable screen size, my stomach turns slightly at the thought of having to screenshot 25 pages of long-form text individually, ensuring nothing is missed, before sending each screenshot one by one.
Fortunately for me, Apple has thought about this, giving any device running iOS an easy way to capture a full page with just a couple of clicks. So read on and I'll show you how to use the full page screenshot feature on iPhone and iPad to capture and share an entire Safari page in one go.

How to screenshot a full page on iPhone and iPad
1. Open Safari and head over to a webpage you want to screenshot. Simultaneously press the Side and Volume Up buttons to take a screenshot. A thumbnail preview box will appear in the bottom-left of the screen.
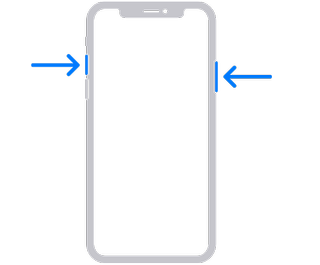
If you have an iPad, it's pretty much the same, but you'll need to press the Lock button and Volume Up simultaneously .

2. Tap the screenshot preview box , then tap Full Page at the top.
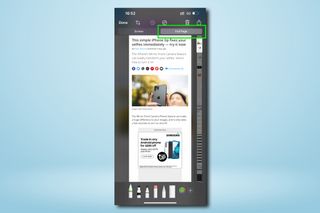
3. Scroll the page using the bar on the right of the screen.
Sign up to get the BEST of Tom’s Guide direct to your inbox.
Upgrade your life with a daily dose of the biggest tech news, lifestyle hacks and our curated analysis. Be the first to know about cutting-edge gadgets and the hottest deals.
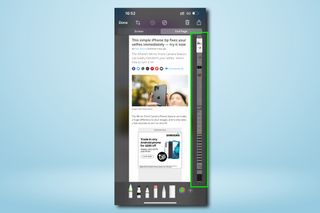
4. Tap Crop to shorten the screenshot. Select a tool from the Mark Up bar and use your digit to mark up the screenshot as required, for example highlighting or encircling sections of text.
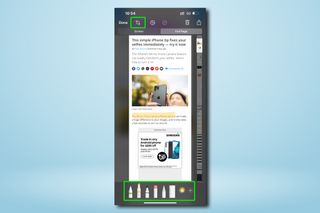
5. When you're ready, click Done , then tap Save PDF to Files to store your screenshot for later. Alternatively, hit Share to send the PDF to someone instantly via email or direct message.

So, you now know how to screenshot an entire page on both iPhone and iPad. It's little everyday features like this, designed to make your life easier, that turn your average smartphone or tablet into one of the best phones or best tablets out there.
It's worth nothing that this screenshot feature only works in Safari, and can't be used in other apps. As Safari is the browser I use most of the time, I rarely need this feature anywhere else, but it would be nice to see it rolled out to other apps in the future.
Now that you've learnt how to screenshot full pages, why not check out our list of other hidden iPhone features and our guides to how to turn on mirror front camera on iPhone , how to activate the interactive Weather map on iPhone and how to cast Harry Potter spells on iPhone .
The security conscious may also want to read our guide on how to turn off significant locations to stop their iPhone from tracking them, and how to protect your iPhone from thieves . Meanwhile if you're trying and failing to draw or write on your iPad, here's how to fix an Apple Pencil that's not working .

Peter is Reviews Editor at Tom's Guide. As a writer, he covers topics including tech, photography, gaming, hardware, motoring and food & drink. Outside of work, he's an avid photographer, specialising in architectural and portrait photography. When he's not snapping away on his beloved Fujifilm camera, he can usually be found telling everyone about his greyhounds, riding his motorcycle, squeezing as many FPS as possible out of PC games, and perfecting his espresso shots.
iPad Pro 2024 — 5 biggest expected upgrades
Kobo just announced its first color e-readers starting at $149
Yes, I'll be watching Bluey 'The Sign' with my child today
- nlucchesi Apparently on some websites, e.g., LastPass.com, the full page option is not presented. Reply
- View All 1 Comment
Most Popular
- 2 I've been sleeping on an adjustable pillow for a month — here are 3 things to know before buying
- 3 I ditched Spotify for Apple Music for working out — here’s what happened
- 4 The one thing you need to do to prepare your grill for summer, according to experts
- 5 This 8-move mobility routine boosts hip mobility and reduces stiffness in just 16 minutes
How to take a full-page screenshot in any iPhone app
In this tutorial, we will show you how to take a full-page screenshot in Apple apps like Safari, Mail, Notes, Maps, and Files, as well as any other non-Apple apps like Google Chrome, Firefox, WhatsApp, Telegram, and more.
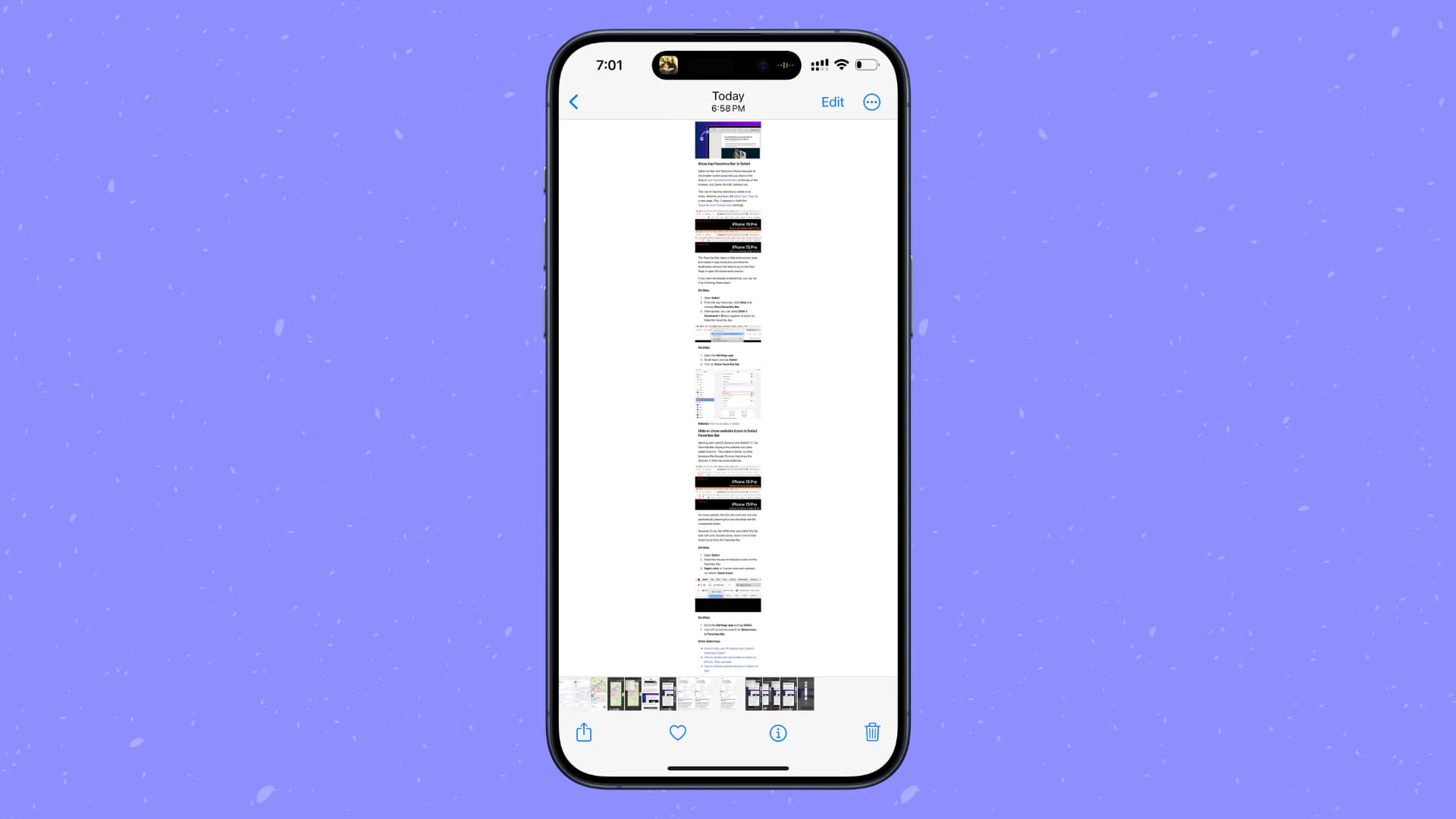
If you’ve ever wanted to send a screenshot that shows more than what’s on your screen, then you may want to consider sending a full-page scrolling screenshot.
The process is similar to taking a regular screenshot , but with a full-page version, you get to share more.
Use the built-in full-page screenshot tool on iPhone
iOS has a native option to capture the entire web page, note, email, PDF, or map in one go and save it as an image to the Photos app, or as a PDF to the Files app.
This native screenshot tool works with Safari (when you’re on a web page) and a few other Apple apps like Notes (when you’re inside a note), Mail (when you’re inside an individual email), the Files app (when you’ve opened a PDF), and Apple Maps (when you’ve a map on the screen).
The steps to capture a full-page screenshot in all these apps are similar. We’ve used Safari for this tutorial.
- Open Safari , Notes , Mail , Files , or Maps on your iPhone or iPad.
- Take a screenshot as you would normally do by pressing the Volume Up + Side button .
- Now tap the screenshot preview that appears on the bottom corner of the screen.
- Select Full Page from the top. A new preview window will appear next to the screenshot, where you can scroll to see the entire screen. You can also Markup and crop the screenshot.
- Finally, tap Done and select Save to Photos or Save PDF to Files .
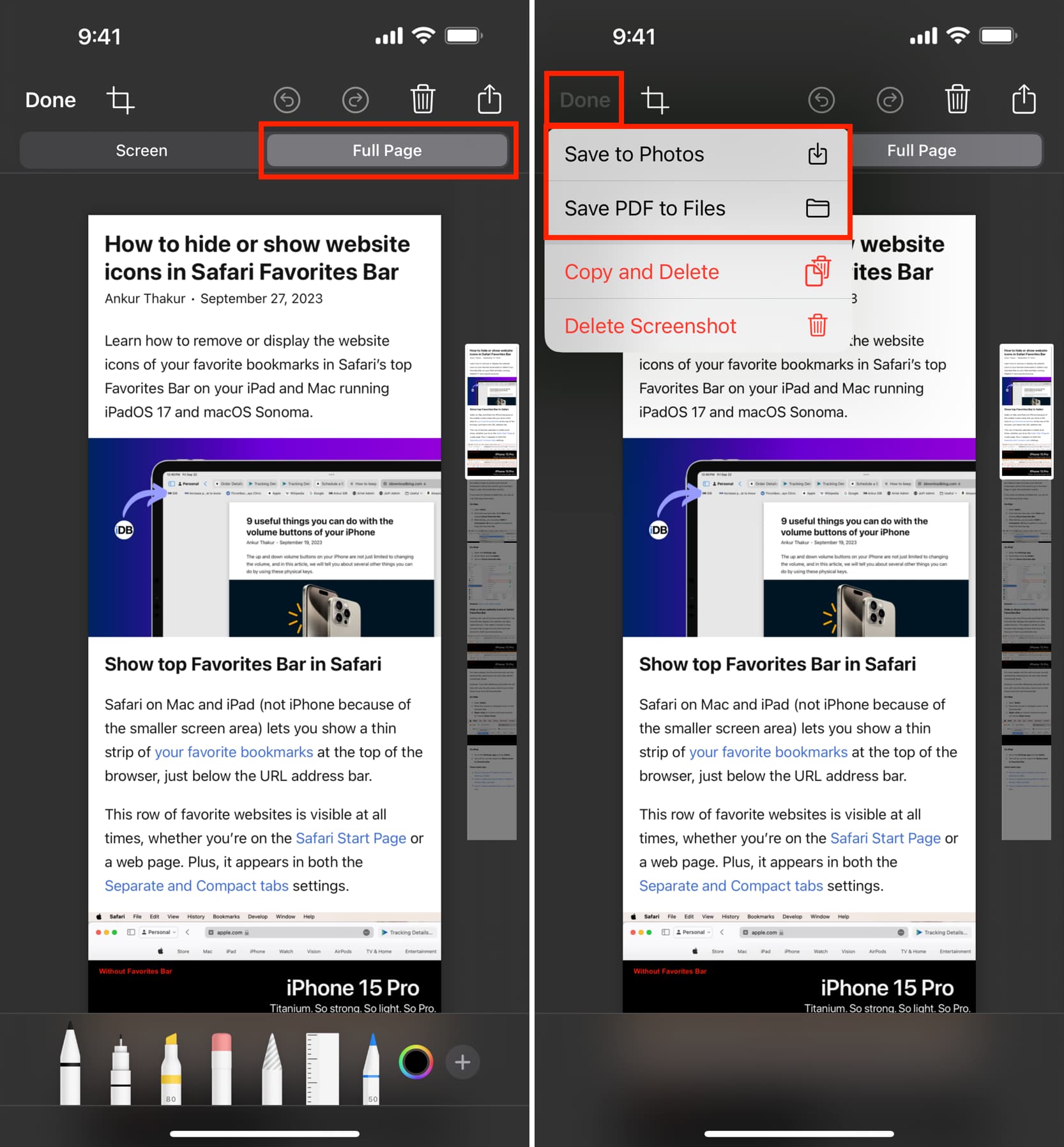
The scrolling screenshot of the Safari web page or the concerned app is now ready. Depending on where you saved it, you’ll find it inside the Photos or Files app.
Crop the screenshot
Before saving the screenshot, you can also make changes to it. For example, you can use the Markup tools or crop the screenshot to remove any unwanted parts of the web page or the screen grab. To do that, tap the Crop button on top of the screen and adjust the screenshot per your requirement. After that, tap Done > Done and save it.
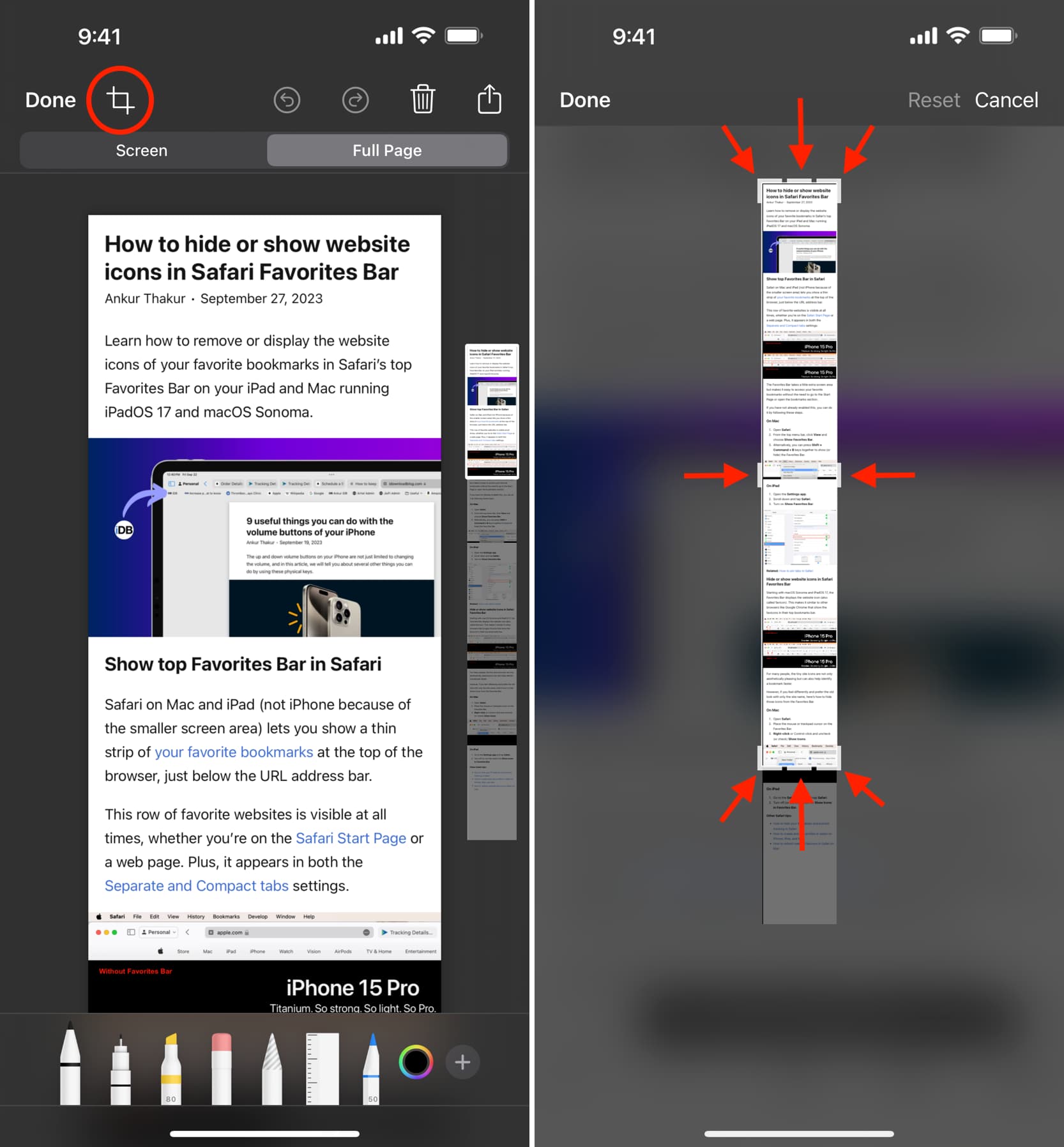
Don’t see the ‘Save to Photos’ option?
While the ability to save a full-screen capture as a PDF via the above method has existed for several years, you can save them as an image to the Photos app only on iOS 17 and later . So, make sure you update your iPhone to get the “Save to Photos” option.
Secondly, you won’t see the “Save to Photos” option if the web page, PDF, note, or email is extremely lengthy . However, it should have you covered for most web articles. In case the on-page ads make the screenshot lengthy, use Safari Reader Mode to strip the ads and then take a screenshot.
Related: How to print pages without ads in Safari, Firefox, and Chrome on Mac
Take a scrolling screenshot in all other iPhone apps
Thanks to third-party apps like Picsew (paid version – $1.99), you can take scrolling screenshots anywhere you scroll vertically, like Chrome, Firefox, WhatsApp, Telegram, Gmail, App Library, Messages, Calendars, Reminders, and more, provided that particular app has not blocked the screenshot feature .
Here’s how to take a scrolling, long-form, full-page screenshot on any iPhone and iPad screen:
1) Download Picsew from the App Store. Now, open it and tap the gear icon > Advanced Features to upgrade to its Pro version.
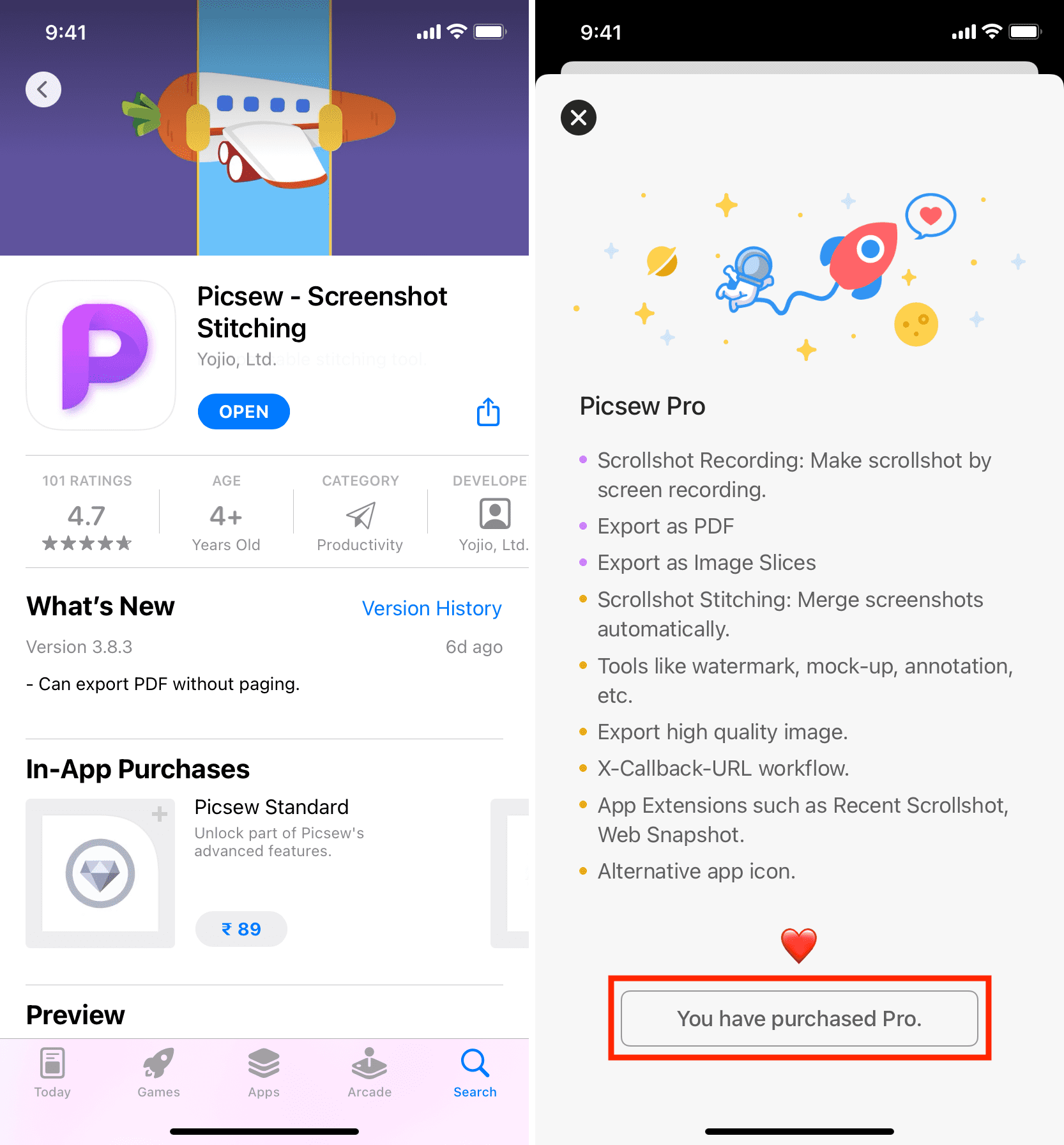
2) Make sure the screen recording icon is added to your iPhone Control Center. If not, go to Settings > Control Center and tap the green plus icon for Screen Recording .
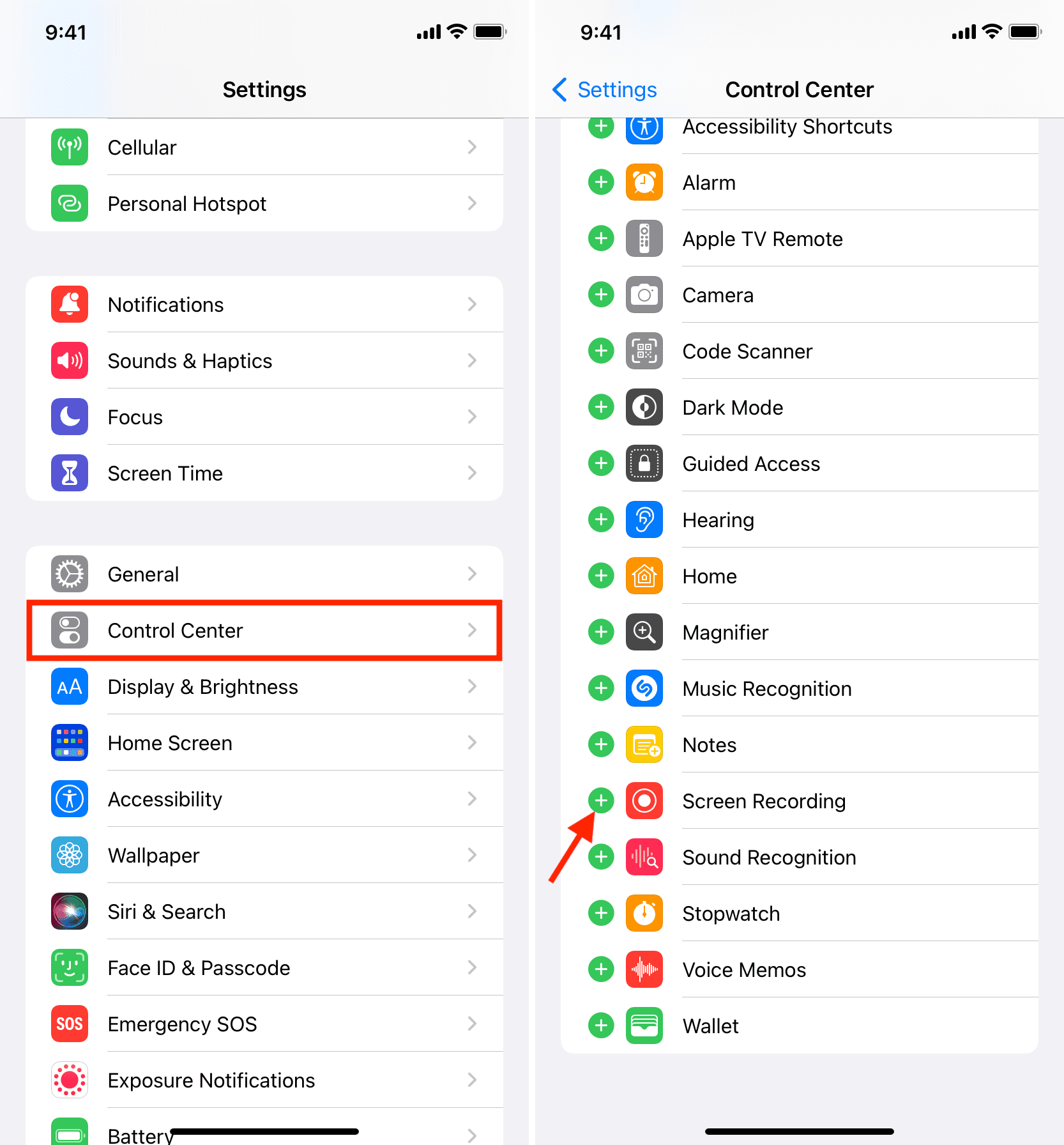
3) Be in the browser, app, or screen whose long screenshot you wish to take. From here, open the Control Center:
- On iPhone with Face ID, swipe down from the top right corner.
- On iPhone with a Home button, swipe up from the bottom edge of the screen.
4) Long-press the screen recording icon .
5) Select Picsew and tap Start Broadcasting . You have three seconds to tap any empty area in the Control Center to return to the screen whose long screenshot you want.
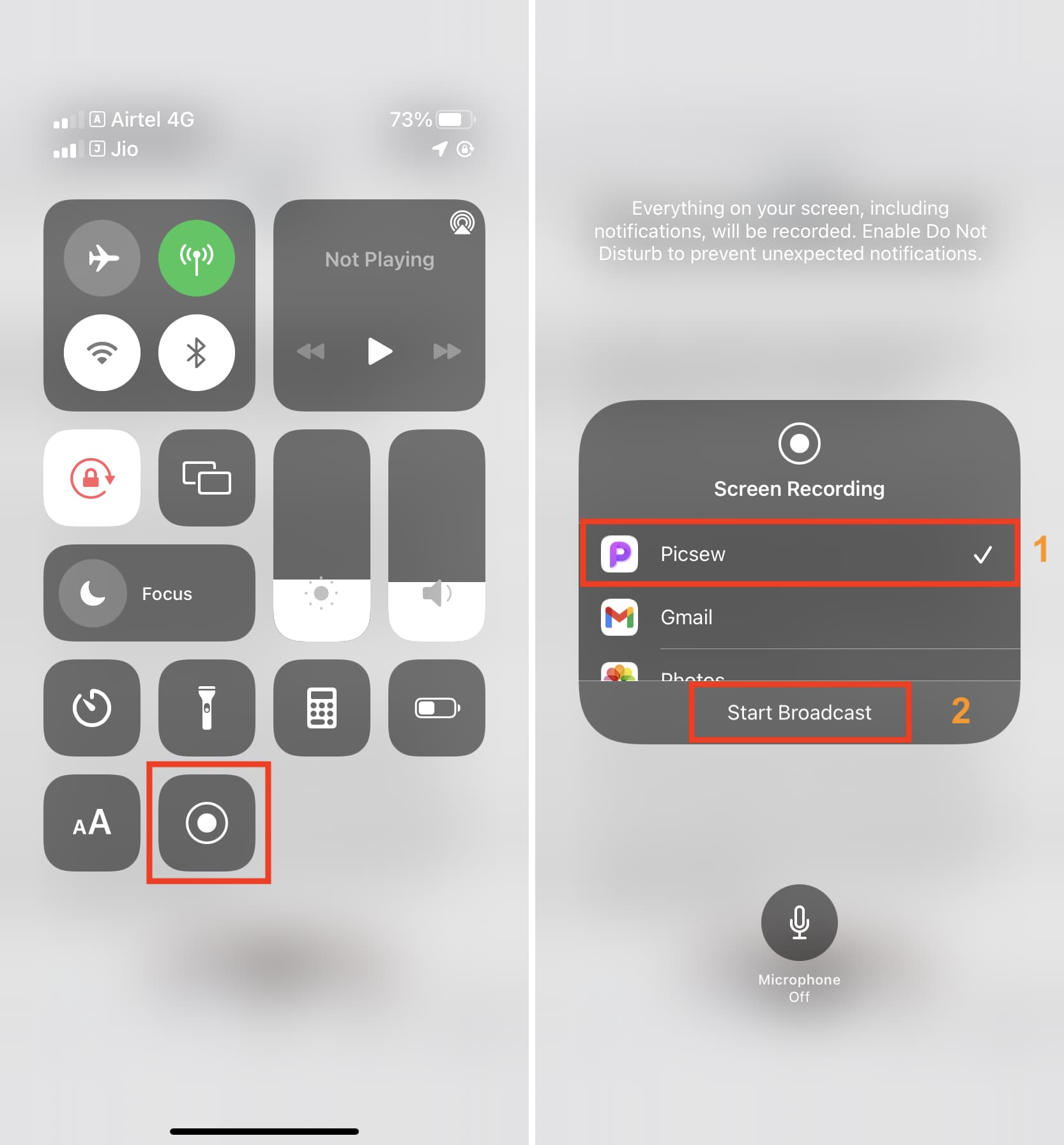
6) While Picsew is recording your screen (you will see a red pill shape or bar on top of your screen), scroll the page .
7) Once you have scrolled to the desired length (in the screenshots below, you can see I have scrolled from the top of the article to the bottom), tap the red pill shape or red bar from the top of your iPhone to stop the screen recording. At times, you might also see a notification from Picsew saying it has finished the screen recording.
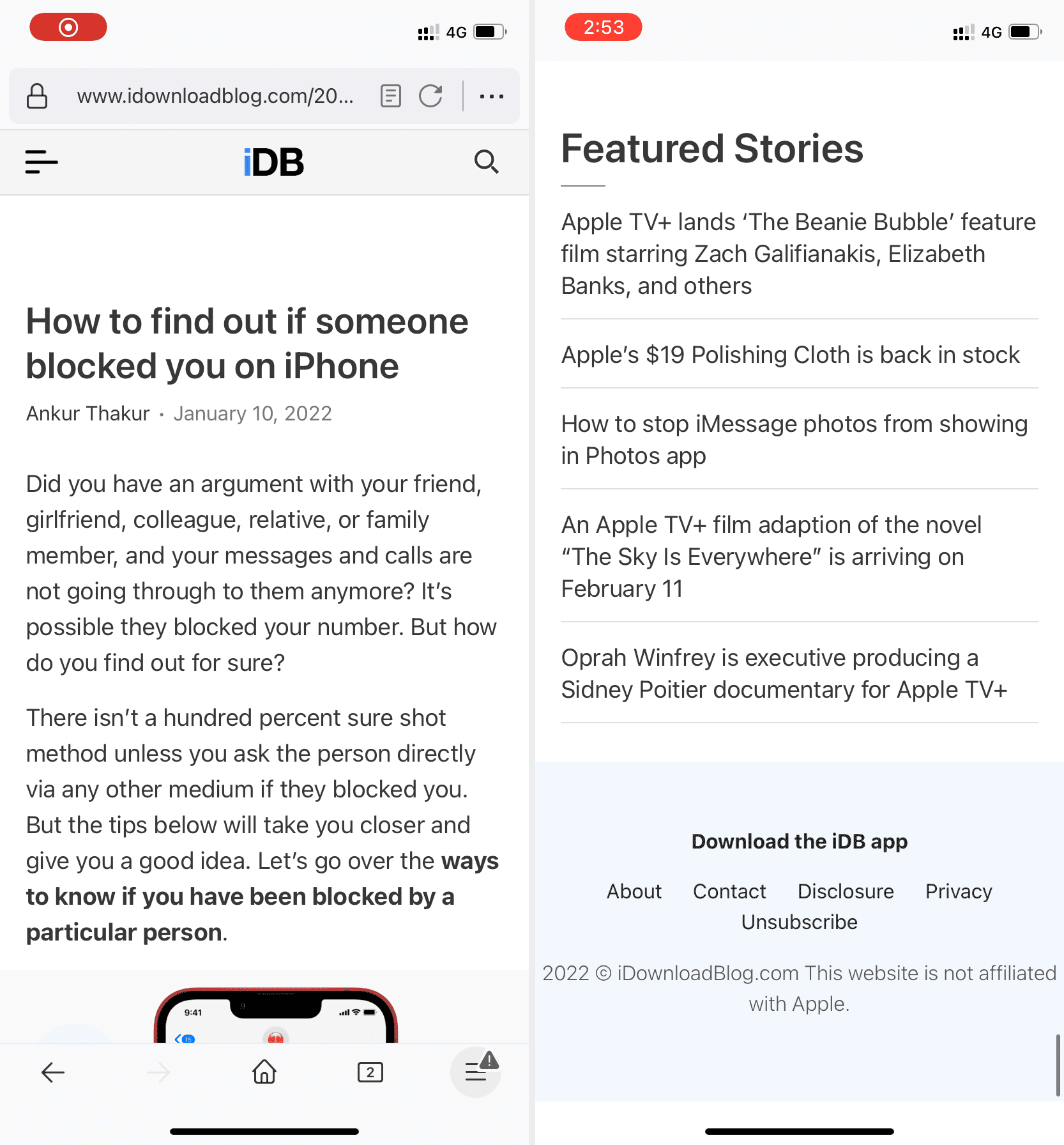
8) Open Picsew from the popup or the Home Screen.
9) The app has already stitched several images one after another, creating a long screenshot. Optionally, you can use the tiny yellow pencil icon to adjust individual images. Once done, tap the share icon from the top right and export it as an image or PDF.
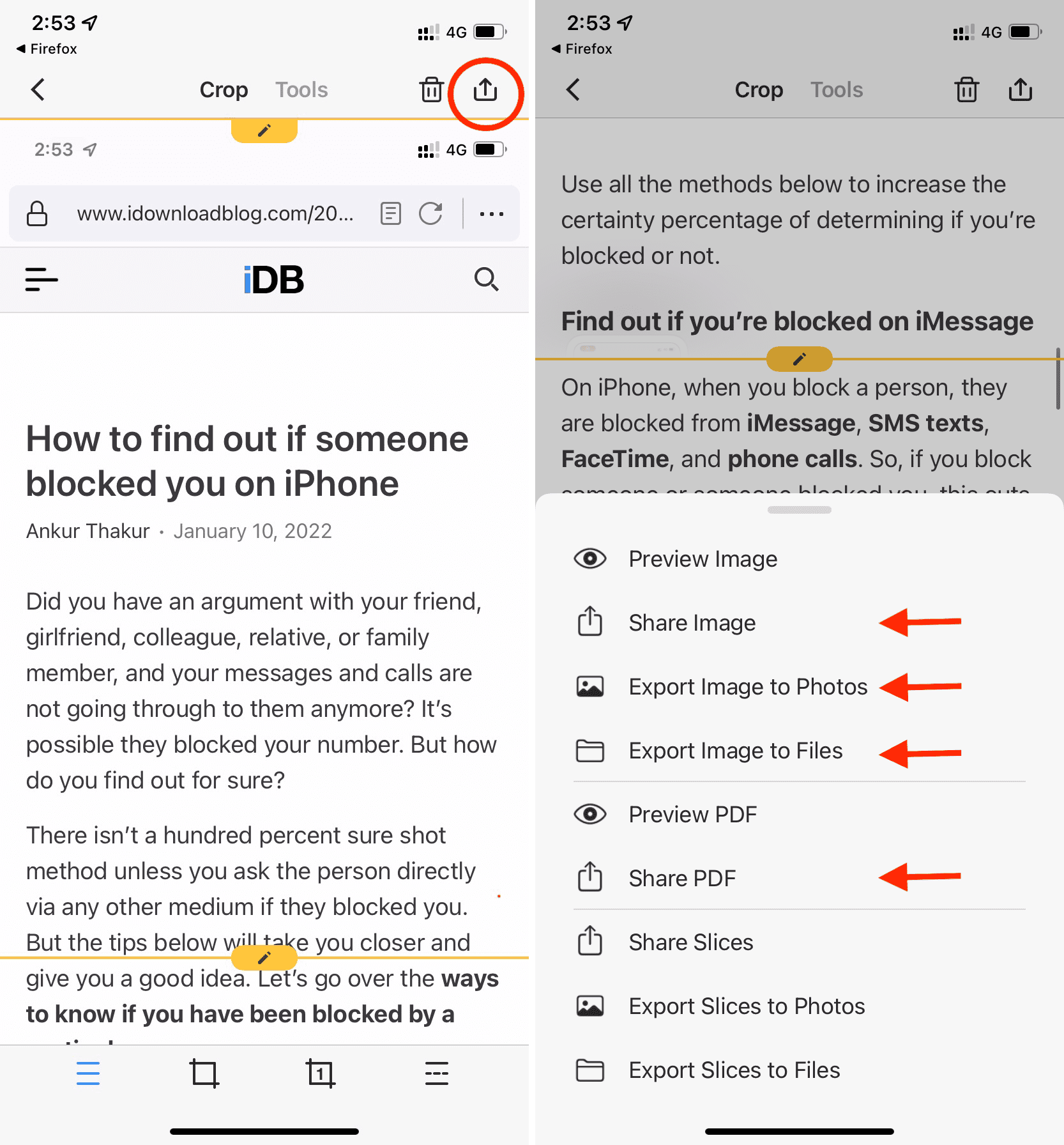
Here’s how the saved full-page, long screenshot looks in the iPhone Photos app:
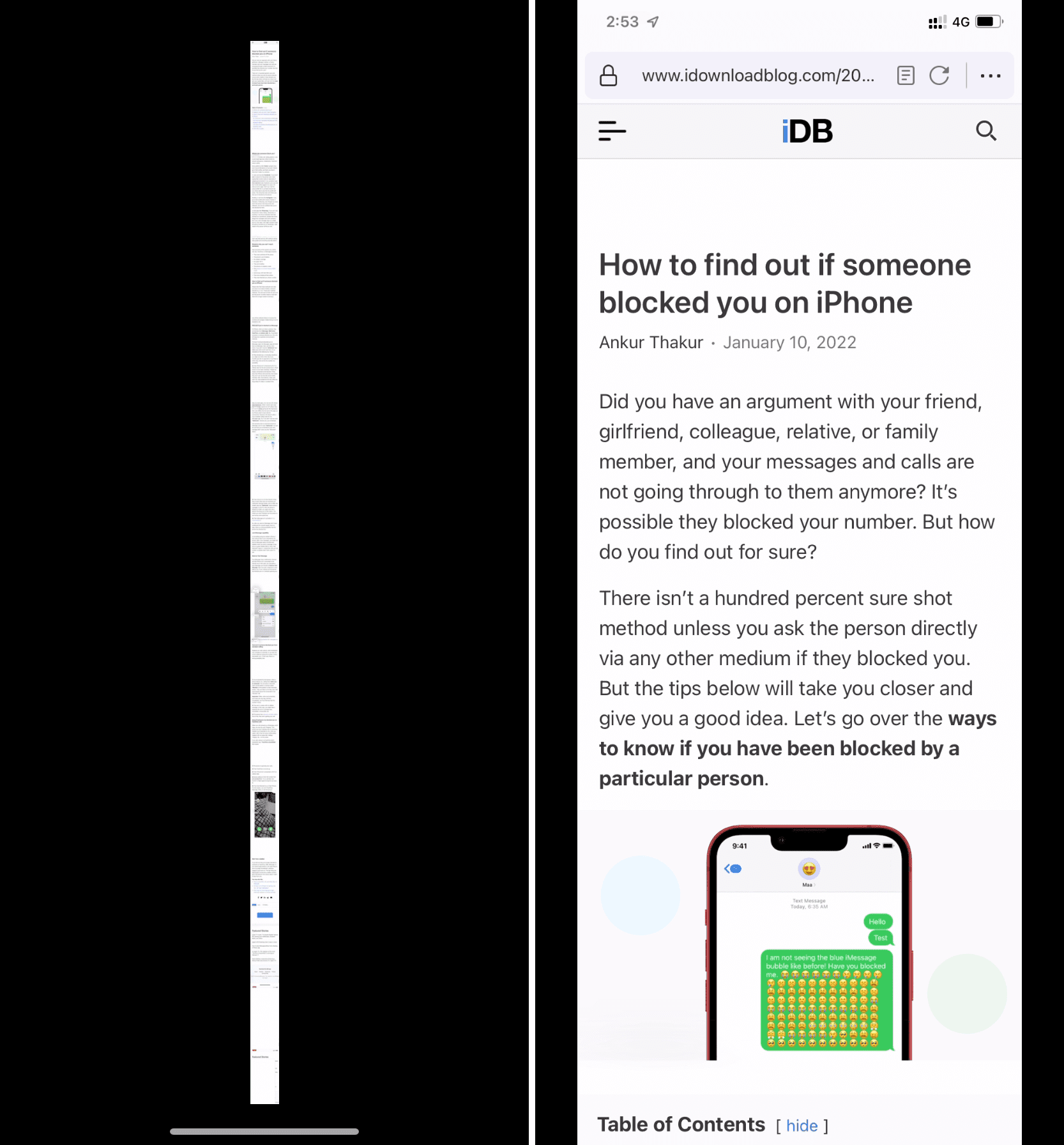
On the same note:
- How to capture a screenshot of a whole text thread on iPhone
- How to capture full-page screenshots in Safari, Firefox, and Chrome on Mac
You are using an outdated browser. Please upgrade your browser to improve your experience.
How to take a full-page screenshot on iPhone

When you create a screenshot on your iPhone — or iPad , for that matter — the image that is created initially appears to be just the portion of the web page that appears on your screen — a literal "screen" image. However, website articles and home pages tend to be much "longer," running off-screen until you scroll down.
In fact, though, your "screenshot" taken on an iPhone also captures the entire page of the website, no matter how long it is. You have to then say that you want the full screen image, but when you do, you can also easily edit the screenshot after it is taken to trim it to any section you really want.
Taking a full-page screenshot on iPhone
To take a screenshot using your iPhone, press the upper volume button and the power button briefly at the same time. The screen will "flash" to indicate you were successful, and a small thumbnail of the visible screen content will appear in the lower-left corner, and move offscreen after a few seconds if you don't tap on it — or if you flick it away to the left.
If you instead tap on the thumbnail, it will expand into edit mode, starting at the top of the captured page. You'll see a few standard editing tools above the image, and two choices just below the tools: "screen" and "full page."
If your intent was just to capture something on the visible screen area when you took the picture, you can tap on the "crop" tool to trim off anything you don't want, tap the "done" button, and choose where to save it. You can save it to the Photos app, the Files app, or create a Quick Note with the image in it.
You also get the option to "copy and delete," meaning to save the screenshot image to the clipboard but delete the actual screenshot, or delete the screenshot outright. The options for the "full page" image are slightly different: you can save to photos, save as a PDF to files, or copy-and-delete and just delete.
If you wanted to capture the whole page, though, just tap on the "full page" option, and you'll see a long, skinny, and very small thumbnail of the entire image to the right, while your screenshot remains on the left. Likewise, these tools are all available if you're working on your iPad.
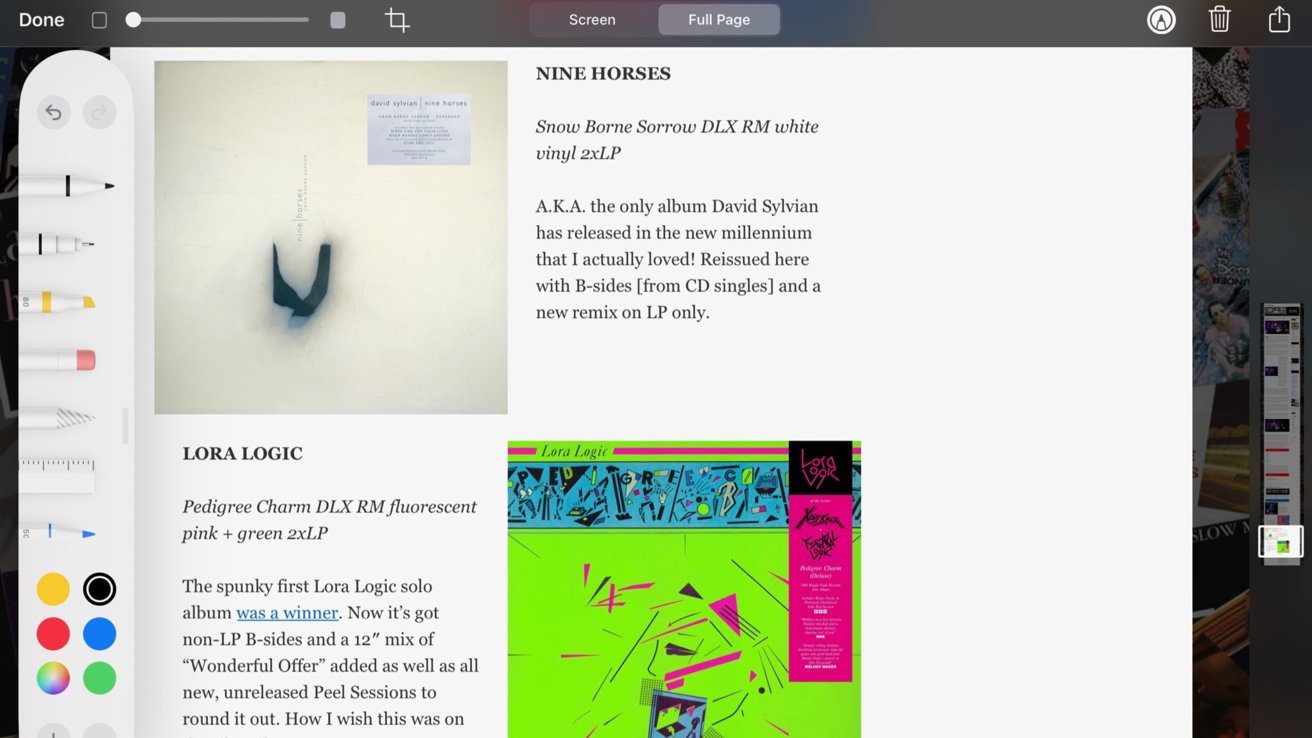
Editing your full-page screenshot
You can scroll down through the screenshot by moving the highlighted area of the thumbnail to get an idea of what, if anything, you'll want to trim. The tools at the top of the screen will let you undo or re-do your editing actions, trash the image, or send it somewhere.
When you want to save the full-page screenshot, just tap the "Done" button on the left side of the toolbar. You'll get the option to save it to Photos or save a PDF version to the Files app, where you'll be asked where in your iCloud files you want to keep it.
As with the "screenshot" option, you can use the "send" icon to email, message, AirDrop, and send to your full page screenshot to specific people, your preferred social media sites, or add to the Notes. By default, screenshots and full-page screenshots are saved as .png (portable network graphics) files, which is a lossless raster RGB format.
As with a lot of Apple features and apps, there are obscured but advanced features you can take advantage of behind the "simple" operations that most users find is all they need. For those occasions when you want to go beyond the basics, the tools to create something more impressive are there — they just take a little more effort to find and utilize.
Top Stories

Lowest price: Apple's M3 MacBook Air 16GB RAM, 512GB SSD, 10C GPU drops to $1,349

Drama about emulators on the App Store has only just begun

Rumor: iPhone 16 Pro camera coating could reduce lens flare

When to expect every Mac to get the AI-based M4 processor

Apple urges court to ignore Epic's anti-steering complaint

The best game controllers for iPhone, iPad, Mac, and Apple TV
Featured deals.

Snap up Apple's latest Mac Studio for $1,795
Latest comparisons.

M3 15-inch MacBook Air vs M3 14-inch MacBook Pro — Ultimate buyer's guide

M3 MacBook Air vs M1 MacBook Air — Compared

M3 MacBook Air vs M2 MacBook Air — Compared
Latest news.

The weekend drama surrounding emulation on the App Store isn't the first one, and it won't be the last. Here's what you need to know about emulators in the App Store and the complexities surrounding them.

Australian court is the latest to attack Apple on behalf of rich corporations
Apple Fellow Phil Schiller has been testifying in an Australian Federal Court about the origins of the App Store in 2008, and it's just the latest example of pointless attacks on the company.

Morgan Stanley fires back at iPhone doomsday research
One investment firm isn't so sold on tales of disastrous iPhone order cuts, and instead, is bullish on what they see as better than expected order volume across Apple's supply chain.

Apple uses a unique method to stream and present immersive video
Apple's take on immersive video for the Apple Vision Pro is a departure from typical fisheye projections, incorporating an interesting twist for the high-resolution headset.

Deals: Apple's M2 Mac mini (16GB RAM, 512GB SSD) plunges to $899
The lowest price of 2024 is in effect now on a top-selling Mac mini configuration, with bonus savings available on three years of AppleCare with promo code.

Smart coffee maker, Qi2 chargers, Aqara P2 motion sensor, & more on HomeKit Insider
On this episode of the HomeKit Insider Podcast, we dive into the new Google My Devices network, Aqara's motion sensor, Fellow's new smart coffee machine — Aiden, and look at more Qi2 devices.

Adobe's generative AI video tools are coming soon to Premiere Pro
Adobe is expanding its AI offerings in video, including generative AI tools for Premiere Pro as well as creating a video model for its Firefly model collection.

A leak about the iPhone 16 Pro claims that a new coating will be used on the camera lens, which could cut back flares and improving image quality.

Latest Videos

How to get the best video capture possible on iPhone 15 Pro with ProRes

How to turn off Apple's Journal 'Discoverable by Others' setting that's enabled by default
Latest reviews.

Ugreen DXP8800 Plus network attached storage review: Good hardware, beta software

Espresso 17 Pro review: Magnetic & modular portable Mac monitor

Journey Loc8 MagSafe Finder Wallet review: an all-in-one Find My wallet

{{ title }}
{{ summary }}
How to Take Full-Page Screenshots on iPhone

Did you know you can take full-page screenshots on your iPhone in Safari? This means that rather than capturing only the section of the web page that's visible on your iPhone display, you'll be able to screenshot the entire page. We'll walk you through how to take full-page screenshots on iPhone.
Related: Safari: How to Get Search Bar Back to the Top & Disable Landscape Tab View

Why You'll Love This Tip
- Your screenshots can go full page and save all the information you need without the need for several different image files.
- Learn how to save your screenshot as a PDF and easily share or print an entire web page.
How to Take an iPhone Scrolling Screenshot
For more great iPhone tricks, sign up for our free Tip of the Day newsletter! Here's how to take a long screenshot on iPhone.
- Open the web page in Safari that you'd like to capture and take a screenshot as you normally would.

If your screenshot does not appear in the Files app right away, give it a few minutes and check again. Sometimes it can take a moment to process.
Now you can save screenshots of entire web pages to your Files app! This comes in especially handy when you want to save a whole article without having to break it into individual screen-sized pieces.
Author Details

Leanne Hays
Leanne Hays has over a dozen years of experience writing for online publications. As a Feature Writer for iPhone Life, she has authored hundreds of how-to, Apple news, and gear review articles, as well as a comprehensive Photos App guide. Leanne holds degrees in education and science and loves troubleshooting and repair. This combination makes her a perfect fit as manager of our Ask an Expert service, which helps iPhone Life Insiders with Apple hardware and software issues. In off-work hours, Leanne is a mother of two, homesteader, audiobook fanatic, musician, and learning enthusiast.

Featured Products

Now you can try Informant 5 for free and experience a productivity boost by managing projects with tasks and notes, syncing your calendar among all your devices, enjoying a user-friendly 30-day calendar view, and so much more. Informant 5 features SmartBar navigation which makes it so much easier to use and master this calendar app. Plus, you can use it almost anywhere thanks to Dark Mode. With a dark background, you can check in on your tasks and schedule anywhere, even the movie theater. Upgrade to the best calendar app and task manager for iOS! Download Informant 5 today and get organized!
Most Popular

How to Tell If Someone Blocked Your Number on iPhone

10 Simple Tips To Fix iPhone Battery Drain

How to Tell If a Dead iPhone Is Charging

How To Put Two Pictures Together on iPhone

How to Schedule a Text Message on iPhone

How to Hide an App on Your iPhone

Why Is Find My iPhone Not Working? Here’s the Real Fix

How To Turn Off Flashlight on iPhone (Without Swiping Up!)

How to Right-Click on iPad

The Fastest Way to Type Numbers on iPhone

Step Counter: How To Show Steps on Apple Watch Face

Convert a Picture to a PDF on iPhone, Even Without Apps
Featured articles, why is my iphone battery draining so fast 13 easy fixes.

Identify Mystery Numbers: How to Find No Caller ID on iPhone

Apple ID Not Active? Here’s the Fix!

How to Cast Apple TV to Chromecast for Easy Viewing

Fix Photos Not Uploading to iCloud Once & for All (iOS 17)

There Was an Error Connecting to the Apple ID Server: Fixed

CarPlay Not Working? 4 Ways to Fix Apple CarPlay Today
Check out our sponsors.

- Each email reveals new things you can do with your phone (and other devices) with easy-to-follow screenshots.
- Enter your email to get your first tip immediately!

Tips & Tricks
Troubleshooting, how to take full page screenshots in safari on iphone & ipad.

Have you ever wanted to take a full webpage screenshot in Safari on iPhone or iPad? Now you can do exactly that with the latest iOS and iPadOS releases, where you’re able to snap full page screenshot and save it as a PDF file, which can then be shared, saved locally, edited, printed, or anything else you’d like to do with it.
Android smartphones have had the ability to capture scrolling screenshots for quite a while now. Also known as full page or long screenshots, this feature allows users to take a screenshot of an entire web page and share it with anyone, which is a lot more convenient than taking multiple screenshots. Until now, iOS had lacked this functionality, but you don’t have to feel like you’re left out anymore. With iOS 13, iPadOS 13, and later, Apple allows you to take full page screenshots on your iPhone and iPad, though the feature is limited to the Safari web browser .
Are you one of those iOS users who felt like you were missing out on such a nifty feature? Look no further, because in this article, we’ll be discussing exactly how you can take full page screenshots using Safari on iPhone and iPad. Let’s get right to it.
Since this feature was introduced alongside recent iOS versions, you need to make sure your iPhone and iPad is running iOS 13 / iPadOS 13 or later. Capturing full page screenshots on your iPhone and iPad is fairly similar to taking any regular screenshot , except you have to choose a specific option that saves the whole web page as a file. Here’s how this works:
- Open “Safari” web browser from the home screen of your iPhone and iPad, then visit a website or webpage you want to take a full page screenshot of.
- Next, tap on the thumbnail of the screenshot in the bottom corner of the screen to bring up the markup and sharing option menu for that screen shot

Now that you’ve taken a full webpage screenshot in Safari, you might be wondering how to locate that full page screenshot on the iPhone or iPad. That’s what we’ll discuss next.
How to Find and Share Full Page Screenshots on iPhone & iPad
Unlike regular screenshots that get saved to Photos app as a PNG file, “Full Page” screenshots get saved as a PDF file that can be accessed using the Files app on your iPhone and iPad. Simply follow the steps below to find and share your screenshots.

Those are the steps that you need to follow in order to snap, find, and share your Full Page screenshots.
The brief video below shows the process of taking full page screenshots on an iPhone; taking the screenshot, tapping the thumbnail, selecting ‘Full Page’ from the tab options, then tapping on ‘Done’ so you can save the full webpage screenshot as a PDF file to your device or elsewhere (you can also share it directly from that screen).
Prior to this feature being native to screenshots in the latest iOS and iPadOS releases, your only option was to grab multiple screenshots and stitch them together using a third-party application from the App Store, but having this feature built in is much more convenient.
Apple took some time to bring these full page scrolling screenshots to iOS devices, but now that it’s here it’s quite useful particularly for anyone who works with the web, or even if you just want to save a webpage locally.
The feature is not perfect however, as it only applies to Safari thus far and you can’t really use other third-party web browsers like Chrome, Firefox, Firefox Focus, etc for capturing Full Page screenshots with this technique. Thus if you don’t use Safari for browsing on iPhone or iPad, you’re out of luck for easy full page screenshots.
Additionally, while you can snap full webpage screenshots, you can’t take Full Page screenshots within other apps like Mail, Facebook, Instagram, etc (yet at least, but perhaps that will arrive in a future version of iOS and iPadOS?).
Finally, remember that all of these full page screenshots aren’t really images, but instead they’re saved as PDF files. That may be inconvenient to access and share compared to JPEG and PNG files like regular screenshots, but it also may be a necessity for capturing the full length of a webpage and being able to view it properly.
What do you think of Full Page Screenshots within Safari on iPhone and iPad? Do you see yourself using this feature to capture whole web pages? Let us know your thoughts, experiences, and opinions in the comments section down below.
Enjoy this tip? Subscribe to our newsletter!
Get more of our great Apple tips, tricks, and important news delivered to your inbox with the OSXDaily newsletter.
You have successfully joined our subscriber list.
Related articles:
- Using the Screenshots Album on iPhone and iPad
- How to Markup Screenshots on iPhone & iPad
- How to Turn Off Split Screen in Safari for iPad? Exiting Safari Split Screen in iPadOS
- Take Full Webpage Screenshots on Mac via Command Line with webkit2png
30 Comments
» Comments RSS Feed
This is a cool but useless feature unless the screenshot is saved as, well, a screenshot (JPG or PNG). Saving it as a PDF is useless. PDFs don’t show up in Photos and so can’t be shared via Messages.
Linda! Thank you for this. I have IPhone XS and and a 13 iOS. This works only if you search for website in Safari. If you are in Google (which I do almost exclusively even though my son tells me not to) you will NOT get the full page tab. Search for the website you want In the Safari browser not in Google.
I have the same problem with mr.Carlos. Only part of the full website is captured, maybe there’s a limitation of how long you can captured..
This would be great……..if it worked properly! Having gone through the steps as instructed, the saved webpage is incomplete. Realising that each part of the page generated as I scrolled down, I let that happen before taking the screenshot. It worked….in part. Half of the webpage is missing. I haven’t been able to solve this issue. So, useless!
Great tip. As well as in Safari, I have been able to use this in Apple’s iOS/iPadOS Mail and Numbers apps.
I use the Tailor app. Saves to your Photos. I like that better then as a PDF.
Here is how to snap a full webpage screenshot with iPhone or iPad:
– Open Safari
– Go to a web page that is long enough to scroll
– Take a screenshot as usual on your iPhone or iPad (press Volume Up and Power, or Home button + Power, depends on your device)
– NOW tap the screenshot thumbnail that appears in the corner – this is the part some people are skipping
– Choose “FULL PAGE” at the top of the screen to take the full webpage screenshot on iPhone or iPad or iPod
– You can then use the Share option to send it to someone directly, or to email it or save it
– If you tap on Done you will have the immediate option to “Save as PDF” to save the entire webpage screenshot as a PDF file
There you have it. This is a great feature.
This did not work for me with an iPhone XS MAX. Tried it a couple of times and all I get is the screen to power off the phone.
Nedda, after you take the screenshot of the webpage in Safari, immediately tap on the thumbnail icon of the screenshot that appears in the corner of the screen. Then you’ll be in the markup screen where you can select “Full Page” to snap the full webpage screenshot.
Hope that helps!
I tried it .. just upgrade to 13.3.1 . and when i hit those two buttons it takes a snapshot and doesn’t give me any options for Full or not
It’s hidden behind the editing toolbar. Slide the toolbar out of the way and you’ll see the missing menu
IPad Pro (first version) iPadOS 13.3.1. Safari Sorry Linda but this does not work here. I just get a screenshot saved in photos.
Hi, not working on iPad Air running iOS 13…don’t get the tabs, just takes screenshot
Tap on the thumbnail after you take the screenshot in Safari, that’s how you access the the tabs to choose the full page screenshot option!
I am running IOS 13.3 on an iPhone XR, this feature is not present!
On my iPhone 7 with iOS 13.3.1, using Power + Home button in Safari, I only get the standard prtscrn image.
I have an iPhone 7 with iOS 13.3.1, I use Power button + Home on Safari, and I only get the standard printscreen to image.
How can I stop getting mail from my old discontinued Blackberry account?
Be aware you must choose FULL PAGE very quick on an iPad or in a blink it defaults to screen.
Finally! Long overdue feature.
So will I not be able to take a photo? I want to be able to create a jpg in Safari.
I have an Xr iPhone with the very latest and tabs do not show either.
This is a great tip! Thanks a lot Paul 😊
The “two tabs” shown in step 3 do not appear on an iPhone 8 or an iPhone X. Are you sure this isn’t just a trick for iPhone 11?
Positively this is for every iPhone or iPad that runs the latest iOS / ipadOS releases. If you’re not using Safari or on iOS 13 or later you will not have this full page screen shot option however.
No, the “two tabs” do not appear on my iPhone X either. I am running the latest 13.3.1 software
You neglected to tell people to click on the thumbnail screenshot image (before it disappears) that was created by pressing the button combinations in step 2.
Only then will the options in step 3 be available.
I agree with Fulano. I am running ios13 on my iPhone X and this functionality does not exist.
I’m running iOS 13 on my iPhone X and iPadOS 13.4 on iPad and the functionality DOES EXIST, there is an extra step that some of you are missing however. Here is how you do this:
– Open Safari
– GO to a web page that is long enough to scroll
– Take a screenshot as usual on your iPhone or iPad
– NOW tap the screenshot thumbnail that appears in the corner – this is the part some people are skipping
– Choose “FULL PAGE” at the top of the screen to take the full webpage screenshot on iPhone or iPad or iPod
There you have it, doing it right now as we speak!
This is a feature that Apple openly talks about on their own website and it’s a good one. Remember to tap that thumbnail in Safari after the screenshot, that’s how you can select FULL PAGE!
I, too, had trouble finding the tabs at first. There’s a step missing: the tabs are in the temporary screenshot that appears at the bottom of your iPhone or iPad screen. Tap on that temporary image and you will see the tabs and be able to follow the rest of the instructions.
Leave a Reply
Name (required)
Mail (will not be published) (required)
Subscribe to OSXDaily
- - The Best Way to Clean a MacBook Air Keyboard: Microfiber Cloth & KeyboardCleanTool
- - How to Opt Out of ChatGPT Using Your Training Data While Keeping Chat History
- - How to Check Disk Health on Mac with smartctl
- - How to Enable Do Not Disturb on Apple Watch
- - 3 Mac Tips for Working with International Teams
- - Opinion: Shiny Keys on MacBook Air & Pro Are Ugly and Shouldn’t Happen
- - MacOS Ventura 13.6.6 & Safari 17.4.1 Update Available
- - Using M3 MacBook Air in Clamshell Mode May Reduce Performance
- - First Beta of iOS 17.5, macOS Sonoma 14.5, iPadOS 17.5 Released for Testing
- - iOS 16.7.7 & iPadOS 16.7.7 Released for Older iPhone & iPad Models
iPhone / iPad
- - What Does the Bell with Line Through It Mean in Messages? Bell Icon on iPhone, iPad, & Mac Explained
- - Fix a Repeating “Trust This Computer” Alert on iPhone & iPad
- - Create a Resume with Pages on Mac, iPhone, iPad
- - How Secure are Personal Hotspot Connections from iPhone?
- - You Can Play Flappy Bird in the Mac Finder
- - Fix “warning: unable to access /Users/Name/.config/git/attributes Permission Denied” Errors
- - How to Fix the Apple Watch Squiggly Charging Cable Screen
- - NewsToday2: What it is & How to Disable NewsToday2 on Mac
- - Why Did My iPhone Alarm Stop Automatically & Turn Itself Off?

About OSXDaily | Contact Us | Privacy Policy | Sitemap
This website is unrelated to Apple Inc
All trademarks and copyrights on this website are property of their respective owners.
© 2024 OS X Daily. All Rights Reserved. Reproduction without explicit permission is prohibited.
iOS 13: How to Take Full Page Screenshots of Websites in Safari on iPhone
BY Khamosh Pathak
Published 9 Aug 2019
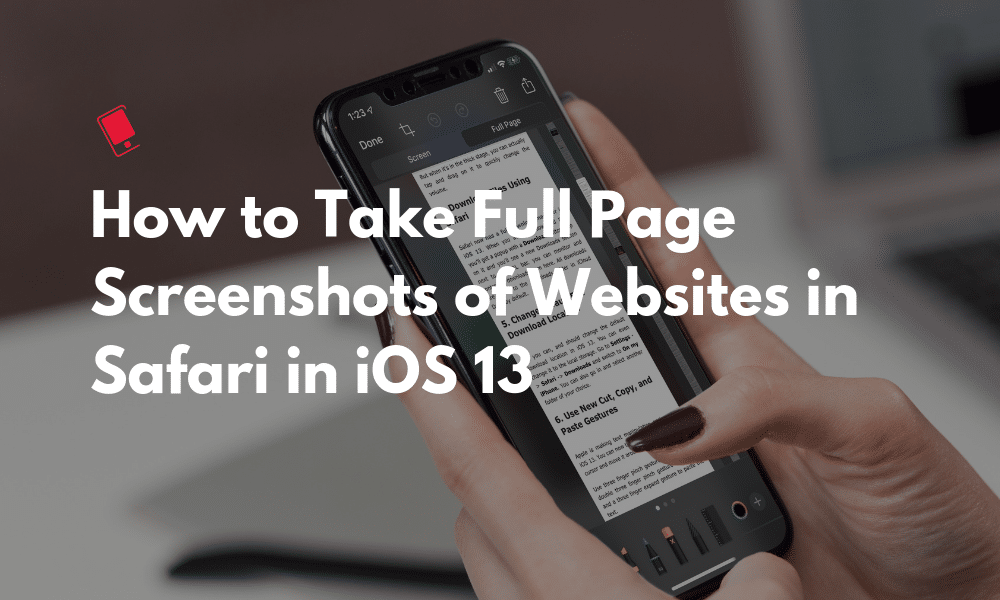
Safari gets many new big features in iOS 13 and iPadOS 13. A new download manager, desktop-class browsing features for iPad and many more. But one thing that doesn’t get talked about nearly as much as a tweak in the screenshot markup view for Safari. You can now take full-page, scrolling screenshots of websites on iOS 13 and iPadOS 13. Here’s how it works.
This is more of an iOS screenshot markup feature than a Safari feature. It just only works in Safari right now. We hope that in the future, Apple enables this in iMessages and any messaging app like WhatsApp as well. Android phones have had this feature for a long time now.
How to Take Scrolling Full Page Screenshots in Safari on iPhone
Step 1 : Open the website that you want to take a screenshot of on your iPhone or iPad.
Step 2 : Take a screenshot using the Volume Up + Side Button combination, or the screenshot combination that works for your device.
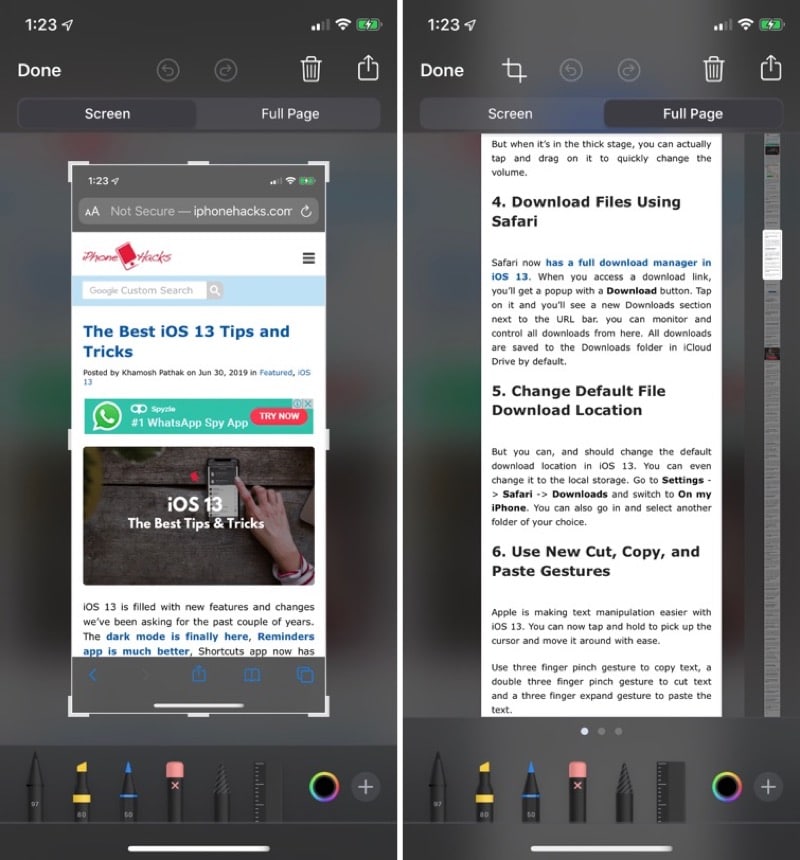
Step 3 : You’ll now see a little preview in the bottom-left corner. Tap on it.
Step 4 : This will take you to the familiar screenshot annotation and markup view. You’ll notice that there’s a new tab at the top. Here, tap on Full Page .
Step 5 : Instantly, you’ll see that the whole web page preview is available on the screen. You can use the scroll bar on the right to scroll through the whole page. You can also choose any tool to annotate the screenshot.
Step 6 : Now you can tap on the Done button. Here, choose Save To Files and then pick a folder on your iPhone/iPad or on iCloud Drive. You can also tap on the Share button to send the screenshot as a Mail attachment.
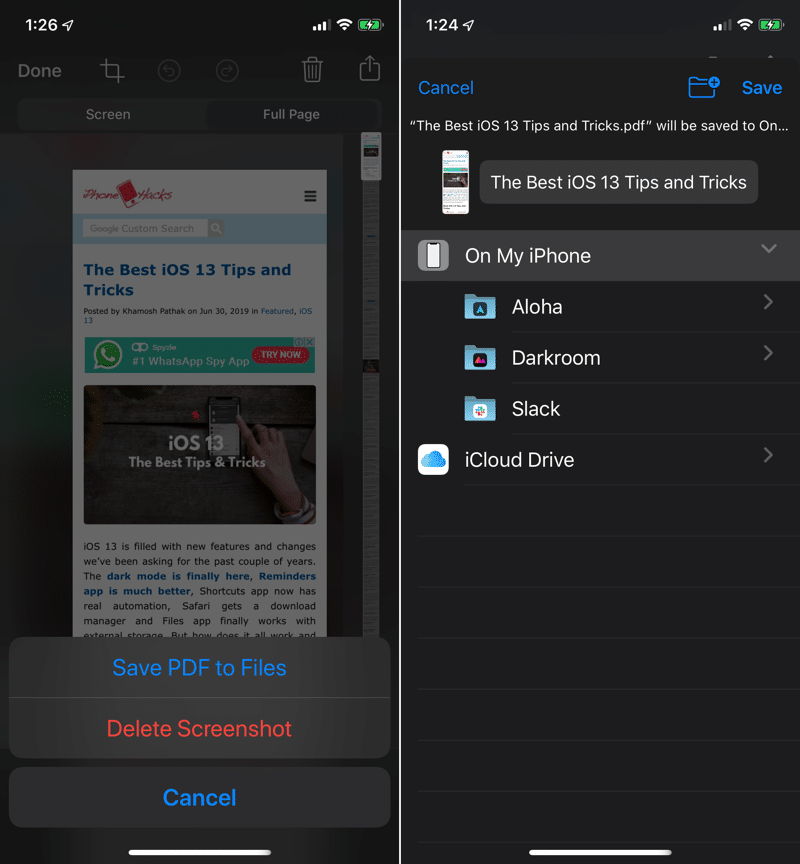
Step 7 : Once you confirm the destination, iOS will save the screenshot as a PDF. You can open the Files app, find the PDF and then share it with any app you want.
More iOS 13 How-tos
We’re working on bringing you more detailed guides for how to use the new and awesome features in iOS 13 . Once you’ve read our iOS 13 tips and tricks article , read our how-tos below.
- How to Use the New Text Editing Gestures in iOS 13 and iPadOS 13
- How to Pair PS4 or Xbox Controller to iPhone and iPad
- How to Download Files Using Safari on iPhone and iPad
- iOS 13: How to Repeat or Shuffle Songs in Music App on iPhone
Want to know more about Apple Products?
We launch new articles subscribe and get updated. MAX 1 email a week. No spam, ever.
You May Also Like
- Safari Now Has One Billion Users, but Still Lags behind Google Chrome’s Popularity
- Edge Dethrones Safari as World’s Second Most Popular Browser
- Apple, Google, Microsoft, Mozilla Working Together to Improve Interoperatibility Across Web Browsers
- Web Developers Rally Against Apple’s Anti-Competitive Browser Engine Rules on iOS
Related Articles
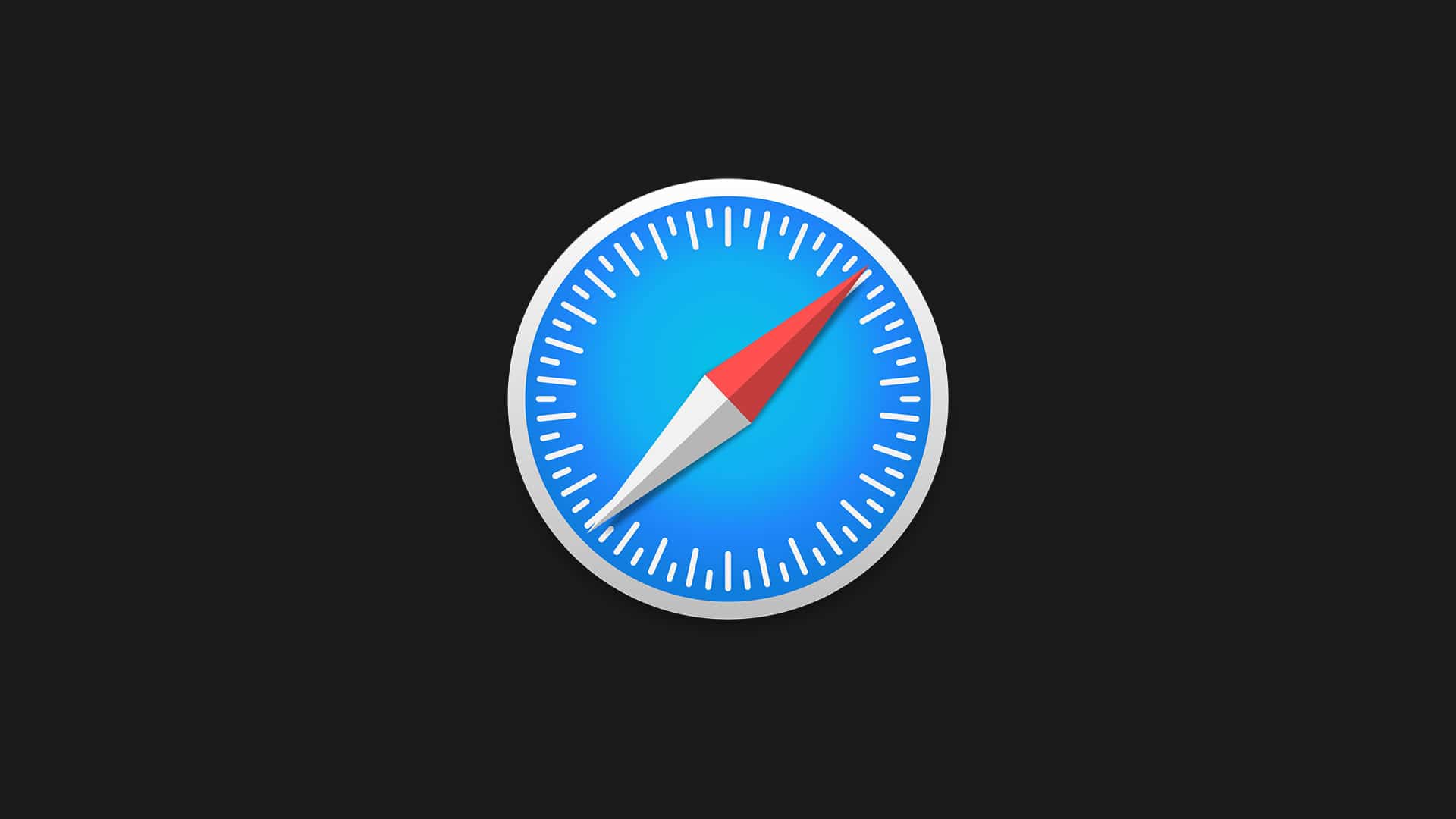
Safari Could Get Website-Specific Dark Mode Toggle
Chandraveer Mathur
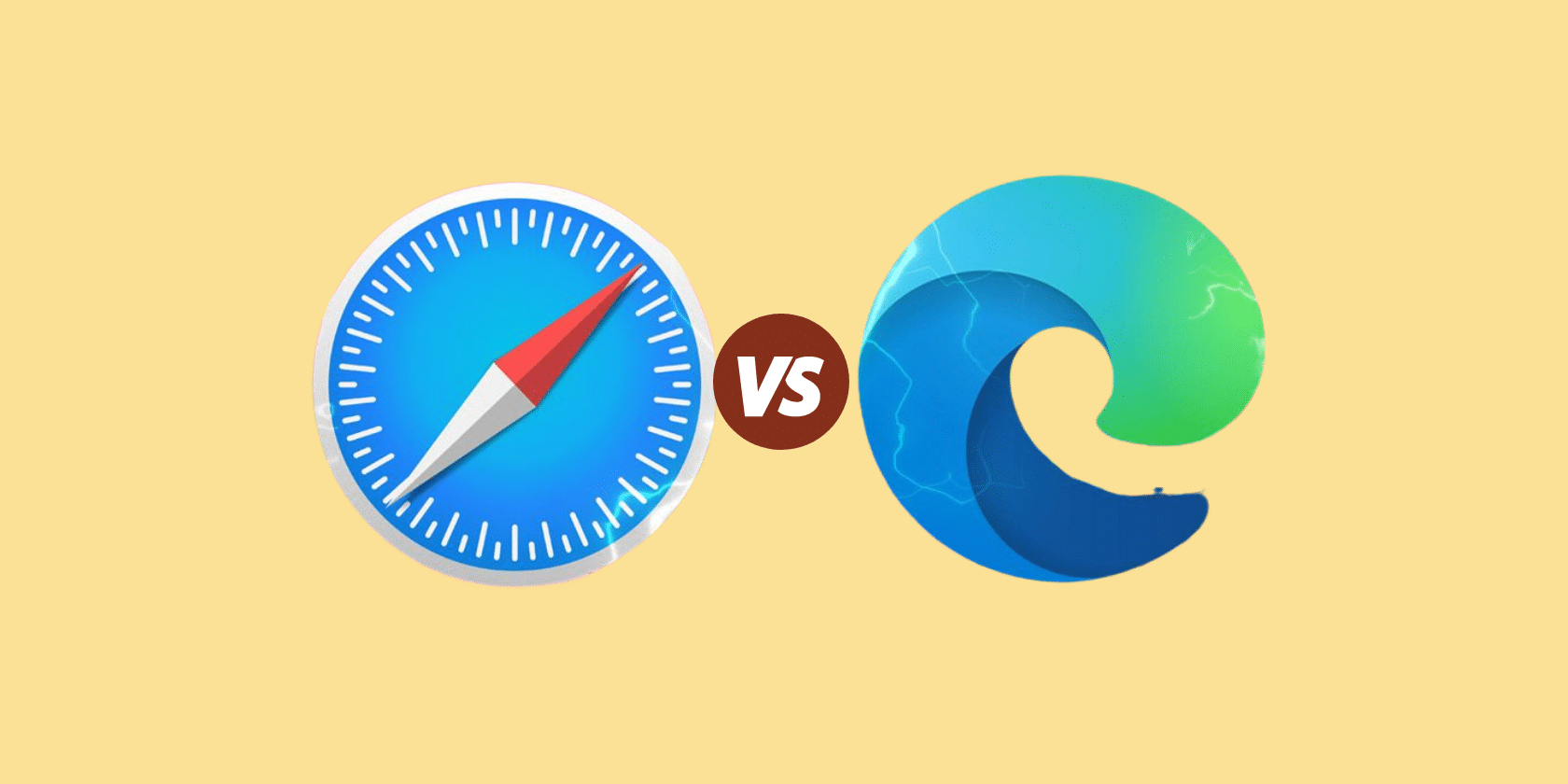
Microsoft Edge Could Dethrone Safari as World’s Second Most Popular Browser on Desktop
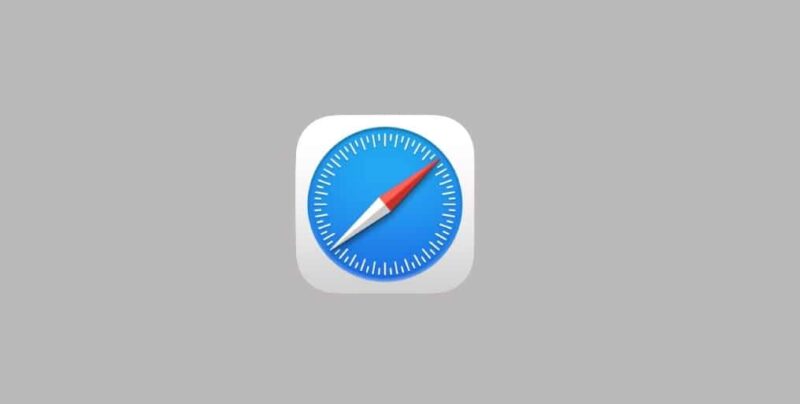

Safari Team Solicits Feedback Amid Complaints Calling it ‘the New IE’
Safari Bug in macOS and iOS 15 Could Leak Your Personal Data and Allow Websites to Track Your Browsing History
- Apple Watch
- Apple Pencil
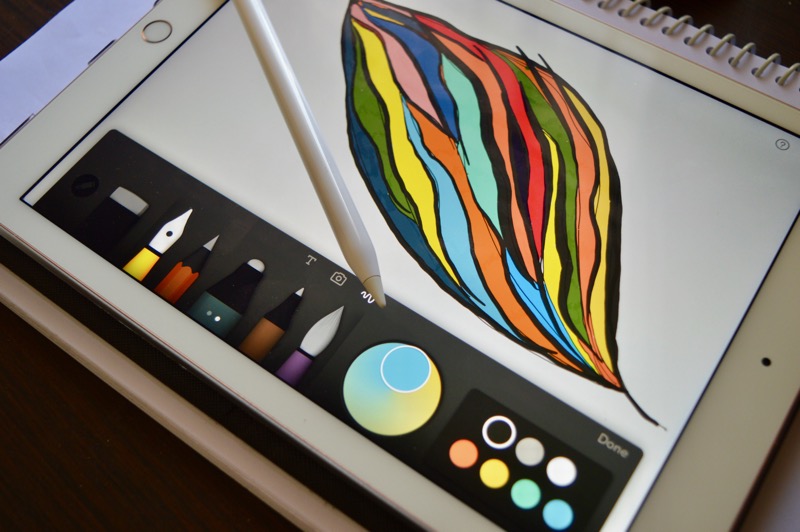
Oct 30, 2016
11 Must Have Apps for Apple Pencil and iPad Pro Users
Khamosh Pathak
iPad Pro is a beast of a machine. Yes, it runs iOS but don’t let that fool you. iOS has many ways to be productive and for doing creative work. Granted, it’s different
Jun 13, 2016
‘Apple File System’ Is the Company’s New File System for watchOS, iOS, tvOS, and macOS
Rajesh Pandey
It has long been rumored that Apple is working on a new file system to replace the archaic HFS+ file system that macOS currently uses. The company was expected to announce a new file system

Mar 16, 2015
‘Apple Global Volunteer Program’ will let employees sign up to help local communities
Evan Selleck
Apple is no stranger to donating large sums of money to a cause, or to even help diversification within the tech industry. But now it's aiming to donate some individual human hours as well,
Want to know more about apple Products
- iPhone 15 Pro Max
How to Take a Full-Page Screenshot on iPhone and iPad

Read in other languages:
Taking full-page or scrolling screenshots of webpages and documents has long been a built-in feature on iPhones and iPads . However, this feature was previously limited to saving these screenshots as PDFs, not as images. Now, with the latest iOS 17 update , Apple has enabled screenshots to be saved directly to your gallery as photos. Here are multiple ways to utilize this feature.
Apple rolled out the public beta of iOS 17 and iPadOS 17. Along with the set of features already announced back at the WWDC 2023 event , Apple also introduced smaller improvements like the ability to save full-page or scrolling screenshots of pages, emails, or documents as images on your iPhone or iPad. It is even available on MacBook through macOS Sonoma .
- Also read: How to take screenshot on your Apple Watch
How to take a full or scrolling screenshot on iPhone and iPad
Saving scrolling screenshots to photos is similar when taking a regular screenshot on your Apple device and saving them as documents. However, the method is different for iPhones and iPads that come with the older home button compared to newer models like the iPhone 14 that ship with Face ID.
Below are different ways to take a screenshot, including the use of Siri voice command. The feature is also available on MacBook laptops that run on macOS Sonoma.
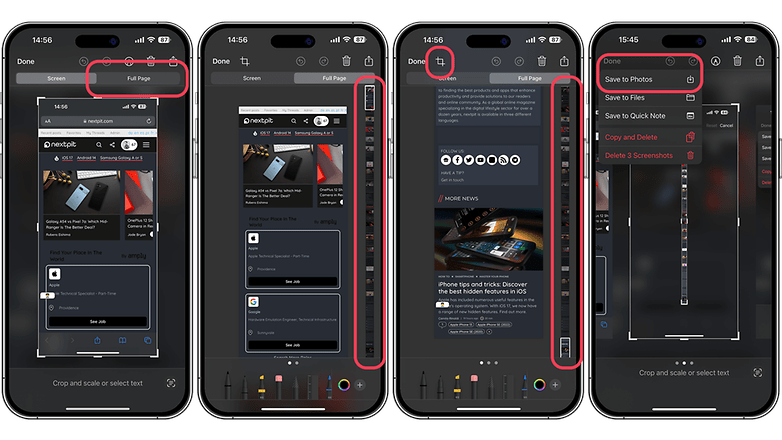
Capturing scrolling screenshots on iPhones and iPad with Face ID
If your iPhone does feature a Face ID, the basic and most popular way is through pressing the volume up and power key simultaneously. This is how to do it and then save the screenshot as photos:
- Unlock your iPhone or iPad.
- Go to a current webpage on your browser, email, or document.
- Press the volume up and side key (power key on iPad) simultaneously, and quickly release both.
- Tap the thumbnail preview to edit the screenshot and see more options.
- Choose the Full-Page tab .
- You need to manually crop the image to save it in to Photos.
- Tap the Done button and select Save to Photos .
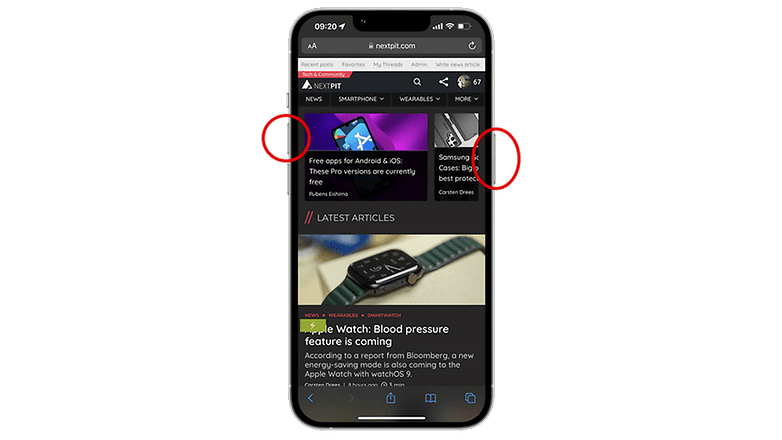
Capturing scrolling screenshots on iPhones and iPad with Touch ID
For iPhones equipped with Touch ID, such as the iPhone SE 3 (see review) , the home button serves the same function as the top or side key, varying based on your specific model. Thus, all steps—ranging from how to preview the screenshot to saving it on your device—are similar. The same process applies to older iPad tablets that feature a home button
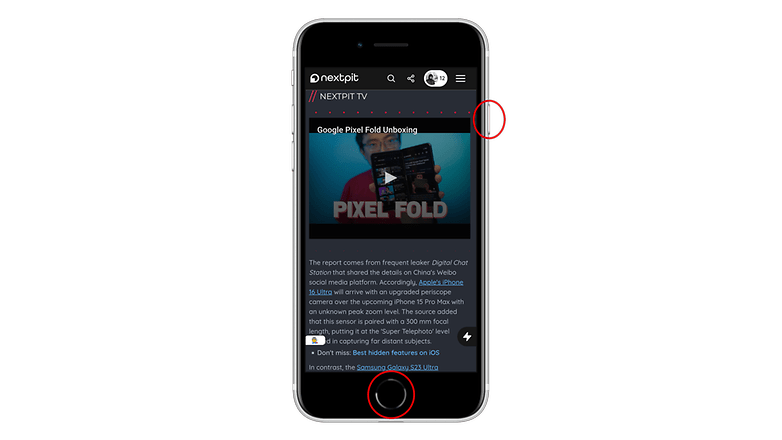
Other ways to take screenshot on iPhone or iPad
Beyond the combination keys when taking scrolling screenshots, there are other ways you can capture the current view or entire screen of your iPhone or iPad. The most straightforward is by using Siri voice command in addition to activating the assistive touch virtual button and creating shortcuts.
Hands-free capturing of screenshot on iPhone or iPad via Siri
Siri can also be utilized to capture the current view of your device, which is a hands-free process. All you need to do is summon Siri and give a direct prompt. The thumbnail will then appear where you can tap it to edit or save the screenshot into photos or documents.
- Long press the power key or home button on the iPhone or iPad.
- Once Siri appears, give a voice command such as take screenshot .
- Tap the thumbnail or preview to edit or save the entire screenshot.
Use the assistive touch button to take a screenshot
If you want to use assistive touch to capture a screenshot, you will first need to activate it from the Settings > Accessibility > Touch . Subsequently, you can program one of the different actions and assign 'take screenshot'.
Triggering the equivalent action on the virtual button automatically captures the current view of your device. Alternatively, tap the preview thumbnail for more options.
Double or triple tap the back for iPhone
Another accessibility feature that facilitates screenshot capturing is with the Back Tap. The same with the Assistive touch, it needs to be enabled from the settings. You will then pick from the double tap or triple tap and then assign the screenshot action to either gesture. This works on any screen view of your iPhone.
- Don't miss: How to use Visual Look Up in photos and videos on iPhone
Create a shortcut action to take a screenshot
Regarding the Shortcuts, you'll first need to create a new shortcut from the app and assign the 'take screenshot' action. You can add the new shortcut to your home screen or as a widget. But unlike other methods of capturing screenshots, Shortcut has a limitation to the current screen where the shortcut is located.
Which method do you use when taking screenshot on your iPhone or iPad? Tell us your answers in the comments.
Source: Tech Crunch
The best gaming monitors at a glance
Jade Bryan Junior Editor
I still remember how amazed I was when I first got hold of the Nokia 3210 back when I was a kid, and it was during that time I developed my love for technology, particularly for mobile phones. I started sharing my knowledge through writing in different blogs and forums back in Nokia Nseries era. I even make videos before where I put different phones side-by-side. Today, I'm still an avid enthusiast of smartphones, but my interests have evolved into smart devices and electric vehicles.

- Submit Cancel
Recommended editorial content
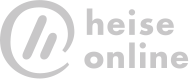
With your consent, external content is loaded here.
By clicking on the button above, you agree that external content may be displayed to you. Personal data may be transmitted to third-party providers in the process. You can find more information about this in our Privacy Policy .
How to Take a Screenshot of a Full Webpage and Export it as a PDF on Your iPhone
- Users should know that screenshotting an entire webpage is rather simple on iOS.
- While users originally needed to use Safari to accomplish this, recent updates to iOS allow for support from popular third-party apps.
- There’s also a really easy way to screenshot a webpage on a Mac.

Need to know how to take a full webpage screenshot and export it as a PDF on your iPhone? Worry not, for a solution is available. There can be instances when a user needs to screenshot an entire webpage, which isn’t as obvious as one would think. Whether this is for work or play, knowing how to take a screenshot on your iPhone can be quite handy. If you want to know how to take a full-page screenshot on an iPhone 11 or save a screenshot as a PDF on iOS 15, I’ve got you covered. Even better, there’s no need for a third-party app or any additional software. Those looking to capture a full webpage screenshot and export it to PDF format really only need to know one specific thing.
With that in mind, I’m going to show users how they’re able to screenshot an entire webpage and export it as a PDF on iPhone. I’ll also briefly discuss the compatibility and limitations of this full-page feature, while also showing some additional tips as well. Users should note that the ability to screenshot an entire page is going to require a certain version of iOS, so not every device model is going to be compatible with this feature. Nonetheless, knowing how to screenshot complete webpages is pretty useful, so let’s take a look at how to accomplish this with certain browsers, including Apple’s default browser.
How to Take Full-Page Screenshots on iPhone
If you need to take a screenshot of a full webpage and export it to a PDF on your iPhone, then Safari is going to be your go-to app for this task . Additionally, you can also use certain third-party browsers, such as Google Chrome and Mozilla Firefox.
Time needed: 1 minute
To capture a full-page screenshot on your iPhone, follow these steps.
On devices with Face ID, you do this by pressing the side button and volume button at the same time. If you have Touch ID and a side button, press the Home button and the Side button at the same time. If your iPhone has a button on the top of the device, press the Home button and the top button at the same time.
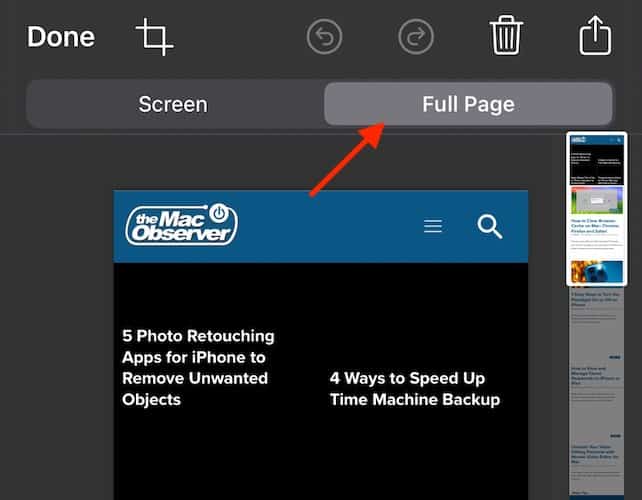
That’s all there is to it! Using Safari, or virtually any third-party browser, you can take full-page screenshots of any webpage and save it as a PDF directly to your device. It’s quite a useful feature. However, there are some limitations that users should be aware of in the next section.
Compatibility and Limitations on iPhone
While Safari can save a screenshot of an entire webpage as a PDF, there are some limitations to this capability. For example, this feature was first introduced in iOS 13, so not every iPhone is going to be able to support this feature. Older iPhone models, such as the iPhone 5s, iPhone 6 and 6 Plus, and older models are not going to be able to take advantage of this feature.
Another important thing to know about this feature is that it works with any browser, so long as you are running a current version of iOS. When the feature first saw an introduction in iOS 13, the ability to screenshot an entire webpage was limited to just Safari. However, this feature now works with other browsers, such as Google Chrome and Firefox. If you’re running the latest version of iOS, you should be good to go. However, if you find that Google Chrome or Firefox isn’t working, try Apple’s default browser, Safari. This should help you get the ideal screenshot you’re looking for.
Users should also remember the plethora of Share options available when creating a screenshot on their iPhone. Remember steps four and five in the above how-to: rather than selecting Done, users can select the Share Button in the top-right corner for a wealth of options. For example, aside from being able to send the image through Messages, you can also implement AirDrop to send it to other Apple devices. Users are also able to copy the screenshot, add it to Notes, add it to a Shared Album, or save it directly to their files as a JPEG. Of course, users should remember that if they screenshot a webpage, it is likely to be a gigantic screenshot.
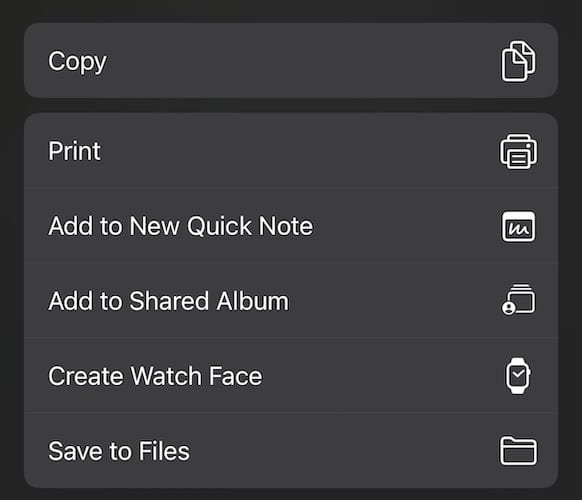
Take a Full-Page Screenshot on Mac: Scrolling Screenshot
Knowing how to take a full-page screenshot on iPhone is rather useful, but did you know you can accomplish this on a Mac as well? You can, and it’s rather easy. On a Mac, one option users have is a scrolling screenshot, and it can go beyond taking a simple screen grab of an entire webpage. Knowing how to do it is as easy as remembering your keyboard shortcuts.
- Open the webpage you want to screenshot.
- Press Command + Shift + 5 on your keyboard simultaneously.
- You will see a screen record toolbar appear near the bottom of the screen.
- From the toolbar, click Record Entire Screen .
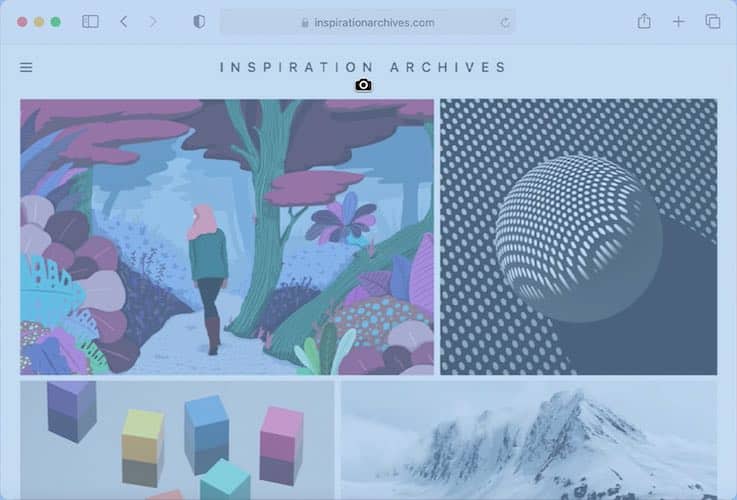
- Scroll through the screen that you want to capture. Make sure you are getting everything you want.
- Click Command + Shift + 5 again.
- This will bring the toolbar up again, press the Stop Screen Recording button.
Screenshot an Entire Page on Mac
Introduced in macOS X, users can also take a screenshot of an entire webpage. Simply follow these steps:
- Open the webpage you want to screenshot.
- Hold Command + minus (-) . This allows you to zoom out on the page until you can see everything without scrolling.
- Then, press Command + Shift + 4 . This will make a cursor appear. Use your mouse to drag the cursor, selecting the entire webpage. Your Mac will take a screenshot upon the release of the mouse button.
While users originally needed Apple’s Safari to take full-page screenshots, this is fortunately no longer the case thanks to updates with iOS. Now, users can implement some of the most popular third-party browsers to take screenshots, meaning any choice they make regarding a browser is now an excellent choice. Whether you need to take a screenshot of an entire webpage for business or just to share information with someone, know that it’s as easy as following a few steps. Of course, if you need to share a Pages document as a PDF, that’s a cinch to do as well.
Leave a Reply Cancel reply
You must be logged in to post a comment.
This site uses Akismet to reduce spam. Learn how your comment data is processed .
- Nick deCourville
- How to Features
- How to Take Full Page Screenshots on iPhone, iPad, and iPod touch
- How to Take Full-Page Screenshots on iPhone, iPad, and iPod touch
iOS 13 lets users capture full page screenshots as long as you are using Safari.
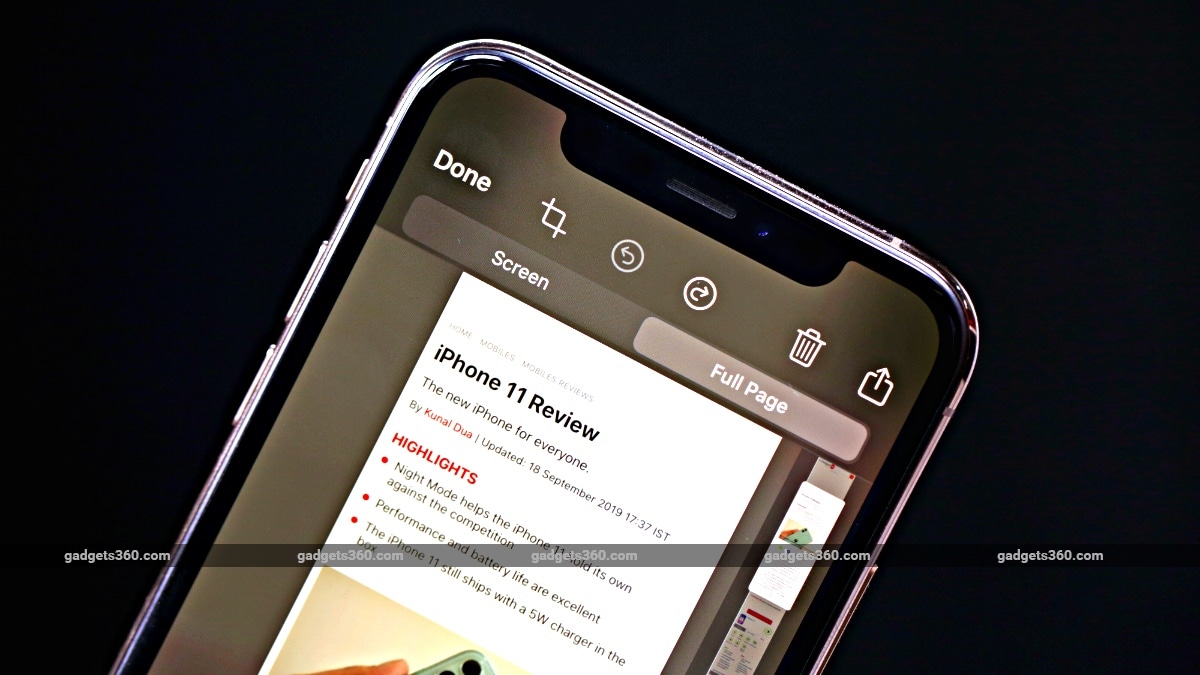
As of now, full-page screenshots only work on iOS 13 Safari but there are workarounds for other apps
- Capture full page screenshots on iPhone running iOS 13
- The feature can only be used in the Safari browser
- Currently, no other app supports this feature
Ever wanted to take a screenshot of a long article on any website? Until iOS 12, your best bet was to take multiple screenshots and stitch them together using another app. With iOS 13, you can screenshot an entire webpage easily as long as you're using Safari. We've already seen long screenshots on some flavours of Android, but it's a new feature for iPhones and iPads and you should make the most of it.
There are a couple of limitations to this implementation of long screenshots on iOS. First, you can't use it anywhere except Safari — it doesn't work with other browsers such as Chrome or Firefox, or other apps such as WhatsApp. Secondly, the built-in long screenshot tool saves these screenshots as PDF only in the Files app, and not as images in the Photos app. We'll be suggesting workarounds for these limitations too. Keep reading to find out on how you can take full-page screenshots on Safari in iOS 13 .
How to capture full-page screenshots in Safari
Follow these steps to take a long screenshot on Safari, as long as you are on iOS 13.
- iPhone 11 or iPhone XR: Which Is the Best iPhone for India?
1. Open Safari , and launch any website such as gadgets360.com. 2. Now take a screenshot. If you have an iPhone with Face ID , can take screenshots by pressing volume up + side button . If you have an iPhone with Touch ID , can take a screenshot by pressing home button + power button . 3. After the screenshot is captured, there's a preview that stays there for a couple of seconds. Tap the preview. 4. On the next screen, you'll notice the share icon on the top-right and share the file with any app or person using the Share Sheet you wish. If you want to save this, tap the Full Page tab at the top, right next to Screen, and select Done . 5. Now tap Save PDF to Files . You can then select iCloud Drive to store the screenshot on the cloud or On My iPhone (or On My iPad ) to store it locally on the device. You can also save this file to any other third-party cloud storage service that's set up in the Files app (such as Google Drive, Dropbox, etc.).
That covers the basics of taking long screenshots for websites opened on Safari on an iOS device.
If you haven't installed iOS 13 yet, or if you want to take long screenshots on other apps, there are a couple of workarounds to get the job done. You can try the methods described below if the method mentioned above doesn't work for you.
- 30 Hidden Features of iOS 13 That You Should Definitely Check Out
1. The first method is really simple — just record the screen on your iPhone or iPad and scroll to the bottom to capture longer chats or webpages. This will work with almost all apps, except some that disable screen recordings. 2. Siri Shortcuts is another way to get the job done, so you can try the following Siri Shortcuts to see if it works for you: Web scrolling screenshot , Long Screenshots Stitcher , Combine iMessage , or Combine WhatsApp . We couldn't test these due to an iOS 13 bug, but these have worked with varying degrees of success for others on the Internet. 3. Third-party apps such as PicSew (Rs. 9) or Tailor (Free, Rs. 249 to remove ads) also allow you to stitch a bunch of screenshots together to create a long screenshot.
- iOS 13 Has Several New Features For Users in India. Here Are 8 of the Best.
Were you able to take long screenshots on iOS 13? Let us know via the comments.
- How to Automatically Block Unknown Callers on Your iPhone for Free
- How to Enable Dark Mode on Your iPhone or iPad
- How to Set a Custom Name and Profile Photo With iMessage on iPhone and iPad
- How to Pair a PS4 or an Xbox Controller With Your iPhone or iPad
- Understanding iOS 13's New Bluetooth Access Alerts for Third-Party Apps
- How to Download Files Using Safari on Your iPhone or iPad
For more tutorials visit our How To section.
iPhone 11 or iPhone XR: Which is the best iPhone for India? We discussed this on Orbital , our weekly technology podcast, which you can subscribe to via Apple Podcasts or RSS , download the episode , or just hit the play button below.
For the latest tech news and reviews , follow Gadgets 360 on X , Facebook , WhatsApp , Threads and Google News . For the latest videos on gadgets and tech, subscribe to our YouTube channel . If you want to know everything about top influencers, follow our in-house Who'sThat360 on Instagram and YouTube .

Related Stories

Advertisement

- Galaxy S24 Series
- Apple Vision Pro
- Apple iPhone 15
- OnePlus Nord CE 3 Lite 5G
- Xiaomi 14 Pro
- Oppo Find N3
- Tecno Spark Go (2023)
- Best Phones Under 25000
- Samsung Galaxy S24 Series
- Cryptocurrency
- Samsung Galaxy S24 Ultra
- Samsung Galaxy Z Flip 5
- Apple 'Scary Fast'
- Housefull 5
- GoPro Hero 12 Black Review
- Invincible Season 2
- HD Ready TV
- Laptop Under 50000
- Smartwatch Under 10000
- Latest Mobile Phones
- Compare Phones
- Motorola Edge 50 Ultra
- Leica Leitz Phone 3
- Moto G64 5G
- iQOO Z9 Turbo
- Vivo T3x 5G
- Realme P1 5G
- Realme P1 Pro 5G
- Asus ZenBook Duo 2024 (UX8406)
- Dell Inspiron 14 Plus
- Realme Pad 2 Wi-Fi
- Redmi Pad Pro
- Cult Shock X
- Fire-Boltt Oracle
- LG 65-inch 4K Ultra HD Smart LED TV 65UR7500PSC
- Xiaomi 32 Inch LED HD Ready Smart TV (L32M6-RA-L32M7-RA)
- Sony PlayStation 5 Slim Digital Edition
- Sony PlayStation 5 Slim
- Hitachi 1 Ton 5 Star Inverter Split AC (RAS.V512PCAISH)
- Panasonic 1.5 Ton 3 Star Inverter Split AC (CS/CU-EU18AKY3)
- Vivo V30 Pro Review
- Google's Pixel 9 Series Could Get Emergency Satellite Connectivity Feature
- IRS Expects to See Spike in Crypto Tax Evasion Cases in the US: Report
- WhatsApp Web Users Could Soon Get the New Revamped Sidebar Interface: Report
- Xiaomi 14T, Xiaomi 14T Pro Reference Spotted on HyperOS Code, Unlikely to Launch in India: Report
- Xiaomi Smarter Living 2024 Event Set for April 23; 4 New Products Teased to Launch in India
- Spotify Tipped to Be Working on ‘Advanced Mixing Tools’ Features for Playlists
- Samsung Galaxy C55 5G With Snapdragon 7 Gen 1 SoC, 8GB RAM Reportedly Surfaces on Geekbench
- Apple Is Working on a New Feature for Apple Watch That Will Send Alerts if the User Is Drowning
- OnePlus 11 5G Receives Price Cut in India: Check How Much It Costs Now, Other Offers
- Hong Kong Approves BTC and ETH Spot ETFS, Indian Web3 Community Lauds ‘Landmark’ Decision
- Motorola Razr+ 2024 Reportedly Receives Radio Certification in China, Launch Could Be Imminent

- Privacy Policy
- Editorial Policy
- Terms & Conditions
- Complaint Redressal

How to take a Full Page Screenshot on iPhone
iOS 13 let's you take a full page screenshot in compatible apps on your iPhone. You can get the "Full Page" option from the markup screen.
The iOS 13 update for iPhone is finally bringing support for full-page a.k.a scrolling screenshot to many of Apple’s built-in apps. You can now take a screenshot of entire web pages using Safari, or an email from the built-in Mail app.
Full page screenshot is currently supported in Safari, iWork apps (Numbers, Pages, and Keynote), Mail, and Apple Maps. We aren’t sure if third-party apps are already supported, but it should soon.
Taking a full page screenshot
We will use Safari as an example in this post, but you can use any of the above mentioned apps to take a full page screenshot on your iPhone.
Open a long web page in Safari on your iPhone, and then press the “Side + Volume Up” buttons together for a split second to take a screenshot of the web page. Then tap the screenshot’s thumbnail at the bottom left corner of the screen to open it with the screenshot editor tool.

Now to take a full page screenshot, tap the “Full Page” tab at the top bar on the screenshot editor screen to capture a screenshot of the entire webpage from Safari.

Use the slider on the right to scroll up and down on the full page screenshot to easily mark stuff or doodle over the shot before saving it as a PDF file.

To save the full page screenshot as PDF file, tap “Done” on the top left corner and select “Save PDF to Files”.

Then select the folder where you’d like to save the PDF file on your iPhone and hit the “Save” button at the top right corner.

How to access full page screenshots
Since the full page screenshots are saved as a PDF file, you won’t find them in the Photos app on your iPhone. Instead, you have to use the Files app to open the screenshot’s PDF file from the folder where your saved it in the step above.

Open “Files” app from your iPhone’s homescreen, and tap “Recents” on the bottom bar to quickly access a full page screenshot that you just saved.

If your full page screenshot isn’t on the Recents tab, then tap “Browse” on the bottom bar of the file manager and go to the folder where you saved the screenshot’s PDF file.
If you chose the default location at the time of saving, the PDF file will most likely be saved to the root directory (On My iPhone).

💡 Tip You can share full page screenshots only within apps which support PDF files. Most messaging apps do, but social networks like Instagram doesn’t support PDF. To workaround this, use a web service or an app to convert your PDF file into a PNG or a JPG image file format.

How to Use Gemini Code Assist in VS Code

How to Code Using AI

Microsoft Copilot Pro Review: There is a lot of Unrealized Potential
Get all the latest posts delivered straight to your inbox., member discussion.

How to Download iOS 13.4.1 OTA and IPSW Restore Images

iOS 13.4 Review: A friendly update for iPhone

📥 Download iOS 13.6 Beta 2 IPSW (build 17G5045c)

iOS 13.3.1 Review: It's safe to install

How to Install iOS 13.3.1 Update
Sign up for our daily newsletter
- Privacy Policy
- Advertise with Us
How to Take Full Page Screenshots of Websites in iOS
One of Android’s most liked features is the ability to take a full-page screenshot . This is much more convenient than taking multiple screenshots of a single page, which is what iOS users have been doing for a long time. Fortunately, in iOS 13 Apple has included the feature to take a full page screenshot, which can then be saved as a PDF file and shared or saved locally on your device.
The feature to take full page screenshots is only available on devices running the latest version of iOS. Also, it only works in the Safari web browser right now, although we hope it will be extended to other browsers and apps in future versions of iOS.
The method to take a full page screenshot works similarly to taking any standard screenshot, except you have to choose an option which saves the whole page as a file. To do this:
1. Open the Safari web browser on your device. Load the page you want to take a full page screenshot of.
2. Take a screenshot of the page as you would normally do. On newer iPhones that do not have a Home button, this can be done by pressing the Power button and the Volume Up button simultaneously. On older iPhones, simply press the Power button and Home button at the same time to take a screenshot.
3. Once you take the screenshot, you’ll see a thumbnail of it appear on the bottom left of the screen. Tap on it to bring up the markup and sharing option for the screenshot.
4. Now you’ll notice two tabs on top of the screenshot markup display. Simply press “Full Page” to get a preview of the entire web page on the right pane. Press “Done.”

5. Tap on “Save to Files” to save the complete page screenshot as a PDF file.

6. You can choose the location on your device / iCloud Drive where you want to save your screenshot. Once you’ve selected a location, tap on Save.

Also read: How to Edit a Screenshot on Your Phone
How to Share a Full Page Screenshot
If you’re not used to using the Files app on your device, you might be a bit confused on how to share the screenshot you just saved. The Files app is basically a directory on your device that allows to save items such as PDFs, Word files, etc. for access later. It also allows you to integrate your iCloud Drive data onto your device, alongside any other cloud storage you may have set up (such as Google Drive).
To share the screenshot you just saved, simply follow the steps below:
1. Open the Files app on your device.
2. Browse to the location you saved your screenshot to.
3. Once you’ve found your screenshot, tap on it to view the PDF file.

4. In the file, press on the Share button on the bottom-left corner to open the Share menu. This will give you a choice of apps (such as social networks) to choose from to share the screenshot. You can also use Airdrop to send it to another Apple device.

That’s it. By following the steps above, you’ll be able to take a full page screenshot and share it with your friends or keep it on your device for future reference. Unfortunately, the feature is not perfect and is limited to Safari for now, but hopefully we’ll see third-party app support in the future.
Do you find this feature useful? Have any questions for us? Let us know in the comments section below.
Our latest tutorials delivered straight to your inbox
Shujaa Imran is MakeTechEasier's resident Mac tutorial writer. He's currently training to follow his other passion become a commercial pilot. You can check his content out on Youtube
Trending Story: Messages App Tips & Tricks | Spring Wallpapers | Easter Wallpapers | iOS 17.4 New Emojis
How to Take Full-Page Screenshots in Safari on iOS
inaugurated in iOS 13, We can take Full page Screenshot in safari. Get amazing other updates on iPhone and iPad is winning hearts of iDevice users with its improved features, So Keep Updated your Device with the latest iOS Version. In this article, we will show you how to take a full webpage screenshot on Safari in iOS/iPadOS . The screenshot has become an essential part of our lives, that’s why Apple has revised the screenshot and upgraded it for better use. All the updates and changes, Apple can’t announce on the stage due to lack of time. But there is nothing to worry we will guide you with how to take full web page screenshot on Safari.
Apart from the screenshot, iPhone and iPad offers much of the editing tools on the screenshot screen. Hence, no need to download third-party editing applications, Apple provides more tools than any other developer. Here are a few steps that will show you, how to take a screenshot in iOS on iPhone/iPad ?
IN THIS ARTICLE
How to screenshot whole page on iPhone
Full Webpage Screen Shot option in safari available for All iOS iPhones and iPadOS Supported iPads. Also, We can use the Markup tool for Edit Before Save into PDF file. Use Markup with Different Drawing Tools, Pen, Pencil, Eraser, Scale, Collor patent, Text, Signature, Magnifier, and Different shaped.
- Step #1: Open Safari iOS App on iPhone, iPad. Full page screenshot also supports a Third-Party App Browser.
- No Home button iPhone (iPhone X or later) : Press and hold the Side/Power button and Volume Up button.
- Home Button iPhone (iPhone 6/6S/7/7+/8/8+) : Press and Hold side/ Power Bonton and Home button.
- Home Button iPad : Side/ Power Button and Home Button
- No Home Button iPad : Side/ Power Button and Volume Up button.
- Step #3: The screenshot preview will appear on the bottom-left corner of the screen. Tap on Screenshot preview and Now Screenshot will appear in full screen.

- Step #1: Immediately press the Side button and Volume Up button.
- Step #1: Immediately press the Power button/Top button and Volume Up button .
How to Take Full Web Page Screenshot on Safari on iOS: PDF
- Step #1: After taking a screenshot, tap immediately on the screenshot when thumbnail appears.
- Step #2: Next, you will see two tabs, “Screen” and “Full Page” .

- Step #3: Select “Full Page” .
- Step #4: Drag the slider, next to the screenshot to navigate the screenshot.
- Step #5: Lower panel contains all the editorial stuff, such as Pens , Scale, etc.
- Step #6: When you tap on + icon following options is available,
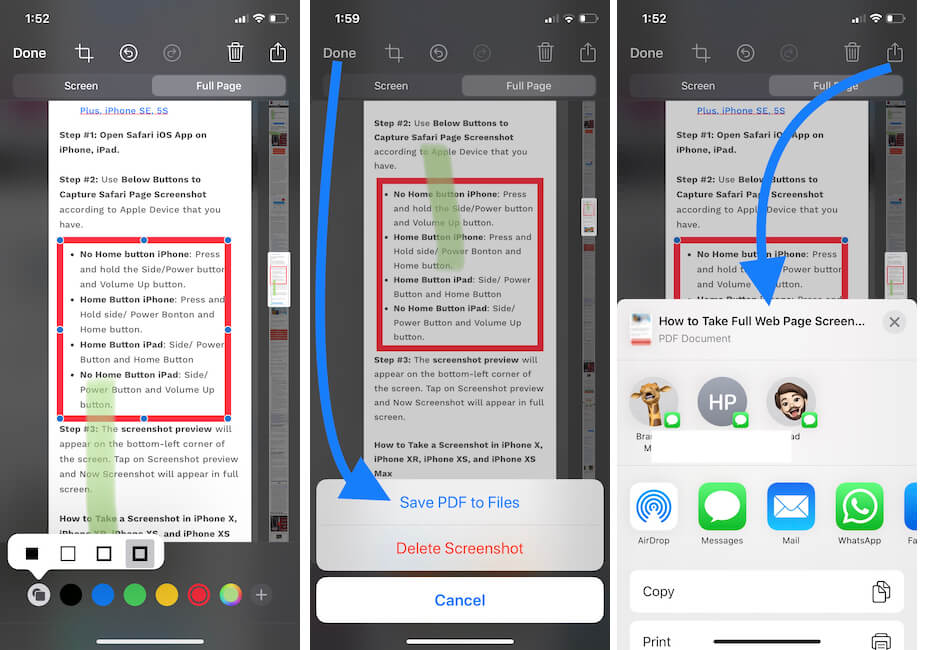
- Text:- Enter the Text in the screenshot.
- Signature:- To add an existing signature, tap on the signature, or select “Add or Remove Signature” to make changes.
- Magnifier:- It is used to magnify the specific text of the screenshot.
- Opacity:- Adjust the Opacity of the screenshot.
- Shapes:- Next to Opacity, numerous Shapes such as Circle, Square, Comment Shape, and Line are there to highlight the screenshot.
- Undo:- Undo the actions and editing by tapping on Undo icon located on the top of the screen.
- Redo:- Redo the changes with the help of the Redo icon.
- Share:- To share the screenshot, tap on Share icon which is on the top of the screen.
Step #7: Tap “Done” .
How to Crop Full Webpage Screenshot on iOS – See Above Image
- Step #1: Once you have taken the screenshot on iOS, on the upper side, you will find the “Crop” icon, tap on it.
- Step #2: Choose the length and width of the screenshot and tap “Done” .
- Note: Mistakenly, if anything goes wrong then tap on Reset. This will bring the original screenshot on the screen.
- Step #3: Tap “Done” to save the screenshot.
How to Save Full Webpage Screenshot on iOS As a PDF
- Step #1: Once you are done with taking a screenshot, and then tap on the “Share” icon on the top-right corner.
- Step #2: Select from Save to Files, Save as Draft, Save to Dropbox, etc. options.
Unfortunately, it only works across the Apple device, but if you want to share a full page screenshot on WhatsApp or any other third-party app, then select “Save to Files.” Open the “Files app,” and from there you can share the full page screenshot in the form of PDF document .
Method 2: Take a Screenshot of Webpage on iPhone, iPad: Save to Camera Roll
If you believe that, PDF keeps the document always clear while we share with others when we send over a social app or Some of the cloud services. Still are you look after for the Take a full-page screenshot your Webpage. here’s the third-party app that’s free to use until Apple allows us to save Full Webpage screenshot at a photo on iPhone and iPad.
- Open Webshot on iPhone from Home screen. Otherwise, download it from app store.
- Copy Webpage URL in the Field Please enter a URL or Type URL of the Website page. Tap on Start to open Webpage just like Browser.
- Tap on a Screenshot from the top right corner of the screen.

- Now wait a moment, Your iPhone will see the Full page Webpage photo, That we can zoom in to See shole photo on one screen. Just like the below image.
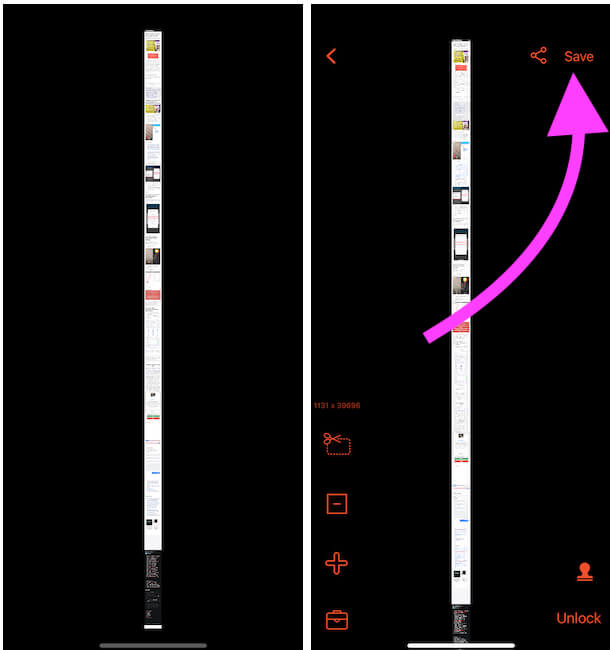
- Once you finalize, Tap on Save option to Save into iPhone camera roll.
Leave a Comment Cancel reply
Full-Page Screenshots on Safari Not Working? Here's How to Fix It
Follow these three simple tips to fix full-page screenshots if they stopped working in Safari on your iPhone or iPad.
Safari is a wonderful browser that allows you to browse the internet with minimal distractions. It even allows you to take full-page screenshots of webpages, documents, or emails that exceed your iPhone screen, allowing you to save these long files as a PDF.
Unfortunately, full-page screenshots don't always work how they're supposed to. But we'll show you how to fix that below.
How to Take a Full-Page Screenshot
To take a full-page, scrolling screenshot of a webpage, take a screenshot as you normally would while on Safari, then tap the preview and select Full Page at the top. You can then choose Save PDF to Files or the Share icon to send it elsewhere.
Related: How to Take Full-Page Screenshots in Safari on iOS
What to Do When Full-Page Screenshots Aren't Working
Try these tips if you can't take full-page screenshots in Safari.
1. Check Your iOS Version
Full-page screenshots are available for iPhone users running on iOS 13 and later. First, make sure that your iPhone is running an iOS version that supports the feature by going to Settings > General > About .
If your OS is not the problem, make sure to check the app you’re using when attempting to take a full-page screenshot. It only works with Safari.
2. Make Sure You're in Safari
There are times that, depending on what you’re browsing, Safari will redirect you to another built-in app, like Apple Books, Files, or Messages. Full-page screenshots are not available in other apps or browsers.
3. Remove Safari From Any Home Screen Folders
A recent update may have a bug where full-page screenshots aren't accessible if you open Safari from a folder.
If your Safari is grouped with other apps in a folder on your Home Screen, first remove Safari from the folder and just place it somewhere on the Home Screen itself. Then launch the app and try to take a screenshot. You should see the Full-Page option again.
However, if you don’t like a cluttered Home Screen, you can also launch Safari from the App Library.
Related: What Is the iPhone App Library and How Do I Use It?
Take Screenshots Again
Full-page screenshots are a handy way to save whole web pages for later offline reading or other purposes. With these easy troubleshooting tips, you can make use of this simple hack again.
Want to highlight a helpful answer? Upvote!
Did someone help you, or did an answer or User Tip resolve your issue? Upvote by selecting the upvote arrow. Your feedback helps others! Learn more about when to upvote >
Looks like no one’s replied in a while. To start the conversation again, simply ask a new question.
Full page screenshot in Safari
Is there a way to take a screenshot of the entire page, not just what's visible in the window, in Safari? This would typically involve the ability to scroll while taking the screenshot. I cannot find how to do this unless using a 3rd party app. Thanks
iMac 21.5″, macOS 10.15
Posted on Oct 17, 2020 1:12 PM
Posted on Oct 17, 2020 1:59 PM
Here is a solution that does not require the use of third-party applications.
- Open Safari and navigate to the webpage.
- Show Reader View if available and preferred.
- From the menu bar, select File > Export as PDF > [Location] > Save .
Alternatively, this can also be done on an iPhone.
- Take a screenshot , then tap on the thumbnail to edit.
- Tap Full Page > Done > Save PDF to Files > [Location] > Save .
- Share the PDF file with your Mac using AirDrop , iCloud Drive , or another method.
- Open the PDF file in Preview.
- Select File > Export > [Location] and Format: HEIC/JPEG/PNG > Save .
Similar questions
- How to take a full page screenshot in Safari? I’ve been trying to take a full page screenshot on safari, but the option doesn’t function correctly. It gives me an even smaller screenshot than the regular option. Any help to get this to work? Safari is not in a folder by the way. 2725 1
- How do you take a screenshot of an entire webpage that scrolls? How do you take a screenshot of an entire webpage that scrolls? 587 14
- Did full page screenshots in Safari disappear with iOS 15.4? Did full page screenshots in Safari disappear with iOS 15.4? I no longer see the options for “Screen” and “Full Page” when taking a screenshot in Safari. 871 4
Loading page content
Page content loaded
Oct 17, 2020 1:59 PM in response to TVCA89
Oct 17, 2020 1:53 PM in response to TVCA89
Safari 14 does no have a image-based screen capture for the entire web page.
You can print, or export the page content to PDF, or if it is indicated as a Safari Reader page, then choose that, so you will have a reformatted page without advertisements to export to PDF.
Oct 18, 2020 1:54 PM in response to VikingOSX
Thanks for the tips Vik. This will work for what I need.
Oct 18, 2020 1:54 PM in response to Sean_W.
Thanks for the response and tips Sean. This is helpful.
- a. Send us an email
- b. Anonymous form
- Buyer's Guide
- Upcoming Products
- Tips / Contact Us
- Podcast Instagram Facebook Twitter Mastodon YouTube Notifications RSS Newsletter
iOS 17: How to Save Long-Form Web Articles and Other Scrollable Content to Photos
Apple in iOS 17 has added support for saving screenshots of entire webpage articles and other long-form app content to the Photos app. Keep reading to learn how it's done.
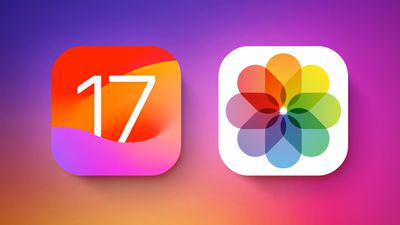
In iOS 17, Apple has extended the facility by adding a "Save to Photos" option to the Full Page screenshot interface, so now you can save scrollable content in one long vertically scrolling image as well.
- How to Take Screenshots on iPhone
Note that if the scrollable content is excessively long, the "Save to Photos" option won't appear, but most long-form web articles and notes should not pose a problem. Also, bear in mind that the option to save content as a scrollable image is only available in Apple's own stock apps such as Safari, Notes, and Maps. The following steps show you how to make use of it, using Safari as an example.
- Launch the Safari app on your iPhone or iPad.
- Navigate to the web page that you wish to save as a scrollable image file.
- A preview of the screenshot will pop up in the lower left of the display. Tap it to open up the Instant Markup interface. You'll have about five seconds before it disappears.
- Tap the Full Page tab in the upper right corner of the Markup interface.
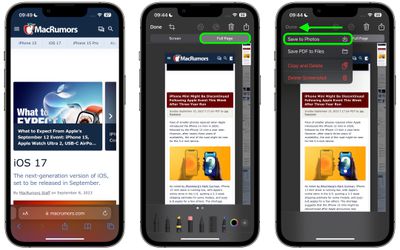
If you want to read the content, simply zoom into it with a double-tap and scroll through it as you would do for a standard webpage.
Get weekly top MacRumors stories in your inbox.
Popular Stories

iOS 18 Will Add These New Features to Your iPhone

Game Boy Emulator for iPhone Now Available in App Store Following Rule Change [Removed]

Top Stories: M4 Mac Roadmap Leaked, New iPads in Second Week of May, and More

Best Buy Opens Up Sitewide Sale With Record Low Prices on M3 MacBook Air, iPad, and Much More

iPhone 16 Plus Rumored to Come in These 7 Colors
Macs to Get AI-Focused M4 Chips Starting in Late 2024
Next article.

Our comprehensive guide highlighting every major new addition in iOS 17, plus how-tos that walk you through using the new features.

App Store changes for the EU, new emoji, Podcasts transcripts, and more.

Get the most out your iPhone 15 with our complete guide to all the new features.
A deep dive into new features in macOS Sonoma, big and small.

Revamped models with OLED displays, M3 chip, and redesigned Magic Keyboard accessory.

Updated 10.9-inch model and new 12.9-inch model, M2 chip expected.

Apple's annual Worldwide Developers Conference will kick off with a keynote on June 10.

Expected to see new AI-focused features and more. Preview coming at WWDC in June with public release in September.
Other Stories

7 hours ago by MacRumors Staff

3 days ago by MacRumors Staff

3 days ago by Tim Hardwick

4 days ago by MacRumors Staff
How to add and edit widgets on your iPhone
With widgets, you get timely information from your favorite apps at a glance on your Home Screen, Lock Screen, or Today View.
How to add widgets to your Home Screen
From the Home Screen, touch and hold a widget or an empty area until the apps jiggle.
Select a widget, choose a widget size, then tap Add Widget.
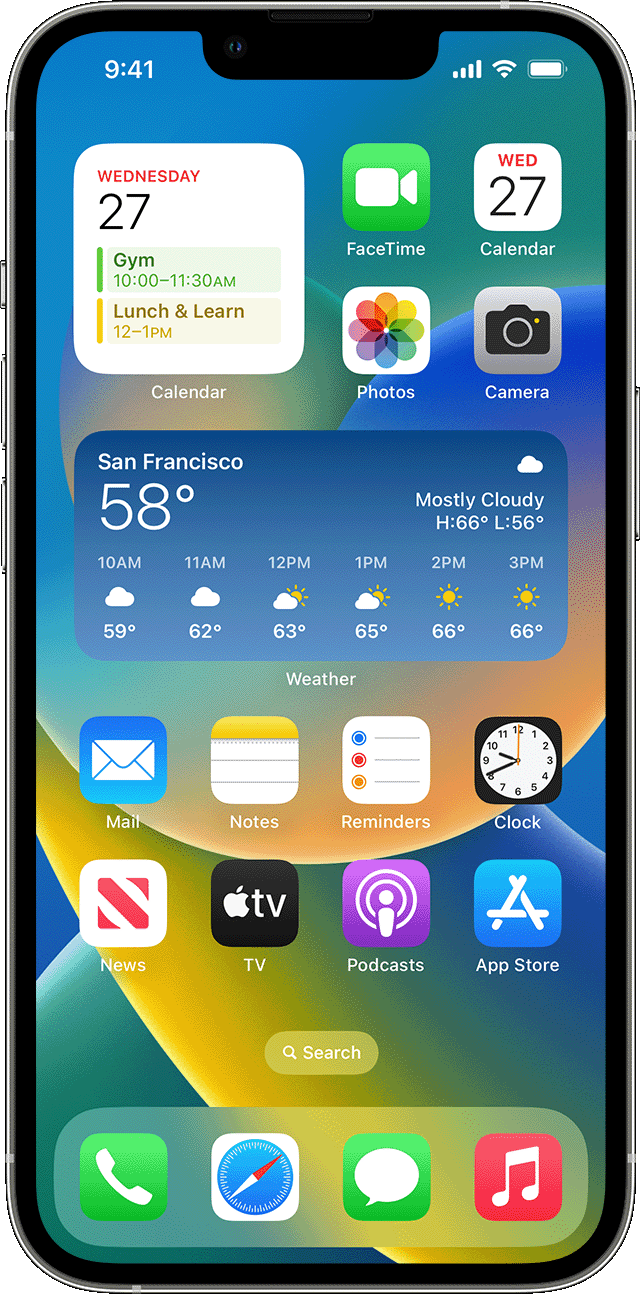
How to add widgets to your Lock Screen
With iOS 16, you can add widgets to your Lock Screen to get information at a glance — for example, the temperature, air quality, battery level, or upcoming calendar events.
Touch and hold the Lock Screen until the Customize button appears, then tap Customize.
Select Lock Screen.
Tap Add Widgets.
Tap or drag the widgets that you want to add to the Lock Screen.
How to add widgets to Today View
Swipe right from the Home Screen or Lock Screen.
Touch and hold a widget or an empty area in Today View until the apps jiggle.
Scroll down to select a widget, then choose from three widget sizes.
Tap Add Widget, then tap Done.

How to edit your widgets
You can configure your widgets. For example, you can edit the Weather widget to see the forecast for your current location or a different location.
To edit widgets from Today View:
Touch and hold a widget to open the quick actions menu.
Make your changes, then tap outside of the widget to exit.

You can also move your widgets around to put your favorites where they're easier to find. Just touch and hold a widget until it jiggles, then move the widget around on the screen.
To edit widgets from your Lock Screen:
Tap the widget that you want to edit.
Make your changes, then swipe up to save the changes.
How to use widget stacks
You can use widget stacks to save space on your Home Screen and in Today View. You can use Smart Stacks or create your own widget stacks.
Add a Smart Stack
A Smart Stack is a pre-built collection of widgets that displays the right widget based on factors like your location, an activity, or time. A Smart Stack automatically rotates widgets to show the most relevant information throughout the day.
To add a Smart Stack:
Touch and hold an area on your Home Screen or in Today View until the apps jiggle.
Scroll down and tap Smart Stack.
Tap Add Widget.
Create your own widget stacks
Touch and hold an app or empty area on the Home Screen or Today View until the apps jiggle.
Drag a widget on top of another widget. You can stack up to 10 widgets.
Edit a widget stack
Touch and hold the widget stack.
* When Smart Rotate is on, iOS shows you relevant widgets throughout the day.
With iOS 15 and later, you can turn on Widget Suggestions, so apps you already use can automatically appear in your Smart Stack at the right time based on your past activity. An option lets you add the widget to your stack so it’s always there when you need it. Just follow steps 1-2, then tap Widget Suggestions to turn it on.
You need iOS 14 or later to use Smart Stacks or create your own widget stacks.
How to remove widgets
Touch and hold the widget that you want to remove.
Tap Remove Widget.
Tap Remove again to confirm.
Learn more about Widgets on your iPad .
Explore Apple Support Community
Find what’s been asked and answered by Apple customers.
Contact Apple Support
Need more help? Save time by starting your support request online and we'll connect you to an expert.
How-To Geek
4 ways to take a scrolling screenshot on a mac.
Grab a screenshot of a full web page or document even when it doesn't fit on your screen.
Quick Links
Take full-page screenshots in safari with the develop menu, take a scrolling screenshot with the fireshot safari extension, take screenshots in an online tool, take scrolling screenshots in any app with shottr.
macOS has a built-in tool for taking screenshots, but it can only capture what's actually visible on the screen at any time. What if you need to take a screenshot of an entire web page or lengthy document? Here are the best ways to take scrolling screenshots on a Mac.
Safari has a hidden screen capture tool that you might not know about. It's a bit technical, but is accessible to everyone, and if you only need it for occasional use, this is the simplest option to try.
To access the feature, you first need to enable the Developer Settings in Safari. Go to Safari > Settings > Advanced and click "Show Features for Web Developers".
Exit the settings, and you should see that a "Develop" option has appeared in the Safari menu bar. Now load up the web page you want to screenshot and go to Develop > Show Web Inspector. A panel will open at the bottom of the screen. It looks pretty complicated if you aren't used to it, but don't be put off—you don't need to know what any of it means.
To take your screenshot, make sure the Elements tab is selected at the top of the panel. In the code in the left-hand pane, scroll to the top and right-click on the line that begins "html"—it'll normally be the second line. From the dialog box that opens, click "Capture Screenshot."
You'll now be prompted to choose where to save your image. Click "Save" and you're done.
If you take screenshots of websites regularly, then you'll be better off using an app to handle it. For Safari, you can install an extension to capture scrolling screenshots. The one we like is FireShot, which is free and is also available as an extension for Chrome and other third-party browsers.
Head to FireShot on the Mac App Store and download it by clicking "Get" followed by "Install."
Now open Safari and go to Safari > Settings > Extensions and locate FireShot in the Installed pane. Check the box alongside the name to activate the extension. In the right-hand pane, you can click "Always Allow on Every Website" if you plan to use it a lot. For security reasons, it's better not to do this. You can simply grant permission for the extension to work as and when you need it instead.
Now load up the page you want to screenshot in Safari. You'll see that a FireShot icon has been added to the toolbar alongside the address bar. It'll be grayed out at first, so click the icon and select "Allow for One Day" to give it permission to run.
Click the icon again, followed by "Capture Entire Page." The screenshot will open in a new tab, and you can choose to save it as an image (in the PNG format) or PDF, email it, copy it to your clipboard, or print it.
The other good option for taking full-page screenshots of websites is by using an online tool. This is less convenient in some cases, but it comes with the benefit of being able to share your screenshots between your Mac and another device more easily.
There are many web services that can capture full-screen screenshots of websites. FullPageScreenCapture.com is as good as any. It's free to use and fast, and it assigns a unique URL to every screenshot it saves, so you can access it through any browser on any device.
Simply head to fullpagescreencapture.com and type or paste the URL of the web page you want to save into the box, then click "Capture Now."
It takes a few seconds to process. Once it's done, you'll see the image displayed on the site. Click it to open the image in a new browser tab, then right-click on the image and select either "Save to Desktop" or "Save As."
You can also click in the address bar in Safari and hit Command+C to copy the unique URL for the image and share it with other devices.
Finally, if you need to take a full-page or scrolling screenshot from within any app, not just of a website, you can do this with the third-party app Shottr. You can use it to capture screenshots of PDF files, spreadsheets, documents, large photos, or anything else.
You can use the app for free for as long as you like. After 30 days, it will occasionally ask you if you want to pay for it. You're not obligated to do so, but it only costs $8 and is great value if you use it a lot.
The app isn't available through the Mac App Store. Instead, download it from the official Shottr website and install it to get started .
Launch Shottr, and its icon will appear in your menu bar at the top of the screen where it's always easily accessible. Open the app and content you want to screenshot, then click the Shottr icon and select "Scrolling Capture."
Your mouse pointer will turn into a crosshair. Click in the top-left corner of the area you want to screenshot, then drag to the bottom-right. When you let go of the mouse button, the screen will begin to scroll up. Everything within the width of the rectangle you drew will be captured, right down to the bottom of the page.
Your screenshot will open in a preview window. You can annotate or crop it, or click the Save icon to save it. If you close the preview accidentally, click the Shottr icon and select "Reopen Shottr."
It's easy to take scrolling screenshots on a Mac. Whether you just need a quick tool or a more professional solution, choose the method that's best for you, and you can grab full-page screenshots in any app.

IMAGES
VIDEO
COMMENTS
If you have an iPad, it's pretty much the same, but you'll need to press the Lock button and Volume Up simultaneously . (Image credit: Apple) 2. Tap the screenshot preview box, then tap Full Page ...
Step 1: Navigate to your desired webpage in the Safari app. Step 2: Snap away (screenshot) by simultaneously pressing the lock button and volume up button. Step 3: Then keep an eye out for the ...
Tap the thumbnail once. After tapping the thumbnail, you'll enter a screenshot editing mode. Tap the "Full Page" tab located just below the toolbar at the top of the screen. You'll see a preview of the entire web page appear along the right side of the screen. You can scroll through it by sliding your finger.
Press the volume up button and the power button simultaneously to take a screenshot. If your iPhone has a Home button, press the Home button and the power button instead. (Learn how to take screenshots without a power button .) Tap the Full Page option in the toggle near the top of the screen. The view will change slightly to show the top ...
Open Safari, Notes, Mail, Files, or Maps on your iPhone or iPad. Take a screenshot as you would normally do by pressing the Volume Up + Side button. Now tap the screenshot preview that appears on the bottom corner of the screen. Select Full Page from the top. A new preview window will appear next to the screenshot, where you can scroll to see ...
Taking a full-page screenshot on iPhone. To take a screenshot using your iPhone, press the upper volume button and the power button briefly at the same time. The screen will "flash" to indicate ...
Learn how to take a full-page, scrolling screenshot in Safari on iPhone or iPad, and share or save it as a PDF. To learn more about this topic, visit the fol...
Navigate to the web page that you wish to capture. If your device lacks a Home button, press the power button located at the top of the device and the volume up button located on the right of the ...
Open the web page in Safari that you'd like to capture and take a screenshot as you normally would. Tap the screenshot preview that pops up in the lower-left corner of your screen. Tap Full Page at the top of your screen. Tap Done. You'll be given the options to Save PDF to Files, Delete Screenshot, or Cancel.
Open the page/app/document you want to screenshot. Take a screenshot, as you normally would. On new iPhones: Hit the volume up and power/side button at the same time briefly and release it. IMAGE ...
Open "Safari" web browser from the home screen of your iPhone and iPad, then visit a website or webpage you want to take a full page screenshot of. If you aren't aware, you can take a screenshot on your iPhone and iPhone by pressing your "Power" button and "Volume Up" button simultaneously. However, if you're using an device ...
Take a screenshot of a website as you normally would— Side Button + Volume Up, in my case. You'll now see this screen: If you don't see those two options at the top— Screen and Full Page ...
How to Take Scrolling Full Page Screenshots in Safari on iPhone. Step 1: Open the website that you want to take a screenshot of on your iPhone or iPad. Step 2: Take a screenshot using the Volume Up + Side Button combination, or the screenshot combination that works for your device. Step 3: You'll now see a little preview in the bottom-left ...
Press the volume up and side key (power key on iPad) simultaneously, and quickly release both. Tap the thumbnail preview to edit the screenshot and see more options. Choose the Full-Page tab. You need to manually crop the image to save it in to Photos. Tap the Done button and select Save to Photos.
On the next screen, tap the Full Page tab. You can also take a look at your screenshot from this page as well. Note that you will only see the top of the screenshot. You will not be able to ...
1. Open Safari, and launch any website such as gadgets360.com. 2. Now take a screenshot. If you have an iPhone with Face ID, can take screenshots by pressing volume up + side button. If you have an iPhone with Touch ID, can take a screenshot by pressing home button + power button. 3.
Tap the Full Page tab in the upper right corner of the Markup interface. To save the PDF, tap Done and then tap Save PDF to Files. To share the PDF, tap the Share button (the square with an arrow ...
Open a long web page in Safari on your iPhone, and then press the "Side + Volume Up" buttons together for a split second to take a screenshot of the web page. Then tap the screenshot's thumbnail at the bottom left corner of the screen to open it with the screenshot editor tool. Now to take a full page screenshot, tap the "Full Page ...
The feature to take full page screenshots is only available on devices running the latest version of iOS. Also, it only works in the Safari web browser right now, although we hope it will be extended to other browsers and apps in future versions of iOS. The method to take a full page screenshot works similarly to taking any standard screenshot ...
Step #1: After taking a screenshot, tap immediately on the screenshot when thumbnail appears. Step #2: Next, you will see two tabs, "Screen" and "Full Page". Edit PDF file Before save to iPhone. Step #3: Select "Full Page". Step #4: Drag the slider, next to the screenshot to navigate the screenshot.
First, make sure that your iPhone is running an iOS version that supports the feature by going to Settings > General > About . If your OS is not the problem, make sure to check the app you're using when attempting to take a full-page screenshot. It only works with Safari. 2. Make Sure You're in Safari.
Open Safari and navigate to the webpage. Show Reader View if available and preferred. Take a screenshot, then tap on the thumbnail to edit. Tap Full Page > Done > Save PDF to Files > [Location] > Save. Share the PDF file with your Mac using AirDrop, iCloud Drive, or another method. Step 2: Open the PDF file in Preview.
Previously in iOS 16, Apple included an option in the system's screenshot interface to capture scrollable content in apps like Safari and Notes and save it as a multi-page PDF document. In iOS 17 ...
It shows up just fine in Safari on iOS and iPadOS 17.4.1. When do a screenshot, and select "Full Page", the background-image becomes all black and the text in the division is unreadable. This is what I am doing. div.ugly { background-image : linear-gradient(to right, yellow, color-mix(in srgb, red, blue)); height : 100px; } ...
With iOS 15 and later, you can turn on Widget Suggestions, so apps you already use can automatically appear in your Smart Stack at the right time based on your past activity. An option lets you add the widget to your stack so it's always there when you need it. Just follow steps 1-2, then tap Widget Suggestions to turn it on.
Take a Scrolling Screenshot With the FireShot Safari Extension If you take screenshots of websites regularly, then you'll be better off using an app to handle it. For Safari, you can install an extension to capture scrolling screenshots. The one we like is FireShot, which is free and is also available as an extension for Chrome and other third ...