How to Get Safari Back on iPhone 13
The iPhone has long included a number of default apps that let you use the basic functionality of the device. This includes things like a Settings app, Phone app, Camera app, Messages, Mail, and Safari, the Apple default Web browser.
For a while, you weren’t able to hide or delete these default apps at all, but Apple has gotten a little more flexible with this in recent versions of iOS.
Some of the default apps can be uninstalled, such as GarageBand, while others can simply be moved to different locations. This is one of the more effective ways to save space on an iPhone or iPad, as some of these apps can be quite large.
The Safari browser is one of the apps that can’t be uninstalled, but it is possible to remove it from the Home screen. This still lets you access it from the App Library by tapping a link or searching for it, but you may wish to restore it to the Home screen.
Our tutorial below will show you how to get Safari back on the iPhone Home screen so that you can more easily access it to browse Web pages on the Internet.

How to Add Safari to the Home Screen from the iPhone App Library
- Swipe to the left until you reach the App Library.
- Tap and hold on the Safari icon.
- Select the Add to Home Screen option.
Our guide continues below with additional information on getting Safari back on the iPhone, including pictures of these steps.
If you would like to start using the stored history on your iPhone to improve your browsing experience, then our Safari history iPhone article can show you how.
How to Restore Safari to the iPhone Home Screen (Guide with Pictures)
The steps in this article were performed on an iPhone 13 in iOS 15. This guide assumes that you have removed the Safari app from the Home screen and would like to restore it to its previous location. We will be navigating to the App Library which is where you can find all the apps on the edevice.
Note that your Safari browser data will remain on the device even if you have removed the Safari iPhone icon from the Home screen.
Step 1: Navigate to the App Library . It’s the rightmost Home screen.
You can get to the App Library by repeatedly swiping to the left on the Home screen.
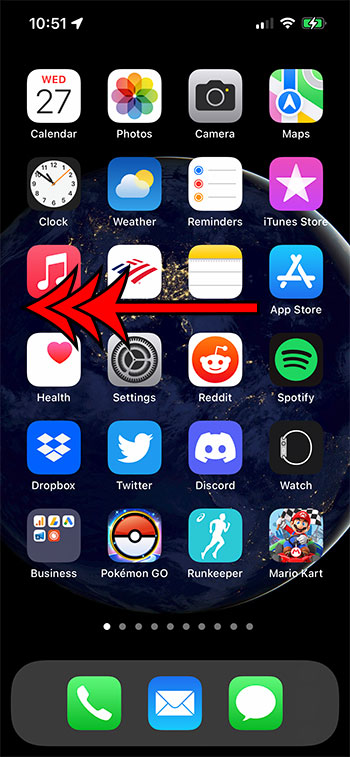
Step 2: Tap and hold on the Safari icon.
If you haven’t rearranged the apps in the App Library then it will likely be in a folder labeled “Utilities.”
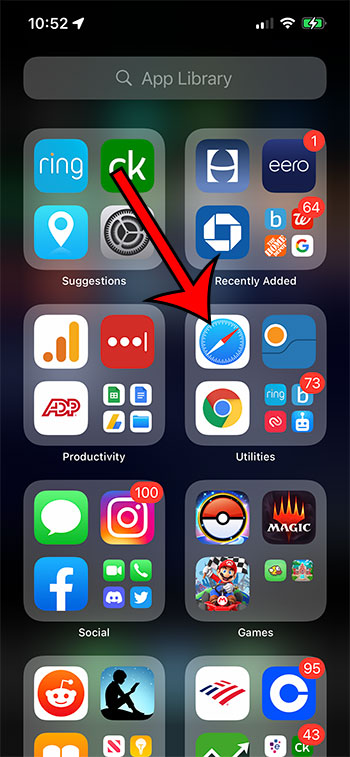
Step 3: Select the Add to Home Screen option.
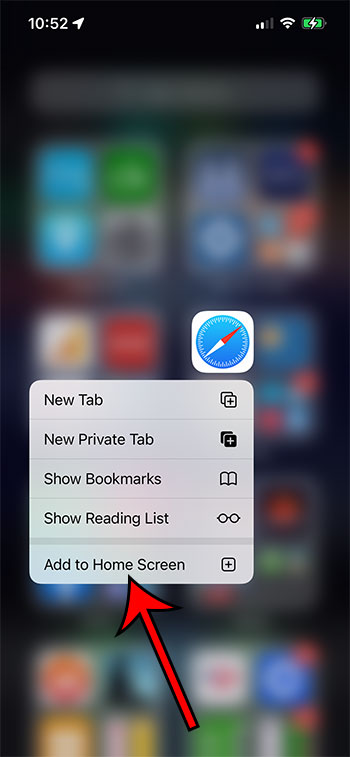
If this does not restore the Safari app to your iPhone’s Home screen, then there may be something else affecting the app. Our guide continues below with some potential solutions to this problem, including working with Screen Time and searching for the app in the App Store.
How to Move the Address Bar Back to the Top in the Safari Browser on an iPhone
In versions of iOS before iOS 15, the address bar was at the top of the screen in the Safari app.
However, iOS 15 moved it to the bottom. This has the added benefit of giving you the option to swipe between your tabs, but you may not like this change.
Fortunately, you can restore the address bar to the top of the screen like in previous versions of Safari.
- Open Settings .
- Choose Safari .
- Select Single Tab under Tabs .
Now when you go back to Safari, you should be able to enter search terms and Web addresses at the top of the screen instead of the bottom, like you used to be able to do in iOS 14 and earlier.
How to Delete the Safari App from an iPhone Home Screen
While we have focused on getting the Safari app back on the Home screen in this article, you may be wondering how it got deleted in the first place. You can delete Safari from the Home screen on your iPhone by tapping and holding on the Safari app, then choosing the Remove App option. For Safari and other default apps, you will then see a pop up where you need to tap Remove from Home Screen .
This is the same method that you can use to delete other apps on your iPhone. However, for apps that actually can be deleted, there is going to be a Delete App option on the pop-up where you could only remove the Safari app from the Home screen.
How to Change Screen Time Settings on iPhone
It’s possible to hide Safari on an iPhone by disabling it via the Screen Time menu on the device. If this has happened, then you will need to know the Screen Time passcode to restore.
- Choose Screen Time .
- Select Content & Privacy Restrictions .
- Tap Allowed Apps .
- Enter the Screen Time passcode.
- Turn on Safari .
Conversely, if you are trying to hide or block the Safari app on the device, then you can go to this menu and turn off the Safari option to hide it.
Note that anyone with the Screen Time passcode for this device will be able to hide or Safari at will. Therefore the passcode should be different than the one that is used to sign in to the device.
How to Reset Home Screen Layout on iPhone 13
One other way that you can get the Safari app icon back on the iPhone’s Home screen is to reset the home screen layout on the device. You can do this with the following steps.
- Choose General .
- Select Transfer or Reset iPhone .
- Touch Rese t.
- Tap Reset Home Screen Layout .
- Choose Reset Home Screen .
This will restore all of the default apps to their original locations and will add all of your third-party apps after them in alphabetical order.
If you have other problems with the device and simply wish to complete the Restore iPhone procedure, then it’s possible to get it back to factory default settings. To do this, you will choose to Erase All Content and Settings from that menu instead, but that is going to essentially restore your iPhone to its factory settings, so it’s best not to complete that action unless you have tried everything else and are willing to go through the process of setting your iPhone up again.
You can perform a factory reset on your iPhone by following the directions in the following section if you’ve been trying to fix issues with it but would rather start from scratch.
How to Reset an iPhone to Factory Settings
The vast majority of iPhone models and iOS operating system updates are compatible with the guidelines in this section.
In this tutorial , you can get more details on how to factory reset an iPhone 11.
Your iPhone 11 will be reset to its factory settings after you erase all of its data and settings. You may need to reset your iPhone 11 for a number of reasons, such as selling or gifting it or if you are experiencing software problems that can’t be resolved any other way. We’ll walk you through the quick process of factory resetting an iPhone 11 in this article.
Back up your data before doing a factory reset. This crucial step involves performing a factory reset, which deletes all data, including apps, pictures, contacts, and personal settings. You may backup your iPhone 11 using either iCloud or iTunes , depending on your preferences.
To reset your iPhone 11 to factory settings, adhere to the following steps:
Step 1: Launch the “Settings” software first.
Step 2: The next action is to choose “General.”
Step 3: Click the “Transfer or Reset iPhone” button at the bottom of the page.
Step 4: From the menu, choose “Erase All Content and Settings”.
Step 5: Enter your passcode.
Following your selection of “Erase All Content and Settings,” you will be prompted to enter your passcode. This method makes sure that only people in positions of power can do a factory reset.
Step 6: You must confirm your choice in this step.
A pop-up box will appear after you input your passcode and ask you if you are certain you want to wipe all data and settings. Decide what to do by clicking “Erase Now.”
Step 7: Watch for the procedure to be completed.
The quantity of data on your iPhone 11 affects how long it takes to conduct a factory reset. Your iPhone 11 will restart during this time and show the Apple logo.
Step 8: Reset your iPhone 11 or restore from a backup.
Your iPhone 11 will restart after you’ve finished the factory reset and ask you if you want to set it up from scratch or restore it from a backup. You can utilize a data backup to restore your iPhone 11 if you have one.
Related: How to Change the Default Safari Search Engine in iOS on an iPhone
More Information on How to Get Safari Back on iPhone 13
One useful action that you can take when something weird or unexpected occurs on your iPhone is to reboot it. You can do this by holding the volume up and the Power button at the same time, then swiping the Slide to Power Off slider to the right. It will take a few seconds for the device to power down, then you can hold down the Power button to turn it back on.
If, somehow, you did manage to uninstall the Safari app, then you can simply reinstall Safari from the App Store like you would with any other app. You can do this if you open App Store > Search > type “safari” into the search bar and select it, then tap the download icon. This method to reinstall Safari app is slightly different than installing a new app because you’ve already “purchased” the Safari app.
If the Safari app is still installed on the device, then there will be an “Open” button next to it when you search for it in the App Store.
You can also search for the Safari app on your iPhone or iOS device by swiping down on your Home screen, which will open Spotlight Search. You can then type “safari” into the search box and select Safari from the list of search results.
When you tap and hold on the Safari icon, there is an Edit Home Screen option on the pop-up menu. If you choose that, there will be a small minus icon at the top-left of the Safari icon, which also lets you remove the Safari app from the Home screen.
If you have changed the default Web browser on your iPhone to something other than Safari and would like to make it Safari again, then follow these steps.
- Select Default Browser App .
- Tap Safari .
Now any link that you tap should open in Safari instead of whatever was previously set as the default.
The number of dots at the bottom of the Home screen indicates the number of Home screens on your device. This is the number of times that you will need to swipe left to reach the App Library.
Another way to restore the device is to connect iPhone to your computer, which will launch iTunes. There you can make selections for the iPhone from the left sidebar menu, including restoring it to factory defaults or restoring backup files saved through iTunes.
Continue Reading
- How to Change the iPhone Search Engine to Google in Safari
- Where is the Utilities Folder on the iPhone?
- How to Open Settings on an iPhone If You Cannot Find the Icon

Matthew Burleigh has been writing tech tutorials since 2008. His writing has appeared on dozens of different websites and been read over 50 million times.
After receiving his Bachelor’s and Master’s degrees in Computer Science he spent several years working in IT management for small businesses. However, he now works full time writing content online and creating websites.
His main writing topics include iPhones, Microsoft Office, Google Apps, Android, and Photoshop, but he has also written about many other tech topics as well.
Read his full bio here.
Share this:
Join our free newsletter.
Featured guides and deals
You may opt out at any time. Read our Privacy Policy
Related posts:
- How to Hard Reset iPhone 11 (2024 Guide)
- How to Hard Reset iPhone 14 – A Complete Guide for 2023
- 15 Ways to Fix Safari Not Working on iPhone in 2023
- Safari History iPhone: How to See It [2023 Guide]
- Where is the Factory Reset Option on an iPhone 11?
- How to Find Installed Apps on iPhone
- How to Factory Reset iPhone 15
- 15 iPhone Settings You Might Want to Change
- How to Remove Outlook Account from iPhone 13
- How to Rotate Screen on iPhone 7
- How to Delete Apps on iPhone 8
- How to Delete Apps on iPad 6th Generation
- iOS 17: How to Reset Home Screen on iPhone – A Step-by-Step Guide
- How to Delete Apps on Firestick (6 Quick Steps)
- iOS 17 – How to Change Default Safari Search Engine
- How to Reset Your Location and Privacy Settings on an iPhone 5
- How to Make Google Your Homepage in Safari on a Mac
- What are the iPhone Reset Options?
How-To Geek
How to change your default browser on iphone and ipad.
For the first time, Apple is allowing iPhone and iPad users (that run iOS 14 or iPadOS 14) to change their default web browser app. Here's how.
Safari is a great web browser, but there's a reason why Google Chrome has the largest market share . Thankfully, as long as you're running iOS 14 , iPadOS 14 , or higher, you can set any third-party browser as the default on your iPhone or iPad.
First, open the "Settings" app. If you've lost it in a sea of icons, use Apple's built-in Spotlight Search to find the application.
In the Settings menu, locate the section for the browser you'd like to set as your default. For example, navigate to Settings > Chrome to set Google Chrome as your default web browser.
If the third-party browser has been updated to support Apple's default browser switching feature, you will find a "Default Browser App" option in its settings. Tap it.
Next, you'll see a list of every web browser app installed on your device that supports the default browser feature. Tap the name of the browser you'd like to use as your default.
After that, tap the "Back" button once and exit "Settings." From now on, whenever you tap a web address link, it will open in the browser app you chose.
Note that, at the time of writing, rebooting your iPhone or iPad will reset the default setting . It's not clear yet if this was designed to reset or it's a bug.
Related: How to Change Your Default Email App on iPhone and iPad
Also, if you prefer to use a third-party email client, you can change your default email app on iPhone or iPad.
How To Enable Safari On IPhone

- Software & Applications
- Browsers & Extensions

Introduction
Enabling Safari on your iPhone opens up a world of possibilities, allowing you to browse the web, access favorite websites, and enjoy a seamless online experience. Safari, Apple's native web browser, is renowned for its user-friendly interface, robust security features, and seamless integration with other Apple devices. Whether you're a seasoned iPhone user or a newcomer to the Apple ecosystem, enabling Safari is a fundamental step towards harnessing the full potential of your device.
Safari offers a host of features designed to enhance your browsing experience, including tabbed browsing, reader mode for distraction-free reading, and the ability to save and organize bookmarks. Additionally, Safari's privacy and security settings empower users to control their online footprint, block unwanted content, and safeguard their personal information while browsing the web.
In this guide, we'll walk you through the simple process of enabling Safari on your iPhone. Whether you've accidentally disabled Safari and need to re-enable it or you're setting up a new device, these step-by-step instructions will ensure that you can swiftly access the web and take advantage of Safari's powerful capabilities. So, grab your iPhone, and let's get started on enabling Safari to unlock a world of browsing convenience and functionality.
Step 1: Accessing Settings
Accessing the Settings app on your iPhone is the first step towards enabling Safari. The Settings app serves as the control center for customizing various aspects of your device, including network settings, display preferences, and app configurations. Here's how to access the Settings app:
Locate the Settings Icon : On your iPhone's home screen, look for the Settings icon. It's recognizable by its gear-shaped symbol and is typically found in the first cluster of app icons. If you can't spot it right away, you can use the search feature by swiping down on the home screen and typing "Settings" in the search bar.
Tap the Settings Icon : Once you've located the Settings icon, tap on it to open the Settings app. This action will launch the app and present you with a range of options and configurations to explore.
Navigate Through Settings : Upon opening the Settings app, you'll find a series of sections organized into a list. These sections cover various aspects of your iPhone's settings, such as General, Display & Brightness, and Privacy. To proceed with enabling Safari, you'll need to navigate through these sections to find the specific setting related to Safari.
Search for Safari : To expedite the process, you can use the search functionality within the Settings app. Simply swipe down on the screen to reveal the search bar at the top, then type "Safari" into the search field. This will display relevant settings related to the Safari browser , allowing you to proceed to the next step of enabling Safari on your iPhone.
By following these steps, you'll successfully access the Settings app on your iPhone, setting the stage for the subsequent actions required to enable Safari and unlock its full potential for browsing the web seamlessly and securely.
Step 2: Finding Safari
Once you have accessed the Settings app on your iPhone, the next crucial step is to locate the Safari browser settings. Finding Safari within the Settings app is essential for enabling the browser and customizing its features to suit your browsing preferences. Here's a detailed guide on how to find Safari within the Settings app:
Scroll Through the Settings Sections : Upon opening the Settings app, you'll be greeted with a list of sections covering various aspects of your iPhone's settings. To find Safari, you'll need to scroll through this list and look for the specific section related to the Safari browser.
Locate the Safari Section : As you scroll through the settings sections, keep an eye out for the "Safari" option. The sections are typically arranged alphabetically, so you can expect to find Safari within the list of settings. Once you've located the Safari section, tap on it to access the browser's settings and configurations.
Explore Safari Settings : Upon entering the Safari section, you'll be presented with a range of settings and options that allow you to customize the browser according to your preferences. These settings cover various aspects of Safari, including privacy and security, general browsing behavior, and advanced features such as content blockers and website settings.
Customize Safari Preferences : Within the Safari settings, you can customize a multitude of preferences to tailor the browsing experience to your liking. This includes configuring privacy settings to enhance your online security, adjusting the default search engine, enabling or disabling features such as JavaScript and pop-ups, and managing website data and cookies.
Discover Advanced Settings : In addition to basic preferences, Safari offers advanced settings that empower users to fine-tune their browsing experience. These advanced settings encompass options for managing website settings, enabling experimental features, and configuring developer tools for web professionals.
By following these steps, you'll successfully locate the Safari browser settings within the Settings app on your iPhone. This paves the way for the next crucial step of enabling Safari and harnessing its powerful capabilities for seamless and secure web browsing on your device.
Step 3: Enabling Safari
Enabling Safari on your iPhone is a straightforward process that allows you to harness the full potential of Apple's native web browser . Once you've located the Safari settings within the Settings app, the next step is to enable the browser and configure its features to suit your browsing preferences. Here's a detailed guide on how to enable Safari and unlock its powerful capabilities on your iPhone:
Toggle the Safari Switch : Within the Safari settings in the Settings app, you'll find a switch labeled "Safari." This switch serves as the primary control for enabling or disabling the Safari browser on your iPhone. To enable Safari, simply tap the switch to turn it on. Once enabled, the Safari icon will reappear on your home screen, granting you instant access to the browser's intuitive interface and robust features.
Explore Additional Settings : In addition to enabling the Safari browser, the Safari settings within the Settings app offer a range of additional configurations to enhance your browsing experience. These settings cover privacy and security features, general browsing behavior, and advanced options for fine-tuning Safari according to your preferences.
Customize Privacy and Security : Safari prioritizes user privacy and security, empowering you to control your online footprint and safeguard your personal information. Within the Safari settings, you can customize privacy features such as blocking cross-site tracking, preventing camera and microphone access, and managing website tracking and data collection. By enabling these privacy settings, you can browse the web with confidence, knowing that your online activities are protected.
Manage Content Blockers : Safari allows you to install and manage content blockers, which are extensions that can block unwanted content such as advertisements, pop-ups, and tracking scripts. By enabling content blockers within the Safari settings, you can enjoy a cleaner and more streamlined browsing experience, free from intrusive ads and unwanted distractions.
Configure Website Settings : Safari offers granular control over website settings, allowing you to customize individual website preferences such as camera access, microphone access, and location access. By enabling or disabling these settings on a per-site basis, you can tailor your browsing experience to suit the specific requirements of each website you visit.
By following these steps and customizing the Safari settings to your preferences, you'll successfully enable Safari on your iPhone and unlock its powerful capabilities for seamless, secure, and personalized web browsing. Whether you're accessing your favorite websites, conducting research, or staying informed with the latest news, Safari's intuitive interface and robust features ensure that you can navigate the web with ease and confidence on your iPhone.
Enabling Safari on your iPhone is a pivotal step towards embracing a seamless and secure browsing experience. By following the simple yet essential steps outlined in this guide, you've successfully accessed the Settings app, located the Safari browser settings, and enabled Safari to unlock its powerful capabilities on your device.
As you embark on your browsing journey with Safari, it's important to explore the myriad features and functionalities that the browser offers. From tabbed browsing and reader mode to robust privacy and security settings, Safari empowers you to navigate the web with ease, efficiency, and peace of mind.
With Safari at your fingertips, you can effortlessly access your favorite websites, stay informed with the latest news, and indulge in online activities with confidence. The browser's intuitive interface, coupled with its seamless integration with other Apple devices, ensures a harmonious and consistent browsing experience across your digital ecosystem.
Furthermore, Safari's commitment to user privacy and security sets it apart as a trusted companion for your online endeavors. By customizing privacy settings, managing content blockers, and fine-tuning website preferences, you can tailor your browsing experience to align with your individual preferences and values.
As you enable Safari on your iPhone, you're not just gaining access to a web browser; you're embracing a gateway to a world of information, entertainment, and connectivity. Whether you're conducting research, shopping online, or simply exploring the vast expanse of the internet, Safari stands ready to accompany you on your digital adventures.
In conclusion, by enabling Safari on your iPhone, you're not only embracing a powerful browsing tool but also tapping into a realm of possibilities that await at your fingertips. So, as you navigate the web with Safari, may your online experiences be enriched, your privacy safeguarded, and your digital journey seamlessly intertwined with the intuitive prowess of Apple's native web browser.
Leave a Reply Cancel reply
Your email address will not be published. Required fields are marked *
Save my name, email, and website in this browser for the next time I comment.
- Crowdfunding
- Cryptocurrency
- Digital Banking
- Digital Payments
- Investments
- Console Gaming
- Mobile Gaming
- VR/AR Gaming
- Gadget Usage
- Gaming Tips
- Online Safety
- Software Tutorials
- Tech Setup & Troubleshooting
- Buyer’s Guides
- Comparative Analysis
- Gadget Reviews
- Service Reviews
- Software Reviews
- Mobile Devices
- PCs & Laptops
- Smart Home Gadgets
- Content Creation Tools
- Digital Photography
- Video & Music Streaming
- Online Security
- Online Services
- Web Hosting
- WiFi & Ethernet
- Browsers & Extensions
- Communication Platforms
- Operating Systems
- Productivity Tools
- AI & Machine Learning
- Cybersecurity
- Emerging Tech
- IoT & Smart Devices
- Virtual & Augmented Reality
- Latest News
- AI Developments
- Fintech Updates
- Gaming News
- New Product Launches
- AI Writing How Its Changing the Way We Create Content
- How to Find the Best Midjourney Alternative in 2024 A Guide to AI Anime Generators
Related Post
Ai writing: how it’s changing the way we create content, unleashing young geniuses: how lingokids makes learning a blast, 10 best ai math solvers for instant homework solutions, 10 best ai homework helper tools to get instant homework help, 10 best ai humanizers to humanize ai text with ease, sla network: benefits, advantages, satisfaction of both parties to the contract, related posts.

What Safari Version Do I Have On IPhone

How To Get Safari Back On My IPhone

How To Add Adblock To Safari On IPhone

What Is Safari On IPhone

Why Is My Safari Not Working On IPhone

How To Completely Remove Safari From IPhone

How To Pin Tabs On Safari IPhone

How To Disable Safari On IPhone
Recent stories.

How to Find the Best Midjourney Alternative in 2024: A Guide to AI Anime Generators

How to Know When it’s the Right Time to Buy Bitcoin

How to Sell Counter-Strike 2 Skins Instantly? A Comprehensive Guide

10 Proven Ways For Online Gamers To Avoid Cyber Attacks And Scams

- Privacy Overview
- Strictly Necessary Cookies
This website uses cookies so that we can provide you with the best user experience possible. Cookie information is stored in your browser and performs functions such as recognising you when you return to our website and helping our team to understand which sections of the website you find most interesting and useful.
Strictly Necessary Cookie should be enabled at all times so that we can save your preferences for cookie settings.
If you disable this cookie, we will not be able to save your preferences. This means that every time you visit this website you will need to enable or disable cookies again.
- 4.2 • 54.4K Ratings
Screenshots
Description.
Explore the web with lightning-fast speed, powerful privacy protections and robust customization options. With Safari you can browse sites, translate web pages, and access your tabs across iOS, iPadOS, and macOS. Features • Passwords, bookmarks, history, tabs and more seamlessly sync across iPhone, iPad and Mac • Private Browsing mode doesn’t save your history and keeps your browsing your business • Intelligent Tracking Prevention prevents trackers from following you across websites you visit • Tab Groups let you save and organize your tabs and access them across iOS, iPadOS and macOS • Profiles help keep your browsing history, website data, and more separate between topics like work and personal • Shared Tab Groups help you share tabs and collaborate with family and friends • Extensions allow you to personalize Safari and add even more functionality to the browser • Reader formats articles for easy reading without ads, navigation, or other distracting items • Privacy Report shows known trackers that have been blocked from tracking you • Reading List easily saves articles for you to read later • Voice Search lets you search the web using just your voice • Web page translation converts entire webpages into other languages right in the browser • Handoff effortlessly passes what you’re doing in Safari from one device to another • Add to Home Screen allows you to quickly launch a website or web app from your Home Screen
Ratings and Reviews
54.4K Ratings
To much scams…please READ!
So whenever I use this app/ Safari it get these trackers and scammers to get my location and this is making me nervous. I installed ad blocker I think it’s called and I blocked some trackers which made me feel better. Every time you search something you usually get a scam or tracker. I do not like when people track me down. I rarely use this app because of the scams and risks. I think it is an OK app in general because it’s the people making these small BAD websites. The reason I gave it 4 stars is because it could use work but it is pretty much like google. I use google way more because I feel like it is much safer than safari. I could be wrong… Safari could use some work with all these BAD websites. Can you block these bad websites? I would love to block these websites cause they are scary. Also watch out for nine anime/ 9anime websites… I searched up 9anime on safari and clicked a link. It looked safe but then these inappropriate pop ups kept coming. I immediately got off. I checked my ‘ How much trackers we have prevented’ or whatever it’s called it said that it had prevented 14 trackers from getting my IP address. This was good and bad news. I’m glad that safari and google can prevent these trackers but it is bad because this is dangerous. BE CAREFUL ON SAFARI!!!
Your Underrated Prince, Safari
In my humble opinion, Safari is the underrated king among multiple web browsers on the market. I was a PC devotee from ‘95 to ‘16, since then, it’s been all Tim Cook 🍎 all the time. My only regret is not purchasing a smartphone back in ‘07 from Steve Jobs. Presently, I own an iPhone 6s Plus in rose gold (2016), iPad Mini (2016), iPad Pro (2019) & MacBook (2018) in rose gold with matching Beats By Dre headphones. All four are set up with Safari, not Chrome, TOR, Brave, Edge, or DDGo. I love the ability to quickly save favorites, add to reading list & share content to other platforms. My favorites are alphabetized for quick reference & the reading list keeps all articles & pages in chronological order for quick recall. Also, I learned Safari quickly because it’s extremely user friendly. The browser helped my navigation of Apple when switching from PC. I’ll admit, learning MacBook isn’t easy, but, Safari keeps things familiar for me on the desktop. When lost, just go back to Safari & start over. It’s surprising no one in tech media mentions Safari more often as a go to source for navigating the internet. Chrome is the reigning king of, Land Of Browsers, without an heir apparent. I nominate Safari as the prince with future king potential. Citizens of Land Of Browsers don’t like their chrome-plated dirty laundry aired, sold or tracked.
This new layout is better IMO, but there are a few other problems that kinda bug me
Unpopular opinion, but this new layout is better. I don’t even remember the old layout since I’m not even a long-time iOS user (this is my first iPhone). I looked up the old layout or the “cascade” layout and it looks more painful to me than the new one. By the looks of it, it’s definitely easier to miss a tab you’re looking for in the older version, and then you will have to spend like 10 more minutes scrolling to find the tab you’re looking for. Sure, it may be “faster”, but it’s definitely harder to find the certain tab you’re looking for if most of the tabs are only viewable by a little area at the top. This app is mostly fine except for a few problems I get from time to time. Today I’m having a problem where I was trying to look at some Google images and then I tried to look at more but it was just stuck on loading. It wouldn’t even finish loading. This happened only on like 2 searches thankfully though. I’d probably give it a 95% since it has some minor lags and problems.
App Privacy
The developer, Apple , indicated that the app’s privacy practices may include handling of data as described below. For more information, see the developer’s privacy policy .
Data Linked to You
The following data may be collected and linked to your identity:
- User Content
- Identifiers
Data Not Linked to You
The following data may be collected but it is not linked to your identity:
- Browsing History
- Diagnostics
Privacy practices may vary, for example, based on the features you use or your age. Learn More
Information
English, Arabic, Catalan, Croatian, Czech, Danish, Dutch, Finnish, French, German, Greek, Hebrew, Hindi, Hungarian, Indonesian, Italian, Japanese, Korean, Malay, Norwegian Bokmål, Polish, Portuguese, Romanian, Russian, Simplified Chinese, Slovak, Spanish, Swedish, Thai, Traditional Chinese, Turkish, Ukrainian, Vietnamese
- Developer Website
- App Support
- Privacy Policy
More By This Developer
Apple Books
Apple Podcasts
Find My Friends
Shazam: Find Music & Concerts
You Might Also Like
Firefox: Private, Safe Browser
Firefox Focus: Privacy browser
Private Browsing Web Browser
DuckDuckGo Private Browser
Opera: AI browser with VPN
Total Adblock - Ad Blocker
- Great Tech Gifts for Any Occasion
- The Best Gadgets for The Beach or Pool
How to Use the Safari Web Browser on iPhone
Get online wherever you are
:max_bytes(150000):strip_icc():format(webp)/SamCostello-d7fcf106ec2048ccb06d1e2190b3396d.jpg)
- Ithaca College
In This Article
Jump to a Section
- Zoom In and Out
Jump to the Top of a Page
- Browse Your History
- Open a New Tab
- Find the Action Menu
- Use Private Browsing
- Search for Content
The web browser that comes with every iPhone , iPod touch , and iPad is called Safari . While you can install third-party web browsers from the App Store , Safari is a great option for most users.
Apple adapted the iOS version of Safari from the desktop version that has come with Macs for many years. However, the mobile version of Safari is different in many ways.
These instructions apply to devices with iOS 12 or later.
How to Use Safari in iPhone and iOS Devices
To control Safari, you use the same gestures as found elsewhere on the iPhone. Swipe to scroll web pages and tap links to open web pages. But Safari also has some special features that might not have counterparts in other apps you use. Here are some tricks that will help you get the most out of your internet browsing.
Zoom in and Out in iPhone Safari
To zoom in on a particular section of a web page—for example, to enlarge the text on the page you're reading—tap twice on that part of the screen. This gesture enlarges that section of the page. The same double-tap zooms out again.
To have more control over what you're zooming in on, use the iPhone multitouch pinch feature:
- Put your index finger together with your thumb and place both fingers on the part of the iPhone screen that you want to zoom in on.
- Then, drag your fingers apart to zoom in on the page.
- To zoom out and make things smaller, put your fingers at opposite ends of the screen and drag your fingers together in a pinching motion.
To scroll down the page, drag a finger down the screen. On a long, scrolling page, jump back to the top quickly with a single tap. Tap the top center of the screen. The first tap reveals the address bar in Safari, and the second immediately jumps to the top of the web page.
The second tap should be near the top of the screen, on the clock. Otherwise, Safari opens the address field for you to type a search or website address.
Move Back and Forth Through Your History
Safari keeps track of the sites you visit. Use the Back and Forward buttons and gestures to move through the sites and pages you've been to recently. There are two ways to access this feature:
- Arrow buttons at the lower-left corner of the screen are the Forward and Back buttons.
- Swipe to go back or forward. Swipe the left edge of the screen to go back and the right edge to go forward.
Open a New Safari Tab
Opening a new tab in Safari lets you visit another website without closing the one you're on currently. Here's how to use this feature.
These instructions use Safari with the phone in portrait mode. The features work the same in landscape mode, but the buttons may be in different places.
Tap the Tabs icon in the lower-right corner of the screen. The page you're on gets smaller. Tap the plus icon to open a new, blank tab.
You can also open a link on a web page in a new tab. Find the link you want to open in a new window. Tap and hold the link on the screen to open the menu. Tap Open in New Tab . The link opens in a new tab.
If your device supports 3D Touch , long-press down to open this menu.
Find the Action Menu in Safari
The icon at the lower-center of Safari that looks like a box with an arrow coming out of it is called the Action menu. Tapping it reveals features to bookmark a site, add it to your favorites or reading list, make a shortcut for it on your device's home screen , print the page , share a page, and more.
Use Private Browsing in iPhone Safari
Use the Private Browsing mode to browse websites without Safari keeping a browser history, search history, or AutoFill information after you close a tab. To enable it, tap the Tabs button to open your browser tabs. Tap Private in the lower-left corner to open a private browsing section. Here, you can press the plus button at the bottom to open a private browsing tab and start surfing the web.
To turn Private Browsing Mode off, tap the Private button again in the lower-left corner of the window.
Search for Content in Safari
Have you browsed to a web page that's full of text and want to find a specific word or phrase? The Safari Find on Page feature can help.
Get the Latest Tech News Delivered Every Day
- How to Download and Save Photos and Images to the iPad's Camera Roll
- 4 Ways to Play Fortnite on iPhone
- 10 Hidden Features in macOS Sonoma
- The Best iPhone Gestures You Might Not Know About
- How to Clear Search History on iPhone
- How to Turn On Private Browsing in Safari for iOS
- What Is Safari?
- How to Use Safari Extensions on the iPhone, iPad, or iPod Touch
- How to Use Private Browsing on iPhone
- Configure Your Mac's Trackpad to Meet Your Needs
- How to Modify Text Size in the Safari Browser on a Mac
- How to Turn Off Private Browsing Mode on iPad
- Learn to Navigate the iPad Like a Pro With These Gestures
- How to Manage Your Browsing History in Safari
- Control Safari Windows With Keyboard Shortcuts
- How to Search for Text in Safari With iPhone Find on Page
Screen Rant
How to replace safari with different browser app on iphone.
Safari is an excellent web browser for the iPhone but, for users that aren't a fan of it, replacing it with something else is a piece of cake.
There are a lot of excellent web browsers available for the iPhone and, for any device running iOS 14 or later, Apple has a fast and easy way to replace Safari as the default browser of choice . Whether it be Google Chrome, Microsoft Edge, or something else, iPhone users are no longer limited to using Safari for their browsing needs.
While third-party web browsers have been available for the iPhone for quite a few years, it was only with the iOS 14 update that Apple allowed users to choose a default browser for their device. Tapping a link used to always open it in Safari regardless of if other browsers were installed and favored. After lots of patiently waiting, however, that has finally changed.
Related: How To Allow (Or Block) Safari Pop-Ups On An iPhone
To replace Safari, Apple reassures that the process is pretty simple. Open the Settings app, scroll all the way down to the list of installed applications, and then tap on the browser that's going to be used (Chrome, Edge, Firefox, etc.). After tapping on the preferred browser, tap 'Default Browser App' and then select the new browser from the list of options. Once that's done, tapping a link to a website will now open it up in the new browser that's been chosen . That's it!
Best iPhone Web Browsers To Use Instead Of Safari
One of the most popular web browsers — and the one iPhone users are most likely to use in place of Safari — is Google Chrome. Chrome has become the go-to browser for a lot of people over the years and having it be the default choice on iPhone just makes sense if it's already being used as someone's default desktop browser. The Google Chrome iOS app is incredibly fast, seamlessly syncs with a user's desktop browsing history, and has an autofill feature for easily filling out passwords and payment information.
Another great browser choice is Microsoft Edge. While Edge received its fair share of criticism when it was first launched, it's since matured into a legitimately great option. It's just as fast as Google Chrome and also syncs with the Edge desktop browser , but Microsoft went a step further by adding a ton of extra features to make the whole experience feel more complete. Just about every aspect of Microsoft Edge can be customized to a user's exact liking, there are robust privacy controls and users can earn Microsoft Rewards points just by using Edge — points that can be redeemed for gift cards, sweepstakes entries, and more.
Last but not least, there's DuckDuckGo. The main draw to DuckDuckGo is its strong focus on privacy/security and, compared to any other major web browser, nothing else comes close. DuckDuckGo allows users to erase their entire browsing history with just one tap, the Privacy Grade feature gives all websites a clear privacy rating, and users can enable Privacy Protection to get more peace of mind when browsing an un-secure site.
Next: How To Use The iPhone's Emergency SOS Feature
Source: Apple
- a. Send us an email
- b. Anonymous form
- Buyer's Guide
- Upcoming Products
- Tips / Contact Us
- Podcast Instagram Facebook Twitter Mastodon YouTube Notifications RSS Newsletter
Safari: Complete Guide to iOS 13
Safari is one of the most important apps on the iPhone and iPad , allowing iOS users to access the web on their devices. Safari is one of the apps that routinely gets updated when new versions of iOS are released, and iOS 13 is no exception.
Safari in iOS 13 offers a whole range of useful updates, from an updated start page to a new download manager. Below, we walk through all of the new and important features in Safari in iOS 13.
Revamped Start Page
Safari in iOS 13 has a revamped start page (the page that's available when you open a new Safari window or tab) that now incorporates Siri Suggestions and other features.
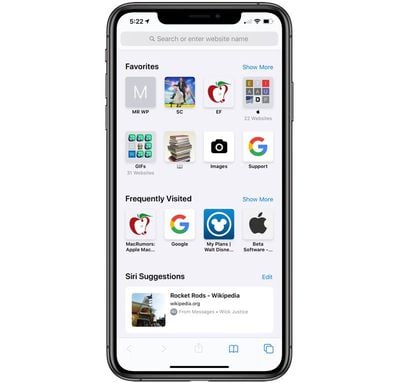
The new start page is designed to let you get to what most interests you quickly, and it makes sure you don't forget to check out websites recommended to you by friends and family.
- How to Customize Your Favorite Sites in Safari for iOS
- How to Delete Frequently Visited Sites From Safari's Start Page in iOS
Website View Menu
In the Smart Search field where you can search or type in URLs, there's a new icon on the left denoted by two As.
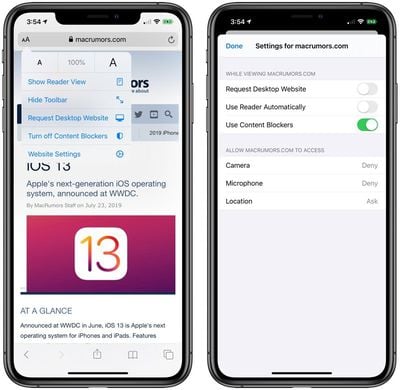
- Text Size Options - Adjust the size of the text on the website you're on.
- Enable Reader View - Enable Reader View on the website you're on, which gets rid of ads and formatting for a clean book-style reading interface.
- Hide Toolbar - Eliminates the Toolbar so you can see the webpage you're on full screen.
- Request Desktop Website - Loads the desktop version of a website instead of the mobile version. This feature is for the iPhone, as the iPad now automatically loads desktop versions of websites instead of mobile versions. This turns into "Request Mobile Website" if the desktop site is already loaded.
- Website Settings - Provides access to individual settings for each website. You can set the site you're on to load in Reader view automatically or to always load as a desktop website. You can also enable or disable content blockers on a per-site basis, and toggle access to the camera, microphone, and your location. You can view sites where you've customized the settings in the Safari section of the Settings app under "Website Settings."
Website Settings
In the Safari section of the Settings app, there are new per-site controls that let you adjust everything from page zoom to privacy settings for all of the websites you visit (with settings for individual sites customizable using the View Menu mentioned above).
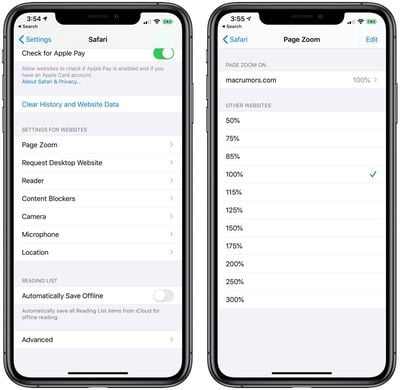
- Page Zoom - Sets the page zoom level for all websites from 50 percent to 300 percent. The default is 100 percent.
- Request Desktop Website - Lets you enable Request Desktop Site for all websites by default.
- Enable Reader View - Lets you enable Reader View for all websites by default. Sites with a Reader mode will always load in that view.
- Enable/Disable Content Blockers - Lets you toggle on or toggle off content blockers for all websites.
- Camera Access - Controls camera access. Available settings are Ask, Deny, and Allow.
- Location Access - Controls location access. Available settings are Ask, Deny, and Allow.
- Microphone Access - Controls microphone access. Available settings are Ask, Deny, and Allow.
If you've enabled some of these settings on a per-site basis using the View Menu, such as turning on Request Desktop Site for MacRumors.com, you can disable the presets or delete them in the Website Settings section using the Edit menu for each category.
There's also an option to clear all settings when using this view.
- How to Request a Desktop Website in Safari for iOS
- How to Make Text Bigger in Safari for iOS
- How to Hide the Toolbar in Safari for iOS
- How to Access Website Settings in Safari for iOS
- How to Temporarily Disable Content Blockers in Safari for iOS
- How to Enable Content Blockers in Safari for iOS
- How to Disable Content Blockers for a Specific Website in Safari for iOS
- How to Search a Webpage for Specific Text in Safari on iPhone and iPad
Photo Upload Resizing
When uploading a photo to a website in Safari, you can now choose what size image to upload. Options include Actual Size, Large, Medium, and Small, with each option providing the file size at the bottom of the display once it's selected.
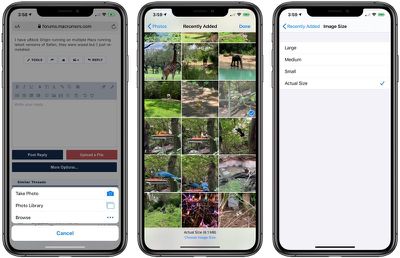
- How to Choose an Image Size When Uploading a Photo in Safari for iOS
Saving Open Tabs as Bookmarks
Safari in iOS 13 includes a new feature that lets you bookmark all of your open tabs. To get to it, long press on the bookmark icon at the bottom of the Safari window, and then choose "Add Bookmarks for [x] Tabs."
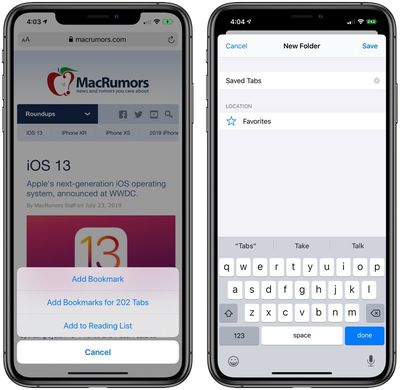
- How to Bookmark Multiple Open Tabs in Safari for iOS
- How to Save an Open Tab as a Bookmark in Safari on iOS
Accessing Open Tabs From Search
When you start typing the address of a website that's already open in another tab, Safari will direct you to the open tab in iOS 13 rather than opening up a new tab. This makes sure you don't open unnecessary tabs.
Automatically Close Safari Tabs
If you want to set your Safari tabs to automatically close after a set period of time, there's a new option to do so in the Safari section of the Settings app.
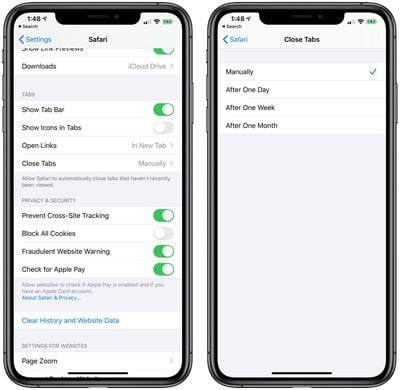
- How to Configure iOS to Auto-Close Safari Browser Tabs
Redesigned Share Sheet
The Share Sheet in iOS 13 has been redesigned, making options like Copy, Add to Reading List, Add Bookmark, and more easier to get to with a new list-style view.
Multiple contact suggestions are also included in the Share Sheet now, including people you've recently spoken to in Messages and AirDrop devices that are nearby.
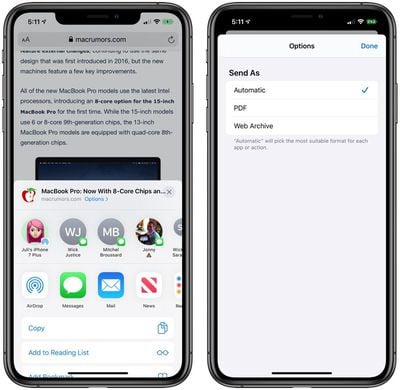
Sign In With Apple
Apple in iOS 13 introduced a new Sign In with Apple feature that's a privacy-focused alternative to existing sign-in options from companies like Twitter, Google, and Facebook.
Sign In with Apple is designed to let you sign in with various apps and websites using your existing Apple ID as an authentication method. Unlike sign in options from Google, Twitter, and Facebook, Apple's new option doesn't track or profile you when using Sign In with Apple.
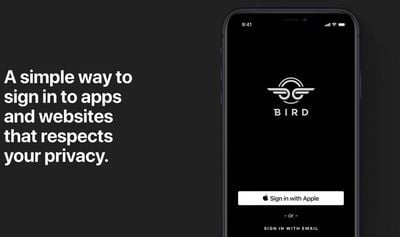
If you don't want to share your email address with an app or service that uses Sign In with Apple, Apple has created a "Hide My Email" feature to let you create unique single-use email addresses that forward to your real email address while keeping it inaccessible to third-party apps and services.
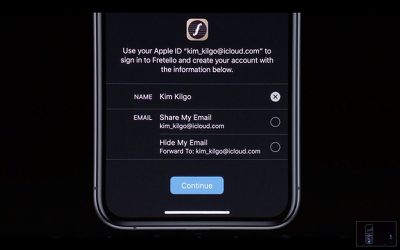
Weak Password Warnings
When signing up for a new website account, if you attempt to use a weak password, Safari gives you a warning and suggest a stronger password.
Stronger Encryption
In iOS 13, Safari history and open tabs that have been synced to iCloud are protected with end-to-end encryption, which means that no one but you can access your browsing history.
Enhanced Anti-Fingerprinting Protections
Apple has bolstered anti-fingerprinting protections in Safari in iOS 13, adding new protections related to browser fonts. Anti-fingerprinting techniques prevent companies from tracking your web browsing activities from website to website.
Download Manager
Safari features a new Download Manager that matches the Download Manager in Safari for desktop. When you choose to download a file, such as an image, a little download icon is displayed in the top right corner of the display.
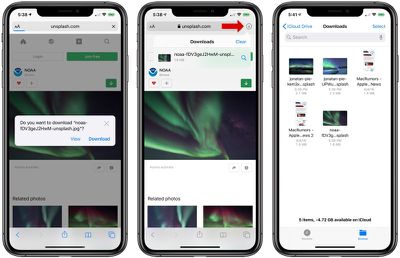
By default, your downloaded Safari files are saved in a "Downloads" section of the Files app, but you can customize the file storage location by opening up the Settings app, selecting the Safari section, and tapping on the "Downloads" section.
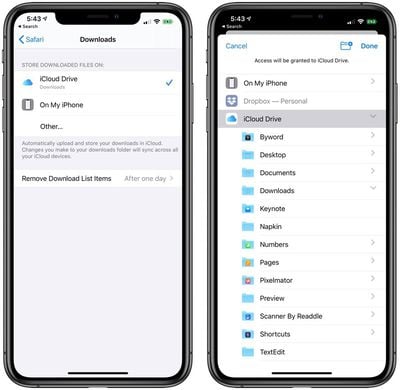
Items in your Safari Download Manager can be set to be deleted after one day, upon successful download, or manually. One day is the default.
- How to Access the Download Manager in Safari for iOS
- How to Change When Safari's Downloaded File List is Cleared in iOS
- How to Change Where Safari Files Download in iOS
Safari on iPadOS
While all of the above features are available on both the iPhone and the iPad, there are some additional changes and updates that were added into iPadOS, the version of iOS 13 that's designed to run on the iPad.
Desktop Websites
All websites on the iPad now display in desktop mode rather than mobile view, better mimicking the viewing experience that you get on a Mac.
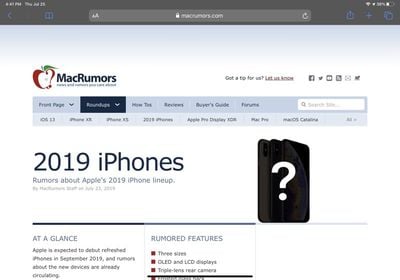
Keyboard Shortcuts
Safari on iPadOS introduces 30 additional shortcuts that can be used when browsing, similar to the shortcuts that can be used for Safari on a Mac.
The new keyboard shortcuts work with the Smart Keyboard from Apple or any third-party Bluetooth keyboard.
- Use default font size in Reader (Command + 0)
- Open link in background (Command + tap)
- Toggle downloads (Command + Alt/Option)
- Open link in new window (Command + Alt + tap)
- Use selection for Find (Command + E)
- Email this page (Command + I)
- Open link in new tab (Command + Shift + tap)
- Decrease Reader text size (Command + -)
- Zoom in (Command + +)
- Zoom out (Command + -)
- Save webpage (Command + S)
- Change focused element (Alt/Option + tab)
- Focus Smart Search field (Command + Alt/Option + F)
- Dismiss web view in app (Command + W)
- Increase Reader text size (Command + +)
- Download linked file (Alt + tap)
- Add link to Reading List (Shift + tap)
- Close other tabs (Command + Alt/Option + W)
- Scroll around screen (arrow keys)
- Paste without formatting (Command + Shift + Alt/Option + V)
- New Private tab (Command + Shift + N)
- Actual size (Command + 0)
- Open search result (Command + Return)
- Toggle bookmarks (Command + Alt/Option + 1)
Full Toolbar in Split View
When using Safari in Split View, the full toolbar is now displayed. In iOS 12, the search bar was visible, but none of the additional tools for doing things like accessing bookmarks, getting to the Share Sheet, and more.
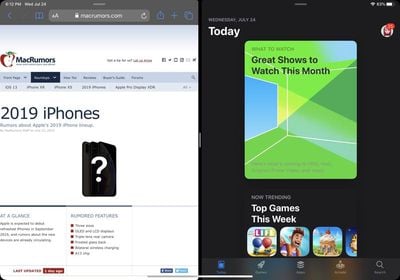
Creating New Windows
iOS 13 supports multiple windows from the same app in Split View, and to create two Safari windows, you can drag a link from one Safari window into to another to open Split View or Slide Over.
Dragging a link into a multitasking window with another app already open will open Safari as the secondary window. So, for example, you can open up Messages, receive a link, and drag it to create a Split View interface that has Safari (with the webpage in the link) and Messages open.
- How to Create a New Window From a Link in Safari on iPadOS
Guide Feedback
Have questions about Safari, know of an iOS 13 Safari feature we left out, or want to offer feedback on this guide? Send us an email here .
Get weekly top MacRumors stories in your inbox.

Top Rated Comments
Is there still an option to apply all settings to all websites? I hate having to tinker with settings for every single site.
All these features should have been released with iOS 8... better late than never I guess.
Popular Stories

iOS 18 Will Add These New Features to Your iPhone

Delta Game Emulator Now Available From App Store on iPhone

NES Emulator for iPhone and iPad Now Available on App Store [Removed]

Apple Removes Game Boy Emulator iGBA From App Store Due to Spam and Copyright Violations

All iPhone 16 Models to Feature Action Button, But Usefulness Debated
Game boy emulator for iphone now available in app store following rule change [removed], next article.

Our comprehensive guide highlighting every major new addition in iOS 17, plus how-tos that walk you through using the new features.

App Store changes for the EU, new emoji, Podcasts transcripts, and more.

Get the most out your iPhone 15 with our complete guide to all the new features.
A deep dive into new features in macOS Sonoma, big and small.

Revamped models with OLED displays, M3 chip, and redesigned Magic Keyboard accessory.

Updated 10.9-inch model and new 12.9-inch model, M2 chip expected.

Apple's annual Worldwide Developers Conference will kick off with a keynote on June 10.

Expected to see new AI-focused features and more. Preview coming at WWDC in June with public release in September.
Other Stories

50 minutes ago by MacRumors Staff

1 hour ago by MacRumors Staff

3 weeks ago by Tim Hardwick

5 hours ago by Tim Hardwick

6 hours ago by Tim Hardwick

Where to Download Safari
Safari download for iphone and ipad:.
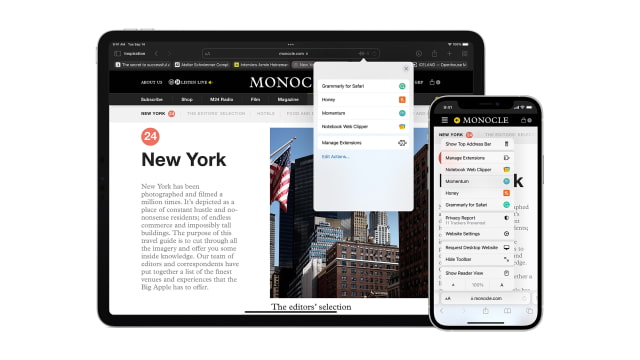
SAFARI DOWNLOAD FOR MAC
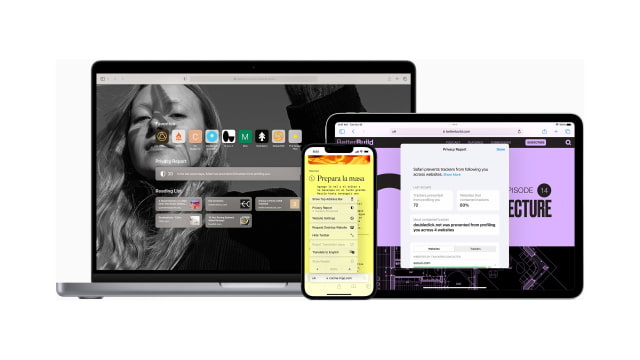
Download Safari for macOS Ventura
Download safari for macos monterey, download safari for macos big sur, download safari for macos catalina, download safari for macos mojave, download safari for macos high sierra, download safari for macos sierra, download safari for mac os x el capitan, download safari for mac os x yosemite, download safari for mac os x mavericks, download safari for mac os x mountain lion, download safari for mac os x lion, download safari for mac os x snow leopard, download safari for mac os x leopard, safari download for microsoft windows, about safari.
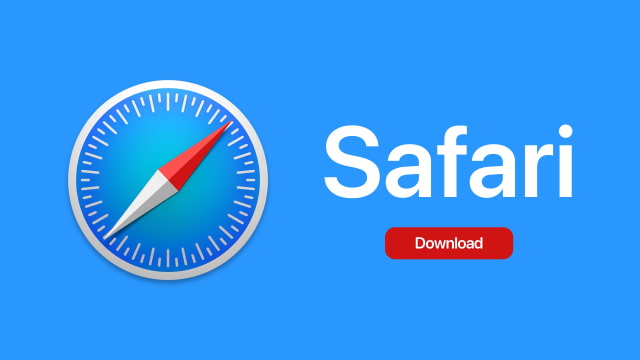
Update to the latest version of Safari
If a Safari update is available for your device, you can get it by updating or upgrading macOS, iOS, iPadOS, or visionOS.
Get Safari updates for Mac, iPhone, iPad, or Apple Vision Pro
The most up-to-date version of Safari is included with the latest version of the operating system for your Apple device.
To update Safari on Mac, update macOS .
To update Safari on iPhone or iPad, update iOS or iPadOS .
To update Safari on Apple Vision Pro, update visionOS .
Get Safari updates for Windows
Apple no longer offers Safari updates for Windows or other PC operating systems. Safari 5.1.7 for Windows, released in 2010 and now outdated, was the last version made for Windows.
If a website says your browser is out of date
If a website says that Safari is out of date even though you're already using the latest version of macOS, iOS, iPadOS, or visionOS, there could be an issue with the website. If you’re sure that you want to use the website, contact the website owner or developer for guidance about how to best use their website.

Related topics
Explore Apple Support Community
Find what’s been asked and answered by Apple customers.
How to Make Chrome the Default Browser on iPhone 13: A Step-by-Step Guide
Making Chrome the default browser on your iPhone 13 is a breeze. Simply head over to your Settings app, tap on Chrome, and select ‘Default Browser App.’ Choose Chrome, and voila – you’re all set to browse the web using your favorite browser by default.
Step by Step Tutorial: Setting Chrome as the Default Browser on iPhone 13
Before we dive into the steps, let’s clarify what we’re about to do. By making Chrome your default browser, any link you click on your iPhone 13 will automatically open in Chrome instead of Safari. This is perfect for those who prefer Chrome’s features and interface.
Step 1: Open the Settings App
Open the Settings app on your iPhone 13. The Settings app is where you tweak your device’s configurations, and it’s where the journey to set Chrome as your default browser begins.
Step 2: Scroll down and tap on ‘Chrome’
Locate Chrome in the list of apps and tap on it. You might need to scroll down a bit to find Chrome since the apps are listed alphabetically.
Step 3: Tap on ‘Default Browser App’
Inside the Chrome settings, you will find the option to change the default browser. Tapping on ‘Default Browser App’ will bring up a list of browsers installed on your device.
Step 4: Select ‘Chrome’
From the list of browsers, tap on Chrome to set it as the default. Once you select Chrome, a checkmark will appear next to it, signifying that it’s now the default browser.
After completing these steps, any hyperlink you tap will automatically open in Chrome. This change will stay in effect until you decide to switch back to Safari or another browser.
Tips for Using Chrome as Your Default Browser on iPhone 13
- Ensure your Chrome app is updated to the latest version for the best performance and security.
- Sync your Chrome account to access your bookmarks, history, and passwords across devices.
- Utilize Chrome’s voice search feature for hands-free browsing.
- Take advantage of Chrome’s incognito mode for private browsing.
- Customize Chrome’s settings to suit your preferences, like changing the default search engine or enabling the dark theme.
Frequently Asked Questions
How do i update chrome to the latest version on my iphone 13.
Go to the App Store, tap on your profile, and scroll down to ‘Available Updates’ to update Chrome.
Can I change back to Safari as my default browser?
Yes, you can change back to Safari by following the same steps and selecting Safari instead of Chrome.
Will setting Chrome as my default browser affect my bookmarks and saved passwords?
No, your bookmarks and saved passwords in Safari will remain untouched, but they won’t automatically transfer to Chrome.
Is there a way to set Chrome as the default browser for all Apple devices at once?
Unfortunately, you’ll need to change the default browser on each Apple device separately.
Can I have more than one default browser on my iPhone 13?
No, you can only have one default browser at a time on your iPhone 13.
- Open the Settings app on your iPhone 13.
- Scroll down and tap on ‘Chrome.’
- Tap on ‘Default Browser App.’
- Select ‘Chrome’ to set it as the default.
So there you have it, a simple guide on how to make Chrome the default browser on your iPhone 13. It’s a quick process that can significantly enhance your browsing experience, especially if you’re already a fan of Chrome’s features. By following the steps outlined above, you can enjoy seamless browsing with all the benefits that Chrome offers.
Remember that while Safari is a great browser, Chrome might offer specific functionalities or extensions that better suit your needs. Plus, with Chrome being cross-platform, you can sync your browsing data across all your devices, making it a convenient option for those who use multiple gadgets.
So go ahead, give it a try, and browse the web your way with Chrome as your default browser on your iPhone 13. Happy browsing!

Matt Jacobs has been working as an IT consultant for small businesses since receiving his Master’s degree in 2003. While he still does some consulting work, his primary focus now is on creating technology support content for SupportYourTech.com.
His work can be found on many websites and focuses on topics such as Microsoft Office, Apple devices, Android devices, Photoshop, and more.
Share this:
- Click to share on Twitter (Opens in new window)
- Click to share on Facebook (Opens in new window)
Related Posts
- How to View Safari History on iPhone
- How to Clear Browsing History on iPhone 14
- Set Google Chrome as Default Browser in Windows 7: A Step-by-Step Guide
- How to Change the Default iPhone 13 Web Browser
- How to Turn Off Private Browsing on the iPhone 5: A Step-by-Step Guide
- How to Install Google Chrome on iPhone 14: A Step-by-Step Guide
- How to Use Private Browsing on the iPhone 5: A Step-by-Step Guide
- iPhone 15: How to Clear Safari History in Just a Few Steps
- Why Can’t I Create a Private Browsing Tab in Safari on iPhone?
- How to Clear History in Chrome on iPhone: A Step-by-Step Guide
- How Can I Tell If I Am In Private Browsing Mode on iPhone?
- How to Get Safari Back on iPhone 13: A Step-by-Step Guide
- How to Clear Your History in the iPhone 5 Safari Browser: A Step-by-Step Guide
- How to Enable Firefox Private Browsing on iPhone: A Step-by-Step Guide
- How to See Safari History on iPhone 11: A Step-by-Step Guide
- How to Do Private Browsing on iPhone 15: A Step-by-Step Guide
- How to Change Default Browser: Windows 7 Step-by-Step Guide
- How to Return to Private Browsing in iOS 17: A Step-by-Step Guide
- How to Start a Private Browsing Session in iOS 17 on Your iPhone
- How to Make Google Your Homepage in Safari on a Mac: A Step-by-Step Guide
Get Our Free Newsletter
How-to guides and tech deals
You may opt out at any time. Read our Privacy Policy
- Apple Pencil
- Apple Watch
- All Smart TVs
In This Article
What are the best web browsers for iphone, how to change web browser on iphone, does iphone web browser support flash, related articles, top 7 web browsers for iphone in 2024 [fastest & safest].
Follow on Twitter
Updated on: February 08, 2024
What is the best web browser for iPhone? The answer to this will depend largely on the intent you have for the browser.
Safari is pre-installed on every new iOS device by default, but there are many excellent alternatives. In the past, Safari held an advantage because it was impossible to change the default browser, but with iOS 14, you can now select which browser opens when you click on links.
Do you have a Mac Computer? Then check out The Best 10 Web Browsers For Mac !
In light of this, we have reviewed and ranked seven of the best web browsers for iPhone , including Apple’s own Safari. This analysis will explore the features and benefits of each iPhone web browser to help you make an informed decision. Let’s dive right in!
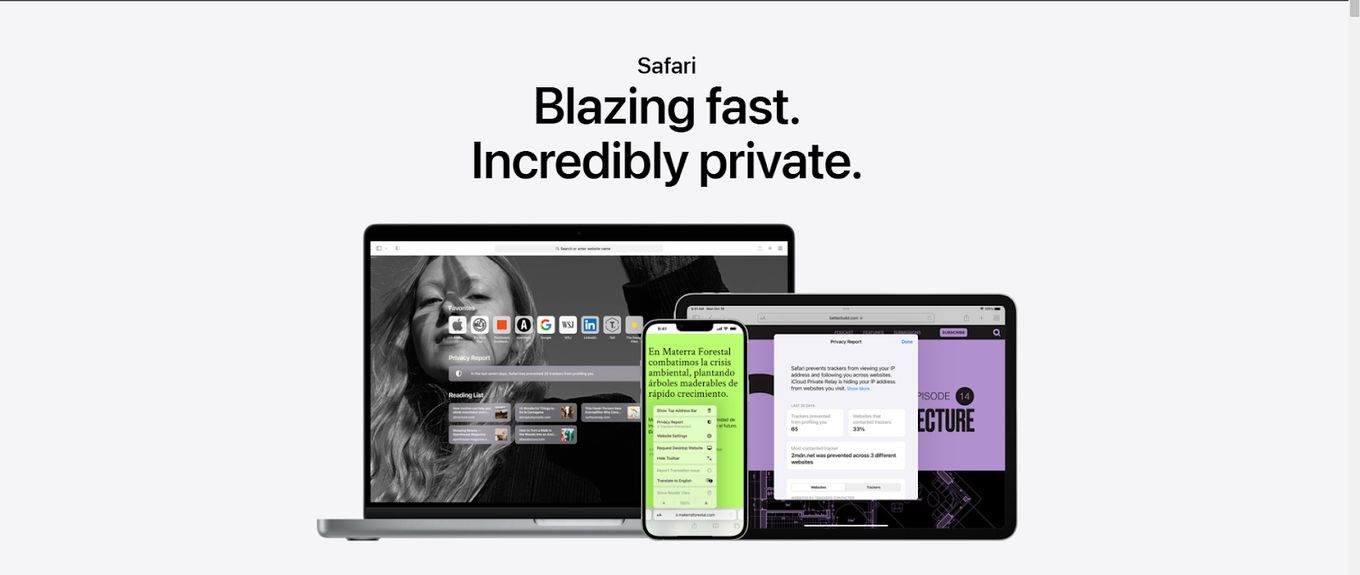
Having an iPhone means having Safari, and you can’t remove it. You should not feel embarrassed about using the apps that come with your phone.
Apple created Safari specifically for iPhone users, optimized it for Apple’s ecosystem, and designed it to be very easy to use even for those among us with little technical expertise.
Despite this, it lacks some of the extra features found in other web browsers for iPhone discussed in this article. Safari does not support collections, crypto wallets, special searches, or VPNs.
Safari now allows you to watch WebM videos on iPhone .
However, it does cover the basics such as syncing web history, storing passwords, private browsing, download manager, bookmarks, and more.
Safari is likely the best choice for those who are simply seeking a safe web browser for iPhone that works and don’t care about their browser being the fastest or the best at blocking cookies.
2. Google Chrome Web Browser for iPhone
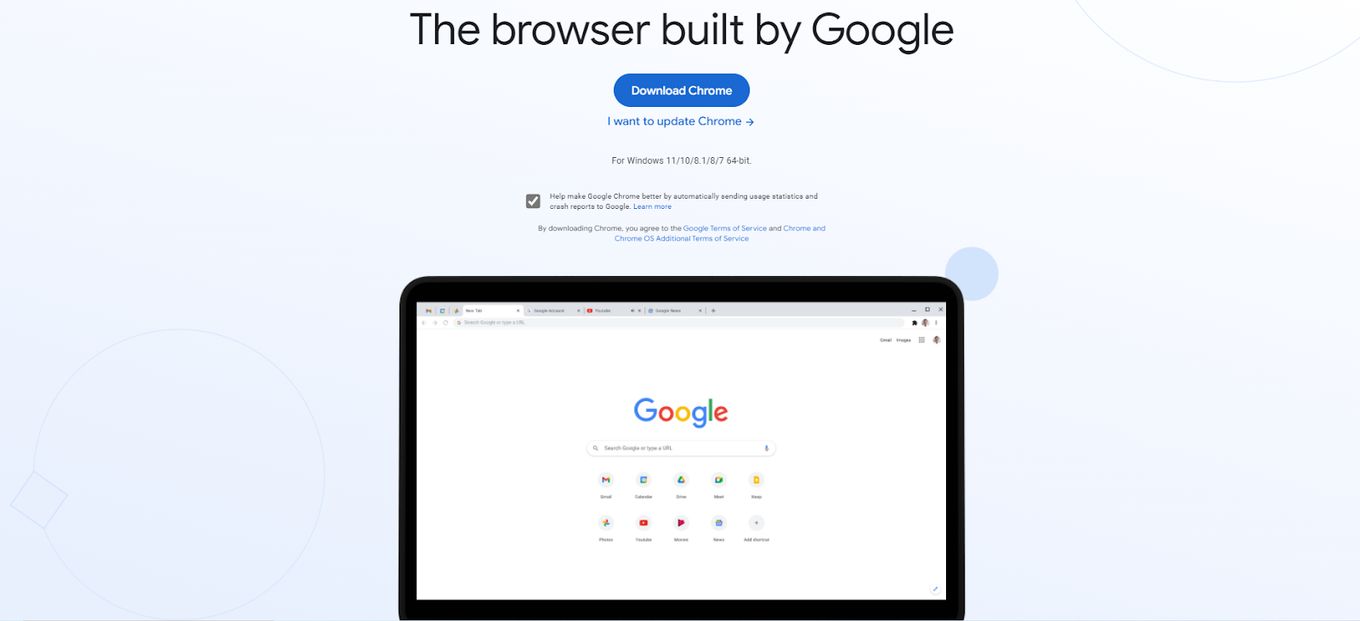
If you are a part of the Google ecosystem, which most people are, Chrome is the best web browser for iPhone. It is no surprise that Chrome is the most widely used iPhone web browser after Safari.
Performance, reliability, and stability are the primary reasons for the app’s popularity. The Chrome application syncs easily between your desktop and mobile devices. So your browsing history, passwords, bookmarks, and more are all at your fingertips no matter what device you’re using.
A disadvantage of using Chrome on iPhone or iPad is that Chrome extension won’t be as easy to use. Check out how to use Chrome Extensions on iPad and how to use Chrome extensions on iOS for more info on this.
As with any Google product, Chrome tracks everything you do. That’s the price you pay for such powerful tools. It is impossible to match the quality of Google’s search results in Chrome or any other browser.
In case you are concerned about your searches and browsing history, you can always change your default search engine and lock down your privacy settings. Even so, this may reduce the usefulness of the tools you originally downloaded the app for.
3. Opera Touch
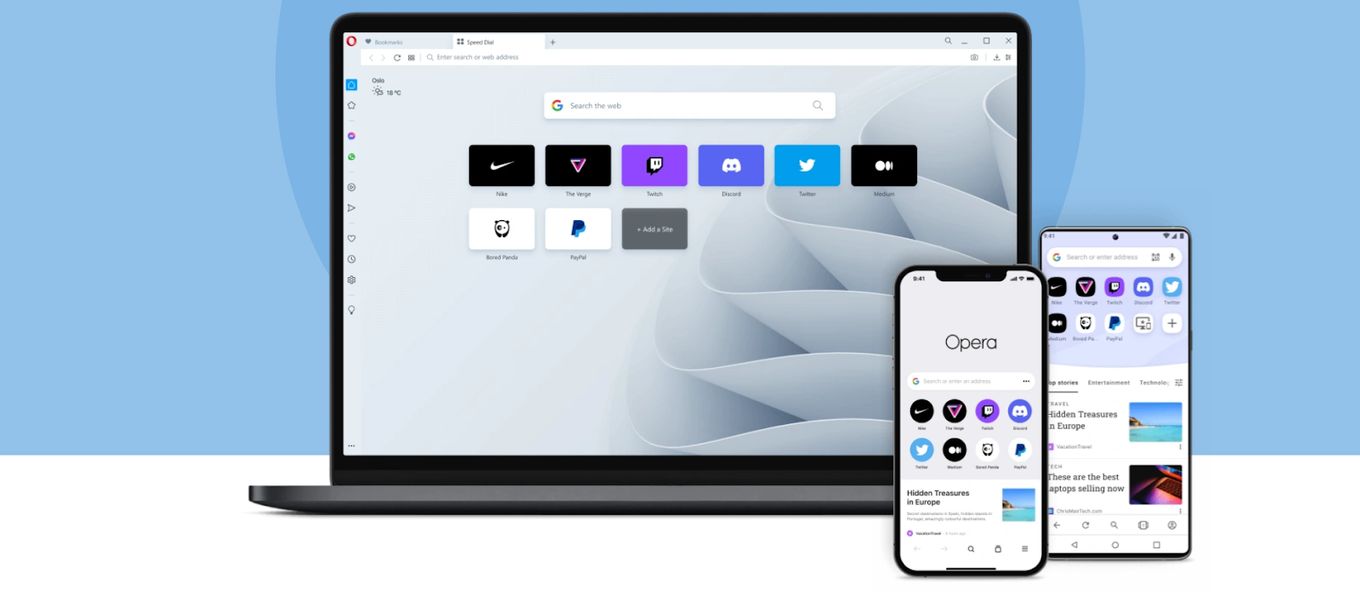
Opera’s iPhone web browser features a surprisingly minimalist design. Their desktop browser, on the other hand, is quite robust. Still, it’s a good option if you use Opera on your desktop.
With My Flow, you can connect your mobile Opera browser to your desktop. Everything syncs automatically after you scan a QR code.
Opera excels at providing a wide range of default search engine options. There are also foreign search engines like Qwant and Yandex that you can use besides the usual suspects like Google, DuckDuckGo, and Bing.
They are also more site-specific than other web browsers for iPhone. It also allows searching on Wikipedia, Amazon, IMDB, and eBay.
Opera also offers a crypto-currency wallet, so you can buy things with crypto directly from your browser. There is a good chance this feature will be added to all the browsers on this list in the near future.
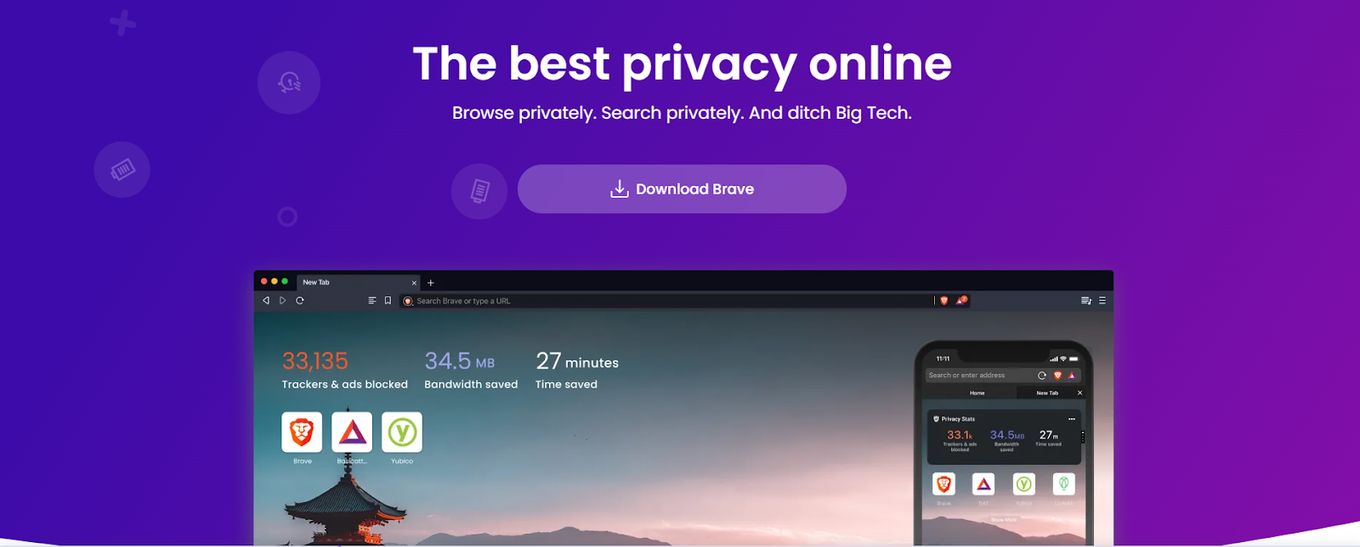
There’s more to Brave than just a privacy-focused web browser for iPhone.
It is a self-contained ecosystem with features like a personalized news feed, cryptocurrency wallet, search engine, media player, and more. In addition to blocking third-party trackers, Brave Shields allows users to opt-in to the rewards program by watching ads tailored to their preferences.
Additionally, the app offers a Brave Firewall + VPN (provided by Guardian), which adds a layer of security as you browse, shop, and scroll. You can get it for $99.99 a year or $9.99 a month.
Brave also provides an integrated video call service similar to Google Meet and Skype, which other browsers don’t. You can also sync your mobile app with your desktop browser.
It is great to be able to pick up where you left off regardless of where you are or what device you are using. One of the best web browsers for the iPhone.
5. Mozilla Firefox for iPhone
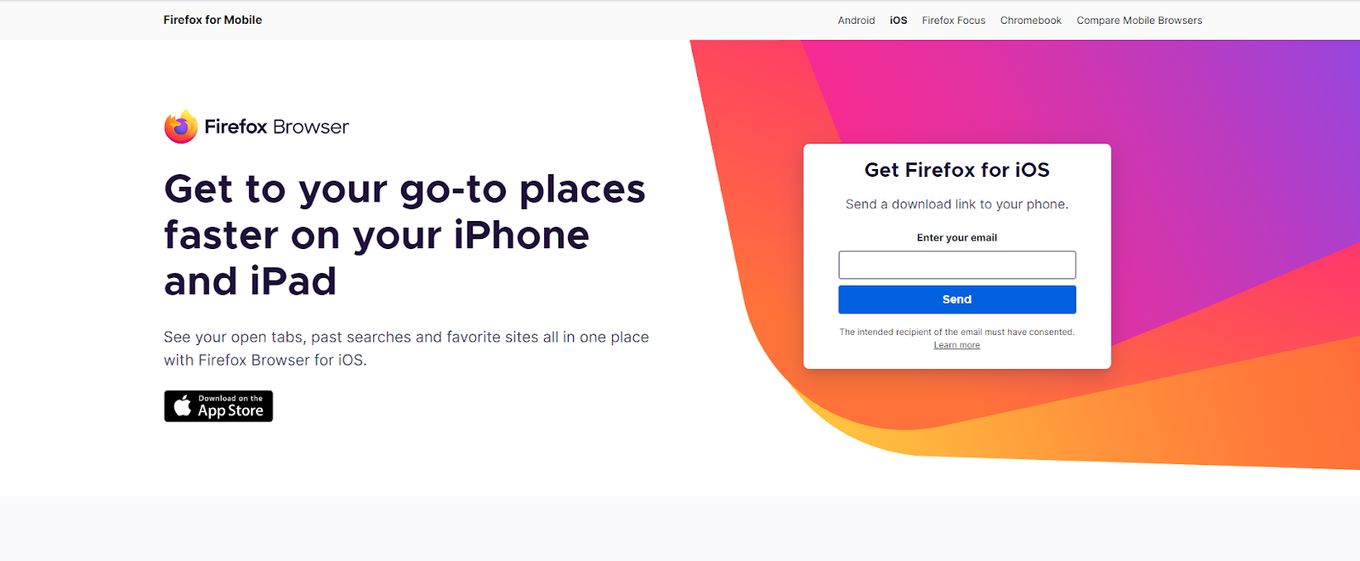
With Firefox’s two decades of existence, it is no surprise that its mobile app is up to par. This application syncs easily with your desktop browser has a lot of privacy protection features and allows you to customize your home screen.
The default search engine for most mobile browsers is Google, and you can change it like other browsers. You can also select Bing or DuckDuckGo. Firefox’s search bar can be used to scan popular websites like Amazon, Wikipedia, and Twitter.
You can add articles you would like to read later to your reading list in Firefox much like Edge’s Collections feature. If you’re browsing and find an article you’d like to read later, it only takes a few taps to add it to your reading list.
Additionally, Firefox’s hamburger menu offers a variety of one-click options, such as “Find in Page,” “Send Link to Device,” “Copy Link,” and more, which saves a lot of time that you’d otherwise have to copy and paste the text into other applications.
6. Microsoft Edge
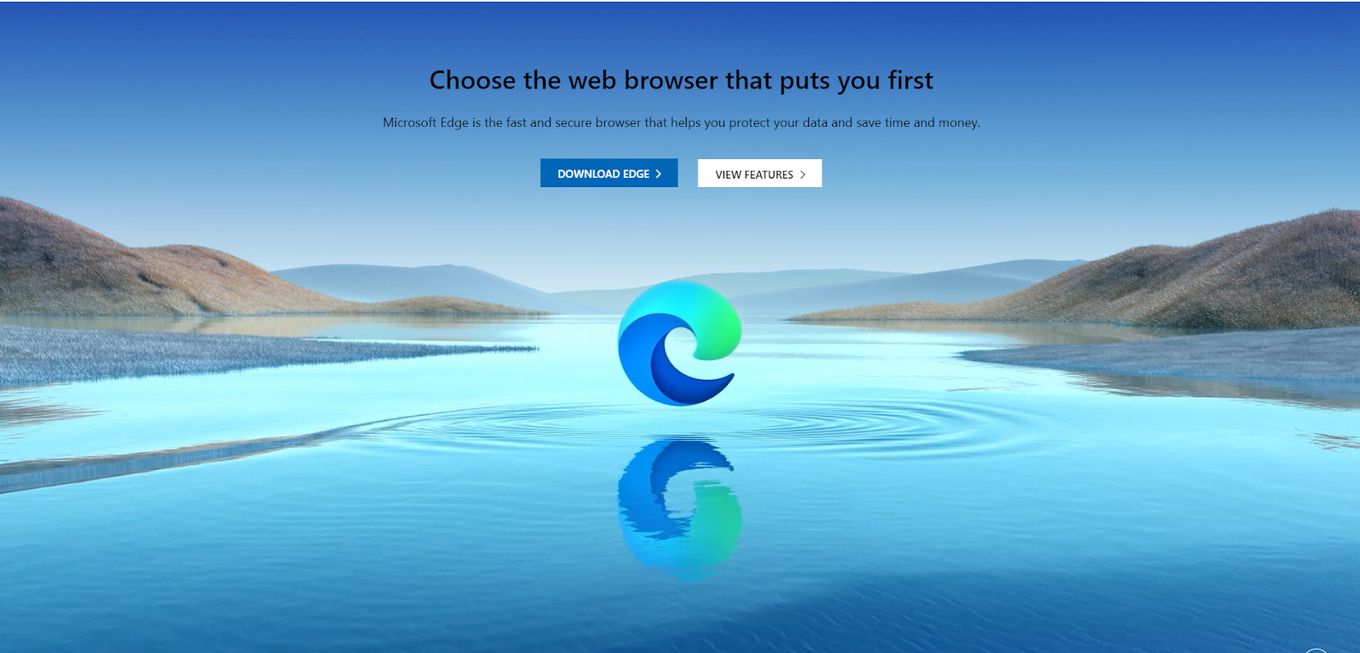
Edge is the perfect web browser for iPhone users with one foot in the Microsoft world and the other in the Apple world. It makes sense to pair Edge with your iPhone since it’s the default browser on all Windows machines today.
The Edge mobile app syncs data such as passwords, browsing and search history, and other bits and pieces to your Windows desktop browser after you sign in with your Microsoft account. Bing is the default search engine when you use Edge, but you can switch to Google, DuckDuckGo, or Yahoo.
The Edge browser also has a handy feature called “Collections.” These act much like bookmarks but are more contextually focused. So, you can make a list of potential news stories, Christmas gifts, meal ideas, and almost anything else you can think of.
Once a collection is on your phone, you can access it not only from your desktop browser, but you can also access it offline. When you’re outside the range of your cell phone and want to check the news or list made previously, this feature can come in handy.
7. DuckDuck Go Web Browser
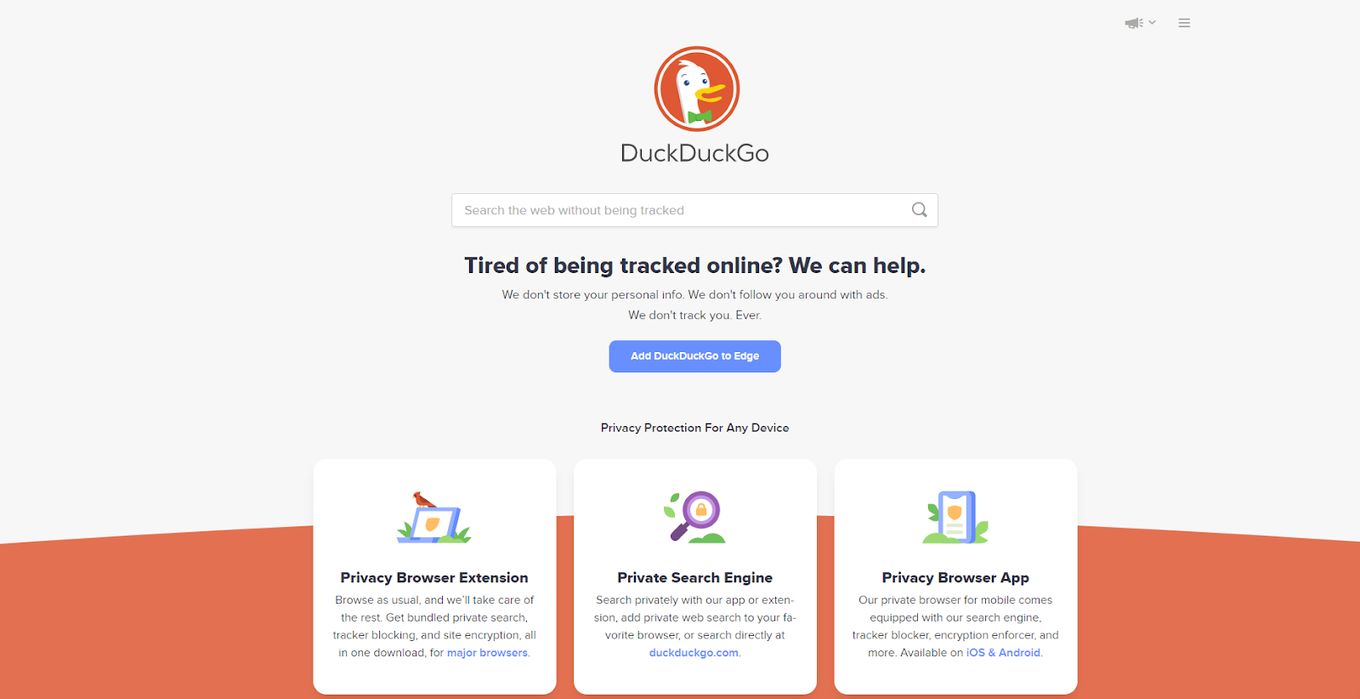
DuckDuckGo may be the best iPhone web browser for you if privacy is your main concern online. Initially, the app was a search engine that didn’t track you. Today, it’s a security app that allows you to surf the web without being tracked.
It’s not surprising that the app is simple given its simple premise. DuckDuckGo tries to keep its bells and whistles to a minimum.
The flame icon at the bottom of the interface is the most impressive feature outside the search engine. With a single tap on the fire, you can close all your open tabs and erase your browsing history forever.
Related article: Fastest Web Browser For Mac
Even though the search results aren’t as good as those of Google (but whose are?) they’re still pretty good. DuckDuckGo has yet to make me wish I had used Google instead, which is more than I can say for many other non-Google search engines.
If you want to make one of the browsers discussed above your default iPhone web browser or you just don’t like using Safari as the default browser, follow this guide for how to change the default browser in iOS 14.
Step 1: Launch the Settings app.
**Step 2:** Look for the Browser App you want to use as default, such as Chrome. Find it on the available list of web browsers for iPhone and tap it.
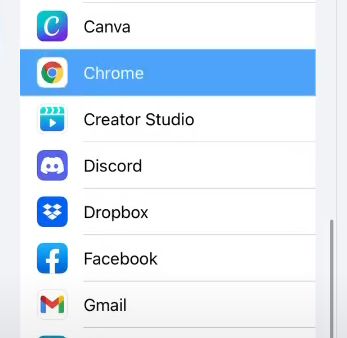
**Step 3:**Tap “Default Browser App” in your browser settings.
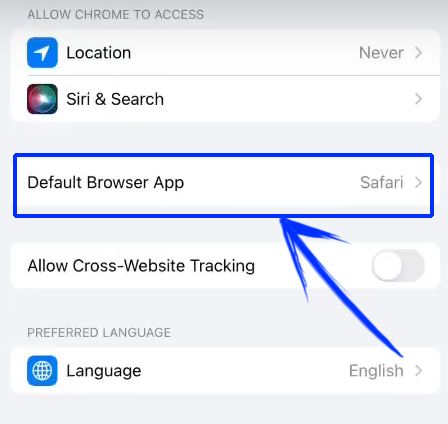
Step 4: A blue checkmark will appear when you have selected your new default browser.
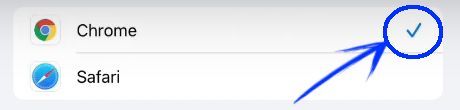
Unfortunately, Adobe Flash isn’t natively supported in the Safari browser on your iPhone, but you can download well-known developers’ browsers that support the technology.
For those who aren’t familiar, Adobe Flash is a multimedia software program used to create animations, rich web applications, mobile apps, games, and embedded web browser video players.
Learn more about why why did browsers stop supporting flash .
The best web browsers for the iPhone support different levels of Flash content, from watching videos to running interactive Flash applications for training purposes. Though not all do, you can check out apps like the Onion web browser featured above.
- Web Browsers on Apple TV
- How To Enable Third-Party Cookies on Safari [iPhone]
- 9 Best Database Software For Mac
- 25+ iPhone 12 Mockups
- Best Web Browsers For Windows 11
- Fix iPhone Camera Black Screen Problem
Alvaro Trigo
I’m Alvaro, a full-stack web developer and a full-time entrepreneur. Creator of fullpage.js . You can follow me at Twitter .
Don’t Miss…
![9+ Fastest Web Browsers For Mac [Reviewed & Ranked] fastest web browser mac share](https://alvarotrigo.com/blog/wp-content/uploads/2023/08/fastest-web-browser-mac-share-300x150.png)
- Legal Notice
- Terms & Conditions
- Privacy Policy
A project by Alvaro Trigo
AAPL Company
More people choose alternative iphone web browsers when prompted.
One of the changes Apple had to make to comply with the EU’s Digital Markets Act (DMA) was to present customers with a list of iPhone web browsers during setup, and to choose the one they want. Browsers must be listed in random order, so that Safari isn’t highlighted.
We’d previously seen some indication that the new antitrust law was proving effective, and a new report today says this is true for six leading browser companies …
iPhone web browsers must be a free choice
The most popular desktop web browser in the world was once Netscape, with around a 90% market share in the 1990s. That all changed when Microsoft began bundling its own web browser, Internet Explorer, with Windows. Internet Explorer also failed to stick to industry standards, meaning that some website features would only work with its own browser. By 2000, Netscape’s share was just 1%.
In 2001, the US government brought an antitrust lawsuit against Microsoft for this and other issues.
Europe decided there’s a similar problem today in mobile browsers. When you first setup an iPhone, it comes with Safari preinstalled, and this will be used by default unless you download an alternative browser and manually set that as your default.
Even if you do this, all competing browsers were required to use Apple’s WebKit, meaning they couldn’t offer faster engines or features not supported by Apple’s API.
DMA requirements for EU iPhone owners
iPhone owners in Europe must now be asked to choose their web browser when they first setup the device. A list of the 11 most popular browsers must be shown, and the order must be randomised. Apple’s own Safari browser cannot be highlighted in any way.
The same is true with Android phones, with Google’s Chrome browser given no special treatment.
The Brave browser saw a sharp increase in take-up when the change was introduced in iOS 17.4, and Reuters reports the same has been true for other browsers.
Top comment by Chazak
The simple truth is just about all users who aren't tech enthusiasts or people who make their living from tech and related businesses, could not care less about this.
It is driven by EU regulators and the developer community, neither of which has much awareness of the average user's needs and wants.
All six companies approached by Reuters reported growth in the EU since the change – including one company which actually charges a subscription.
Founded in 2016, Aloha, which markets itself as a privacy focused alternative to browsers owned by big tech, has 10 million monthly average users and earns money through paid subscriptions, rather than selling ads by tracking users. “Before, EU was our number four market, right now it’s number two,” Aloha CEO Andrew Frost Moroz said in an interview.
But Apple may not be fully compliant
Other browser companies claim that the process is convoluted, and provides no information on any of the browsers listed. They say this means iPhone users are more likely to simply pick the name they know, which is most likely to be Safari.
The EU is currently investigating this complaint .
Photo by Amanz on Unsplash
FTC: We use income earning auto affiliate links. More.
Check out 9to5Mac on YouTube for more Apple news:

Breaking news from Cupertino. We’ll give you t…

There are growing concerns that Apple could be f…
Ben Lovejoy is a British technology writer and EU Editor for 9to5Mac. He’s known for his op-eds and diary pieces, exploring his experience of Apple products over time, for a more rounded review. He also writes fiction, with two technothriller novels, a couple of SF shorts and a rom-com!
Ben Lovejoy's favorite gear

Dell 49-inch curved monitor
Blazing fast. Incredibly private.

Safari is the best way to experience the internet on all your Apple devices. It brings robust customization options, powerful privacy protections and industry-leading battery life — so you can browse how you like, when you like. And when it comes to speed, it’s the world’s fastest browser. 1
Performance
More with the battery. less with the loading..
With a blazing-fast JavaScript engine, Safari is the world’s fastest browser. 1 It’s developed to run specifically on Apple devices, so it’s geared to make the most out of your battery life and deliver long-lasting power.

Increased performance
We’re always working to make the fastest desktop browser on the planet even faster.
Improved power efficiency
Safari lets you do more online on a single charge.
Up to 4 hours more streaming videos compared with Chrome 3
Up to 17 hours of video streaming 3
Best-in-class browsing
Safari outperforms both Mac and PC browsers in benchmark after benchmark on the same Mac. 4
- JetStream /
- MotionMark /
- Speedometer /
JavaScript performance on advanced web applications. 4
Safari vs. other Mac browsers
Safari on macOS
Chrome on macOS
Edge on macOS
Firefox on macOS
Safari vs. Windows 11 browsers
Chrome on Windows 11
Edge on Windows 11
Firefox on Windows 11
Rendering performance of animated content. 4
Web application responsiveness. 4
4K video streaming
See your favourite movies and shows in their best light. Safari now supports in-browser 4K HDR video playback for YouTube, Netflix and Apple TV+. 5 And it runs efficiently for longer-lasting battery life.

Privacy is built in.
Online privacy isn’t just something you should hope for — it’s something you should expect. That’s why Safari comes with industry-leading privacy protection technology built in, including Intelligent Tracking Prevention that identifies trackers and helps prevent them from profiling or following you across the web. Upgrading to iCloud+ gives you even more privacy protections, including the ability to sign up for websites and services without having to share your personal email address.

Intelligent Tracking Prevention
Safari stops trackers in their tracks.
What you browse is no one’s business but your own. Safari has built‑in protections to help stop websites and data-collection companies from watching and profiling you based on your browsing activity. Intelligent Tracking Prevention uses on‑device intelligence to help prevent cross‑site tracking and stops known trackers from using your IP address — making it incredibly difficult to learn who you are and what you’re interested in.
Privacy Report
Safari makes it simple to see how your privacy is protected on all the websites you visit. Click Privacy Report in the Safari menu for a snapshot of cross-site trackers currently prevented from profiling you on the website you’re visiting. Or view a weekly Privacy Report to see how Safari protects you as you browse over time.

Customization
Putting the you in url..
Safari is more customizable than ever. Organize your tabs into Tab Groups so it’s easy to go from one interest to the next. Set a custom background image and fine-tune your browser window with your favourite features — like Reading List, Favorites, iCloud Tabs and Siri Suggestions. And third-party extensions for iPhone, iPad and Mac let you do even more with Safari, so you can browse the way you want across all your devices.

Safari Profiles allow you to separate your history, extensions, Tab Groups, favourites, cookies and more. Quickly switch between profiles for topics you create, like Personal and Work.

Web apps let you save your favourite websites to the Dock on Mac and to the Home Screen on iPhone and iPad. A simplified toolbar and separate settings give you an app-like experience.

Safari Extensions add functionality to your browser to help you explore the web the way you want. Find and add your favorite extensions in the dedicated Safari category on the App Store.

Save and organize your tabs in the way that works best for you. Name your Tab Groups, edit them, and switch among them across devices. You can also share Tab Groups — making planning your next family trip or group project easier and more collaborative.

Smart Tools
Designed to help your work flow..
Built-in tools create a browsing experience that’s far more immersive, intuitive and immediate. Get detailed information about a subject in a photo with just a click, select text within any image, instantly translate an entire web page and quickly take notes wherever you are on a site — without having to switch apps.

Notes is your go-to app to capture any thought. And with the Quick Note feature, you can instantly jot down ideas as you browse websites without having to leave Safari.

Translation
Translate entire web pages with a single click. You can also get translations for text in images and paused video without leaving Safari.
Interact with text in any image on the web using functions like lookup, translate, and copy and paste. 6

Visual Look Up
Quickly learn more about landmarks, works of art, breeds of dogs and more with only a photo or an image you find online. 7 And easily lift the subject of an image from Safari, remove its background and paste it into Messages, Notes or other apps.

Surf safe and sound.
Strong security protections in Safari help keep you safe. Passkeys introduce a safer way to sign in. iCloud Keychain securely stores and autofills passkeys and passwords across all your devices. Safari also notifies you when it encounters suspicious websites and prevents them from loading. Because it loads each web page in a separate process, any harmful code is always confined to a single browser tab so it won’t crash the entire application or access your data. And Safari automatically upgrades sites from HTTP to the more secure HTTPS when available.

Passkeys introduce a more secure and easier way to sign in. No passwords required.
Passkeys are end-to-end encrypted and safe from phishing and data leaks, and they are stronger than all common two-factor authentication types. Thanks to iCloud Keychain, they work across all your Apple devices, and they even work on non-Apple devices.
Learn more about passkeys
Apple Pay and Wallet make checkout as easy as lifting a finger.
Apple Pay is the easiest and most secure way to shop on Safari — allowing you to complete transactions with Face ID or Touch ID on your iPhone or iPad, with Touch ID on your MacBook Pro or MacBook Air, or by double-clicking the side button on your Apple Watch.
Learn more about Apple Pay
With AutoFill, you can easily fill in your previously saved credit card information from the Wallet app during checkout. Your credit card details are never shared, and your transactions are protected with industry-leading security.
Same Safari. Different device.
Safari works seamlessly and syncs your passwords, bookmarks, history, tabs and more across Mac, iPad, iPhone and Apple Watch. And when your Mac, iOS or iPadOS devices are near each other, they can automatically pass what you’re doing in Safari from one device to another using Handoff. You can even copy images, video or text from Safari on your iPhone or iPad, then paste into another app on your nearby Mac — or vice versa.

When you use Safari on multiple devices, your tabs carry over from one Apple device to another. So you can search, shop, work, or browse on your iPhone, then switch to your iPad or Mac and pick up right where you left off.
Save web pages you want to read later by adding them to your Reading List. Then view them on any of your iCloud-connected devices — even if you’re not connected to the internet.
iCloud Keychain securely stores your user names, passkeys, passwords and credit card numbers, and keeps them up to date on your trusted devices. So you can easily sign in to your favourite websites — as well as apps on iOS and iPadOS — and quickly make online purchases.
Designed for developers.
Deep WebKit integration between Mac hardware and macOS allows Safari to deliver the fastest performance and the longest battery life of any browser on the platform, while supporting modern web standards for rich experiences in the browser. WebKit in macOS Sonoma includes optimizations that enable even richer browsing experiences, and give developers more control over styling and layout — allowing for more engaging content.
Make Safari your default browser
Customize your start page, view your browsing privacy report, monitor your saved passwords, use apple pay in safari, view your tabs across all your devices, read the safari user guide, get safari support.

Google Chrome vs. Apple Safari: Which browser is better on Mac
- Cross-platform availability can make the switch from Chrome to Safari seamless, with data and preferences intact across devices.
- Safari's user interface impresses with a clean layout, while Google Chrome offers more customization options in its Material You makeover.
- Safari's memory usage advantage over Chrome on Mac with 8GB of RAM is a key factor to consider if performance is a concern.
As the default web browser on Mac, Safari has received a steady stream of updates over the last few years. Apple releases new builds for all its apps and services with yearly OS updates. While we applaud Safari improvements on Mac, the burning question remains the same: is it good enough to prevent users from switching to Chrome? How does it compare to everyone’s favorite web browser out there? Read our comparison post before you change the default browser on your Mac , iPhone, or iPad.
Google Chrome vs Microsoft Edge: Which browser is better?
Cross-platform availability.
Before we pit Safari against Chrome, let’s check their cross-platform availability first. After all, you won’t want to leave your web bookmarks, history, quick links, and other preferences behind when you switch to another platform.
As expected, alternating is a breeze with Chrome, since the browser is available on most smart platforms you can think of. Whether you use Mac, Windows, iPhone, Android, or ChromeOS, you are ready to surf the web with all of your personal data and a familiar interface. In contrast, Apple’s walled garden approach has limited Safari’s availability to the company’s devices only.
User interface and theme
Being the first-party app on macOS, Apple has nailed the esthetics of Safari. Let’s start with the homepage. It carries all the essential elements you need when you fire up the browser. You can check your favorites, recently closed tabs, reading list, privacy report, Siri suggestions, and even apply minimal wallpaper to the background. If it’s too busy for you, customize the entire homepage from the bottom menu. Overall, it’s not as busy as Microsoft Edge and doesn’t look as bland as Chrome’s homepage. Safari also offers a cool translucent effect at the top when you scroll through webpages. Unlike Chrome, there is no theme store to change the look and feel with a single click.
Google Chrome recently received a neat Material You makeover on the web. While Material You on Chrome matches the rest of Google services, it does look slightly out of place with other Mac apps.
Tab management
Do you often have dozens of tabs open during long research sessions? Managing and switching between them can be cumbersome after a while. Here’s where Chrome and Safari’s tab groups come into play, where you can organize relevant tabs under different groups. Safari does have a couple of additional tricks up its sleeve though.
When you create several tab groups on Safari, you can check the entire list from the vertical sidebar. Safari also lets you create different profiles to keep your browsing data separate, such as tabs, history, cookies and website data.
You can assign a different symbol, color, and separate extension list for Work, School, or Personal profiles. There is also an option to share a tab group with your iMessage contacts.
Chrome vs. Safari: Features
Let’s compare Safari and Chrome based on extension support, reading mode, and other novelty features.
Reading mode
Apple offers a seamless reading mode on Safari that you can customize with different backgrounds, fonts, and sizes. In comparison, Chrome’s reader mode leaves a lot to be desired. It opens the article in a sidebar and doesn’t necessarily hide all the distracting elements. Safari wins hands down here.
While Safari covers the essential extensions from top VPNs, password managers, and other third-party developers like Grammarly, Pocket, Raindrop, and Notion, the overall collection is still slim compared to Google Chrome.
If your workflow depends on dozens of extensions, think twice before switching from Chrome to Safari.
Seamless sharing
Shared with You is a niche Safari feature that is tightly backed in iMessage. Links shared with you in the Messages app automatically appear in the Share with You section in Safari. It is only useful for those who frequently exchange weblinks in iMessage conversations.
Instant conversion and translation
Both Safari and Chrome support instant currency conversion and basic math equations. For example, you can quickly get a final number when you type $1000 to INR or 45*3 in the address bar. Chrome goes a step further with Google Translate integration - you can simply type Hello in French and get results instantly.
Chrome vs. Safari: Password management
Both browsers offer basic password management to save your login credentials. Safari uses iCloud Passwords that can sync with all your devices. It supports autofill, Passkeys, verification codes, notes, and more.
Google Password Manager also supports notes and checkup. Like security recommendations on Safari, Chrome Password Manager’s checkup tool shows your leaked, reused, and weak passwords.
Privacy and security
The built-in standard protection on Chrome warns you of harmful files, extensions, and corrupt sites. Safari is a step ahead with iCloud Private Relay. It’s a privacy add-on for Apple One and iCloud+ subscribers to hide your IP address from websites you visit. The option is enabled by default and works silently in the background. When you visit a website in Safari, no one, including Apple, can see who you are or which sites you are visiting. It’s not as extreme as a VPN connection and doesn’t break your browsing setup. You can check out our dedicated guide if you'd like to learn more about iCloud Private Relay .
Safari also offers a privacy report that shows the number of trackers it has blocked from profiling you in the last 30 days.
Performance
When it comes to performance, you won’t find any major differences between Chrome and Safari on a high-speed internet connection. However, if your Mac has a slow network connection, you may notice that Safari can load webpages faster than Chrome, something that Avast confirmed in their dedicated speed comparison for major browsers.
While we are on the topic of performance, we should also factor in compatibility. Since Google Chrome (built on Chromium) is the most popular web browser out there, developers test and optimize their offerings for it. You may run into performance issues with specific websites (like Photopea, a web-based Photoshop alternative) on Safari.
Memory usage
Safari is a relatively lightweight web browser compared to Chrome. This is expected, since Chrome has been infamous for high RAM usage. We opened a couple of identical tabs on Chrome and Safari and checked their memory usage from the Activity Monitor. We will let the screenshot below do the talking.
Mac users with 8GB of RAM will surely appreciate Safari’s approach to memory usage.
Chrome vs. Safari: Mobile experience
Both Apple and Google have done a solid job with their iOS apps. They use a bottom bar with all the essential options. You can also use Chrome password manager as the default method to autofill login info. Chrome’s default Discover menu with news articles may irritate some users. Interestingly, Google has done a better job than Apple when it comes to widgets, as Chrome offers more widget options than Safari. Most notably, Chrome offers lock screen widgets which are missing from Safari.
Browse the web in style
Are you still unsure about the pros and cons of Chrome and Safari? Allow us to simplify the situation. Safari shines with better UI, low memory usage, and integration with other Apple apps. Chrome strikes back with cross-platform availability, rich extension support, and Google Translate integration. If you notice performance glitches while browsing the web, check CPU usage on Mac .


IMAGES
VIDEO
COMMENTS
If you delete your default web browser app, your device will set Safari as the default browser app. In countries or regions of the European Union on iOS 17.4 or later: after you choose a default browser from the web browser choice screen, if you want to change that setting, follow the steps to change your default browser.. If you delete your default email app, your device will set the Mail app ...
If you don't see Safari on your Home Screen, you can find it in App Library and add it back. On the Home Screen, swipe left until you see the App Library. Enter "Safari" in the search field. Press and hold , then tap Add to Home Screen. In Safari on iPhone, view websites, preview website links, translate webpages, and add the Safari app ...
To reset your iPhone 11 to factory settings, adhere to the following steps: Step 1: Launch the "Settings" software first. Step 2: The next action is to choose "General.". Step 3: Click the "Transfer or Reset iPhone" button at the bottom of the page. Step 4: From the menu, choose "Erase All Content and Settings".
Lost your Safari app on your iPhone 13? Don't worry; getting it back is easy! Just follow these quick steps. First, check if the app is merely hidden or if the restrictions are turned on. If not, you can easily reinstall it from the App Store. And voila, you'll have your trusted web browser back at your fingertips.
Tap it. Next, you'll see a list of every web browser app installed on your device that supports the default browser feature. Tap the name of the browser you'd like to use as your default. After that, tap the "Back" button once and exit "Settings." From now on, whenever you tap a web address link, it will open in the browser app you chose.
Step 3: Enabling Safari. Enabling Safari on your iPhone is a straightforward process that allows you to harness the full potential of Apple's native web browser. Once you've located the Safari settings within the Settings app, the next step is to enable the browser and configure its features to suit your browsing preferences. Here's a detailed ...
Safari. Blazing fast. Incredibly private. Safari is the best way to experience the internet on all your Apple devices. It brings robust customization options, powerful privacy protections, and optimizes battery life — so you can browse how you like, when you like. And when it comes to speed, it's the world's fastest browser. 1.
How to Change the Default iPhone Browser. Go to the Settings menu. Choose the new browser. Choose Default Browser App. Choose the browser you want to use by touching it. If you open a link in an app such as Messages or Mail, your iPhone will most likely open the link in Safari. Nevertheless, if you prefer to utilize another program that you ...
With Safari you can browse sites, translate web pages, and access your tabs across iOS, iPadOS, and macOS. Features. • Passwords, bookmarks, history, tabs and more seamlessly sync across iPhone, iPad and Mac. • Private Browsing mode doesn't save your history and keeps your browsing your business. • Intelligent Tracking Prevention ...
Tap the plus icon to open a new, blank tab. You can also open a link on a web page in a new tab. Find the link you want to open in a new window. Tap and hold the link on the screen to open the menu. Tap Open in New Tab . The link opens in a new tab. If your device supports 3D Touch, long-press down to open this menu.
Launch the Settings app on your iPhone or iPad. Scroll down and tap Safari. Under "General," tap Extensions. Tap More Extensions. This last step will take you to a section of the ...
To replace Safari, Apple reassures that the process is pretty simple. Open the Settings app, scroll all the way down to the list of installed applications, and then tap on the browser that's going to be used (Chrome, Edge, Firefox, etc.). After tapping on the preferred browser, tap 'Default Browser App' and then select the new browser from the ...
Looking to change your default browser on your iPhone 13? You're in the right place. In this article, we will guide you through the simple steps to change yo...
Customize your start page. When you open a new tab, you begin on your start page. You can customize your start page with new background images and options. Open the Safari app on your iPhone. Tap , then tap . Scroll to the bottom of the page, then tap Edit. Favorites: Display shortcuts to your favorite bookmarked websites.
v. t. e. Safari is a web browser developed by Apple. It is built into Apple's operating systems, including macOS, iOS, iPadOS and visionOS, and uses Apple's open-source browser engine WebKit, which was derived from KHTML . Safari was introduced in Mac OS X Panther in January 2003. It has been included with the iPhone since its first generation ...
Safari is the best way to experience the internet on all your Apple devices. It brings robust customization options, powerful privacy protections, and industry-leading battery life — so you can browse how you like, when you like. And when it comes to speed, it's the world's fastest browser. 1. Learn how to make Safari your default browser.
Saving Open Tabs as Bookmarks. Safari in iOS 13 includes a new feature that lets you bookmark all of your open tabs. To get to it, long press on the bookmark icon at the bottom of the Safari ...
Here are direct links to download Apple's Safari web browser for Mac, iPhone, and iPad. ... Download Safari for macOS High Sierra Safari 13.1.2 for macOS High Sierra
To update Safari on iPhone or iPad, update iOS or iPadOS. ... If a website says your browser is out of date. If a website says that Safari is out of date even though you're already using the latest version of macOS, iOS, iPadOS, or visionOS, there could be an issue with the website. If you're sure that you want to use the website, contact the ...
Step 4: Select 'Chrome'. From the list of browsers, tap on Chrome to set it as the default. Once you select Chrome, a checkmark will appear next to it, signifying that it's now the default browser. After completing these steps, any hyperlink you tap will automatically open in Chrome.
Tap and hold on the Safari icon. Tap Remove app. In the dialog box that opens, tap Remove from Home screen. If Safari was in the Dock, you'll need to put another app there to replace it. Tap and hold on the app you want to take Safari's place in the Dock. Drag the app onto the Dock and let go.
3. Opera Touch. Download Web Browser App. Opera's iPhone web browser features a surprisingly minimalist design. Their desktop browser, on the other hand, is quite robust. Still, it's a good option if you use Opera on your desktop. With My Flow, you can connect your mobile Opera browser to your desktop.
iPhone owners in Europe must now be asked to choose their web browser when they first setup the device. A list of the 11 most popular browsers must be shown, and the order must be randomised ...
Safari. Blazing fast. Incredibly private. Safari is the best way to experience the internet on all your Apple devices. It brings robust customization options, powerful privacy protections and industry-leading battery life — so you can browse how you like, when you like. And when it comes to speed, it's the world's fastest browser. 1.
As the default web browser on Mac, Safari has received a steady stream of updates over the last few years. Apple releases new builds for all its apps and services with yearly OS updates.